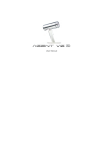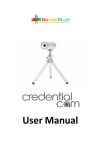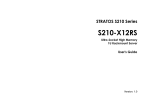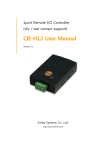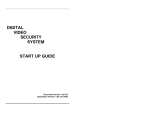Download Lorex Module - Manual Version1.0
Transcript
LOREX Video Module User Manual Version 1.0 Lorex Module User Manual -1- Table of Contents 1. Introduction ......................................................................................................................................... 3 1.1 Features ....................................................................................................................................... 3 1.2 The Lorex module as a Web-based Remote Surveillance System .............................................. 4 1.3 Package Contents ........................................................................................................................ 4 2. Install Lorex module, USB Camera and Network ............................................................................... 6 2.1 Installation Procedure................................................................................................................... 6 3. Installation and Configuration ............................................................................................................. 8 3.1 Installing the Lorex Utility ............................................................................................................. 8 3.2 Using the Lorex Utility .................................................................................................................. 9 3.3 Using the Setup Wizard.............................................................................................................. 10 3.4 Launching the Lorex Module Browser........................................................................................ 12 3.5 IP Configuration.......................................................................................................................... 12 3.6 Upgrading the Lorex Module Firmware ...................................................................................... 13 3.7 Installing the Lorex ActiveX control ............................................................................................ 13 3.8 Installing Java............................................................................................................................. 13 4. Lorex Web-based Viewer.................................................................................................................. 14 4.1 Viewing Live Images .................................................................................................................. 14 4.2 Module Information..................................................................................................................... 15 4.3 Basic Settings............................................................................................................................. 16 4.4 Advanced Settings ..................................................................................................................... 18 Lorex Module User Manual -2- 1. Introduction 1.1 Features The Lorex Video module is a compact stand-alone web-server capable of remote video surveillance. It can be accessed from anywhere in the world via a standard browser by entering the IP, account and password. Each system can simultaneously support any two combinations of USB PC cameras (regular, infrared or pan-tilt). With its built-in web-server, the Lorex module can stream video images directly to the Internet without have to go through a computer. The Lorex module software allows the computer user to monitor multiple cameras on one screen and to archive streaming video directly to the hard-drive. Features: • Built-in Web Server • 10/100Mbps Fast Ethernet Network Access • LCD display shows the IP address, Subnet Mask and Gateway • 32-Bit RISC CPU • 1MB Flash Memory • 8MB Dynamic Memory • Support Up to 30 Remote Viewers for each camera • Allow Up to 8 User Accounts and Passwords • 5.3VDC 1A Maximum • Operating Temperature: 0°C ~ 60°C • Operating Humidity: 10% ~ 90% • Dimensions: 48mm x 63mm x 21m • Weight: 75g • For Indoor Use. Protective housing required for use • Network Protocols: HTTP, TCP/IP, UDP, SMTP, Dynamic DNS, DNS Client, SNTP, BOOTP, DHCP, FTP, SNMP • Supports all USB PC Cameras with VIMICRO ZC0301 Plus processor • Resolution: 640 x 480, 320 x 240, 160 x 120. • Frame Rate: Up to 20fps in 320 x 240 • MJPEG Compression • 2 USB Ports for PC Cameras • USB 1.1 & 2.0 compliant • Can be used with two different PC cameras • Supports Pan/Tilt and Infrared USB PC Cameras Lorex Module User Manual -3- 1.2 The Lorex module as a Web-based Remote Surveillance System Once the Lorex module is installed, the user can check any of the connected PC cameras using a standard web browser. The user can monitor and control these cameras by entering the IP address of the Lorex module (as set up with Lorex Utility) from anywhere in the world as long as there is an Internet connection available. The Lorex module Network Diagram 1.3 Package Contents Your Lorex module package should contain the following items; 1. Lorex module, 2. Lorex USB camera, 3. Lorex module CD, which contains; • Lorex Utility: to configure IP address, update the firmware, etc. • Lorex Player: Windows video monitoring and recording application. • Adobe Acrobat 5.0 Reader. • Lorex user manuals, and • Web-support components 4. 5.3V DC Adapter 5. CAT5 Network cable Lorex Module User Manual -4- The Lorex module Front View The Lorex module Back View LED Status Indicators on the Lorex module Light color Signal definition Condition description Green Power state On: Normal power Red Error Condition On: Error condition occurred On: When a user is logged in and Orange Logon state receiving image data. Flashing: Receiving data via Yellow USB data activity USB. Light indicators on the Lorex module LAN Port LED Light color Condition description On: Internet speed is 100Mbits/s Green Flashing: Data transmitting/receiving On: Internet speed is 10Mbits/s Yellow Flashing: Data transmitting/receiving Lorex Module User Manual -5- 2. Install Lorex module, USB Camera and Network The following details the installation procedure for the Lorex module. 2.1 Installation Procedure Step 1: Plug the PC camera into the USB port of the Lorex module. Step 2: Connect the Lorex module to LAN by using the Ethernet network port. Step 3: Plug the DC power adapter output into the Lorex module socket, and plug the DC power supply into the wall socket Lorex Module User Manual -6- Step 4: The LCD will display the IP, Subnet Mask and Gateway IP. The icon on the LCD shows that a USB camera is connected. The LCD display shows that two USB cameras are attached to the Lorex module. Lorex Module User Manual -7- 3. Installation and Configuration 3.1 Installing the Lorex Utility Insert the Lorex CD into the CD-ROM drive. The Lorex setup will run automatically. The following menu will be displayed. ¾ Lorex Utility - This is a program that helps the user configure the hardware. It will detect the current configuration and take the user through the necessary network setup. ¾ Lorex Player - This is a Windows based program designed to allow the user to view and record video from multiple Lorex modules. ¾ User Manuals - Click to read the Lorex User Manuals. You will need to have Adobe Acrobat Reader v5.0 or higher installed. ¾ Acrobat Reader - This will install Adobe Acrobat Reader v5.0 on your local hard drive. ¾ Other - Install Java (J2SE 1.4) and Lorex ActiveX components for viewing video from a Web browser. Click on Lorex Utility button and follow the on-screen instructions to install the utility program. Lorex Module User Manual -8- 3.2 Using the Lorex Utility When you start up the Lorex Utility, it will search and list all available network cards on your system. If more than one is installed, select the network adaptor that you are currently using and click “OK”. The Lorex Utility Network Adaptor Selection on Start-up The Lorex Utility main menu is shown below. The selection menu is located on the left. The Serial Number, current Firmware and IP Address of every Lorex module connected to the LAN will be displayed on the table to the right. The Lorex Utility Main Menu Lorex Module User Manual -9- 3.3 Using the Setup Wizard Use “Setup Wizard” to take you through the basic configuration necessary to start using the Lorex module. Click to highlight the Lorex module on the right that you want to configure. Click on “Setup Wizard”. The Setup Wizard will launch to take you through the configuration below; Camera Setup Choose the appropriate frequency (Indoor 60 Hz, Indoor 50 Hz or Outdoor) to prevent flickering on the video feed. Enter a name for the camera in the “Location” box to identify it. Click on “Next >” Network Setup Choose “Obtain an IP address by DHCP” if a) you are not sure what the network address should be and b) your network supports DHCP otherwise choose “Use the following IP Address” and enter an appropriate internal IP Address, Subnet Mask and Gateway for the Lorex module. Click on “Next >” Lorex Module User Manual - 10 - Dynamic DNS Setup You will need to set up this feature only if you are using a Dynamic IP address (go to http://ddns.stratgicvista.net for details). Click on “Next >” Administrator Account Setup An administrator account is necessary to ensure privacy. If you do not set one, the Lorex module can be viewed by anyone on the web. NOTE: Make a note of the administrator name and password and save it in a safe place. Click on “Next >” Upload and Save Changes Click on “Next >” to save and restart the Lorex module with the new configuration. Lorex Module User Manual - 11 - 3.4 Launching the Lorex Module Browser Once you have finished with the above Setup Wizard, either click “Launch Viewer” or double click on the Lorex module item in the list to launch the web browser. 3.5 IP Configuration This section allows you to change the IP address of the Lorex module. Select the Lorex module on the right display screen, and then click “IP Configuration”. This will bring up the IP Address Configuration window. There are two tabs; • IP Address • Advanced (for port setting configuration) IP Address Use this section to set the IP Address of the Lorex module. Once the IP Address is set, you will be able to connect to the Lorex module by entering this IP Address into a browser. Advanced This section sets a security password for access to devices through the Lorex Utility. Device Password: Use this to set an access password. Once set, the user must enter the password to access the device. In addition, the IP Address will not be shown on the right display panel of the Lorex Utility. The Lorex Utility will request the “Input Device Password” when you click either “Setup Wizard”, “Launch the Lorex module” or “IP Configuration” WARNING: Do not lose this password. If the password is lost, you cannot access the device to make changes. To remove the password, you must first enter a valid “Input Device Password”, go to “Device Password” and delete the entries, click “OK”. Management Protocol: The administrator can determine the port setting when providing access via HTTP (web) to the Lorex module. The default port number is 80. Uncheck to disable this function. Lorex Module User Manual - 12 - 3.6 Upgrading the Lorex Module Firmware The Lorex Utility offers a convenient method to upgrade the Lorex module firmware. 1. Click “Upgrade Firmware” to bring up the Wizard. If you have downloaded the latest firmware to your local hard drive, check “Upgrade the Lorex module firmware with file saved on the local hard drive” and browse to the file location. 2. Click on “Next >” to check for the latest available firmware. 3. Select new firmware file (*.bin) 4. Click on “Start”. The Lorex module red and yellow LED will flash alternately to indicate that firmware upgrading is in progress. Once completed, the Lorex module will reboot. NOTE: If the downloading / upgrade process is interrupted or the data is corrupted, the Lorex module will keep its default firmware to avoid complete data loss. If this happens, repeat the above firmware upgrade procedure. Please check http://www.lorexcctv.com/ for the latest firmware. 3.7 Installing the Lorex ActiveX control The Lorex ActiveX control is required to view video images using Microsoft’s Internet Explorer web browser. From the Install CD, click on ‘Other’ and select “Install ActiveX control” from the menu and follow the on-screen instructions. 3.8 Installing Java Java is required to view video images from a web browser other than Microsoft’s Internet Explorer. From the Install CD, click on ‘Other’ and select “Install Java” from the menu and follow the on-screen instructions. Lorex Module User Manual - 13 - 4. Lorex Web-based Viewer After you have set up the hardware and set an IP address for the Lorex module, you will then be able to go to the Lorex module web site to monitor and control the PC cameras. All you have to do is enter the Lorex module’s new IP address into the web browser. Once you have done the above, the Lorex module login screen will appear. Key in the administrator account name and password entered earlier (if you did not input one, then just press ENTER or click on the “OK” button). The Lorex module web page will appear. 4.1 Viewing Live Images In order to view live images with the Lorex ActiveX control you must use Microsoft’s Internet Explorer 6.0 or higher. You may need to pre-load the control (see Lorex Utility) to allow this to work. Alternatively, you can use Sun’s Java with your choice of browser, provided this has been installed on your computer. Click 'ActiveX' or 'Sun Java' for Camera A or Camera B to view the video images. Note: The first USB camera connected to the Lorex module will be denote as “Camera A”, and the second camera connected will be “Camera B”. If there is only one camera, it will always be “Camera A”. Make sure to adjust the USB camera lens for best picture results. Click on the controls along the Window to control the camera. Functions are: • • • • • • • • • • Record the current image to the local hard drive Digital zoom in, digital zoom out Rotate left, rotate right Flip image vertically Flip image horizontally Auto-pan Pan left 5 deg/1 deg Pan right 1 deg/5 deg Tilt up 5 deg/1 deg Tilt down 1 deg/5 deg Note that the pan and tilt controls will only work with cameras that have this function built in. Lorex Module User Manual - 14 - 4.2 Module Information Click on the ‘Information’ link in the left hand navigation pane to expand the list of options. Select one of the options under ‘Information’ System Status This provides a summary of the module and network status. Take note of the unique MAC address, which is needed to register for product software, services and support. Current Connections This section will show all the users currently viewing either Camera A or Camera B. It also lists the login time and total bytes received. A total of 10 connections can be displayed at the same time. The administrator has an option to block the IP or disable the account of any viewer. Event Log This section will keep a record of all events that occurred in the Lorex module. The user can Refresh, Clear or Save the log file. There is also an option to sort the logs according to “Level” or “Type”. The Lorex module can log up to 2,000 events. Note: Set the internal clock to ensure that the logs are correctly time-stamped. Lorex Module User Manual - 15 - 4.3 Basic Settings Camera Settings By default the Camera Settings page is displayed when you log in. Anti Flicker: Choose between 50Hz, 60Hz or Outdoors. Note: If you do not choose the right frequency, the image will flicker or lines will appear on the images. Maximum Number of Connections (1-30): Limit the number of users that can connect to this camera. Location: Enter a location/name for the camera. Exposure (1-100): Set this to “Auto”, or click “Manual” to fix the exposure. Light Compensation: Choose “Yes” and the Lorex module will increase the lighting of the image. This is useful when monitoring indoors. Choose “No” if you do not want the Lorex module to adjust the light. Color: Choose “Yes” for color and “No” for black and white display. White Balance: Choose “Auto” to let the Lorex module make auto adjustment. To adjust this manually, select “Manual” from the drop down menu, and then enter a suitable number for Red, Green and Blue. Click “Apply” to save changes. Lorex Module User Manual - 16 - Network This option determines the Lorex module Network settings. Note that there is more than one way to update network settings. Obtain an IP address: This allows the user to choose either to set the Lorex module IP Address manually or via DHCP. The Lorex module will reboot after the above settings have been changed. Manual address determination requires IP Address, Subnet Mask, Gateway and DNS servers to be explicitly set. Two ports are required for web and video image access. By default the HTTP Port Number is 80 By default the Communication to Camera Port Number is 9001 Ethernet “Connection Type” sets the communication speed between the Lorex module and the Network. The Lorex module will reboot after “Connection Type” is changed. Dynamic DNS The Lorex module can be configured to register the current IP to a Dynamic DNS provider. This will enable you to locate the Lorex module’s IP every time the IP changes due to an ADSL connection redial. Before you use this function, you will have to register with a service provider. For more information and to sign up visit http://ddns.strategicvista.net Account Settings This section allows you to set up to eight user accounts with different permissions for the Lorex module. “User Name” Determine the user names of visitors who can log in. The administrator can set up to 32 casesensitive names. “Password” Set a password for each visitor’s account. “Permission” Determine the permission level to one of “Administrator”, “Operator”, “Viewer” or “No Access” Lorex Module User Manual - 17 - 4.4 Advanced Settings Event Notification The Lorex module can send email notifications in response to certain events. Note: You must have Administrator privilege to edit this section. To activate Event Notification, set “Send Email” to “Yes”. Select “No” if you do not wish to send out any notifications. A valid “Email Server” with username and password (if authentication is required) must be available for this feature to work. To change the settings, click on “Edit”. There must be at least one valid email address in the address book. To add or delete entries, click “Edit”. The Lorex module can send to up to 8 valid email accounts. To add an email to the recipient list click on “<” to remove click on “>”. Click on “Events” to select from the list of events to be notified. There are three types of events, Information, Warning and Error. By default, all the events are selected; Click “Apply” to activate them. Close the window to return to the Event Notification Page. Click “Apply” to save your settings. Note: The image recording and motion detection notification function here will send an email notification WITHOUT any pictures attached. For email notification with images, the set up the Image Recording and Motion Detection under Advanced Settings. Lorex Module User Manual - 18 - Motion Detection To activate motion detect, the administrator has two options; • “Always On” or • “On Schedule” (up to 4 time slots) “Detection Sensitivity” will determines level of change before motion capture is triggered. “Send image every” : Select a value between 1 to 5 seconds. “Stop sending emails after ## email(s) or image idle for ## second(s)” : The Lorex module will stop sending on the lower of the two conditions. You can set seconds as 1, 3, 5, 7 or 10. Emails can be set from 1 to 99999 messages, or 0 to stop sending emails only when image idle occurs. “Schedule” : If “On Schedule” is set (see above), then define the four preferred schedule time slots for motion detection. Time must be entered in 24hr format. “Send to FTP Server” enables sending motion- detected images to an FTP site. Click “Yes” to activate. The ftp:// field determines the file location within the FTP site. If you have not entered a FTP server, the above will be <Empty> To setup the FTP server, click “Edit” to go to the Email / FTP Page. Once you have entered the FTP server, login name and password, click “Apply” and then Click on “Motion Detect” to return here. Enter a directory or folder name in the edit field following the ftp:// site. Click “Apply” when done. “System Defined / User Defined” determines filenames for the images. “Filename” gives the motion detected JPG images a standard filename prefix, to be followed by looping number suffix. “Loop from ## to ##” determines the number of suffixes preceding the above filename. Once the last number is reached, the first file will be replaced by the most current image. “Digits” This will determine the number of digits assignable for the above number suffix. The administrator can choose to assign between 1 and 6 digits. Set “Send Email” to “Yes” to send email notifications of Motion Detection with images. “Email Server” If not set up click “Edit” to go to the Email / FTP Page. Click on “Motion Detection” to return. “Recipient” & “Email Address Book” determines who shall receive email notification. To add to the recipient list, either double click on the email in the address book or click “<”. To add all the email address at once, click “<<”. To remove an entry click “>”, or “>>” to remove all entries from the recipient list. Click “Apply” to confirm and save the settings. Lorex Module User Manual - 19 - Image Recording Image recording causes the module to send an image to either an email account or to an FTP server. The images will be sent at predetermined intervals over a period of time. For Camera A (or Camera B) Begin – End (hh:mm): Set up to 2 time slots when Image Recording is active. The time is in 24hr format. “Send image every ## minute(s)” Set the interval at which the Lorex module captures and sends an image. ( 1, 3, 5, 7 and 10 mins.) Send to FTP Server & Send Email: Refer to the Motion Detection Page. Email/FTP This section sets up the necessary Email and FTP server information to allow email notification and ftp file sending features. The administrator must enter a valid Account Name and Password for the Email server and/or FTP server. FTP Settings Enter the FTP server address, account name and the corresponding password. Click “Apply” to save the settings. Email Settings Enter the Email server address and Lorex module’s Email address. If “Email Server Requires Authentication” is set to “YES”, provide the account name and password in order to access the Email server. Click “Apply” to save the settings. Email Address Book Enter an Email address in the box provided and click “Add Email Address”. The new email address will be added to the list. The module can store up to 20 email addresses. Lorex Module User Manual - 20 - System Settings System Time The administrator can set an interval for Automatic Time Synchronization. Select either 1, 3, 12 hours or 1, 10 & 30 days. Choose the nearest Time Server to your location from the list of 30 Time Servers. (Add a new Timer Server by deleting deleting an existing entry). Select the appropriate time zone for your area and click “Apply” to save. Manually set the Lorex module System Time by entering the time in the format: yyyy/mm/dd hh:mm:ss and click “Manual Adjust”. System Restart If necessary, restart the Lorex module manually by clicking “Restart Now” or at regular intervals. Choose between minutes and hours only and click “Apply”. LED Settings The administrator can enable or disable the LED (except the Power LED) on the Lorex module here. Click “Apply” to save the setting. SNMP Settings Set the Lorex module SNMP settings so it can be used by an NMS (Network Management System). System Name: Lorex module name identifiable in an SNMP network. System Contact: administrator’s name. System Location: Lorex module location. Manager IP Address: IP address from where the administrator can manage the Lorex module. It is valid for up to 8 IP addresses. To manage the Lorex module from any IP addresses leave it as *.*.*.*. Community: The community name has to be the same as that set in the NMS. Permission: Options are Read, Read/Write, and No Access. Description: For administrator’s notes. Lorex Module User Manual - 21 - About This screen provides module version information. Use “Save” and “Restore” to respectively save and restore module settings to a file on your computer. The text file will have a default name format of YYYY_MMDD_xxxx.cfg. Use “Reset” to overwrite all settings with the factory defaults. (Use with caution, as all settings will be lost). Click “Upgrade Firmware” to check for the latest firmware. The Lorex module will automatically download and install the latest firmware Lorex Module User Manual - 22 -