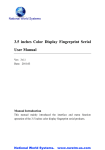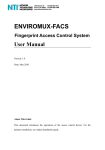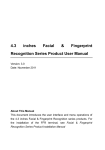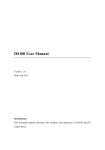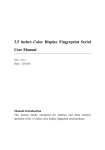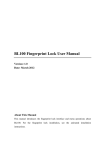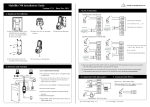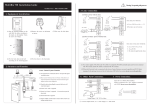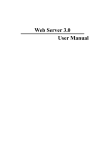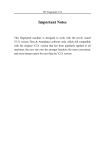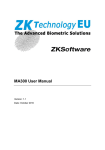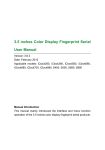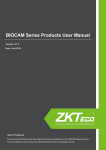Download 7 inches Color TFT Serials User Manual
Transcript
7 inches Color TFT Serials User Manual Version: 1.0 Date: July 2011 About This Manual This document introduces the user interface and menu operations of the 7 inches color TFT serials products. About this manual All features are subject to the actual product. We can neither promise that the information consistent with the actual product because of the constantly updated of product, nor assume any dispute resulting from the actual technical parameters does not match this information, any change without prior notice. The ★ marked feature of the manual that not all devices available. Please subject to the actual product. Captions in this document may does not match the picture of the product, Please subject to the actual product. 7 inches Color TFT Serials User Manual Content 1 Instruction for Use ............................................................................. 1 1.1 Finger Placement.................................................................................. 1 1.2 Use of Touch Screen ............................................................................ 2 1.3 Touch Operations ................................................................................. 3 1.4 Appearance of the Terminal ................................................................. 5 1.5 Initial interface ..................................................................................... 6 1.6 Verification Modes ............................................................................... 7 1.6.1 1:N Fingerprint Verification................................................... 7 1.6.2 1:1 Fingerprint Verification ................................................... 9 1.6.3 Password Verification.......................................................... 12 1.6.4 ID Card Verification★ ......................................................... 15 2 Main Menu.........................................................................................18 3. User Management ...........................................................................20 3.1. Adding a User.................................................................................... 21 3.1.1 Entering a User ID............................................................... 22 3.1.2 Entering a Name.................................................................. 24 3.1.3 Modify User Rights .............................................................. 25 3.1.4 Enrolling a Password .......................................................... 27 3.1.5 Enrolling a Fingerprint......................................................... 29 3.1.6 Enrolling an ID Card★........................................................ 31 3.1.7 Enroll Photos ........................................................................ 33 3.2 Edit a User.......................................................................................... 35 3.3 Delete a User...................................................................................... 36 3.4 Query a User ...................................................................................... 37 3.4.1 Query by User ID................................................................. 37 3.4.2 Query by Name.................................................................... 39 4. Communicationrelated Settings...................................................40 4.1 Network Settings................................................................................ 40 I Content 4.3 WIFI option........................................................................................ 41 4.3 Webserver Set .................................................................................... 45 5. System Configuration.....................................................................46 5.1 Date/Time .......................................................................................... 46 5.1.1 Set Date/Time ...................................................................... 46 5.1.2 Set Daylight Saving Time (DST) ....................................... 48 5.2 Camera Setting................................................................................... 50 5.3 Fingerprint parameters ....................................................................... 51 5.4 Card Parameters ................................................................................. 52 5.5 Log Settings ....................................................................................... 53 5.6 Recover Set ........................................................................................ 54 5.7 Auto Test ............................................................................................ 54 5.8 Screen Calibration.............................................................................. 56 5.9 Update ................................................................................................ 57 6. Data Management............................................................................58 7 My setting..........................................................................................60 7.1 Interface settings ................................................................................ 60 7.2 Voice settings ..................................................................................... 61 7.3 Bell Setting......................................................................................... 62 7.4 Keyboard Definitions ......................................................................... 65 8. Flash Disk Management .................................................................67 8.1 USB Disk Management ..................................................................... 67 8.2 SD Card Management ........................................................................ 68 9 SMS....................................................................................................70 10 Query a Record...............................................................................75 11 System Information........................................................................77 11.1 Records ............................................................................................ 77 11.2 Device .............................................................................................. 78 11.3 Power info........................................................................................ 78 II 7 inches Color TFT Serials User Manual 12 Biopad .............................................................................................80 13 Shortcuts.........................................................................................82 Appendix ..............................................................................................83 Appendix 1 Text Input Instructions.......................................................... 83 Appendix 2 Rules for Uploading Promotional Pictures and wallpaper ... 87 Appendix 3 Backup battery ★................................................................ 88 Appendix 4 Statement on Human Rights and Privacy ............................. 90 Appendix 5 EnvironmentFriendly Use Description................................ 92 III 7 inches Color TFT Serials User Manual 1 Instruction for Use 1.1 Finger Placement Recommended fingers: The index finger, middle finger or the ring finger; the thumb and little finger are not recommended (because they are usually clumsy on the fingerprint collection screen). 1) Proper finger placement: The finger is flat to the surface and centered in fingered guide. 2) Improper finger placement: Not flat to the surface Offcenter Offcenter Slanting Please enroll and verify your fingerprint by using the proper finger placement mode. We shall not be held accountable for any consequences arising out of the degradation in verification performance due to improper user operations. We shall reserve the right of final interpretation and revision of this document. 1 1 Instruction for Use 1.2 Use of Touch Screen Touch the screen with one of your fingertips or the top of the forward edge of a fingernail, as shown in the following figure. A broad point of contact may lead to inaccurate pointing. When the touch screen is less sensitive to the touch, you can perform screen calibration through menu operations. Press [Menu] →[System] → [Calibration] on the screen and a cross icon will be displayed. After you touch the center of the cross at five locations on the screen correctly, the system automatically returns to the main menu. Press [Return] to return to the initial interface. For details, see 5.8 Screen Calibration in this manual. Smear or dust on the touch screen may affect the performance of the touch screen. Therefore, try to keep the screen clean and dustfree. 2 7 inches Color TFT Serials User Manual 1.3 Touch Operations 1) Enter numbers. Press the [User ID] key. The system automatically displays the number input interface. After entering the user ID, press to exit, and then press [Save] to save and return to the previous interface. 2) Enter Text. Press the [Name] key. The system automatically displays the 3 1 Instruction for Use text input interface. After entering the user name, press to exit, and then press [Save] to save and return to the previous interface. 3) Modify parameters. Press the default value of a parameter and the system automatically switches to another value of this parameter. 4 7 inches Color TFT Serials User Manual That the current parameters for the open. That the current parameters for the close. 1.4 Appearance of the Terminal Camera Touch screen Fingerprint Sensor ID card swipe area Menu key Note: When the device is in the initial interface, press the Menu key to enter the main menu. When the device is in the main menu or submenu function, press the Menu key to exit the main menu or submenu to the initial interface on the menu. 5 1 Instruction for Use 1.5 Initial interface ①Model ② Attendance Status ③ Time ④1:1 finger or password Function Key ⑤Clock ⑥Calendar ⑦Screen Shortcut Keys ① Model: The product models. ② Attendance Status: Current attendance status is displayed. ③ Time: Current time is displayed. Both the 12hour and 24hour time systems are supported. ④ 1:1 finger or password Function Key: You can enter the digital input interface of 1:1 fingerprint or password verification mode. ⑤ Clock: Displays the current time by a clock. ⑥ Calendar: display the current date。 ⑦ Screen Shortcut Keys: Press related shortcut keys to display the attendance status or enter the functional interface quickly. Users can customize the function of each shortcut key. For details, see 7.4 Keyboard Definitions. 6 7 inches Color TFT Serials User Manual 1.6 Verification Modes 1.6.1 1:N Fingerprint Verification In the fingerprint verification mode, the terminal compares current fingerprint collected by the fingerprint collector with all fingerprint data on the terminal. 1. Place your finger on fingerprint sensor by adopting the proper finger placement when the device on the initial interface For details, see 1.1 Finger Placement. 2. If the verification succeeds, the system will generate a voice announcement “Thank you!” and then the following interface will be displayed: 3. If the verification fails, the system will generate a voice announcement “Please try again!” and display the following interface: 7 1 Instruction for Use 8 7 inches Color TFT Serials User Manual 1.6.2 1:1 Fingerprint Verification In the 1:1 fingerprint verification mode, the terminal compares current fingerprint collected through the fingerprint collector with that in relation to the user ID entered through keyboard. Adopt this mode only when it is difficult to recognize the fingerprint. 1. Press [1:1] on the screen to enter the 1:1 recognition mode. 2. Enter user ID and then press the "Fingerprint” icon to enter 1:1 fingerprint recognition mode. If the prompt “Unregistered user!” is displayed, the user ID is nonexistent or the user ID bearer has not enrolled his/her fingerprint. 9 1 Instruction for Use 3. Press your finger on the fingerprint collector by adopting the proper finger placement. For details, see 1.1 Finger Placement. 4. If the verification is successful, the system will generate a voice announcement “Thank you!” and then the following interface will be displayed: 5. If the verification is not successful, the system will generate a voice announcement “Please try again!” and display the following interface: 10 7 inches Color TFT Serials User Manual 6. If the system generate a voice announcement “Please try again!”, return Step 3 for second operation. Employee can try another 2 times by default. The repeated times can be set in 5.3 Fingerprint parameters option. If it fails after 2 times, return Step 1 for second operation. 11 1 Instruction for Use 1.6.3 Password Verification In the password verification mode, the terminal compares the password entered with that in relation to the user ID. 1. Press [1:1] on the screen to enter the 1:1 recognition mode. 2. Enter user ID and then press the "Key” icon to enter 1:1 password recognition mode. If the prompt “Unregistered user!” is displayed, the user ID is nonexistent or the user ID bearer has not enrolled his/her password. 3. Enter the password and press the “OK” icon to start the password comparison, 12 7 inches Color TFT Serials User Manual 4. If the verification is successful, the system will generate a voice announcement “Thank you!” and then the following interface will be displayed: 5. If the verification is not successful, the system will generate a voice announcement “Please try again!” and display the following interface: 13 1 Instruction for Use 6. If the system generate a voice announcement “incorrect password”, return Step 3 for second operation. Employee can try another 2 times by default. The repeated times can be set in 5.3 Fingerprint parameters option. If it fails after 2 times, return Step 1 for second operation. 14 7 inches Color TFT Serials User Manual 1.6.4 ID Card Verification★ Only the products with a builtin ID card module support the ID card verification. The products with a builtin ID card module support the following two verification modes: ID Card Only: Users only need to swipe their ID cards for verification. ID + Facial Verification: After passing the ID card verification, you also need to perform facial verification. For the settings of these two verification modes, see 5.4 Card Parameters. 1. ID Card Only 1) If you have your ID card number enrolled in the system, you can pass the verification by swiping your ID card at the swiping area in a proper way. 2) If the verification is successful, the system will generate a voice announcement “Thank you!” and then the following interface will be displayed: 3) If the verification is not successful, the system will generate a voice announcement “Oh Oh” and display the following interface: 15 1 Instruction for Use 2. ID + Facial Verification 1) Swipe your ID card properly at the swiping area to enter the 1:1 fingerprint verification mode 2) Press your finger on the fingerprint collector by adopting the proper finger placement. For details, see 1.1 Finger Placement. 3) If the verification is successful, the system will generate a voice announcement “Thank you!” after the above interface is displayed about 20 seconds, and then the following interface will be displayed: 16 7 inches Color TFT Serials User Manual 17 2 Main Menu 2 Main Menu There are two types of rights respectively granted to two types of users: the ordinary users and administrators. Ordinary users are only granted the rights of facial, fingerprint, password or card verification, while administrators are granted the access to the main menu for various operations apart from having all the privileges granted to ordinary users. Press Menu Key on the initial interface to access the main menu, as shown in the following figure: Add a user Set wallpaper Set Date/Time User Mgt.: Through this submenu, you can browse the user information stored on the terminal, including the user ID, name, fingerprint, card, password and rights; add, modify or delete the user information. Comm.: Through this submenu, you can set related parameters for communication between the terminal and PC, including the IP address, gateway, subnet mask, baud rate, equipment No. and communication password. System: Through this submenu, you can set systemrelated parameters, including the Date/Time, Camera settings, fingerprint, card parameters, log settings, recover set, auto test calibration and update. Data Mgt.: Through this submenu, you can perform management of data stored 18 7 inches Color TFT Serials User Manual on the terminal, for example, deleting the attendance record, all data and promotional pictures, purging management rights. My Setting: This submenu enables the system to automatically test whether functions of various modules are normal, including the screen, collector, voice, facial, keyboard and clock tests. Flashdisk: Through this submenu, you can import user information and attendance data stored in a USB disk or SD card to related software or other fingerprint recognition equipment. SMS: You can send a message to assigned person through public or person way. After this staff verified successfully, this message will display on the screen Record: For query the record saved in the device, query record function is provided. Sys Info: You can check the storage status as well as version information of the terminal through the [System Information] option. Biopad:Allow users to check the Biopad ID information and service support information. Including special area, authorized servicer, serial number, local service, China hotline, network service. Any user can access the main menu by pressing the Menu key if the system is free from administrators. After administrators are configured on the terminal, the terminal needs to verify the administrators’ identity before granting them access to the main menu. To ensure terminal security, it is recommended to set an administrator when using the terminal initially. For detailed operations, see 3.1.3. 19 3. User Management 3. User Management Browse the user information, including the user ID, name, fingerprint, ID card, password and rights. Add, edit or delete the basic information of users. Press [User Mgt.] on the main menu interface to display the user management interface. ① User list area ② Query by user ID ③ Scroll bar ④ User information ⑤Operation button ⑥ Character selection area Note: 1) In User List Area, users are listed in alphabetical order by last name. If you select a user in User List Area, you can access the editing interface of this user to edit or delete related user information. 2) In Character Selection Bar, users are listed in alphabetical order by last name by default and you can locate the desired user quickly. You can input the ID to locate and query a user. For details, see Section 3.4 Querying a User. 20 7 inches Color TFT Serials User Manual 3.1. Adding a User Press [Add User] on the [User Mgt.] interface to display the [Add User] interface as shown below. User ID: Enter a user ID. 1 to 9digit user IDs are supported by default. Name: Enter a user name. 24character user names are supported by default. Role: Set the rights of a user. A user is set to ordinary user by default and can also be set to administrator. Ordinary users are only granted the rights of fingerprint or password verification, while administrators are granted the access to the main menu for various operations apart from having all the privileges granted to ordinary users. Password: Enroll a user’s password. 1 to 8digit passwords are supported by default. Fingerprint: Enroll a user’s fingerprint and the terminal displays the number of enrolled fingerprints. A user can enroll 10 fingerprints at maximum. Photo: Enroll a user’s photo. During user verification, the user’s photo is displayed on screen. ID card: Enroll a user’s ID card. The ID card is an optional function. If you need this function, please consult our commercial representatives or foresale technical support personnel. 21 3. User Management 3.1.1 Entering a User ID The terminal automatically allocates an ID starting from 1 for every user in sequence. If you use the ID allocated by the terminal, you may skip this section. 1. Press [User ID] on the [Add User] interface to display the user ID management interface, as shown below: Tip: The user ID can be modified during initial enrollment, but once enrolled, it cannot be modified. 2. On the displayed keyboard interface, enter a user ID and press as shown below. If a prompt message “The user ID already exists!” is displayed, enter another ID. 22 7 inches Color TFT Serials User Manual Tip: The terminal supports 1 to 9digit user IDs by default. If you need to extend the length of current user ID numbers, please consult our commercial representatives or foresale technical support personnel. 3. After the user ID is entered, an interface is displayed as show below: Tip: If you registered to this step to save and exit, it will not save the registration information. Only registered one of the password, fingerprint or ID card, save to be effective. 23 3. User Management 3.1.2 Entering a Name Enter a user name through the keyboard. 1. Press [Name] on the [Add User] interface to display the name input interface, as shown below. 2. On the displayed keyboard interface, enter a user name and press as shown below. For details of operations on keyboard interface, see “Text Input Instructions”. Tip: The terminal supports the 1 to 24character names by default. 3. After the user name is entered, the interface is displayed as shown below. 24 7 inches Color TFT Serials User Manual 3.1.3 Modify User Rights 1. On the [Add User] interface, press [Role: User] to change the user into an administrator, as shown below. Note: There are two types of rights respectively granted to two types of users: the ordinary users and administrators. Ordinary users are only granted the rights of fingerprint, or password verification, while administrators are granted the access to the main menu for various operations apart from having all the privileges granted to ordinary users. 2. On the displayed keyboard interface, select the role you want. Press [Save] to save current information and return to previous interface; 25 3. User Management 26 7 inches Color TFT Serials User Manual 3.1.4 Enrolling a Password 1. Press [Password] on the [Add User] interface to display the password management interface, as shown below. 2. On the displayed keyboard interface, enter a password and press as shown below. Reenter the password according to the system prompt and then press . 27 3. User Management Tip: The terminal supports the 1 to 8digit passwords by default. 3. After the password is entered, an interface is displayed as shown below. Press [Save] to save current information and return to the previous interface. Press [User Mgt.] to return to the previous interface without saving current information. 28 7 inches Color TFT Serials User Manual 3.1.5 Enrolling a Fingerprint 1. Press [Fingerprint] on the [Add User] interface to display the [Enroll Fingerprint] interface, as shown below. 2. On the displayed [Enroll Fingerprint] interface (as shown below), place your finger on the fingerprint sensor properly according to the system prompt. For details, see “Finger Placement”. 3. Place the same finger on the fingerprint collector for three consecutive times correctly. If the enrollment succeeds, the system will display a prompt message “Enrolled Successfully” (as shown below) and automatically return to the [Add User] interface. If the enrollment fails, the system will display a prompt 29 3. User Management message and return to the [Enroll Fingerprint] interface. In this case, you need to repeat the operations of step 2. 4. You can back up the enrolled fingerprint of a user by pressing [Fingerprint]. A user can enroll 10 fingerprints at maximum. 5. Press [Save] to save current information and return to the previous interface. Press [Exit] to return to the previous interface without saving current information. 30 7 inches Color TFT Serials User Manual 3.1.6 Enrolling an ID Card★ 1. Press [Card] on the [Add User] interface to display the [Enroll Card] interface, as shown below. 2. The [Punch Card!] interface pops out as shown below. Swipe your ID card properly in the swiping area. For details, see “1.4 Appearance of the Terminal”. 3. If the card passes the verification, the terminal displays a prompt message “Read Successfully! Card No.: **********”, as shown below and returns to the [Add User] interface. 31 3. User Management 4. Press [Card] to display the enrolled card number as show below. Press [Save] to save current information and return to the previous interface. Press [Exit] or Menu Key to return to the previous interface without saving current information. 32 7 inches Color TFT Serials User Manual 3.1.7 Enroll Photos If you have enrolled your photo in the system, the system will display your enrolled photo in addition to your ID and name after you pass the verification. 1.Press [Capture] on the [Add User] interface to display the photo enrollment interface, as shown below. 2.On the photo enrollment interface, stand naturally in front of the screen. Press [Capture] to display the photo taken at the lower left corner, as shown below. 3.After taking the photo, press [Exit] to return to previous interface. 33 3. User Management 4. After the photo is taken, the interface is as shown below. Press [Save] to save current information and return to previous interface; press [Exit] to directly return to previous interface without saving current information. 34 7 inches Color TFT Serials User Manual 3.2 Edit a User Select a user from the User List to enter [User Info] interface. The User ID cannot be modified, and the other operations are similar to those performed to add a user. You can reenroll your fingerprint, change your password and modify the management rights and photo. 35 3. User Management 3.3 Delete a User On the [User Info] interface, you can delete all user information. 1. Select a user from the User List to enter [User Info] interface. Press [Delete] to delete a user, as shown below. 2. On the interface displayed (as shown below), click [YES] to delete current user and [NO] to return to previous interface. 36 7 inches Color TFT Serials User Manual 3.4 Query a User To facilitate administrators to locate a user quickly from a large number of enrolled users, the terminal enables user query by his/her “User ID” and “Name”. (Location Search) 3.4.1 Query by User ID 1. Press ID check area on the [User Mgt.] interface to display the User ID query interface, as shown below. 2. Enter the user ID on the displayed interface, and click below) to locate the cursor to the desired user (as shown below). 37 (as shown 3. User Management 38 7 inches Color TFT Serials User Manual 3.4.2 Query by Name On the [User Mgt.] interface, enter the user name through the “Character Selection Bar” to locate the cursor to the desired user, as shown in the following figure: By selecting a character from the “Character Selection Bar”, you can quickly locate the users whose names start with this character. Users are listed in alphabetical order by last name by default. 39 4. Communicationrelated Settings 4. Communicationrelated Settings You can set related parameters for the communication between the terminal and PC, including the IP address, gateway, subnet mask, baud rate, device No. and communication password. 4.1 Network Settings When the terminal communicates with the PC over Ethernet, you need to check the following settings: IP Address: The IP address is 192.168.1.201 by default and can be changed as required; the IP address of the terminal and that of the PC cannot be duplicated. 40 7 inches Color TFT Serials User Manual Subnet Mask: The subnet mask is 255.255.255.0 by default and can be changed as required. Gateway: The gateway is 0.0.0.0 by default. If the terminal and the PC are not located in the same network segment, you need to set the gateway. DNS Server: The IP of the DNS server is 0.0.0.0 by default and can be changed as required. Comm Key: To enhance the security of attendance data, you can set a password for the connection between the terminal and PC. Once the password is set, you can connect the PC with the terminal to access the attendance data only after entering the correct password. The default password is 0 (that is, no password). Once a password is set, you need to enter this password before connecting the PC software with the terminal; otherwise, the connection is unsuccessful. 1 to 6digit passwords are supported. 4.3 WIFI option Wireless Fidelity (WIFI) is also known as the 802.11b standard. The greatest advantage of WIFI is its high transmission rate up to 11Mbps. WIFI also features long transmission distance and excellent compatibility with various existing 802.11 DSSS devices. IEEE 802.11b is a radiobased variant of IEEE 802.11. The bandwidth of IEEE 802.11b can be up to 11 Mbps and automatically adjusted to 5.5Mbps, 2Mbps and 1Mbps depending the signal strength and interference level, thus effectively ensuring network stability and reliability. Major advantages: High transfer speed and reliability. The communication distance can be up to 305 m in an open area and 76 m to 122 m in an enclosed area. WIFI can be conveniently integrated with the existing wireline Ethernet, making the networking cost even lower. Our terminal is also WIFIcapable. It supports either builtin or external WIFI module to implement wireless data transmission over the WIFI. 41 4. Communicationrelated Settings 1. Available WLAN View the environment in which the device is currently able to receive wireless signals and signal strength, the better for the user to select network basis. 2. WIFI Configuration 42 7 inches Color TFT Serials User Manual Before the device is used for wireless network, other physical groupware of 802.11 network, such as joint, distributing system, wireless medium must be in existence. ESSID to connect to the network must be known (network ID). Network ID: Network ID to be connected to wireless network. (There is difference between small letter and capital letter.) Network model: there are two models: infrastructure model (for star structure) and ad-hoc model (for peertopeernetwork). Authentication mode: Infrastructure mode includes five authentication modes: OPEN, SHARED, WEPAUTO, WPAPSK and WPA2PS002E. ad-hoc model includes four authentication modes: OPEN, SHARED, WEPAUTO and WPANONE. Encrypt type: when the selected encrypt type is NONE, the password in WEP (Wired equivalent privacy) and WPA (WIFI protested access) cannot be edited, namely, it is not necessary to input password. Set Password : According to the selected authentication mode and different encrypt types, the interface where password is set is also different. There are two interfaces: WEP and WPA. WEP password 43 4. Communicationrelated Settings Enter the required password, there are four sets of WEP key password, if the four groups have been set and the password is correct, only the currently selected password to a valid value. WPA password Enter the required password. After password is set, press the [Save] to save the settings and return the [WIFI] interface. Device IP address: In 802.11 wireless network, there is DHCP. Or enter IP interface to input correct IP address, subnet mask and so on. Point IP: Specify the device IP in wireless network. It has nothing to do with network 44 7 inches Color TFT Serials User Manual option in communication option. After IP is specified, press [Exit] button to save the setting, and then return to wireless option interface. After setting, press [Save] button to return to the last interface. 4.3 Webserver Set This submenu is used to connect the Webserverrelated settings, such as Webserver IP address, port settings, and whether to enable proxy settings. Webserver IP:IP address of Webserver Server port:Port used by Webserver 45 5. System Configuration Use Proxy: When using a proxy, the need to set the proxy server's IP address and port. 5. System Configuration Through the [System] menu, you can set systemrelated parameters, including the Date/Time setting, basic parameters, interface parameters, fingerprint, facial and attendance parameters, to enable the terminal to meet user requirements to the greatest extent in terms of functions and display. 5.1 Date/Time 5.1.1 Set Date/Time The date and time of the terminal must be set accurately to ensure the accuracy of attendance time. 1. Press [Menu] Key on the initial interface to display the main menu interface. 2. Press [System] to display the system interface. Then press [Time/Date] display the time setting interface. 46 7 inches Color TFT Serials User Manual 3. Press the Date/Time bar to display the keyboard. Press the date and time above or below, day rolling up and down until you can select the desired date. After setting the date and time, press [Save] to save the current information and exit. 4. Press [Save] to save current information and return to the previous interface. Press [Cancel] to return to the previous interface without saving current information. 47 5. System Configuration 5.1.2 Set Daylight Saving Time (DST) The Daylight Saving Time (DST) is a widely used system of adjusting the official local time forward to save energy. The uniform time adopted during the implementation of this system is known as the DST. Typically clocks are adjusted forward one hour in the summer to make people early to bed and early to rise so as to make full use of illumination resources and save electricity. Clocks are adjusted backward in autumn. The specific DST regulations vary with countries. To meet the DST requirement, the terminal supports the DST function to adjust forward on hour at ×× (Hour): ×× (Minute) ×× (Day) ×× (Month) and backward one hour at ×× (Hour): ×× (Minute) ×× (Day) ×× (Month). 1. Press [Menu] Key on the initial interface to display the main menu interface. 2. Press [System] to display the system interface. Then press [Time/Date] to display the time setting interface. 3. Press [DLST] on the time setting interface, and open daylight saving time parameters like this . 4.Set the following parameters on the DST setting interface: Mode: You can select between Mode 1(or Mode A) and Mode 2(or Mode A). In Mode 1 (the default mode), the DST is set in the “MonthDay Hour: Minute” format; in Mode 2, the DST is set in the “MonthWeekDay Hour: Minute” 48 7 inches Color TFT Serials User Manual format. The value scope of week (WS): 1 – 6. 1 means the first week, 2 the second week and so on and so forth. The value scope of day (WK): 0 – 6. 0 means Sunday, 1 means Monday and so on and so forth. Enter DLST and Standard: These two parameters are respectively used to set the start and end time of the DST. For example, adjust the clock forward one hour at 08: 00 on April 1 st , and backward one hour at 08: 00 on October 1 st . 5. After setting the DST, press [Exit] to save and return to the time setting interface. 49 5. System Configuration 5.2 Camera Setting Setting the camera parameters such as brightness and contrast, so that photos taken with the best results. Brightness: The brightness of the screen. Contrast: The contrast of the brightest light and the darkest black in Image. The greater difference between black and white, representing the greater the contrast. the smaller the contrary. Recover set: The brightness and contrast are restored to 50. After setting, the parameter value is automatically saved. Press the Menu key to exit to the main menu. 50 7 inches Color TFT Serials User Manual 5.3 Fingerprint parameters 1: 1 Threshold: This parameter is used to set the threshold of matching between current fingerprint and the fingerprint template enrolled in the terminal in the 1:1 verification mode. If the similarity between current fingerprint and the fingerprint template enrolled in the terminal is larger than this threshold, the matching is successful; otherwise, the matching is not successful. 1: N Threshold: This parameter is used to set the threshold of matching between current fingerprint and the fingerprint template enrolled in the terminal in the 1:N verification mode. If the similarity between current fingerprint and the fingerprint template enrolled in the terminal is larger than this threshold, the matching is successful; otherwise, the matching is not successful. The recommended thresholds are as follows: Threshold False Rejection Rate 1: N 1:1 (FRR) False Acceptance Rate (FAR) High Low 45 25 Medium Medium 35 15 51 5. System Configuration Low High 25 10 1:1 Retry Times: This parameter is used to set the retry times in the event of failure of 1:1 verification or password verification due to absence of fingerprint enrollment or improper finger placement, so as to avoid repetitive operations. Algorithm Version: This parameter is used to select the fingerprint algorithm version between 9.0 and 10.0. Please select the algorithm version with caution because the fingerprint templates of these two algorithm versions are incompatible. Fingerprint Image: This parameter is used to set whether to display the fingerprint image on the screen during fingerprint enrollment or comparison. It has two values: Permanent Display and No Display. 5.4 Card Parameters Card Only: If this parameter is set to “YES”, you pass the verification only after card verification. If this parameter is set to “NO”, you need to verify your password or fingerprint after card verification. 52 7 inches Color TFT Serials User Manual 5.5 Log Settings Log Alert: When the available space is insufficient to store the specified number of attendance records, the terminal will automatically generate an alarm. (Value scope: 1─99) Dup. Punch Period (m): If a user’s attendance record already exists and the user punches in again within the specified period (unit: minute), his/her second attendance record will not be stored. (Value scope: 1─60 minutes) Capture Mode: when the employee is in attendance record, grasp photo and save it? It is aimed at the setting of all employees. There are 4 modes: No capture: there is no photo taken during attendance record. Capture: take photo but not save photo during attendance record. Capture & Save: take photo and save photo during attendance record. Fail to Save: take photo and save photo when employee fails three times in passing attendance record. 53 5. System Configuration 5.6 Recover Set Restore to Factory Settings: Restore all parameter settings on the terminal to factory settings. Recover key set: Recover the keyboard definitions to factory settings. Reset Bell Setting: Recover the bell to factory settings. The employee information and attendance records will not be deleted during restoration to factory 5.7 Auto Test The auto test enables the system to automatically test whether functions of 54 7 inches Color TFT Serials User Manual various modules are normal, including the screen, sensor, voice, keyboard and clock tests. Screen Test: The terminal automatically tests the display effect of the color TFT display by displaying full color, pure white and pure black and checks whether the screen displays properly. You can continue the test by touching the screen or exit it by pressing [Exit]. Voice Test: The terminal automatically tests whether the voice files are complete and the voice quality is good by playing the voice files stored in the terminal. You can continue the test by touching the screen or exit it by pressing [Exit]. Keyboard Test: The terminal tests whether every key on the keyboard works normally. Press any key on the [Keyboard Test] interface to check whether the pressed key matches the key displayed on screen. The keys are darkgray before pressed, and turn blue after pressed. Press [Exit] to exit the test. Fingerprint Test: The terminal automatically tests whether the fingerprint collector works properly by checking whether the fingerprint images are clear and acceptable. When the user places his/her finger in the fingered guide, the collected fingerprint image is displayed on the screen in realtime. Press [Exit] to exit the test. Time Test: The terminal tests whether its clock works properly by checking the stopwatch of the clock. Touch the screen to start counting, and touch it again to stop to check whether the counting is accurate. Press [Exit] to exit the test. 55 5. System Configuration 5.8 Screen Calibration You can perform all the menu operations by touching the screen with one of your fingers or a touch pen. When the touch screen is less sensitive to the touch, you can perform screen calibration through menu operations. 1. Press Menu key on the initial interface to display the main menu interface. 2. Press [System] to display the system interface. 3. Press [Calibration] on the system interface to display the screen calibration interface. 4. Touch the center of the cross “+”. 5. Repeat Step 3 following the move of the “+” icon to different locations on the screen. 6. Touch the center of the cross at five locations on the screen correctly. When the message “Calibrating screen, pls wait……” is displayed on screen, the calibration succeeds and the system automatically returns to the main menu. If the calibration fails, the system will request recalibration starting from Step 3. 56 7 inches Color TFT Serials User Manual 5.9 Update You can upgrade the firmware program of the terminal by using the upgrade file in the USB disk through this parameter. If you need the firmware upgrade file, please contact our technical support personnel. Generally the firmware upgrade is not recommended. 57 6. Data Management 6. Data Management Through the [Data Mgt.] menu, you can perform management of data stored on the terminal, for example, deleting the attendance record, all data, ATTPhoto, BLPhoto and purging management rights. User data Delete All Data: Delete all the information of enrolled personnel, including their fingerprints, facial images and attendance records. Clear Administrator: Change all administrators to ordinary users. attendance data Delete Transactions: Delete all the attendance records. 58 7 inches Color TFT Serials User Manual Delete ATTPhoto: Delete all employees’ attendance photos. Delete BLPhoto: Delete the saved photos which fail in passing attendance record. 59 7 My setting 7 My setting 7.1 Interface settings According to their personal preferences, users can set up the initial interface style. Wallpaper: Users can choose wallpaper to display on the screen. Propaganda:Users can choose the Propaganda picture to display on the initial interface. You can also delete the pictures you do not like. Picture Delay (S): This parameter is used to set the picture cycle interval (value scope: 0─30 seconds). 60 7 inches Color TFT Serials User Manual Sleep Time (S): This parameter is used to specify a period after which the terminal is put in sleep mode if not operated within this period. You can bring up the terminal from sleep by pressing any key or touching the screen. Power Key: This parameter is used to set whether to lock the power key. Select “ON” to disable the power key. If you select “OFF” and press the power key, the terminal will be shut down in three seconds. Toolbar Style: This parameter is used to display style of the shortcut keys on the initial interface. It can be set to “Auto Hide” and “Permanent Display”. By selecting “Auto Hide”, you can manually display or hide the toolbar. By selecting “Permanent Display”, you can permanently display the toolbar on the initial interface. 7.2 Voice settings Voice Prompts: This parameter is used to set whether to play voice prompts during the operation of the terminal. Select “ON” to enable the voice prompt, and select “OFF” to mute. Keyboard Clicks: This parameter is used to set whether to generate beep sound in response to every keyboard touch. Select “ON” to enable the beep sound, and select “OFF” to mute. 61 7 My setting Volume: This parameter is used to adjust the volume of voice prompts. 7.3 Bell Setting Lots of companies need to ring their bells to signal the start and end of work shifts, and they usually manually ring their bells or use electric bells. To lower costs and facilitate management, we integrate the time bell function into the terminal. You can set the alarm time and duration for ringing the bell based on your requirements, so that the terminal will automatically play the selected ring tone and trigger the relay at the alarm time, and stop playing the ring tone after the set duration. There are 15 bells by default. 1. Add a bell 1) The displayed bell setting interface (as shown below) lists all the bells. Click [Add] to display the [Add] interface. 62 7 inches Color TFT Serials User Manual 2) On the [Add] interface, set the following parameters: Bell Time: This parameter is used to set a time point when the terminal automatically plays a bell ring tone. Bell Date: This parameter is used to set date when the terminal automatically plays a bell ring tone. Ring: This parameter is used to set the bell ring tone. Repeat: This parameter is used to set the alarm times. Bell Type★: You can select between internal ringing and external ringing. For internal ringing, the ring tone is played by the loudspeaker of the terminal. For external ringing, the ring tone is played by an external electric bell that is wired with the terminal. Volume: This parameter is used to set the volume of ring tone. State: This parameter is used to set whether to enable the bell. Notice: Only some models have external ringing options. 2. Edit and delete a bell 1) Press a bell in the list on the bell setting interface to display the [Edit] interface, with the similar operation as “Add a bell”. 63 7 My setting 2) Edit the bell settings with the similar operation as “Add a bell”. Press [Delete] on the [Edit] interface to delete the current bell. 64 7 inches Color TFT Serials User Manual 7.4 Keyboard Definitions You can define six shortcut keys as attendance status shortcut keys or functional shortcut keys. On the main interface of the terminal, press corresponding keys and the attendance status will be displayed or SMS interface will be rapidly displayed. 1. Press [Keyboard] on the My setting interface to display the [Keyboard] interface, as shown below. 2. All the defined shortcut keys and their functions are listed on the [Keyboard] interface (as shown below). Press a shortcut key in the list to display the shortcut key editing interface. 65 7 My setting Function: You can set the functions of different shortcut keys, such as functional shortcut keys, attendance status shortcut key and check SMS shortcut key. The status shortcut keys include: CheckIn, CheckOut, Leave, Back, Overtime CheckIn, and Overtime CheckOut. The setting interface is shown below. 3. When setting the attendance status shortcut keys, you can also set the “Auto Switch” parameter. When “Auto Switch” is enabled, the terminal automatically switches the attendance status at the specified time. The “Auto Switch” setting interface is as shown below. 66 7 inches Color TFT Serials User Manual 8. Flash Disk Management Through this menu, you can import user information and attendance data stored in a USB disk or SD card to related software or other fingerprint recognition equipment. 8.1 USB Disk Management Download Transactions: Import all the attendance data from the terminal to a USB disk. Download User: Import all the user information, fingerprints and facial images from the terminal to a USB disk. Download user photos: Import the employees’ photos from the terminal to a USB 67 8. Flash Disk Management disk. Download Message: Import the message from the terminal to a USB disk. Upload User: Upload the user information, fingerprints and facial images stored in a USB disk to the terminal. Upload User: Upload the message stored in a USB disk to the terminal. Upload User Photo: Upload the JPG documents that are named after the user IDs and stored in a USB disk to the terminal, so that user photos can be displayed after the employees pass the verification. See Appendix 4 Photo ID Function. Upload Message: Import the message from the terminal to a USB disk. Upload Picture: Upload the JPG documents with “ad_” as initial letters of document names stored in a USB disk to the terminal. After the upload, these pictures can be displayed on the initial interface of the terminal. (For details on picture specifications, see Appendix 2.) Upload Wallpaper: Upload the JPG documents with “1~10.jpg” as initial letters of document names stored in a USB disk to the terminal. After the upload, these pictures can be displayed on the interface of the terminal. (For details on picture specifications, see Appendix 2.) 8.2 SD Card Management Backup and restore attendance data and user data on the terminal through SD card, and scheduled backup. 68 7 inches Color TFT Serials User Manual Data Recovery: Recovery the data saved in the SD card to the terminal. Data Backup: Back the attendance record and user information to the SD card. There are manual backup and scheduled backup. When select the Backup manually, you can click [Start Backup] on the SD card management interface to backup the data to the SD card. When select the Timing Backup, set the time and the data will backup automatically to the SD card in the specified time. 69 9 SMS 9 SMS SMS is similar to notice. The operator can edit the notice content in advance and make it into SMS displayed on the screen. SMS includes common SMS and individual SMS. If common SMS is set, will be displayed in Top right corner of the initial interface in the specified time. Press shortcut (can be set in keyboard definition)to check SMS content. If individual SMS is set, the employee who can receive SMS can see SMS after successful attendance. Message content SMS list Type and time of the SMS Edit and Delete the SMS Add a new SMS 1. Add a new SMS 1)Press [Add] in the SMS interface to display the Add interface. 70 7 inches Color TFT Serials User Manual 2)Press the Message text box to enable the T9 input. Then input the message (please see Appendix 1 Text Input Instructions). After input the message, set the parameters below: Start: The time when SMS comes into effect Valid: SMS appears in the effective time. After the effective time, it won’t appear. Type : Personal: SMS aimed at individual only Public: SMS able to be seen by all employees 71 9 SMS Reserved: Preset SMS, no difference of individual SMS or common SMS. After set the message, press [Save] to save the message and press [Exit] to return to the previous interface. 2. Edit SMS Select a message from the message List and then press [Edit] to enter [Edit] interface. The operations are similar to those performed to add a message. You can change the message, the start time, valid and type. 3. Delete a message 72 7 inches Color TFT Serials User Manual Select a message from the message List and then press [Delete] to delete the message. 4. Employee check SMS 1)Check the public SMS In the initial interface will display image and the current effective public short message content in cycle. Public message display the same time interval as the image. When appears on initial interface of the device, press shortcut (defined in keyboard definition, please see 7.4 Keyboard definitions)to check current effective common SMS in time. 73 9 SMS When there are more then one public message, press [Page up] or [Page down] to view. 2)Check individual SMS When user passes verification, if the user has SMS, the SMS content will be displayed. The information display time length is 6 seconds. During this period, user verification can be done. Close the current display to enter verification interface. 74 7 inches Color TFT Serials User Manual 10 Query a Record After checkin successfully, the employee’s attendance records are saved in the terminal. You can easily query these attendance records. User ID: Enter the user ID of the employee to query. If this field is left blank, you can query the attendance records of all the employees. If you enter a user ID, you can query the attendance record of the employee with this user ID. Query Time Period: Select a time period to query, including the customized time period, yesterday, this week, last week, this month, last month, and all time periods. Start and End: When you select a customized time period, you need to input a 75 10 Query a Record start time and an end time. When you select other options for time period, the start and end time will be automatically adjusted to the related time. Query: Click the query bar, It will be display the query results in the above condition. After query, the records in accordance with the conditions will be displayed on the screen: Press the attendance record bar to view the details. For example, the following is the detailed attendance information of employee 10001 on July 21st: 76 7 inches Color TFT Serials User Manual 11 System Information You can check the storage status as well as version information of the terminal through the [System Information] option. 11.1 Records The number of enrolled users, administrators and passwords is displayed on the [Records] interface; the total fingerprint storage capacity and occupied capacity as well as the total attendance storage capacity and occupied capacity are graphically displayed respectively, as shown in the following figure: 77 11 System Information 11.2 Device The Device name, serial number, version information, vendor and date of manufacture are displayed on the [Device] interface. 11.3 Power info It is used to view the information of the power supply and battery. The power supply can be from the AC power and battery. The ‘Battery Info’ shows the current battery power. As shown below: Explanation: 1. If current power supply is the battery, the icon is displayed as: 78 ; if the 7 inches Color TFT Serials User Manual AC power, the icon is displayed as . 2. ‘Battery info’ displays the information of battery power. Five icons are described as below: Electricity:0% Electricity:75% Electricity:25% Electricity:100% 79 Electricity:50% 12 Biopad 12 Biopad It is used to view the information of the Biopad and server information. Such as Special Area, Authorized servicer, Serial Number, Local Service, [China] Hotline, Network Service. Biopad ID information: Service support information: 80 7 inches Color TFT Serials User Manual Note: When you need to gain the services and technical support, please contact above the service support information. 81 13 Shortcuts 13 Shortcuts When press the shortcuts, you can easily to enter the operation interface. The operation of [Add User] is the same as 3.1 new users; The operation of [Date/Time] is the same as 5.1.1Set Date/Time; The operation of [wallpaper] is the same as 7.1 Interface settings. 82 7 inches Color TFT Serials User Manual Appendix Appendix 1 Text Input Instructions The terminal supports the input of Chinese and English characters, numbers and symbols. Press related button to input text. For example, press [Name] to display the text input interface, as shown in the following figure: It will display the keyboard as below: 83 Appendix ①Keyboard Area ②Text Display Area ③Text List Area ④Delete ⑤ Exit ⑥ Enter ⑦ Space ⑧ Chinese/English Switch Key ⑨ Character/Number Switch Key ⑩ŠUpper/Lower Case Switch Key To enter a name, proceed as follows: 1. Press [Name] on the [Add User] interface to display the name input interface, as shown below. 84 7 inches Color TFT Serials User Manual 2. Enter the English characters, and a list of English characters is presented in the text display area. If the desired character is displayed in the text display area, press this character. And this character is at the same time displayed on the [Name] button, as shown below. Enter next character by repeating Step 2. 3. After the user name is entered, press 85 to shut the keyboard. Appendix 86 7 inches Color TFT Serials User Manual Appendix 2 Rules for Uploading Promotional Pictures and wallpaper 1. All pictures and wallpapers must be in JPG format as other formats are not supported. 2. The file name of a promotional picture must be ad_0 ad_9. For example, ad_1.jpg is a valid file name. And the file name of a wallpaper must be 1 10. For example, 8.jpg is a valid file name. 3. After a picture or wallpaper is uploaded to the terminal, its name does not change. To replace this picture or wallpaper, you need to upload a new picture with the same file name to overwrite it. 4. The recommended resolution of the picture and wallpaper is 520 × 460. Pictures and wallpaper with resolution higher or lower than 520 × 440 are not recommended. 5. A maximum of 10 promotion pictures can be uploaded. 87 Appendix Appendix 3 Backup battery ★ The series of color screen above on ZEM510 platform are equipped with the backup batteries and support the firmware with a backup battery function. ²NOTE: During removing the battery, be sure to disconnect the external power supply. Working Principle 1. Judge the power supply automatically After powering on, the singlechip detects the information of power supply automatically and displays it in the upper right corner of the screen, as below batterypowered information map: During the system is powered by a backup battery, there are three situations when plugged into with a 12V power supply as follows: (1) When the battery in saturation, the external power icon instead of the battery icon is displayed in the upper right corner of the main interface. (2) When the battery in nonsaturation, the dynamic charging icon is displayed in the upper right corner of the main interface, similar to mobile phone. (3) When no battery or battery damaged, no icon is displayed in the upper right corner of the main interface. 88 7 inches Color TFT Serials User Manual 2. Electricity information displayed in real time During the system is powered by a backup battery, the icon displaying the electricity in real time is displayed in the upper right corner of the main interface. ● When the battery power is 100%, the icon is displayed as: ● When the battery power is greater than 75% and less than 100%, the icon is displayed as: ● When the battery power is more than 50% and less than 75%, the icon is displayed as: ● When the battery power is more than 25% and less than 50%, the icon is displayed as: ● When the battery power is less than 25%, the icon displayed as will flicker per second with a beep sound. Then the device will power off automatically in about 3 minutes. ● When there is no battery or battery damaged, no icon is displayed. 3. Detailed battery information display Refer to section 11.3 power information. Technical Specifications Standard three charged time (reference) d time Operate 20℃~45℃ Relative temperature Recommended hours Discharge more than 4 hours 10%~90% humidity After fully charged, the battery should be stored under storage condition 20℃±5℃ , 65%±20% RH Cycle Life Charged/discharged cycle for more than 300 times, ≧80% the amount of capacity 89 Appendix Appendix 4 Statement on Human Rights and Privacy Dear Customers: Thank you for choosing the hybrid biometric products designed and manufactured by us. As a worldrenowned provider of biometric technologies and services, we pay much attention to the compliance with the laws related to human rights and privacy in every country while constantly performing research and development. We hereby make the following statements: 1. All of our multibio recognition devices for civil use only collect the characteristic points of multibio instead of the multibio images, and therefore no privacy issues are involved. 2. The characteristic points of multibio collected by our products cannot be used to restore the original multibio images, and therefore no privacy issues are involved. 3. We, as the equipment provider, shall not be held legally accountable, directly or indirectly, for any consequences arising due to the use of our products. 4. For any dispute involving the human rights or privacy when using our products, please contact your employer directly. Our multibio products for police use or development tools support the collection of the original multibio images. As for whether such a type of multibio collection constitutes an infringement of your privacy, please contact the government or the final equipment provider. We, as the original equipment manufacturer, shall not be held legally accountable for any infringement arising thereof. The law of the People’s Republic of China has the following regulations regarding the personal freedom: 1. Unlawful arrest, detention or search of citizens of the People's Republic of China is prohibited; infringement of individual privacy is prohibited. 2. The personal dignity of citizens of the People's Republic of China is inviolable. 90 7 inches Color TFT Serials User Manual 3. The home of citizens of the People's Republic of China is inviolable. 4. The freedom and privacy of correspondence of citizens of the People's Republic of China are protected by law. At last we stress once again that biometrics, as an advanced recognition technology, will be applied in a lot of sectors including ecommerce, banking, insurance and legal affairs. Every year people around the globe suffer from great loss due to the insecurity of passwords. The biometric products actually provide adequate protection for your identity under a high security environment. 91 Appendix Appendix 5 EnvironmentFriendly Use Description The Environment Friendly Use Period (EFUP) marked on this product refers to the safety period of time in which the product is used under the conditions specified in the product instructions without leakage of noxious and harmful substances. The EFUP of this product does not cover the consumable parts that need to be replaced on a regular basis such as batteries and so on. The EFUP of batteries is 5 years. Names and Concentration of Toxic and Hazardous Substances or Elements Toxic and Hazardous Substances or Elements Parts Name Pb Hg Cd Cr6+ PBB PBDE Chip resistor × ○ ○ ○ ○ ○ Chip capacitor × ○ ○ ○ ○ ○ Chip inductor × ○ ○ ○ ○ ○ Chip diode × ○ ○ ○ ○ ○ ESD components × ○ ○ ○ ○ ○ Buzzer × ○ ○ ○ ○ ○ Adapter × ○ ○ ○ ○ ○ Screws ○ ○ ○ × ○ ○ ○: Indicates that this toxic or hazardous substance contained in all of the homogeneous materials for this part is below the limit requirement in SJ/T113632006. ×: Indicates that this toxic or hazardous substance contained in at least one of the homogeneous materials for this part is above the limit requirement in SJ/T113632006. Note: 80% of the parts in this product are manufactured with nonhazardous environmentfriendly materials. The hazardous substances or elements contained cannot be replaced with environmentfriendly materials at present due to technical or economical constraints. 92