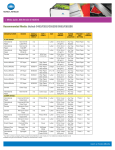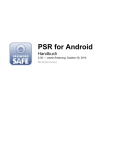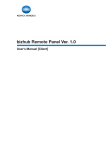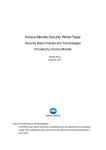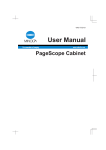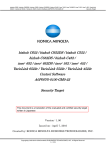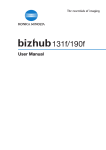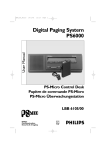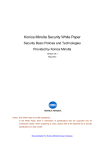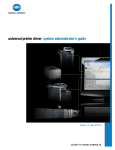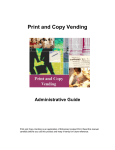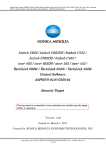Download Technical Training Guide
Transcript
Technical Training Guide Welcome to the PageScope Mobile for iPhone/iPad Technical Training Guide. This guide explains the operations and functions of PageScope Mobile for iPhone/iPad. © iPhone and iPad are registered trademarks of Apple Inc. Objectives After reading this guide, you should be able to understand: 1) 2) 3) 4) 5) 6) What is PageScope Mobile? How to Print a Document/Web Page How to Configure Printing Overview of Scanning How to Configure an iPad/MFP for Scanning Restrictions 1. Introduction What is PageScope Mobile? 1.1 Introduction (1/2) With the increasing use of mobile devices such as the iPhone, iPad and iPod Touch in the business world, the "PageScope Mobile" application was developed to enable users to connect bizhub MFPs with their device via WiFi to print documents and images, as well as load scanned data from a bizhub MFP to their device. 1.1 Introduction (2/2) "PageScope Mobile" will enable users to utilize their business documents in a variety of creative ways and take advantage of mobility with the iPhone, iPad and iPod Touch. However, printing will be the core benefit for the typical user. With the launching of "PageScope Mobile" Konica Minolta helps business users innovate their work styles with enhanced flexibility and efficiency. 1.2 Workflow Enhancement Then Prior to PS Mobile, a user in a meeting would email their files to a user connected to the network and have them print the files. A slow and frustrating process! Now With PS Mobile, a user can print their files directly to a bizhub MFP via the office WiFi network. Very quick and convenient! 1.3 System Requirements and Target MFPs System Requirements Hardware OS iPhone 3GS/iPhone 4 iOS 4.1, 4.2 iPad iOS 3.2, 4.2 iPod Touch iOS 4.1, 4.2 Target MFPs (more will be added in the future) Target MFP Firmware version bizhub C652/C552/C452 Function versions 2 and 3 bizhub C652DS/C552DS All firmware versions bizhub C360/C280/C220 All firmware versions bizhub 423/363/283/223 All firmware versions bizhub 652/602/552/502 All firmware versions 2. Printing Printing a Document/Web Page 2.1 Introduction A number of options are available when printing. Note that the “Print” icon is conveniently located at the upper right-hand corner when you are printing a document, web page, photo, or email. 2.2 Printing a Document (1/8) 1. Touch the “My Documents” icon. 2.2 Printing a Document (2/8) 2. Select the document you want to print. 2.2 Printing a Document (3/8) 3. Touch the “Printer” icon. 2.2 Printing a Document (4/8) 4. Choose any printing options and then touch the “Print” button to send the print job. 2.2 Printing a Document (5/8) 5. Touch “OK”. 2.2 Printing a Document (6/8) 6. Touch “Done”. 2.2 Printing a Document (7/8) 7. And that’s it. Your document is printed. Now press the “Home” button on the iPhone/iPad. 2.2 Printing a Document (8/8) 8. And you’re done. 3. Configuring - Printing How to Configure Printing 3.1 iPhone/iPad Settings, MFP Settings iPhone/iPad settings To use PageScope Mobile for iPhone/iPad, connect your iPhone or iPad to the network, which is connected to an MFP, via Wi-Fi. MFP settings On the MFP side, register the destination iPhone or iPad as a WebDAV destination in advance. Access point Register iPhone or iPad as a WebDAV destination Participate in the network via Wi-Fi 3.2 MFP Auto Search and Registration This function automatically searches for MFPs on the network and allows you to register them. To register an MFP, return to the home screen, and tap [Select Printer] - [Add Printer]. If necessary, manually enter the required information to add an MFP. Automatically detected MFPs (when using Bonjour). Press to complete the registration. 3.3 E-mail Settings Set up an E-mail account to transfer data for printing. Preset E-mail services (Type in the user name and password.) Manually enter the required information 3.4 Connect to a Printer (1/10) 1. Touch the PS Mobile icon. 3.4 Connect to a Printer (2/10) 2. Now connect to a printer. Touch the “Select Printer” icon. 3.4 Connect to a Printer (3/10) 3. Touch “Add Printer”. 3.4 Connect to a Printer (4/10) 4. As you learned earlier, you can automatically search for a printer on the Wi-Fi network. We’ll do a manual search, as we know it’s IP address. Touch the “Manual” icon. 3.4 Connect to a Printer (5/10) 5. Key in the printer’s IP address in the “Search” field. 3.4 Connect to a Printer (6/10) 6. When you touch inside the “Search” field, the keyboard will appear. Touch the “.?123” key to toggle the keypad. 3.4 Connect to a Printer (7/10) 7. Key in the printer’s IP address and then touch “Search”. 3.4 Connect to a Printer (8/10) 8. And the printer is found. Now touch the “Hide Keyboard” icon. 3.4 Connect to a Printer (9/10) 9. Touch “Add” to add the printer to the list of available printers. 3.4 Connect to a Printer (10/10) 10. Touch “OK”. 4. Scanning Overview of Scanning 4.1 Overview (1/2) This function scans the original through an MFP and sends data to an iPhone or iPad using WebDAV. Register iPhone or iPad as a WebDAV destination. => Send data. This screen must remain open during the scanning process. 4.1 Overview (2/2) You can use the Multifunction Printer's Address Book function to store the IP Address for easy access to the Scan function, if the IP address of the iPad/iPhone/iPod Touch is fixed. This is very useful if you frequently use the same Multifunctional Printer to scan to your iPad/iPhone/iPod Touch. 4.2 Scanning a Document (1/17) 1. Touch the PS Mobile icon. 4.2 Scanning a Document (2/17) 2. Touch the Scan icon. 4.2 Scanning a Document (3/17) 3. The “Scan” screen will appear. Notice that it shows you the IP address of your iPhone/iPad. You’ll need this address when you scan your document at the MFP. 4.2 Scanning a Document (4/17) 4. Place your document in the document feeder or on the scanning glass, and then touch “Direct Input”. 4.2 Scanning a Document (5/17) 5. Select WebDAV as the scanning method. 4.2 Scanning a Document (6/17) 6. Touch “Host Name” and then enter the IP Address of your iPhone/iPad. 4.2 Scanning a Document (7/17) 7. Enter the IP Address of your iPhone/iPad and then touch “OK”. 4.2 Scanning a Document (8/17) 8. Now you must enter the Port Number. Touch “Detailed Settings”. 4.2 Scanning a Document (9/17) 9. The Port Number should be “8080”. Use the keypad of the MFP to enter it. 4.2 Scanning a Document (10/17) 10. Now touch “OK”. 4.2 Scanning a Document (11/17) 11. You’re almost ready to begin scanning. Touch “OK” one more time. 4.2 Scanning a Document (12/17) 12. The document is now ready to scan to your iPhone/iPad. 4.2 Scanning a Document (13/17) 13. Press the “Start” button to start the scan. 4.2 Scanning a Document (14/17) 14. For now, we’ll bypass printing of the communication report. Touch “OK”. 4.2 Scanning a Document (15/17) 15. The document is now being scanned to “My Documents” of your iPhone/iPad. 4.2 Scanning a Document (16/17) 16. After scanning is complete, you’ll receive a message like this one. Touch “OK”. 4.2 Scanning a Document (17/17) 17. And here’s your scanned document. 5. Configuring - Scanning Configuring an iPad/MFP for Scanning 5.1 iPhone/iPad Settings, MFP Settings for Scanning iPhone/iPad settings To use PageScope Mobile for iPhone/iPad, connect your iPhone or iPad to the network, which is connected to an MFP, via Wi-Fi. MFP settings On the MFP side, register the destination iPhone or iPad as a WebDAV destination in advance. Access point Register iPhone or iPad as a WebDAV destination Participate in the network via Wi-Fi 5.2 Scan Settings, Other Settings Configure scan settings and specify the default paper size. Scan Settings Specify a port number to connect to your iPhone or iPad from an MFP. The application enhances security by prompting you to type in a password when sending data from an MFP. Specify the default paper size required to print a Web page. Other Settings 6. Restrictions Restrictions You Should Be Aware Of 6.1 Preface – Frequently Asked Questions Restrictions on PageScope Mobile for iPhone/iPad can also be found in the following FAQ site: http://www.biz.konicaminolta.com/PSMobile/iPhone/faq/ While reading this section, also view the details shown on this site. 6.2 Restrictions: Printing (1/3) A two-byte character (Asian language) is processed as a space character when printing the body of an E-mail, including an HTML E-mail. When printing an HTML E-mail, text is printed, but format information such as text font, character color, and size will be ignored. Image data is not printed. When printing via a Web browser, only the area displayed on the screen of this application is printed. - When printing via an iPhone 4, iPad, or iPod touch, an image is enlarged to fit the paper size. - When printing via an iPhone 3GS, an image is not enlarged to fit the paper size, preventing a resolution from being reduced. 6.2 Restrictions: Printing (2/3) The printable file formats are as follows: JPEG, GIF, BMP, PNG TIFF 6.0, compressed color TIFF (TIFF color-scanned through MFP, etc.) PDF 1.4 to 1.7, encrypted PDF (saved in the Password Encrypted PDF User Box.) Compact PDF (PDF 1.4) XPS The application does not support printing with user authentication. To enable printing with this application, select [Allow] in [Print without Authentication]. Using the MFP auto search function detects MFPs not supported by this application, for example KONICA MINOLTA MFPs or printer products. A product not supported by this application can also be registered, but its operations are not assured. A warning message is not displayed even if an attempt is made to print data on an MFP when it cannot print data from this application. If no response is returned for the pre-specified time after a print job has been sent, a "Cannot connect to printer" message appears. * The name of an MFP is prefixed by a red mark on the [Select Printer] screen when the MFP cannot print data from this application. 6.2 Restrictions: Printing (3/3) The following options are available when printing data. If your MFP does not have the desired option, a print job is executed, ignoring the option setting in this application. Duplex Collate Punch Staple Monochrome Input Tray Offset The following paper size is selected in an MFP when printing data. - When printing a PDF or XPS file: Select the paper size specified at file creation. - When printing an image file or E-mail body: Select the default paper size specified in your MFP. The print image is enlarged or reduced to fit the paper size. - When printing a Web page: Paper of the size specified in [Other Settings] is used. However, when specifying an input tray, note that a warning message appears on the MFP side if the specified paper size does not match that of the input tray. 6.3 Restrictions: Viewing The file formats that can be viewed are as follows: JPEG, GIF, BMP, PNG TIFF 6.0 PDF 1.4 to 1.7 Compact PDF (PDF 1.4) DOC, DOCX, XLS, XLSX, PPT, PPTX If the size of a file exceeds approximately 50MB, it cannot be viewed or printed. If you attempt to open a file of 50 MB or more, message "File size is too large" appears. If you open a high-resolution TIFF or PDF file with too many pixels, an unstable operation may result or the application is terminated forcibly. When importing scanned data from an MFP, we recommend that you set the resolution to 200 x 200 dpi. 6.4 Restrictions: Web Browser, Scanning An HTTPS-based site may not be displayed correctly. Sites that use pop-up windows cannot be displayed. The home page is fixed to the following address: http://www.biz.konicaminolta.com/PSMobile/iPhone/ A bookmark created by Safari cannot be imported to this application. In addition, bookmarks created by PageScope Mobile for iPhone/iPad cannot be used by other applications. This application does not support scanning data through an MFP using SSL communication. 6.5 Restrictions: E-mailing (1/2) An E-mail that exceeds 10 MB including attached files cannot be displayed. For an E-mail sent from some E-mail applications, latter sections of the E-mail may not be displayed if its body is divided into multiple parts and it is approximately 100 lines or more in length. In this case, first receive the E-mail using an iOS standard E-mail application, and forward it to your address. You will be able to normally display the E-mail using PageScope Mobile for iPhone/iPad. If an E-mail file (.eml or .msg) is sent as an E-mail attachment from Microsoft Outlook, it is renamed "Untitled". Such a file cannot be displayed or printed using PageScope Mobile for iPhone/iPad. However, it can be saved in My Documents. If you attempt to send a TIFF file as an E-mail attachment, it may be marked by the "?" icon. In this case, you can normally send an E-mail, ignoring such an icon. 6.5 Restrictions: E-mailing (2/2) The latest E-mail may not be displayed in the E-mail list of [Mail]. There may be cases where some E-mails that are received are not the latest E-mails that have arrived. If the status of an E-mail has been changed because, for example, it was moved between folders, it will be received as a new E-mail. If the desired E-mail is not found, tap [Load More Messages] to download added E-mails. 7. Appendix Additional Information 7.1 Frequently Asked Questions FAQs on PageScope Mobile for iPhone/iPad can also be found in the following site: http://www.biz.konicaminolta.com/PSMobile/iPhone/faq/ 7.2 Connect to a Wi-Fi Network (1/3) 1. To connect to a Wi-Fi network, touch the Settings icon. 7.2 Connect to a Wi-Fi Network (2/3) 2. Then configure the necessary settings to connect to the network. You may need to contact the network administrator for the IP Address, password, etc. 7.2 Connect to a Wi-Fi Network (3/3) 3. After connection is established, press the “Home” button on the iPhone/iPad. Summary PageScope Mobile enables business users to utilize their business documents in a variety of creative ways, while helping them to innovate their work styles with enhanced flexibility and efficiency in this increasing mobile world. Konica Minolta is committed to continue offering innovative solutions to fulfill the diverse needs of office work with increasing use of network and cloud computing and contribute to the enhancement of productivity and convenience for our customers.