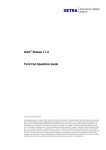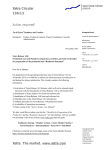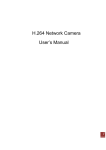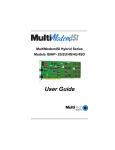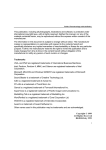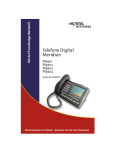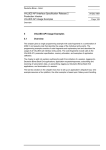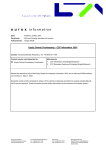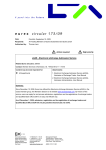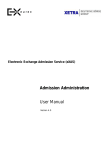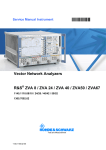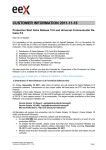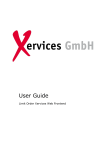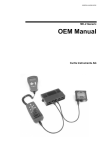Download Xetra Release 11.0 Front End Installations Guide
Transcript
Xetra Release 11.0 Front End Installation Guide © Deutsche Börse AG 2010 All proprietary rights and interest in this XETRA® publication shall be vested in Deutsche Börse AG and all other rights including, but without limitation to, patent, registered design, copyright, trade mark, service mark, connected with this publication shall also be vested in Deutsche Börse AG. Whilst all reasonable care has been taken to ensure that the details contained in this publication are accurate and not misleading at the time of publication, no liability is accepted by Deutsche Börse AG for the use of information contained herein in any circumstances connected with actual trading or otherwise. Neither Deutsche Börse AG, nor its servants nor agents, is responsible for any errors or omissions contained in this publication which is published for information only and shall not constitute an investment advice. This brochure is not intended for solicitation purposes but only for the use of general information. All descriptions, examples and calculations contained in this publication are for guidance purposes only and should not be treated as definitive. Deutsche Börse AG reserves the right to alter any of its rules or product specifications, and such an event may affect the validity of information contained in this publication. Gruppe Deutsche Börse Front End Installation Guide 24.06.10 Table of Contents Page 2 Table of Contents 1 Introduction 5 1.1 Purpose of this Guide 5 1.2 Organisation of this Guide 6 1.3 Overview Xetra Release 11.0 7 1.4 Document modification in Xetra Release 11.0 compared to Xetra 10.1 8 1.5 Use of Environment Numbers 8 1.6 Subscription of Third Party Private Broadcast Streams 9 1.7 Contents of Installation Kit 9 1.8 Assumptions Used in this Guide 10 1.9 Multiple Exchange Support Capability 10 1.10 Other Xetra Guides Available to Members 10 1.11 Conventions used in this Guide 11 1.12 Copyright Notice 11 2 Installing Xetra Front End Software on Sun Solaris 12 2.1 2.1.1 2.1.2 2.1.3 2.1.4 Overview Software Requirements and Prerequisites Planning the Installation Installation Performing a Rollback Restore 12 12 12 13 13 2.2 2.2.1 2.2.2 2.2.3 2.2.4 Start MISS and WS Installation Procedure (Upgrade Installation) Step 1 – Login as Root (MISS and WS) Step 2a – Access the Installation (MISS only) Step 2b – Access the Installation Source (WS only) Step 3 – Start the Installation Procedure (MISS and WS) 14 14 14 15 15 2.3 2.3.1 2.3.2 2.3.3 2.3.4 2.3.5 2.3.6 2.3.7 2.3.8 2.3.9 2.3.10 2.3.11 Start MISS and WS Installation Procedures (New Installation) Step 1 – Login as Root (MISS and WS) Step 2a – Access the Installation (MISS only) Step 2b – Access the Installation Source (WS only) Step 3 – Start the Installation Procedure (MISS and WS) Step 4 - Interrupting the Installation (MISS and WS) Step 5 - Accept License Agreement (MISS and WS) Step 6 - Check that CDE is Installed (MISS and WS) Step 7 - Confirm Installation (MISS and WS) Step 8 - Create a Front End Trader Account (MISS and WS) Step 9 – Confirm Configuration (MISS and WS) Step 10 – Installation (MISS and WS) 18 18 19 19 19 20 20 20 21 21 22 23 Gruppe Deutsche Börse Front End Installation Guide 24.06.10 Table of Contents Page 3 2.4 Environment Variables 24 2.5 Removing Front End Software from the System 24 3 Installing Xetra Front End Software on Windows 25 3.1 3.1.1 3.1.2 3.1.3 3.1.4 Software Requirements and Prerequisites Software Requirements for Installation Planning the Installation Installation Performing a Rollback Restore 25 25 25 25 27 3.2 3.2.1 3.2.2 3.2.3 3.2.4 MISS and WS Installation Procedure (Upgrade Installation) Step 1 – Logon as Administrator and start the XetraR100.msi Program Step 2 - Access the Installation Source Step 3 – Welcome Window Step 4 – End of the Installation 27 27 28 30 31 3.3 3.3.1 3.3.2 3.3.3 3.3.4 3.3.5 3.3.6 3.3.7 3.3.8 MISS and WS Installation Procedure (New Installation) Step 1 - Logon as Administrator and Start the XetraR100.msi Program Step 2 - Access the Installation Source Step 3 - Welcome Window Step 4 – Accept License Agreement Step 5 – Select FTP-Root Directory Step 6 – Select path to XETRAmbr.ini File (WS only) Step 7 – Confirm Settings Step 8 – Finishing the Installation 32 32 32 33 34 35 36 37 38 3.4 3.4.1 3.4.2 Xetra User and Group Accounts on Windows Creation of User and Group Accounts User Rights Assignments 39 39 40 3.5 Performing an Unattended Installation 40 3.6 Removing Front End Software from the System 41 4 Xetra Configuration 42 4.1 Configuration of Xetra Front End Software (all platforms) 42 4.2 4.2.1 4.2.2 Start XETRAprepareExchange (MISS only) Unattended Mode Attended Mode 42 43 43 4.3 Start the Configuration Utility tool 51 4.4 Required Minimum Configuration 52 4.5 IP Multicast 61 5 5.1.1 5.1.2 Verifying the Xetra Installation Step 1 – Configuration Step 2 – Start Xetra MISS 63 63 63 Gruppe Deutsche Börse Front End Installation Guide 24.06.10 Table of Contents Page 4 5.1.3 5.1.4 Step 3 – Check MISS System Status Step 4 – Start Xetra Application on WS 63 63 6 Appendix A - Installation Worksheet 63 6.1 Introduction 63 6.2 6.2.1 6.2.2 6.2.3 6.2.4 Sections Section A – Hardware Configuration Details Section B – Configuration Information Supplied by the Exchange Section C – MISS Configuration Details Section D – Workstation Configuration Details 63 63 63 63 63 6.3 Xetra Front End Installation Worksheet 63 7 Appendix B - TCP Port Allocation for Xetra 63 7.1 Allocation of TCP Ports 63 8 Appendix C - Configuration Files 63 8.1 XETRAsys.ini 63 8.2 XETRAmbr.ini 63 8.3 sublist.dat 63 8.4 exclList.dat 63 8.5 mmlogin.dat (Multi Member only) 63 8.6 mmstreams.dat (Multi Member only) 63 9 Appendix D - Java License Agreement and Copyright Notice 63 9.1 Sun Microsystems Binary Code License Agreement 63 Gruppe Deutsche Börse Front End Installation Guide 24.06.10 Fehler! Formatvorlage nicht definiert. 1 1.1 Page 5 Introduction Purpose of this Guide This guide is designed for the exchange member system administrator and provides information on the use of the Xetra Front End software installation kit. In addition this document describes the Xetra Front End software packages for a MISS (Member Integration System Server) and WS (Workstation), including the trading application and VALUES API (Virtual Access Link Using Exchange Services Application Programmable Interface) on the supported OS platforms. This guide provides detailed information on the Xetra Front End software installation kit, including a systematic walk through of the necessary planning, installation and verification procedures. If one of the described procedures or instructions causes an exception or event that is neither covered in this guide nor in “Gate Front End Installation Guide”, please contact the Customer Technical Support. For Xetra Frankfurt, ISE, XIM and SCOACH: Customer Technical Support Phone: +49 / (0)69 / 211-18400 FAX: +49 / (0)69 / 211-18401 e-mail: [email protected] For Xetra-Vienna: Customer Technical Support Phone: +49 / (0)69 / 211-11740 FAX: +49 / (0)69 / 211-18401 e-mail: [email protected] ð All changes and updates are marked with a light blue shadow. Note: All commands and screenshots in this document refer to the installation of a production installation kit. The commands and screenshots for the simulation and advanced simulation installation kit differ slightly from each other. Gruppe Deutsche Börse Front End Installation Guide 24.06.10 Fehler! Formatvorlage nicht definiert. 1.2 Page 6 Organisation of this Guide This guide contains the following parts: • Chapter 1 - Introduction (this chapter) An introduction to the Xetra Front End software package for MISS and WS, with a description of the accompanying installation kit and general information (not platform specific) for planning the installation. • Chapter 2 – Installing Front End Software on Sun Solaris Detailed instructions for the installation of the Front End software for MISS and WS. • Chapter 3 – Installing Front End Software on Windows Detailed instructions for the installation of the Front End software for MISS and WS. • Chapters 4 - Xetra Configuration Detailed description of the Xetra configuration procedure using the “XETRAprepareExchange” tool and the “Configuration Utility” tool on a MISS. • Chapter 5 – Verifying the Xetra Installation Description of a basic verification of the Xetra 11 installation and configuration through the startup of GATE 3.5 and Xetra 11 architecture. • Chapter 6 – Appendices Reference material to assist during the installation: A “Installation Worksheet” B “TCP port allocation for Xetra” C “Configuration files” D “Java License Agreement and Copyright Notice of Sun Microsystems” Gruppe Deutsche Börse Front End Installation Guide 24.06.10 Fehler! Formatvorlage nicht definiert. 1.3 Page 7 Overview Xetra Release 11.0 Xetra is an electronic trading system. The system addresses the most important requirements of the developments in international markets. The system implements the following software products: • Client/server architecture with central hosts and the respective MISS and WS on the member site • VALUES API (Virtual Access Link Using Exchange Service Application Programming Interface) as an open interface for third party applications and Xetra applications • Xetra applications using a Java based Graphical User Interface (GUI), e.g. the Xetra J-Trader. For a detailed description of the functions and features of the Xetra trading applications refer to: • “Xetra Release 11.0 J-Trader User Manual” For a detailed description of the operation and technical features of the Xetra front end, see the • “Xetra Release 11.0 Front End Operations Guide”. For a detailed description of all technical changes of the Xetra 11.0 trading application refer to: • “Xetra Release 11.0 – Technical Description” For a detailed description of VALUES API refer to: • ”Xetra Release 11.0 VALUES API Modification Announcement” • “Xetra Release 11.0 VALUES API Member Front End Development Guide” For a detailed description of Front End Overview and network setup refer to: • “Common MISS-based Front End Technical Overview” • “Network Access to Exchange Applications” For a detailed description of GATE installation and configuration refer to: • “GATE 3.5 Front End Installation Guide • “GATE 3.5 Front End Operations Guide” Details about Enhanced Broadcast Solution and Enhanced Transaction Solution will be provided in the members only section of the Deutsche Boerse webpage (Trading&Clearing/Members Only). Gruppe Deutsche Börse Front End Installation Guide 24.06.10 Page 8 Fehler! Formatvorlage nicht definiert. 1.4 Document modification in Xetra Release 11.0 compared to Xetra 10.1 Chapter Nature of Change Comment Added / changed Xetra Release 11.0 CHANGED For a detailed description of setting up and/or configuration of the Environment FF2 refer to Chapter 4 and 5 in this document. 1.5 Use of Environment Numbers This section explains the exchange specific environment numbers that are used in the front end system. Environment numbers apply to GATE and Xetra, and they differ between Production, Simulation and Advanced Simulation. Before proceeding with the installation, please check which environment numbers to use for the desired configuration. The following environment numbers apply: Production Simulation Advanced Simulation GATE (XX) 90 91 93 Xetra – Frankfurt (YY) 51 52 53 Xetra – Frankfurt 2 (YY) 61 62 n/a Xetra – Vienna (YY) 68 69 n/a 1) n/a Xetra – ISE (YY) 55 n/a Xetra – XIM (YY) 57 n/a 1) n/a Xetra – Frankfurt ($$$) FFM FFM FFM Xetra – Frankfurt 2 ($$$) FF2 FF2 n/a Xetra – Vienna ($$$) VIE VIE n/a Xetra – ISE ($$$) ISE n/a n/a Xetra – XIM ($$$) XIM n/a n/a 1) The Simulation for Irish Stock Exchange and Xetra International Market will be part (markets) of Xetra Frankfurt Simulation Back end. Gruppe Deutsche Börse Front End Installation Guide 24.06.10 Fehler! Formatvorlage nicht definiert. 1.6 Page 9 Subscription of Third Party Private Broadcast Streams Normally, only the member is authorised to subscribe to his own private broadcast streams. In addition, and depending on existing clearing relationships, clearing members are authorised to subscribe to all private trade confirmations stream of their non clearing member. It is possible to authorise a member or service provider to subscribe to one or more private broadcast streams of a different member. This authorization is carried out by Deutsche Börse AG on the Xetra Back End after a respective request. In order to receive these streams, the authorised member has to add them in his MISS subscription list (sublist.dat). 1.7 Contents of Installation Kit The Installation Kit for the Xetra Front End software package for the MISS and WS contains all components required to install a Xetra MISS and/or Xetra WS on the following platforms • Sun Solaris 10 HW 03/05 or higher and • Microsoft Windows Server 2003 with SP 2 and • Microsoft Windows XP Professional with SP2 or higher (Intel). In particular the Xetra Release 11.0 Installation Kit contains the following material: • Software Xetra Release 11.0: BESS and Xetra J-Trader (Java based Trading GUI). • The installation/configuration scripts for both the MISS and workstations on all supported platforms are delivered by Deutsche Börse AG; the Installation Notes give additional information. • Installation notes. A set of readme files contain a short description of the installation procedures and the latest changes not contained in this guide: Readme File Subject readmer110.xetra Xetra 11.0 Production readmer110s.xetra Xetra 11.0 Simulation readmer110a.xetra Xetra 11.0 Advanced Simulation Should the contents of this installation guide differ from that in the readme files, use the information given in the readme files as it is more accurate and up to date. The installation kit is delivered via FTP to the member MISS(s) defined as report nodes. Alternatively the Xetra and GATE software kits can be downloaded from the website www.deutsche-boerse.com => Trading & Clearing / Members only / Xetra / Floor / Xetra Information / Xetra Software / Xetra 11.0 . Gruppe Deutsche Börse Front End Installation Guide 24.06.10 Fehler! Formatvorlage nicht definiert. 1.8 Page 10 Assumptions Used in this Guide In the preparation of this guide, the following assumptions are made: • The exchange member has a system administrator available to perform the installation, who is familiar with the operating system and network software to be used.. • The current version of GATE is installed correctly on the exchange member machines. This process is described in the “GATE Front End Installation Guide”. 1.9 Multiple Exchange Support Capability Xetra is used as a trading platform by different European exchanges (e.g. Deutsche Börse, Wiener Börse, Irish Stock Exchange, Bulgarian Stock Exchange). Consequently the installation kit equals applies for all participating exchanges. The installation procedure will be described in this document. 1.10 Other Xetra Guides Available to Members The following additional guides are available for the member’s system administrators: • “Common Front End Sizing Guidelines” • “Common Front End Technical Overview” • “Network Access to Exchange Applications” • “Gate 3.5 Front End Installations Guide” • “Gate 3.5 Front End Operations Guide” • “Xetra 11.0 Front End Operations Guide” • “Xetra 11.0 Final Technical Release Notes” Gruppe Deutsche Börse Front End Installation Guide 24.06.10 Fehler! Formatvorlage nicht definiert. Page 11 1.11 Conventions used in this Guide The following typographic conventions are used in this guide. Keyboard Input <ENTER> Press the Enter or Return Key on the keyboard. <Ctrl+C> Press and hold the CTRL Key on the keyboard then press the C Key 7 “Please type these words exactly as shown” [RETURN] Screen Display : This shows the screen display for non-Windows applications. Windows from GUI-applications are depicted through screenshots. Getting Attention ′ This paragraph is highlighted for special attention! Examples ! This is an example of an example as presented in the text. 1.12 Copyright Notice The distributed Xetra software installs the Java Runtime Environment (JRE) from Sun Microsystems. Please take note of the corresponding SUN Microsystems Binary Code License Agreement, which is included in Appendix E of this document. Gruppe Deutsche Börse Front End Installation Guide 24.06.10 Fehler! Formatvorlage nicht definiert. 2 Page 12 Installing Xetra Front End Software on Sun Solaris This chapter describes the installation of the Front End software for the MISS and the WS on Sun Solaris platform. 2.1 Overview The Xetra Front End software installation kit contains all binary files, libraries and scripts necessary to install or upgrade, configure and verify a MISS on both Sun Solaris and Windows platforms, in either simulation or production or advanced simulation mode. Before performing the installation, please check that the system is configured in accordance with the “Common Sizing Guidelines”. ′ The screenshots in the following sections contain Member IDs, WAN names, etc. that are examples only. 2.1.1 Software Requirements and Prerequisites ′ The version of Sun Solaris operating system specified in the “Common Front End Sizing Guidelines” should be correctly installed on the system. If the correct version of the operating system is not installed, the installation procedure will be terminated and the system rolled back to its previous state! ′ Important! The Xetra Front End software for a MISS can only be installed if the GATE 3.5 software is installed and configured on the MISS. The procedure for installing GATE 3.5 software for a MISS is covered in the Front End Installation Guide GATE 3.5. 2.1.2 Planning the Installation Responses to the various prompts from the installation procedure are provided here to ensure a successful installation of Xetra Front End software and cover general configuration parameters, usernames etc. To assist with the installation, the exchange provides a work sheet – for details see “Appendix A - Installation Worksheet”. Filling in this worksheet has several purposes: • It conveniently summarises all the information needed to successfully complete an installation. • It documents the system. • It helps the Customer Technical Support to resolve any problems. Gruppe Deutsche Börse Front End Installation Guide 24.06.10 Fehler! Formatvorlage nicht definiert. Page 13 2.1.3 Installation The Xetra software kit can be used to upgrade an existing Xetra Release 10.1 installation. If Xetra Release 10.1 is found on the machine, the installation script prepares a rollback during the upgrade to release 11.0.The process of upgrading the existing Xetra Release runs unattended (without user interaction) if a previously successful installation is found by the installation procedure. For details please refer to chapter 2.2. While performing a new installation, or if a corrupt Xetra installation is detected, the installation needs to be performed manually, as with previous Xetra Releases. For details please refer to chapter 2.3. ′ Attention! Please make sure that no exchange software component (e.g. GATE or Xetra) is running during the upgrade or installation. ′ Important! Before starting the Xetra Front End installation, login as root user. Otherwise, the installation will abort. To start the installation (for simulation use instxetrar110s.sun, for advanced simulation use instxetrar110a.sun), enter the following commands: 7 chmod u+x instxetrar110.sun ./instxetrar110.sun. 2.1.4 Performing a Rollback Restore If the Customer Technical Support informs you to perform a rollback, execute the following statements: chmod a+x rollbackxetrar110.sun ./rollbackxetrar110.sun restore ′ Attention! You must not perform a rollback unless the Customer Technical Support advises you to do so. If you performed a rollback restore by accident please contact the Customer Technical Support immediately. Gruppe Deutsche Börse Front End Installation Guide 24.06.10 Fehler! Formatvorlage nicht definiert. 2.2 Page 14 Start MISS and WS Installation Procedure (Upgrade Installation) The installation procedure for MISS and WS are described below. Once the installation procedures are completed successfully, there is a Configuration Utility available to verify the configuration of the desired MISSes. ′ Important! Before starting to upgrade/install Xetra Front End software: • login as root user, otherwise the installation aborts, • make sure that the gateadm user is not logged into the system, • make sure that processes with owner gateadm are not running, • back up the system. ′ Attention! Please make sure that no exchange software component (e.g. GATE)) is running during the installation. 2.2.1 Step 1 – Login as Root (MISS and WS) At the login prompt: 7 su - root<ENTER> At the password prompt: 7 Type the password for the user “ root” 2.2.2 Step 2a – Access the Installation (MISS only) All necessary files for the installation are received via FTP (/opt/gate/transferdir/releaseYY/sun/ (YY = see chapter 1.5)). The first step in preparing the new installation is to save the newly received installation kit files in a safe directory location. This directory location should be easily accessible from all MISSes and workstations. Gruppe Deutsche Börse Front End Installation Guide 24.06.10 Fehler! Formatvorlage nicht definiert. Page 15 2.2.3 Step 2b – Access the Installation Source (WS only) On the WS, mount the directory from the MISS where the installation files are located, if this is not done automatically. Alternatively, files can be copied via FTP. Be aware to use the correct transfer type. 2.2.4 Step 3 – Start the Installation Procedure (MISS and WS) Change to the installation directory, where the files are copied. Depending upon whether the software release is for Simulation or Production or Advanced Simulation, type the appropriate command: 7 > chmod a+x instxetrar110.sun (for Production) > ./instxetrar110.sun (for Production) (For Simulation use instxetrar110s.sun, for Advanced Simulation use instxetra110a.sun) The following messages appear on the screen: : # ./instxetrar110.sun The following version of GATE is installed on this system and will be used for XetraR110 : application GateR35 GATE Rel.3.5 Generic Access To Exchanges (Env. 90) ... checking Operating System and version ... OK ! Installing on supported Solaris 10 Hardware Revision 01/06 Upgrade-Installation of XetraR110 in order to upgrade XetraR100/XetraR101 OK: GATE Production software is not running. Saving XetraR100 to prepare for a rollback ... Create archive of XetraR100/Xetra101 Checking pre-conditions for rollback save ... Rollback /opt/gate/rollback/XetraR100/R101_rollback.tar already exists no further rollback will be done Removing package XetraR100/101 to prepare Upgrade to XetraR110 ... Saving the following files to /var/XETRA-directory! Saving /var/XETRA/.XETRA.90.env ... to /var/XETRA/.XETRA.90.env__ Saving /opt/gate/base90/XETRA/cfg/XETRAmbr.ini ... to /var/XETRA/XETRAmbr.ini.90 Saving /opt/gate/base90/XETRA/.XetraR100.cfg ... to /var/XETRA/.XetraR100/101.cfg.90 removing /opt/gate/base90/XETRA ... Gruppe Deutsche Börse Front End Installation Guide 24.06.10 Fehler! Formatvorlage nicht definiert. Page 16 Removal of <XetraR100/101> was successful. Installing package XetraR110 ... pkgadd -d ./xetrar110.sun XetraR110 Processing package instance <XetraR110> from </kits_prod/sun_1/xetrar110.sun> Xetra Rel.11.0 - eXchange Electronic TRAding (Production)(sparc) 11.0.0.0 ................................................................................ (C) Copyright 2010 Deutsche Boerse AG, Frankfurt, Germany All Rights Reserved. This software is furnished under license and may be used and copied only in accordance with the terms of this license and with the inclusion of the above copyright notice. This software or any other copies thereof may not be provided or otherwise made available to any other person. No title to, or ownership of, the software is hereby transferred. The information in this software is subject to change without notice and should not be construed as a commitment by Deutsche Boerse AG. Deutsche Boerse AG assumes no responsibility for the use or reliability of its software on equipment which is not certified by Deutsche Boerse AG. Starting installation in upgrade mode. Using </opt/gate> as the package base directory. ## Processing package information. ## Processing system information. 2 package pathnames are already properly installed. ## Verifying package dependencies. ## Verifying disk space requirements. Installing Xetra Rel.11.0 - eXchange Electronic TRAding (Production) as <XetraR110> ## Executing preinstall script. ## Installing part 1 of 1. /opt/gate/base90/XETRA/GUI/bin/start_xetra.sh [ *** A couple of file names will show up here *** ] /opt/gate/java/Solaris_JRE_1_6_0_11.tar [ verifying class <none> ] ## Executing postinstall script. Gruppe Deutsche Börse Front End Installation Guide 24.06.10 Fehler! Formatvorlage nicht definiert. Page 17 Renew csinfo file for exchange FFM ... Renew csinfo file for exchange VIE ... Renew csinfo file for exchange FF2 ... OK ! File GATEsys.ini is already up-to-date. Conversion of configuration files ... Running configMenu.pl in batch mode ... Changes Saved Copying XETRA CDE files... Creating Move XetraPrepareExchangeR110.dt Creating Move XetraPrepareExchangeR110.dt OK! StartXetraTradingR110.dt StartXetraTradingR110.dt OK! OK! OK! inflating Java Runtime ... Installation of <XetraR110> was successful. # ′ The Xetra software is installed in the following target directories /opt/gate/baseXX/XETRA If all actions complete successfully, the installation of the Xetra Front End software on the respective MISS or WS is finished. ′ If, for any reasons, the required activities do not successfully complete, the procedure terminates and roll back changes are made to the system. Gruppe Deutsche Börse Front End Installation Guide 24.06.10 Fehler! Formatvorlage nicht definiert. 2.3 Page 18 Start MISS and WS Installation Procedures (New Installation) The installation procedure for MISS and WS are described below. Once the installation procedure is completed successfully, there is a XETRAprepareExchange Tool and a Configuration Utility available to assist in the configuration of the desired MISSes. ′ Important! ′ Important! The minimum configuration for the Xetra Front End software is a single MISS as a stand-alone system. If you intend to install workstations, install and configure the MISS software on the MISS first. The procedures for installing the WS software is almost identical to the MISS installation procedure. The only differences are in the additional configuration settings, and certain MISS installation steps that are skipped by the WS installation procedure. Before starting to install Xetra Front End software: • login as root user, otherwise the installation aborts, • make sure that the gateadm user is not logged into the system, • make sure that processes with owner gateadm are not running, • back up the system. ′ Attention! Please make sure that no exchange software component (e.g. GATE) is running during the installation. During the installation, the system prompts for the necessary configuration parameters, which are on the installation worksheet. 2.3.1 Step 1 – Login as Root (MISS and WS) At the login prompt: 7 su - root<ENTER> At the password prompt: 7 Type the password for the user “ root” Gruppe Deutsche Börse Front End Installation Guide 24.06.10 Fehler! Formatvorlage nicht definiert. Page 19 2.3.2 Step 2a – Access the Installation (MISS only) All necessary files for the installation are received via FTP (/opt/gate/transferdir/releaseYY/sun/ (YY = see chapter 1.5)). The first step in preparing the new installation is to save the newly received installation kit files in a safe directory location. This directory location should be easily accessible from all MISSes and workstations. 2.3.3 Step 2b – Access the Installation Source (WS only) On the WS, mount the directory from the MISS where the installation files are located, if this is not done automatically. Alternatively, files can be copied in via FTP. Be aware to use the correct transfer type. 2.3.4 Step 3 – Start the Installation Procedure (MISS and WS) Change to the installation directory, where the files are copied. Depending upon whether the software release is for Production, Simulation or Advanced Simulation, type the appropriate command: 7 > chmod a+x instxetrar110.sun (for Production) > ./instxetrar110.sun (for Production) (For Simulation use instxetrar110s.sun, for Advanced Simulation use instxetra110a.sun) The installation program now asks for specific information to configure the system, it creates the necessary directory structure on the machine and copies necessary binary files, configuration tools and library files to the disk. First of all, the availability of the GATE 3.5 software is checked. If an older GATE version or no GATE version at all is detected, the following error message is displayed: 7 #./instxetrar110.sun ERROR! installed GATE-Version not compatible for XetraR110: application GateR34 GATE Rel.3.4 Generic Access To Exchanges (Env. 90) Please install compatible GATE-Version first - exiting ! If the correct GATE version is installed the following messages appear on the screen: 7 # ./instxetrar110.sun The following version of GATE is installed on this system and will be used for XetraR110 : application GateR35 GATE Rel.3.5 Generic Access To Exchanges (Env. 90) ... checking Operating System and version ... Gruppe Deutsche Börse Front End Installation Guide 24.06.10 Fehler! Formatvorlage nicht definiert. Page 20 OK ! Installing on supported Solaris 10 Hardware Revision 01/06 No installation of XETRA Production found. Adding package XetraR110 in installation mode. Continue installation? [y] [y,n,?] ′ The Xetra software is installed in the following target directories /opt/gate/baseXX/XETRA 2.3.5 Step 4 - Interrupting the Installation (MISS and WS) ′ During the installation procedure, typing <q> as an answer forces the installation to quit. However, some system changes made during the installation are not reversed e.g. users created during installation are not removed. 2.3.6 Step 5 - Accept License Agreement (MISS and WS) Processing package instance <XetraR110> from </kits_prod/sun_1/xetrar110.sun> Xetra Rel.11.0 - eXchange Electronic TRAding (Production)(sparc) 11.0.0.0 ................................................................................ (C) Copyright 2010 Deutsche Boerse AG, Frankfurt, Germany All Rights Reserved. This software is furnished under license and may be used and copied only in accordance with the terms of this license and with the inclusion of the above copyright notice. This software or any other copies thereof may not be provided or otherwise made available to any other person. No title to, or ownership of, the software is hereby transferred. The information in this software is subject to change without notice and should not be construed as a commitment by Deutsche Boerse AG. Deutsche Boerse AG assumes no responsibility for the use or reliability of its software on equipment which is not certified by Deutsche Boerse AG. by Installing the software you accept the License Agreement stated above. ................................................................................ Press <ENTER> to continue or <q> to quit installation: 7 Press <ENTER> to continue or, <q> to quit installation: 2.3.7 Step 6 - Check that CDE is Installed (MISS and WS) Check if SUNWdtcor is already installed! SUNWdtcor is already installed as required! Check if SUNWdtbas is already installed! Gruppe Deutsche Börse Front End Installation Guide 24.06.10 Fehler! Formatvorlage nicht definiert. Page 21 SUNWdtbas is already installed as required! Check if SUNWdtdte is already installed! SUNWdtdte is already installed as required! Check if SUNWdtdst is already installed! SUNWdtdst is already installed as required! 2.3.8 Step 7 - Confirm Installation (MISS and WS) You are about to begin installation of the XETRA Front End. The installation procedure will guide you through the following steps: Enter information about the environment in which the XETRA Front End will be running. A summary of all the information you have provided will be displayed for your confirmation. After your confirmation, the actual installation of the XETRA Front End will take place. Choosing the quit (q) option at any time will abort the installation procedure. Choosing the help (?) option will display extra information. Press <ENTER> to continue or <q> to quit installation: 7 Press <ENTER> to start installation, <q> to quit. Press <?> to get help information. 2.3.9 Step 8 - Create a Front End Trader Account (MISS and WS) The installation procedure sets up a new user account for testing purposes (default: XetraTrd). The installation procedure checks for the existence of this user and creates it if it does not already exist. 7 User and group section. ================== Enter the user name of the Xetra trader on this system. (default: XetraTrd) [?,q] Press <ENTER> to accept the default, or type another name or <q> to quit. 7 Enter the user id for the trader account XetraTrd (default 1911): Press <Enter> to continue. Press <ENTER> to accept the default or type a new User ID and press <ENTER> or <q> to quit. Gruppe Deutsche Börse Front End Installation Guide 24.06.10 Fehler! Formatvorlage nicht definiert. Page 22 Next screen on WS only ! 7 Please enter the full qualified name of the copied XETRAmbr.ini-File: Type the path, where the XETRAmbr.ini file was copied (WS only) 2.3.10 Step 9 – Confirm Configuration (MISS and WS) The following choices were made so far during the installation of the XETRA Software. This information will be saved in the file >/opt/gate/base90/XETRA/.XetraR110.cfg< for your convenience. You are about to install: XetraR110 ! Base-Directory: [/opt/gate/base90/XETRA] The Xetra Trader: [XetraTrd] The name/address of this system: [egdbxxg] as MISS Installation of the XETRA Software will now be performed based on the information you have provided. If you are not satisfied with the choices you have just made, rerun the installation script. Press <ENTER> to continue or <q> to quit installation: 7 Press <ENTER> to start installation, <q> to quit. Working, please wait... Using </opt/gate> as the package base directory. ## Processing package information. ## Processing system information. 1 package pathname is already properly installed. ## Verifying package dependencies. ## Verifying disk space requirements. 7 Installing Xetra Rel.11.0 - eXchange Electronic TRAding (Production) as <XetraR110> ## Executing preinstall script. Try to create [XetraTrd] on local system! User created - please set password for XetraTrd! The minimum length of the password is 5 characters! New Password: Type the new password (minimum 5 characters, alphanumeric, case-sensitive) and press<ENTER>. Gruppe Deutsche Börse Front End Installation Guide 24.06.10 Fehler! Formatvorlage nicht definiert. 7 Page 23 Re-enter new password: Retype the new password and press <ENTER>. 7 passwd: password successfully changed for XetraTrd 2.3.11 Step 10 – Installation (MISS and WS) ## Installing part 1 of 1. /opt/gate/base90/XETRA/GUI/bin/start_xetra.sh /opt/gate/base90/XETRA/GUI/cfg/CIADrivers.ini /opt/gate/base90/XETRA/GUI/cfg/XTr.cfg /opt/gate/base90/XETRA/GUI/cfg/XTrExch.cfg Now a list of all copied files is displayed. [ verifying class <none> ] ## Executing postinstall script. OK ! File GATEsys.ini is already up-to-date. Copying Xetra CDE files... Creating XetraPrepareExchangeR110.dt OK! Move XetraPrepareExchangeR110.dt OK! Creating StartXetraTradingR110.dt OK! Move StartXetraTradingR110.dt OK! inflating Java Runtime ... Installation of <XetraR110> was successful. If all the actions complete successfully, the installation of the Xetra Front End software on the respective MISS or WS is finished. ′ If, for any reason, the required activities do not successfully complete, the procedure terminates. Note: No groups or users are deleted and /etc/system is not cleared. Gruppe Deutsche Börse Front End Installation Guide 24.06.10 Fehler! Formatvorlage nicht definiert. 2.4 Page 24 Environment Variables The following environment variables are changed during the Sun Solaris installation. They are set by clicking on a GATE or Xetra icon. Environment Variable Description LD_LIBRARY_PATH System environment variable, points to VALUES API modules SYS_CONFIG_FILE System environment variable, points to config files. PATH System environment variable, points to the executables 2.5 Removing Front End Software from the System To remove the Xetra Front End software from the system, use the pkgrm command. At the command prompt, type one of the following lines: pkgrm XetraR110 (for Production) pkgrm XetraR110S (for Simulation) pkgrm XetraR110A (for Advanced Simulation) All files and directories created by the pkgadd command are deleted. ′ Important! A backup of all Xetra report directories located in /opt/gate/transferdir should be performed prior to removing the Xetra Front End software. Note: No groups or users are deleted by the pkgrm command. The libXetraUsim.so, XETRAmbr.ini, sublist.dat files are saved in the /var/XETRA directory. Gruppe Deutsche Börse Front End Installation Guide 24.06.10 Fehler! Formatvorlage nicht definiert. 3 3.1 Page 25 Installing Xetra Front End Software on Windows Software Requirements and Prerequisites ′ If the correct operating system is not installed, the installation procedure terminates and the system is restored to its previous state. ′ Important! The Xetra Front End software for a MISS or WS can only be installed if the GATE 3.5 Front End software is installed. The procedure for installing GATE Front End software is covered in the “Front End Installation Guide GATE 3.5”. 3.1.1 Software Requirements for Installation The version of Windows operating system specified in the “Common Front End Sizing Guidelines” should be correctly installed on the system. 3.1.2 Planning the Installation Responses to the various prompts from the installation procedure are provided here to ensure a successful installation of the Xetra Front End software. They cover mostly general configuration parameters, network addresses etc. To assist with the installation, the exchange provides a work sheet – see “Appendix A – Installation Worksheet”. Filling in this work sheet has several purposes: • It conveniently summarises all information needed to successfully complete an installation. • It documents the system. • It helps the Customer Technical Support to resolve any problems. 3.1.3 Installation The Xetra software can be used for upgrading an existing Xetra Release 10.1 installation. The process of upgrading the existing Xetra software will run automatically with a minimum of user interaction (only the start and the completion of the installation process has to be confirmed), if a previous successful installation has been found by the installation procedure. Please refer to chapter 3.5 “Performing an unattended Installation” for information on how to upgrade an existing Xetra Release 10.1 installation completely without user interaction. While updating from Xetra Release 10.1 to Release 11.0, the installation script prepares a rollback file containing the existing Xetra installation. No rollback is necessary if the Xetra Release 11.0 installation fails. For details please refer to chapter 3.1.3.1 and chapter 3.2. Gruppe Deutsche Börse Front End Installation Guide 24.06.10 Fehler! Formatvorlage nicht definiert. Page 26 If performing a new installation, or if the old Xetra Release 10.1 software is not installed correctly, the installation needs to be performed manually. For details please refer to chapter 3.3. ′ Attention! ′ Important! Make sure that no exchange software component (e.g. GATE or Xetra or X-PERT) is running during the upgrade or installation. Before starting to install the Xetra Front End software, log in either as Administrator, or as a user that is a member of the group Administrators, otherwise the installation is aborted. 3.1.3.1 Start Upgrade To install the Xetra Front End software, Administrator authorization is required; otherwise, the setup Program does not run. Change to the directory where the Xetra Front End software installation kit is located, e.g. C:\INETPUB\FTPROOT\RELEASEYY\WIN\ (YY = see chapter 1.5). Start the XetraR110.msi program using one of the following methods: From the Windows Explorer In C:\INETPUB\FTPROOT\RELEASEYY\WIN\ (YY= see chapter 1.5) directory, double click one of the following files: XetraR110.msi (for Production) XetraR110s.msi (for Simulation) XetraR110a.msi (for Advanced Simulation) From the Command Prompt Assuming that the kit is located in the directory C:\INETPUB\FTPROOT\RELEASEYY\WIN\ (YY= see chapter 1.5), type one of the lines shown below: msiexec /I C:\INETPUB\FTPROOT\RELEASEYY\WIN\XetraR110.msi (for Production) msiexec /I C:\INETPUB\FTPROOT\RELEASEYY\WIN\XetraR110S.msi (for Simulation) msiexec /l C:\INETPUB\FTPROOT\RELEASEYY\WIN\XetraR110A.msi (for Advanced Simulation) Gruppe Deutsche Börse Front End Installation Guide 24.06.10 Fehler! Formatvorlage nicht definiert. Page 27 From the Start Menu From the Start Menu, choose Run Assuming that the kit is located in the directory C:\INETPUB\FTPROOT\RELEASEYY\WIN\ (YY= see chapter 1.5), type one of the lines shown below: msiexec /I C:\INETPUB\FTPROOT\RELEASEYY\WIN\XetraR110.msi (for Production) msiexec /I C:\INETPUB\FTPROOT\RELEASEYY\WIN\XetraR110S.msi (for Simulation) msiexec /l C:\INETPUB\FTPROOT\RELEASEYY\WIN\XetraR110A.msi (for Advanced Simulation) 3.1.4 Performing a Rollback Restore If the Customer Technical Support informs you to perform a rollback, execute the following statement: GATE_drive:\opt\gate\rollback\Rollback_XetraR10.pl ′ Attention! You must not perform a rollback restore unless the Customer Technical Support informs you to do so. If you perform a rollback restore by accident, please contact the Customer Technical Support immediately. 3.2 MISS and WS Installation Procedure (Upgrade Installation) If the requirements fulfilled in chapter 3.1 are completed, the MISS installation procedure can be started. ′ Important! Before starting to install the Xetra Front End software, log in either as Administrator, or as a user who is member of the group Administrators, otherwise the installation is aborted. 3.2.1 Step 1 – Logon as Administrator and start the XetraR110.msi Program To install the Xetra Front End software for MISS, you need to have local administrator privileges or the setup program does not run. Move to the directory where the Xetra Front End software installation kit is located: C:\INETPUB\FTPROOT\RELEASEYY\WIN (YY=see chapter 1.5). Start the XetraR110.msi package (XetraR110S.msi for Simulation, XetraR110A.msi for Advanced Simulation) using one of the methods described in the section 3.1.3.1. Gruppe Deutsche Börse Front End Installation Guide 24.06.10 Fehler! Formatvorlage nicht definiert. Page 28 3.2.2 Step 2 - Access the Installation Source After starting the XetraR110 (XetraR110S for Simulation, XetraR110A for Advanced Simulation) installation package, the following window is displayed: Click on <Cancel> to quit. First the availability of the GATE 3.5 software is checked. If an older GATE version or no GATE version at all is detected, the following error message is displayed: Click on <OK> and abort the installation. Gruppe Deutsche Börse Front End Installation Guide 24.06.10 Fehler! Formatvorlage nicht definiert. Page 29 Click on <Finish> and abort the installation. Then install the GATE 3.5 software as described in the “Front End Installation Guide GATE”. Once the GATE 3.5 software is installed and verified, proceed with step 3. Gruppe Deutsche Börse Front End Installation Guide 24.06.10 Fehler! Formatvorlage nicht definiert. 3.2.3 Step 3 – Welcome Window Click on <Upgrade> to continue. Click on <Cancel> to quit. Page 30 Gruppe Deutsche Börse Front End Installation Guide 24.06.10 Fehler! Formatvorlage nicht definiert. 3.2.4 Step 4 – End of the Installation Click on <Finish> to continue. Page 31 Gruppe Deutsche Börse Front End Installation Guide 24.06.10 Fehler! Formatvorlage nicht definiert. 3.3 Page 32 MISS and WS Installation Procedure (New Installation) If the requirements fulfilled in chapter 3.1 are completed, the installation procedure can be started. ′ Important! The minimum configuration for the Xetra Front End software is one MISS as a stand-alone system. If also installing WS software on workstations, install and configure the MISS software on the MISS first. The procedure for installing WS software is almost identical to the MISS installation procedure. ′ Important! Before starting to install the Xetra Front End software, log in either as Administrator, or as a user who is a member of the group Administrators, otherwise the installation is aborted. 3.3.1 Step 1 - Logon as Administrator and Start the XetraR110.msi Program To install the Xetra Front End software for MISS, you need to have local administrator privileges or the setup program does not run. Move to the directory where the Xetra Front End software installation kit is located: C:\INETPUB\FTPROOT\RELEASEYY\WIN\ (YY= see chapter 1.5). Start the XetraR110.msi package (XetraR110S.msi for Simulation, XetraR110A.msi for Advanced Simulation) using one of the methods described in the section 3.1.3.1. 3.3.2 Step 2 - Access the Installation Source After starting the XetraR110 (XetraR110S for Simulation, XetraR110A for Advanced Simulation) installation package, the following window is displayed: Click on <Cancel> to quit. First the availability of the GATE 3.5 software is checked. If an older GATE version or no GATE version at all is detected, the following error message is displayed: Gruppe Deutsche Börse Front End Installation Guide 24.06.10 Fehler! Formatvorlage nicht definiert. Page 33 Click on <OK> and abort the installation. Then install the GATE 3.5 software as described in the “GATE Front End Installation Guide”. Once the GATE 3.5 software is installed and verified, proceed with step 3. 3.3.3 Step 3 - Welcome Window Click on <Next> to continue or click on <Cancel> to quit. Gruppe Deutsche Börse Front End Installation Guide 24.06.10 Fehler! Formatvorlage nicht definiert. Page 34 3.3.4 Step 4 – Accept License Agreement The XetraR110.msi (XetraR110S.msi for Simulation, XetraR110A.msi for Advanced Simulation) program displays the following copyright notice and asks for acceptance of the copyright before continuing. Click on <Back> to return to the previous window. Click on <Next> to continue. Please note that the <Next> button is inactive until the “I accept...” checkbox is unmarked. Click on <Cancel> to quit. Gruppe Deutsche Börse Front End Installation Guide 24.06.10 Fehler! Formatvorlage nicht definiert. 3.3.5 Step 5 – Select FTP-Root Directory The installation routine now asks to confirm or modify these settings. Select path where the FTP root directory is stored Click on <Back> to return to the previous window Click on <Next> to continue. Click on <Cancel> to return to the previous window. Page 35 Gruppe Deutsche Börse Front End Installation Guide 24.06.10 Fehler! Formatvorlage nicht definiert. 3.3.6 Step 6 – Select path to XETRAmbr.ini File (WS only) The installation routine now asks to confirm or modify the settings. Select path where the XETRAmbr.ini file is stored Click on <Back> to return to the previous window Click on <Next> to continue. Click on <Cancel> to return to the previous window. Page 36 Gruppe Deutsche Börse Front End Installation Guide 24.06.10 Fehler! Formatvorlage nicht definiert. 3.3.7 Step 7 – Confirm Settings The installation routine now asks to confirm or modify the entered settings. ′ Please check the settings before continuing. Click on <Back> to return to the previous window. Click on <Install> to continue. Click on <Cancel> to quit. The Xetra Front End software is now being installed on the MISS/WS. Page 37 Gruppe Deutsche Börse Front End Installation Guide 24.06.10 Fehler! Formatvorlage nicht definiert. Page 38 3.3.8 Step 8 – Finishing the Installation The setup process has now completed all of its tasks. Click on <Finish> to complete the setup. When XetraR110.msi (XetraR110S.msi for Simulation, XetraR110A.msi for Advanced Simulation) is complete, the shortcuts are created in the GATE Production or GATE Simulation or GATE AdvSimu Program folder. Note: Before starting the Xetra application, the GATE architecture must be started. Before starting the GATE architecture, the XETRAprepareexchange and the Configuration Utility must be started. The necessary steps are as follows: 1. Click Start → Programs → GATE Production (or Simulation, or AdvSimu) → XetraPrepareExchange (on MISSes only) 2. Click Start → Programs → GATE Production → Configuration Utility (on MISSes only) 3. Click Start → Programs → GATE Production → XmenuR35 → 1 → 1. 4. Click Start → Programs → GATE Production → Start Xetra 11.0 Trading Gruppe Deutsche Börse Front End Installation Guide 24.06.10 Fehler! Formatvorlage nicht definiert. Page 39 The table below briefly describes the purpose of the icons in the folder: Icon When Double-clicked StartGateR35 Starts the communications architecture GATE (on WS only) StopGateR35 Stops the communications architecture GATE (on WS only) XetraPrepareExchange Start the XETRAprepareExchange tool (on MISSes only) XmenuR35 Starts the GATE administration menu (on MISSes only) Configuration Utility Starts the Configuration Utility (on MISSes only) Start Xetra 11.0 Trading Starts the new Xetra trading application 3.4 Xetra User and Group Accounts on Windows The user and group accounts on the Windows platform have to be created manually. Please make sure that prior to the Xetra account setup the GATE account setup has been completed – for details see GATE Front End Installation Guide 3.5. Xetra requires a group for file-transfer users on MISSes only (default: “xetraft” or “xiseft” or “ximft” or “xetra2ft” or “xwbagft”), the file-transfer user accounts "xnet51/55/57/61/68" (production environment), “xnet52/62/69” (simulation environment), “xnet53” (advanced simulation), and at least one trader user (default: XetraTrd). The “xnetYY” accounts must be members of the exchange-specific file transfer group. The “XetraTrd” account must be member of the “gatetrd” group. Other users, as required, must be members of the group "gatetrd". If a trader user is also required to be able to trade on the MISS, this user must be also part of the “gategrp” group. ′ Note: Every user within the gategrp group can start or stop the GATE architecture and all exchange Xervices! 3.4.1 Creation of User and Group Accounts Before attempting to use or verify the Xetra Front End at least the following users and groups must be created manually: • group "xetraft" (MISS and FFM only) / ”xiseft” (MISS and ISE only) / ”xximft” (MISS and XIM only) / ”xetra2ft” (MISS and FF2 only) / “xwbagft” (MISS and VIE only) • accounts "xnetYY” (MISS only) / “XetraTrd” The procedure for the creation of users and groups on a MISS within an Active Directory and on a standalone MISS may differ slightly. Please consult the operating system documentation for further information. Gruppe Deutsche Börse Front End Installation Guide 24.06.10 Fehler! Formatvorlage nicht definiert. ′ Page 40 Important! The passwords for the file-transfer users (xnetYY) are provided by Deutsche Börse! User names and passwords of other users must be a minimum of 5 characters in length otherwise the login to Xetra is not possible. 3.4.2 User Rights Assignments Irrespective of the Windows network identification settings (i.e. domain/active directory or workgroup member) the following user rights need to be assigned: ′ User/group Rights Assignment xetraft log on locally (FFM only) xiseft log on locally (ISE only) xximft log on locally (XIM only) xetra2ft Log on locally (FF2 only) Xwbagft log on locally (VIE only) xnetYY log on locally XetraTrd log on locally When using the Windows Active Directory it has to be taken into account, that a more complex 3 stage Security Policy Concept (Local Security Policy, Domain Security Policy and Domain Controller Security Policy) is being used. It is not sufficient to set the “log on locally” for the FTP accounts at the Local Security Policy level. These privileges must be set at the highest security level otherwise they may be overridden by the Domain / Domain Controller Settings. 3.5 Performing an Unattended Installation In order to perform an unattended upgrade installation of a MISS or Workstation (see also section 3.1.3 “Upgrade Installation”), the following command should be executed from the command prompt: C:\ msiexec /i XetraR110.msi /qn ′ Important! Do not execute the above command on a system with an existing Xetra 11.0 installation. Otherwise Xetra 11.0 will be uninstalled without further user interaction. Gruppe Deutsche Börse Front End Installation Guide 24.06.10 Fehler! Formatvorlage nicht definiert. Page 41 In order to perform an unattended scratch installation on Windows the following command should be executed from the command prompt: C:\ msiexec /i XetraR110.msi PATH_TO_MBR_INI =<Path to XETRAmbr.ini> /qn E.g., the command: msiexec /i XetraR110.msi PATH_TO_MBR_INI=c:\temp /qn installs Xetra on drive C using the Xetrambr.ini file located in the directory C:\Temp. Starting the msiexec command with the additional flags /qn prevents GUI interaction during the installation. 3.6 Removing Front End Software from the System To remove the Xetra Front End software from the system, proceed as follows: 1. Click Start → Settings → Control Panel 2. Click Add/Remove Programs 3. Highlight the application to remove. 4. Click the Remove Button. Or the software can be uninstalled by double clicking the installation archive (XetraR110.msi, XetraR110S.msi or XetraR110A.msi) ′ The Add/Remove program only removes from the system those files created by setup. All other files and directories must be manually deleted (e.g. .ini files, log files etc.). Gruppe Deutsche Börse Front End Installation Guide 24.06.10 Fehler! Formatvorlage nicht definiert. 4 4.1 Page 42 Xetra Configuration Configuration of Xetra Front End Software (all platforms) The configuration tool is part of the GATE software on a MISS. The XETRAprepareExchange tool is part of the Xetra architecture on a MISS. Following an initial installation, the configuration has to be performed. The Configuration Utility Tool supports the member in configuring the system. Members, who are familiar with the installation and configuration procedure, may use an editor instead. Upgrade installations use the configuration files of the previous version to configure the system during installation. Nevertheless the configuration tool is used to configure additional features like Multiple Exchanges, Multi Member Support, IP Multicast, new workstations etc. whenever the member decides to use these features. ′ Note that this chapter describes the Xetra specific configuration with the XETRAprepareExchange tool and the Configuration Utility tool. The GATE specific configuration can be found in the Front End Installation Guide GATE 3.5. It is also possible to install GATE (first) and Xetra before configuring the whole system! The Advanced Simulation environment is not available for Xetra Vienna and Xetra Frankfurt 2. 4.2 Start XETRAprepareExchange (MISS only) This tool creates the directory structure for each exchange the member is assigned to (XX = see chapter 1.5).To start the tool, proceed (platform specific) as follows: Sun Solaris Start XETRAprepareExchange tool (as user root) on the MISS by typing the following at the Command Prompt Window: 7 >cd /opt/gate/baseXX/XETRA/bin >./XETRAprepareExchange.pl Windows: 8 From the Start Menu choose Programs/GATE Production. Click on the XetraPrepareExchange Simu/Prod/Advanced Simu icon. At the Command Prompt: 7 Type C:\opt\gate\baseXX\XETRA\bin\XETRAprepareExchange.pl <RETURN>. Gruppe Deutsche Börse Front End Installation Guide 24.06.10 Page 43 Fehler! Formatvorlage nicht definiert. In the Windows Explorer: 8 Choose the directory C:\opt\gate\baseXX\XETRA\bin\ and double-click the file XetraPrepareExchange.pl. 4.2.1 Unattended Mode It is possible to start the XETRAPrepareExchange tool in an unattended mode. Use the following syntax ($$$ = see chapter 1.5): Sun Solaris 7 >cd /opt/gate/baseXX/XETRA/bin >./XETRAprepareExchange.pl –exch $$$ Windows 7 Type C:\opt\gate\baseXX\XETRA\bin\XETRAprepareExchange.pl –exch $$$ This command has to be repeated for each exchange to be prepared. 4.2.2 Attended Mode After starting XETRAprepareExchange the following screen appears: ***** XETRA Exchange Configuration Tool ***** Prepare MISS for access to XETRA Exchanges 1 2 3 4 5 XETRA XETRA XETRA XETRA XETRA DUBLIN FRANKFURT VIENNA INTERNATIONAL MARKET FRANKFURT 2 0 Return [Directories/Files [Directories/Files [Directories/Files [Directories/Files [Directories/Files missing] missing] missing] missing] missing] Please select : 1) The Advanced Simulation environment is available for Xetra Frankfurt only. Select any exchange, the Xetra member is assigned to. Press <ENTER> to continue. Gruppe Deutsche Börse Front End Installation Guide 24.06.10 Fehler! Formatvorlage nicht definiert. Page 44 Please select :1 xiseft group successfully created xnet55 account successfully created Please enter the password for xnet55 as provided by Deutsche Boerse: New Password: Re-enter new Password: Passwd: password successfully changed for xnet55 Password successfully changed for user xnet55 Group xiseft successfully added to user gateadm ′ For Sun Solaris this tool creates the xetraft group and the xnetYY user. Enter the passwords for xnetYY given by the Deutsche Börse AG. For Windows please create the users and groups manually. Press <ENTER> to continue. The directory structure for the selected exchange will be created: ../../XETRA_ISE successfully created ../../XETRA_ISE/lib successfully created ../../XETRA_ISE/data successfully created ../../XETRA_ISE/data/ROB successfully created ../../XETRA_ISE/data/ROBArchive successfully created ../../XETRA_ISE/data/active successfully created ../../XETRA_ISE/data/archive successfully created ../../XETRA_ISE/data/exclList.dat successfully created ../../XETRA_ISE/data/mmlogin.dat successfully created ../../XETRA_ISE/data/mmstreams.dat successfully created ../../../transferdir/refdat55 successfully created ../../../transferdir/release55 successfully created ../../../transferdir/reports55 successfully created <press enter to continue> Press <ENTER> to continue. The main menu of the XETRAprepareExchange tool is shown. The selected exchange is installed: Gruppe Deutsche Börse Front End Installation Guide 24.06.10 Page 45 Fehler! Formatvorlage nicht definiert. ***** XETRA Exchange Configuration Tool ***** Prepare MISS for access to XETRA Exchanges 1 2 3 4 5 XETRA XETRA XETRA XETRA XETRA DUBLIN FRANKFURT VIENNA INTERNATIONAL MARKET FRANKFURT 2 0 Return [installed] [Directories/Files [Directories/Files [Directories/Files [Directories/Files missing] missing] missing] missing] Please select : Members, who are assigned to more than one exchange, have to repeat this procedure for each exchange. Select menu item <0> to quit or select menu item <2> to continue Please select :2 xetraft group successfully created xnet51 account successfully created Please enter the password for xnet51 as provided by Deutsche Boerse: New Password: Re-enter new Password: Passwd: password successfully changed for xnet51 Password successfully changed for user xnet51 Group xetraft successfully added to user gateadm ′ For Sun Solaris this tool creates the xetraft group and the xnetYY user. Enter the passwords for xnetYY given by the Deutsche Börse AG. For Windows please create the users and groups manually. Press <ENTER> to continue. Gruppe Deutsche Börse Front End Installation Guide 24.06.10 Page 46 Fehler! Formatvorlage nicht definiert. The directory structure for the selected exchange will be created: ../../XETRA_FFM successfully created ../../XETRA_FFM/lib successfully created ../../XETRA_FFM/data successfully created ../../XETRA_FFM/data/ROB successfully created ../../XETRA_FFM/data/ROBArchive successfully created ../../XETRA_FFM/data/active successfully created ../../XETRA_FFM/data/archive successfully created ../../XETRA_FFM/data/exclList.dat successfully created ../../XETRA_FFM/data/mmlogin.dat successfully created ../../XETRA_FFM/data/mmstreams.dat successfully created ../../../transferdir/refdat51 successfully created ../../../transferdir/release51 successfully created ../../../transferdir/reports51 successfully created <press enter to continue> Press <ENTER> to continue. The main menu of the XETRAprepareExchange tool is shown. The selected exchange is installed: ***** XETRA Exchange Configuration Tool ***** Prepare MISS for access to XETRA Exchanges 1 2 3 4 5 XETRA XETRA XETRA XETRA XETRA DUBLIN FRANKFURT VIENNA INTERNATIONAL MARKET FRANKFURT 2 0 Return [installed] [installed] [Directories/Files missing] [Directories/Files missing] [Directories/Files missing] Please select : Members, who are assigned to more than one exchange, have to repeat this procedure for each exchange. Select menu item <0> to quit or select menu item <3> to continue. Gruppe Deutsche Börse Front End Installation Guide 24.06.10 Fehler! Formatvorlage nicht definiert. Page 47 Please select :3 xwbagft group successfully created xnet68 account successfully created Please enter the password for xnet68 as provided by Deutsche Boerse: New Password: Re-enter new Password: passwd: password successfully changed for xnet68 password successfully changed for user xnet68 Group xwbagft successfully added to user gateadm ′ For Sun Solaris this tool creates the xwbagft group and the xnetYY user. Enter the passwords for xnetYY given by the Deutsche Börse AG. Press <ENTER> to continue. The directory structure for the selected exchange will be created: ../../XETRA_VIE successfully created ../../XETRA_VIE/lib successfully created ../../XETRA_VIE/data successfully created ../../XETRA_VIE/data/ROB successfully created ../../XETRA_VIE/data/ROBArchive successfully created ../../XETRA_VIE/data/active successfully created ../../XETRA_VIE/data/archive successfully created ../../XETRA_VIE/data/exclList.dat successfully created ../../XETRA_VIE/data/mmlogin.dat successfully created ../../XETRA_VIE/data/mmstreams.dat successfully created ../../../transferdir/refdat68 successfully created ../../../transferdir/release68 successfully created ../../../transferdir/reports68 successfully created <press enter to continue> Press <ENTER> to continue. The main menu of the XETRAprepareExchange tool is shown. The selected exchange is installed: Gruppe Deutsche Börse Front End Installation Guide 24.06.10 Page 48 Fehler! Formatvorlage nicht definiert. ***** XETRA Exchange Configuration Tool ***** Prepare MISS for access to XETRA Exchanges 1 2 3 4 5 XETRA XETRA XETRA XETRA XETRA DUBLIN FRANKFURT VIENNA INTERNATIONAL MARKET FRANKFURT 2 0 Return [installed] [installed] [installed] [Directories/Files missing] [Directories/Files missing] Please select : Select menu item <0> to quit or select menu item <4> to continue. Please select :4 xximft group successfully created xnet57 account successfully created Please enter the password for xnet57 as provided by Deutsche Boerse: New Password: Re-enter new Password: passwd: password successfully changed for xnet57 password successfully changed for user xnet57 Group xximft successfully added to user gateadm ′ For Sun Solaris this tool creates the xximft group and the xnetYY user. Enter the passwords for xnetYY given by the Deutsche Börse AG. Press <ENTER> to continue. Gruppe Deutsche Börse Front End Installation Guide 24.06.10 Page 49 Fehler! Formatvorlage nicht definiert. The directory structure for the selected exchange will be created: ../../XETRA_XIM successfully created ../../XETRA_XIM/lib successfully created ../../XETRA_XIM/data successfully created ../../XETRA_XIM/data/ROB successfully created ../../XETRA_XIM/data/ROBArchive successfully created ../../XETRA_XIM/data/active successfully created ../../XETRA_XIM/data/archive successfully created ../../XETRA_XIM/data/exclList.dat successfully created ../../XETRA_XIM/data/mmlogin.dat successfully created ../../XETRA_XIM/data/mmstreams.dat successfully created ../../../transferdir/refdat57 successfully created ../../../transferdir/release57 successfully created ../../../transferdir/reports57 successfully created <press enter to continue> Press <ENTER> to continue. The main menu of the XETRAprepareExchange tool is shown. The selected exchange is installed: ***** XETRA Exchange Configuration Tool ***** Prepare MISS for access to XETRA Exchanges 1 2 3 4 5 XETRA XETRA XETRA XETRA XETRA DUBLIN FRANKFURT VIENNA INTERNATIONAL MARKET FRANKFURT 2 0 Return [installed] [installed] [installed] [installed] [Directories/Files missing] Please select : Select menu item <0> to quit or select menu item <5> to continue. Gruppe Deutsche Börse Front End Installation Guide 24.06.10 Fehler! Formatvorlage nicht definiert. Page 50 Please select :5 xetra2ft group successfully created xnet61 account successfully created Please enter the password for xnet61 as provided by Deutsche Boerse: New Password: Re-enter new Password: passwd: password successfully changed for xnet61 password successfully changed for user xnet61 Group xetra2ft successfully added to user gateadm ′ For Sun Solaris this tool creates the xetra2ft group and the xnetYY user. Enter the passwords for xnetYY given by the Deutsche Börse AG. Press <ENTER> to continue. The directory structure for the selected exchange will be created: ../../XETRA_FF2 successfully created ../../XETRA_FF2/lib successfully created ../../XETRA_FF2/data successfully created ../../XETRA_FF2/data/ROB successfully created ../../XETRA_FF2/data/ROBArchive successfully created ../../XETRA_FF2/data/active successfully created ../../XETRA_FF2/data/archive successfully created ../../XETRA_FF2/data/exclList.dat successfully created ../../XETRA_FF2/data/mmlogin.dat successfully created ../../XETRA_FF2/data/mmstreams.dat successfully created ../../../transferdir/refdat61 successfully created ../../../transferdir/release61 successfully created ../../../transferdir/reports61 successfully created <press enter to continue> Press <ENTER> to continue. The main menu of the XETRAprepareExchange tool is shown. Gruppe Deutsche Börse Front End Installation Guide 24.06.10 Page 51 Fehler! Formatvorlage nicht definiert. ***** XETRA Exchange Configuration Tool ***** Prepare MISS for access to XETRA Exchanges 1 2 3 4 5 XETRA XETRA XETRA XETRA XETRA DUBLIN FRANKFURT VIENNA INTERNATIONAL MARKET FRANKFURT 2 0 Return [installed] [installed] [installed] [installed] [installed] Please select : Select menu item <0> to quit. 4.3 Start the Configuration Utility tool After preparing the directory structure for the exchange(s), as described in chapter 4.2 To support the configuration, use the configuration worksheet in Appendix A. ′ Important! Before starting to install the Xetra Configuration Utility Tool, log in as gateadm. The Configuration Utility can be started via the Xmenu by selecting the item Configuration Utility or platform specific as described below: Sun Solaris 7 >cd /opt/gate/baseXX/bin >./configMenu.pl (XX: 90 for Production, 91 for Simulation, 93 for Advanced Simulation) Windows: 8 From the Start Menu choose Programs/GATE Production (GATE Simulation , GATE AdvSim ) Click on the Configuration Utility icon. or Gruppe Deutsche Börse Front End Installation Guide 24.06.10 Fehler! Formatvorlage nicht definiert. 7 Page 52 Type C:\opt\gate\baseXX\bin\configMenu.pl <RETURN>. (XX: 90 for Production, 91 for Simulation, 93 for Advanced Simulation) or 8 Choose the directory C:\opt\gate\baseXX\bin\ and double-click the file configMenu.pl. 4.4 Required Minimum Configuration The most important point of the Configuration Utility, after a new installation, is the menu option Required Minimum Configuration in the main menu. ′ Prior to performing the Required Minimum Configuration for Xetra it is necessary to have completed the GATE installation. For information how to perform the GATE Required Minimum Configuration please consult the GATE Front End Installation Guide. It is possible to configure GATE and XETRA in one step. MISS group ID must be identical within a Xetra MISS group and unique within the Member Environment, so that the member has no two MISS groups with the same MISS group ID. The Advanced Simulation environment is available for Xetra Frankfurt only. Please follow the instructions on the following screens. The configuration is done step by step. When the Configuration Utility starts, the following menu is displayed: ***** Configuration Utility ***** Configuration Menu 1 2 3 4 5 MISS/WS Architecture Configuration Multicast Configuration GATE Configuration XETRA Configuration Required Minimum Configuration 0 Return Please Select: Select menu item <5> Required Minimum Configuration. Gruppe Deutsche Börse Front End Installation Guide 24.06.10 Page 53 Fehler! Formatvorlage nicht definiert. ***** Configuration Utility ***** Required Minimum Configuration 1 2 3 4 5 6 7 8 9 10 11 12 13 vvvvvv 0 XETRA FRANKFURT Miss Configuration XETRA FRANKFURT Member Id XETRA FRANKFURT MISS Group Id XETRA FRANKFURT Sublist file XETRA VIENNA Miss Configuration XETRA VIENNA Member Id XETRA VIENNA MISS Group Id XETRA VIENNA Sublist file XETRA FRANKFURT 2 Member Id XETRA FRANKFURT 2 Miss Configuration XETRA FRANKFURT 2 MISS Group Id XETRA FRANKFURT 2 Sublist file XETRA DUBLIN Miss Configuration vvvvv Return u/d line up/down Please Select: uu/dd page up/down The Advanced Simulation environment is available for Xetra Frankfurt only. All missing Xetra specific entries to perform a successful start of the application are listed in this menu. Note that these menu items depend on the used configuration files and that they may differ according to the member and the exchange(s). ′ Select any menu item to enter the missing information. If this information is entered correctly, the selected menu item is marked as <DONE>. Select menu item <1> XETRA Frankfurt MISS Configuration <ENTER>. ***** Configuration Utility ***** MISS/WS Architecture Configuration 1 2 3 4 5 6 Add a MISS Add a WS Change / Show MISS Change / Show WS Remove a MISS Remove a WS 0 Return Please Select: Gruppe Deutsche Börse Front End Installation Guide 24.06.10 Fehler! Formatvorlage nicht definiert. Page 54 Select menu item <3> Change / Show MISS <ENTER> ***** MISS/WS Architecture Configuration Menu ***** Change / Show MISS 1 EGDBXXO (6578) 0 Return Please Select: Select menu item <1> EGDBXXO <ENTER> ***** MISS/WS Architecture Configuration Menu ***** Change MISS EGDBXXO (6578) 1 2 3 4 5 6 7 8 9 10 MISS LAN name_________________________________________[EGDBXXO] MISS device ID___________________________________________[6578] Primary MISS position_______________________________________[1] Republisher in LAN__________________________________________[Y] Security MISS_______________________________________________[Y] XETRA FRANKFURT MISS XETRA VIENNA MISS XETRA FRANKFURT 2 MISS XETRA DUBLIN MISS XETRA INTERNATIONAL MARKET MISS 0 Return Please Select: Select menu item <6> XETRA FRANKFURT MISS <ENTER> ***** MISS/WS Architecture Configuration Menu ***** XETRA FRANKFURT MISS 1 2 3 XETRA FRANKFURT MISS______________________________[N] XETRA FRANKFURT WAN name__________________________[] XETRA FRANKFURT Retransmission MISS_______________[N] 0 Return Please Select: Select menu items <1> to <4> Gruppe Deutsche Börse Front End Installation Guide 24.06.10 Page 55 Fehler! Formatvorlage nicht definiert. ***** MISS/WS Architecture Configuration Menu ***** XETRA FRANKFURT MISS 1 2 3 XETRA FRANKFURT MISS____________________________[Y] XETRA FRANKFURT WAN name________________________[XMGDBXXO] XETRA FRANKFURT Retransmission MISS_____________[Y] 0 Return Please Select: Select menu item <0> four times to return to the previews menu<ENTER> ***** Configuration Utility ***** Required Minimum Configuration 1 <DONE> 2 3 4 5 6 7 8 9 10 11 12 13 vvvvvv 0 XETRA FRANKFURT Miss Configuration XETRA FRANKFURT Member Id XETRA FRANKFURT MISS Group Id XETRA FRANKFURT Sublist file XETRA VIENNA Miss Configuration XETRA VIENNA Member Id XETRA VIENNA MISS Group Id XETRA VIENNA Sublist file XETRA FRANKFURT 2 Member Id XETRA FRANKFURT 2 Miss Configuration XETRA FRANKFURT 2 MISS Group Id XETRA FRANKFURT 2 Sublist file XETRA DUBLIN Miss Configuration vvvvv Return u/d line up/down Please Select: uu/dd page up/down Select menu item <2> XETRA FRANKFURT Member Id to continue Please enter your XETRA FRANKFURT Member Id (e.g. ABCFR) actual value: [] Please enter input and finish with RETURN >> Please enter your member ID and press <ENTER> Gruppe Deutsche Börse Front End Installation Guide 24.06.10 Fehler! Formatvorlage nicht definiert. Page 56 ***** Configuration Utility ***** Required Minimum Configuration 1 2 3 4 5 6 7 8 9 10 11 12 13 0 <DONE> XETRA FRANKFURT Miss Configuration <DONE> XETRA FRANKFURT Member Id_____________________[GDBXX] XETRA FRANKFURT MISS Group Id XETRA FRANKFURT Sublist file XETRA VIENNA Miss Configuration XETRA VIENNA Member Id XETRA VIENNA MISS Group Id XETRA VIENNA Sublist file XETRA FRANKFURT 2 Miss Configuration XETRA FRANKFURT 2 Member ID XETRA FRANKFURT 2 MISS Group Id XETRA FRANKFURT 2 Sublist file XETRA DUBLIN Miss Configuration vvvvvv vvvvv Return Please Select: Select menu item <3> XETRA FRANKFURT MISS Group Id to continue Please enter XETRA FRANKFURT MISS Group Id (single character) actual value: [] Please enter input and finish with RETURN >> Please enter your XETRA FRANKFURT MISS Group ID and press <ENTER> Gruppe Deutsche Börse Front End Installation Guide 24.06.10 Fehler! Formatvorlage nicht definiert. Page 57 ***** Configuration Utility ***** Required Minimum Configuration 1 2 3 4 5 6 7 8 9 10 11 12 13 0 <DONE> XETRA FRANKFURT Miss Configuration <DONE> XETRA FRANKFURT Member Id_______________________[GDBXX] <DONE> XETRA FRANKFURT MISS Group Id_______________________[4] XETRA FRANKFURT Sublist file XETRA VIENNA Miss Configuration XETRA VIENNA Member Id XETRA VIENNA MISS Group Id XETRA VIENNA Sublist file XETRA FRANKFURT 2 Miss Configuration XETRA FRANKFURT 2 Member ID XETRA FRANKFURT 2 MISS Group Id XETRA FRANKFURT 2 Sublist file XETRA DUBLIN Miss Configuration vvvvvv vvvvv Return Please Select: Select menu item <4>XETRA FRANKFURT Sublist.dat to continue ***** Configuration Utility ***** XETRA FRANKFURT Sublist Configuration Menu 1 2 Private Broadcast Public Broadcast 0 Return Please Select: Select menu item <1> Private Broadcast and press <ENTER> Please Select: 1 Please enter member id [GDBXX] Press <ENTER> The following menu will create the file sublist.dat with all its entries: Gruppe Deutsche Börse Front End Installation Guide 24.06.10 Page 58 Fehler! Formatvorlage nicht definiert. Please Select: 1 Please enter member id [GDBXX] ***** Configuration Utility ***** XETRA FRANKFURT Sublist for GDBXX [ new state (old state) ] 1 2 3 4 5 6 7 8 9 10 0 [A] [B] [E] [F] [G] [H] [I] [M] [O] [R] Private Private Private Private Private Private Private Private Private Private recoverable trade confirmation_______________[Y recoverable order confirmation_______________[Y recoverable quote request ______________[Y recoverable OTC order confirmation___________[Y recoverable CCP trade confirmation___________[Y recoverable Specialist specific information__[Y recoverable Issuer specific information _____[Y recoverable Matching event___________________[Y unreliable All Order confirmation____________[Y unreliable Quote confirmation________________[Y (N)] (N)] (N)] (N)] (N)] (N)] (N)] (N)] (N)] (N)] Return Please Select: Select menu items <1> to <6> to select or deselect private broadcast streams and press <ENTER> to return. Please enter member id [GDBXX] ***** Configuration Utility ***** XETRA FRANKFURT Sublist Configuration Menu 1 2 Private Broadcast Public Broadcast 0 Return Please Select: Select menu item <2> Public Broadcast and <ENTER> ***** Configuration Utility ***** XETRA FRANKFURT Sublist for Public Broadcasts 1 2 [W] Public unreliable ATP broadcast_____________________[Y (N)] [X] Public unreliable broadcast_________________________[Y (N)] 0 Return Please Select: Gruppe Deutsche Börse Front End Installation Guide 24.06.10 Fehler! Formatvorlage nicht definiert. Page 59 Select menu item <1> to <2> to select or unselect public unreliable broadcast streams and press <ENTER> twice to return ***** Configuration Utility ***** Required Minimum Configuration 1 2 3 4 5 6 7 8 9 10 11 12 13 <DONE> <DONE> <DONE> <DONE> vvvvvv 0 XETRA FRANKFURT Miss Configuration XETRA FRANKFURT Member Id_________________________[GDBXX] XETRA FRANKFURT MISS Group Id_________________________[4] XETRA FRANKFURT Sublist file XETRA VIENNA Miss Configuration XETRA VIENNA Member Id XETRA VIENNA MISS Group Id XETRA VIENNA Sublist file XETRA FRANKFURT 2 Miss Configuration XETRA FRANKFURT 2 Member ID XETRA FRANKFURT 2 MISS Group Id XETRA FRANKFURT 2 Sublist file XETRA DUBLIN Miss Configuration vvvvv Return Please Select: Enter <0> to return to the Required Minimum menu. Members, who are assigned to more than one exchange (e.g. Xetra Frankfurt and/or Xetra Vienna and/or Xetra Frankfurt 2), have to repeat this procedure by selecting menu item <5> to <12>. The Advanced Simulation environment is available for Xetra Frankfurt only. Gruppe Deutsche Börse Front End Installation Guide 24.06.10 Fehler! Formatvorlage nicht definiert. Page 60 The minimum configuration is completed. Exit the main menu and save your changes. ***** Configuration Utility ***** Configuration Menu 1 2 3 4 5 MISS/WS Architecture Configuration Multicast Configuration GATE Configuration XETRA Configuration Required Minimum Configuration 0 Return Please Select: 0 Do you want to save the changes in the configuration files and exit? y => save and exit n => no save but exit c => just continue y(es)/n(o)/c(ontinue): y Changes Saved # As soon as the required minimum configuration is done, the application can be started. If this is performed successfully, use the created files XETRAmbr.ini and sublist.dat on the MISS to install additional MISS and workstations. Gruppe Deutsche Börse Front End Installation Guide 24.06.10 Fehler! Formatvorlage nicht definiert. 4.5 Page 61 IP Multicast To configure IP Multicast, start the Configuration Utility as described in chapter 4.3. ***** Configuration Utility ***** Configuration Menu 1 2 3 4 5 MISS/WS Architecture Configuration Multicast Configuration GATE Configuration XETRA Configuration Required Minimum Configuration 0 Return Please Select: 0 Do you want to save the changes in the configuration files and exit? y => save and exit n => no save but exit c => just continue y(es)/n(o)/c(ontinue): y Changes Saved # Select menu item <2> Multicast Configuration ***** Configuration Utility ***** Multicast Configuration 1 2 3 4 List Multicast Groups Add Multicast Group Remove a Multicast Group Assign XETRA Streams to Multicast Groups 0 Return Please Select: Select menu item <2> to add a multicast group: Gruppe Deutsche Börse Front End Installation Guide 24.06.10 Page 62 Fehler! Formatvorlage nicht definiert. ***** MISS/WS Architecture Configuration Menu ***** List of multicast addresses configured in Gate: 224.1.0.0 (1) 239.254.1.60 (2) 239.254.1.61 (3) 239.254.1.62 (4) 239.254.1.63 (5) 239.254.1.64 (6) 0 Return Please Press Enter to Continue Select menu item <4> from the Multicast Configuration Menu to assign XETRA streams to the multicast groups: ***** Configuration Utility ***** Assign XETRA Streams to Multicast Groups 1 2 3 4 5 Assign Assign Assign Assign Assign 0 Return XETRA_FFM XETRA_VIE XETRA_FF2 XETRA_ISE XETRA_XIM Streams Streams Streams Streams Streams to to to to to Multicast Multicast Multicast Multicast Multicast Groups Groups Groups Groups Groups Please Select: Select menu item <1> to assign XETRA FFM streams to the multicast groups Gruppe Deutsche Börse Front End Installation Guide 24.06.10 Page 63 Fehler! Formatvorlage nicht definiert. ***** Configuration Utility ***** Assign XETRA_FFM Streams to Multicast Groups 1 Set one Multicast Address for all XETRA_FFM Streams 2 PRIVATE_RECOVERABLE_STREAM_TYPE_________________[224.1.0.0 3 PUBLIC_UNRELIABLE_MARKET_STREAM_TYPE____________[224.1.0.0 4 PUBLIC_UNRELIABLE_TICKER_STREAM_TYPE____________[224.1.0.0 5 PUBLIC_UNRELIABLE_QUOTE_REQUEST_STREAM_TYPE_____[224.1.0.0 6 PUBLIC_UNRELIABLE_STATE_STREAM_TYPE_____________[224.1.0.0 7 PUBLIC_UNRELIABLE_NEWS_STREAM_TYPE______________[224.1.0.0 8 INTERNAL_STREAM_1_______________________________[224.1.0.0 9 INTERNAL_STREAM_2_______________________________[224.1.0.0 10 PUBLIC_UNRELIABLE_ALL_TRADE_PRICES_STREAM_TYPE__[224.1.0.0 11 PRIVATE_SPECIALIST_STREAM_TYPE__________________[224.1.0.0 12 PRIVATE_ISSUER_STREAM_TYPE______________________[224.1.0.0 vvvvvv vvvvv 0 (1)] (1)] (1)] (1)] (1)] (1)] (1)] (1)] (1)] (1)] (1)] Return u/d line up/down Please Select: uu/dd page up/down Select menu item <1> to assign one multicast address to all streams or select the corresponding stream and choose a multicast group: After assigning streams and multicast groups, return to the main menu and save the changes. ′ Before removing an existing multicast group (by using menu option “3 Remove Multicast Group” from the Multicast Configuration Menu), it is necessary to delete all assigned streams by selecting the item “Assign XETRA $$$ Streams to Multicast Groups” and initialise the corresponding streams by choosing [N/A] or assigning another multicast group to this stream. Gruppe Deutsche Börse Front End Installation Guide 24.06.10 Fehler! Formatvorlage nicht definiert. 5 ′ Page 64 Verifying the Xetra Installation Note: Do not use the root account to start the architecture on a Sun Solaris MISS, otherwise the gateadm will not be able to restart the GATE Front End software due to file protection violations. The GATE Front End software must be running on the MISS and WS before starting Xetra. Refer to the “GATE Front Installation Guide” for the GATE Front End software. ′ Important! Please note that after completing the local installation procedure, testing and verifying the system cannot be performed before the USIM (User Security Interface Manager) library has been received via FTP. This library is delivered via FTP by Deutsche Börse AG and it is exchange specific. This library has to be requested for each exchange the member is assigned to. To enable this to be received without problems Sun Solaris users should first login to the FTP account xnetYY, and if prompted, change the passwords using the passwords supplied by Deutsche Börse. If this is not done, the file transfer will fail and it is not possible to login to the Xetra Front End to verify the system. Note that these accounts (xnetYY) for initial installations (on Sun Solaris) will be created by the XETRAprepareExchange tool, see chapter 4.2. The USIM files will be transferred to the exchange specific releaseXX directory of all MISSes upon request by the Customer Technical Support. During the "Start-of-Day" procedure the USIM file will automatically be copied into the appropriate platform and exchange dependant directory according the following path: Solaris /opt/gate/baseXX/XETRA_$$$/lib/libXetraUsim.so Windows "GATE_Drive":\opt\gate\baseXX\XETRA_$$$\lib\XetraUsim.dll where $$$ has to be replaced by the corresponding exchange identifier (e.g. FFM for Xetra Frankfurt, VIE for Xetra Vienna, FF2 for Xetra Frankfurt 2, ...). If any problems during the installation occur do not hesitate to call the exchange specific Member Services (unit of department Markets Services). 5.1.1 Step 1 – Configuration In case of an initial installation, use the configuration tools XETRAprepareExchange and Configuration Utility to configure the system first, see chapter 4. Upgrade installations use the valid configuration files for configuration. Gruppe Deutsche Börse Front End Installation Guide 24.06.10 Fehler! Formatvorlage nicht definiert. Page 65 5.1.2 Step 2 – Start Xetra MISS Log on as gateadm and start the MISS on the server by typing the following at the command prompt window: cd /opt/gate/base90/bin (for Production) cd /opt/gate/base91/bin (for Simulation) cd /opt/gate/base93/bin (for Advanced Simulation) ./Xmenu.pl Alternatively the Xmenu icon can be used. ***** MISS 6578 Production (Base90) ***** Main Menu 1 2 3 4 5 6 7 8 Start/Stop of Communications Architecture Xervice Management Pre-schedule start/stop of Communication Architecture Display system status Display exception log Display message log Configuration utility GateWatch Commands 0 Return Please Select: Gruppe Deutsche Börse Front End Installation Guide 24.06.10 Fehler! Formatvorlage nicht definiert. Page In the main menu select: menu item <1> Start/Stop of Communications Architecture ***** MISS 6578 Production (Base90) ***** Start/Stop of Communications Architecture 1 2 3 4 Startup Communications Architecture (Start-of-day) Start Communications Architecture (Intra-day) Shutdown Communications Architecture (End-of-day) Stop Communications Architecture (Intra-day) 0 Return Please Select: In the Start/Stop Communications Architecture menu select: Startup Communications Architecture (Start-of-Day) 5.1.3 Step 3 – Check MISS System Status To verify the actual system status, start the Xmenu script via the icon or the command line. Select menu item <4> “Display system status” and then <2> “Status of Xervices” Status of Xervices BASIC_ARCHITECTURE SECURITY MSG_LOGGING SESSION GATEWATCH_SERVER GATEWATCH_CLIENT XETRA_FFM XETRA_RETRANSMISSION_FFM XETRA_VIE XETRA_RETRANSMISSION_VIE XETRA_FF2 XETRA_RETRANSMISSION_FF2 AVAILABLE AVAILABLE AVAILABLE AVAILABLE AVAILABLE AVAILABLE AVAILABLE AVAILABLE AVAILEBLE AVAILABLE AVAILABLE AVAILABLE Press <Enter> to continue Only Xetra Frankfurt will be available in XETRA 11 Advanced Simulation. 66 Gruppe Deutsche Börse Front End Installation Guide 24.06.10 Fehler! Formatvorlage nicht definiert. Page 67 5.1.4 Step 4 – Start Xetra Application on WS Log on as gateadm and start the WS using the “StartGateR35”-icon starts the communication links with the MISS. Use the Xmenu on the MISS to check if the WS is connected via menu item <4> “Display system status” and <3> “List of active LAN connections for this device”. Once the GATE architecture has started on the WS, click on the “Start Xetra 11.0 Trading”-icon to start the Xetra trading system. Log in to the trading application and open the Market Overview window, which displays overall market data for a specific product or profile. Test the Market Overview during trading hours with an actively traded product. If the window shows market data, it may be safely assumed that the Xetra WS was installed properly. Gruppe Deutsche Börse Front End Installation Guide 24.06.10 Fehler! Formatvorlage nicht definiert. 6 Page 68 Appendix A - Installation Worksheet 6.1 Introduction This installation worksheet is provided to help install the Xetra Front End software package. The installation procedure of the installation kit for the MISS and WS package allows for easy installation and configuration of the software. To correctly configure the software, the installation procedure requires some user-specific details about the hardware, and some information provided by the exchange. The installation worksheet has three main purposes: • It conveniently collects all the information required during the installation process. • It documents the system. • It helps the Customer Technical Support to resolve any problems. The worksheet is divided into several sections: A Hardware Configuration Details B Configuration Information Supplied by the Exchange C MISS Configuration Details D Workstation Configuration Details Gruppe Deutsche Börse Front End Installation Guide 24.06.10 Fehler! Formatvorlage nicht definiert. 6.2 Sections 6.2.1 Section A – Hardware Configuration Details Write down the details of the systems configuration: Free Disk Space 6.2.2 Section B – Configuration Information Supplied by the Exchange Please fill out the following details: The Xetra Member ID The FTP password for xnetYY for simulation and production 6.2.3 Section C – MISS Configuration Details Domain Name or Workgroup which is used (Windows only) LAN-Host name WAN-Host name (provided by exchange) Broadcast Address of MISSes / Multicast Environment Address Logical Device ID of the MISS A (Range 1-9999) Logical Device ID of the MISS B (Range 1-9999) MISS Group ID 6.2.4 Section D – Workstation Configuration Details Logical Device ID of each workstation (Range 20000-29999). Hostname of each workstation Page 69 Gruppe Deutsche Börse Front End Installation Guide 24.06.10 Fehler! Formatvorlage nicht definiert. 6.3 Page Xetra Front End Installation Worksheet Customer Technical Support: +49 / (0)69 / 211 1 84 00 A - Hardware Configuration Details MISS A MISS B Free Disk Space B - Configuration Information provided by Deutsche Börse Member ID FTP xnetYY Password _____ ______ C - MISS Configuration Details MISS A MISS B Domain Name (Windows XP/2003 Only) LAN-Host name WAN-Host name Logical Device ID MISS Group ID D - Workstation Configuration Details WS Number Primary MISS device ID Logical DeviceID WS Hostname 01 02 03 04 05 06 07 08 09 10 11 12 13 14 15 16 17 18 19 20 Prepared By __________________________________________ Date___________________ 70 Gruppe Deutsche Börse Front End Installation Guide 24.06.10 Fehler! Formatvorlage nicht definiert. 7 7.1 Page 71 Appendix B - TCP Port Allocation for Xetra Allocation of TCP Ports The Xetra Front End software requires TCP ports as depicted in the table below. These will be allocated automatically for you during the installation process. The default values are shown in the following table: Unless you experience specific problems with your installation you are recommended to keep the default values. Refer to Front End Operations Guide Xetra Release 11.0 for further information. Xetra replaces @@ with the corresponding environment number (51, 52, 53, 55, 57, 61, 62, 68, 69). Port Name Port XETRA_APPLICATION_MANAGER_LISTENPORT 1@@50 XETRA_WAN_TRANSPORT_MANAGER_LISTENPORT 1@@51 XETRA_BROADCAST _SERVER_LISTENPORT 1@@52 XETRA_DATA_SERVER_LISTENPORT 1@@53 XETRA_INST_SEARCH_ENGINE_LISTENPORT 1@@56 XETRA_ BROADCAST_RETRANSMITTER_BESS_PORT 1@@57 XETRA_BROADCAST_SERVER_BESS_TO_BESS_PORT 1@@58 XETRA_BROADCAST_SERVER_LISTENPORT 1@@60 XETRA_DATA_SERVER_BESS_PORT 1@@11 IMPORTANT: Please note, that the tcp-port 1@@57 is used for the inter-MISS-communication, which means that, this port must be opened on any firewall devices within the multicast domain. Gruppe Deutsche Börse Front End Installation Guide 24.06.10 Fehler! Formatvorlage nicht definiert. 8 Page 72 Appendix C - Configuration Files This section describes the Xetra configuration files. Xetra BESS contains the following configuration files: 8.1 XETRAsys.ini The content of XETRAsys.ini is used to configure the common Xetra BESS settings. These settings are checksum-protected and may not be changed by the member. 8.2 XETRAmbr.ini The XETRAmbr.ini file contains for each exchange the member-specific settings that are required for correct operation of the Xervices on a MISS. Each exchange to be supported on the MISS must be featured here. Exchange specific sections are named as [XETRA_$$$.*], where $$$ is FFM or ISE or XIM or VIE or FF2. 8.3 sublist.dat The sublist.dat file details the required broadcast streams for the current installation. 8.4 exclList.dat The content of exclList.dat is used to configure the exclusion of broadcast sub-streams for the current installation. 8.5 mmlogin.dat (Multi Member only) In a Multi Member MISS environment the mmlogin.dat serves the purpose to specify which accounts are admissible for each member. Broadcast Validation must be enabled as a prerequisite. 8.6 mmstreams.dat (Multi Member only) In a Multi Member MISS environment the mmstreams.dat is a means to specify access to broadcast streams of other members. Broadcast Validation must be enabled as a prerequisite. Gruppe Deutsche Börse Front End Installation Guide 24.06.10 Fehler! Formatvorlage nicht definiert. 9 9.1 Page 73 Appendix D - Java License Agreement and Copyright Notice Sun Microsystems Binary Code License Agreement for the JAVA SE RUNTIME ENVIRONMENT (JRE) VERSION 6 SUN MICROSYSTEMS, INC. ("SUN") IS WILLING TO LICENSE THE SOFTWARE IDENTIFIED BELOW TO YOU ONLY UPON THE CONDITION THAT YOU ACCEPT ALL OF THE TERMS CONTAINED IN THIS BINARY CODE LICENSE AGREEMENT AND SUPPLEMENTAL LICENSE TERMS (COLLECTIVELY "AGREEMENT"). PLEASE READ THE AGREEMENT CAREFULLY. BY DOWNLOADING OR INSTALLING THIS SOFTWARE, YOU ACCEPT THE TERMS OF THE AGREEMENT. INDICATE ACCEPTANCE BY SELECTING THE "ACCEPT" BUTTON AT THE BOTTOM OF THE AGREEMENT. IF YOU ARE NOT WILLING TO BE BOUND BY ALL THE TERMS, SELECT THE "DECLINE" BUTTON AT THE BOTTOM OF THE AGREEMENT AND THE DOWNLOAD OR INSTALL PROCESS WILL NOT CONTINUE. 1. DEFINITIONS. "Software" means the identified above in binary form, any other machine readable materials (including, but not limited to, libraries, source files, header files, and data files), any updates or error corrections provided by Sun, and any user manuals, programming guides and other documentation provided to you by Sun under this Agreement. "Programs" mean Java applets and applications intended to run on the Java Platform, Standard Edition (Java SE) on Java-enabled general purpose desktop computers and servers. 2. LICENSE TO USE. Subject to the terms and conditions of this Agreement, including, but not limited to the Java Technology Restrictions of the Supplemental License Terms, Sun grants you a non-exclusive, non-transferable, limited license without license fees to reproduce and use internally Software complete and unmodified for the sole purpose of running Programs. Additional licenses for developers and/or publishers are granted in the Supplemental License Terms. 3. RESTRICTIONS. Software is confidential and copyrighted. Title to Software and all associated intellectual property rights is retained by Sun and/or its licensors. Unless enforcement is prohibited by applicable law, you may not modify, decompile, or reverse engineer Software. You acknowledge that Licensed Software is not designed or intended for use in the design, construction, operation or maintenance of any nuclear facility. Sun Microsystems, Inc. disclaims any express or implied warranty of fitness for such uses. No right, title or interest in or to any trademark, service mark, logo or trade name of Sun or its licensors is granted under this Agreement. Additional restrictions for developers and/or publishers licenses are set forth in the Supplemental License Terms. 4. LIMITED WARRANTY. Sun warrants to you that for a period of ninety (90) days from the date of purchase, as evidenced by a copy of the receipt, the media on which Software is furnished (if any) will be free of defects in materials and workmanship under normal use. Except for the foregoing, Software is provided "AS IS". Your exclusive remedy and Sun's entire liability under this limited warranty will be at Sun's option to replace Software media or refund the fee paid for Software. Any implied warranties on the Software are limited to 90 days. Some states do not allow limitations on duration of an implied warranty, so the above may not apply to you. This limited warranty gives you specific legal rights. You may have others, which vary from state to state. 5. DISCLAIMER OF WARRANTY. UNLESS SPECIFIED IN THIS AGREEMENT, ALL EXPRESS OR IMPLIED CONDITIONS, REPRESENTATIONS AND WARRANTIES, INCLUDING ANY IMPLIED WARRANTY OF MERCHANTABILITY, FITNESS FOR A PARTICULAR PURPOSE OR NONINFRINGEMENT ARE DISCLAIMED, EXCEPT TO THE EXTENT THAT THESE DISCLAIMERS ARE HELD TO BE LEGALLY INVALID. Gruppe Deutsche Börse Front End Installation Guide 24.06.10 Fehler! Formatvorlage nicht definiert. Page 74 6. LIMITATION OF LIABILITY. TO THE EXTENT NOT PROHIBITED BY LAW, IN NO EVENT WILL SUN OR ITS LICENSORS BE LIABLE FOR ANY LOST REVENUE, PROFIT OR DATA, OR FOR SPECIAL, INDIRECT, CONSEQUENTIAL, INCIDENTAL OR PUNITIVE DAMAGES, HOWEVER CAUSED REGARDLESS OF THE THEORY OF LIABILITY, ARISING OUT OF OR RELATED TO THE USE OF OR INABILITY TO USE SOFTWARE, EVEN IF SUN HAS BEEN ADVISED OF THE POSSIBILITY OF SUCH DAMAGES. In no event will Sun's liability to you, whether in contract, tort (including negligence), or otherwise, exceed the amount paid by you for Software under this Agreement. The foregoing limitations will apply even if the above stated warranty fails of its essential purpose. Some states do not allow the exclusion of incidental or consequential damages, so some of the terms above may not be applicable to you. 7. TERMINATION. This Agreement is effective until terminated. You may terminate this Agreement at any time by destroying all copies of Software. This Agreement will terminate immediately without notice from Sun if you fail to comply with any provision of this Agreement. Either party may terminate this Agreement immediately should any Software become, or in either party's opinion be likely to become, the subject of a claim of infringement of any intellectual property right. Upon Termination, you must destroy all copies of Software. 8. EXPORT REGULATIONS. All Software and technical data delivered under this Agreement are subject to US export control laws and may be subject to export or import regulations in other countries. You agree to comply strictly with all such laws and regulations and acknowledge that you have the responsibility to obtain such licenses to export, re-export, or import as may be required after delivery to you. 9. TRADEMARKS AND LOGOS. You acknowledge and agree as between you and Sun that Sun owns the SUN, SOLARIS, JAVA, JINI, FORTE, and iPLANET trademarks and all SUN, SOLARIS, JAVA, JINI, FORTE, and iPLANET-related trademarks, service marks, logos and other brand designations ("Sun Marks"), and you agree to comply with the Sun Trademark and Logo Usage Requirements currently located at http://www.sun.com/policies/trademarks. Any use you make of the Sun Marks inures to Sun's benefit. 10. U.S. GOVERNMENT RESTRICTED RIGHTS. If Software is being acquired by or on behalf of the U.S. Government or by a U.S. Government prime contractor or subcontractor (at any tier), then the Government's rights in Software and accompanying documentation will be only as set forth in this Agreement; this is in accordance with 48 CFR 227.7201 through 227.7202-4 (for Department of Defense (DOD) acquisitions) and with 48 CFR 2.101 and 12.212 (for non-DOD acquisitions). 11. GOVERNING LAW. Any action related to this Agreement will be governed by California law and controlling U.S. federal law. No choice of law rules of any jurisdiction will apply. 12. SEVERABILITY. If any provision of this Agreement is held to be unenforceable, this Agreement will remain in effect with the provision omitted, unless omission would frustrate the intent of the parties, in which case this Agreement will immediately terminate. 13. INTEGRATION. This Agreement is the entire agreement between you and Sun relating to its subject matter. It supersedes all prior or contemporaneous oral or written communications, proposals, representations and warranties and prevails over any conflicting or additional terms of any quote, order, acknowledgment, or other communication between the parties relating to its subject matter during the term of this Agreement. No modification of this Agreement will be binding, unless in writing and signed by an authorised representative of each party. SUPPLEMENTAL LICENSE TERMS Gruppe Deutsche Börse Front End Installation Guide 24.06.10 Fehler! Formatvorlage nicht definiert. Page 75 These Supplemental License Terms add to or modify the terms of the Binary Code License Agreement. Capitalized terms not defined in these Supplemental Terms shall have the same meanings ascribed to them in the Binary Code License Agreement. These Supplemental Terms shall supersede any inconsistent or conflicting terms in the Binary Code License Agreement, or in any license contained within the Software. A. Software Internal Use and Development License Grant. Subject to the terms and conditions of this Agreement and restrictions and exceptions set forth in the Software "README" file incorporated herein by reference, including, but not limited to the Java Technology Restrictions of these Supplemental Terms, Sun grants you a non-exclusive, non-transferable, limited license without fees to reproduce internally and use internally the Software complete and unmodified for the purpose of designing, developing, and testing your Programs. B. License to Distribute Software. Subject to the terms and conditions of this Agreement and restrictions and exceptions set forth in the Software README file, including, but not limited to the Java Technology Restrictions of these Supplemental Terms, Sun grants you a non-exclusive, nontransferable, limited license without fees to reproduce and distribute the Software, provided that (i) you distribute the Software complete and unmodified and only bundled as part of, and for the sole purpose of running, your Programs, (ii) the Programs add significant and primary functionality to the Software, (iii) you do not distribute additional software intended to replace any component(s) of the Software, (iv) you do not remove or alter any proprietary legends or notices contained in the Software, (v) you only distribute the Software subject to a license agreement that protects Sun's interests consistent with the terms contained in this Agreement, and (vi) you agree to defend and indemnify Sun and its licensors from and C. Java Technology Restrictions. You may not create, modify, or change the behavior of, or authorise your licensees to create, modify, or change the behavior of, classes, interfaces, or subpackages that are in any way identified as "java", "javax", "sun" or similar convention as specified by Sun in any naming convention designation. D. Source Code. Software may contain source code that, unless expressly licensed for other purposes, is provided solely for reference purposes pursuant to the terms of this Agreement. Source code may not be redistributed unless expressly provided for in this Agreement. E. Third Party Code. Additional copyright notices and license terms applicable to portions of the Software are set forth in the THIRDPARTYLICENSEREADME.txt file. In addition to any terms and conditions of any third party opensource/freeware license identified in the THIRDPARTYLICENSEREADME.txt file, the disclaimer of warranty and limitation of liability provisions in paragraphs 5 and 6 of the Binary Code License Agreement shall apply to all Software in this distribution. F. Termination for Infringement. Either party may terminate this Agreement immediately should any Software become, or in either party's opinion be likely to become, the subject of a claim of infringement of any intellectual property right. G. Installation and Auto-Update. The Software's installation and auto-update processes transmit a limited amount of data to Sun (or its service provider) about those specific processes to help Sun understand and optimize them. Sun does not associate the data with personally identifiable information. You can find more information about the data Sun collects at http://java.com/data/. For inquiries please contact: Sun Microsystems, Inc., 4150 Network Circle, Santa Clara, California 95054, U.S.A.