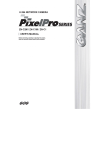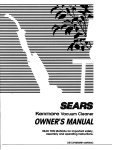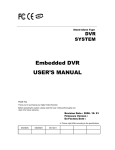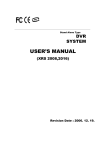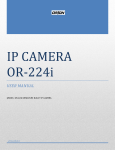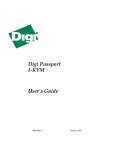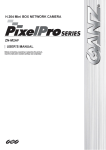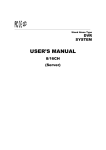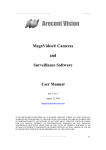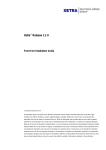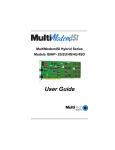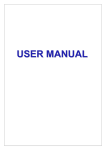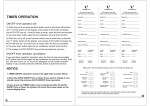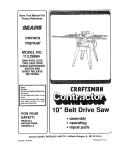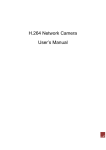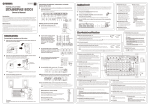Download User`s Manual
Transcript
H.264 Network Camera User’s Manual 1 IMPORTANT SAFETY INSTRUCTIONS 1) Read these instructions. 2) Keep these instructions. 3) Heed all warnings. 4) Follow all instructions. 5) Do not use this apparatus near water. 6) Clean only with a dry cloth. 7) Do not block any of the ventilation openings. Install in accordance with the manufacturer's instructions. 8) Do not install near any heat sources such as radiators, heat registers, stoves, or other apparatus that produce heat. 9) Protect the power cord from being walked on or pinched particularly at plugs, convenience receptacles, and the point where they exit from the apparatus. 10) Only use the attachments/accessories specified by the manufacturer. 11) Use only with a cart, stand, tripod, bracket, or table specified by the manufacturer, orsoldwith the apparatus. When a cart is used, use caution when moving the cart/apparatus combination to avoid injuryfrom tip-over. 12) Unplug this apparatus during lightning storms or when unused for long periods of time. 13) Refer all servicing to qualified service personnel. Servicing is required when the apparatus has been damaged in any way, such as power supply cord or plug is damaged, liquid has been spilled or objects have fallen into the apparatus, the apparatus has been exposed to rain or moisture, does not operate normally, or has been dropped. Caution Danger of explosion if battery is incorrectly replaced. Replace only with the same or equivalent type. These servicing instructions are for use by qualified service personnel only. To reduce the risk of electric shock do not perform any servicing other than thatcontained in the operating instructions unless you are qualified to do so. In USA and Canada, Use Class 2 Power Supply Only This product was tested with a UPS to satisfy EN 61000-4-11 test conditions (voltage dips and short interruptions test) under the EN 50130-4: 2011 standard. 2 Contents 1 Product Features.................................................................................................................. 4 2 Accessing the Camera ........................................................................................................ 8 2.1 2.2 2.3 2.4 2.5 2.6 2.7 3 The Setup ............................................................................................................................ 13 3.1 4 Accessing the setup link from a browser ...................................................................... 14 Installation .......................................................................................................................... 14 4.1 5 Access from a browser ................................................................................................... 8 Accessing the camera from the Internet ......................................................................... 9 Adjusting the image and focus........................................................................................ 9 Back focus adjustment .................................................................................................... 9 The Live View page ...................................................................................................... 10 Video stream types ........................................................................................................11 How to stream H.264 .....................................................................................................11 Installation Setup .......................................................................................................... 14 Camera and Image ............................................................................................................. 15 5.1 Codec ............................................................................................................................ 15 5.2 Camera ......................................................................................................................... 18 5.2.1 Exposure Control ................................................................................................... 18 5.2.2 Day & Night Control ............................................................................................... 19 5.2.3 White Balance Control ........................................................................................... 19 5.2.4 Image Property Control ......................................................................................... 20 6 Audio ................................................................................................................................... 21 7 Live ...................................................................................................................................... 22 8 SD Card ............................................................................................................................... 23 8.1 8.2 8.3 9 SD Card > Config .......................................................................................................... 23 SD Card > Event ........................................................................................................... 24 SD Card > Periodical .................................................................................................... 25 FTP....................................................................................................................................... 26 9.1 9.2 9.3 FTP > Config ................................................................................................................. 26 FTP > Event .................................................................................................................. 27 FTP > Periodical ........................................................................................................... 28 10 Event ................................................................................................................................... 29 10.1 10.2 10.3 Event > Alarm Port ........................................................................................................ 29 Event > Motion .............................................................................................................. 30 Event > Mapping ........................................................................................................... 31 11 Network ............................................................................................................................... 32 11.1 11.2 11.3 11.4 11.5 11.6 Network > IP Setup ....................................................................................................... 32 Network > Service Port ................................................................................................. 34 Network > RTP.............................................................................................................. 35 Network > E-mail .......................................................................................................... 36 Network > DDNS .......................................................................................................... 37 Network > UPnP ........................................................................................................... 38 12 System ................................................................................................................................ 39 12.1 12.2 12.3 12.4 System > User .............................................................................................................. 39 System > Date & Time .................................................................................................. 40 System > Maintenance ................................................................................................. 41 System > Information .................................................................................................... 43 3 1. Product Features The IP Box Camera is a high performance H.264 network camera, designed for demanding security installations. It delivers crisp, clear images, disclosing every detail, thanks to its top quality 5.0 Megapixel progressive CCD sensor, Megapixel lens and advanced image processing. IP Box Camera features a removable infrared cut filter, which enables color video in high and low light conditions, as well as IR sensitive black/white video at night. Supported by the industry’s largest base of video management software, the IP Box Camera provides the perfect solution for securing bank offices, airports and other facilities, and for traffic surveillance, over IP based networks. The optimal Power over Ethernet (IEEE 802.3af) support power to the camera to be delivered via the network, eliminating the need for a power outlet and reducing installation costs. Steady power could be guaranteed with a central Uninterruptible Power Supply (UPS). 4 The IP Box Camera offers a comprehensive set of network security and management features. This includes support for port based network control (IEEE802.1X), which allows the camera to be connected to a network secured with this control, and HTTPS encryption, which provides a secure channel between camera and application. It also enables authentication of the video source. Video products are efficiently managed with the powerful IP Box Camera Camera Management tool, provided with the IP Box Camera. 5 1. 8 pin Terminal connector Audio in Audio in (line level), for line-in mono signal (only the left channel is used from a stereo signal) Audio out The Audio output (line level), which could be connected to a public address (PA) system or an active speaker with a built-in amplifier. A pair of headphones could also be attached. Alarm in One digital photo-coupled input Alarm in Diagram Alarm In Sensor or SW Alarm In (3.3~5V DC) GND + Power - Alarm out One digital photo-coupled output (200mA) Alarm out Diagram Alarm Out - Alarm Out + GND - Alarm Device + Power 2. VIDEO OUT Analog video output for service monitor. 3. MICRO SD CARD Save still shot in Micro SD card. 4. Network connector The IP Box Camera connects to the network via a standard network cable, and automatically detects the speed of the local network segment (10BaseT/100BaseTX Ethernet). This socket could also be used to power the IP Box Camera via Power over Ethernet (PoE). The camera also negotiates the correct power level while using PoE. 5. Factory default/Control button Press this button to install the camera using the Internet Dynamic DNS (DDNS) Service, or to restore the camera to its factory default settings, as described. 6 6. Power connector 12Vdc or 24Vac power connector 7. LED indicator LED Color Green Network Amber Unlit Green Status Red Description Steady for connection to 10/100 Mbit/s network. Flashes for network activity. No network connection. Turned on if network connection is established During the booting, it flicker It flicker per 1 second during F/W upload. 8. DC IRIS 9 .How to install 1) Assembly the bracket for fixing with wall bracket on Camera with 2EA screw 2) Fix the wall bracket on place that user want to install 3) Connect the Wall bracket and Camera. 7 2. Accessing the Camera Follow the instructions in the IP Box Camera Installation Guide to install the camera. The IP Box Camera could be accessed with most standard operating systems and browsers. The recommended browser is Internet Explorer for Windows with other operating systems. 2.1 Access from a browser 1. Start a browser (Internet Explorer) 2. Enter the IP address or host name of the camera in the Location/Address field of your browser. Press Enter. 3. Login dialog will appear when the camera is accessed for the first time. The default user name is ADMIN, and password is 1234. 4. The camera’s Live View page is now displayed in your browser. Note: The layout of the live view page in the camera may have been customized to meet specific requirements. Consequently, some of the examples and functions featured here may differ from those displayed on your own Live View page. 8 2.2 Accessing the camera from the Internet Once installed, the camera is accessible on the local network (LAN). Configure the router/firewall to allow incoming data traffic to access the camera from the Internet. For security reasons this is usually done on a specific port. Please refer to the documentation for router/firewall for further instructions. 2.3 Adjusting the image and focus To adjust the position of the lens: 1. Open the Live View page in your web browser. 2. Check the image in the Live View page, and move the lens to the desired position. To focus the IP Box Camera, follow the instructions below. - From Setup page that you access via the Setup link, open the Installation page. - Unscrew the zoom puller on the lens by turning it anti-clockwise. Adjust the zoom setting as required. Re-tighten the zoom puller. - Unscrew the focus puller on the lens. Adjust the focus as required. Re-tighten the focus puller. Note: The DC-Iris should always be disabled while focusing the camera. This opens the iris to its maximum, which gives the smallest depth of field, thus the best conditions for correct focusing. When the focus is set with this method, it will then be maintained in any light conditions. 2.4 Back focus adjustment When the lens is changed to a non-standard lens or when the focus achieved using the instructions above is not satisfactory, perform back focus adjustment as follows: 1. Loosen the screw that holds the C/CS-ring. CS is standard on IP Box Camera. In case your lens is C mount type, please mount C-mount adaptor ring already given in the box. 2. Direct the camera towards an object at least 3 meters away, set the zoom puller to max wide and check that it is possible to focus the lens. 3. Set the zoom puller to max tele and again check whether it is possible to focus the lens. 4. Direct the camera towards a close object, about 30cm away, set the zoom puller to max wide and check whether it is possible to focus the lens. 5. Set the zoom puller to max tele and again check whether it is possible to focus the lens. 6. In case it is not possible to focus the lens in any of the four situations above, adjust the C/CS-ring, and go back to step 2. 7. Tighten the screw that holds the C/CS-ring again. 8. After making the back focus adjustment as explained above, adjust the zoom and focus position for the desired view. 9 2.5 The Live View page Not all the buttons described below will be visible unless the Live View page has been customized to display them. PC(Client) Speaker PC(Client) Mic Digital Zoom Snap Shot The Snapshot button saves a still image which is currently displayed. Full Screen Stream change: First stream Second stream Play: Click this button by manually to start the stream Stop: Click this button by manually to stop streaming 10 2.6 Video stream types Motion JPEG This format uses standard JPEG still images in the video stream. These images are then displayed and updated at a rate sufficient to create a stream that shows constantly updated motion. The Motion JPEG stream uses considerable amounts of bandwidth, but also provides excellent image quality and access to every individual image contained in the stream. H.264 protocols and communication methods • RTP (RealtimeTransport Protocol) is a protocol that allows programs to manage the real-time transmission of multimedia data, via unicast or multicast. • RTSP (Real Time Streaming Protocol) serves as a control protocol, to negotiate the type of transport protocol to use for the stream. RTSP is used by a viewing client to start a unicast session. • UDP (User Datagram Protocol) is a communications protocol that offers limited service for exchanging data in a network which uses the Internet Protocol (IP). UDP is an alternative to the Transmission Control Protocol (TCP). The advantage of UDP is that, it is not required to deliver all data and may drop network packets when there is network congestion. This is suitable for live video, as there is no point in retransmitting old information that will not be displayed anyway. • Unicasting is communication between a single sender and a single receiver over a network. This means that the video stream goes independently to each user, and each user gets own stream. A benefit of unicasting is, incase one stream fails, it only affects one user. • Multicast is bandwidth-conserving technology that reduces bandwidth usage by simultaneously delivering a single stream of information to multiple network recipients. This technology is used primarily on delimited networks (intranets), as each user needs an uninterrupted data flow and should not rely on network routers. 2.7 How to stream H.264 Deciding on the combination of protocols and methods to use depends on your viewing requirements, and on the properties of your network. Setting the preferred method(s) is done in webpage. RTP+RTSP This method (actually RTP over UDP and RTSP over TCP) should be your first consideration for live video, especially when it is important to always have an up-todate video stream, even if some images are lost due to network problems. This could be configured as multicast or unicast. RTP/RTSP/Multicasting provides the most efficient usage of bandwidth, especially 11 when there are large numbers of clients viewing simultaneously. Note however, that a multicastbroadcast couldnot pass a network router unless the router is configured to allow this. For example, It is impossible to multicast over the Internet. RTP/RTSP/Unicasting should be used for video-on-demand broadcasting, so that there is no video traffic on the network until a client connects and requests the stream. However, as more and more unicast clients get connected, the traffic on the network will increase and may cause congestion. Although there is a maximum of 10 unicast viewers, note that all multicast users combined count as 1 unicast viewer. RTP/RTSP This unicast method is RTP tunneled over RTSP. This could be used to exploit the fact that it is relatively simple to configure firewalls to allow RTSP traffic. RTP/RTSP/HTTP These method could also be used to traverse firewalls. Firewalls are commonly configured to allow the HTTP protocol, allowing RTP to be tunneled. 12 3. The Setup The IP Box Camera is configured from the Setup link, which is available on the top left hand side in the web interface. This configuration could be done by: • Administrators, who have unrestricted access to all settings under the Setup link • User, who have access to the Video & Image, Live View Config and Event Configuration settings. Accessing the Setup link from a browser 1. Start your browser and enter the IP address or host name of the camera in the location/address field. 2. The Live View page is now displayed. Click Setup to see options. 13 4. Installation The following descriptions show examples of some of the features available in the IP Box Camera. 4.1 Installation Setup Installation mode is for matching the focus with analog output. After connecting the analog monitor output, User can match the focus easily. Please refer Chapter 2.3. ON: Analog Output is enabled. OFF: Analog output will be disabled. Please turn installation mode off to use 720p or 1080p streaming. 14 5. Camera and Image The following descriptions show examples of some of the features available in the IP Box Camera. 5.1 Codec These are the tools for adjusting the H.264, MJPEG settings and controlling the video bit rate. Motion JPEG This format uses standard JPEG still images in the video stream. These images then are displayed and updated at a rate sufficient to create a stream that shows constantly updated motion. The Motion JPEG stream uses considerable amounts of bandwidth, but also provides excellent image quality and access to every individual image contained in the stream. Note also that multiple clients accessing Motion JPEG streams could use different image settings. H.264 This is a video compression standard that makes good use of bandwidth and which could provide high-quality video streams at less than 1 Mbit/s. The H.264 standard provides scope for a large range of different coding tools for use by various applications in different situations, and the IP Box Camera provides certain subsets of these tools. Using H.264, it is also possible to control the bit rate, which in turn allows the amount of 15 bandwidth usage to be controlled. CBR (Constant Bit Rate) is used to achieve a specific bit rate by varying the quality of the H.264 stream. While using VBR (Variable Bit Rate), the quality of the video stream is kept as constant as possible, at the cost of a varying bit rate. Codec H.264 or MJPEG Size Output resolution. See the next page for the output resolution table. Frame rate 2.5~30fps for normal mode. 1~30fps for slow shutter mode. If the slow shutter mode is turned on and the low light condition is met, the frame rate is automatically goes down. In this case, the frame is half of the normal mode. Bit-rate control CBR/VBR For H.264, if there is only limited bandwidth available, and if this is more important than the image quality, using a constant bit rate (CBR) is recommended. Use a variable bit rate (VBR) when the image quality needs to be maintained at a higher level. In case it is supported on the network; consider also using H.264 multicasting, as the bandwidth consumption will be much lower. Average Bit-rate 512Kbps ~ 8Mbps Recommended bit rate for D1: 800Kbps ~ 1Mbps Recommended bit rate for 1.3M(720p): 3Mbps ~ 4Mbps Recommended bit rate for 2.0M(1080p): 6Mbps ~ 8Mbps Anti-Flicker mode (Flicker less mode) 60Hz: NTSC 50Hz: PAL or flicker-free mode. To use the camera in locations lit by fluorescent lighting, try adjusting the Flicker-free exposure setting that the Exposure control is set to Flicker-free. Bandwidth Limit Limit the bandwidth that the IP Box Camera can use during a network connection. MAX Bandwidth Specify the maximum bandwidth that the IP Box Camera can use during a network connection. 16 < Output resolution table for 2M series > First Stream Second Stream 1920x1080 - - 1920x1080(wide) - - 1280x1024 - - 1280x720 - - 1280x720(wide) 640x480(A) 320x240(A) 1024x768 640x480 320x240 704x576 704x576 352x288 704x480 704x480 352x240 640x480 640x480 320x240 352x288 352x288 - 352x240 352x240 - 320x240 320x240 These features are subject to change without notice. < Output resolution table for 1.3M series > First Stream Second Stream 1280x1024 - - 1280x720 - - 1280x720(wide) 640x480(A) 320x240(A) 1024x768 640x480 320x240 704x576 704x576 352x288 704x480 704x480 352x240 640x480 640x480 320x240 352x288 352x288 - 352x240 352x240 - 320x240 320x240 These features are subject to change without notice. < Output resolution table for D1 series > First Stream Second Stream 704x576 704x576 352x288 704x480 704x480 352x240 640x480 640x480 320x240 352x288 352x288 - 352x240 352x240 - 320x240 320x240 These features are subject to change without notice. In case 1280x720(wide) mode, the second stream is aspect-ratio-corrected. 17 5.2 Camera 5.2.1 Exposure Control Enable AE (Auto Exposure) ON: Use these settings to control full automatic exposure control. Some sub menus (AGC Gain, e-Shutter Speed) will be disabled. OFF: Use these settings to control exposure manually. To compensate for poor lighting conditions, you could adjust the Color level, Brightness, Sharpness, Contrast, Exposure control, and DC-Iris. DC-Iris should always be enabled, except when focusing, or using a non-DC-Iris lens. Slow shutter mode For low light conditions, turn on slow shutter mode. Max AGC Gain For low light conditions, set this value to a higher value such as 30dB. DC-Iris Control Disable the DC-Iris lens in the settings for focusing. Focus the camera following the instructions on Chapter 2.3, and enable the DC-Iris lens next. BLC Control (Back Light Compensation) It is function to automatically re-control screen brightness according to video signal of the central bottom part on Back Light Compensation display. 18 5.2.2 Day & Night Control Day & Night Mode Auto/On/Off- Set this filter to OFF to allow the camera to 'see' infrared light, at night for example, and/or when using an infrared lamp. This makes the image clearer. If set to Auto, the camera will automatically switch between IR cut filter On and Off, according to the current lighting conditions. Use backlight compensation When the image background is too bright, or the subject too dark, backlight compensation makes the subject appear clearer. The settings for low light behavior determine how the camera behaves at low light levels. These settings affect video image quality and it basically measures how much noise is allowed in the video images. 5.2.3 White Balance Control WB Mode ON: ATW (Automatic White balance) OFF: MWB (Manual White balance) The White balance adjustment setting is used to make the colors in the image appear the same, compensating for the different colors present in different light sources. The IP Box Camera Network Camera could be set automatically to identify the light source used and compensate for its color. Alternatively, the type of light source could be set manually. The configuration of the video image would affect the camera’s overall performance, depending on how it is used and on the available bandwidth. Setting a higher resolution and lower compression improves video image quality but it increases the amount of bandwidth used. 5.2.4 Image Property Control It is function to control video signal such as Brightness, Sharpness, Contrast, Color, and Hue. Sharpness (Def: 8, Range: 1~15) Brightness (Def: 15, Range: 0~30) Contrast (Def: 15, Range: 0~30) Color (Def: 15, Range: 0~30) Hue (Def: 15, Range: 0~30) 19 6. Audio The IP Box Camera could transmit audio to other clients, using a connected external microphone and could play audio received from other clients via connected speakers. This section describes how to configure the basic audio settings for the IP Box Camera, such as setting the communication mode, adjusting the sound levels in the microphone and speakers connected to the camera. Note: The speakers connected to the audio output must have a built-in amplifier, such as PC speakers. Enable Audio ON/OFF Check this to enable audio in the IP Box Camera. Codec G.711 u-law Audio Input Audio from a connected a line source could be connected to the Audio in connector of the IP Box Camera. If there are problems with the sound input being too low or high, adjust the input gain for the microphone connected to the IP Box Camera. Select the desired audio Encoding format to G711. 20 7. Live IP Box Camera could support 10 simultaneous users. In case of multicast, IP Box Camera could support unlimited number of users. If supported on the network, consider using multicasting, as the bandwidth consumption will be much lower. Viewer Setup LiveView Protocol RTP Unicast (UDP) / RTP Multicast (UDP) / RTP over RTSP (TCP) Buffering Time(frame based) Determines (0 ~ 90) x 1/30 sec (0 ~ 3sec) Viewer OSD Setup Date : Determines whether the date is displayed. Resolution : Determines whether the camera title is displayed. Event State : Determines whether the event state is shown on display window. 21 8. SD Card 8.1 SD Card >Config SD Card Configuration This is setting page relating to save still shot in Micro SD card. It could not be used when Installation mode is on. Please set the first stream 1280x720 or 1280x720(wide) in Video-> Codec setting and second stream to MJPEG or None. Overwriting Prevents system error by SD full as when the disk space not enough, it would erase the oldest categories first from the still shot history. SD Status Shows present SD card status. It also shows whether the SD card had been inserted and the capacity left on it in Kbytes. Mount /Unmount Mount button notify the system after the SD card is inserted. Oppositely, the Unmountbutton is to notify the system before the SD card is removed. This is similar function to remove the hardware safely before taking out the USB from the Window. Note) The user can download the images in the SD card using FTP function. Turn FTP server on and connect to the camera. Please see the chapter 9.1 for details. 22 8.2 SD Card > Event Event SD Writing It is setting page for storing still shot on the Micro SD card when there is events such as Alarm In and Motion detection. This could not be used in installation mode on status. Please set the first stream 1280x720 or 1280x720(wide) in Video-> Codec setting and second stream to MJPEG or None. SD Writing category can be considered as On/Off function to record the still short on the SD card. When it is set as Disable, all the lower menu would be deactivated and still shot would not be recorded to the SD card when event happens. Directory category is sub-directory name to save the still shot on the SD card when event happens. File Prefix category is prefix of file name to save the still shot when event happens. As shown as example, incase the setting is set as ‘alm’, the still shot would be save by the name alm_date_time.jpg. SD Write Mapping category is setting to decide whether to save the Alarm In and Motion events or not in the SD card. Event which had been tick on in the check box would be saved in the SD card only. Effective Period is function to save all the events that are happening all the time or only on some occasion to the SD card. Schedule method could be used to save on the SD card for happening events at specific time range. The start time and the end time could be set using the drop-down. 23 8.3 SD Card > Periodical Periodical SD Writing It is setting page to save the still shot in the Micro SD card periodically. It could not be used when the Installation mode is on. Please set the first stream 1280x720 or 1280x720(wide) in Video-> Codec setting and second stream to MJPEG or None. Directory and File Prefix category are same as the content on the SD Card-> Event page. Interval is setting to save the still shot for some period. Use the drop-down control to set from 10 seconds to 1 hour. Effective Period is also same as the content on the SD card->Event page. Periodically, it saves the still shot for specific time range only. 24 9. FTP 9.1 FTP >Config Server Configuration It is setting whether to use the provided FTP Server to download the configuration set on the SD Card menu remotely. When it is set as Enable, the FTP client could download the saved content without getting the SD Card. . Client Configuration It is setting page to transmit the still shot to remote sites, using the FTP server. It could not be used when the Installation mode is on. Please set the first stream 1280x720 or 1280x720(wide) in Video-> Codec setting and second stream to MJPEG or None. Set the information for FTP transmission by inserting the IP address, Username and Password of the remote FTP Server. 25 9.2 FTP > Event Event FTP Sending It is setting page to transmit the still shot to the FTP server at remote sites when event such as Alarm In and Motion detection happens. It could not be used when the Installation mode is on. Please set the first stream 1280x720 or 1280x720(wide) in Video-> Codec setting and second stream to MJPEG or None. The overall menu structure is same as menu structure on SD Card->Event. Difference is that instead of saving the still shot on Alarm In or Motion event, it transmits to the Ftp server set on the Client Configuration of FTP->Config. 26 9.3 FTP > Periodical Periodical FTP Sending It is setting page to transmit the still shots periodically to the FTP server of remote sites. Before using the FTP, turn off the Installation mode. Please set the first stream 1280x720 or 1280x720(wide) in Video-> Codec setting and second stream to MJPEG or None. The overall menu configuration is same as SD Card->Periodical. Difference is that instead of saving the still shot on Alarm In or Motion event, it transmits to the Ftp server set on the Client Configuration of FTP->Config. 27 10. Event 10.1 Event > Alarm Port Alarm Input - Used for connecting external alarm devices and triggering images for specific alarm-based events. The input is typically connected to a motion detector or any other external security device, and images could be uploaded whenever the detector is activated. Maximum 5VDC is allowed on the input. Output - This could drive a maximum load of 0.5A at 125VAC/1A at 30VDC(Max.) directly or heavier loads by connecting additional relay circuitry. If the output is used with an external relay, a diode must be connected in parallel with the load for protection against any voltage transients. Duration This parameter sets the minimum tampering period, that is, an alarm will not be triggered until this period has lapsed, even if the tampering conditions are otherwise met. This could help to prevent false alarms for known conditions that affect the image. Caution! Connecting AC to the inputs/outputs will damage the unit. 28 10.2 Event > Motion Motion Detection Motion detection is used to generate an alarm whenever movement either occurs or stops in the video image. A total of 10 windows could be configured. Configuring Motion Detection 1. Click Motion Detection in the Event Configmenu. 2. Click Add Window, and select if you want to add an Include or an Exclude window by checking the relevant box. 3. Enter a descriptive name for the window. 4. Adjust the size (drag the bottom right-hand corner) and position (click on the text at the top and drag to the desired position). 5. Adjust the Object size, History and Sensitivity profile sliders (see table below for details). Any detected motion within an active window is then indicated by red peaks in the Activity window (the active window has a red frame). 6. Click Save. Note: Using the motion detection feature may decrease the camera’s overall performance. 29 10.3 Event > Mapping It is possible to define conditions that would cause the camera to respond with certain actions. A triggered event happens as a result of a trigger, which could be motion detection or an external alarm input. For example, Alarm out events could be triggered by video motion detection or alarm in. E-mail could be sent by video motion detection or alarm in. 30 11. Network 11.1 Network > IP Setup Network Settings Click the Setup > Network > IP Setup to see the current network settings. IP Address Configuration The IP Box Camera supports both IP version 4 and IP version 6 (IPv6 will be supported in V3.00). Both versions may be enabled simultaneously, and at least one version should be always enabled. When using IPv4, the IP address could be set automatically via DHCP, or a static IP address could be set manually. If IPv6 is enabled, your camera receives an IP address according to the configuration in the network router. There are also options for setting up notification of changes in the IP address, and for using the Internet Dynamic DNS Service. Notes: • To receive notification whenever the camera’s IP address changes (via e.g. DHCP), configure the options for notification of IP address change. See Services below. • If your DHCP server could update a DNS server, you could access the IP Box Cameraby a host name which is always the same, regardless of the IP address. Options for notification of IP address change - DHCP is a protocol for automatic IP address assignment on a network. IP address assignment via DHCP may lead to the situation where the IP address changes and you lose contact with the camera. Configure the options for notification of IP address change (under Services) to receive notification from the camera 31 when the IP address changes. Internet Dynamic DNS Service - The Internet Dynamic DNS Service could provide your product with its own URL (web address), which could then be used to access it over the Internet. The product could be unregistered from the service at any time. DNS Configuration DNS (Domain Name Service) provides the translation of host names to IP addresses on your network. •Primary DNS server - enter the IP address of the primary DNS server. •Secondary DNS server - will be used if the primary DNS server is unavailable. How to assign IP address Default setting of network is set to “DHCP” and “UPnP” function is set to ON. So, yo ur network have DHCP server and UPnP function is enabled on your PC, you can fin d the network camera in “My network”. If DHCP server is not available in your network, please assign IP address as followi ng process. 1) 2) 3) 4) 5) Execute Admintool.exe and click “Search” button. After the camera is listed in camera list, select the camera. Type in the all network information. Click “Apply” button, the setting will be showed in the list. Click “Setting” Button to set network information to the camera. Then double click the camera in the list, Internet explorer will open automatically. 32 11.2 Network > Service Port Service Port HTTP port- The default HTTP port number (80) could be changed to any port within the range 1-65535. This is useful for simple port mapping. RTSP port- The RTSP protocol allows a connecting client to start an H.264 stream. Enter the RTSP port number to use. The default setting is 554. HTTPS port (HTTPS will be supported in V3.00) - The default HTTPS port number (443) could be changed to any port within the range 1024-65535. HTTPS is used to provide encrypted web browsing. RTP port range - These settings are the IP address, port number, and Time-To-Live value to use for the video stream(s) in multicast H.264 format. Only certain IP addresses and port numbers should be used for multicast streams. Note) After changing the default port to any other ports, the user can forget the ports number. In this case, please use the “ADMIN Tool” to search and connect automatically. 33 11.3 Network > RTP RTP port range - These settings are the IP address, port number, and Time-To-Live value to use for the video stream(s) in multicast H.264 format. Only certain IP addresses and port numbers should be used for multicast streams. 34 11.4 Network > E-mail Enter the host names or addresses for your mail servers in the fields provided, to enable the sending of event and error email messages from the camera to predefined addresses via SMTP. 35 11.5 Network > DDNS The Internet Dynamic DNS Service could provide your product with its own URL (web address), which could then be used to access it over the Internet. The product could be unregistered from the service at any time. To do this click Network > DDNS and turn the DDNS off. How to setup the DDNS 1) In case of ON - “Mac address.dvrlink.net” is registered to the DDNS server. User can connect the camera with “http://Mac address.dvrlink.net”. 2) In case of ON and input “User Set URL” - “Mac address.dvrlink.net” and “User Set URL.dvrlink.net” are registered to the DDNS server together. So User can connect the camera “http://Mac address.dvrlink.net”.and “http://User Set URL.dvrlink.net”. But If inputted User Set URL is already registered by someone, Error message is shown. At that time, Please change the name. 3) In case of OFF - DDNS server is not used. 36 11.6 Network > UPnP 37 12. System 12.1 System > User Access the camera and the Configure Root Password dialog appears. Enter the User name: ADMIN and password is 1234. To changed password or add a user click SETUP > SYSTEM > USER. Fill the User ID, Password and E-mail server. Select Group. Then press ADD button and click SAVE. Note: The default administrator user name ADMIN is permanent and could not be deleted or altered. 38 12.2 System > Date & Time Date & Time Format - specify the formats for the date and time (12h or 24h) displayed in the Live View video streams. Use the predefined formats or use your own custom date and time formats. Network Time Server - the camera will obtain the time from an NTP server every 60 minutes. Specify the NTP server's IP address or host name. Time zone setup – Select your time zone from the drop-down list. D.S.T (Daylight Saving Time) - ON/OFF 39 12.3 System > Maintenance System nameFactory defaultTo reset the camera to the original factory default settings, go to the System > Maintenance web page or use the Control button as described below: Using the Web Page 1. Go to SETUP > System > Maintenance. 2. Click Factory Default button and wait up to 1 minute. Using the Control Button To reset the camera to the factory default settings using the Control Button: 1. Disconnect the power adapter or the network cable if PoE is used. 2. Press and hold the Control button while reconnecting power. 3. Keep the Control button pressed until the Status Indicator color changes to RED (which may take up to 10 seconds). 4. Release the Control button. 5. When the Status Indicator changes to Green (which may take up to 1 minute), the process is complete and the camera has been reset. The unit will now have the default IP address from a DHCP server. Use “ADMIN tool” to find and connect the camera unit. 40 Save User Data- System settings can be saved to a PC. Load User Data- The settings can be reloaded in case of accidental factory reset or can be transferred to another camera if multiple units need to be installed with the same settings. Firmware Update When you upgrade the firmware with a file, your camera will receive the latest available functionality. Always read the upgrade instructions and release notes available with each new release, before updating the firmware. Note: Preconfigured and customized settings should be saved when the firmware is upgraded (providing the features are available in the new firmware). 1. Save the firmware file to your computer. 2. Go to Setup > System > Maintenance in the camera’s Web pages. 3. In the Firmware Update section, browse to the desired firmware file on your computer. Click O.K. Do not disconnect power to the unit during the upgrade. The unit restarts automatically after the upgrade has completed. (1~5 minutes) 4. If you suspect the firmware upgrade for the camera has failed, always wait at least 5-10 minutes before restarting the upgrade process. 5. Dealer reserves the right to charge for any repair attributable to faulty upgrading by the user. 6. Always read the upgrade instructions available with each new release, before updating the firmware. 41 12.4 System > Information System information: After updating firmware, you could confirm the F/W version at this page. Underwriters Laboratories Inc. (“UL”) has not tested the performance or reliability of the security or signaling aspects of this product. UL has only tested for fire, shock or casualty hazards as outlined in UL’s Standard(s) for Safety, UL60065. UL Certification does not cover the performance or reliability of the security or signaling aspects of this product. UL MAKES NO REPRESENTATIONS, WARRANTIES OR CERTIFICATIONS WHATSOEVER REGARDING THE PERFORMANCE OR RELIABILITY OF ANY SECURITY OR SIGNALING RELATED FUNCTIONS OF THIS PRODUCT. 42