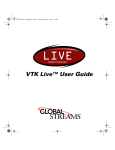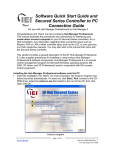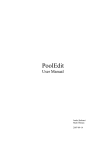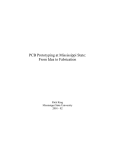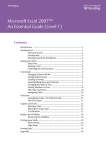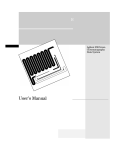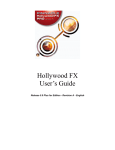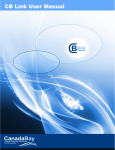Download Exercise 0
Transcript
INTRODUCTION
SPREADSHEET HINTS AND TIPS
This introduction covers procedures that you’ll use in the exercises throughout
this book. It is intended to be a ready reference, and as such it has a different format than the exercises. The first two exercises, “Mathematical Functions and
Graphs” and “Spreadsheet Functions and Macros,” apply some of the procedures
discussed here to the exercise format and give you an opportunity to practice them.
If you are already familiar with spreadsheets, you may want to skip this chapter, or perhaps just check out any unfamiliar topics. To help you find what you’re
interested in, here’s an outline:
Starting Up: p. 2
Menus and Commands: p. 2
Spreadsheet Structure: p. 4
Selecting (Highlighting) Cells: p. 4
Copying Cell Contents: p. 5
Cutting Cell Contents: p. 5
Pasting Into a Cell: p. 5
Cell Addresses: p. 5
Entering Literals: p. 5
Entering Formulae: p. 7
Calculation Operators in Formulae: p. 7
Entering Functions: p. 9
Array Functions: p. 10
Relative and Absolute Cell Addresses: p. 12
Filling a Series: p. 12
Formatting Cells: p. 13
Creating a Graph: p. 14
Editing a Graph: p. 16
Automatic and Manual Calculation: p. 16
Macros: p. 16
Glossary of Terms and Symbols p. 18
Three warnings: First, this chapter is not a substitute for your spreadsheet user’s
manual. We base our instructions throughout the book on Microsoft Excel, and
most will work as written in other spreadsheets, but there may be differences in
the details. If you follow our instructions carefully, and they don’t work, con-
2
Introduction
sult your spreadsheet user’s manual. Second, you should already be familiar with some
basic computer skills, such as booting up your computer, starting your spreadsheet
program, saving files, and printing. If you’re not, consult your operating system user’s
manual. Third, save your work frequently to disk! Few things are as frustrating as
spending hours building a model, then losing all your hard work when the computer
crashes.
Starting Up
How you start up your spreadsheet program will depend on whether you use a Macintosh, an IBM-compatible computer, or a UNIX computer, whether the computer is
on a network or not, and which spreadsheet program you choose. Consult your operating system manual, your spreadsheet program manual, or a local computer expert.
All of the exercises in this book were developed with Microsoft Excel version 98 or
higher, which utilizes the “Visual Basic for Applications” code. If you are using an older
version of Excel or a different spreadsheet program, make sure the basic functions used
in the exercise are available. Some exercises require the use of the Solver function, an
optimization function that is within the spreadsheet’s Add-In Pak. Your system administrator may need to help you install the Solver
These exercises were written by several authors, using either Macintosh or Windows
platforms; most, however, were developed in Windows. Table 1 gives some alternative
commands and keystrokes that may help if the instructions are not tailored to your
machine.
Menus and Commands
Most spreadsheet programs have graphical user interfaces in which you use a mouse
to choose commands from menus across the top of the screen. Many menus have sub-
Menu
Figure 1
Submenu
Options
Spreadsheet Hints and Tips
3
Table 1. Some Commonly Used Keyboard Commands in Microsoft Excel
Windows
Macintosh
Action
Enter
Return
Complete a cell entry and move down
in the selection
Tab
Tab
Complete a cell entry and move to the
right in the selection
Control+Shift+Enter
+Return
Enter a formula as an array formula
Esc
Esc
Cancel a cell entry
Backspace
Delete
Delete the character to the left of the
insertion point, or delete the selection
Delete
Right delete
Delete the character to the right of the
insertion point, or delete the selection
Arrow keys
Arrow keys
Move one character up, down, left, or
right
Home
Home
Move to the beginning of the line
End
End
Move to the end of the line
Control+Home
+Home
Move to the beginning of a worksheet
Control+end
+End
Move to the last cell on the worksheet.
Control+x
+x
Cut the selection
Control+v
+v
Paste the selection
Control+c
+c
Copy the selection
Control+z
+z
Cancel or undo an entry in the cell or
formula bar
Control+y
+y
Repeat the last action
Control+f
+f
Open the Find dialog box
Control+s
+s
Save your work
Control+d
+d
Fill down
Control+r
+r
Fill to the right
Control+F3
+l
Define a name
F1
+/
Opens Help menu
F4
+t
Makes cell reference absolute or relative
in the formula bar
F9
+=
Tools | Options |
Calculation
Tools | Preferences |
Calculation
Calculate (or re-calculate) all sheets in
all open workbooks*
Set manual versus automatic calculation
* The Calculate key, F9, is used extensively throughout these exercises. The F9 function key
will work on Macintosh machines provided the Hot Function Key option in the Keyboard
Control dialog box is turned OFF. If the F9 key does not work on your Mac, use the alternative, +=.
menus, and/or options as shown in Figure 1. Your mouse may have one, two, or three
buttons. All operations described in this section are performed with the left button. In
current Macintosh and Windows operating systems, a single mouse-click will open a
menu and keep it open. To execute a command from a menu, move the cursor over the
available commands until the one you want is highlighted, and then click the mouse
a second time. On Macintoshes running older operating systems, you must click the
4
Introduction
mouse button and hold it down as you move the cursor down the menu options. Release
the mouse button when the command you want is highlighted. The command will flash
when it is successfully invoked.
For instance, if you wanted to record a macro in your spreadsheet to carry out a set
of instructions, you would open the Tools menu, select the Macro submenu, and choose
the Record New Macro Option. Throughout this book we will use the vertical bar (|)
and sans serif type (Menu) to indicate a menu, submenu, or option. Thus, the instruction
above would read, “Open Tools | Macro | Record New Macro.” The results of this operation are shown in Figure 1 (and discussed in more detail on p. 16).
Many menu commands also have keyboard shortcuts—key combinations that you
can press to execute the command without having to open a menu and sort through its
submenus and options. Shortcuts are listed next to the commands in the menus, and
always begin with <Control> in Windows and with on a Macintosh, followed usually by a single letter (see Table 1). To use a shortcut, press and hold the <Control> or
the key while simultaneously typing the indicated letter. We will represent this simultaneous key-pressing like this: +c on (Macs) or <Control>+c (Windows). This is the
shortcut for Edit | Copy. Many people use shortcuts for frequently used commands, and
you may find it worthwhile to memorize a few of these, such as the one for copy, and
+v (Macs), <Control>+v (Windows) for Edit | Paste.
Don’t be afraid to thrash around in the menus. In other words, if you’re not sure how
to do something, try opening menus and submenus, searching for a command that looks
like it might work. Try different commands and see what happens. This is how we
learned most of what we know about spreadsheets. However, be sure to save your work
before you start to thrash—then, just in case you do something that messes up your work,
you can close the file without saving any of the changes you made and the file will revert
to what it was before you started thrashing.
Spreadsheet Structure
A spreadsheet consists of a matrix, or grid, of cells. Any cell can contain information
(text, a number, a formula, or a function). The columns of a spreadsheet are identified
by letters; the rows are identified by numbers (although this may vary in different programs). Each cell has an address consisting of its column letter and row number. For
example, the top-left cell’s address is A1; two cells to the right is cell C1; two cells down
from cell C1 is cell C3 (Figure 2).
Addresses
Rows
1
2
3
4
5
A
A1
B
Columns
C
C1
C3
D
E
F
Cells
Figure 2
Selecting (Highlighting) Cells
To enter information into a cell, you must first select it by placing the cursor (the onscreen arrow) in it and clicking the mouse button. You can move the cursor either with
the mouse or with the arrow keys. You can tell a cell has been selected because it will
be highlighted—either the entire cell or its outline will be shown in a different color
from other cells. You can simultaneously select more than one cell by any of the following procedures.
Spreadsheet Hints and Tips
5
If the cells are in a contiguous block:
• Move the cursor to one corner of the block of cells.
• Click and hold the mouse button as you drag the cursor to the opposite corner
of the block.
• Release the mouse button when the cursor is in the cell at the opposite corner
of the block.
or
• Select a cell at one corner of the block of cells.
• Move the cursor to the opposite corner of the block.
• Hold down the <Shift> key and click the mouse button.
If the cells are not in a contiguous block:
• Use either procedure above to select some of the cells.
• Select additional cells by holding down the <Control> key while clicking-anddragging.
• Continue selecting rows, columns, or blocks until you have selected all the cells
you want.
Copying Cell Contents
Copy the contents of a cell or of multiple cells by selecting the cell or cells and using
either the Edit | Copy command or the keyboard shortcut +c or <Control>+c.
Cutting Cell Contents
Cutting is similar to copying except that copying leaves the original cell(s) unchanged,
whereas cutting deletes the contents of the cut cell(s) once they have been pasted into
another cell. The Cut command is Edit | Cut under the Edit menu; the shortcut is +x
or <Control>+x.
Pasting into a Cell
Paste information that you copied or cut from one cell into another cell by executing
the Edit | Paste command or the keyboard shortcut +v or <Control>+v.
Cell Addresses
Every cell has an address, consisting of its column letter and row number. The topleft cell’s address is A1; two cells to the right is cell C1; two cells down from C1 is cell
C3 (see Figure 2). When you carry out spreadsheet operations, such as finding the sum
of two cells or the mean of a column of cells, you must tell the program the addresses
of the cells to operate upon. You use addresses rather than entering the values to operate upon, because this allows you use a principal advantage of spreadsheet programs:
their ability to update calculations when you change cell contents.
You can type single cell addresses—A1, C3, etc.—or you can type a range of cell
addresses in the form A1:C3. The latter designates a contiguous block of cells with its
top-left corner at cell A1 and its bottom-right corner at cell C3. You can designate any
contiguous block of cells by entering the addresses of any two opposite corners, separated by a colon. A block may also consist of a single column (e.g., A1:A10) or single row
(e.g., B3:B20). Other spreadsheet programs may use different symbols than the colon,
so consult your spreadsheet user’s manual if the colon doesn’t work.
Entering Literals
The titles, headings, notes, and other pieces of text (or numbers) that you want to appear
on your spreadsheet are called literals because the program does not interpret them,
but represents them literally (i.e., exactly as you type them). To enter a literal, select the
cell in which you want the text to appear, and type.
Press the <Return> (or <Enter>) key only when you have finished entering text. The
<Return> key ends text entry; it does not give you a second line of text. If you want a
6
Introduction
label of more than one line, one way is to type the first line, press <Return> or the down
arrow key, place the cursor in the cell below (if it’s not already there), and type the second line. Another way is to type all the text into a single cell and then format the cell to
turn on text wrapping (see p. 13 for how to format cells).
As you type text or numbers into a cell, what you type will appear in the cell and in
the formula bar above the spreadsheet column headings (Figure 3). If you make a mistake, use your mouse to place the cursor on the mistake either in the cell or in the formula bar. Then use the backspace or delete key to erase the mistake, or highlight the
mistake using click-and-drag, and retype. The text will appear in the selected cell after
you press <Return>. If you discover an error later, you can simply select the cell again
and correct your mistake as above.
Figure 3
Highlighted cell
Formula bar
Sometimes strange things happen when you enter a literal, depending on your program and how it is set up. For instance, if you enter 5-10 (meaning a range of values
from 5 to 10), the cell may show May 10. This is because the program interprets some
entries as dates. To force the program to treat your entry as a literal, precede it with an
apostrophe, ‘5-10, or open Format | Cells | General.
Another potentially confusing aspect of entering literals is spill-over. If the text you
enter is too long to fit into a single cell, it may spill over into adjacent cells if they are
empty, as does the text “Spreadsheet Hints and Tips” in cell A1 of Figure 4. The entire
text is actually in cell A1, although it appears to occupy cell B1 as well, because cell B1
is empty. If the adjacent cell holds information, the text is truncated rather than spilling
over. Note that the same text is present in cell A2 (as you can see in the formula bar), but
because cell B2 holds the text “Example,” the text in cell A2 is truncated.
Figure 4
Spreadsheet Hints and Tips
7
Entering Formulae
A very important part of spreadsheet programming is entering formulae. A formula
tells the spreadsheet to carry out some operation(s) on the contents of one or more cells,
and to place the result into the cell where the formula is. A formula usually contains
one or more cell addresses and operations to be performed on the contents of the referenced cells. A formula must begin with a symbol to alert the spreadsheet that it is a
formula rather than a literal. In Excel, the symbol is typically the equal sign (=), but
other symbols (such as +) may work in this or other spreadsheet programs.
Two useful tips to remember regarding formulas:
• The formula appears in the formula bar as you type it, and it will appear there
again if you select the cell later. But once you press <Return>, only the result of
the formula appears in the cell itself.
• A formula may not refer to the cell in which it resides; therefore, e.g., do not
enter the formula =2*B2 into cell B2. This will generate an error message complaining about a “circular reference.”
In Figure 5 we wanted the range of height values (the maximum value minus the
minimum value) to appear in cell B16, so we entered =B15-B14 into cell B16. Although
the result (6.0) is shown in the cell, the formula bar shows the formula.
Formula bar
Figure 5
Calculation Operators in Formulae
Spreadsheet operators are keyboard entries that specify the type of calculation that you
want to perform on the elements of a formula. Microsoft Excel has four different types
of calculation operators: arithmetic, comparison, concatenation, and reference. These
are listed in Table 2.
• Arithmetic operators perform basic operations such as addition, subtraction, or
multiplication; combine numbers; and produces numeric results. The asterisk
(*) is used to specify multiplication; the forward slash (/) represents division;
8
Introduction
Table 2. Calculation Operators in Microsoft Excel Formulae
Operator
Meaning
Example
Arithmetic operators
+ (plus sign)
- (hyphen)
- (hyphen
* (asterisk)
/ (forward slash)
% (percent sign)
^ (caret)
Add
Subtract
Negation (negative value)
Multiply
Divide
Percent
Exponentiation
3+3
3-1
-1
3*3
3/3
20%
10^3 (10 to the third
power, or 1,000)
Comparison operators
= (equal sign)
> (right angle)
< (left angle)
>=
<=
<>
Equal to*
Greater than
Less than
Greater than or equal to
Less than or equal to
Not equal to
A1=B1
A1>B1
A1<B1
A1>=B1
A1<=B1
A1<>B1
Text concatenation operator
& (ampersand)
Join two values to produce
one continuous text value
Reference operators
: (colon)
Range operator
, (comma)
Union operator
“A1”&”A2” becomes
“A1A2”
B5:B15 (Produces one
reference to all the
cells between B5 and
B15, including those
two cells)
SUM(B5:B15,D5:D15)
(Combines multiple
references into one
reference)
*Recall that the equal sign is also a “start signal” that tells Excel to consider what follows
as a formula, as in =A1+B1.
and the carat (^) represents exponentiation (raising to a power). Other
arithemetic operators include the standard + and -.
• Comparison operators compare two values (for example, whether two values
are equal, or one is greater than the other) and return a logical value—either
true or false—for specified calculations.
• The ampersand (&) is the text concatenation operator. It joins, or “concatenates” two strings of text to produce a continues text string.
• Reference operators are the colon (:) and the comma (,). These operators combine ranges of cells for calculations.
If you combine several operations in a single formula, Microsoft Excel performs the
operations in the order shown in Table 3. If a formula contains multiple operators with
the same precedence (i.e., if a formula contains both a multiplication and a division operator), the program evaluates the operators from left to right. You can change the order
of evaluation by enclosing the part of the formula to be calculated first in parentheses.
Spreadsheet Hints and Tips
9
Table 3. Order of Operation in Microsoft Excel Formula
Precedence
of calculation
1
2
3
4
5
6
7
8
Description
Operator
Reference operators
Negation
Percent
Exponentiation
Multiplication and division
Addition and subtraction
Concatenation
Comparison
: ,
%
^
* /
+ –
%
= < > <= >= <>
Entering Functions
A function is similar to a formula, but it usually carries out a more complex operation
or set of operations, and it has been prewritten for you by the spreadsheet programmers. We use functions extensively; many of the exercises in this book rely on them.
Excel has over 100 functions, and you will probably not remember them all. Fortunately,
most spreadsheet packages provide a simple means of entering functions so that you
don’t need to memorize them.
Functions are entered by pasting them into the formula bar. You can use the “Paste
Function” button on the toolbar, fx (indicated by an arrow in Figure 6), or you can
open Insert | Function to guide you through entering a function. Either way, the dialog
box headed Paste Function will appear (Figure 6).
Paste function key
Figure 6
Look at the column on the left side of the dialog box, labelled Function category. It asks
what kinds of functions you want to examine. In the figure, the Most Recently Used category was selected, so a list of the most recently used functions appears in the right side
of the dialog box. Note that the function SUM is selected, and the program displays a
10
Introduction
brief description of the SUM function at the bottom of the window. If you choose the
Function category All, you’ll see every function available, listed in alphabetical order.
Use your mouse to select the function you want, and a brief description of the function will appear. Click OK when you’ve got the function you want. When you select a
function, a new dialog box will appear (Figure 7). In Figure 7, we selected the SUM function. Excel asks you to specify the cells you want to sum. There are two handy features
in this dialog box. First, notice the small figure with the arrow pointing upward and leftward (located to the right of the blank space labeled Number 1). If you click on this
arrow, the dialog box will shrink, exposing your spreadsheet so that you can use your
mouse to select the range of cells you want to sum. After you’ve selected the cells you
want to sum (in this case, cells B2:B6), click on the arrow again and the SUM dialog box
will reappear. Click OK and Excel will return the calculated value.
Figure 7
Note that although the box is labeled Number 1, it is not limited to a single cell
address, but can (and often should) hold a range of cell addresses. You can also type cell
addresses or ranges of cell addresses into the boxes, if that’s easier.
The second handy feature of all paste function dialog boxes is the question mark
located at the bottom-left corner of the window. If you don’t know how the function
works, click on the question mark and Excel will provide more information.
After you’ve become familiar with some frequently used functions, you may find it
faster to type them into a cell directly. Like formulae, functions begin with an equal sign
to alert the program that they are not literals.
Array Functions
In some exercises, you will use an array function rather than a standard function. An
array function acts on two or more sets of values rather than on a single value. These sets
of values are called array arguments. You create array formulae in the same way that
you create other formulae, with this major exception: Instead of selecting a single cell
to enter a formula, you need to select a series of cells, then enter a formula, and then
press <Control>+<Shift>+<Enter> (Windows) or +Return (Macs)to enter the formula
for all of the cells you have selected.
For example, the FREQUENCY() function is an array function that calculates how
often values occur within a range of values, and then returns a vertical array of numbers. Suppose you want to construct a frequency distribution for the weights (in grams)
of 10 individuals (Figure 8).
Spreadsheet Hints and Tips
11
Figure 8
In Figure 8, the column labeled “Bins” tells Excel how you want your data grouped.
You can think of a “bin” as a bucket in which specific numbers go. The bins may be very
small (hold only a few numbers) or very large (hold a large set of numbers). For example, suppose you want to count the number of individuals that are 1 g, 2 g, 3 g, 4 g, and
5 g. The numbers 1 through 5 represent the five bins. If we want Excel to return the number of individuals of given weights in cells D2–D6, then we need to first select those cells
(rather than a single cell) before using the paste function key to summon the frequency
procedure. The dialog box in Figure 9 will appear.
Figure 9
The Data_array is simply the data you want to summarize, given in cells B2:B11. The
Bins_array is cells C2–C5. Instead of clicking OK, press <Control>+<Shift>+<Enter> on
Windows machines; Excel will return your frequencies. On Macs, type the formula in
by hand, then press +Return. After you’ve obtained your results, examine the formulas in cells D2 through D6 (Figure 10). Every cell will have a formula that looks like this:
{=FREQUENCY(B2:B11,C2:C6)}. The { } symbols indicate that the formula is part of an
array, rather than a standard formula.
12
Introduction
Figure 10
Relative and Absolute Cell Addresses
Cell addresses are said to be either “relative” or “absolute.” It’s critical that you know
the difference between these two kinds of addresses. A relative address refers to the
position of a cell relative to the position of the currently selected cell. For example, if you
enter the formula =2*B2 into cell C3, the cell address B2 does not really refer to cell
B2; it refers to a cell one column to the left and one row up from the cell you’re typing
into (cell C3). If you copy this formula into cell D5, the program will automatically
change the formula into =2*C4, which is one column to the left and one row up from
cell D5.
In Excel, the dollar sign ($) indicates an absolute address. An absolute address always
refers to the same cell, even if you copy or move the formula to a new cell. For example,
if you enter the formula =2*$B$2 into cell C3, the cell address $B$2 really does refer to
cell B2 regardless of which cell holds the formula. If you copy this formula into cell D5,
it will still read =2*$B$2. Addresses without dollar signs are relative addresses. Other
programs may use symbols other than $ to indicate an absolute address.
You can mix relative and absolute references in one address. In the address $B2, the
column reference is absolute, and the row reference is relative. In the address B$2, the
column is relative and the row is absolute. (In the Windows version of Excel, you can
quickly add dollar signs to cell addresses by pressing the F4 button at the top of your
keyboard.)
Filling a Series
In many exercises, you will be told to create, or fill, a series of values, usually in a column. What we mean is to create a sequence of numbers, like the one shown in column A, Cells A5–A9 of Figure 11. You can do this in either of two ways. The first is:
• Give the program an example of what you want (e.g., enter 1 into cell A5 and 2
into cell A6).
• Tell the program to extend this series by selecting the example cells (A3 and
A4), then placing the cursor at the bottom-right corner of the last cell in the
example (cell A6).
• The cursor will turn into a bold cross. Click and hold the mouse button while
dragging down the column to cell A9.
• The program will extend the series down the column, showing you the current
value in a small box as it goes.
• When the series reaches the maximum desired value, release the mouse button.
The alternatetive way to fill a series is:
• Enter the first value of the series in the first cell (enter 1 into cell A5).
Spreadsheet Hints and Tips
•
•
•
•
13
Enter a formula to calculate the next value in the series into cell A6 (=A3+1).
Copy the formula in cell A6 (select the cell and press <control>+c or +c).
Select the cells to hold the rest of the series (select cells A7:A9).
Paste the formula into the selected cells (<control>+v or +v).
You can also just click on the bottom-right hand corner of cell A6 (the cursor will change
to a bold cross) and then “drag” the formula down to cell A9. Any of these procedures will work with series in rows as well as in columns.
Figure 11
Formatting Cells
The appearance of a cell’s contents depends on how the cell is formatted. To access all
the options for formatting a cell or range of cells, select the cell(s) and then open
Format | Cells. You can also use toolbar shortcuts to format font, size, alignment, number of decimal places, borders, shading, or color.
With some exceptions (an important one, is formatting column width), formatting
cells is a matter of taste. Our guiding principles have been to keep fancy formatting to
a minimum, and to format cells to enhance readability. In the exercises in this book, you
will see cells with borders, shading, bold type, and other formats. Unless otherwise
noted, you need not reproduce these unless you wish to.
However, some aspects of formatting cells are not just a matter of appearance. If a number is too large to fit in the space provided by a cell, it will be represented by hashmarks
(#######). To see the number, you must either reduce the number of decimal places (which
may not be applicable or desirable), or expand the column width to accommodate the number. There are several ways to format column width. All begin with the same first step:
• Select the column to be formatted either by clicking in a cell in the column or
by clicking on the column letter at the top of the column.
You can then follow one of three procedures. The first procedure is:
• Open Format | Column | Width.
• Type a number in the dialog box.
• The relationship of the number to the column width is obscure (i.e., we don’t
understand it), so you’ll have to experiment until you get the result you want.
The above steps can be used to adjust several columns to a uniform width. A second
procedure is:
14
Introduction
• Open Format | Column | AutoFit Selection. Excel will adjust the column width to
permit display of the widest element in the selected block or column.
A third alternative:
• Place the cursor at the right-hand edge of the space around the letter at the top
of the column to be adjusted. The cursor will change to a vertical bar with
arrows pointing to the right and the left.
• Click and hold down the mouse button.
• While holding down the mouse button, drag to the right to widen the column
or to the left to narrow it.
• When the column width is appropriate, release the mouse button.
Creating a Graph
Most spreadsheet programs call graphs “charts.” We will follow scientific usage and
call them graphs. In these exercises, you’ll make lots of graphs. To create a graph (chart),
you must tell the program:
• Which data to graph
• To start a graph
• Which kind of graph to use
• Other details of how to set up the graph
Select data to graph by selecting the appropriate cells (see p. 4–5). Excel will always
place the leftmost column or topmost row of data on the horizontal axis of the graph.
If you want to change this, move columns or rows using the cut-and-paste procedures described on page 5.
To start a graph, click on the Chart Wizard button (the little bar graph in the toolbar;
Figure 11) or open Insert | Chart. You will be presented with a series of dialog boxes
that take you through the process of creating a graph. After finishing each dialog box,
move to the next by clicking on the OK button.
Figure 12
In the first dialog box (Chart Type), click on the kind of graph you want to create
(Figure 12). You will frequently choose an X-Y axis scatterplot, XY (Scatter), or sometimes
a line graph (Line) or a vertical bar graph (Column), or other.
Spreadsheet Hints and Tips
15
We strongly advise you to avoid “chart junk.” Three-dimensional graphs, lots of
colors, and bizarre chart-types usually detract from the readability of a graph. Keep in
mind that your purpose is to communicate clearly and immediately, not to impress with
fancy graphics.
In the second dialog box (Chart Source Data), you will be given some choices about
the data to be graphed (Figure 13). Most often, the default settings will work, but sometimes you may have to tell the program that your data are arranged in rows rather
than columns, or vice versa. The Series tab provides additional options. This window
enables you to name a series of values (such as weight) and to specify the x and y values to be used in the chart if the default values are not appropriate.
Figure 13
In the third dialog box (Chart Options), you will be presented with a variety of choices
for formatting your graph (Figure 14). This dialog box is very important because it is
your opportunity to label the graph, its axes, and legend. It is extremely important to
label your graphs thoroughly, including units when appropriate.
Figure 14
16
Introduction
In the final dialog box (Chart Location; Figure 15), you will be asked to specify where
to save the graph (Figure 15). Most commonly (and by default) we choose to save the
graph on the spreadsheet, but in some circumstances you may want to save it on a separate sheet. Click on the Finish button and your chart will appear on your spreadsheet.
Figure 15
Editing a Graph
After you have created a graph, you can change its appearance by editing it in various
ways. To begin, select the graph by clicking anywhere in it. To change a feature of the
graph, double-click (two mouse clicks in rapid succession) on the feature you want
to change, and choose the desired options from those offered in the resulting dialog
box(es). When you have finished changing that feature, click on OK. For example, to
change an axis to a logarithmic scale, double-click on the axis, click in the box for logarithmic scale, and click OK.
Alternatively, you may open the Chart menu after selecting the graph. The submenus
within the Chart menu will allow you to modify nearly any feature of the graph to suit
your needs.
Automatic and Manual Calculation
By default, the spreadsheet program re-calculates all formulae and functions every time
you press the <Return> or <Enter> key (or perform certain other actions). This is called
automatic calculation. In some circumstances, you will want to prevent this, and take
direct control of when calculations are updated. This is called manual calculation.
You can choose whether calculation is automatic or manual by opening Tools | Options
| Calculation on Windows machines, or Tools | Preferences | Calculation on Macs.
After you set calculation to manual, you can update all formulae and functions by
pressing the recalculate key: F9 on Windows, or += on Macs.
Macros
A macro is a miniature program that you create to run a sequence of Excel actions. For
example, suppose you wanted to perform the same fairly long, tedious series of actions
many times. Typing and mouse-clicking your way through them over and over would
not only be time-consuming and boring, but also error-prone. A macro allows you to
achieve the same results with a single command.
You create a macro using Excel’s built-in macro recorder. Start the recorder by opening Tools | Macro | Record New Macro. The program will prompt you to name the macro
and create a keyboard shortcut. Then, a small window will appear with the macro
recorder controls (Figure 17). If this button does not appear, go to View | Toolbars |
Stop Recording, and the Stop Recording figure will appear.
The square on the left side of the button is the Stop Recording button (Figure 17).
When you press this square, you will stop recording your macro The button on the right
Spreadsheet Hints and Tips
17
Figure 16
is the relative reference button. By default this button is not selected so that your macro
recorder assumes that the cell references you make in the course of developing your
macro are absolute. In other words, if you select cell A1 as part of a macro, Excel will
interpret your keystroke as cell $A$1. There are cases (for example, the survival analysis exercise) in which you will want to select the relative reference button as you create
your macro.
Figure 17
18
Introduction
From this point on, Excel will record every action you take. Carry out the entire
sequence of operations you want the spreadsheet to do, and then press the Stop Recording button in the macro recorder control window. The program will mimic that entire
sequence of actions whenever you press the shortcut key or issue the macro command.
Obviously, planning pays off when recording a macro. If you’re creating your own
macro, go through the sequence of actions at least once in preparation to make sure it
actually achieves the desired result. Write down each action, so that you can repeat
and record them correctly. If you’re following our instructions to create a macro, be careful to execute each step precisely as given. Remember, the computer doesn’t know what
you want to do; it records everything faithfully, mistakes and all.
Exercise 2, “Spreadsheet Functions and Macros,” provides exercises to help you master creating macros.
GLOSSARY OF TERMS AND SYMBOLS
Absolute address A cell address (see Cell address) that refers to a specific location in the spreadsheet, regardless of its position relative to the selected cell
(see p. 12). An absolute address does not change if copied to a new location. In Excel, an absolute address is indicated by preceding the column letter or row number (or both) by a dollar sign ($).
Cell address The location of a cell in the spreadsheet. The cell address consists of
a letter representing the column and a number representing the row (see p.
5). Addresses may be relative (see Relative address) or absolute (see
Absolute address).
Formula A symbolic representation of a set of operations to be carried out by the
spreadsheet (see p. 7). Usually, a formula contains one or more cell
addresses and one or more mathematical operations to be carried out on
the contents of those cells. The result of the operation(s) appears in the cell
in which the formula is entered. In Excel, formulae begin with the equal
sign (=).
Function A prewritten formula or set of formulae (see p. 9). Enter a function by
typing it in, by opening Insert | Function and choosing from the list, or by
clicking the Paste Function button (fx) and choosing from the list. In Excel,
functions begin with the equal sign (=).
Literal Text or a number that is not interpreted or manipulated by the spreadsheet program (see p. 5). Row labels, column labels, and model constants
are literals. To force the program to treat an entry as a literal, begin it with
an apostrophe (‘).
Macro A sequence of commands to be executed automatically (see p. 16).
Relative address A cell address that refers to a location in the spreadsheet relative
to the position of the selected cell (see p. 12). A relative address changes if
copied to a new location, preserving the original relationship. Cell addresses are relative by default in Excel, and require no special symbol.
Series A column or row of values in sequence. Most frequently these will be a
simple linear series (0, 1, 2, 3, …). See p. 12 for shortcuts to enter a series.
*
In a formula, the asterisk (*) represents multiplication. In text, it represents a
wildcard: a stand-in for any letter or digit.
$
In a cell address, the dollar sign ($) indicates that the following column or
row reference is absolute rather than relative. See Cell address, Absolute
address, and Relative address.
^
In a formula, the carat (^) represents exponentiation. That is, 3^2 is equivalent to 32.