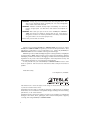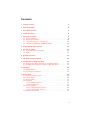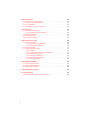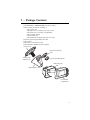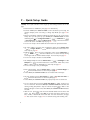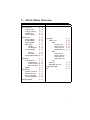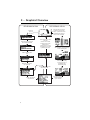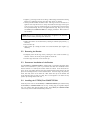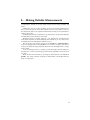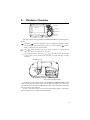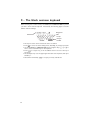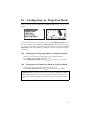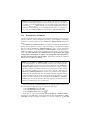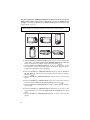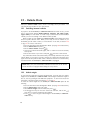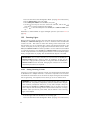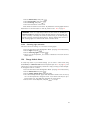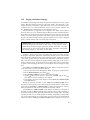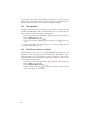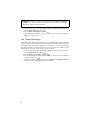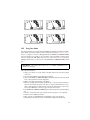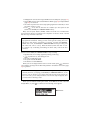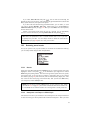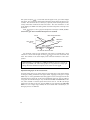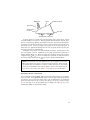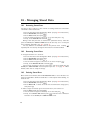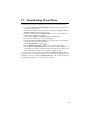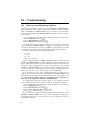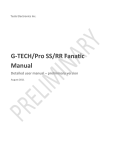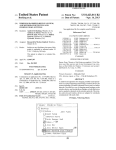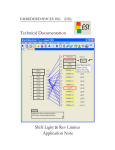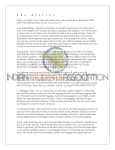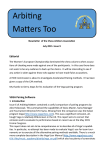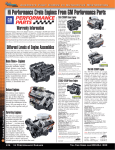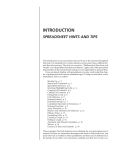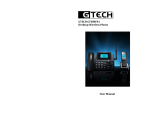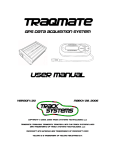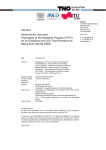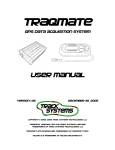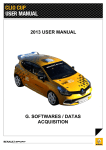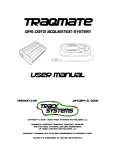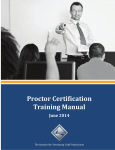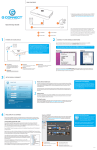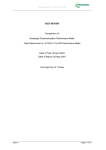Download to the User Manual
Transcript
1749 14th Street Santa Monica, CA 90404 Tel: (310) 452-0030 Fax: (310) 452-0078 G-tech Firmware version 2.0 Manual WARNING: Always obey all local and federal laws when using this device. This device is not intended for street or highway use. Use only in designated areas, closed courses and racetracks. WARNING: Weather conditions severely impair controllability of a vehicle especially at high speed. Use this device with caution and emphasis on safety. WARNING: Don’t take your eyes off of the road. G-TECH/Pro COMPETITION will record your results for viewing after the run. This device is designed as a test tool to measure performance and safety characteristics of a given vehicle. Use it for that purpose only. Please wear your seat belt at all times. Thank you for purchasing G-TECH/Pro COMPETITION. Your choice to acquire G-TECH/Pro COMPETITION is a sign that you are serious about performance. Since performance is important to you it’s important to us. That’s why G-TECH/Pro COMPETITION is such an incredible technological breakthrough. RISC Microprocessor, Dedicated Digital Signal Processing hardware, 2 MegaBytes of Flash memory, GOLD plated circuitry, Four Precision Accelerometers, Graphics LCD display, Intuitive user interface, datalogging and data download and sophisticated algorithms are only some of the features designed to insure impeccable accuracy and unprecedented versatility for your performance measurements. To truly benefit from your new G-TECH/Pro COMPETITION it’s best to learn about its operation. We have tried to make this booklet as simple and concise as possible. Please drive safely. Jovo Majstorovic, President. Tesla Electronics Inc. reserves the right to make changes to this document and the product or products it describes without notice. Tesla Electronics Inc. shall not be liable for technical or editorial errors or omissions made herein; nor for incidental or consequential damages resulting from the furnishing, performance, or use of this material. Tesla Electronics Inc. shall not be liable in any way for any incidental or consequential damages to the vehicle, driver, passengers, and or other involved parties or property occurring while using G-TECH/Pro COMPETITION. 2 Contents 1 Package Contents 5 2 Quick-Setup Guide 6 3 Gtech Menu Overview 7 4 Graphical Overview 8 5 Mounting Instructions 5.1 Bracket Installation . . . . . . . . . . . . . 5.2 Removing the Bracket . . . . . . . . . . . . 5.3 Permanent Installation of the Bracket . . . 5.4 Installing the G-TECH/Pro COMPETITION . . . . . . . . . . . . . . . . . . . . . . . . . . . . . . . . . . . . . . . . . . . . . . . . . . . . 9 . 9 . 10 . 10 . 10 6 Making Reliable Measurements 11 7 How Does it Work? 12 7.1 Gs, Speed, Distance, and Power . . . . . . . . . . . . . . . . . . . . 12 7.2 RPM . . . . . . . . . . . . . . . . . . . . . . . . . . . . . . . . . . . 12 8 Hardware Overview 13 9 The Gtech onscreen keyboard 14 10 Configuration vs. Drag Strip Mode 10.1 Changing from Drag Strip Mode to Configuration Mode 10.2 Changing from Configuration Mode to Drag Strip Mode 15 . . . . . . . 15 . . . . . . . 15 11 Calibration 16 11.1 RPM Calibration . . . . . . . . . . . . . . . . . . . . . . . . . . . . . 16 11.2 Accelerometer Calibration . . . . . . . . . . . . . . . . . . . . . . . . 17 12 Vehicle Data 12.1 Switching between vehicles . . . . 12.2 Vehicle weight . . . . . . . . . . . 12.3 Engine Redline . . . . . . . . . . . 12.4 Shiftlights . . . . . . . . . . . . . 12.4.1 Shiftlight activation . . . . 12.4.2 Set Shiftpoint . . . . . . . 12.5 Cornering Lights . . . . . . . . . . 12.5.1 Setting Cornering G Limits 12.5.2 Cornering Light activation 12.6 Change Vehicle Name . . . . . . . . . . . . . . . . . . . . . . . . . . . . . . . . . . . . . . . . . . . . . . . . . . . . . . . . . . . . . . . . . . . . . . . . . . . . . . . . . . . . . . . . . . . . . . . . . . . . . . . . . . . . . . . . . . . . . . . . . . . . . . . . . . . . . . . . . . . . . . . . . . . . . . . . . . . . . . . . . . . . . . . . . . . . . . . . . . . . . . . . . . . . . . . . . . . . . 20 20 20 21 21 21 21 22 22 23 23 3 13 Run 13.1 13.2 13.3 13.4 Parameters Reaction Time Measurement . . Staging and Rollout Settings . . The Speedmark . . . . . . . . . The Distance (end of run) Marks . . . . . . . . . . . . . . . . . . . . . . . . . . . . . . . . . . . . . . . . . . . . . . . . . . . . . . . . . . . . . . . . . . . . . . . . . . . . 24 24 25 26 26 . . . . . Battery . . . . . . . . . . . . . . . . . . . . . . . . . . . . . . . . . . . . . . . . . . . . . . . . . . . . . . . . . . . . . . . . . . . . . . . . . . . . . . . . . . . . . . . . . . . . . . . . . . . . . . . . . 27 27 27 27 27 28 15 Driving with the Gtech 15.1 Continuous Mode . . . . . . . . . . . . . . . . 15.1.1 Tachometer and Shiftlights . . . . . . . 15.1.2 Acceleration Indicators . . . . . . . . . 15.2 Drag Run Mode . . . . . . . . . . . . . . . . . 15.3 Reviewing stored results . . . . . . . . . . . . . 15.3.1 Results . . . . . . . . . . . . . . . . . . 15.3.2 Horsepower and Torque vs RPM Graph 15.3.3 RPM vs Time Graph . . . . . . . . . . 15.3.4 Speed vs Time Graph . . . . . . . . . . 15.3.5 Braking Distance Graph . . . . . . . . . 15.3.6 Gs vs time graph . . . . . . . . . . . . . . . . . . . . . . . . . . . . . . . . . . . . . . . . . . . . . . . . . . . . . . . . . . . . . . . . . . . . . . . . . . . . . . . . . . . . . . . . . . . . . . . . . . . . . . . . . . . . . . . . . . . . . . . . . . . . . . . . . . . . . . . . . . . . . . . . 29 29 29 30 31 33 33 33 36 36 38 39 14 Gtech Setup 14.1 Setting Date and Time . . 14.1.1 Replacing the Clock 14.2 Firmware Version . . . . . 14.3 Reset to Defaults . . . . . 14.4 Serial Port Settings . . . . . . . . 16 Managing Stored Data 40 16.1 Reviewing Stored Runs . . . . . . . . . . . . . . . . . . . . . . . . . 40 16.2 Renaming Stored Runs . . . . . . . . . . . . . . . . . . . . . . . . . 40 16.3 Deleting Stored Runs . . . . . . . . . . . . . . . . . . . . . . . . . . 40 17 Downloading Stored Runs 41 18 Troubleshooting 42 18.1 Checking and troubleshooting calibration . . . . . . . . . . . . . . . . 42 4 1 – Package Contents Your G-TECH/Pro COMPETITION box contains the following items: • One G-TECH/Pro COMPETITION performance meter • One mounting mechanism consisting of: – – – – – – • • • • One One One One One One One One One One suction cup large nut for creating suction cup vacuum small nut for mounting clip adjustment mounting bracket mounting clip permanent mounting stem with four screws 12V cigarette lighter DC power cable manual serial communications cable 120VAC to 12VDC wall power adapter Suction Cup Large (Vacuum) Nut Suction Cup Release Tab Small (Tensioning) Nut Mounting Clip Mounting Bracket G-tech/PRO Comptetion 5 2 – Quick-Setup Guide To get the most out of this product, we recommend reading the entire manual carefully. For a quick overview on how to get up and running, read the rest of this page. • Install bracket on windshield. (See page 9 for instructions.) • Connect G-TECH/Pro COMPETITION to 12V automotive power using the cigarette adapter power cord and go to Drag Strip Mode (See page 15 for info.) • Follow accelerometer calibration instructions when they pop up on the screen, shortly after you first power up your G-TECH/Pro COMPETITION. To start ⇒ Configuration Mode ⇒ ⇒ Calibration ⇒ calibrating press ⇒ Accelerometers ⇒ ⇒ Calibrate Axes ⇒ . Then follow instructions on the screen. For more help see page 17. • You are now ready to show realtime Gs and measure run speeds and times. • Set engine redline. From the main configuration menu choose Vehicle Data ⇒ Engine Redline ⇒ and follow instruction on the screen. For ⇒ extra help see page 20. • Calibrate RPMs. From the main configuration menu choose Calibration ⇒ ⇒ RPMs ⇒ and follow instructions. For some vehicles, turning on the lights and rear window defroster helps. For more help see page 16. • You are now ready to measure accurate RPMs. ⇒ Shiftlights ⇒ Set • Set shiftlight shiftpoint. Choose Vehicle Data ⇒ and follow instruction on the screen. When done, select Shiftpoint ⇒ to activate Shiftlights. For extra help see page 21. ON ⇒ • You are now ready to use your shiftlights. ⇒ Vehicle Weight ⇒ • Enter vehicle weight. Choose Vehicle Data ⇒ and follow instructions. For more help see page 20. • Your G-TECH/Pro COMPETITION can now measure HP and Torque. ⇒ Set Date and Time ⇒ • Set time and date. Choose Gtech Setup ⇒ and follow instructions. For more help see page 27. • Your G-TECH/Pro COMPETITION can properly keep track of stored runs. . Position your • To do a quarter mile run, Choose Drag Strip Mode ⇒ car on a level track. Have the G-TECH/Pro COMPETITION in its bracket and . Wait for the running in Drag Strip Mode. Stop the vehicle and press blinking red light. Launch at will, the G-TECH/Pro COMPETITION will detect the start. and choose the desired results from the menu and • After the run, press . After viewing, select Exit at the end of the menu and choose to press save, rename, or discard the most recent data. For more information, see page 31. Also see the chart on page 8 for an overview storing and reviewing runs. 6 3 – Gtech Menu Overview CONFIGURATION MODE MENUS Run Parameters Reaction time Staging / Rollout Speed Mark Distance Marks Vehicle Data Choose Vehicle Vehicle Weight Engine Redline Shift Lights On/Off Set Shiftpoint Cornering Lights On/Off Set Limits DRAG STRIP MODE MENUS (p. 24) (p. (p. (p. (p. 24) 25) 26) 26) (p. 20) (p. (p. (p. (p. 20) 20) 21) 21) Stored Runs Run1 View this run Rename this run Delete this run Download to PC (p. 21) (p. 21) (p. 22) Accelerometers (p. 17) RPMS (p. 16) Gtech Setup (p. 27) Set Date and Time Firmware Version Reset to Defaults Serial Port Settings Drag Strip Mode (p. (p. (p. (p. (p. 40) (p. (p. (p. (p. 40) 40) 40) 41) View this run Rename this run Delete this run Download to PC (p. 16) Calibrate Axes (p. 17) X-Y-Z Gs Screen (p. 42) Erase Cal. Data (p. 42) (p. 40) Run2 (p. 23) (p. 22) Change Vehicle Name (p. 23) Calibration (p. 40) Select a run Etc... Delete all Download all to PC (p. 40) (p. 41) Configuration Mode (p. 15) Exit (p. 29) 27) 27) 27) 28) (p. 31) 7 4 – Graphical Overview REVIEWING A RUN RECORDING A RUN Press OK when the vehicle is stationary on level road to stage. If you did not choose the reaction time feature in setup, the tree is skipped. Press m to go to the main menu select stored runs and press OK to revisit saved data Select Save this run, then press OK. Once the run is saved, the Gtech returns to the starting screen. If memory is full, you will be asked to free up space by deleting other runs. After countdown, start accelerating to start recording data Select a run and press OK Gtech keeps recording as long as your car is accelerating, then automatically stops Select the run of choice, then press OK. Choose Exit and press OK after viewing data. Choose: view this run, then press OK. 8 Press OK to view your results and graphs of your new run 5 – Mounting Instructions The G-TECH/Pro COMPETITION comes supplied with a custom designed vacuum mounting system. Once properly installed on a vehicle windshield it will stay solidly in place for months, or quickly allow itself to be removed and stored. The suction cup and bracket parts are made of the highest quality UV proof plastics. Large nut Small nut 5.1 Bracket Installation Main mounting bracket body • Make sure the suction cup is inserted into the mounting bracket. • Tighten (+) the smaller (tensioning) nut until it is snug (this may require tightening (+) the large (vacuum) nut a few turns. • Back off (–) the large nut until it is snug against the small nut. • Insert ball of the clip into the mounting bracket. Make sure it goes all the way in. This should be a snug fit. • Gently place the mounting bracket on your vehicle windshield, in such a position that it does not interfere with driving visibility. • Push the large nut (not the main bracket body!) and suction cup stem against the window to squeeze as much air as possible out from under the suction cup. The mounting bracket should now stay up on the windshield. NOTE: A typical mistake is to press on the outer bracket parts when first putting the suction cup to the windshield. This will not expel enough air. Press down holding the large nut only! This pushes down directly on the center of the suction cup and will lead to a rock solid attachment. If the bracket is not stable, the G-TECH/Pro COMPETITION results will not be accurate. • Choose the preferred orientation for the clip and match up the grooves of the bracket and suction cup. 9 • Tighten (+) the large nut as far as it will go. When using a brand new mounting bracket, try tightening the large nut again after about one minute. • At this point the bracket should be secure. The large nut alone will make for a tight fit. If the clip still moves too easily, first make sure the large nut has gone as far as it can. If more is needed, back off (–) the small nut a few turns until the clip resists twisting. Do not over-tighten this last step. The goal is to keep the G-TECH/Pro COMPETITION from changing orientation. More tension is not necessary. NOTE: Do not try to rotate the clip when tension is applied to the small nut. Please loosen it first by following these directions: • Reduce the tension on the small nut by rotating it clockwise (the positive (+) direction). • Re-orient the clip. • Apply tension by rotating the small nut counter-clockwise (the negative (–) direction). 5.2 Removing the Bracket • Completely back off the large nut by rotating it in the counter clockwise (–) direction. Take it all the way back against the small nut. • Pull the large release tab on the suction cup. 5.3 Permanent Installation of the Bracket Your G-TECH/Pro COMPETITION is supplied with a permanent mounting stem which can be attached to a part of your vehicle other than the windshield. Holes must be drilled on a relatively flat surface within the vehicle. Screw the stem into place, do not over tighten. Remove the large and small nuts from the section cup and place the mounting bracket over the attached stem. Screw the large nut part-way down, then fully screw on the small nut. Next attach the clip to the bracket and screw down the large nut until it is snug. Do not over-tighten. Lock down the clip position by backing off the small nut. 5.4 Installing the G-TECH/Pro COMPETITION Insert the power cord into the G-TECH/Pro COMPETITION DC jack and then snap the G-TECH/Pro COMPETITION into the clip. Finally, plug the cigarette adapter into your vehicle’s 12V cigarette lighter socket. The G-TECH/Pro COMPETITION can be freely removed and inserted while powered on. 10 6 – Making Reliable Measurements There are many variables involved in any car performance measurement including air temperature, altitude, oil viscosity, wind, fuel type, driver’s timing, humidity and others. Additionally, cars are not like computers, given the exact same parameters they will not come up with the exact same results. Even if it was possible to have all the elements the same in two separate measurements it’s likely to have performance variations up to 10%. Considering the amount of variables it’s very important to average several different runs preferably in both directions of the wind. Measuring speed of a moving vehicle is a very difficult task. Professional test track drivers encounter the same difficulties with variables as you do, after all they are dealing with same unpredictable elements you are. We are proud to say that the accuracy of the G-TECH/Pro COMPETITION is close to the equipment that costs $10,000 or more. However in order to achieve that accuracy you should do what professional drivers who use this equipment do: average several results. If you are making five runs, for example, you should average top three and ignore the worst two. Use the same principle, proportionately, regardless of how many runs you make. Make sure that the track that you are doing the measurements on is as level as possible. Any incline or decline will upset the measurement. All standard tests are made on level ground. 11 7 – How Does it Work? 7.1 Gs, Speed, Distance, and Power At the heart of G- TECH/Pro is a precision 3-axis accelerometer, a sensor that measures acceleration also known as G-Force. G-Force is what’s keeping you in your seat and if it wasn’t for that seat you would be accelerating to the ground at 1 G (32 feet per second per second). Acceleration is measured in Gs and is one of the key things the G-TECH/Pro COMPETITION is measuring. You can see this when you position the unit horizontally, it will show 0.00G’s on the X acceleration bar. If you position it vertically it will show 1.00G’s. The G-TECH/Pro COMPETITION measures your speed and distance travelled by integrating forward (the forward direction is chosen automatically) acceleration over time. Basically, if you know how fast you are accelerating for a certain time period you’ll know how much your speed changed after that time period. So if you start off from zero speed then you’ll know what your speed is after every time period. These time periods are very small (a few thousandths of a second) and that’s how G-TECH/Pro COMPETITION maintains its accuracy. However, if you don’t start from zero speed your measurement won’t be correct because you won’t have a good reference point. Consequently, it’s very important to start all of your measurements from an absolute standstill. Distance is measured in the same fashion, if you know how fast you are going for a certain time period you will know what is the distance travelled during that time period. The G-TECH/Pro COMPETITION measures horsepower though the formula: speed × acceleration × the weight of the vehicle. The more accurate the vehicle weight you enter, the better your measurement. The G-TECH/Pro COMPETITION measures delivered horsepower, sometimes also called Rear Wheel Horsepower. This horsepower includes the loss of power through the drivetrain which is usually 10-15%. Rear Wheel Horsepower is what most people are interested in because that is what they experience when driving. The use of Flywheel Horsepower measurement is often used in advertising, but not very realistic when it comes to accelerating your vehicle. The horsepower that G-TECH/Pro COMPETITION measures also includes vehicle aerodynamic drag. This means that if you tape over your headlights and grill, remove rear view mirrors and windshield wipers to reduce your drag, you will measure a Horsepower increase even though you didn’t make any changes to the engine. After adding an aftermarket spoiler you will likely find a decrease in measured horsepower, since you increased the drag losses on your vehicle. 7.2 RPM RPM is measured directly from electrical engine noise found in the cigarette lighter voltage. No extra is installation needed. 12 8 – Hardware Overview Shiftlights Light Sensor LCD Display OK Button Menu Button Navigation Buttons The user interacts with the G-TECH/Pro COMPETITION through three types of buttons: The menu ( ) button is generally used to go between the graphical display will also screens and the menus screens. Once you are in a menu, pressing bring you back up to the previous menu. The button is used to move from screen to screen, to confirm entered data, or to abort a 1/4 mile run at any time. The navigation keys or arrow keys ( , , , ) are used to move up and down in menu lists or move cursors back and forth on graphs and when entering numbers. DC Power Jack Serial Communications Port The CD power jack on the backside of the G-TECH/Pro COMPETITION accepts either the 12V cigarette lighter cord or the 12V AC wall adapter cord. The Serial communications port accepts the supplied serial cable. This is used when transferring data to and from a PC computer. A fuse is enclosed in the tip of the 12V cigarette lighter adapter. Failed fuses must be replaced with a 1 AMP rated standard fuse. 13 9 – The Gtech onscreen keyboard When choosing file or vehicle names, the G-TECH/Pro COMPETITION will present you with a small onscreen keyboard. Please study the following figure to become familiar with the workings. Backspace Entered text Accept changes and Exit • The top line of the screen contains the text to be edited. to cancel out of the editing mode, discarding any changes • Press • Use the G-TECH/Pro COMPETITION arrow navigation keys ( , move a cursor around the keys on the keyboard. to accept a key, it will be added to the line of text at • Press the screen. • The backspace key is at the upper right hand side of the keyboard, sented by <. to accept your newly entered text. • Select Enter followed by 14 you made. , , ) to the top of and repre- 10 – Configuration vs. Drag Strip Mode When you power up your G-TECH/Pro COMPETITION you may see one of two screens: Main setup screen. Main Drag Strip screen The screen with only text is the main screen of the Configuration Mode and allows you to calibrate your G-TECH/Pro COMPETITION, enter settings about your car, etc. The screen with the graphical tachometer is the main screen of the Drag Strip Mode, which shows realtime g’s, shiftlights, measures and graphs vehicle performance, etc. 10.1 Changing from Drag Strip Mode to Configuration Mode • Make sure you see the main tachometer screen in Drag Strip Mode. to enter the Drag Strip Mode menu • Press , then wait for a few seconds. • Select Configuration Mode and press 10.2 Changing from Configuration Mode to Drag Strip Mode • Make sure you are in the main configuration menu screen. , then wait for a few seconds • Select Drag Strip Mode and press QUESTION: Why all these modes? We have designed the G-TECH/Pro COMPETITION to grow with your needs. In the future this design leaves us free to easily produce firmware upgrades for road racing modes, off-road driving modes, etc. 15 11 – Calibration The G-TECH/Pro COMPETITION internal sensors and instruments need to be calibrated for your vehicle and local environment. IMPORTANT: Calibration is an essential procedure. Without calibration, your G-TECH/Pro COMPETITION will not give correct results. Calibration is done in the Configuration Mode. See page 15 on how to activate the Configuration Mode. The G-TECH/Pro COMPETITION requires separate calibrations for RPM and Gs. After you finish the procedure, which will take about two minutes, the G-TECH/Pro COMPETITION stores the calibrations in its permanent FLASH memory. 11.1 RPM Calibration The G-TECH/Pro COMPETITION analyzes signals from your engine to measure RPM. Since every car is different, you will need to perform a quick calibration procedure for your vehicle. Every time you move the G-TECH/Pro COMPETITION to a different vehicle, you will need to repeat this procedure. (See section 12.1 on page 20 about saving RPM calibrations for multiple vehicles.) RPMs are used in various graphs on the G-TECH/Pro COMPETITION and are also an essential part for Torque calculations. TIP: For more consistent RPM calibration results, turn on your headlights and rear window defroster during the calibration procedure. Plug the G-TECH/Pro COMPETITION into the cigarette lighter and be sure to be in Configuration Mode (see page 15) and follow these steps: • • • • • • Have your car parked and running in Neutral Turn on your G-TECH/Pro COMPETITION in the Configuration Mode Select Calibration and press Select RPMs and press Rev the engine to the suggested RPM level and hold it, then press Wait for the next screen and rev the engine to the suggested RPM level and hold it, then press The G-TECH/Pro COMPETITION is now able to sense RPM’s over the entire range of your engine. To test the results, go back to the main Drag Strip Mode tachometer screen and watch the RPM gauge while you rev your engine. 16 NOTE: The suggested RPM levels to rev to during calibration are calculated as a function of the engine redline you entered for the car. If are do not want to, or cannot, rev to the suggested levels, you can always change them using the arrow keys ( , , , ) during calibration. For the best possible results, the two calibration points should have a lot of RPMS between them. For a typical car, if you can rev to 1500 and 5000, this is preferable to 2000 and 4000 RPMs. 11.2 Accelerometer Calibration This section describes how to calibrate the accelerometers which are used to measure vehicle acceleration, speed, horsepower and torque. This calibration is absolutely essential for accurate results from your G-TECH/Pro COMPETITION performance meter. The G-TECH/Pro COMPETITION accelerometers are calibrated against the earth’s gravity, which is defined as exactly 1 G (pronounced gee). The calibration requires that you hold the G-TECH/Pro COMPETITION very still in various orientations. When you first turn on your G-TECH/Pro COMPETITION, it will remind you to calibrate immediately. Please follow the directions on the screen, or follow the steps below. To reduce vibrations we recommend that you do not have your engine running while performing the procedure. Turn your ignition only to the point required for powering up the cigarette lighter. Alternatively, perform the calibration indoors with the 120V power adapter. NOTE: The G-TECH/Pro COMPETITION is a precision instrument and needs to be calibrated twice. To ensure maximum accuracy it has a built in precision thermometer which corrects for any variations in temperature. The G-TECH/Pro COMPETITION is intelligent and will let you know when it is time to calibrate. Expect to calibrate twice within the first hour of initial power-up and, depending on regional conditions, again on a very cold or hot day. After that, the G-TECH/Pro COMPETITION will be ready for any condition! Each calibration should take less than 30 seconds. We recommend completing calibration quickly, so the temperature does not change too much during the procedure. If you ever decide to do extra calibrations not requested by the G-TECH/Pro COMPETITION, be sure to erase all calibration data first, and follow the directions in the manual as if calibrating for the very first time. Plug the G-TECH/Pro COMPETITION into the cigarette lighter and be sure to be in Configuration Mode (see page 15) and follow these steps: • Select Calibration, then press • Select Accelerometers, then press • Select Calibrate Axes, then press In the next six steps you will basically hold the G-TECH/Pro COMPETITION as , hold still until the G-TECH/Pro COMinstructed on the LCD display, press PETITION collects some data, and move on to the next orientation. If you find 17 that the G-TECH/Pro COMPETITION does not proceed to the next step, but blinks a black square in the center of the screen, you are not holding it still enough. Try bracing the G-TECH/Pro COMPETITION against something like the steering wheel of your car. TIP: Finishing your calibration quickly will ensure more accurate results. 1 2 3 4 5 6 1 Hold the G-TECH/Pro COMPETITION in front of you so you can read the text on the display. The arrows on the screen should be pointing up at the sky. Hold it as straight up as possible. Then hold still and press • Hold the G-TECH/Pro COMPETITION still. If you see a black square, you are not holding still enough. Try bracing against a fixed object. When the data is accepted, the message for step 2 will appear. 2 Rotate the G-TECH/Pro COMPETITION 180 degrees so that the arrows in the text point up, and the text reads normally. Hold as vertical as possible, then press • Hold the G-TECH/Pro COMPETITION still until the text for the next step appears. 3 Rotate the G-TECH/Pro COMPETITION so the text on the screen reads top to bottom and the arrows on the screen point up, then press • Hold the G-TECH/Pro COMPETITION still until a message displays that data was collected. 4 Rotate the G-TECH/Pro COMPETITION by 180 degrees so the text on the screen reads bottom to top and the arrows on the screen point up, then press • Hold the G-TECH/Pro COMPETITION still until the text for the next step appears. 18 5 Now hold the G-TECH/Pro COMPETITION so the screen is level and pointing when ready. up to the sky, and press • Hold the G-TECH/Pro COMPETITION still until the text for the next step appears. 6 Finally, hold the G-TECH/Pro COMPETITION overhead, with the screen when ready. level and facing the ground, and press • Hold the G-TECH/Pro COMPETITION still until the text for the main configuration menu appears. (then repeat) until The calibration is now completed. Select exit and press you are in the main setup menu. Once the G-TECH/Pro COMPETITION warms up while you are in Drag Strip Mode, a message will ask you to do another calibration. The G-TECH/Pro COMPETITION senses when the temperature has increased enough to warrant a second calibration. The G-TECH/Pro COMPETITION likes to have at least two calibrations, one at a cold temperature (when you first start the unit up) and one at a high temperature (after a long warm-up period, or after sitting in the sun for a while). After the second calibration, the G-TECH/Pro COMPETITION will have full temperature compensation for its entire internal sensor system. 19 12 – Vehicle Data In order to measure horsepower and to have properly functioning lights, the GTECH/Pro COMPETITION needs to know a few things about your vehicle. You can store this type of data for up to four vehicles. 12.1 Switching between vehicles If you plan to use the G-TECH/Pro COMPETITION with more than one car, you will have to enter several settings (RPM calibration, shiftpoint, and vehicle weight, engine redline) for each vehicle. To make it easy to switch back and forth between vehicles you can store settings in four different vehicle profiles. When you first use your G-TECH/Pro COMPETITION, all the settings have been saved in a profile called no name. When you are ready to move to another car you should first give the vehicle a name, to avoid confusion. To do this, see section 12.6 on page 23. To select a new vehicle: • • • • Go to the main menu of the Configuration Mode. (See page 15 for instructions.) Choose Vehicle Data and press Choose Choose Vehicle and press A list of four vehicle names will appear, with a ∗ mark in front of the currently active profile. then wait a few seconds. • Choose the vehicle of your choice and press Any vehicle data which is entered after this point are kept under the newly chosen vehicle. When you are ready to go back to the first car, simply follow the steps above again and choose the profile for that vehicle. All data is saved in non-volatile memory and retained when the G-TECH/Pro COMPETITION is unplugged. NOTE: Date, time, and accelerometer calibration are the same for all vehicles. You do not have to reprogram these settings for every vehicle. 12.2 Vehicle weight To get accurate horsepower and torque measurements, you must enter your vehicle weight into the G-TECH/Pro COMPETITION. Vehicle weight includes the weight of the car, and any passengers and additional equipment. To learn more about how horsepower is measured, please read section 7.1 on page 12. To enter the vehicle weight into the G-TECH/Pro COMPETITION please do the following: • • • • Go to the main menu of the Configuration Mode. (See page 15 for instructions.) . Choose Vehicle Data, then press Select Vehicle weight from the menu, then press Use the arrow keys to move the cursor back and forth, and use the arrow keys to increase and decrease the numbers. to store the gross vehicle weight in the G-TECH/Pro COMPETI• Press TION memory. 20 NOTE: Most cars don’t show vehicle weight on the sticker inside the doorjamb, they show GVWR (Gross Vehicle Weight Rating) From this one you have to subtract 180 Lb for every missing person. So, if it’s a car for 5 and there is only a driver you have to subtract 4 times 180. The cheapest way to accurately weigh a car is at a local truck scale. Then add the weight of passengers and other equipment and enter this into your G-TECH/Pro COMPETITION. 12.3 Engine Redline In order for the tachometers to be properly drawn on the Gtech screens, you must enter your engine redline (maximum engine RPMs). RPMs above redline will be drawn as a dark area on the G-TECH/Pro COMPETITION tachometers. To enter the redline: • • • • Go to the main menu of the Configuration Mode. (See page 15 for instructions.) . Choose Vehicle Data, then press Select Engine Redline from the menu, then press Use the arrow keys to move the cursor back and forth, and use the arrow keys to increase and decrease the numbers. to store the Engine Redline in the G-TECH/Pro COMPETITION • Press memory. 12.4 Shiftlights When the engine revs within 500 RPM of the shiftpoint, the lights activate as follows: 500 RPM under redline 250 RPM under redline At Redline 12.4.1 1 light 2 lights 4 lights blinking Shiftlight activation This action allows the turning on or off of the shiftlight. Cars with automatic transmissions do not necessarily benefit from a shiftlight. To turn the shiftlights on and off: • • • • Go to the main menu of the Configuration Mode. (See page 15 for instructions.) Choose Lights and press Choose Shift Lights and press Select on or off and press to activate or deactivate. The active choice is shown with a ∗. 12.4.2 Set Shiftpoint For proper operation of the shiftlights, a shiftpoint must be set. This point should be set lower than your engine redline (see above). A small mark will be drawn on the G-TECH/Pro COMPETITION tachometers indicating the shiftpoint. To set the shiftpoint: 21 • • • • Go to the main menu of the Configuration Mode. (See page 15 for instructions.) . Choose Vehicle Data, then press Select Shiftpoint Redline from the menu, then press Use the arrow keys to move the cursor back and forth, and use the arrow keys to increase and decrease the numbers. to store the Shiftpoint in the G-TECH/Pro COMPETITION mem• Press ory. Remember to calibrate RPMs for proper shiftlight operation (see Section 11.1 on page 16). 12.5 Cornering Lights During Continuous Mode operation (the mode with the dial tachometer gauge) the G-TECH/Pro COMPETITION lights can be set to illuminate when the lateral Gs exceed a set limit. This feature is useful when driving around closed tracks. The best lap times can only be achieved when a driver pulls maximal lateral Gs in the corners. In the past, the only way to judge was from what the driver can feel. The GTECH/Pro COMPETITION now makes it possible to receive realtime visual feedback on cornering performance. The G-TECH/Pro COMPETITION cornering lights starts to blink at a preset G limit. The blinking becomes faster as more lateral Gs are pulled. Finally, the light blinks very rapidly, when the Maximum G setpoint is exceeded. IMPORTANT: Since accurate lateral Gs can only work when the G-TECH/Pro COMPETITION has had a chance to ‘learn’ its orientation, at least one run (2 second or longer) must be performed on level ground after the G-TECH/Pro COMPETITION has been mounted. Changing the orientation of the bracket requires this procedure to be repeated. 12.5.1 Setting Cornering G Limits They key is to place these two setpoints correctly. The maximum lateral G limit must be determined on a skidpad which has a road surface comparable to the racetrack. The minimum level should be set so the driver has ample warning that the maximum limit is approaching. The setpoints will be entirely up to the car and the driver. WARNING: Be extremely careful with the maximum G limit. Many variables can affect this limit. Tire pressure, temperature, and wear, banked corners, slippery road conditions, aerodynamic down force, are only some examples. Always be mindful that the G-TECH/Pro COMPETITION is only one of many tools at the driver’s disposal and that driving decisions should never be based on one single indicator. Once you have set your G limits, test the behavior of the cornering light on the skidpad. To set the upper and lower G limits for the cornering light: • Go to the main menu of the Configuration Mode. (See page 15 for instructions.) 22 • • • • Choose Vehicle Data, then press Select Gtech Lights, then press Select Cornering, then press follow the instructions on the screen. These limits are stored for each vehicle. By default the cornering lights feature is deactivated. To turn this feature on and off, please see Sec. 12.5 on page 22 WARNING: There is a slight delay between the time when the G-TECH/Pro COMPETITION first senses large lateral Gs and when the cornering light activates. The delay is necessary for technical reasons having to do with rejecting bumps and other rapid shocks during driving. Become familiar with the feel of the cornering lights on a familiar track and in a familiar vehicle. 12.5.2 Cornering Light activation This action allows the turning on or off of the cornering lights. • • • • 12.6 Go to the main menu of the Configuration Mode. (See page 15 for instructions.) Choose Lights and press Choose Cornering Lights and press Select on or off and press to activate or deactivate. The active choice is shown with a ∗. Change Vehicle Name To easily keep track of your vehicle settings, you can enter a vehicle name using the G-TECH/Pro COMPETITION onscreen keyboard (See Sec. 9 on page 14.) The vehicle name is also saved with every stored run to help you keep your data straight. To change the name of a vehicle: • • • • Go to the main menu of the Configuration Mode. (See page 15 for instructions.) Choose Vehicle Data and press Choose Change Vehicle Name and press The onscreen keyboard will appear with the current vehicle name in the top row. Use the keyboard to change the name. Your vehicle name may be up to 15 characters long. Any additional characters will not be saved. to accept. • Choose enter on the keyboard, and press 23 13 – Run Parameters The G-TECH/Pro COMPETITION recreates the drag strip experience in every detail, including how deep you stage your vehicle behind the starting line and what kind of starting lights you want to react to. 13.1 Reaction Time Measurement A good reaction time can be as important as a properly tuned vehicle when it comes to winning races at the track. The G-TECH/Pro COMPETITION will help you tune both your car and your driving performance with its Reaction Time feature. NHRA (National Hot Rod Association) tracks are outfitted with a ‘tree’ of lights consisting of a vertical tower of a red light topped by a green light, topped by three amber lights. At Amateur races, the amber lights will come on one by one at 0.5 second intervals. Half a second later a green light comes on. If the vehicle crosses the starting line before the green light, the red light comes on and the driver is disqualified. DEFINITION: Reaction time is defined as the amount of time between the last amber light and the time when the front tire crosses the starting line. This time increases when the car is staged farther behind the starting line. This so-called rollout distance must be set (covered in the next section) for the reaction time measurement to be accurate. For the countdown ’tree’ described above, a perfect reaction time is 0.500 seconds. Any time less than that results in a foul and disqualification. Countdown or Full ’trees’ are typical for open race nights and amateur events, and offer a certain level of anticipation. Professional drag racers do not have this advantage. They encounter the pro ’tree’ where all three amber lights come on at once. 0.400 seconds later the green light comes on. The G-TECH/Pro COMPETITION allows a choice between four types of trees to practice with: • • • • • Go to the main menu of the Configuration Mode. (See page 15 for instructions.) Choose Start Parameters and press Choose Reaction Time and press Select one of the choices (see the table below) and press The active choice will have a ∗ in front of it. Tree type Full Tree Full Tree Pro Tree Pro Tree No tree Description Countdown of 3 Amber Lights followed by green Countdown of 3 Amber Lights followed by green Three simultaneous Amber Lights followed by green Three simultaneous Amber Lights followed by green Gtech waits until Gs are pulled Time interval 0.500 second 0.400 second 0.500 second 0.400 second none Please see Section 15.2 on page 31 on how to use the reaction time feature at the track once it has been set up. Please read the next section to set up rollout, which is absolutely essential for accurate reaction time measurements. 24 13.2 Staging and Rollout Settings At an NHRA certified drag strip timing and speed are measured with a series of light beams. Near the starting line there are three light beams. The first beam, or pre stage beam merely connected to a light bulb on top of the ’tree’ and tells the driver is within a foot or so of the second beam. Since it is not in any way related to the E.T. (Elapsed Time) measurement, we won’t discuss it further. The second beam, or stage beam, is the important one. When it is blocked by the front wheel, the car is considered staged. When it becomes unblocked the E.T. timer starts. The stage beam is the true starting line of any drag race. Because the beam is a few inches off the ground the front wheel of the car can roll back and forth by quite a bit while blocking the beam, typically between 8 to 12 inches. It depends mainly on wheel diameter and exact beam shape and position. DEFINITION: Rollout is defined as the distance a vehicle moves before it unblocks the stage beam and starts the E.T. timer. A long rollout is called a shallow stage and leads to higher quarter mile speeds, shorter E.T., and longer reaction times. A short rollout is called a deep stage, and leads to lower quarter mile speeds, longer E.T., and shorter reaction times. Consider a shallow stage, where the leading edge of the front wheel is barely blocking the stage beam. When the accelerator is pressed, this car rolls 14 inches before the beam is unblocked. This can be considered a 14 inch running start and the car is already going 4 miles per hour before the stage beam is unblocked. Compare this to the same car when staged very deeply, with the trailing edge of the front tire barely blocking the beam. In this case there is very little rollout, and no running start to speak of. The deep stage will lead to a slower quarter mile and longer E.T. every time. The G-TECH/Pro COMPETITION starts the E.T. timer in exactly the same way as the track. First you enter your rollout distance: • • • • Go to the main menu of the Configuration Mode. (See page 15 for instructions.) . Choose Start Parameters, then press Select Staging / Rollout from the menu, then press Use the arrow keys to move the cursor back and forth, and use the arrow keys to increase and decrease the numbers. to store the rollout distance in the G-TECH/Pro COMPETITION • Press permanent memory. During any run made from then on, the G-TECH/Pro COMPETITION will not start its E.T. timer until the car has rolled exactly the selected number of inches. During launch, the G-TECH/Pro COMPETITION is capable of keeping track of movements of less than an inch and is very accurate at measuring rollout. The G-TECH/Pro COMPETITION rollout distance is limited to a maximum of 16 inches, because at NHRA endorsed tracks the E.T. timer is always started by a third beam, the guard beam, placed 16 inches behind the staging beam. This beam prevents cars with very low chassis parts from cheating and getting an unreasonably long rollout and head start. If you don’t know your exact rollout, we recommend 10 inches, which is the G-TECH/Pro COMPETITION default and typical for most cars 25 at most tracks. When doing a true comparison between runs, be sure the rollout is always the same. For tuning purposes, we recommend the very shortest rollout, since this is the truest measure of a car’s performance, regardless of staging. 13.3 The Speedmark This function alerts you when the vehicle hits a given speed. It is especially useful in 0-60-0 and 0-100-0 tests. Only one LED illuminates for half a second when the speed is reached. To choose the speed of the speedmark: • • • • Go to the main menu of the Configuration Mode. (See page 15 for instructions.) Choose Lights and press Choose Speed Mark and press You can set the speed in MPH using the arrow keys. Press when complete. To turn the speedlight off, set the speed to zero, or set it to a speed you know you will never reach within your run. 13.4 The Distance (end of run) Marks The LED indicators can be set to fire a single LED (diagonally opposite from the speedmark) for half a second every time the vehicle passes a given distance. This is useful when doing a run on a closed track as an end of run indicator. There are three fixed marks which can be selected, 60 ft, 1/8 mile and 1/4 mile. All, some, or none of these marks can be activated: • • • • 26 Go to the main menu of the Configuration Mode. (See page 15 for instructions.) Choose Lights and press Choose Distance Marks and press Select a distance and press to activate or deactivate. distance marks have. Active marks are shown with a ∗. 14 – Gtech Setup 14.1 Setting Date and Time For every run stored in the G-TECH/Pro COMPETITION the time and date are stored in memory. To set time and date: • • • • Go to the main menu of the Configuration Mode. (See page 15 for instructions.) Choose Gtech Setup and press Choose Set Date and Time and press Use the left and right arrow keys to select between day, month, and year. Use up and down arrow keys to increase or decrease the numbers. The day of the week will automatically update. to accept the changes and move to the set time screen. • Press • Use the left and right arrow keys to select between hours, minutes, seconds, and AM/PM. Use up and down arrow keys to increase or decrease the numbers. when finished. • Press 14.1.1 Replacing the Clock Battery When the G-TECH/Pro COMPETITION is not connected to power, the clock runs from a long lasting lithium battery (type CR2032). The battery should last several years, but a time will come when a message appears on the screen asking you to replace the battery. Open the G-TECH/Pro COMPETITION by removing the four phillips screws with a small screwdriver. You will see the battery (about the size of a quarter) on the circuit board. The easiest way to remove the battery is to push the battery out to the side with a toothpick. The new battery (available at any camera shop, and at most drugstores) should be replaced with the plus (smooth) side facing up, and the minus side (rounded side) facing down toward the circuit board. 14.2 Firmware Version You can check the version of your G-TECH/Pro COMPETITION internal software as follows: • • • • 14.3 Go to the main menu of the Configuration Mode. (See page 15 for instructions.) Choose Gtech Setup and press Choose Firmware Version and press When you are done reading, press Reset to Defaults If you want to erase everything ever entered into your G-TECH/Pro COMPETITION , including stored runs, RPMs and accelerometer calibrations, vehicle data, etc. please do the following: 27 WARNING: Resetting to default values will return the G-TECH/Pro COMPETITION to the state in which it was shipped from the factory. All settings, calibrations, and stored data will be lost. • • • • 14.4 Go to the main menu of the Configuration Mode. (See page 15 for instructions.) Choose Gtech Setup and press Choose Reset to Defaults and press Read the warnings and press only if you are sure you want to proceed. Press at any time to abort. Serial Port Settings The default serial communications speed is set at 115,200 bytes per second and with today’s computers that speed should nearly always be attainable. While occasional errors due to high transmission speeds will be corrected for, you may find that the PC software reports too many transmission errors due to long cable lengths or older PC hardware. In this case lower the serial speed as follows: • • • • Go to the main menu of the Configuration Mode. (See page 15 for instructions.) Choose Gtech Setup and press Choose Serial Port Settings and press The current baud rate will be highlighted with a ∗. Choose one of the available speeds and then press • Be sure to select the same speed on your G-TECH/Pro COMPETITION PC software, or data downloading will not be possible. 28 15 – Driving with the Gtech The Drag Strip Mode has two principal modes of operation: • Continuous Mode, which includes – – – – Realtime RPM display Realtime X and Y acceleration Continuously active shiftlights Cornering lights, which are triggered by lateral Gs • Drag Run Mode, which includes Realtime display of: – – – – – RPMs 60 ft and 1/8 mile time and 0-60mph time Shiftlights Horsepower Torque Post-run display of: – 1/4 and 1/8 mile speed and time, 60ft, 330ft, 1000ft, and 0-60mph times – HP and TQ vs rpm, speed vs time, braking distance, rpm vs time, and Gs vs time graphs Before you can use any of these modes with accurate results, you must calibrate both the RPMs (see page 16) and the accelerometers (see page 17). 15.1 Continuous Mode When you first power up your G-TECH/Pro COMPETITION, it will automatically enter Continuous Mode. The LCD display shows the following screen: Engine Redline Tachometer X Acceleration Y Acceleration 15.1.1 Primary Acceleration Tachometer and Shiftlights The tachometer shows engine RPMs. Its redline indicates the engine redline you selected for the currently selected vehicle (see page 21) during setup. If the shiftlights are turned on (see page 21 they will activate at the selected setpoint (see page 21 29 WARNING: the shiftlights on the G-TECH/Pro COMPETITION are extremely bright. Do not look directly into the shiftlights when they are illuminated. Shiftlights are meant to be seen from your peripheral vision while your eyes are on the road! 15.1.2 Acceleration Indicators In Continuous Mode, the G-TECH/Pro COMPETITION shows X and Y acceleration. When the car is stationary, both bargraphs should show no readout and the numerical display shows 0.00g (or very close to 0.00g) when the car is stopped and the engine turned off. If the numbers are not zero, you must perform at least a 2 second run launched from level ground. A run of any length will cause the G-TECH/Pro COMPETITION to automatically level and orient it’s internal acceleration sensors. NOTE: During Drag Run Mode you can orient the G-TECH/Pro COMPETITION in any position you like. Just before the run, the G-TECH/Pro COMPETITION will sense its orientation with respect to the vehicle. After the run, the G-TECH/Pro COMPETITION will remember the orientation for accurate G display during Continuous Mode . The Continuous Mode display shows you vehicle acceleration in an intelligent way. The larger of the two appears in black, and the smaller in grey. The larger acceleration is also displayed numerically and its direction is indicated with an arrow. A few examples are shown in the following picture. Each acceleration bar ranges from 0 to 1G. If the cornering lights are activated (see section 12.5 on page 22 about activation) you will find that the LED lights will start to blink slowly when the lateral G magnitude reaches a preset limit (see section 12.5.1 on page 22 on setting these limits). The blink rate will increase until the light becomes solid at a second preset limit. NOTE: Since accurate lateral Gs can only work when the G-TECH/Pro COMPETITION has had a chance to ‘learn’ its orientation, at least one run (2 second or longer) must be performed on level ground after the G-TECH/Pro COMPETITION has been mounted. Changing the orientation of the bracket requires this procedure to be repeated. 30 Right turn with forward acceleration Braking with some turning 15.2 Left turn with some braking Acceleration in a straight line Drag Run Mode First make sure that your accelerometers and RPMs are calibrated, and that your shiftpoint redline and vehicle weight have been entered (see sections 11.2, 11.1, 12.4.2, and 12.2 on pages 17 and 20). In Drag Run Mode the G-TECH/Pro COMPETITION can be mounted in your vehicle in any orientation. We recommend a position which does not interfere IN ANY WAY with your view of the race track. For maximum shiftlight effectiveness, aim the screen of the G-TECH/Pro COMPETITION toward you. ACCURACY: The quarter mile must be run on a LEVEL SURFACE for the results to be accurate. Follow these instructions: • Stage your vehicle on a track which is straight and level for the entire length of the run. • Allow yourself sufficient extra distance for braking. • Have your G-TECH/Pro COMPETITION in Continuous Mode, the screen should show a dial tachometer and two bargraphs. . • While your vehicle is stationary, press • When a red light starts blinking, launch at will. If you previously activated a reaction time feature (see page 24) then you will be presented with a ’tree’. After a random delay of a few seconds, the tree will activate both on the screen and via the LED lights. Launch to get your best reaction time. • The G-TECH/Pro COMPETITION triggers automatically when you start pulling Gs. • The E.T. timer stars when your selected rollout (see page 25) is completed. • Reaction time is displayed if active. • 60 ft, 1/8 mile, and 0-60mph times will display as the run progresses. • Elapsed time, horsepower, torque, and RPMs are displayed continuously. 31 • Shiftlights will activate when engine RPMs reach the shiftpoint (see page 21.) • Single LEDs may fire when selected Distance Marks (page 26) and Speed Mark (page 26) are activated. • The timer stops when the vehicle stops pulling significant forward Gs, or when the vehicle comes to a stop. at any time to abort the run. Results up to that point are still • Press stored in the G-TECH/Pro COMPETITION memory. Data, such as speed, distance, RPMS, and Gs are stored over a hundred times per second from about 1 second before the completion of rollout to about 1 second after the stop of forward acceleration. NOTE: The G-TECH/Pro COMPETITION stops taking data when it stops sensing significant forward Gs. Taking your foot off the gas and coasting will cause the timer to stop about 1 second later. If, however, you brake hard IMMEDIATELY after a run, the G-TECH/Pro COMPETITION will keep recording until the vehicle has come to a stop. With this method, brake test data are easily collected. By accelerating and braking the driver easily controls the data collection. Causes for the G-TECH/Pro COMPETITION to stop recording: • • • • • Significant Gs are not being registered (cruising or full stop). is pressed at any time during the run. The time exceeds 50 seconds. The speed exceeds 300 MPH. The distance exceeds 4000 feet. and review When your car has stopped and it is safe to review results, press your results by choosing from the Run Analysis Menu. Consult the next section (page 33) for guidance. WARNING: Even though your new run is in memory, it has not yet been permanently stored. If you unplug your G-TECH/Pro COMPETITION now, or the power in your car wavers for any reason, data from the most recent run may be lost. To be safe, you can always continue on to the next step and properly save your data before reviewing it later. When you are finished reviewing the results, choose Exit at the end of the Run as a shortcut. The following menu appears: Analysis Menu, or press Run filename 32 If you select Save this run and press , the run will be saved using the filename at the top of the screen. This automatically generated filename contains the Date, quarter mile time, and quarter mile speed. If you don’t like this automatically generated filename, you can edit it, or enter your own by selecting Rename, then save. which brings you to the G-TECH/Pro COMPETITION keyboard (see page 14. Once you select Enter from the keyboard, the file will be saved. Finally, if you feel the most recent run was not a success, you can immediately . choose to not save the data by choosing Delete this run and pressing TIP: Don’t feel pressured to enter a custom filename after a run if you want to quickly save your data. You can always rename or delete the run from the Stored runs (see page 40)menu at a later point in time. 15.3 Reviewing stored results For any run (either a run you just recorded, or one which was recalled from memory) you can study results using the Run Analysis Menu: 15.3.1 Results At the top of the Run Analysis Menu, Results gives you a quick overview of the run’s to see information you might find on official highlights. Select it and press NHRA drag strip timing tickets. The first screen gives the quarter mile time, speed, and reaction time. If the run did not complete a full quarter mile, or the reaction time feature (see page 24) was turned off, some of these items may display zero. This also counts for the second page, which shows 60’, 330’ 1/8 mile and 1000’ times, 1/8 mile speed, and the 0-60mph time. NOTE: For the most accurate 0-60mph time, set your rollout to zero inches (see section 13.2 on page 25.) For nonzero rollouts the time will be relative not to zero MPH, but to however fast the car is moving when it is fully rolled out. 15.3.2 Horsepower and Torque vs RPM Graph This selection will show you information about Horsepower and Torque information for data from the gear which produced the maximum horsepower. After you select 33 this option and press , a screen with text will appear. First, your vehicle weight will appear, since horsepower measurement derived from Gs require this figure to be accurate. The number is there to remind you, especially when reviewing stored runs, exactly under what conditions the data were taken. The other information on the screen displays the RPM levels during which maximum horsepower and torque were measured. again to view a graph of Horsepower and Torque vs RPM, as meaPress sured in the gear where maximum horsepower was attained. Cursor Max Horsepower Mark RPM value at cursor HP & Torque axis RPM Axis HP and TQ values at cursor The maximum values of both horsepower and torque are marked with a small vertical line. Use the left and right arrow keys ( and ) to move the cursors back and forth. The numbers on the screen display exact numerical information at the cursor position. Gear Detection: The G-TECH/Pro COMPETITION automatically analyzes run data for geartshifts. HP and Torque graphs are only plotted for a single gear during which the maximum horsepower of the entire run was logged. Optimal Driving Style for HP measurement A typical quarter mile run is usually driven for the fastest time. This means starting in first gear, shifting somewhere near engine redline, engaging second gear at a high RPM level, etc. The typical RPM versus time graph for such a run might look like the following graph on upper left. In this run we deliberately went very close to redline in every gear. Second and third gear only revved between 5000 and 7000 RPMs in this run, and it resulted in a decent quarter mile time for this car. The HP and Torque graphs were not ideal for this run, since the RPM axis only spanned from 5000-7000 RPMs. To cover a larger range of RPM, like one would do with a chassis dyno, our driving style has to be different. 34 B Upper Left: Typical Quarter Mile Run. Lower Left: HP run in second gear. Lower Rigth: HP run in third gear. D C A A: pre-launch rev up B: First gear max. RPM C: Second gear max. RPM D: Third gear max. RPM C A D D B A B C Counting Gears: A first instinct for the graphs above would be to count each peak in RPM as a gear. That holds true for many cars with automatic transmissions, but for almost all manual transmissions there is an additional peak due to revving the engine before dropping the clutch at launch. The peaks marked with A in the graphs above should therefore not be counted as gears, but only as a pre-launch rev up. The next graph (lower left) was from a run designed to get a long RPM range out of second gear. We did not rev up as high on the pre-launch. We only revved to 4000 rpm in first gear, and then engaged second gear at about 2500 rpm and floored the accelerator. We kept it floored until engine redline in second gear, then shifted to third. We could have stopped the run here, but chose to finish our quarter mile, but not at full throttle. Even though the quarter mile time was two seconds longer, we got very nice data for HP and Torque in second gear. The G-TECH/Pro COMPETITION automatically plotted only results for second gear, since we drove so that second gear experienced the maximum horsepower output. The last graph (lower right) shows RPM data for a run designed to explore a large RPM range in third gear. We shifted very quickly through first and second gear, never exceeding 4000 RPM. We engaged the car into third gear at 2500 RPM and floored the accelerator. At this point the engine was pretty bogged down. The quarter mile took over 20 seconds, and we had to go a little past the quarter mile mark at the track to reach redline in third gear. The result were very nice HP and Torque curves for third gear. TIPS: Make your HP runs as smooth as possible. Avoid over-revving before launch, excessive wheelspin, etc. Simply get into the gear for which you want to do the run as quickly and smoothly as possible. Avoid ‘power shifting’ and ‘double clutching’. Simply engage and disengage the gears smoothly. Vehicles with automatic transmissions will have to manually select a gear for best re- 35 sults. For maximum horsepower you must FULLY depress the accelerator when the gear for the HP measurement is engaged. An engine which is not getting the maximum amount of fuel will not produce maximum horsepower. For very powerful engines, wheelspin MUST be avoided during HP runs. Since the GTECH/Pro COMPETITION measures power through acceleration, all available engine power MUST connect properly with the road. 15.3.3 RPM vs Time Graph The third item on the Run Analysis Menu, RPM vs time, replays the RPMs as they were collected during a run. When the graph is first selected, the replay is real-time. to In other words, a 15 second run takes about 15 seconds to replay. Press quickly finish the graph. Milestones Cursor RPM and time values at cursor RPM axis Time axis Milestone information As the data are graphed, RPM and time values are printed at the bottom of the graph. Once a milestone is reached (such as 60’, 330’, 1/8mi, 60mph mark, 1000’ and 1/4mi) the milestone result is displayed below the graph. A single LED illuminates at the point where the shiftlight triggered during the run. This last feature shows if gears were shifted at the proper shiftpoint. Tickmarks on the vertical axis indicate 1000RPM increments, and tickmarks on the time axis indicate 1 second. Once the graph has completed, use the left and right navigation keys ( and ) to move the cursor back and forth to study the data in more detail. Milestones marks and the shiftlight will update with cursor movement. to return to the Run Analysis Menu. When finished, press 15.3.4 Speed vs Time Graph The fourth item on the Run Analysis Menu, Speed vs time shows exactly when certain speeds were reached. 36 Milestones Cursor Maximum speed Speed axis Speed at end of rollout Time axis Speed and time at cursor A typical graph for a quarter mile run with braking test is shown above. Speed increases steadily as time goes on. During gearshifts the speed keeps constant, since there is no power being applied to the wheels at that time. After the maximum speed, the brakes were applied, and during a period of hard acceleration the speed comes back down to zero. At the very right of the graph, the car is stationary again. If brakes were not applied immediately after the run, the graph would only show the increasing values on the left hand side. Tickmarks on the vertical axis indicate 10mph increments, and tickmarks on the time axis indicate 1 second. Hashmarks on the graph itself indicate milestones of 10mph, 20mph, 30mph, etc. Once the graph has completed, use the left and right navigation keys ( and ) to move the cursor back and forth to study the data in to return to the Run Analysis Menu. more detail. When finished, press NOTE: The speed at zero time (leftmost point in the graph) is not at zero MPH. This is due to the choice of a 12 inch rollout for this run. The E.T. timer was started after the completion of rollout, at which point the car was already moving at several MPH. If you want the graph to start at zero speed, then set your rollout to zero inches. See section 13.2 on page 25 for more discussion. Measuring 0-60-0 or 0-100-0 times If you maximum speed was 60mph and was followed by hard braking, you can simply move the cursor on the Speed vs time graph to the far right where the speed first goes back to zero to first read off the time to get the 0-60-0 time. As mentioned above, the result will be most accurate if the rollout is set to zero inches (see page 25.) It also helps to set the speedmark light to 60mph (see page 26) so you are alerted when 60mph is reached while driving. 37 WARNING: Some cars need more than a quarter mile to reach 100mph, and your local dragstrip may not be long enough for a 0-100-0 test. Ramp up your testing from 0-60-0 to 0-70-0 and so forth. Make sure there is enough distance to come to a full stop. NOTE: While performing 0-100-0 tests at your local dragstrip, beware that some tracks have a slight incline after the quarter mile mark to aid deceleration. This may lead shorter braking times and better than official 0-100-0 times. Measuring rolling acceleration intervals Beside the 0-60mph time, auto magazines often list 20-40mph times, 40-60mph times, etc. You can use your G-TECH/Pro COMPETITION Speed vs time graph to make these measurement right at the track! Example: to measure a 40-60 time, simply move the cursor to the 60mph hashmark, and write down the time below the graph. Now move the cursor to the 40mph mark, write down the time again, and subtract the two times. 15.3.5 Braking Distance Graph The fifth item on the Run Analysis Menu, Braking distance shows speed versus distance during the braking portion of a run. NOTE: In order to perform a brake test, you must brake hard immediately at the end of your acceleration run. Please read the note on page 32 for more information. If you did not start applying brakes soon enough, the G-TECH/Pro COMPETITION will have stopped logging data before the car came to a full stop. A typical braking distance graph is shown below. The vertical axis indicates speed in MPH and the horizontal axis distance in feet. The distances are relative to the start of the run. In the figure above, the cursor indicates 1526 feet travelled since the start of the run. Hashmarks on the graph indicate 10mph intervals. Milestones Cursor Maximum Distance Speed axis Distance axis Speed and distance at cursor 38 To measure a typical braking distance, such as 60-0, first use the arrow keys ( and ) to move to the end very right hand side of the graph. Write down the distance in feet for this endpoint. Now move the cursor back to the 60mph hashmark, and write down the distance in feet at this point. Finally, subtract the two distances to get the 60-0mph braking distance in feet. Repeat the process for other MPH values if necessary. 15.3.6 Gs vs time graph The sixth and last item on the Run Analysis Menu, Gs vs time shows forward acceleration (in Gs) versus time (in seconds) during the entire run. The graph below shows a typical data for a quarter mile run without a brake test. Tickmarks on the time (horizontal) axis indicate seconds, tickmarks on the acceleration (vertical) axis indicate 0.1G. One G is equal to 9.81 meters/sec2 or 32.19 ft/sec2 . Cursor G axis Time axis Gs and time at cursor Use the arrow keys ( and ) to explore the data. Numerical information at the cursor position is displayed below the graph. The spikes in the graph shows above occur during shifts when energy stored in the drive train and flywheel are suddenly ‘dumped’ as the clutch reconnects. The smooth data between the spikes are the sustained Gs which indicate what your engine and drivetrain are capable of. When a brake test is performed, the graph will be followed by a portion of negative Gs. to return tot the Run Analysis Menu. Press 39 16 – Managing Stored Data 16.1 Reviewing Stored Runs The chart on page 8 will give a clear overview of recalling stored runs. Follow these commands to review stored runs: • • • • • Go to the main menu of the Configuration Mode. (See page 15 for instructions.) . Choose Stored Runs, then press Choose Select a run, then press A list of stored runs appears. Select any one of them and press Finally, choose View this run and Press During a brief delay the data are recalled from permanent memory. After this point the G-TECH/Pro COMPETITION behaves the same way as if a run had just been completed, described in Sec. 15.3 on page 33. The only difference is that Exit returns to the previous menu. Pressing repeatedly will move back up through the menus back to Continuous Mode. 16.2 Renaming Stored Runs To change this filename of a saved run: • • • • • Go to the main menu of the Configuration Mode. (See page 15 for instructions.) . Choose Stored Runs, then press Choose Select a run, then press A list of stored runs appears. Select the one of choice and press Finally, choose Rename this run and Press The run name will appear at the top of the screen, and can be edited using the G-TECH/Pro COMPETITION onscreen keyboard (See Sec. 9 on page 14. When finished, select enter to accept the change. 16.3 Deleting Stored Runs Once stored runs are deleted, there is NO POSSIBLE WAY to recover the data. It is always recommended to download stored data to a PC computer before deleting. To delete all runs: • Go to the main menu of the Configuration Mode. (See page 15 for instructions.) . • Choose Stored Runs, then press • Choose Delete All, to delete all stored runs and reformat the storage space, then press To delete a single run instead, ignore the last item above, and continue on: • Choose Select a run, then press • A list of stored runs appears. Select any one of them and press • Finally, choose Delete this run and press and follow the confirmation instruction on the G-TECH/Pro COMPETITION screen. 40 17 – Downloading Stored Runs This process is very similar to deleting runs. To perform a successful download, • start up the G-TECH/Pro COMPETITION PC data analysis program and activate the download screen. • Make sure the communication speed on the PC program and the G-TECH/Pro COMPETITION are identical (see page 28). • Connect your G-TECH/Pro COMPETITION to one of your computer’s com ports using the supplied serial cable. • Power up the G-TECH/Pro COMPETITION with 120V adapter. • Select the correct serial port on the PC application. • On the G-TECH/Pro COMPETITION, go to the main menu of the Configuration Mode. (See page 15 for instructions.) . • Choose Stored Runs, then press • Choose Download all to PC, to copy all stored runs, then press • The G-TECH/Pro COMPETITION screen will indicate that a transfer is in progress and the computer will show the progress of the transfer. Refer to the PC analysis software manual to save the data to the PC hard drive. When the transfer is complete, the G-TECH/Pro COMPETITION will return to the current menu. To download a single run only, follow the steps described above for deleting a single run, but select Download this run. The computer application will automatically detect if one or more runs are incoming. 41 18 – Troubleshooting 18.1 Checking and troubleshooting calibration This should not normally be necessary, but if your G-TECH/Pro COMPETITION is giving unreasonable results, improper accelerometer calibration is the first thing to check. The G-TECH/Pro COMPETITION is only as accurate as its accelerometers. To check that the G-TECH/Pro COMPETITION is measuring acceleration correctly, do the following: • • • • Go to the main menu of the Configuration Mode. (See page 15 for instructions.) Choose Calibration and press Choose Accelerometers and press Choose Show X-Y-Z Gs and press The screen which appears gives you live output of what the three accelerometers on the G-TECH/Pro COMPETITION are measuring, the magnitude of the total acceleration (should always be very close to 1.000G if you are holding still), and the current internal temperature in special G-tech units (not Fahrenheit or Celsius). A typical vector screen might look something like this: X +1.001 Y +0.003 Z -0.005 Mag +1.001 Temp 216 The most important thing is the Mag or magnitude reading. No matter how the G-TECH/Pro COMPETITION is oriented, magnitude vector should always be very close to 1.000 (within less than 1 percent). The digits will jitter around a little, due to vibrations. These small variations are normal. To be thorough, you can hold the G-TECH/Pro COMPETITION in the 6 successive calibration orientations and check. The other values, X, Y, Z, and Temp, will be of use when troubleshooting via our website (www.gtechpro.com) or customer support line 1-310-452-0030. If you find that Mag is not close to 1.000, the first thing you should try is to calibrate one more time. It may be that your G-TECH/Pro COMPETITION is much hotter than the hottest temperature you last calibrated at (say it was sitting in a hot car). You will get the highest accuracy if you calibrate at the temperature at which you will be using your G-TECH/Pro COMPETITION. If re-calibrating once still does not improve things, you can completely erase both of your calibrations and start from scratch. To erase all accelerometer calibrations: • • • • • Go to the main menu of the Configuration Mode. (See page 15 for instructions.) Choose Calibration and press Choose Accelerometers and press Choose Erase Calibration Data and press Press to erase, or press to cancel. Now you will have to follow the complete calibration procedure again. If your G-TECH/Pro COMPETITION is hot, you can calibrate immediately, and then let it sit unplugged for an hour or so, or hold it in front of your car AC vent for some time, and do a cold calibration. 42