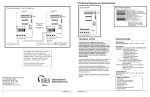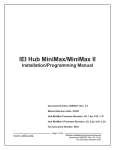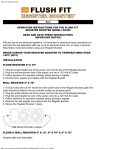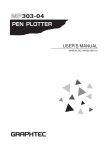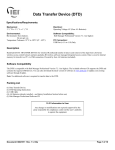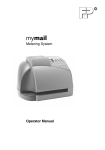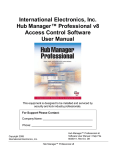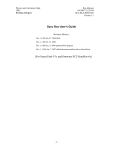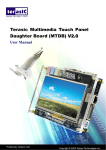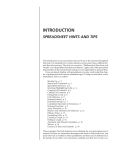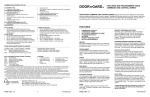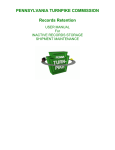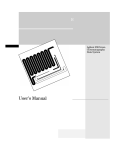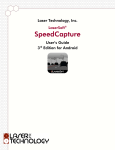Download PC Connection Guide
Transcript
Software Quick Start Guide and Secured Series Controller to PC Connection Guide For use with Hub Manager Professional 6 or Hub Manager 2 Congratulations and Thank You for purchasing Hub Manager Professional. This manual illustrates the procedures and connections for interfacing your onsite direct connect computer to your IEI Secured Series controllers, a.k.a Hub Controllers. Any information regarding other connection types such as Modem, PDA or LAN or other controller types such as the LS2, or prox.pad plus, is in their respective manuals. You may also refer to the manual that came with the Secured Series Controller. This section provides a general description of the IEI Hub Manager Professional 6. It also supplies procedures for installing or using various Hub Manager Professional 6 software components. Hub Manager Professional 6 is an access control management program for Microsoft Windows operating systems (98, 2000, XP Home, and XP Professional) used in conjunction with IEI's access control equipment. Installing the Hub Manager Professional software onto the PC 1. Insert the installation CD. NOTE: On most computers, the Autorun program (see below) launches automatically. If it does not, click Start | Run, browse to the CDROM drive, select the Autorun.exe file located in the root of the CD, then click Open and OK. Autorun program Page 1 of 21 www.ieib.com Part No. E000-0010 Rev. 7 Fax Document No. 6020 2. Click Install Hub Manager Professional 6. The Install program displays a Welcome screen. 3. Click Next. The Software License Agreement screen displays. 4. Signal your acceptance of its terms by clicking Yes. 5. Then click Next. The Start Copying Files screen displays. 6. If the listed current settings are acceptable, click Next. If not, click Back and change the desired settings. Various "Copying files" messages display while the installation continues. When the installation finishes, the Setup Completed screen displays. 7. It is highly recommended that you view the ReadMe because it contains late breaking information, which may not be in this document. 8. Click the corresponding check box and Finish. 9. The Hub Manager Professional installation is complete. Installing the LS Link software onto the PC See the LS2 section of the software manual for a description of the LS Link PDA software. 1. Click Install LS Link (on the Hub Manager Professional install CD) 2. The install program displays the Confirm Screen. This message is displayed to remind the user that Palm Desktop and Hot Sync Manager software must be installed prior to installing LS Link software. 3. Click Yes. A message box will appear notifying you that the Palm Desktop and Hot Sync Manager software applications must be closed in order to install the LS Link software. 4. Click OK. 5. Following the steps in this screen will result in the LS Link software being loaded onto the PDA the next time the Hot Sync Manager is run. 6. After completing the Hot Sync setup instruction, the LS Link program icon will appear in the applications screen of your PDA. Confirming Site Information After performing an installation, it is a good idea to confirm that the installation was successful. To do this, follow these steps: 1. Click Start | Programs | Hub Manager Professional 6 2. Click on Hub Manager Professional 6 to run the program. 3. When prompted to enter a password, enter the password: name is "HUBMAN" and password is "HUBMAN" (upper case for both). 4. Upon entering the specified password, the Hub Manager Professional program activates, displaying the contact information entry box. Enter info into all 3 boxes and choose OK. The Hub Manager Professional Main Window is now displayed. 5. You can now add Sites, Time Zones, Doors, Access Levels, Users, Holidays and Operators. Page 2 of 21 www.ieib.com Part No. E000-0010 Rev. 7 Fax Document No. 6020 Hardware Requirements NOTE: It is recommended that you read this before making any hardware connections. The computer that you and your customer plan on using to run Hub Manager Professional must have: o o An available com port: COM 1 through COM 8 Check your IEI Software Manual for additional computer hardware and operating requirements. NOTE: When using a HubModem to remotely connect the Secured Series Controller(s) to a PC, refer to your HubModem manual for hardware connections. NOTE: For proper operation with the IEI controller: The Hub Control module (HC500) should contain firmware revision 2.1 or higher. The Hub Plus/Max controller should contain firmware revision 1.0P or higher. The Max II controller should contain firmware revision 2.0 or higher. To find the firmware revision: On the Hub or Hub Plus/Max controller is a microprocessor chip. The firmware revision is found on the white label on top of the chip Page 3 of 21 www.ieib.com Part No. E000-0010 Rev. 7 Fax Document No. 6020 This manual is laid out in a step by step procedure. Some of the steps only apply to specific IEI Secured Series Products. To install: Hub MiniMax, MiniMaxII HubMax, HubMaxII HubPlus Kit Hub/HubPlus Controller Follow Steps: 1, 5, 6, 10, 11 1, 5, 7, 10, 11 2, 3, 4, 5, 8, 10, 11 3, 4, 5, 9, 10, 11 The Installation steps are; Installing the Security Chip into a Hub Door Control Module used in the HubMax and MiniMax Opening the HubPlus Kit extracting the HubPlus Controller Disassembling the circuit board package of the Hub or HubPlus Controller Installing the Security Chip into the HubPlus and Hub Controller Programming Door Numbers into the IEI controllers (HubMax, HubPlus Kit, HubPlus/Hub Controller) Wiring the Hub MiniMax Backplane to an onsite PC (2 methods) Wiring the HubMax Backplane to an onsite PC (2 methods) Wiring the HubPlus Kit to and onsite PC (2 methods) Wiring the Hub or HubPlus Controller to an onsite computer Verify that the computer is communicating with the IEI controller A. Hub Manager B. Hub Manager Professional Troubleshooting Page 4 of 21 www.ieib.com Part No. E000-0010 Rev. 7 Fax Document No. 6020 Which IEI Secured Series controller are you using? The hardware installation differs from controller to controller. The IEI Secured Series controllers are: • • • • HubMax HubPlus Kit (which contains an HC500P) HubPlus (HC500P) Standard Hub (HC500) MiniMax HubMax Hub/HubPlus Controller HubPlus Kit NOTE: The Hub Manager Professional software is included with the HubMax and some MiniMax Kits. The Security Chip is pre-installed into the first HubMax Module on the HubMax Backplane, as well as on the MiniMax Kits. Page 5 of 21 www.ieib.com Part No. E000-0010 Rev. 7 Fax Document No. 6020 Security Chip Installation Included with your Hub Man Software Kit is a black anti-static box. Inside the anti-static box is an 8 pin IC chip, this is the Security Chip (sometimes referred to as the Security Token). The Security Chip enables the PC to communicate with a Secured Series network of door controllers. Network 1-8 Doors when using Hub Manager 2 Network 1-64 Doors when using Hub Manager Professional 6 NOTE: Each network requires a separate security chip be installed into the door with address 1 of that particular network. Communication between the computer running the Hub Manager Professional software and a network of Hub door controllers requires a Security Chip installed in the first door controller of that network. Note: Hub Manager Professional software is included with the HubMax and the MiniMax Kits and the Security Chip is factory installed in the controller included with these products. The following pages will illustrate the installation of the Security Chip into the door controllers listed below. 1. 2. 3. 4. Hub Max module for use with the HubMax and Hub MiniMax Hub MaxII module for use with the HubMaxII and Hub MiniMaxII Hub Plus Kit Hub and Hub Plus Controllers YOU MUST KEEP IN MIND TWO THINGS; 1. The Security Chip is a Static Sensitive device. Do not touch the chip without first grounding yourself and the controller. 2. The Security Chip must be installed in the proper direction. PAY ATTENTION TO THE DIRECTION INDICATOR ON THE SECURITY CHIP IN THE FOLLOWING DIAGRAMS. Page 6 of 21 www.ieib.com Part No. E000-0010 Rev. 7 Fax Document No. 6020 Installing the Security Chip into a Hub Max Module used in the HubMax, HubMaxII, MiniMax, and MiniMaxII Security Chip Compatibility Products Affected: Engineering Changes: Impact: Identification: HubMax, HubMaxII, MiniMax, MiniMaxII, Hub Plus Kit, HC500P Microprocessor (socket U10) MaxII = v2.0, 2.1, v2.2, or 2.3 Hub + = v1.1f Security Chip Rev 2.0 must be used with the above processor revisions or higher revisions. The Max II v2.0, 2.1 or 2.3 microprocessor can be found on the HubMaxII and MiniMaxII products. The Hub+ v1.1f microprocessor can be found on HubMax, MiniMax, and Hub Plus products. Units with these revisions of firmware require Security Chip v2.0 to work REMOTELY via the HubModem Kit. If the controller (with door address 1) is using a previous version of Security Chip (identified by a color arrow on the security chip) only local communications will be properly enabled (controller is connected directly to a PC). There is a microprocessor located on the controller. There is a white label on the chip to identify the product. Either one of these processors versions require the v2.0 security chip Microprocessor Labels IEI © 2005 HUB+74B v1.1f P 229-5034 4202 500 Security Chip IEI © 2001 Rev 2.0 IEI © 2005 Max II v2.0, 2.1, 2.2, 2.3 229-5101 4204 xxxx (NOTE: this label may be much smaller and will contain less info if on a newer surface mount PCB) Note: Hash marks indicate the direction of chip installation. Previous revisions of the security chip have a colored arrow. Production Date: The first 2 digits indicate the week of production and the last two indicate the year. The example shown is the 42nd week of 2004. Page 7 of 21 www.ieib.com Part No. E000-0010 Rev. 7 Fax Document No. 6020 to U11 Security Chip rev 2.0 (included) hashmarks indicate direction of Security Chip installation, previous revisions of the security chip have a colored arrow In the diagram above you can see the Security Chip that is included with your Secured Series Hub Manager Professional Software and the Hub Door Control Module. Notice the direction the Security Chip is in. This is VERY important. The Security Chip must be installed so that it points “in” toward the “middle” of the Hub Max Module. The Security Chip is factory installed in HubMax, and MiniMax Kits Therefore this step may not be necessary when installing these products. Page 8 of 21 www.ieib.com Part No. E000-0010 Rev. 7 Fax Document No. 6020 Opening the HubPlus Kit extracting the HubPlus Controller Press on relay with thumb HubPlus Kit Exposing the circuit board package of the HubPlus Controller While HubPlus Kit is powered down; a. Open enclosure. b. On the inside of the enclosure door you will see the rear of the HubPlus Controller. c. Inside the rear of the HubPlus Controller you will see a relay. d. Press on the relay with your thumb and force the circuit board package forward, the keypad at the front of the HubPlus controller should pop off. Carefully pull circuit board package out of case (Unit must be powered down) HubPlus Kit Removing HubPlus Controller circuit board package from case Carefully pull the circuit board package out through the front of the HubPlus Controller Case. Now that the circuit board package is exposed, Follow steps 2 + 3 Page 9 of 21 www.ieib.com Part No. E000-0010 Rev. 7 Fax Document No. 6020 Disassembling the circuit board package of the Hub or HubPlus Controller Step 2 explained how to expose the Circuit Package of the HubPlus Controller. Both the Standard Hub (SS-HC500) and the HubPlus Controller (SS-HC500P) are comprised of two circuit boards sandwiched together. This step will illustrate the separation of these two boards. Step 4 will illustrate the installation of the Security Chip. Carefully separate the two boards (there are 11 pins holding the boards together). Proceed to the next step to install the Security Chip. When you reassemble the circuit board package make sure that all 11 pins (9 at the bottom and 2 at the top) are lined up correctly! Communications Board Relay Board Empty 8-pin DIP socket Page 10 of 21 www.ieib.com Part No. E000-0010 Rev. 7 Fax Document No. 6020 Installing the Security Chip into the HubPlus and Hub Controller Note: The Security Chip is located in the static protective box included with your Hub Manager Pro Software kit. Discharge any static electricity that your body is carrying prior to handling the Security Chip by touching any grounded piece of metal. Do not remove the chip from the box until you are ready to install into socket. The Hub or Hub Plus Controller must be powered down and the circuit boards separated in order to find the socket. Insert Security Chip into U5 socket. Make sure that the chip is facing direction shown. Hub Controller (HC500) Communications Board Security Chip HubPlus Controller (HC500P) Communications Board Security Chip Insert Security Chip into U6 socket. Make sure that the chip is facing direction shown. Page 11 of 21 www.ieib.com Part No. E000-0010 Rev. 7 Fax Document No. 6020 Programming Door Numbers into the IEI controllers HubMax, HubMaxII, MiniMax, MiniMaxII, HubPlus Kit, and HubPlus The IEI Software can be used to program a network (site) of multiple IEI door controllers. The version of the software determines the total number of doors that can be networked together. Hub Manager 2.0 and earlier can support up to 8 doors per site. Hub Manager Professional can support up to 32 doors per site. This document will not illustrate the networking of IEI door controllers. That information is located in the Installation Manual of the door controller being used. Now that the Security Chip has been installed into the door controller you are connecting to the computer, you are ready to program the Door Number into that IEI controller. The Door Numbers tell the software which IEI controller it is addressing. The software must find the Security Chip in Door 01. It is recommended that the first controller be addressed as Door 1 (for troubleshooting purposes) The remainder of the door numbers do not need to be in sequence. That is to say that the second controller on the network does not have to be addressed as “02”. The remaining controllers may have any number between “02 – range limit”. The range limit is the total number of doors per site supported by the software being used. Listed below are the software types along with their corresponding door number range: Hub Manager 2; any number between 01 - 08 in any order Hub Manager Professional 6; any number between 01 – 64 in any order To Program the Door Number: On the programming keypad of the IEI door controller: Press: To: 99#(Master Code)* Enter the programming mode example: 99#1234* 43#0#DN#** (the yellow L.E.D. will flash slowly) This command will set the Door Number The Door Number is represented as DN. The Door Number must be a two-digit number. Example: the controller that contains the Security Chip must be 01. To exit the programming mode press the * key Page 12 of 21 www.ieib.com Part No. E000-0010 Rev. 7 Fax Document No. 6020 Making your hardware connections to your IEI Secured Series Controller. (see diagrams on following pages) Locate the two DB connectors labeled “To Computer” which are included with the software in the packing box. Match up one of these connectors to the COM port that was found to be available for use via the Com Test you performed. Install the connector that fits into the COM port (that you recorded during the Com Port Test). The Hub Manager software kit also provided you with a patch cord (4 conductor Straight Through connection), which must be plugged into the modular jack at the back of the DB connector. At this point match the IEI controller you are using with one of the steps listed below and follow the wiring diagrams illustrated in its corresponding installation step. MiniMax, MiniMaxII HubMax, HubMaxII HubPlus Kit HC500 or HubPlus Controller Page 13 of 21 www.ieib.com Part No. E000-0010 Rev. 7 Fax Document No. 6020 Wiring the MiniMax Backplane to an onsite PC (2 methods) MiniMax Backplane Red Black Connect the supplied straight cord between the RJ11A modular connector of the Hub MiniMax Backplane and the supplied DB connector going to the COM port of the PC Removable Terminal Block (TS1) (labeled Red, Black, GND, RX, TX) Run 4-conductor stranded shielded cable between controller and RJ11 Jack Distance between units is 6 feet or less Green OR MiniMax Backplane Connect the supplied straight cord between the RJ11A modular connector of the Hub MiniMax Backplane and the supplied DB connector going to the COM port of the PC Page 14 of 21 www.ieib.com Part No. E000-0010 Rev. 7 Fax Document No. 6020 Wiring the HubMax Backplane to an onsite PC (2 methods) HubMax Backplane DB to RJ11 Jack Red Black Removable Terminal Block (labeled A0, A1, GND, RX, TX) Run 4-conductor stranded shielded cable between controller and RJ11 Jack Green RJ11 Jack OR Distance between units is 6 feet or less HubMax Backplane DB to RJ11 Jack Page 15 of 21 www.ieib.com Part No. E000-0010 Rev. 7 Fax Document No. 6020 Wiring the HubPlus Kit to an onsite PC (2 methods) HubPlus Kit RJ11 Jack Red 3-conductor white wire harness to P5 connector Black connect supplied straight cord to DB connector on PC com port Green Run 4-conductor stranded shielded cable Between controller and RJ11 Jack OR Distance between units is 6 feet or less connect supplied straight cord to DB connector on PC com port 3-conductor white wire harness to P8 connector Page 16 of 21 www.ieib.com Part No. E000-0010 Rev. 7 Fax Document No. 6020 Wiring the Hub or HubPlus Controller to an onsite computer Hub/HubPlus Communication Board 3 conductor wire harness (green/blue/gray) Run 4-conductor stranded shielded cable between controller and RJ11 Jack: 1000’ with 18 gauge shielded 500’ with 20 gauge shielded 250’ with 22 gauge shielded COM Port (1-4) Computer Controller to RJ11 Blue to Red Gray to Black Green to Green RJ11 Jack Female DB25/RJ11 or DB9 /RJ11 Adapter 4-conductor straight cord (supplied) Page 17 of 21 www.ieib.com Part No. E000-0010 Rev. 7 Fax Document No. 6020 Verify that the computer is communicating with the IEI controller Using Hub Manager 2.0 software NOTE: The HubMaxII or MiniMaxII can not be used with the Hub Manager software. For HubMaxII or MiniMaxII operation Hub Manager Professional 3 or better is required. 1. Start the Hub Manager 2 Software. 2. Click on the Utilities drop down menu. 3. The drop down menu appears. 4. Click on Network Query. 5. The Network Information window will appear. 6. Click on the Network Query button. The Hub Manager software will now poll the IEI controllers of the network. • IEI controllers that have been installed and programmed with a Door Number will show Online under the Door Status heading. • The type of IEI controller will also be displayed under the Door Type heading. NOTE: If the doors are offline, verify the com port selection (see software manual for details on selecting the com port). IEI Controller HubMax, Hub MiniMax, HubPlus Kit and HubPlus Controller(HC500P) Door Type HUB PLUS Hub Controller(HC500) STANDARD • The presence of the Security Chip will be shown under the Security Token? Heading. Since the Security Chip is required to be installed in door #1 the response under this heading should be YES for door 1 and NO for doors 2-8. The illustration below shows a successful query of a single door network Page 18 of 21 www.ieib.com Part No. E000-0010 Rev. 7 Fax Document No. 6020 Verify that the computer is communicating with the IEI controller Using Hub Manager Professional software The Network Query option of Hub Manager Professional software will scan and display the status of the IEI door controllers connected to this network. Network Query Procedure Local Connection Remote Connection 1. Start Hub Manager Professional 2. Click on Communications 1. Start Hub Manager Professional 2. Click on Database 3. Click on Network Query 4. The Network Query window will appear 3. Click on the Sites option 4. The Sites window will appear 5. Click on Start to initiate the query 5. Select the site you wish to connect to 6. Click on Connect button 7. After connection is made Click on Back button 8. From Main Screen Click on Communications 9. Click on Network Query 10. The Network Query window will appear 11. Click on Start to initiate the query The Network Query window has several features: The text box titled Current Site displays the name of the site being tested. The “check-box” titled Add new found doors will enable Network Query to add any undefined doors that are detected on the network to the Site information. The Start button will initiate the Network Query. The Stop button will halt the Network Query. The Back button will close the Network Query window. Click here to add any newly connected doors to the system Name of Site being tested Start Button Displayed Back Button network status of detected and undetected doors Stop Button Page 19 of 21 www.ieib.com Part No. E000-0010 Rev. 7 Fax Document No. 6020 Once the Network Query is initiated it will poll the networked IEI door controllers of the site. The Network Status will start with a Blue Question-Mark in each door location indicating an untested location. As the query continues and each door location is polled the Door Status will be reflected by one of the icons listed in the Network Query Legend illustrated below. Network Query Legend Green Plus Sign with Blue Key Hub Plus/Max (500 user, 1000 event) with Security Chip Green Plus Sign Hub Plus/Max (500 user, 1000 event) Black Check Mark with Blue Key HC500 (500 user, 500 event) with Security Chip Black Check Mark HC500 (500 user, 500 event) Double Plus Sign with Blue Key MaxII (1000 user or 2000 user,1500 events) with Security Chip Double Plus MaxII (1000 user, 1500 event) Red “X” No Door Controller Blue Question-Mark Untested Door Location Page 20 of 21 www.ieib.com Part No. E000-0010 Rev. 7 Fax Document No. 6020 Troubleshooting If the Door Status is reported by the Network Query as “OFFLINE“, the IEI controller is not communicating properly with the computer. If this occurs the problem lies in one of these areas: 1. The appropriate com port has not been selected in the IEI software. Hub Manager Professional software - The com port is selected in the Database | Sites | Edit screen. Hub Manager software - The com port is selected in the Utilities menu. 2. The com port is damaged or is being used by another deviceIf so then perform the Com Test (see the HubMan User Manual for details) to determine if there is an available com port. 3. Confirm the hardware connections at installation step 6, 7 or 8 Notice: The connections are different when connecting the to a remote site . (see HubModem Manual for details). 4. Confirm you are using the specified cable: 4 Conductor Stranded with the 5. 6. 7. 8. Overall Foil Shield, and supplied equipment. Refer to the wire specifications and distance chart of the hardware manual. Confirm you are using the supplied 6’ straight line phone cord. Confirm that the Voltage Selection Jumper (P5 on the Hub or Hub Plus Controller) is set to the appropriate position for the applied voltage (see controller manual There may be a ground potential difference between the computer and the power supply for the IEI Controller. If this is the case it will prevent any communication between them. To solve this problem attempt to get both the computer and the power supply on the same ground. If you are using a HubPlus Kit make sure that the Loopback Jumpers (J5+J8) are on one pin only. If you have any difficulty installing this or any of our other products, or need something explained to you, which is not covered by the manual, please call our Tech Support Department and speak with one of our technicians. 427 Turnpike Street Canton, MA 02021 USA Phone: (800) 733-9502 Fax: (781) 821-4443 Visit our website at www.ieib.com Page 21 of 21 www.ieib.com Part No. E000-0010 Rev. 7 Fax Document No. 6020