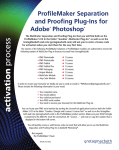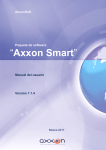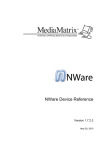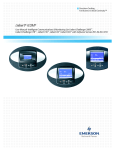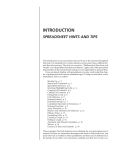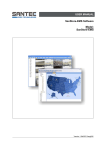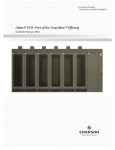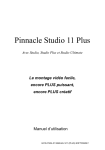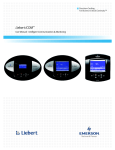Download Hollywood FX User's Guide
Transcript
Hollywood FX User’s Guide Release 5.0 Plus for Edition - Revision A - English Pinnacle Systems, Inc. 280 North Bernardo Avenue Mountain View, CA 94943 ii Hollywood FX User’s Guide Table Of Contents CHAPTER 1: INTRODUCTION...................................... 1 What is Hollywood FX?.......................................................................... 1 Hollywood FX levels............................................................................... 2 Before you start ....................................................................................... 3 Installing Hollywood FX......................................................................... 4 Licensing and registration ....................................................................... 6 Customer support..................................................................................... 7 CHAPTER 2: GETTING STARTED ............................... 9 Hollywood FX in the application ............................................................ 9 Adding a Hollywood transition ............................................................. 10 Changing an existing HFX transition .................................................... 11 Using Hollywood FX as a filter............................................................. 12 CHAPTER 3: TUTORIALS........................................... 15 Tutorial 1: Transitions and options ........................................................ 15 Selecting an FX...................................................................................... 16 The Monitor panel ................................................................................. 17 Basic effect options ............................................................................... 17 Basic flight options................................................................................ 18 Basic lighting, shadows and shine......................................................... 19 Basic render options .............................................................................. 21 Tutorial 2: Transition+ ............................................................................ 23 Selecting the Transition+....................................................................... 23 Mapping a video clip to Source 3.......................................................... 24 Tutorial 3: MultiWindow FX .................................................................. 26 Selecting the FX and setting options ..................................................... 27 CHAPTER 4: PINNACLE ONLINE .............................. 29 Table Of Contents iii CHAPTER 5: TROUBLESHOOTING........................... 31 CHAPTER 6: PERFORMANCE ................................... 35 CPU speed, bus speed and memory....................................................... 35 Graphics card drivers............................................................................. 36 Adjusting preview rendering performance ............................................ 36 CHAPTER 7: ADVANCED TUTORIALS ..................... 39 Tutorial 4: Keyframe editing with envelopes......................................... 39 The Envelope Editor.............................................................................. 40 Selecting an object and option............................................................... 40 Creating the envelope ............................................................................ 41 Setting up the first keyframe ................................................................. 42 Adding a keyframe ................................................................................ 43 Other envelope controls......................................................................... 44 Tutorial 5: Flight path editing................................................................. 45 Modifying the path ................................................................................ 47 Tutorial 6: Creating new FX from existing FX PRO .............................. 49 Saving your custom FX ......................................................................... 52 Adding a filter plugin ............................................................................ 53 Tutorial 7: Warp plugins PRO .................................................................. 56 Changing Peel options........................................................................... 58 Keyframing the angle of peel ................................................................ 60 Tutorial 8: 3D text generation PRO ......................................................... 61 CHAPTER 8: THE HOLLYWOOD FX WINDOW ......... 65 CHAPTER 9: MENUS AND PANELS .......................... 67 Menus .................................................................................................... 67 The FX Tree panel................................................................................. 74 FX Tree Advanced Features PRO ........................................................... 75 The Monitor panel and associated controls ........................................... 78 iv Hollywood FX User’s Guide CHAPTER 10: THE ALBUM ........................................ 83 CHAPTER 11: FX PROPERTIES ................................ 85 Quick Flight Controls ............................................................................ 86 Quick Lighting Controls........................................................................ 86 CHAPTER 12: MEDIA PROPERTIES.......................... 91 Media Selection ..................................................................................... 91 Trimming............................................................................................... 94 Cropping controls .................................................................................. 94 CHAPTER 13: OBJECT PROPERTIES....................... 95 Object hierarchies.................................................................................. 95 Positioning controls ............................................................................... 97 Shape and dissolve ................................................................................ 99 Object flags.......................................................................................... 100 CHAPTER 14: SURFACE OPTIONS......................... 101 Basic color attributes ........................................................................... 102 CHAPTER 15: THE ENVELOPE EDITOR ................. 107 The single-value envelope................................................................... 107 Multiple-value envelope ...................................................................... 108 The Envelope window......................................................................... 109 Key Type controls ............................................................................... 110 Keyframe controls ............................................................................... 110 Keyframing example ........................................................................... 111 Saving and loading envelopes ............................................................. 113 Exiting Hollywood FX ........................................................................ 113 CHAPTER 16: PLUGINS PRO ..................................... 115 Managing Plugins................................................................................... 116 Filter - Blur .......................................................................................... 117 Filter - Chroma Key............................................................................. 119 Filter - Luma Key ................................................................................ 120 Filter - Directional Wipe ..................................................................... 121 Table Of Contents v Filter – Edge Wipe .............................................................................. 122 Filter - Gradient Wipe ......................................................................... 124 Warp – AlphaParticles......................................................................... 125 Warp – Displacement Map .................................................................. 128 Warp – Explode................................................................................... 130 Warp – Peel ......................................................................................... 133 Warp – Polyshrink............................................................................... 134 Warp – Ripple ..................................................................................... 135 Warp – Swirl ....................................................................................... 138 Warp - Twist........................................................................................ 140 CHAPTER 17: EXPORT HFX PRO .............................. 141 CHAPTER 18: IMPORT 3D PRO CHAPTER 19: 3D TEXT ....................................... 147 PRO .................................. 143 APPENDIX A: LICENSE AGREEMENT .................... 151 INDEX ........................................................................ 155 vi Hollywood FX User’s Guide Chapter 1: Introduction Thank you for purchasing Pinnacle Systems’ Hollywood FX. Hollywood FX is a powerful editor of 3D transitions, titles and animated effects. Since 1994 this product has provided many of the same capabilities as broadcast television equipment and high-end compositors. It gives you an incredible collection of 3D transitions that you can quickly add to your video productions, and completely customize to your needs. This chapter will introduce you to Hollywood FX, provide instructions for installation and give contact information for customer support. This is a general guide to using Hollywood FX. If you received Hollywood FX as part of a complete Pinnacle Systems’ solution, you should first read the Hollywood FX documentation accompanying that solution. What is Hollywood FX? Hollywood FX is an incredible collection of true 3D transitions and effects that you can add to any video production. Hollywood FX works as an integrated plugin to your video editing software (the “host application”). Hollywood FX is: • True 3D: Hollywood FX uses OpenGL to provide hardware accelerated, high quality 3D rendering. • Easy to use: Simply drag-and-drop Hollywood FX into your timeline like any other transition or filter. The Hollywood FX window will appear and you can Chapter 1: Introduction 1 select a transition, change your options, or customize an effect. • Organized: Transitions are organized into conveni- ent bin categories with icons that let you find the transition you want quickly. • Convenient: With every transition you can quickly change the flight direction, lighting, shadows, shine and antialiasing with the click of your mouse. • MultiWindow excitement: Hollywood FX supports unlimited video sources to create multi-layer 3D composites. Create cubes with different video sources on each side, and much more. • Expandable: Additional theme packs of 3D transitions, effects, plug-ins and more are available through Pinnacle Online, and Hollywood FX PRO lets you share your own creations with other users. Visit Pinnacle Online at: hollywoodfx.pinnaclesys.com Hollywood FX levels There are two levels of Hollywood FX for Edition: • Plus: This version is included with Edition 5 and includes 300 FX plus advanced control over lighting, light direction, shadows, shine, motion blur, trails, antialiasing and more. Plus lets you customize any transition with full keyframe editing of flight paths, object shape (morphing) and transparency of objects. • PRO: Gives you more than 100 additional transitions (over 400 total) and gives you complete control over all 3D rendering options. PRO provides 2 Hollywood FX User’s Guide a complete suite of 3D tools to create your own 3D transitions and effects: • Complete keyframe editing of all object, surface, light and camera attributes in a full 3D editing environment. • Includes a suite of image filters including: Blurs, Directional Wipe, Edge Wipe, Gradient Wipe and Luma and Chroma key. • Includes a powerful suite of 3D warp plugins including: Alpha Particles, Displace, Explode, Peel, PolyShrink, Swirl and Twirl. • Adds an incredible 3D text generator that lets you create amazing 3D text fly-ons. • Import your own 3D objects (Lightwave 5 format) to create completely unique 3D effects. • Share your customized effects with others by exporting a simple self-installing compressed file that contains the effect and all objects and images needed for that effect. You can easily and instantly upgrade between these levels over the Internet at Pinnacle Online or purchase packaged upgrades from your video reseller. This is a complete guide for both the Plus and PRO levels of Hollywood FX. Sections and features only available in PRO are marked with PRO . Before you start Before getting started with Hollywood FX you should have a good working knowledge of your Windows system. You should be able to use the mouse to select menu options and should understand and be able to use the common controls. Chapter 1: Introduction 3 You should also be thoroughly familiar with your video editing software. You should be able to use clips in the timeline and understand how to add and modify transitions and filters. Throughout this document we use the term FX to refer to the transitions and effects in Hollywood FX. This term generically describes the following types of transitions and effects: • Transition: These are standard A-B transitions, where one video source transitions into a second. • Transition+: These are also A-B transitions; however, they may have additional video channels that can be mapped with video. For example, the FlipOver FX features the first video source flipping over like a card to reveal the second video source. There is a third video source that is visible in the background as the “card” flips over. • MultiWindow: These effects are not transitions at all. Instead, windows of video may fly on or off the screen into various positions while playing your video. • AniComps: These are effects that frame a picture, provide 3D titles and accentuate a video segment through animated composites. Installing Hollywood FX If Hollywood FX was included in a Pinnacle Systems’ solution, it will be installed automatically with that product, and you can skip this section. Before installing Hollywood FX, verify that you have the correct minimum requirements: • PC-compatible computer with at least a 300 MHz (Intel Celeron/Pentium II, or AMD Duron/Athlon class processor). 4 Hollywood FX User’s Guide • Windows 98 Second Edition, Windows ME, Windows 2000, or Windows XP. • 64 MB RAM (more may be required by your video editing software). For multi-window effects, 128 to 256 MB (or more) is recommended. • At least 200 MB hard disk space. • 16-bit or 24-bit display adapter. A 3D OpenGL accelerator is recommended. To install Hollywood FX: 1. 2. 3. 4. 5. Insert the Hollywood FX CD into your CD-ROM drive. The main installation menu for your software will appear. Select Install Hollywood FX. The Language Selection dialog will appear. Select your preferred language then click OK. The Serial Number dialog will appear. Enter the serial number that came with your software (normally found on the first page of this guide or on the CD-ROM sleeve). Enter the serial number exactly as shown, including dashes, then click OK. Click Next to continue. The Setup Path dialog will appear. Normally you should accept the default path for installation. Do not select your non-linear editor’s plug-in path for installation; the installer will automatically install the files needed into your nonlinear editor’s folders. Click Next to continue. Hollywood FX will be installed on your system. After installation, the LicenseTool dialog will appear. You have the option to register online Chapter 1: Introduction 5 immediately (see “Licensing and Registration” below). After installation, you may be required to restart your system. Licensing and registration The License Tool Registering your software gives you access to important benefits including current updates, support, upgrade promotions, and information on exciting new products from Pinnacle Systems. Hollywood FX Basic and Plus do not require registration, but will continue to remind you until you have registered your software. Hollywood FX PRO is copy protected, and users must register within 90 days to continue using the software. When you register a Hollywood FX product, you will receive a permanent keycode that fully enables 6 Hollywood FX User’s Guide Hollywood FX on a particular computer and stops the registration reminders. You can register from any Internet-enabled computer by connecting to hollywoodfx.pinnaclesys.com. If you do not have your own Internet-enabled computer, you can register from any computer that is connected to the Internet (from a library or Internet café for example). If you reformat your system drive and reinstall the operating system or move Hollywood FX to a new computer, you will need a new permanent keycode, which you can obtain at hollywoodfx.pinnaclesys.com. Customer support Pinnacle Systems is dedicated to providing the best products and the best customer support. For fastest support, point your browser to: http://www.pinnaclesys.com/support Please note: Pinnacle Systems cannot provide support for using your non-Pinnacle video editing software. You should first make sure you fully understand the operation of your other software before calling. You should also look through the read-me file and the Troubleshooting section of this guide (page 31) before contacting customer support. Chapter 1: Introduction 7 Chapter 2: Getting started This chapter will help you get started using Hollywood FX in Pinnacle’s Edition and Liquid – the “host applications”. The basic procedure for adding and modifying Hollywood FX transitions and filters is described, along with hints and tips. After this brief introduction, first-time users should continue with the tutorials in the next chapter (page 15). Hollywood FX in the application The Hollywood FX effects can be found and inserted into a host application project in various ways. One way is by selecting the ALL button just below the central bar. This will reveal the tree of various filters and plugins offered. From here you can either select the primary Hollywood FX icon from the PlugIn Transition FX if you want to use an FX for transitions. To use an FX as a filter, select the Hollywood FX icon from Plugin Clip Fx. Another way is under RealtimeTransition FX/Specials. Here, every transition has its own icon that you can simply drag and drop it between two video sources. Chapter 2: Getting started 9 Adding a Hollywood transition Multiple ways to select a Hollywood FX Before adding a Hollywood FX transition, prepare two video sources on the A and B tracks of the timeline, so that there is some overlap between the two video clips. Timeline prepared for Hollywood FX Transition To add a transition to the timeline: 10 1. Click on the Edition.FX tab in the Project window, then double-click on the Plugin Transition FX folder, and the Pinnacle group. 2. Drag Hollywood FX from the Project window into the timeline, between the two video clips. Hollywood FX User’s Guide 3. Double-click on the transition block or Right-click on the transition and choose the Edit... command from the popup menu. The Hollywood FX dialog will appear, letting you choose a specific transition, and change options for your transition. A Hollywood FX Transition in the timeline Changing an existing HFX transition You can modify a transition that is already in the timeline, changing the selected effect or any options at any time. To change an existing transition in the timeline: • Double-click on the transition block; or, • Right-click on the transition and choose the Edit... command from the popup menu. The Hollywood FX window will appear, letting you choose a specific transition, and change options for your transition. Chapter 2: Getting started 11 Using Hollywood FX as a filter Hollywood FX can be used as a filter on a graphic, title, or video clip. Hollywood FX is great for flying on or off titles over video. To prepare: 1. Start a new sequence and drag a video clip into the first video track. 2. Select a title and drag three copies of it into the timeline, on the video track immediately above the video clip you dragged into the first track. The Timeline, ready for a Hollywood FX Filter. (1) The first copy of the title will fly on over the video clip; (2) The second will simply be overlaid on the clip; and (3) The third will fly off the screen. To fly on the title with Hollywood FX: 12 1. In the Project window, click on the Edition.FX tab, then double-click on the Plug In Clip Fx folder. 2. Drag the Hollywood FX 5.0 Filter from the Project window into the timeline on top of the first copy of the title. Hollywood FX User’s Guide 3. Double-click on the asterisk ( ) icon on the title clip to display the Hollywood FX window. The Hollywood FX Filter has been added to the first title clip. Double-click the icon (circled) to display the Hollywood FX dialog. Right: The icon is shown in a magnified view. 4. Click on the Domino effect in the first row of the FX Album. 5. Click on Basic Options in the Properties panel on the left. 6. Check the Reverse Flight checkbox (this will make the effect fly on instead of fly off). 7. Click OK to close the Hollywood FX window. After background rendering is complete, you can play the sequence back and see the title fly on with the effect selected. To fly off with Hollywood FX: 1. Drag the Hollywood FX 5.0 Filter from the Project window into the timeline on top of the last copy of the title. 2. Double-click on the asterisk ( ) icon on the title clip to display the Hollywood FX window. 3. Select the Dive Off effect from the first row of the FX Album. 4. Click OK to close the Hollywood FX window. When background rendering is complete, you can play the sequence back, and you will now see the title fly on, hold, then fly off. Chapter 2: Getting started 13 Chapter 3: Tutorials Here we present three tutorials that will help you get oriented quickly to using Hollywood FX. Each tutorial focuses on a different FX type: Transitions, Transitions+ and MultiWindow. TUTORIAL 1: TRANSITIONS AND OPTIONS This tutorial will take you through the basics of selecting a Transition FX and setting Effect Options. To prepare for this tutorial: Set up two video clips in your host application and add Hollywood FX as described in Getting Started (page 9). When the Hollywood FX window appears, you are ready to begin. The Hollywood FX window Chapter 3: Tutorials 15 The Hollywood FX window is organized into panels and menus. The first panel is the Properties panel (by default this panel may be closed upon first use after install). This is where all detail controls are found. The second panel is the Monitor panel that displays the preview of the current FX (the above image shows the monitor selected in Tri-View mode). Finally, the lower half provides access to the Album folders. One is for selecting property controls for Objects, Plug-ins, Media, Camera and Lights. The other is for selecting from the many categories of FX. Selecting an FX When the Hollywood FX window is displayed, you will immediately see the FX Album Folders (the FX you chose and the FX Folder it is a part of should be highlighted). The FX Album has two major panels: the FX Album Folder tree showing the different FX Folders and the panel showing the FX Album Items of the FX Folders allows you to select one of the many FX available. For this tutorial you will select an interesting transition called Ball Split. This FX is in the Basic Shape group. Selecting a folder (1) and an item (2) in the FX Album. To select the Ball Split FX: Select Basic Shapes from the FX Group popup list. 2. Click on the Ball Split FX icon. 1. 16 Hollywood FX User’s Guide The Monitor panel Whenever you make changes in Hollywood FX, the preview window in the Monitor panel is updated. Try dragging the slider directly below the preview to view different frames of the preview. Monitor panel: 1) Play entire FX preview once; 2) Loop play: preview continuously as you work (press again to stop preview); 3) Step backward one frame; 4) Step forward one frame; 5) Go to first frame; 6) Go to last frame; 7) Frame counter; 8) Timeline slider. To turn on continuous playback of the preview: click on the Loop Play button below the preview window in the Monitor panel. Basic effect options Hollywood FX gives you quick and easy control over many FX options. You can create new and exciting results without having to re-keyframe the entire FX. To view the basic effect options: Click on the name at the top of the FX Tree. Chapter 3: Tutorials 17 Left: The FX tree. Right: The Basic Options selected in the Properties Panel. Basic flight options You can quickly change the flight path of an object in useful ways using the Basic Options controls. Basic flight options Watch the preview now. You will see that instead of the first video source flying off and revealing the second video source, the second video source will fly on and cover the first video source. 18 Hollywood FX User’s Guide Flight path try-out: • Click-and-drag the Flight Rotation dial so that it reads 45. Watch the preview. • Click on the Object Rotation checkbox so it is checked. Watch the preview. • Click-and-drag the Flight Path dial so that it reads 90. Watch the preview. • Click-and-drag the Flight Path dial so that it reads 0. You can also use the arrow keys to change the dial by one degree increments. The Flight Path dial rotates the entire flight path of the 3D objects in the FX, giving you a different result quickly and easily. When you change the Flight Path, it does not rotate the object itself. Checking the Rotate Object checkbox will cause the object itself to rotate and “follow” the new path. Note: Some FX were not designed to be compatible with the basic flight options. So this feature may be disabled for those effects. Basic lighting, shadows and shine Lighting, shadows and shine add incredible 3D realism to an FX. By default all of these features are turned on. Try turning them off to see the difference it makes. Basic lighting options Chapter 3: Tutorials 19 Basic shadow options Basic shine options To turn off Lighting and Shadows: • Click on the Shadows checkbox to clear it. Notice that the shadow disappears. • Click on the Lighting checkbox to clear it. Notice that the 3D ball is no longer shaded. • Click on Shadows and Lighting to turn these features back on. In addition to being able to control which lighting features are used, you can also control the light direction. By default, light comes from the top center of the 3D “world”. When you adjust the light direction, it automatically adjusts the shine and shadow position as well. Light direction try-out: • Click-and-drag the Light Direction dial so that it reads 90. Watch the preview. • Click-and-drag the Light Direction dial so that it reads 180. Watch the preview. 20 Hollywood FX User’s Guide • Click-and-drag the Light Direction dial so that it reads 0. You can also use the arrow keys to change the dial by one degree increments. Changing the light direction to 180 degrees gives a very unique, almost sinister appearance. Basic render options The Basic Options Render controls let you adjust special rendering features of the 3D engine. Render type Normally objects with curves are rendered with smooth surfaces. You can use the render type to change to faceted or wire surfaces. To change the render type: • Select Flat from the Render dropdown. Notice that the object no longer appears smooth. • Select Wire from the Render dropdown. Notice that the object is now rendered as a wire-frame rather than a solid object. • Select Smooth from the Render dropdown to return to smooth solid rendering. Antialiasing Because of the low resolution of video, sharp edged 3D effects will often exhibit blocky stairstepping along the edges of objects. Antialiasing eliminates much of this problem. Hollywood FX includes three methods of antialiasing (although the preview generally displays only edge antialiasing). Chapter 3: Tutorials 21 Selecting render options Antialiasing first look: • Select Web/CD under Antialiasing and notice how the edges of the 3D ball are smoothed. • Select Video under Antialiasing to switch to scene antialiasing. This generally will not change the preview, but during final rendering full Scene antialiasing will be used. • Select Hardware under Antialiasing to take advantage of some of today’s high-end graphics chips. The additional checkboxes and advanced shadow controls are described in more detail under “Quick Lighting Controls” (page 86). When you are ready, click OK in the Hollywood FX dialog to exit, then render your project to see the results. 22 Hollywood FX User’s Guide TUTORIAL 2: TRANSITION+ In Tutorial 1 you worked with a Transition FX that had only two video sources. In the present tutorial you will use a Transition+ FX that also performs a transition but has additional video sources you can use. When you are finished with this tutorial, you will know: • How to use a Transition+ FX with extra video sources. • Some of the features on the Settings menu. To prepare for this tutorial: Set up two video clips in your host application and add Hollywood FX as described in the “Getting Started” chapter (page 9), creating a two-second transition. When the Hollywood FX window appears, you are ready to begin. Selecting the Transition+ To select the transition: 1. Select Wipes and Fades from the FX Group popup list at the top of the page. 2. Click on the FlipOver icon. 3. Click the Play Once preview button on the Monitor. Watch the preview. Notice that while the video is flipping over, you can see black in the background. There is a backdrop that is currently not visible, because no video source has been mapped to it. The next step is to map that third video source. Chapter 3: Tutorials 23 Mapping a video clip to Source 3 Continuing Tutorial 2, we will now add a video clip to Source 3 so that the background is no longer black. Selecting media options To add a video clip to Source 3: 1. Double click on the Back 3 Object Tree panel. icon in the 2. Double click on the Backdrop 3 Surface file. to expand out the Media 3. Click on the Select File button in the Media Options panel. 4. Using the file requester, select a video clip to use for Source 3. 5. Click on the Play Once button in the Monitor window. Icon You have selected a new video source and should be able to see it in the background as Source 1 flips over to Source 2. You should also make sure the field interpretation is correct for this video. 24 Hollywood FX User’s Guide To change field Interpretation: Click on the Interpret popup, and select the proper field interpretation for your video. For most video capture cards you will select Interlaced – Upper First or Interlaced – Lower First. While correct interpretation is not important in the preview, it will be important for final rendering. If interpretation is not set correctly, the video in the background will playback incorrectly (it will jitter rather than playing smoothly). Media Options panel, showing the Interpret field From now on, when you select a video file, the Interpret value will be defaulted to the last option selected. You will only need to change Interpret if you select a single image file, or video captured using a different video card. Chapter 3: Tutorials 25 TUTORIAL 3: MULTIWINDOW FX Tutorials 1 and 2 introduced you to Transition and Transition+ FX respectively. The third type of FX in Hollywood FX is the MultiWindow FX. MultiWindow FX do not perform a transition from one video source to another. Instead, they feature multiple video windows that fly on or off screen in various ways. For this tutorial we will use the Flip 4 effect, where four video windows fly off after playing over a backdrop. Prepare for the tutorial MultiWindow FX are designed differently from Transitions. In a MultiWindow FX, the Source A video from the host application is always used as the backdrop video. This makes it easy to lay out the timeline so that you can have the backdrop video continue before or after the FX. To prepare for the tutorial: 26 1. Start a new project. 2. Place the video you want to use as the backdrop on video track 5, so that it starts at the beginning of the project, and runs for about five seconds. 3. Insert the Hollywood FX filter plug-in from the Plug-In Clip FX onto the video in Track 5. 4. Double click on the asterisk next to the thumbnail at the end of the video clip to open the Hollywood FX window to select the effect. Hollywood FX User’s Guide The Hollywood FX transition in Edition, ready for a MultiWindow FX. 1) Drag and drop the Hollywood FX filter from the Plug-In Clip FX; 2) Place the filter on this video, as it will be the backdrop for the FX; 3) Double-click asterisk here to open Hollywood FX. Selecting the FX and setting options To select the Flip 4 FX and set options: 1. Select Multiwindow Effects from the FX Album. 2. Select Flip 4 from the FX icons. 3. Click on the Play Once button in the Monitor panel. Notice that the video source from the timeline plays in the background. We will now select video clips for the remaining video windows. To map the additional video sources: 1. Click on the FX Tree panel. 2. Click on the Flat 3 object. 3. Click on the Host Video 3 Properties panel. 4. Click on Select Media File folder in the Properties panel. Chapter 3: Tutorials to reveal the Media 27 The Hollywood FX transition selected and ready to map additional video. 1) Select folder to map additional sources; 2) Selected FX – Flip 4; 3) How Flip 4 should look after mapping additional sources. 5. Select a video clip using the file requester. 6. Now you’re ready to do the same for the other Host Medias, except for Back 1. 7. Click on the Play Once button in the Monitor panel to see the preview. Because you set up the default Interpret value in Tutorial 2, you should not have to change it for each video source you selected above. 28 Hollywood FX User’s Guide Chapter 4: Pinnacle Online When you register Hollywood FX online to get your permanent keycode, you will also receive a userid and password for Pinnacle Online, where you can purchase and instantly download upgrades and add-on packs of FX. To use Pinnacle Online you will need a web browser (like Microsoft Internet Explorer 5.0 or higher), and a connection to the Internet. Simply connect to: http://hollywoodfx.pinnaclesys.com Follow the instructions there to access and use your Pinnacle Online account. Chapter 4: Pinnacle Online 29 Chapter 5: Troubleshooting This section provides a list of common problems and their solutions. If you can’t find an answer to your problem in this list, or in the ReadMe file that is created during setup, then contact Hollywood FX customer support (see page 7) for more help. Hollywood FX does not show up in my host application. During installation Hollywood FX will attempt to find all compatible host applications and install the proper plug-in files for each. If Hollywood FX does not show up in Pinnacle Edition/Liquid, try copying the plug-in files from the Host Plugins folder (in Hollywood FX) as follows: • Copy Edition\HfxEdt5.vfx to: Edition\Plugins\Transitions • Copy EditionFilter\Fl-HfxEdt5.vfx to: Edition\Plugins\Filter My video editor crashes when I try to use Hollywood FX. This usually indicates a conflict with your 3D graphics card. You should download and install the very latest drivers for your graphics card. Chapter 5: Troubleshooting 31 I never get a rendered transition, I just get the Hollywood FX Logo. This indicates that Hollywood FX was not able to use OpenGL to render the effect. Check the following items to resolve this problem: • Check to make sure the files Opengl32.dll and Glu32.dll are in your Windows\System folder (Winnt\System32). If they are not present, Windows 95 users should download the OpenGL libraries from the Support area of the Hollywood FX website. Windows 98, NT, and 2000 users should check their operating system installation, and reinstall any service packs. • Make sure you are using the very latest drivers for your graphic display card. • Change the preview engine under Render Engine in the Preview menu. When I select video or images in the Media Options panel I get a white object instead of video. Generally this indicates you have run low on memory. If you are doing MultiWindow effects with more than 3 video sources, you should have a minimum of 128 MB of RAM (with at least 256 MB highly recommended). If you are using images you scanned in, you should lower the resolution of those scanned images. 32 Hollywood FX User’s Guide I get color/brightness jumps at the start and end of my effect. This is normally because the rendered effect is being recompressed while the surrounding video is not. Many non-linear editors have an option to Recompress Always or to turn off Smart Rendering. If your nonlinear editor does not have a Recompress Always option, you can usually solve the shift by adding a Brightness/Contrast filter to both the incoming video and outgoing video clips, but leave the Brightness/Contrast settings unchanged. This will cause the video to be recompressed, but not changed. Chapter 5: Troubleshooting 33 Chapter 6: Performance Hollywood FX uses OpenGL, which is the industry standard 3D graphics language for high performance high quality rendering. Over the past few years the 3D accelerators and their OpenGL graphics drivers have improved dramatically, however there are still times that the graphics drivers cause incompatibilities with Hollywood FX. For this reason, Hollywood FX defaults to software-only rendering for the highest degree of compatibility, at the cost of slower previews and rendering. This section describes the steps you can take to improve 3D rendering performance. You should only try these changes once you are familiar with Hollywood FX and have successfully rendered some effects in your projects. CPU speed, bus speed and memory Your system configuration can make a dramatic difference in performance. By upgrading your CPU to a faster speed, upgrading to a new motherboard that has a 133MHz (or faster) bus, and by increasing memory to 256MB or more, you can dramatically improve the performance of Hollywood FX, whether you have a 3D graphic accelerator or not. Chapter 6: Performance 35 Graphics card drivers The most important aspect to 3D performance from your graphics accelerator is the driver software you are using. You should regularly check your graphics accelerator manufacturer’s website for updated drivers. Here are the website addresses of the most popular graphics cards. • 3D-Labs (Wildcat, Oxygen) – www.3dlabs.com • ATI (Radeon) – www.ati.com • Matrox (G450, Parahelia) – www.matrox.com/mga • Nvidia (GeForce, Quadro) – www.nvidia.com Adjusting preview rendering performance Almost any good 3D accelerator will dramatically improve the performance in the Preview Monitor window. However, we highly recommend a graphics card with at least 128 megabytes of memory on board. You must enable OpenGL Hardware in the Preview Settings to benefit from your accelerator. To enable accelerated preview rendering: In the Preview menu, move down to select the Accelerated OpenGL from the Render Engine sub menu. If you encounter problems with the preview after enabling on-screen rendering, you should immediately return to Preview menu Render Engine and select the Software engine. Notice: It is recommended to test these rendering changes using the Easy FX editor that you can launch from the Start Menu. 36 Hollywood FX User’s Guide Adjusting preview rendering performance Chapter 6: Performance 37 Chapter 7: Advanced tutorials Before following these tutorials, you should fully read and understand the previous portion of this guide. TUTORIAL 4: KEYFRAME EDITING WITH ENVELOPES This tutorial demonstrates the way you can keyframe any option in Hollywood FX to create advanced results. Hollywood FX uses the term Envelope to designate a set of keyframes that describe how an option’s value will change over time in Hollywood FX. Prepare for the tutorial and select the FX: Create a new project in your host application. 2. Add two video clips and create a two-second transition between them. 3. Add Hollywood FX as a transition between the two video clips. 4. From the Hollywood FX window, select the Tumble 2 transition in the Flying Windows group. 1. Before continuing, please change to Percent settings. This will make it easier to follow the tutorial. Chapter 7: Advanced tutorials 39 To change to percent settings: With the Hollywood FX window open, go to the Setup menu, move down to Timecode and change to Percent. The Envelope Editor Hollywood FX uses the term Envelope to designate a set of keyframes that describe how an option’s value will change over time in Hollywood FX. The Envelope Editor is normally hidden when you first begin using Hollywood FX (to keep life simple). To display the Envelope Editor: Click on the Show/Hide Album button to hide the Album and make the Envelope Editor visible. The Show/Hide Album Button The Envelope Editor will appear. We are going to modify the Tumble 2 transition by making the tumbling video dissolve as it tumbles into the distance. We will do this by creating an envelope for the object’s Dissolve option. Selecting an object and option In this step, we specify the object (“SoftFB 1”) and option (dissolve) that will be controlled by the envelope we are creating. 40 Hollywood FX User’s Guide To select the Object and Option: Click on the SoftFB 1 object in the FX Tree panel. 2. Click on the Dissolve slider in the Object Properties panel so that it is highlighted. 1. Notice that the word Dissolve under the slider is highlighted in green. This is an indicator that it is the current option that can be modified in the Envelope Editor. Whenever you select a control that can have an envelope in Hollywood FX, it will be highlighted in green. Creating the envelope Hollywood FX makes it extremely easy to create envelopes by simply clicking and dragging in the envelope window. We want to create an envelope for dissolve that makes the object disappear over the entire length of the transition. To create a simple envelope: Click-and-drag the slider in the envelope window to the end of the timeline and click on the keyframe button. Drag the keyframe you create all the way to 100% value and release the mouse. The envelope after creating the first keyframe. 1) Click here to create your first keyframe; 2) A second keyframe is created automatically at time 0%; 3) Make sure your slider is here; 4) Resulting keyframe. Chapter 7: Advanced tutorials 41 Notice that there are two keyframes (indicated by blocks). The one at the end is the one you created. The keyframe at 00:00:00 is created automatically, since all envelopes in Hollywood FX must at a minimum have keyframes at each end of the envelope editor. Also notice that the preview and the current time slider at the top of the envelope window have moved left to right, from beginning to end. Notice that the keyframe at the end is highlighted in yellow to indicate that it is the current keyframe. Setting up the first keyframe The way the envelope is currently designed, the value of Dissolve will remain 100% for the entire effect. What we want is for the value to start at 0%, so let’s change the first keyframe. Dissolve slider To change the first keyframe: Click-and-drag on the time slider and move it to beginning in time 0%. 2. Drag the dissolve slider and you will see the yellow block move to the bottom of the envelope window (value 0%). Its value is “tied” to the current envelope. 3. Release the mouse button. 1. 42 Hollywood FX User’s Guide The first keyframe is adjusted: 1) Click here to create keyframe; 2) Keyframe is created at 00:00:00:00. Now our envelope will work correctly, causing the object to dissolve over the entire length of the transition. Try playing the preview to see the results. Adding a keyframe Let’s add one more keyframe to this envelope, so that the object becomes transparent more quickly. We will create this key in a different way. To create the new keyframe: 1. Drag the dissolve slider until it is at the middle of the timeline. 2. Now drag the Dissolve slider in the Shapes & Dissolve panel over to 90%. After creating the new keyframe Chapter 7: Advanced tutorials 43 The new keyframe is created automatically when you change the value of Dissolve. This shows how the original value slider for Dissolve and the Envelope Editor are tied together. This feature makes it extremely easy to create keyframes for any value in Hollywood FX. Other envelope controls Before concluding this tutorial, let’s play around with some of the other envelope controls. First, let’s move quickly between the keyframes in this envelope. To move between keyframes: Click on the Prev button in the Envelope Editor. The current time slider (and preview) will move to the keyframe at 0%. 2. Click on the Next button in the Envelope Editor. The current time slider will move to the keyframe at 50%. 3. Click on the Next button. The current time slider will move to the keyframe at 100%. 4. Finally, click on the Prev button to return to the 50% keyframe. 1. Using the Prev and Next buttons can quickly get you to the keyframe you need, especially when you have keyframes close together and one of them is hard to select by clicking on it with the mouse. Deleting a keyframe Now let’s say we don’t really like having the keyframe at 50%, so we will get rid of it. 44 Hollywood FX User’s Guide To delete the current keyframe: Click on the Delete button in the Envelope Editor. The keyframe at 50% disappears, and the envelope returns to a straight line between 0% and 100%. Remember, envelopes can be created for almost any value in Hollywood FX. If a control is highlighted in green when you use it, that means you can control that value with an envelope and create exciting results. TUTORIAL 5: FLIGHT PATH EDITING You can edit the paths of any 3D object to create unique results. A set of tools on the Object Options panel along with the Envelope Editor give you complete flexibility to create new flight paths for objects. In this tutorial we will take the Ball Backup FX, and create a new path so that the ball bounces up and down on the screen. We use the term path to mean the envelope for an object’s position, rotation, and scale. To prepare for the tutorial and select the FX: 1. 2. 3. 4. 5. Create a new project in your host application. Add two video clips and create a two second transition between them. Add Hollywood FX as a transition between the two video clips. Select the Ball Backup transition in the Basic Shapes group. Click on the Sphere object in the FX Tree panel. Chapter 7: Advanced tutorials 45 Let’s start by looking at the keyframes in the Ball Backup FX. The picture above shows each keyframe in the Ball Backup FX. For each keyframe you can see the position, rotation and scale values, as well as a camera preview and a perspective preview of the FX at that time. You can follow along yourself by using the Next and Prev buttons in the Envelope Editor. Keyframe notes At the first keyframe, the object is not morphed, and is positioned at 0, 0, 0 on the X, Y, and Z axis. It is not rotated at all (0, 0, 0), and is scaled at 100% of normal size (1, 1, 1). At the second keyframe, the object is moved down a small amount along the Y axis (-0.123) and farther away from the camera (-0.37 along the Z axis). The sphere object is also scaled smaller (0.39, 0.39, 0.39) in all directions. The third keyframe continues the object’s movement away from the camera (-1.36 on Z), and is smaller again (0.25, 0.25, 0.25 for scale). 46 Hollywood FX User’s Guide In the fourth keyframe, notice that the sphere is rotated 118 degrees around the X axis, and has moved offscreen. In the last keyframe, the object has been scaled so small it is no longer visible, and is far offscreen. Modifying the path We are going to create a path where the sphere moves up and away from the camera, then drops down and bounces up and over background video. We will begin by altering the current path. (As in Tutorial 4, we use the term path to mean the envelope for an object’s position, rotation, and scale.) Before you start, switch to a Multiview: • Make sure you have at least Split view mode selected so you can see the Perspective view. • If you cannot see above the top of the backdrop in the Perspective view, click on the Zoom button above the Monitor panel and move your mouse left or right to see more or less. Split view (L) and the Zoom button (R) To alter the current path: Click on the Next key button to go to the keyframe at 40%. 2. Click on the Move button to the right of the monitor and proceed to move the ball up high in the 1. Chapter 7: Advanced tutorials 47 Monitor panel by sliding the mouse forward several times until it is halfway off the top of the monitor. This will create the illusion that the ball has been thrown up and in the next keyframe it will come down. To change the next keyframe: Click the Next button in the Envelope Editor, so that you’re at keyframe 70%. 2. Click on the Scale tool button at the right of the Monitor panel. 3. Click-and-drag in the Monitor window to interactively scale the sphere object smaller. Drag to the left until the object is about half its original size (you can watch the scale values and stop scaling when the scale values reach about 0.45). 1. 4. Click on the Move tool, then click-and-drag in the monitor to interactively move the sphere. Move the sphere towards the bottom of the Monitor, also move it slightly backwards. 5. Now click-and-drag the timeline slider back and forth to view the path of the ball. In the perspective view you will notice at the end that the ball passes through the background. This is OK because from the camera view you cannot see this. To create the bottom of the bounce: 1. Move the current time slider to 40%. Note: If the timeline is not in percentages, you can switch from timecode/frames etc. to percent from the Setup/Timecode menu. 48 Hollywood FX User’s Guide 2. Click on the Move Monitor. tool on the right side of the 3. Click-and-drag down in the preview until the object is at the very bottom of the preview. How things should look after everything is keyframed. TUTORIAL 6: CREATING NEW FX FROM EXISTING FX PRO The easiest way to create new FX is by changing an existing FX to meet your needs rather than starting from scratch. In this example, we will take the Flyoff FX and replace the flying window with a morphing shape, plus we will use an image filter plugin to dissolve the shape in an exciting way. Prepare for the tutorial and select the FX: 1. Create a new project in your host application. 2. Add two video clips and create a two second transition between them. 3. Add Hollywood FX as a transition between the two video clips. 4. The FlyOff transition should already be selected. Chapter 7: Advanced tutorials 49 5. For ease of training, switch to Percent by clicking on the Setup menu, then Timecode, then click on Percent. Switching to Percent for training purposes The first thing we want to do is replace this simple flat window with a more interesting shape. We will choose a Large Cylinder shape to replace the flat window. To replace the Flat Window (SoftFB 1): 1. Select the object SoftFB 1 in the FX Tree. Drag the Album Tree slider and move it down until you see the Objects Albums, and select the Shapes Album. 3. In the Album panel to the right, hold the shift key down and drag the Large Cylinder icon over and drop it on top of the SoftFB 1 object. 2. Replacing SoftFB 1: 1) SoftFB 1 selected in the FX Tree; 2) the Shapes Album selected in the Album Tree; Large Cylinder selected to drag and drop on SoftFB 1. The flat window has now been replaced with a large cylinder. If you play the preview, the cylinder flies off; 50 Hollywood FX User’s Guide however, it does not start flat. This is because we have not morphed the cylinder from its flat shape to its fully morphed cylinder shape. To do this, we will create an envelope that will morph it from flat to cylinder during the first 10% of the FX duration. To create the initial keyframes: Click-and-drag the Morph slider in the Object Options panel so that it is high-lighted and its value is 0 at 00:00:00:00. 2. Click Create a Key in the Envelope window to create a new envelope for the Morph value. 3. Click in the Envelope window at 10% time, then drag the new keyframe up to 100% in value and let go of the mouse button. 1. To adjust the 100% time keyframe: 1. Click-and-drag on the keyframe at 100% time. 2. Drag it up to 100% value and let go of the mouse button. 3. Click on the Linear Envelope Editor. button at the bottom of the Creating Morph Keys: 1) Set at 0% so the object is flat 2) 100% morphed to Large Cylinder 3) Holding at 100% morphed till end of effect. We now have an envelope where the Morph starts at 0% and moves up to 100% during the first 10% of the Chapter 7: Advanced tutorials 51 duration of the FX. Then it stays at 100 % morphed for the remainder of the FX. If you play the preview you will see the results. Your new morphing cylinder effect. Saving your custom FX Next we will make some more changes to this FX, but let’s save it as a new FX right now. If you are creating a custom FX for a specific project, you don’t need to save it. All of your customizations will be saved as part of the host application’s project file. However, if you want to use the customized FX again and again you will want to save it to disk and add it to the FX Album. To save your custom FX: 1. 52 Make sure the current time slider in the Envelope Editor panel is at a point in time that will be best represent the FX as an icon, since Hollywood FX takes a picture at that moment in time and makes an icon of it. Hollywood FX User’s Guide 2. First in the Album Tree, either select one of the existing Albums or create a new Album. Now, pull down the Menu to Save As (notice that the folder you selected is auto inserted into the Save in: field). 4. Type a new name in the file requestor and click OK. 3. After a few moments, the FX Album will appear with your new FX Album and your new FX icon visible. Your new morphing cylinder FX saved in a new album. Adding a filter plugin Now, let’s make our cylinder do a cool dissolve over time using the Gradient Wipe filter. Hollywood FX includes a number of plugins for filtering media video and for warping 3D objects. The Gradient Wipe plugin uses a grayscale gradient image to dissolve a Media item using the “shape” of the gradient as the shape of the dissolve. To add the Gradient Wipe plugin: 1. Scroll down to the Filters and click on the Plugins Chapter 7: Advanced tutorials 53 2. Click on the Gradient icon and drag it to the FX Tree and drop it on Host Video 1 of the Large Cylinder object Adding Plugins: 1) Gradient Filter attached to Video; 2) Plugins Album selected; 3) Gradient Wipe plugin selected. The new plugin will be added directly below (and indented) the Host Video 1 Media item, and the item Properties panel will change to show the Gradient Wipe options. The Gradient Wipe options 54 Hollywood FX User’s Guide We will now select a gradient image and set some options. To set the options for Gradient Wipe: 1. Click on the Select Gradient… button. A file requester will appear. 2. Change the current folder to the Hollywood FX\Images\Gradients folder (this should be the default). 3. Double-click on the Clouds1.tga file. 4. Make sure Wipe % From Transition is checked. 5. Change the Softness slider to 80. 6. Change the Border Size slider to 30. 7. Click on the Border Color button and select a yellow color from the color requester. 8. Try playing the preview. Now the cylinder looks as though it’s being eaten away by acid as it flies off screen. Rather than tie the transition amount to the FX duration, you could have keyframed your own transition amount to have the object partially dissolve then reappear, and you could envelope softness, border size, and color to create a more dynamic and interesting dissolve. Chapter 7: Advanced tutorials 55 Same cylinder, now with gradient wipe To conclude this tutorial, save your modified FX one more time. To resave: • Select Save from the File Menu. The current folder should default to the last folder you saved an FX in. The name will also default to the original FX name. When you are finished, try rendering this FX in your Host application to see the final results. As you can see, by modifying existing FX and using plugins you can create dramatic and exciting new FX. TUTORIAL 7: WARP PLUGINS PRO Hollywood FX includes a number of 3D plugins called Warps. These Warps mathematically change the shape of a 3D object and can be keyframed over time. This tutorial will demonstrate the use of one of the most common Warp plugins called Peel. Unlike more 56 Hollywood FX User’s Guide limited effect software, Hollywood FX allows you to attach a Peel to any object (not just a flat plane) and allows you to attach multiple peels to the same object. Prepare for the tutorial and select the FX: 1. Create a new project in your host. 2. Add two video clips and create a two second transitions between them. 3. Add Hollywood FX as a transition between the two video clips. 4. Select the Specialty Effects album from the Album Tree 5. Select the PRO Warp Template FX for the Specialty Effects album. Note: The Warp Template FX contains a highpolygon object, ready for use with Warp Plugins, and has no motion. To attach the Peel Plugin: 1. Click on the High Mesh object in the FX Tree. 2. Click on the Warps and then Plugins icon in the Album Tree. 3. Drag the Peel plugin from the Album and drop it on the High Mesh 1 object. The dialog will appear. You should immediately see that the object has peeled. By default, the Peel time is keyed to the total transition time, and the direction of the Peel is tied to the Flight Direction spinner (under Effect Options). This makes it simple to quickly add a Peel to an effect. Most plugins work this same way, providing default options that make it easy to quickly get the results you want. Chapter 7: Advanced tutorials 57 Adding Warps: 1) Peel attached to object; 2) Warps Album selected; 3) Gradient Wipe plugin selected. Peel Options Changing Peel options Let’s try changing some options to see what they do. To modify Percent of peel completed and Angle of Peel: 1. 58 Clear the Peel % From Transition checkbox (the Peel % slider will appear). Hollywood FX User’s Guide Clear the Direction From Transition checkbox (the Angle of Peel spinner will appear). 3. Change the Angle of Peel spinner to -45 and the Peel % slider to 50. 2. Angle of Peel showing (L) -45 and (R)180. (Note: The lighting was adjusted on each and Full Shadows was turned on so that the object would cast a shadow on itself.) The Peel % controls how far the peel has progressed. This can simply be tied to the total transition time, or can be keyframed individually to create interesting effects, like partial peels. Now let’s play with the Peel Radius. To modify the radius of the Peel: • Move the Radius slider back and forth to see the result. When finished, leave the Radius at approximately .10. Radius of Peel of .10 (L) and 1(R) Chapter 7: Advanced tutorials 59 Finally, there is a checkbox that controls whether to perform a roll (which is the default) or to actually peel without rolling. To Peel instead of Roll: • Click on the Peel instead of roll checkbox. Roll (L) and Peel (R) Keyframing the angle of peel Now let’s quickly create an interesting keyframed effect where the peel spins around the object as it peels. To start keyframing the Angle of Peel: 1. Click on the Peel instead of roll checkbox. 2. Check the Peel % From Transition checkbox. 3. Move the Angle of Peel spinner to 0. 4. Move the current time slider in the envelope window to 0%. 5. Click on the Create button in the Envelope Window to create a keyframe at time 0% with the Angle of Peel currently at 0. You have now created the first keyframe, with the angle starting at 0 degrees. 60 Hollywood FX User’s Guide To complete the keyframing: 1. Move the current time slider in the Envelope Window to 100%. 2. Move the Angle of Peel spinner to 180 degrees. You have now created the second keyframe, and if you play the preview you will see the object peel as it flies off, and the peel rotates around the object. Combining plugins Remember that plugins in Hollywood FX can be combined. You could attach a Ripple at the same time the object is peeling, or even attach a second peel to the same object. Two Peels attached to the same object: 1) showing the result; 2) showing two plugins applied in the FX Tree. TUTORIAL 8: 3D TEXT GENERATION PRO Hollywood FX includes an easy-to-use 3D text generator. This feature is best used within the Filter format of Hollywood FX. It allows you to create text that is extruded in 3D with bevels. You can assign different colors to the sides, face and bevel edges of the Chapter 7: Advanced tutorials 61 text. You can also generate the text as a single block or with each letter being it’s own separate object. This tutorial will demonstrate the use of 3D text in its most common uses. Unlike more limited effects software, Hollywood FX allows you to attach a warp plug-in (see “Tutorial 7” on page 56) to 3D text, so you could even explode your text or have it surface-wipe away. Prepare for the tutorial: 1. Create a new project in your host application and put on clip in the timeline so that it can have a filter attached to it and make sure it is set for Alpha Channel transparency. 2. Add Hollywood FX as a filter and bring up the Hollywood FX dialog for the filter. 3. Within Hollywood FX select New from the File menu. To applying the 3D Text plugin: 62 1. From the Album Tree, scroll down to the 3D Text Plugin. 2. Drag the 3D Text Plugin over to the FX Tree and let go. The 3D Text Options will show above in the Properties panel. Hollywood FX User’s Guide 1) FX Tree with Text Added; 2) Album Tree with 3D Text plugin album selected; 3) 3D Text icon in Album selected. To set 3D Text options: 1. Now type any word in the Text field of the 3D Text options. Font field and 3D Text field 2. Select the yellow Font folder to choose another font style. Font Style dialog 3. Now change the colors of the text by selecting the four color sides. Chapter 7: Advanced tutorials 63 3D Text color buttons for each side of the text Resulting 3D Text 4. Next we want to apply a preset flight path and watch our word fly off the monitor. Move down the Album Tree to the Presets Album. 5. Drag and drop the Spin Off icon over to the 3D Text icon in the FX Tree Adding Flight Path: 1) Dropping the preset flight onto the 3D text object; 2) Album of flight presets; 3) Spin Off flight path selected. You can change the word any time by selecting the 3D Text plugin attached to the 3D Text object. You can also apply plugins like Explode and make your 3D text blow apart. Experiment and have fun with this valuable tool of Hollywood FX. 64 Hollywood FX User’s Guide Chapter 8: The Hollywood FX window The Hollywood FX window gives you quick and easy access to all of your 3D transitions, and lets you quickly change rendering options and edit flight paths and other attributes of FX. The window is made up of a number of panels. These panels group together the different features of Hollywood FX so that you can quickly and easily select effects and make changes. 1) Menus provide extra functionality; 2) Properties panel - select items to be changed; 3) Monitor panel – instant preview; 4) FX Tree panel – customize FX motion, media, surfaces, etc; 5) Album Folder tree – access groups of album elements; 6) Album item panel – select individual FX; 7) Click to show/hide Album (to view Envelope Editor). Chapter 8: The Hollywood FX window 65 Hiding the Album (by clicking on the button at the illustration above) reveals the Envelope Editor. 66 in Hollywood FX User’s Guide Chapter 9: Menus and panels This chapter describes core areas of the Hollywood FX user interface: the menus, the FX Tree panel, and the Monitor panel. Menus The menus allow for extended functionality. You can perform any of the following: File – New PRO This command will clear (not delete) any FX selected and start a new FX from scratch. File – Save to Album Preset PRO Use this command to save the FX you are editing to the last preset you created in the Album. To create a new preset in the album simply drag the FX from the Tree panel into the Album. The icon created for the FX will match exactly what is currently scene in the preview, so set the preview slider appropriately to create a useful icon. File – Export HFZ PRO This command will allow you to package up your custom effects for easy sharing with other users. They are saved to a folder in: My Documents/Pinnacle Hollywood FX Chapter 9: Menus and panels 67 File – Close This command will close the Hollywood FX dialog. You need to save any options selected before choosing this option if you want to permanently keep what you have worked on. Item – Undo/Redo PRO As you make changes, the Undo menu will become available, letting you undo the last action performed. You can select Undo again and again to undo previous actions. The Undo menu will change to show a description of what action will be undone by selecting the menu item. If you mistakenly Undo an action, you can redo it by selecting the Redo menu item. Each time you select Undo, the action that was undone is added to the Redo list, letting you move back and forth through all of the changes you have made since displaying the Hollywood FX editor. Item – Rename PRO Select this to rename the current item in the Tree panel. When you select this, the item will be highlighted and you can type a new name for the item. Item – Clone PRO Select Clone to create a copy of an Object, Light or Plugin in the Tree panel. Item – Delete PRO This will delete the selected item from the FX. Only objects, plugins, and lights can be deleted. 68 Hollywood FX User’s Guide Item – Move Up/Down PRO Select these menu items to quickly change the rendering order of objects (you can also drag-and-drop items within the Tree panel to re-order them). The feature is particularly useful for effects you design that have a keyhole or transparency need. The unique nature of this feature would be to create some 3D text and set the surface opacity on the face of the text to 0.001. Then have that text sorted above Source 1 video in the objects list. This will cause the face of the text as it passes by the screen to key out and show the background source 2. Take a look at the “Wow” effect example in the ‘Words and Icons’ group. Wow Effect: 1) Showing keying style wipe resulting from sorting object layers; 2) Moving the object down will turn it off. Item – Add Null Object PRO Selecting this item creates a new Null Object in the scene. Null objects are not rendered, but are used to create motion hierarchies and as reference positions for certain plugins. Item – Add Light PRO This allows you to add a spot, point or fill light to enhance a composite. Chapter 9: Menus and panels 69 The Keyframe menu The commands on this menu include Previous, Next, New, Copy, Paste, Delete and Key Type. Please see Chapter 15: The Envelope Editor, (page 107) for information on these commands. Album – Import 3D When you select this item, a file requester will appear allowing you to select 3D objects to import into the Album. You can import Hollywood FX objects (.hfo) and Lightwave 5.x format objects (.lwo). When importing objects that have morph targets, you should name the targets with sequential numbers to indicate that they are morph targets (for example if you selected Airplane.lwo, Airplane1.lwo, Airplane2.lwo, then Hollywood FX will import Airplane.lwo as the master object, with Airplane1.lwo and Airplane2.lwo as the morph targets. Album – Import Media When you select this item, a file requester will appear, allowing you to import media files into the Album, which you can then drag-and-drop into FX. You can select multiple files to import from the file requester. Hollywood FX can import AVI files, Quicktime files, and TGA, BMP, and PNG images. Album – Display Album This command will show or hide the Album so that you can view the Envelope Editor. Album – Separate Album Window This command will separate the FX Album into its own floating dialog so if you have a dual monitor or large 70 Hollywood FX User’s Guide monitor you can keep your Envelope Editor open and also display all of your FX Albums. Album – Delete This command will delete the current item from the FX. Only media and object items can be deleted, and media items can only be deleted from an FX if they are not used by any surfaces. You must first reassign the media for any surfaces or delete any objects that use that media before deleting the media itself. Preview – Play Once, Play Loop, Step Forward & Back, Goto Start, Goto End This menu provides the same functions as the Monitor’s playback control buttons. Preview – Layout - Single, Split, Tri & Quad Views This menu provides the same functions as the Monitor’s view control buttons. Preview – Video Sources – Proxy, Still & Actual This menu provides the same functions as the Monitor’s Video Source control buttons. • Proxy (fast): Instead of video from the host timeline, simple proxy images with a source number are used. This generally provides the fastest preview. • Still (normal): This is the default selection. A single frame for each video source is used during the entire preview. This will generally give you a good idea of how the final FX will look while rendering very quickly. Chapter 9: Menus and panels 71 • Actual (slowest): The correct video is used for each frame of the transition. This is the most accurate and also the slowest preview option, since for each frame of the preview; Hollywood FX must get the correct video frame from the host application. Render Engine – Accelerated OpenGL vs. Software Almost any good 3D accelerator will dramatically improve the performance in the Preview Monitor window. However, we highly recommend a graphics card with at least 128 megabytes of memory on board. Select Accelerated OpenGL from the Preview-Render Engine menu to speed up your preview display. If you encounter problems with the preview after enabling on-screen rendering, you should immediately return to Preview menu Render Engine and select the Software engine. Notice: It is recommended that you to test these rendering changes using the Easy FX editor, which you can launch from the Start Menu. Setup – Time Code This menu will allow you to select the timecode settings for the format you are working with (e.g. NTSC vs PAL). It also is where you can select the percent option, which although not required can make working with Envelopes easier. • Percent: When selected, the timecode is simply a percent of the total time. • SMPTE 24 fps: This option is used primarily for film editing at 24 frames per second. Time is shown in the format HH:MM:SS:ff. 72 Hollywood FX User’s Guide • SMPTE 25 fps: This option is used primarily on • • • • • PAL editing systems for editing video at 25 frames per second. Time is shown in the format HH:MM:SS:ff. SMPTE 30 fps drop-frame (NTSC 29.97): This is used for standard NTSC editing, where specific frame numbers are dropped to maintain the NTSC 29.97 frame frame. Time is shown in the format HH;MM;SS;ff. SMPTE 30 fps non drop-frame: This option is used when you want to edit at 30 frames per second without worrying about the NTSC 29.97 fps timing. Time is shown in the format HH:MM:SS:ff. Number of Samples: This timecode simply displays sequential frame numbers. The format is #####. Feet+Frames 16 mm: This timecode is used for editing 16mm film. The format is FF + ff where FF is feet and ff is frames. Feet+Frames 35mm: This timecode is used for editing 35mm film. The format is FF + ff where FF is feet and ff is frames. Help – Help Topics This menu will allow you to display the Help Topics dialog to search the resource database. Register/Upgrades & Add-Ons If you haven’t yet registered and entered your permanent keycode, you can select this to display the registration information dialog, and register online instantly, or enter a keycode you received after registering from another system. If you have already Chapter 9: Menus and panels 73 registered, click on this button to find out about upgrade options. Technical Support This will allow you to go directly to Pinnacle’s Tech support forums if you have an Internet connection. About The About dialog displays the version number, serial number, and machine ID of your Hollywood FX. You can also quickly connect to Pinnacle Online through the Internet from the About dialog. The FX Tree panel The FX Tree panel is the central control for the Hollywood FX window. It lists all of the options, objects, surfaces, and media for the current effect. When you click on one of these items, the Properties Panel above changes to show the options for the selected item. 74 Hollywood FX User’s Guide The FX Tree panel FX Tree Advanced Features PRO The FX Tree panel has some advanced features in Hollywood FX PRO: the main camera controls and the lighting controls. Camera controls The camera controls allow you to actually rotate the camera 360 degrees around, making it possible to create a new look for any effect. Another use of the camera controls would be to fly the camera into an object, rather than flying the object to the camera. For instance, you might have several objects rotating in the middle of the screen, but want to give the illusion of all of them moving in one direction. Chapter 9: Menus and panels 75 Instead of having to animate the multiple objects, you can simply animate the camera. Camera controls and Monitor set to quadview to see adjustments. Notice the camera in the lower left view. Lighting controls Adding another light and using its controls can be done either from the Item Menu or from within the Album Tree. To add a light: 1. Select any FX with a high polygon level, such as 12-Organic Shapes – BAS-Sliding In. 2. Move the slider in the Album Tree down to the Lights Album. The Lights Album selected. 3. 76 Click on the Spot light. Hollywood FX User’s Guide 4. Drag the Bright Soft light from the Light Album and drop it into the FX Tree under the Main Camera. The Lights Album with Bright Spot selected (L); Bright Spot added to the FX Tree (R). 5. View the results in the Monitor (shown here in split view): The result of an added spotlight You can make various adjustments to the spot light in the Properties panel. Control the direction, the size and softness of the spot light ring, and the brightness. Play with these options to master the art of adding lights. Chapter 9: Menus and panels 77 The spotlight control panel The Monitor panel and associated controls The Monitor panel provides a preview of your chosen FX and options. The preview is generated on the fly as you make changes. A number of controls are provided to adjust the preview itself. 78 Hollywood FX User’s Guide The Monitor panel: 1) Choose from single view to quad view to see your FX from all angles for editing; 2) Click these to select proxy images, still image or moving sequences of your video; 3) Use this slider to move back and forth through the frames of the preview; 4) Click this button to play the entire preview one time; 5) Click this button to start and stop looping playback of the preview; 6) Use Skip and Step buttons to jump to start or end of the preview and single frame step. Looping Playback button The looping playback button starts and stops looping playback of the preview. When the button is pressed in, the preview will playback continuously. You can continue to change options or select a different transition while the preview is playing. Chapter 9: Menus and panels 79 Reverse Effect button The Reverse Effect button is a real time saver. It allows you to reverse all flight directions with one click. So now your video window will fly on, instead of flying off.. Single Playback button Click the single playback button to play the entire transition one time. This is useful when you’ve made some changes and want to see the entire effect quickly. Step buttons Step forward one frame or step backward one frame. Skip buttons Jump to the beginning frame of the effect or to the last frame in the effect. The Timeline slider The preview slider lets you manually move to any frame of the preview. Simply move the slider back and forth to see different frames of the preview. If the preview is playing (either the looping playback is selected, or the single playback was just pressed), you will not be able to use the preview slider. Layout buttons Normally, the preview shows the view from the camera in the FX. The camera view is what is used for rendering the actual 80 Hollywood FX User’s Guide FX. Sometimes, particularly when editing an object’s flight path, you will want to see the other views of the FX from at different angles. These buttons allow you to see multiple views, such as side, top and perspective. View sources These buttons allow you to switch between Proxy, Still and Actual. Actual shows and update of the video from the timeline, but will slow down performance. Layout control buttons These buttons allow you to change the way the multiple views display. You can change a side view and rotate it to a perspective angle, then zoom out or move it off center to gain a better editing view. The Timecode counter The timecode counter shows the current position of the FX in conjunction with its Host’s timeline. Select button Use the Select button to click in the various areas you want to edit. Flight Rotation button The Flight Rotation button is a quick way to rotate the flight path of the transition object. Chapter 9: Menus and panels 81 Light Direction button The Light Direction button is a quick way to change the FX scene is lighted. You can easily create a creepy FX by simply changing the light direction to shine upward from below. Green light This means that the FX will preview in RealTime and Final Render will be considerably fast. Red light This means that the FX is more complex than the hardware can handle. It will have to render its Preview and Final Render time will be slower. 82 Hollywood FX User’s Guide Chapter 10: The Album The Album is where you can browse through the FX available in Hollywood FX. The FX Album: 1) Select from the different groups of FX; 2) Double-click on an icon to select that FX. The current selected FX is highlighted in purple. If you have HFX Basic or Plus, you will see some of the icons with a Plus or PRO watermark to indicate that you need to upgrade to a particular level to use that effect. FX are organized into groups that make it easy to find the FX you want quickly and easily. To change to a different group: Click on the Folders in the Album Folder Tree to select from the different FX icons. The icons for each FX in an album will help you find the effect you want. To select an FX: Double-click on the icon for the FX you wish to select. The selected effect will be highlighted yellow, and the preview will be updated. Chapter 10: The Album 83 Renaming Click on your FX Album name once, then again to rename the group, object name, media name, surface names etc. Renaming mode Organizing FX You can create new FX by dragging the FX item from the Tree panel into an FX folder in the Album. You can reorganize existing FX into different albums by simply dragging the FX icons themselves between albums. 84 Hollywood FX User’s Guide Chapter 11: FX properties Once you have selected an FX from the FX Album, you can change rendering options for that FX. To display the Properties panel: Click on the name of the FX in the FX Tree panel. The FX Tree Hollywood FX makes it easy to quickly customize an FX to your needs with a series of simple controls. The Basic Options panel Chapter 11: FX properties 85 Quick Flight Controls Flight Path For most transitions, you can quickly change the direction in which the video flies off (or on) using the Flight Path dial. Simply click and drag in the dial to change the flight direction and create a very different result. Rotate Object When you use the Flight Path dial, you are changing the direction the object flies, but the object itself stays oriented in its original direction. When you check the Rotate Object checkbox, the object will rotate to follow the Flight Direction, often giving a more interesting result. Quick Lighting Controls Lighting Use this checkbox to turn on or off lighting in the FX. Turning off lighting will eliminate the realistic shading, but will speed up rendering. Light Direction Use the dial to change the direction of the light in the scene. You can create interesting results by having light come from the bottom of the screen instead of the top. Light Direction affects the shading, shine, and shadows of 3D objects in an FX. 86 Hollywood FX User’s Guide Shadows Use this checkbox to turn on or off shadows in the FX. Turning off shadows will speed up rendering. Having shadows on can add a sense of 3D realism to an FX. Shadows can be controlled in more detail using Shadow Type, Opacity, Distance and Softness. Shadow Type These radio buttons control the type of shadow that is generated. • Cast: Cast shadows treat the backdrop image like a piece of paper that all other objects cast shadows onto. The closer an object is to the backdrop, the closer its shadow is to the object. • Drop: When drop shadows are selected, shadows are always drawn at a specified distance from an object. • Full: Turn on full scene shadowing. With this option objects shadow themselves and each other for the most realistic look. Opacity This slider controls the darkness of the shadows. The higher the value, the darker and more opaque the shadows are. The lower the value, the more transparent the shadows are. Generally a value from 30% to 50% produces a very realistic shadow. Distance This slider controls the distance of shadows from their objects. The greater the distance, the farther the shadow Chapter 11: FX properties 87 is drawn from the object. This slider is particularly useful for drop shadows. Remember, the direction of the shadow is controlled by the Light Direction dial. Softness Hollywood FX lets you create soft-edged shadows. Simply increase the softness value to create a softer shadow. Note however, that the higher the softness value, the greater the rendering time. Shine Many FX have a glossy shine on the 3D objects that fly on or off screen. This checkbox controls shine. Clear this checkbox to turn off the glossy shine. You can also control the brightness of the shine and the size of the shine spot using the sliders. Motion Blur This checkbox will turn on realistic motion blur for an FX. Motion blur mimics the blur that is seen when objects move quickly across a camera’s view. When motion blur is turned on, you can control the specific look of the blur using the Length and Count. Note: Motion blur can greatly increase rendering time. Distance This determines how far the blur “smears”. This value is the percent of the total distance from one frame to another in the FX. The higher the value, the longer the smear. Hollywood FX always renders an accurate 88 Hollywood FX User’s Guide intraframe blur, unlike other products which simply create a fixed distance blur. Count This determines how many copies of the object are drawn to create the blur. The higher the number the smoother the blur appears. Increasing this number also greatly increases rendering time. Trails Checking this will turn on trails. Any moving objects will leave trails behind them as they move. Trail Count Determines the number of trails that are drawn behind each object when trails are turned on. Render You can change the 3D rendering of the FX: • Smooth is the normal setting. Curved surfaces will have a realistic smooth appearance. • Flat will render all surfaces as flat polygons. Surfaces that are normally smooth will have a faceted appearance. • Wire will render all 3D objects as wireframes rather than solid surfaces. Chapter 11: FX properties 89 Antialiasing Some FX will exhibit aliasing (blocky stair stepping along the edge of a 3D object). Turn on antialiasing to reduce aliasing. • Off: No antialiasing is used. Fastest option. • Web/CD: Antialiasing is slower, but provides good results for all FX. • Video: Highest level of antialiasing, slowest rendering. • Hardware: Good results and very fast if you have a graphics display card that supports hardware based anti-aliasing. Best Quality Turning on this feature will cause the rendering engine to render at the highest possible quality. Pixel Blending Turning on this feature will cause the rendering engine to perform advanced pixel blending, smoothing out images in the FX. This feature is especially useful when you “zoom” in on a piece of video. Pixel Blending will eliminate the normal blockiness of the zoom. 90 Hollywood FX User’s Guide Chapter 12: Media properties When you select a Media item in the FX Tree panel, the Media Options will be displayed in the Item panel. The Media Options panel gives you the ability to map video and image files onto the 3D objects in an FX. Usually, Source 1 and 2 come from the host application’s timeline and normally you will not remap those. The Media items are most often used to map additional video sources for MultiWindow FX, when the host application does not provide that video. Media Selection Use Transition Source Click on these buttons to select one of the video sources from the host application. Select File This button displays a file requester, letting you select a single image, a sequence of images, or a video file. To select a sequence of images, simply select the first image in the sequence (each file of the sequence must Chapter 12: Media properties 91 be numbered sequentially). Hollywood FX currently supports Targa, Bitmap, and PNG images, as well as Video for Windows and Quicktime video files. Note that you can also select media by dragging-anddropping media from the Album onto the Media item in the FX tree. The Media Options panel: 1) Use the Select buttons to replace any Media with video from the host application, or from an image or video file; 2) Different video/image files can have different field/frame orders; 3) Use cropping to remove video blanking or create interesting results; 4) Use the slider and In and Out buttons to trim a video source; 5) Create interesting playback effects with these controls. 92 Hollywood FX User’s Guide Interpret When you select a video file, you should also set the Interpretation for that video file so that fields and frames are correctly rendered. • Frames - If the video sequence consists of video frames that are not interlaced fields, then you should select this option. • Separate Fields – If the video is stored as separate fields, select this option (most video is stored interlaced however). • Interlaced – Upper First: This option is used when the video source consists of interlaced frames (consisting of two fields), where the upper field is rendered first in time. • Interlaced – Lower First: This option is used when the video source consists of interlaced frames (consisting of two fields), where the lower field is rendered first in time. • Single Image: Use this option when you are mapping an individual image, or you only want to use a single image from a sequence of images or video file. For most video, one of the Interlaced interpretations will be used. Generally this should be the same field order as you set in your host application. Hollywood FX will remember the last Interpret setting for each type of media. Chapter 12: Media properties 93 Trimming In Click the In button to set the in-point of the video source. The current time shown below the slider will be used as the first frame in the FX. Out Click the Out button to set the out-point of the video source. The current time shown below the slider will be used as the last frame in the FX. Cropping controls These controls adjust the number of pixels that are cropped on each side of the video source. This is most often used to remove blanking information from captured video, but may also be used to create some unique results where you only display a small portion of a video source. 94 Hollywood FX User’s Guide Chapter 13: Object properties When an object is selected in the FX Tree panel, the Object Properties panel is displayed. The Object Properties panel gives you controls to keyframe a new path for an object or to adjust its morphing or dissolve level during an FX. Using the Object Properties and the Envelope Editor, you can completely customize any FX to create an entirely new and unique result. There are two types of objects in Hollywood FX: • A null object is a special object that is invisible and is used only to position and control other objects (see “Object hierarchies” below). A null object is represented in the preview window by a white cross, and in the FX Tree panel by a box. • A normal object is one that has rendered polygons and is usually visible in the FX. This is represented by a box in the FX Tree panel. Object hierarchies Hollywood FX is a true 3D animation system and uses object hierarchies to create complex multi-object movements. An object hierarchy is when one object is the child of another object. When the parent object moves, the child object moves with it. In the FX Tree panel you will often see an object’s icon indented directly below another object. This indicates that the indented object is the child of the object above it. You can change the hierarchy by changing the parent object for any object. Chapter 13: Object properties 95 Object Properties: Interactively adjust object’s position (1), rotation (2) and scale (4) in the Monitor window; 3) These fields show the pitch and yaw of the object’s rotation; 5) Adjust an object’s shape and dissolve over time using these sliders along with the Envelope Editor; 6) Adjust the pivot point of an object; 7) These Flags define whether an object casts/receives shadows and will be a transition object. 96 Hollywood FX User’s Guide An object hierarchy in the Scroll2 FX. The Scroll Parent Null is an invisible null object that is used to control the movement of all of the pieces of the wooden scroll (Stick, Stick, and Scroll). Positioning controls The positioning controls are used to quickly keyframe new flight paths for an object in the FX. You can simply move the preview slider to a particular time in the FX, then use these controls to move an object, and you will have created a new path. For more advanced keyframing of paths, you will use these controls together with the Envelope Editor. The edit fields For each tool, there are also text fields where you can enter a specific value for each axis rather than using the interactive tools in the Monitor panel. These fields will change to show the current values when you are using the interactive tools. Properties positioning tools These tool buttons let you select a tool to use in the Monitor panel. When one of these tools is selected, you can click-and-drag in the Monitor panel to interactively edit the position, rotation, size, and pivot point of the selected object. These tools are also affected by the Axis buttons described below. Chapter 13: Object properties 97 Move When the move tool is selected, clicking-anddragging with the left mouse button in the Monitor panel will let you move the object along the X axis by moving left and right, and along the Y axis by moving up and down. Using the right mouse button, you can move the mouse back and forth along the Z axis by moving the mouse up and down. Rotate When the rotate tool is selected, clicking-anddragging with the left mouse button in the Monitor panel will let you rotate the object around the Y axis by moving left and right and around the X axis by moving the mouse up and down. Clicking-anddragging with the right mouse button will rotate the object around the Z axis. Scale When the scale tool is selected, clicking-anddragging within the Monitor panel will resize the object along all axis simultaneously. If you want to 98 Hollywood FX User’s Guide scale the object along a single axis, hold the Shift key while clicking-and-dragging. The left button controls scaling along the X and Y axis, while the right mouse button scales the object along the Z axis. Pivot The pivot tool lets you adjust the pivot point of an object. The pivot point indicates the point in space that an object rotates around. Moving the pivot point can create entirely new results when rotating an object. The pivot point is indicated by a light blue X shape for the selected object. Use the left mouse button to move the pivot point along the X and Y axis. Use the right mouse button to move the pivot point along the Z axis. Shape and dissolve Morph Shape Many of the 3D objects in Hollywood FX can change shape from the original flat screen video to a unique 3D shape. This slider is used to control that shape change. At 0% the object is not morphed at all (and usually will be flat). At 100% the object is fully morphed into its final shape. Anywhere in between, the object will be partially morphed between the original flat shape and the final shape. Use this slider along with the Envelope Editor to create interesting new shape changes. For example, with the Small Cylinder FX, you could have the object morph back and forth between flat and cylinder to create a flapping FX. Chapter 13: Object properties 99 Dissolve This slider lets you adjust the transparency of an object. At 0% the object is completely opaque. At 100% the object will be invisible. Use this slider with the Envelope Editor to create interesting results like dissolves or fade-ins. Object flags These flags control special capabilities of each object. Cast Shadows If checked, this object will cast a shadow. If cleared, the object will not cast a shadow. Receive shadows This flag is intended for full-scene shadowing which is not currently implemented. Transition Object If checked, the current object is considered to be a transition object. Only transition objects change their flight path when the Flight Direction or Rotate Object (Effect Options) is changed. When you create your own FX, you will normally make sure that any objects that fly on or off the screen are set to Transition Object, while the background object and any other objects that remain still have their Transition Object flag cleared. 100 Hollywood FX User’s Guide Chapter 14: Surface options Surfaces describe the color and texture properties of polygons in an object. A surface can describe a simple color or can indicate that a Media item is to be mapped on the object. An object may have multiple surfaces (for example the stopwatch object in the Clockers FX has a surface for the gold colored watch and a separate surface for the area that is mapped with video. Surface options: 1) Control the basic color properties of the surface here; 2) Select a media item to map to this surface. Chapter 14: Surface options 101 Basic color attributes Double-sided If checked, this surface is double-sided, and both the front and back of the polygons in the object are visible. If cleared, only the front side of each polygon is drawn. This option is used both for textured and color-only surfaces. Smooth If checked, the polygons of this surface are drawn with a smooth appearance. When clear, the polygons are drawn flat and have a faceted appearance. This option is used both for textured and color-only surfaces. Base Color This RGBA value determines the base color of the surface. It is only used if the Media item is set to <none> (a color-only surface). You can enter individual values for the Red, Green, Blue, and Alpha channels individually in the edit fields (the values must be between 0 and 1), or you can click on the Base Color button to display a color requester and select a specific color. Adjusting the Alpha channel below 1 will create a semi-transparent object. Opacity This slider determines how transparent a surface is. The highest value of 1.000 is completely opaque, while 102 Hollywood FX User’s Guide the lowest value of 0.000 is completely transparent. This will only make the surface transparent and not the entire object, unless the entire object is a single surface. If your object has multiple surfaces and you want the entire object to fade out, then use Dissolve in the Object Options. Shine Color A surface can have a specular shine on it (a bright spot that makes it look glossy). This value determines the color of that specular shine. It is used along with the Shine Spot value which determines the size of the specular shine spot. Normally, for a glossy appearance, this value should be set to 1, 1, 1, 1 (pure white), but you can use any color to create interesting results. You can enter individual vales for the Red, Green, Blue, and Alpha channels individually in the edit fields (the values must be between 0 and 1), or you can click on the Base Color button to display a color requester and select a specific color. Shine Spot This slider along with the Shine color determines how glossy a surface looks. The higher the value, the tighter the specular spot (and the glossier the surface looks). With a smaller value the spot is spread out and the surface looks less glossy. At 0, no Shine is drawn for the surface. Chapter 14: Surface options 103 Luminosity This RGBA value determines the luminous color of the surface. It is only used if the Media item is set to <none> (a color-only surface). You can enter individual vales for the Red, Green, Blue, and Alpha channels individually in the edit fields (the values must be between 0 and 1), or you can click on the Base Color button to display a color requester and select a specific color. When a surface has a luminous color, it looks like it is emitting that color of light. It will no longer be shaded based on light direction. This can be useful to create effects like neon tubes. Surface Adjustment Properties PRO These texture adjustment tools let you create interesting effects by changing how media is mapped onto the polygons of an object. Click on any of the tool buttons to activate that tool, then click-and-drag in the Monitor window to adjust the tool’s values. You can also manually enter values for position, rotation or scale using the sliders or entering values into the text fields. Move When this is selected you can move the mouse up and down to adjust the Y position of the texture and move the mouse left and right to adjust the X position of the texture. You can create interesting results by moving a texture across an object (keyframe the position over time). 104 Hollywood FX User’s Guide Rotate Use the left mouse button to rotate on the X and Y axes. Use the right mouse button to rotate around the Z axis. Rotating a texture can create unique results. Scale When selected you can move the mouse up-and-down to adjust the Y scale of the texture and move the mouse right-and-left to adjust the X scale of the texture. Using Scale you can shrink or grow the texture on the object. Chapter 14: Surface options 105 Chapter 15: The Envelope Editor The Envelope Editor is used for advanced keyframing of flight paths and individual options in Hollywood FX. When you first use Hollywood FX, the Envelope Editor is hidden to keep things simple. When you are ready to begin using the Envelope Editor, open it by clicking on the Show/Hide Album tool in the middle-right of the Hollywood FX window. The Envelope Editor is used to create keyframes for whatever control is currently active in the Hollywood FX window. The current control’s name is highlighted in green to indicate that it is the current control, and that the Envelope Editor can be used to create keyframes for that control. There are two basic types of envelope: the Single-value envelope and the Multiple value envelope. The single-value envelope When you are working with a single value in Hollywood FX (like Morph percent), the envelope editor will show that value over time and will let you edit the envelope by clicking and dragging in the envelope window. When you click and drag in the Monitor panel, it will at the same time automatically adjust the current control. When you adjust the current control, that will affect the envelope window. Chapter 15: The Envelope Editor 107 1) Next, Previous, Copy, Paste, Create and Delete keyframe buttons; 2) Percent or Timecode counter; 3) The ruler shows the Transition percent or duration if you have the Setup/Timecode set to NTSC, PAL etc; 4) Use the current time slider to move to a new frame in the FX. This works like the preview slider, but is more accurate; 5) The mark of a created keyframe; 6) Any key can have values curve through it, go straight, or jump from the previous key’s value. Multiple-value envelope When you are editing the flight path of the object using the object tools, you are actually adjusting keyframes for the position, rotation and scale simultaneously for a keyframe. You edit the values for those keyframes using the tools in the Properties panel. 108 Hollywood FX User’s Guide The Envelope window Click the Envelope button to access the Envelope window, which displays the current envelope and lets you quickly click and drag to create new keyframes for an envelope. The Current Time slider At the top of the envelope window you will find the current time slider. Like the preview slider, it lets you move back and forth to different times in the FX. Left-click and drag the slider back and forth to move it. As you move it, the preview slider in the Monitor window will move also. If you move the time over a keyframe, that keyframe will be highlighted in red to indicate that it is the current keyframe. The Time ruler (timecode divisions) At the top of the window is the Time Ruler. The Time Ruler shows the total time of the FX. This is controlled entirely by changing the duration of the FX in your host application. The timecode used in this ruler can be adjusted in the Settings menu. The Transition ruler (percentage divisions) All keyframe information in Hollywood FX is stored as percent values of the total transition. This allows Hollywood FX to handle true intraframe editing. Normally the values in this ruler run from 0% to 100% coinciding with the Time Ruler above it. However, this can be affected by certain Effect Options settings. Chapter 15: The Envelope Editor 109 Key Type controls When the current time is on a keyframe (the keyframe block will be highlighted yellow), you can use the following buttons to control the type of keyframe at that time. Spline Curve When Spline Curve is selected, the envelope will be a smooth curve through the keyframe. Linear The envelope will be a straight line to the current keyframe. Value Jump When this is selected, the value will remain at the previous keyframe’s value until the exact moment of the current keyframe, then it will jump to the new value. This is great when you want an object to disappear at a specific point in time. You can set up an envelope for the object’s Dissolve value where the first keyframe is 0%, and the second keyframe is a Value Jump keyframe to 100%. This will guarantee that the object will disappear instantaneously rather than fading out over time. Keyframe controls Copy… This button lets you copy a range of keyframes from one time to another. Create Clicking this button creates a keyframe at the current time in the envelope window, using the current value. Usually you will create new keyframes 110 Hollywood FX User’s Guide by simply clicking in the envelope window, however, this button lets you manually create a keyframe when you already have the current time slider at the proper position, and your current control is set to the value you want for the keyframe you are creating. Delete This button will delete the current keyframe from the envelope. You cannot delete the keyframes at 0% and 100% in time. Previous Key This button will move the current time slider to the previous keyframe in the envelope. Next Key This button will move the current time slider to the next keyframe in the envelope. Keyframing example Here is an example of keyframing, to create a Dissolve envelope where the object dissolves in and out, you could start by creating the following simple envelope. Choose any Flying Window FX and then click on the object you want to dissolve, then drag the slider in the envelope window to 10% time and drag the Dissolve slider to 1% value. A new dissolve envelope, created by dragging the dissolve slider. Chapter 15: The Envelope Editor 111 After creating the initial envelope, click on Copy then move the slider to 30 for the Paste value. Click Paste. This will copy the keys from 10% and paste it at 30%, to create the following: The envelope after copying the keys from 10% to 30%. Now move the slider back to 0% and click on Copy then move the slider to 20% for the Paste value. Click Paste. This will copy the keys from 0% and paste it at 20%, to create the following: The envelope keys ready to Copy & Paste. Now do this several times to create a loop: The final envelope after several alternating Copy and Paste operations. 112 Hollywood FX User’s Guide Saving and loading envelopes Save… This button displays a dialog that lets you save the current envelope to disk under a name of your choosing. Normally you should save all envelopes in the Envelopes folder (the default) so that you can find them again easily. This is useful when you might want to reuse a complex envelope in a different FX or for a different value. For example, you might create a complex bouncing ball path that you could save to disk and load later in an FX with a different shaped object. Load… Click this button to replace the current envelope with a previously saved envelope. Only envelopes that have the same range of values can replace an existing envelope. So you could use an envelope you saved for an object’s Morph as an envelope for an object’s Dissolve value since they both have a range from 0 to 100. But you couldn’t use that Morph envelope for Flight Direction, since Flight Direction requires an envelope that uses values from 0 to 360 degrees. Exiting Hollywood FX OK Click OK to save your changes and exit the Hollywood FX window. When you click OK you are returned to Chapter 15: The Envelope Editor 113 your host application. Clicking the close button at the top right of the window has the same effect as clicking OK. Cancel If you wish to discard the changes you have made since the Hollywood FX window was displayed, click Cancel. This will discard your current changes and return to the host application. 114 Hollywood FX User’s Guide Chapter 16: Plugins PRO Hollywood FX is a remarkably expandable program. You can add new FX, new objects to create FX, and new plugins that expand Hollywood FX’s capabilities in many ways. A plugin is basically a special program that can be “attached” to an item in an FX, modifying the item in some way. There are two basic types of plugins currently available for Hollywood FX. Image Filters: These are the traditional plugins you will find in non-linear editors and older effects programs. These plugins are used to modify Media items. They can be used to adjust colors, blur an image, create keying effects for compositing and much more. In Hollywood FX, Image Filters can be attached to any Media item, or to the Effect Options item. When you attach an Image Filter to the Effect Options item, it will filter the output video rather than one of the media items. Warps: Warps are true 3D object plugins that are unique to Hollywood FX. These Warp plugins modify 3D objects in some way, such as twisting the object, exploding it, or doing a page-peel on it. Chapter 16: Plugins 115 MANAGING PLUGINS Plugins are added to items, modified and deleted from the Album Plug-ins and FX Tree. To attach a plugin to an item: 1. Click and drag the slider down to the bottom of the Album Tree. There you will see the Warps, 3D Text and Filter plugins. Click on one and the Album will display folders or icons to the right containing various plugin presets. 2. Drag and Drop the plugin that you wish to add to the item. The plugin will be added, and the Plug-ins options will appear in the Properties panel. To change the options for a plugin: 1. Click on the plugin in the FX Tree. The options will appear in the Properties panel. 2. Change options and see the results in the Monitor panel. To remove a plugin from an item 1. Click on the plugin in the FX Tree. 2. Select Delete from the Item menu or right click menu and select Delete. The following sections provide individual documentation for each plugin included in Hollywood FX. 116 Hollywood FX User’s Guide Filter - Blur The Blur filter lets you blur incoming video using a number of different options. Blur options Box, Gaussian and Directional blur Chapter 16: Plugins 117 Blur Type Use this dropdown to select different types of blur. The remaining options will change based on which blur type you select. • Box – This is a quick blur that provides good results. • Gaussian – A slower blur, produces finer results. • Directional – Allows blurring in a specific direction using the Direction spinner. Blur Channel You can select an individual color channel to blur. This can create interesting color effects on the incoming video. Mix with original % This slider lets you overlay the blur on the original image. The higher the number, the more of the original imaege you will see. Percentage From Transition When checked, this option automatically keyframes the blur so that the object blurs more over time as the transition progresses. If this option is checked, the blur amount sliders will not be visible. Box: Horizontal Controls the amount of blur in the horizontal direction. Box: Vertical Controls the amount of blur in the vertical direction. Directional: Direction From Transition If checked, the blur direction will be based on the Flight Rotation spinner in the FX options. If cleared, the Direction spinner will appear. 118 Hollywood FX User’s Guide Directional: Make directional blur one-sided When checked the blur is calculated from the center in one direction. When cleared, the blur is calculated in both directions from the center. Directional: Direction This spinner controls the direction of a directional blur. The image will blur in the same direction as the spinner. Directional: Blur percentage This slider controls the amount of blur that is calculated and is only visible if the Percentage From Transition is cleared. Gaussian: Blur percentage This slider controls the amount of blur that is calculated and is only visible if the Percentage From Transition is cleared. Filter - Chroma Key The Chroma key filter is a simple keyer that allows you to quickly key out green or blue backdrops from video to allow keying of video that is mapped onto 3D objects in Hollywood FX. Chroma Key options Chapter 16: Plugins 119 Type Select Blue or Green to key out blue or green backdrops. Threshold This slider controls how much of the picture is keyed out. The higher the number the greater the range of color that is keyed out. Fine Adjust This slider controls the fine adjustment of the key around edges of differing colors. Reverse Key This checkbox will reverse the key, so that everything except the blue or green areas is removed. Filter - Luma Key The Luma key filter is a simple keyer that allows you to quickly key out dark or light areas of a video source. Luma Key options Cutoff This slider controls how much of the picture is keyed out. The higher the number the greater the range of brightness that is keyed out. 120 Hollywood FX User’s Guide Softness This slider controls the fine adjustment at the edge of the cutoff brightness, giving a softer edge to the key. Reverse Key This checkbox will reverse the key, so that light areas are keyed out rather than dark areas. Filter - Directional Wipe This filter allows you to quickly “wipe away” a source image in any direction you choose. It can be especially interesting on video that is mapped onto complex objects. Directional Wipe options and example Wipe % From Transition When checked (the default) the Wipe % is automatically tied to the total transition time, so that the wipe will finish at the same time as the transition. When cleared, you will be able to use the Wipe Percentage control manually to control the wipe. Wipe % This will only appear if Wipe % From Transition is cleared. With this slider you can manually control and keyframe the Wipe amount. Chapter 16: Plugins 121 Direction From Transition When checked, the Wipe Direction is controlled by the Flight Rotation spinner in FX Options. Wipe Direction This spinner controls the direction in which the image is “wiped away”. Softness This slider controls the softness at the edge of the wipe. The higher the value the softer the edge of the wipe. Border Size This slider controls the size of the colored border. At 0, there is no border at all. The higher the value, the larger the border. Border Color Click this button to select the color of the border. The border is only visible if the border size is not 0. Filter – Edge Wipe This filter allows you to quickly “wipe away” a source image using a framed border with optional soft and curved edges. Edge Wipe options and example 122 Hollywood FX User’s Guide Wipe % From Transition When checked (the default) the Wipe % is automatically tied to the total transition time, so that the wipe will finish at the same time as the transition. When cleared, you will be able to use the Wipe % control manually to control the wipe. Wipe Percentage When Wipe % From Transition is cleared, this slider gives you manual control over the completion of the wipe. X and Y Offset Normally the wipe is centered on the source image. Use these sliders to center the wipe anywhere on the image. Corner Radius With this slider you can control whether the corners of the wipe are square or rounded. The higher the value, the more rounded the corners. Softness This slider controls the softness of the edge of the wipe. The higher the value, the softer the edge. Border Size This slider controls the size of the colored border. At 0, there is no border at all. The higher the value, the larger the border. Border Color Click this button to select the color of the border. The border is only visible if the border size is not 0. Chapter 16: Plugins 123 Filter - Gradient Wipe The Gradient Wipe plugin is like a very simple version of Alpha Magic – but you can apply the gradient wipe to the surface of any 3D object. It lets you select a grayscale gradient image and use it to dissolve the selected media. Gradient Wipe options and example Select Gradient Click this button to select a gradient to use. Use the file requester to find a gradient image. Gradient Wipe supports Targa (tga) and Bitmap (bmp) images. You can find some sample gradients in: Hollywood FX\Images\gradients Wipe % From Transition If this is checked, then Gradient Wipe will automatically dissolve the media during the entire duration of the FX. If cleared, then the Wipe % value (and any envelope for that value) are used to dissolve the media. 124 Hollywood FX User’s Guide Wipe % This determines how far the media is dissolved. Normally you will create an envelope for this value to change the dissolve over time. Softness This determines how soft the edges of the dissolve are. The higher the value, the softer the edges of the dissolve. If Border Size is not 0, then this affects the softness of the colored border. Border Size This slider can be used to create a colored border at the edges of the dissolve. The larger the value, the larger the border. At 0, no border is present. Border Color Click on this button to select a color for the dissolve border. When Border Size is not 0, this color will be used as a border for the dissolve. Warp – AlphaParticles The AlphaParticles plugin lets you break up an object into particles and have those particles fly around using a gradient image as a “shape template” for how the particles move. Gradient Image Click on this button to display a file requester to select a gradient. You can use any .bmp, .png or .tga image file as the gradient. Chapter 16: Plugins 125 Reverse Gradient Normally the particles move towards the lighter areas of the gradient. Checking this option causes the particles to move towards the darker areas. AlphaParticles options and example Direction From Transition When checked, the particles move towards the lighter areas of the gradient. When cleared, the objects move in the direction indicated by the direction spinner. Rotation If Direction From Transition is cleared, this spinner will control the direction in which the particles move. Flight Axis These buttons determine the 3D axis (or plane) the particles will move along. Click on one of the buttons, XY, XZ, YZ to change the axis on which the particles move. 126 Hollywood FX User’s Guide Start Time From Image When this is checked, the particles will start to move based on the corresponding brightness of the gradient. Particles that are positioned over dark parts of the gradient begin to move first, and particles that are positioned over light parts of the gradient are last to start moving. This makes the object break up in the “shape” of the gradient you are using. Progress From Transition When checked, the break-up and movement of the particles is tied to the overall time of the transition. If you wish to keyframe this movement separately, clear this checkbox and use the time slider to control and keyframe the particle movement. Progress When the Progress From Transition checkbox is cleared, you can use this slider to control and keyframe the timing of particle movement separately from the overall effect time. Particles This controls the number of particles that are used for the effect. At 0, every polygon is used, at other values, the plugin will break up the object into the specified number of particles (if possible). Velocity This slider determines how fast the particles move. The higher the value, the faster they move. Chapter 16: Plugins 127 Rotation This slider controls how much each particle rotates (spins) as it moves. The higher the value, the more it will spin. Pull If Tie direction to gradient is checked, this determines how much the gradient brightness changes will affect the direction of each particle. The higher the value, the more each particle will be “pulled” towards the brighter areas of the gradient. Increasing this slider also increases the time required to calculate each frame. Chaos Increasing this value adds more chaos or randomness to the movements of each particle. Warp – Displacement Map The Displace plugin uses a gradient or other image to move (displace) polygons away from their normal positions. This plugin can be useful to create 3D terrain or other interesting results. For those with advanced understanding of 3D modeling, the vertexes of the polygons are moved along their normals (perpendicular to the polygon face). Displacement Map options and example 128 Hollywood FX User’s Guide Map Image When clicked, a file requester will appear. Select a bitmap image (.bmp, .png, .tga) to use as the displacement map for the selected object. Gradient images are especially useful as displacement maps. The brightness of the image is used to displace the polygons in the object. The brighter the pixel, the more it moves the polygon. Reverse Luminosity Checking this reverses the brightness of the image, so that areas that were dark in the image are now bright. This changes the displacement, since polygons are displaced more for brighter parts of the image. Amount This slider controls the amount of displacement. The higher the value, the more polygons are displaced from their original position. It is very useful to keyframe this value over time to create animation of the displacement. X Offset and Y Offset These sliders change the “position” of the displacement image in relation to the polygons of the object. Adjusting these sliders will move the displacement over the face of the object and can be animated for interesting results. Scale This slider changes the “size” of the displacement image in relation to the polygons of the object. Making Chapter 16: Plugins 129 this a higher value is like zooming in on the displacement image. You can create some interesting animated effects by keyframing this value. Enable Blur Enabling blur makes the displacement of the polygons smoother. When checked, a slider will appear where you can adjust the amount of smoothness. The higher the blur, the more time it takes to calculate the displacement. Warp – Explode This 3D plugin lets you explode any object into pieces and provides very fine control, with advanced options, over every aspect of the explosion. Explode options and example 130 Hollywood FX User’s Guide Time From Transition When checked (the default), the explosion time will automatically be tied to the total Transition time, so that the object will explode during the entire time of the transition. Clear this checkbox to keyframe the explosion time manually. Time When the Time From Transition checkbox is cleared, you can manually control and keyframe the explosion time using this slider. Fragment Size This slider controls how many pieces the object will be broken into for the explosion. When set to 0, the object is broken into individual polygons. This generally produces the most number of pieces with the quickest calculation. Above 0, the plugin will attempt to generate the number of pieces indicated by the slider. If the Jagged Pieces option is checked, this can take a good deal of time to calculate. Chaos The Chaos sliders below many options add a certain amount of randomness to the option above it. The higher the value the more random the calculation. Jagged Pieces When checked, the pieces of the object will have jagged edges and might look more realistic. This option does take longer to calculate. Chapter 16: Plugins 131 Velocity This slider controls how quickly the pieces explode away from the center of the object. The higher the number, the faster the pieces move. Velocity Decay This slider controls how much each piece slows down over time. The higher the value, the more each piece will slow down after the initial explosion. Rotation of Fragments This slider determines how much each individual piece rotates around its own axis. The higher the value, the more each piece spins around as it explodes. Decay Affects Rotation When checked, the rotation of pieces will also slow over time along with the velocity of the objects. Gravity This slider controls the amount of gravitational pull. The higher the value the more each piece is pulled by gravity. Plane of Gravity These buttons determine the 3-dimensional plane that gravity pulls along. By default this is set to XY which means that gravity will pull along the X and Y axis, based on the direction selected by the Gravity Spinner. Direction This spinner controls the direction that gravity pulls along the selected Plane of Gravity. This spinner along with the Plane of Gravity selection controls the final direction of the pull of gravity. 132 Hollywood FX User’s Guide Warp – Peel The Peel plugin lets you roll or peel any object. For doing a traditional peel on a flat object, we recommend you use the High Mesh 1 object in the Basic Shapes folder. Peel options and example Peel % From Transition When checked (the default), the peel amount will automatically be tied to the total transition time, so that the object will peel over the entire time of the transition. Clear this checkbox to keyframe the peel manually over time. Percentage of Peel Completed When Peel % From Transition is cleared, you can use this slider to manually control and keyframe the amount of peel over time. Radius Of Peel This slider controls the “size” of the roll. The larger the number the bigger the roll. Chapter 16: Plugins 133 Reverse Radius of Peel When checked, the peel will be behind the object rather than in front. Peel Instead of Roll When checked, the plugin will peel back the object rather than perform a roll. Direction From Transition When checked (the default), the direction of the peel is controlled by the Flight Direction spinner on the FX Options panel. When cleared, you can control the direction of the peel with the Angle of Peel spinner, and can keyframe the direction manually over time. Angle of Peel This spinner controls the direction of the peel. Peel Plane This determines which 3-dimensional plane the peel ‘rolls’ across. For a flat object like High Mesh 1, you will usually leave this set to the XY plane. For other objects you may want to switch to different Peel Planes to see the result. Warp – Polyshrink The Polyshrink plugin shrinks each polygon in an object, creating something like a dissolve in the 3D world. 134 Hollywood FX User’s Guide Polyshrink options and example Shrinkage From Transition If checked, the polygons will shrink uniformly over the entire time of the transition (by the end of the transition, the polygons will disappear). If cleared, you can control the Shrinkage and keyframe it over time. Shrinkage When Shrinkage From Transition is cleared, this slider controls the amount that the polygons (or fragments) are shrunk. At 100%, the polygons disappear completely. Fragments At 0, individual polygons are used, at other values, this slider determines the number of fragments created. So when this slider is 4, four large fragments are created over the entire object surface. Those fragments can then be shrunk over time. Use jagged pieces When checked this can produce more interesting fragments (though it is slower to render). Warp – Ripple The advanced ripple plugin lets you add a wide variety of different ripples to any object. Unlike ripple filters found in other programs, this is a true 3D ripple that Chapter 16: Plugins 135 can be seen in three dimensions when the object is rotated. For doing a traditional ripple on a flat plane, we recommend you use the High Mesh 1 object in the Basic Shapes folder. Ripple options and example Function This controls the type of ripple that is generated: • Droplet – This generates circular waves from the • • • • • 136 center of the ripple. Aligned Ripples – This generates uniform smooth bumps along the surface of the object. Crazy Ripples – Creates irregular bumps that increase in height towards the outer corners of the object. Offset Ripples – Creates wild bumps-on-bumps across the face of the object. Corner Waves – Creates curved waves around the outside corners of the object. Waves – Creates long straight waves, like ocean waves coming to shore. Hollywood FX User’s Guide • Bumps – Creates distinct regular bumps that rise up from the flat surface of the object. • Ying Yang – Creates a single sharp mountain that rises from the surface of the object. • Bounce – Creates a single ripple out from the center like a ball bouncing onto an elastic surface. • Black Hole – Pulls the polygons of the object in and creates a hole that spreads. Phase From Transition When checked, the phase is automatically tied to the total transition time so that the plugin ripples over the total time of the transition. If you clear this checkbox, you can control the phase manually using the Phase slider. Phase This slider controls the timing of the ripple, and makes the ripple seem to move. When Phase From Transition is cleared, you can use this slider manually to control and keyframe the ripple. Ripple Plane This dropdown controls the 3D plane that the ripple is calculated along. Height This controls the overall height of the ripple in comparison to the object. The larger the number, the higher and more pronounced the ripple. Chapter 16: Plugins 137 Frequency (X and Y) These sliders control the number of waves in the ripple. The higher the number, the more waves. You can get very interesting results by setting the frequency in one direction to 0, while maintaining a higher value in the other direction. Offset (X and Y) These two sliders control the “center” position of the ripple. Warp – Swirl This plugin will swirl the faces of an object. It can create a whirlpool-like effect with video mapped on an object. You have separate control over the outer portion of the swirl (near the outside edges of an object) and the inner portion of the swirl (near the center of the object). Swirl options and example 138 Hollywood FX User’s Guide Swirl From Transition When checked, the swirl will automatically increase over the entire time of the effect. When cleared you can control and keyframe the inner and outer swirl amounts manually. Inner and Outer These two spinners control the amount of swirl at the inner and outer edges of the swirl. They are only visible if Swirl From Transition is cleared. Moving them in opposite directions will create more of an overall swirl. Keyframing the values over time can create interesting results. Swirl Plane A swirl is calculated along a 3D plane. Use these buttons to change which plane the swirl is calculated over. Size Use this slider to control the distance from the center of the swirl to its outer edge. Offset (X and Y) Use these sliders to move the center of the swirl. You can animate these over time to make it look as though the swirl is moving (like the eye of a storm moving). Chapter 16: Plugins 139 Warp - Twist This plugin lets you twist a 3D object along any axis. It uses the pivot point of the object to determine the center of the twist. The farther a point is from the center, the more it is twisted. You can quickly twist the object along any or all axes. Twist options and example Twist Amounts Move the sliders to twist the object around that Axis. Normally you will only twist around a single axis, but you can get interesting results by twisting around more than one axis at a time. 140 Hollywood FX User’s Guide Chapter 17: Export HFX PRO The Export HFZ tool is designed to let you easily share your custom creations with other Hollywood FX users. When you export an effect as a .hfz file, Hollywood FX compresses the effect itself, along with any of your own objects and images that are used in the effect. There are two important rules when using Export HFZ: • You cannot export any of the original effects that come with Hollywood FX. Export HFZ is for exporting your modifications and custom-created FX only. If you modify an existing effect, you must first create a new Preset by dragging-and-dropping the FX item from the FX Tree into the Album. • Export HFZ will not include any original objects that come with Hollywood FX (or with any Pinnacle effect packs) in the .hfz file. If you use objects from additional effect packs, the user who installs your .hfz file must have the same additional effect packs installed to be able to use your effect. To export a modified or custom-created effect: Select Export HFZ from the File menu. 2. A file requester will appear asking you to name the .hfz file. Change the default name and location if desired, then click Ok to create the .hfz file. The .hfz file name will default to the name of the effect. Export HFZ will create .hfz files in the Hollywood FX\Share folder by default. 1. Chapter 17: Export HFX 141 Export HFZ in File Menu (L) Save As requester (R ) To install a .hfz file on any system with Hollywood FX 4.6 or higher: • Double-click on the icon of the .hfz file. The HFZ Installer will load and install all of the files in the .hfz file. Click Ok to close the dialog when finished. The Export HFZ file requester and the HFZ Installer 142 Hollywood FX User’s Guide Chapter 18: Import 3D PRO The Import 3D tool lets you import Lightwave 5.x 3D objects. Other object formats may be supported in future updates: see the readme file for more information. Import 3D supports importing simple objects, as well as importing multiple objects to become morph targets. Within the Hollywood FX installation folder, you will find the Lightwave Content folder that contains sample objects and images to use. Within the Images folder, you will find the MAPxxx targa images. These are important because they can be used as proxy images when created your own 3D objects. Wherever you use these images, the Importer will replace them with Host Track video references. So, if you want an object to display Host Track 1 (the first video source in a transition), simply map MAP001.tga onto the surface, and when you import the object, it will be replaced with Host Track 1. When creating objects that you will import into Hollywood FX, you should follow these rules: Objects should consist of 3-point and 4-point polygons only. It is recommended that you only use 3-point (triangles) polygons to make sure that all polygons are convex. If you want to use the object in Pro-ONE for realtime, you should use as few polygons as possible. As a Chapter 18: Import 3D 143 general rule, the entire effect should have less than 1,500 polygons to ensure that it will playback in realtime. Hollywood FX uses only a subset of the features of Lightwave surfaces. Generally you can adjust base color, transparency and luminosity. For textures you can use any of the normal projection mapping modes (Flat, Sphere, Cylinder) from Lightwave 5.x. To create morphing objects, first create the master object, then create morph targets from the master. The morph targets must have the same number of points as the master. Here is an example of how you will want to name the object: • Master Object – Airplane • First Target Object – Airplane-t1 • Second Target Object – Airplane-t2 You will want to become very familiar with Newtek’s Lightwave 3D. Pinnacle Systems does not officially support Newtek’s products and will not provide any tech support or additional advice on creating objects in Lightwave 3D. To import a Lightwave 3D object: 144 1. Select Import 3D from the Album menu. 2. The Open requester will default to the Lightwave Content/Objects folder. 3. Select the Master object “Airplane”. Hollywood FX User’s Guide Import 3D selected from the Album Menu Import 3D Open requester with Airplane object selected Imported 3D object in Album Tree, Imported Objects Album Now you can simply drag and drop the object into your FX and it’s all ready to set the morphing envelope and move around. Chapter 18: Import 3D 145 Chapter 19: 3D Text PRO The 3D text plugin generates 3D text objects that can be used like any other objects in Hollywood FX. The 3D Text Generator options Font Click this button to display the Font selection dialog. Select any font, adjust the size, and change options (bold, italic, etc). The size of the font is not particularly important since you can resize the 3D object after it is generated. Chapter 19: 3D Text 147 Text Here you can type in the text you want to be made into a 3D object. Text Quality The higher the value, the more accurately the 3D text is generated relative to the original font. Creating higher quality 3D text also means a larger number of polygons. Alignment (Horizontal, Vertical Depth) These dropdowns change how the text is created in relation to its pivot point. Extrusion This value determines the extrusion depth of the 3D text. The higher the value, the deeper the text. At 0, the text is flat and not extruded. Inset This determines the depth of the bevel. The higher the value, the deeper the bevel along the extruded depth of the object. At 0, no bevel is created. Shift This determines the thickness of the bevel relative to the face of the 3D text that is created. The higher the value, the thicker the bevel. Colors The color buttons let you set the initial surface color of each portion of the text, including the Bevel, Face, Sides and Back of the text. Click on a color button to display the color requester and select a color. 148 Hollywood FX User’s Guide You can later change the generated 3D object surface colors and other attributes. You can also map video or images onto any of the surfaces. 1) FX Tree with Text Added; 2) Album Tree with 3D Text plugin album selected; 3) 3D Text icon in Album selected The Results of the 3D Text Generator Chapter 19: 3D Text 149 Appendix A: License agreement This End User License Agreement (“License”) is a legal agreement between you and Pinnacle Systems (“Pinnacle”) regarding Pinnacle’s software and the accompanying documentation (collectively, the “Software”). CAREFULLY READ THE FOLLOWING LICENSE. USING THIS SOFTWARE INDICATES YOUR ACCEPTANCE OF THIS LICENSE. IF YOU DO NOT ACCEPT OR UNDERSTAND THE TERMS OF THIS LICENSE, YOU SHOULD NOT INSTALL THE SOFTWARE AND PROMPTLY RETURN THIS PRODUCT TO YOUR VALUE-ADDED RESELLER. 1. License Grant. Subject to the restrictions set forth below, this License grants you a non-exclusive, perpetual license to (a) install the Software on only one computer; (b) use or authorize use of the Software on only one computer; (c) make one copy of the Software, in machine-readable form, solely for backup purposes; provided you include all copyright and other proprietary rights notices on the copy and (d) transfer the Software and this License to another party if the other party agrees to accept the terms and conditions of this License. If you transfer the Software, you must at the same time either transfer all copies to the same party or destroy any copies not transferred. If you transfer possession of any copy of the Software to another party, your License is automatically terminated. 2. License Restrictions. You may not, or allow any third party to, (a) rent, lease, sell, loan or otherwise transfer the Software or any of your rights and obligations under this License; (b) install the Software on a network for use by multiple users, unless each user has purchased a license; (c) reverse-engineer, decompile or disassemble the Software or hardware in whole or in part; (d) remove or destroy any copyright notices or other proprietary markings of the Software or any thirdparty software; (e) modify or adapt the Software, merge the Software into another program or create derivative works based on the Software; (f) make copies of or distribute, for profit or otherwise, the Software, except as expressly provided above; (g) make any alteration, modification, connection, disconnection, improvement or adjustment of any kind to or use the Software except as explicitly contemplated in the enclosed documentation and in this License and (h) sublicense, transfer or assign this License or any of the rights and Appendix A: License agreement 151 obligations granted under this License, except as explicitly contemplated in this License. Any purported transfer or assignment will be void. 3. Export Restrictions. The export and re-export of Pinnacle software products are controlled by the United States Export Administration Regulations and such software may not be exported or re-exported to any country to which the United States embargoes goods. In addition, Pinnacle software may not be distributed to persons on the Table of Denial Orders, the Entity List, or the List of Specially Designated Nationals. By downloading or using a Pinnacle software product you are certifying that you are not a national of any country to which the United States embargoes goods and that you are not a person on the Table of Denial Orders, the Entity List, or the List of Specially Designated Nationals. 4. Ownership. The license granted hereunder does not constitute a transfer or sale of ownership rights in or to the Software. Except for the license rights granted above, Pinnacle retains all right title and interest in and to the Software including all intellectual property rights therein. The Software is protected by applicable intellectual property laws, including United States copyright laws and international treaties. 5. Third Party Proprietary Property. This Software may contain the proprietary property of others, which has been licensed to Pinnacle, your use of the Software is expressly conditioned on your agreement not to remove any copyright notices or other proprietary markings of the third party software. 6. Security. You acknowledge and agree that in order to protect the integrity of certain third party content, Pinnacle and/or its licensors may provide for Software security related updates that will be automatically downloaded and installed on your computer. Such security related updates may impair the Software (and any other software on your computer which specifically depends on the Software) including disabling your ability to copy and/or play "secure" content, i.e. content protected by digital rights management. In such an event, Pinnacle and/or its licensors shall use reasonable efforts to promptly post notices on Pinnacle’s web site explaining the security update and providing instructions to end-users for obtaining new versions or further updates of the Software that restore access to secure content and related features. 7. Term and Termination. This License shall be effective upon installation of the Software and shall terminate upon the earlier of (a) your failure to comply with any term of this License; (b) return, 152 Hollywood FX User’s Guide destruction or deletion of all copies of the Software in your possession or (c) transfer of the Software and this License to another party in accordance with Section 1(d). Pinnacle’s rights and your obligations shall survive termination of this License. 8. Limited Warranty. Pinnacle warrants to the original licensee that the Software, as delivered, will perform in accordance with the accompanying documentation for a period of 30 days from the date of the original purchase (“Limited Warranty”). Pinnacle’s entire liability and your exclusive remedy for breach of the preceding Limited Warranty shall be, at Pinnacle’s sole option, repair or replacement of the Software that does not meet the warranty set forth herein and that is returned to Pinnacle. This limited warranty shall be void if failure of the Software has resulted from any accident, abuse, misuse or misapplication by you. Any replacement Software will be warranted for the remainder of the original warranty period or 30 days, whichever is longer. 9. NO OTHER WARRANTIES. EXCEPT AS SET FORTH ABOVE, THE SOFTWARE IS PROVIDED ON AN “AS IS” BASIS. YOU ASSUME ALL RESPONSIBILITIES FOR THE QUALITY AND PERFORMANCE OF THE SOFTWARE. TO THE MAXIMUM EXTENT PERMITTED BY APPLICABLE LAW, PINNACLE DISCLAIMS ALL WARRANTIES, EITHER EXPRESS OR IMPLIED, INCLUDING BUT NOT LIMITED TO IMPLIED WARRANTIES OF MERCHANTABILITY, NONINFRINGEMENT, AND FITNESS FOR A PARTICULAR PURPOSE. LICENSOR DOES NOT WARRANT THAT THE FUNCTIONS CONTAINED IN THE SOFTWARE WILL MEET YOUR REQUIREMENTS, BE UNINTERRUPTED OR ERROR FREE. 10. LIMITATION OF LIABILITY. YOU AGREE THAT IN NO EVENT WILL PINNACLE BE LIABLE FOR ANY CONSEQUENTIAL, SPECIAL, INDIRECT, INCIDENTAL OR PUNITIVE DAMAGES WHATSOEVER, EVEN IF PINNACLE HAS BEEN ADVISED OF THE POSSIBILITY OF SUCH DAMAGES. IN NO EVENT SHALL PINNACLE’S LIABILITY EXCEED THE TOTAL AMOUNT OF THE FEES PAID FOR THE SOFTWARE. Some states/jurisdictions do not allow the limitation or exclusion of incidental or consequential damages in certain circumstances, so the above limitations may not apply in some circumstances. 11. General. This License is governed by the laws of the State of California and by the federal laws of the United States, without Appendix A: License agreement 153 reference to conflict of laws principles. The federal and state courts within the County of Santa Clara, California shall have excusive jurisdiction to adjudicate any dispute arising out of this License and you hereby consent to the personal jurisdiction of the federal and state courts within the County of Santa Clara, California. This License is the entire agreement between you and Pinnacle and supersedes any other communication with respect to the Software. No modification of or amendment to this License will be effective unless in writing signed by both parties. If any provision of this License is held invalid or unenforceable, the remainder of this License will continue in full force and effect. 154 Hollywood FX User’s Guide Index Receive shadows, 100 Rotate object, 86 Shadows, 20, 87 Shine, 88 Smooth, 102 Trails, 89 3D text Plugin, 147 A Accelerators 3D, 36 Album, 83 Changing groups, 83 Renaming items, 84 Album folders, 16 AniComps – FX type, 4 Antialiasing, 90 Introduced, 21 B Basic options Attributes, basic, 102 Base (of surfaces), 102 Shine (of surfaces), 103 Cropping, 94 Customer support, 7 D Dials Flight path, 86 Flight rotation, 18 Light direction, 20, 86 Dissolve, 99 Drivers Graphics card, 31, 32, 35 Effect, 17 Flight, 18 Render, 21 E Best quality Easy flight controls, 18 Easy FX Checkbox, 90 Buttons Loop play, 17 On Monitor panel, 79 C Checkboxes Best quality, 90 Cast shadows, 100 Double-sided, 102 Lighting, 20, 86 Motion blur, 88 Object rotation, 18 Pixel blending, 90 Index Color Changing effect options, 17 Editing. See Changing Edition, 9 Effects Basic options, 17 Envelope Editor, 40, 44, 107 Displaying, 40 Envelope window, 109 Envelopes, 45 Creating, 40, 41 Linear, 110 Multiple-value, 108 Saving and loading, 113 155 Single-value, 107 Spline curve, 110 Value jump, 110 F Field interpretation Changing, 25 Explained, 25 Options, 93 Filters, 115 Blur, 117 Chroma key, 119 Directional wipe, 121 Edge wipe, 122 Gradient wipe, 124 Luma key, 120 Using FX as, 12 Flight Basic options, 18 Flight path Changing, 18 Dial, 86 Editing, 45 Flight rotation Dial, 18 Advanced features, 75 G Graphics cards Manufacturers, 36 H Hardware requirements RAM, 32 Hollywood FX Described, 1 Exiting, 113 Installation, 4 Levels, 2 Menus and panels, 67 Requirements, 4 User interface described, 65 Window layout, 16 I Installation, 4 Introduction, 1 FX Adapting, 49 Album. See Album AniComps, 4 Antialiasing, 90 Customizing, 85, 95 Defined, 4 Groups, 83 MultiWindow, 4, 26 Organizing, 84 Render type, 89 Save as new, 52 Selecting, 16 Transitions, 4 Transitions+, 4 Tree, 41 Types, 4 FX Tree, 41 FX Tree panel 156 K Keyframe Adding, 43 Creating, 43 Editing, 39 Keyframes Connected by spline curve, 110 Connected linearly, 110 Copying, 110 Creating, 110 Deleting, 44, 111 Looping example, 111 Move to next, 111 Move to previous, 111 Moving between, 44 With value jump, 110 Hollywood FX User’s Guide L Levels Hollywood FX (Plus, PRO), 2 License agreement, 151 Licensing and registration, 6 Light direction, 20 Dial, 20, 86 Lighting, 19 Checkbox, 20, 86 Liquid, 9 Loop play button, 17 M Media Options panel, 91 Media properties, 91 Menus Command reference, 67 Menus and panels, 67 Minimum requirements, 4 Modifying. See Changing Monitor panel, 16, 17, 107 Morph Shape, 99 Motion blur Checkbox, 88 Count (smoothness), 89 Distance, 88 Move (adjust texture position with mouse), 104 MultiWindow – FX type, 4 MultiWindow FX Explained, 26 Selecting, 27 Opacity Of surfaces, 102 OpenGL, 32, 35, 36 Options Effect, basic, 17 Flight, basic, 18 Lighting, shadows and shine, 19 Plugin, changing, 116 Render, basic, 21 Surface, 101 P Panels Described, 67 FX Tree, 74 FX Tree (advanced features), 75 Introduced, 65 Media options, 91 Monitor, 16, 17, 78, 107 Object options, 45 Object properties, 41, 95 Properties, 16, 85, 108 Percent scale, 39 Pinnacle, 9 Pinnacle Online, 29 Pixel blending Checkbox, 90 Playback Continuous, of preview, 17 Plugin O Object Properties panel, 41, 95 Object rotation Checkbox, 18 Objects Flags, 100 Hierarchical organization of, 95 Morphing, 99 Index Positioning, 97 Shadows, 100 Transition objects, 100 Transparency (dissolve), 100 Types, 95 Options, 116 Plugins, 115 3D text, 147 Adding a filter plugin, 53 Filter – blur, 117 Filter – chroma key, 119 Filter – directional wipe, 121 Filter – edge wipe, 122 Filter – gradient wipe, 124 157 Filter – luma key, 120 Managing, 116 Warp, 56 Warp – AlphaParticles, 125 Warp – displacement map, 128 Warp - explode, 130 Warp - peel, 133 Warp - polyshrink, 134 Warp - ripple, 135 Warp - swirl, 138 Warp - twist, 140 Plug-ins, 31 Positioning objects, 97 Preview Continuous playback, 17 Rendering performance, 36 Problems Color/brightness jumps, 33 Driver conflicts, 31 Installation, 31 No rendered transitions, 32 No video, 32 Video editor crashes, 31 Properties FX, 85 Properties panel, 16, 85, 108 R Registration and licensing, 6 Remapping video sources, 91 Render Basic options, 21 Render type, 21, 32, 89 Rendering Options, 85 Performance, in preview, 36 Requirements Minimum, 4 Rotate (adjust texture angle with mouse), 105 Rotate object Checkbox, 86 S Scale (adjust texture scale with mouse), 105 Selecting a MultiWindow FX, 27 Selecting a Transition+, 23 Selecting an FX, 16 Shadows, 19, 100 Checkbox, 20, 87 Distance from object, 87 Opacity, 87 Softness, 88 Type, 87 Shine, 19 Checkbox, 88 Smoothing, 102 Source Transition, 91 Video, 91 Support, 7 Surface adjustment properties, 104 Surfaces Base color, 102 Defined, 101 Luminosity, 104 Opacity, 102 Options, 101 Shine color, 103 Shine spot, 103 T Text - 3D, 61 Timecode scale, 39 Titles Flying on and off, 12 Tools Export HFX, 141 Import 3D, 143 Move, 98 Pivot, 99 Rotate, 98 Scale, 98 Trails 158 Hollywood FX User’s Guide Checkbox, 89 Count, 89 Starter, 15 Transition+ V Selecting, 23 Transitions, 4 Adding, 10 Changing, 11 Source, 91 Trimming, 94 Troubleshooting, 31 Tutorials #1 - Transitions and options, 15 #2 - Transition+, 23 #3 – MultiWindow FX, 26 #4 – Keyframe editing with envelopes, 39 #5 – Flight path editing, 45 #6 – Creating new FX from existing, 49 #7 – Warp plugins, 56 #8 – 3D text generation, 61 Advanced, 39 Index Video Cropping, 94 Trimming, 94 Video sources Remapping, 91 W Warp AlphaParticles, 125 Displacement map, 128 Explode, 130 Peel, 133 Polyshrink, 134 Ripple, 135 Swirl, 138 Twist, 140 159