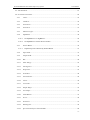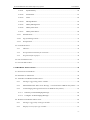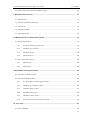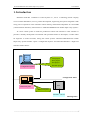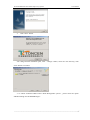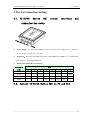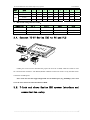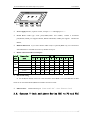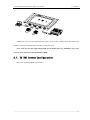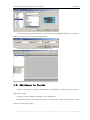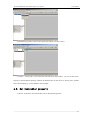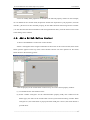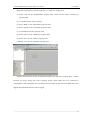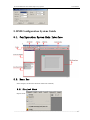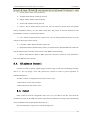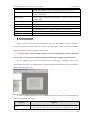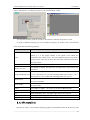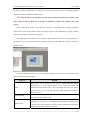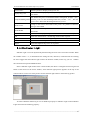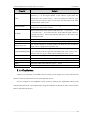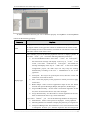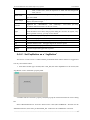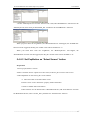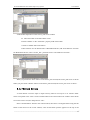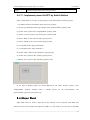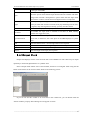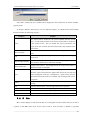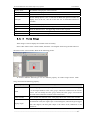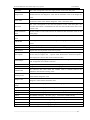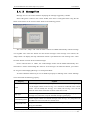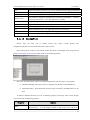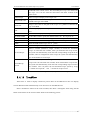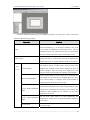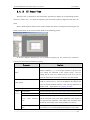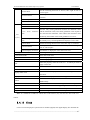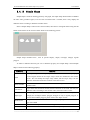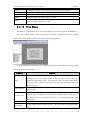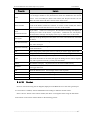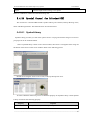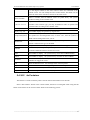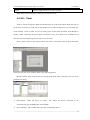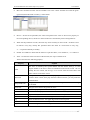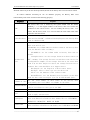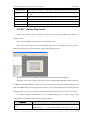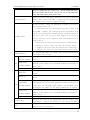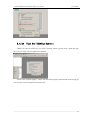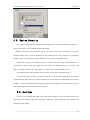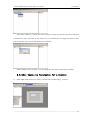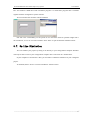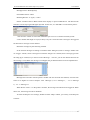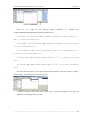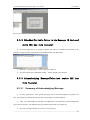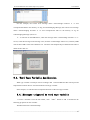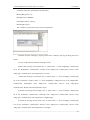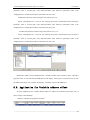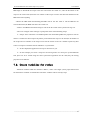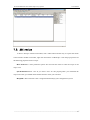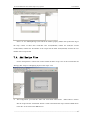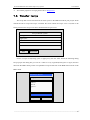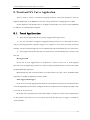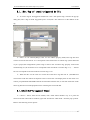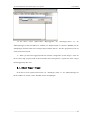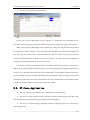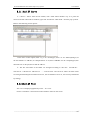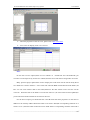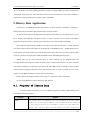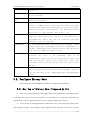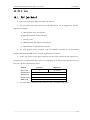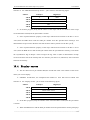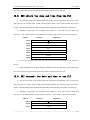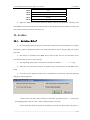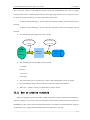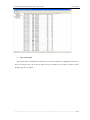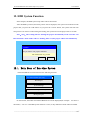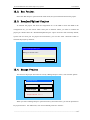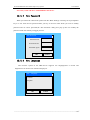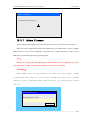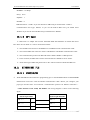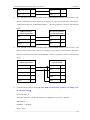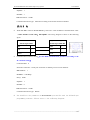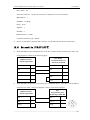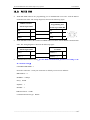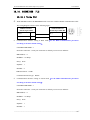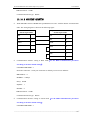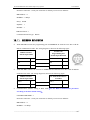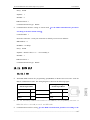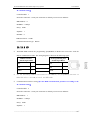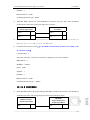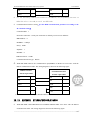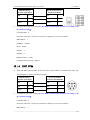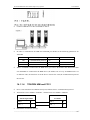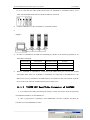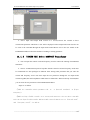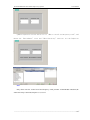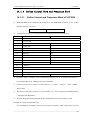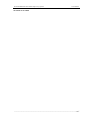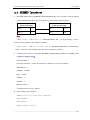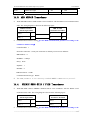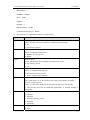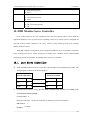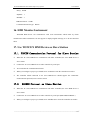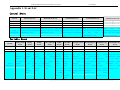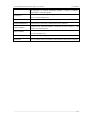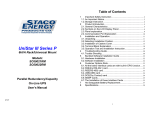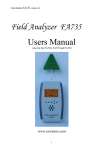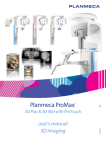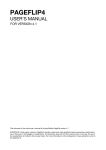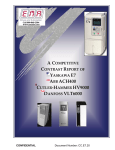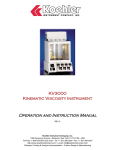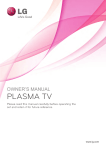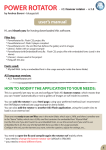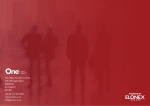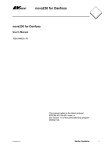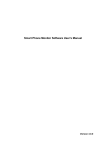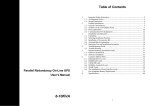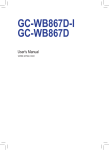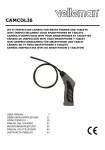Download UserManual
Transcript
ProTouch HMI Real-time Online Supervisory System UserManual V2.6.1 TONCEN Intellective Control Systems 2009-9 Represent by Portway Technology Co. Support Email : [email protected] ProTouch HMI Real-time Onlime Supervisory System User Manual Table of Contents 1. INTRODUCTION.............................................................................................................................. 1 2. INSTALLATION TONCEN HMI CONFIGURATION SYSTEM................................................ 2 2.1. TONCEN HMI CONFIGURATION SYSTEM OS ENVIRONMENT ...................................................... 2 2.2. INSTALLATION STEPS ..................................................................................................................... 2 3. DEVICE CONNECTION SETTING ............................................................................................... 5 3.1. TC-35/43 SERIES HMI SYSTEM INTERFACE AND COMMUNICATION SETUP .................................... 5 3.2. CONNECT TC-35/43 SERIES HMI TO PC AND PLC ....................................................................... 5 3.3. TC-57 SERIES HMI SYSTEM INTERFACE AND COMMUNICATION SETUP ......................................... 6 3.4. CONNECT TC-57 SERIES HMI TO PC AND PLC ............................................................................ 7 3.5. 7-INCH AND ABOVE SERIES HMI SYSTEM INTERFACE AND COMMUNICATION SETUP..................... 7 3.6. CONNECT 7-INCH AND ABOVE SERIES HMI TO PC AND PLC ........................................................ 8 3.7. TC HMI SYSTEM CONFIGURATION ............................................................................................... 9 4. CREATE A SIMPLE PROJECT .................................................................................................... 10 4.1. CREATE A NEW PROJECT............................................................................................................... 10 4.2. ADD SCREEN IN PROJECT ............................................................................................................. 11 4.3. SET CONTROLLER PROPERTY ....................................................................................................... 12 4.4. ADD A BOOLEAN VARIABLE ......................................................................................................... 13 4.5. ADD A SWITCH BUTTON CONTROL .............................................................................................. 15 4.6. SAVE AND DOWNLOAD PROJECT ................................................................................................. 17 5. HMI CONFIGURATION SYSTEM GUIDE ................................................................................ 18 5.1. CONFIGURATION SYSTEM MAIN INTERFACE ............................................................................... 18 5.2. MENU BAR .................................................................................................................................. 18 5.2.1 Project Menu .................................................................................................................. 18 5.2.2 Edit Menu ..................................................................................................................... 19 5.2.3 Set Menu....................................................................................................................... 19 5.2.4 Tool Menu....................................................................................................................... 20 -1- ProTouch HMI Real-time Onlime Supervisory System User Manual 5.3. TAB TOOLBAR .............................................................................................................................. 21 5.4. ILLUMINATE CONTROL ................................................................................................................ 22 5.4.1 Label............................................................................................................................... 22 5.4.2 LabelList......................................................................................................................... 24 5.4.3 PictureView .................................................................................................................... 25 5.4.4 PictureList ...................................................................................................................... 27 5.4.5 Indicator Light ............................................................................................................... 29 5.4.6 PopButton....................................................................................................................... 30 5.4.6.1 Set PopButton as a “JogButton”................................................................................. 32 5.4.6.2 Set PopButton as “Select Screen” button ................................................................... 33 5.4.7 5.4.7.1 Switch Button ................................................................................................................. 34 Implement power On/OFF by Switch Button ............................................................ 37 5.4.8 Input Field...................................................................................................................... 37 5.4.9 Output Field ................................................................................................................... 39 5.4.10 Bar.................................................................................................................................. 40 5.4.11 Value Gauge ................................................................................................................... 42 5.4.12 MessageView .................................................................................................................. 44 5.4.13 RecipeView ..................................................................................................................... 45 5.4.14 TrendView....................................................................................................................... 46 5.4.15 XY Trend View ................................................................................................................ 49 5.4.16 Clock .............................................................................................................................. 50 5.4.17 ArrowLine....................................................................................................................... 52 5.4.18 Simple Shape .................................................................................................................. 53 5.4.19 Free Shape...................................................................................................................... 54 5.4.20 Flash Button ................................................................................................................... 55 5.4.21 Sector ............................................................................................................................. 56 5.4.22 Semicircle ....................................................................................................................... 57 5.4.23 RunningText.................................................................................................................... 58 5.4.24 Special Control for Colorized HMI................................................................................ 60 -2- ProTouch HMI Real-time Onlime Supervisory System User Manual 5.4.24.1 SymbolLibrary ....................................................................................................... 60 5.4.24.2 JarContainer ........................................................................................................... 61 5.4.24.3 Timer ...................................................................................................................... 63 5.4.24.4 Message Denote ..................................................................................................... 65 5.4.24.5 HistoryMessageView ............................................................................................. 66 5.4.24.6 History Data View .................................................................................................. 67 5.4.24.7 History Data Trend ................................................................................................. 69 5.4.25 GlobalControl ................................................................................................................ 71 5.4.26 Tips for Editing Control ................................................................................................. 72 5.4.27 GroupControl ................................................................................................................. 73 5.5. SYSTEM SECURITY ...................................................................................................................... 74 5.5.1 Add User ........................................................................................................................ 74 5.5.2 Set Operation Permission for a Control......................................................................... 75 5.5.3 Set password for a project.............................................................................................. 76 5.6. OFF-LINE SIMULATION................................................................................................................. 76 5.7. ON-LINE SIMULATION .................................................................................................................. 77 6. VARIABLES APPLICATION......................................................................................................... 78 6.1. DATA TYPE OF VARIABLES ........................................................................................................... 78 6.2. PROPERTY OF VARIALBES ............................................................................................................ 79 6.3. VARIABLE AND MESSAGE APPLICATION ...................................................................................... 80 6.3.1 Messages triggered by pointer variable ......................................................................... 80 6.3.2 Embedded Variable Value in the Message(9 inch and above HMI has this feature) . 83 6.3.3 Acknowledging Message(Colorized series HMI has this feature).................................. 83 6.3.3.1 Summary of Acknowledging Message....................................................................... 83 6.3.3.2 Configure “Acknowledging Message”....................................................................... 84 6.4. WORD TYPE VARIABLE APPLICATION .......................................................................................... 85 6.4.1 Messages triggered by word type variable..................................................................... 85 6.4.2 Display screen by byte type variable.............................................................................. 87 -3- ProTouch HMI Real-time Onlime Supervisory System User Manual 6.5. APPLICATION FOR VARIABLE ADDRESS OFFSET............................................................................ 89 7. RECIPE APPLICATION ................................................................................................................ 91 7.1. RECIPE BRIEF ............................................................................................................................... 91 7.2. CREATE VARIABLES FOR RECIPE .................................................................................................. 92 7.3. ADD RECIPE ................................................................................................................................. 93 7.4. ADD RECIPE VIEW ....................................................................................................................... 95 7.5. TRANSFER RECIPE ........................................................................................................................ 96 8. TREND AND XY CURVE APPLICATION .................................................................................. 97 8.1. TREND APPLICATION ................................................................................................................... 97 8.1.1 Set Tag of trend triggered by Bit..................................................................................... 98 8.1.2 Add Bit-triggered Trend.................................................................................................. 98 8.1.3 Add Timer Trend ............................................................................................................. 99 8.1.4 Add Trend View............................................................................................................. 100 8.2. XY CURVE APPLICATION ........................................................................................................... 101 8.2.1 Add XY Curve ............................................................................................................... 102 8.2.2 Add XY View ................................................................................................................. 102 9. HISTORY DATA APPLICATION................................................................................................ 104 9.1. PROPERTY OF HISTORY DATA .................................................................................................... 104 9.2. CONFIGURE HISTORY DATA ....................................................................................................... 105 9.2.1 Set Tag of History Data Triggered by Bit ..................................................................... 105 9.2.2 Add Bit-triggered History Data.................................................................................... 106 9.2.3 Add Timer History Data ............................................................................................... 107 9.2.4 Add History Data View................................................................................................. 108 9.2.5 Add History Data Trend ............................................................................................... 109 9.2.6 View History Data Archived on CF Card..................................................................... 110 10. PLC JOB....................................................................................................................................... 112 10.1. PLC JOB BRIEF ........................................................................................................................ 112 -4- ProTouch HMI Real-time Onlime Supervisory System User Manual 10.2. HMI READ RECIPE FROM PLC ................................................................................................. 113 10.3. HMI DOWNLOAD RECIPE TO PLC............................................................................................ 113 10.4. DISPLAY SCREEN...................................................................................................................... 114 10.5. HMI OBTAIN THE DATE AND TIME FROM THE PLC................................................................... 115 10.6. HMI TRANSMIT ITS DATE AND TIME TO THE PLC..................................................................... 115 11. ARCHIVE ..................................................................................................................................... 116 11.1. ARCHIVE BRIEF........................................................................................................................ 116 11.2. HOW TO ARCHIVE VARIABLE .................................................................................................... 117 11.3. HOW TO ARCHIVE TREND AND XY CURVE ............................................................................... 118 11.4. HOW TO ARCHIVE MESSAGE ..................................................................................................... 118 11.5. MANAGE ARCHIVE DATA ......................................................................................................... 118 11.5.1 TONCEN HMI Archive Data Management System...................................................... 118 11.5.2 Open archive data management system ....................................................................... 120 11.5.3 View archive data ......................................................................................................... 120 12. HMI SYSTEM FUNCTION........................................................................................................ 122 12.1. MAIN MENU OF RUN-TIME SYSTEM ........................................................................................ 122 12.2. RUN PROJECT .......................................................................................................................... 123 12.3. DOWNLOAD/UPLOAD PROJECT ............................................................................................... 123 12.4. MANAGE PROJECT ................................................................................................................... 123 12.5. HMI SYSTEM SETTINGS .......................................................................................................... 124 12.5.1 Basic Settings ............................................................................................................... 124 12.5.2 Set Password ................................................................................................................ 125 12.5.3 Set Language................................................................................................................ 125 12.5.4 Set Date and Time ........................................................................................................ 126 12.5.5 Set Network .................................................................................................................. 126 12.5.6 Adjust Touch Panel....................................................................................................... 126 12.5.7 Update Firmware ......................................................................................................... 127 12.5.8 Edit Recipe ................................................................................................................... 128 -5- ProTouch HMI Real-time Onlime Supervisory System 12.5.9 User Manual Transmit PLC Project................................................................................................... 128 12.5.9.1 Transmit PLC Project by TC-57 series HMI........................................................ 128 12.5.9.2 Transmit PLC Project by 7 inch and above HMI ................................................. 129 12.5.9.2.1 Which PLC project can be transmitted............................................................. 129 12.5.9.2.2 Which PLC project can not be transmitted....................................................... 130 13. HMI MONITOR PLC ................................................................................................................. 131 13.1. SIEMENS PLC ....................................................................................................................... 131 13.1.1 SIMATIC S7-200 .......................................................................................................... 131 13.1.2 SIMATIC S7-300/400 ................................................................................................... 132 13.1.3 MPI Card...................................................................................................................... 133 13.2. MITSUBISHI PLC ................................................................................................................. 133 13.2.1 FX0N/1N/2N................................................................................................................. 133 13.2.2 Q................................................................................................................................... 135 13.3. ROCKWELL PLC ...................................................................................................................... 136 13.3.1 AllenBradley SLC 500.................................................................................................. 136 13.3.2 Micrologix .................................................................................................................... 137 13.4. OMRON PLC ......................................................................................................................... 138 13.4.1 CJ1M............................................................................................................................ 138 13.4.2 CP1H............................................................................................................................ 138 13.4.3 CPM/CQM ................................................................................................................... 139 13.5. LG MASTER_K10S/K120S................................................................................................... 140 13.6. MATSUSHITA FP0/FP1/FP∑.................................................................................................... 141 13.7. FUJI SPB................................................................................................................................. 142 13.8. DELTA DVP ........................................................................................................................... 144 13.9. FATEK FBS ............................................................................................................................ 145 13.10. SCHNEIDER PLC ............................................................................................................. 146 13.10.1 Twido PLC................................................................................................................ 146 13.10.2 MODICON QUANTUM........................................................................................... 147 -6- ProTouch HMI Real-time Onlime Supervisory System User Manual 13.11. EMERSON EC10/EC20 ....................................................................................................... 148 13.12. KOYO PLC........................................................................................................................... 149 13.12.1 SH............................................................................................................................. 149 13.12.2 SN ............................................................................................................................. 150 13.12.3 D250/D260............................................................................................................... 151 13.13. KEYENCE KV1000/KV3000/KV5000............................................................................. 152 13.14. IDEC FC4A........................................................................................................................... 153 13.15. GE 90-30 ............................................................................................................................... 154 13.16. HAIWELL S SERIES ............................................................................................................. 155 14. HMI MONITOR TRANSDUCER.............................................................................................. 156 14.1. DANFOSS TRANSDUCER........................................................................................................ 156 14.1.1 Connect TONCEN HMI Device to DANFOSS Transducer .......................................... 156 14.1.1.1 TONCEN HMI and VLT7000.............................................................................. 156 14.1.1.2 TONCEN HMI and VLT6000.............................................................................. 157 14.1.1.3 TONCEN HMI and VLT8000.............................................................................. 159 14.1.1.4 TONCEN HMI and FC51 .................................................................................... 160 14.1.1.5 TONCEN HMI and VLT2800/VLT2900 ............................................................. 161 14.1.2 TONCEN HMI Read/Write Parameter of DANFOSS................................................... 162 14.1.3 TONCEN HMI Drive DANFOSS Transducer .............................................................. 164 14.1.4 Define Control Word and Frequency Word .................................................................. 166 14.1.4.1 Define Control and Frequence Word of VLT2800 ............................................... 166 14.1.4.2 Define Control and Frequence Word of VLT6000 ............................................... 167 14.1.4.3 Define Control and Frequence Word of VLT7000 ......................................... 167 14.2. SIEMENS TRANSDUCER ......................................................................................................... 169 14.3. ABB ACS510 TRANSDUCER ................................................................................................... 171 14.4. FRENIC 5000 G11S / P11S TRANSDUCER ........................................................................... 171 14.5. SANKEN SPF TRANSDUCER .................................................................................................. 172 15. HMI MONITOR SERVO CONTROLLER............................................................................... 174 -7- ProTouch HMI Real-time Onlime Supervisory System User Manual 15.1. LUST SERVO CONTROLLER ...................................................................................................... 174 16. HMI MONITOR INSTRUMENT .............................................................................................. 175 17. USE TONCEN HMI DEVICE AS SLAVE STATION .............................................................. 175 17.1. TONCEN COMMUNICATION PROTOCOL FOR SLAVE STATION ................................................. 175 17.2. MODBUS PROTOCOL AS SLAVE STATION ............................................................................... 175 APPENDIX 1. EVENT LIST ............................................................................................................ 176 CONTROL EVENT .............................................................................................................................. 176 VARIABLE EVENT ............................................................................................................................. 176 APPENDIX2. FUNCTION LIST...................................................................................................... 177 GENERAL OPERATION FOR CONTROL ............................................................................................... 177 SPECIAL OPERATION FOR CONTROL ................................................................................................. 177 OPERATION OF VARIABLE ................................................................................................................. 178 SYSTEM OPERATION ......................................................................................................................... 178 -8- ProTouch HMI Real-time Onlime Supervisory System User Manual 1. Introduction Shenzhen TONCEN Intellective Control System Co., Ltd is a technology based company covers: Product distribution, service, product development, engineering and system integration. With many years of experience in the automatic control industry, TONCEN developed the TC series HMI ( human machine interface), official name as “TONCEN HMI Real-time Online Supervisory System”. TC series control system is useful for production control with interactive visual interface. It provides a friendly development environment with powerful features to developers, it reduce effort for engineers to create associates, testing the control systems. TONCEN HMI Real-time Online Supervisory System includes 2 parts:” Configuration System” and “Real-time Runtime ”. High level structure listed as below: PC Creat project Save project Test project Simulate project Configuration System Configuration Phase PLC Runtime System HMI(touch panel) Machine、Device Running Phase _______________________________________________________________________________________________1- ProTouch HMI Real-time Onlime Supervisory System User Manual 2. Installation TONCEN HMI Configuration System TONCEN HMI Configuration System has similar development environment with VB, C++BUILDER. And most important, it introduced the concept of “variable, controls, event, and function” which simplify the development work, yet keeps the powerful features as well as flexibility. TONCEN HMI Configuration System is easy to pick up, engineers will be able to familiar it even within half a day. With the help of this software tools, engineers will reduce the project development time dramatically. TONCEN HMI Configuration System works as the follow: Variables Trigger event Implement Function Controls 2.1. TONCEN HMI Configuration System OS environment TONCEN HMI Configuration System can run on the following OS: Windows 98 Windows 2000 Windows XP 2.2. Installation steps 1. Power on the PC and select Windows OS. 2. Run the setup.exe from Optical driver . _______________________________________________________________________________________________2- ProTouch HMI Real-time Onlime Supervisory System 3. User Manual Click “Next” button. 4.To change default installation path, click “ Change” button, select the new directory, click “next” button to continue. 5. To install “TONCEN HMI Archive Data Management system” , please select the option “HmiFuncDesign and ArchDataManager”. _______________________________________________________________________________________________3- ProTouch HMI Real-time Onlime Supervisory System User Manual 6. Press “Next” to continue the installation. 7. Press ”Finish” button to complete the installation. _______________________________________________________________________________________________4- ProTouch HMI Real-time Onlime Supervisory System User Manual 3. Device Connection Setting 3.1. TC-35/43 Series HMI system interface and communication setup Power Supply:TC-35/43 series HMI device has two kinds power supply, that is DC24V or DC5V. Pin 0 : +24V or 5V, Pin 1:0V. Serial Port:TC-35/43 series HMI device has 1 RS232,RS422 and RS485 in 1 communication port, and has 1 download port(RS232). Define connection mode of serial port : Pin Connection mode 2 3 4 5 6 7 8 9 RS232(Download) TX RX / / / / / SGND RS232 / / RX TX / / / SGND RS485 / / / B A / / / RS422 / / / TX- TX+ RX+ RX- / 3.2. Connect TC-35/43 Series HMI to PC and PLC _______________________________________________________________________________________________5- ProTouch HMI Real-time Onlime Supervisory System User Manual After you configure a project file ,you can download it into the HMI from PC via the download port(RS232) , the HMI connect to the PLC via pin 2~9 ,and it auto detect RS232,RS422 or RS485 connection mode. Note: Some PC does not support high buad rate for RS232 port.( Eg 115200bps), user need to set the lower baud rate when download to HMI. 3.3. TC-57 Series HMI system interface and communication setup Power Supply:DC24V, 2 pin DC socket, Left pin is “+” and Right pin is “-”. Serial Port:2 DB9 type serial port( COM1 and COM2). COM1 port supports RS232, RS422 and RS485, COM2 is download port(RS232) .The RS232,RS422 or RS485 connection mode is set by the DIP switch at the back of HMI panel. Define connection mode of serial port: Serial Connection Pin _______________________________________________________________________________________________6- ProTouch HMI Real-time Onlime Supervisory System Port mode 1 2 3 4 5 6 7 8 9 / RX TX / GND / / / / RS232 RX TX / / GND / / / / RS422 / / TX+ RX+ GND RX- / TX- / RS485 / / B / GND / / A / COM2 RS232(Download) COM1 User Manual DIP switch setting table for COM1: Connection DIP 1 DIP 2 DIP3 DIP4 RS232 ON OFF OFF OFF RS485 OFF ON OFF ON RS422 OFF OFF ON OFF 3.4. Connect TC-57 Series HMI to PC and PLC COM2 port can be used to download the project file from PC to HMI, while the COM1 is used for communication with PLC. The RS232,RS422 or RS485 connection mode is set by the DIP switch at the back of HMI panel. Note: Some PC does not support high buad rate for RS232 port.( Eg 115200bps), user need to set the lower baud rate when download to HMI. 3.5. 7-Inch and above Series HMI system interface and communication setup _______________________________________________________________________________________________7- ProTouch HMI Real-time Onlime Supervisory System User Manual Power supply:DC24V, 2 pin DC socket, Left pin is “+” and Right pin is “-”. Serial Port:3 DB9 type serial port(COM0,COM1 and COM2). COM0 is download port(RS232).COM1 port supports RS232, RS422 and RS485, COM2 port supports RS422 and RS485, Built-in MPI Card:If you select built-in MPI card(it is optional),HMI only can communicat with SIMATIC S7-300/400 series PLC by RS485 serial port. Define connection mode of serial port: Serial Connection port mode COM1 脚 1 2 3 4 5 6 7 8 9 / RX TX / GND / / / / RS485 / / B / GND / / A / RS422 / / TX+ RX+ GND RX- / TX- / RS232 RX TX / / GND / / / / RS422 / / TX+ RX+ GND RX- / TX- / RS485 / / A / GND / / B / COM0 RS232(Download) COM2 引 DIP switch setting If the PCB(main board) version of 7-inch and above series HMI is V3.2,this HMI has not DIP switch.It can auto detect RS232,RS422 or RS485 connection mode. Ethernet Port:1 RJ45 Ethernet port. (Some model don’s have Ethernet Port) 3.6. Connect 7-inch and above Series HMI to PC and PLC _______________________________________________________________________________________________8- ProTouch HMI Real-time Onlime Supervisory System User Manual COM0 port can be used to download the project file from PC to HMI, while the COM1 and COM2 are used for communication with PLCs at the same time . Note: Some PC does not support high buad rate for RS232 port.( Eg 115200bps), user need to set the lower baud rate when download to HMI. 3.7. TC HMI System Configuration Please see “TONCEN HMI Specification”. _______________________________________________________________________________________________9- ProTouch HMI Real-time Onlime Supervisory System User Manual 4. Create a simple project In this chapter, we will demonstrate how to create a project start from a button as example. The button function is to set or reset a boolean type memory in the PLC After go through this example, you will get to know the procedure of creating a new project, and understand how simple to use the HMI configuration system. 4.1. Create a new project 1. Run the HMIFuncDesign software; 2. Open “Project” menu,select “New” item; 3.In the “Project Wizard”dialog box, chose the HMI device and controller brand. In this example, TC-70CT and SIMENS PLC is used, click ” Next ” to continue. _______________________________________________________________________________________________10 - ProTouch HMI Real-time Onlime Supervisory System User Manual 4. In the next step, you need to select the controller series of SIEMENS PLC device, controller address and CPU type, refer to the following picture. 5. The project editing window will start after above step. 4.2. Add Screen in Project 1. When a new project is created, a default screen will be loaded by system. There are 2 ways to add in more screens. A.Choose “ Screen” from the tab toolbar, click “Add” button. B) Point the mouse to the screen list window in the left side , right click and choose “Add Screen ” from the pop up menu. _______________________________________________________________________________________________11 - ProTouch HMI Real-time Onlime Supervisory System User Manual 2. The following picture is the screen capture after add in som new screens. 3. Choose “Screen_001” screen from the left side screen list window , you can set the screen property in the left-bottom property window, the default name for the screen is “Screen_001”, default title is”ScreenTitle[1]”, we use default in this example. 4.3. Set Controller property 1. Choose “Controller” from tab toolbar, refer to the following picture. _______________________________________________________________________________________________12 - ProTouch HMI Real-time Onlime Supervisory System 2. Choose User Manual “PLC_001” device from the left side controller list window , and double click it,a box will be popped up for parameter setting(or double click the “ Edit Controller” property in the right-side controller property window), you can set the communication parameters for controller. 4.4. Add a Boolean Variable 1.Choose “ Variable” from the tab toolbar, click “Add” button.Another way is to point the mouse to the left-side variable list window, right click and choose “Add Variable ” from the pop up menu. Refer to the following screen capture, the variable is used to associate with the button control created later. _______________________________________________________________________________________________13 - ProTouch HMI Real-time Onlime Supervisory System User Manual 2. The following picture is the screen capture after add variable. 3. In the pop up dialog box for the “ Variable”, set the following items. A. Set Memory Range: select register V ( S7-200 PLC), refer to the following picture. B. Set Data Type: Select BOOL, refer to the following picture. C. Data address set to V5, bit set to 0, this bit address is V5.0 in the PLC memory space, refer to the following picture. _______________________________________________________________________________________________14 - ProTouch HMI Real-time Onlime Supervisory System User Manual 4. You can modify other properties of variable in the left-side property window. In this example, we use default for the variable name,Acquisition Switch and Acquisition Cycle properties ,associate with PLC_001 device in the Controller property, do not define function and message for this variable. ( we will introduce the function definition and message definition later), click the Screen tab to return to the editing screen window. 4.5. Add a Switch Button Control 1.Choose “SwitchButton” control from control toolbar. 2.Draw a rectangular frame using the left button of the mouse on the screen window,some switch button pictures appeare on the top of the control toolbar. Choose one of the pictures for the switch button. Refer to the following picture. 3. Set the property of the switch button control one by one in the control property window. (1) Use default for the switch button name. (2) Select variable “VAR_001” for the “SelectVariable” property field,( this variable must be BOOL type), the status of the switch button will be synced with associating variable. When VAR_001 is 0, the witch button is pop up and when VAR_001 is none 0, the switch button is pressed down.. _______________________________________________________________________________________________15 - ProTouch HMI Real-time Onlime Supervisory System User Manual When the switch button is pressed, VAR_001 = 1, otherwise, VAR_001=0; (3) Select “Text” for the “DisplayMode” property field,select “A Line” for the “TextLayout” property field. (4) Use default for the “Font” property. (5) Enter “RUN” in the “TextforOFF” property field. (6) Enter “STOP” in the “TextforON” property field. (7) Use default for all color property field. (8) Select “OFF” for the “InitStatus” property field. (9) Select “Yes” for the “Visible” property field. (10) Select “Yes” for the “InitValid” property field. 4.Define some functions for the switch button:double click “Function” property field, A “Select Function for Event” dialog box will be popped up.The switch button has two events,that is “SwitchedON” and “SwitchOff”. You can define some functions for the two events.When the events happen,that predefined functions will be trigged. _______________________________________________________________________________________________16 - ProTouch HMI Real-time Onlime Supervisory System User Manual 5. If we only need to set 1 or 0 for the associateed variable, no need to define the above functions. 6.Define permission for the switch button: The “default” user can ooperate all controls. It is not necessary to set the permission if there is no security requirement. 4.6. Save and Download Project 1.Click the save button on the toolbar , select folder name, enter the file name to be saved, click the Save button to save the project. 2. Connect the HMI and PC via serial port(RS232) , choose “ Download/Upload Project” item in the HMI run-time sysytem. That is to let the HMI enter transfer mode.In the configuration system, select “Download/Upload by Serial port” button from the toolbar. “TONCEN HMI transmission project program” dialog box will be popped up, set the download parameters and click “download” button to start transferring the project. _______________________________________________________________________________________________17 - ProTouch HMI Real-time Onlime Supervisory System User Manual 5. HMI Configuration System Guide 5.1. Configuration System Main Interface 5.2. Menu Bar In this chapter, all the menu function will be list in details, 5.2.1 Project Menu Project menu: _______________________________________________________________________________________________18 - ProTouch HMI Real-time Onlime Supervisory System User Manual New:Open a new ,blantk project. Open:Open or look for a project. Close:Close the active project without exiting from the configuration system. If the project does not contain saved changes, you are requested to save the project before close. Save:Save the active project under its current file name at the memory location. Save As:Save the active project under a specifiedd file name at the memory location. Exit:Exit from the configuration system. 5.2.2 Edit Menu Edit menu: Add Control:Add all controls listed in the control toolbar. Delete Control:Delete the selected controls. Undo:The Undo command undoes the last action to the extent it is possible.By repeating this command,you can undo all recorded change steps in succession; Redo:The Redo command cancels the last action to be undone and restores the state that prevailed prior to the last Undo command being executed.By repeating this command,you can redo all recorded undo steps in succession. Find:Search the variable in the variable list window. 5.2.3 Set Menu Set menu: _______________________________________________________________________________________________19 - ProTouch HMI Real-time Onlime Supervisory System Set HMI Com.parameter:Set the HMI address, User Manual the number of serial port for on-line simulation PC etc. Set Start Screen:Start Screen is the screen that is displayed after the HMI has started up. Set Special Tag:Special tag defines the first address of HMI devices and controller interactive area. It includes 4 tags: Tag of Trend Triggered by Bit, Synchronous Tag of Recipe, Data Area for PLC Jobs, Tag for acknowledg Message. Set Behavior on Archiving:Set archive property when the project is running. Set Project Password:To protect the project file with password, the project file can be opened with correct password.. Allow to Upload Project:If this option is selected,the projec that you have download in the HMI can be uploaded to the PC.Otherwise the project can not be upload to the PC from the HMI. Set Default Font:Set the default font for the controls in HMI projects. Set Project Language:When multi-language is supported, a sub menu will be popped up with 4 language options. It allows you to enter the text with different language for the same control.( includes the message text and help),then add a button and define “Set Language” function for this button to switch different languages. Grid Choose to enable or disable the grid for the edit environment, and setting on align the controls with grid, grid scales. 5.2.4 Tool Menu Tool menu: Picture Maintenance Tool:Manage the Symbol Library and Button Library for the configuration system.. _______________________________________________________________________________________________20 - ProTouch HMI Real-time Onlime Supervisory System User Manual Import:Import JPG, JPEG, BMP photos into the Symbol Library or the Button Library. New:Create a new picture. Modify:Modify the picture in the Symbol Library or the Button Library . Compress:Compress the picture in the Symbol Library or the Button Library. Download/Upload By Serial Port:Download the project file from PC to HMI or or upload the project file from HMI to PC via serial port. Download/Upload by Ethernet:Download the project file from PC to HMI or or upload the project file from HMI to PC via Ethernet. Off-line Simulation:Simulate your project on the configuration computer without a PLC and without a HMI. On-line Simulation:Simulate your project on the configuration compute and connect the configuration computer with a suitable PLC. Update HMI Firmware:This function is to upgrade the HMI firmware(Warning!If the power is interrupted during the firmware download, the HMI system will be corrupted. User have to send the HMI back to TONCEN company in this case. It is strongly recommend to connect to UPS when perform this operation.) HMI Type Conversion:You can convert a configured project that you created for a HMI device to a project for a different HMI device. Pre-compile:Compile the project file and performance error check for the project. 5.3. Tab Toolbar Tab toolbar include feature as: add, deleted Screen, Variable, Recipe, Trend, Picture,User, Controller and Macro. _______________________________________________________________________________________________21 - ProTouch HMI Real-time Onlime Supervisory System User Manual Screen:Add or delete screen by this tab. Variable Add or delete variable by this tab. Recipe :Add or delete recipe by this tab. Trend: Add or delete trend by this tab. Picture: Add or delete picture by this tab. You can select the picture from the Symbol Library and Button Library, or select other bitmap files. The picture is used for PictureView and Switch Button controls or switch button controls. User: Add user with password, or delete user. You can add operation permission for some controls to ensure the system security. Controller :Add or delete controller by this tab. HistoryData:Add or detelte history data.If you add the history data,the HMI will collect the relevant data from the controller and save them in the HMI’s Flash timelessly. Macro: Insert Macros. Refer to HMI system user manual for macro for more information. Only color HMI has macro feature. 5.4. Illuminate Control Controls are used to specify setponts,trigger functions,open screens and acknowledge message and so on .You can assign a user with password to controls in order to prevent operation by unauthorized persons. To add in controls in configuration system, there are 2 ways.: 1.Add controls via the control toolbar. 2.Add controls from the “Insert” menu 5.4.1 Label Label control is used for configuration static text. It is not linked to the PLC and cannot be modified at run time on the HMI. The relative importance of different text strings can be illustrated by means of different fonts and properties(Size,color etc.) Text can be display in single line as well as multiple lines. _______________________________________________________________________________________________22 - ProTouch HMI Real-time Onlime Supervisory System User Manual You can configure a new Label on the screen by selecting the “Label” button in the control toolbar,then draw a rectangular frame using the left button of the mouse on the screen window.Refer to the following picture: To achieve different functions,you can set different property for Label control.Lable control has the following property: Property Explain The label control is named by the system default with the format label_n, n is the largest number to the label controls which are numbered in the Name current screen . You can modify the label control names, but the label controls can not share the same name with other controls in the same screen. Text layout The way to set up the layout of text, there are "a line" and "multi-line" two kinds of choice. If you select “a line” for “text layout”, the entered text message will display in the way of “a line” in the screen ; if we select "multi-line" A Line for “text layout”, the entered text message will display in the way of text/MultiLinesText “multi- line” in the screen. When configuration project, the multi lines text may keep line feeding automatically according to the user’s establishment of size of the label control . Font AlignTextHorizontally Align Text Vertically Background Color Select the property of the label control to which you wish to apply certain font. Set the mode of horizontal alignment for the text, there are three kinds choice: left, center and right Set the mode of vertical alignment for the text, there are three kinds choice: top, center and bottom. Assign a new color to the background of the label control, palette is related to the type of the HMI. Transparent Background Set whether the label control should be filled or transparent. If select “yes”, then the label control has non-background color, if select “No”, _______________________________________________________________________________________________23 - ProTouch HMI Real-time Onlime Supervisory System User Manual then the label control is filled with the background color you set. Border Color Assign a new color to the border of the label control, palette is related to the type of the HMI. Border Width Enter the width of the label control border . If enter 0, then it does not have the border. Hide Set whether to hide the label control automatically when it be touched. Visible Set whether to display Left Enter the distance from the left edge of the screen in pixels. Top Enter the distance from the upper edge of the screen in pixels. Width Enter the width of the label control in Height Enter the height of the label control in pixels. the label control at run time on HMI initially. pixels 5.4.2 LabelList Label list control is also used for configuration static text. The difference from the Label List with the Label control is that Label List is able to associate with variable, so that it can display different message according to different variable value. Warning: Needs to pay attention, because of the fact that the label list needs to take more system resources, please use it as little as possible to enhance the running rate of the system. You can configure a new Label List on the screen by selecting the “LabelList” button in the control toolbar,then draw a rectangular frame using the left button of the mouse on the screen window. Refer to the following picture: To achieve different functions,you can set different property for Label List control.Lable List control has the following property: Property Name Explain The label List is named by the system default with the format labellist_n, n is the largest number to the label lists which are numbered in the current _______________________________________________________________________________________________24 - ProTouch HMI Real-time Onlime Supervisory System User Manual screen . You can modify the label list names, but label lists can not share the same names with other controls in the same screen. Select a previously configured variable or define a new variable.The Select Variable current value of this variable determines which text from text list is displayed at run-time. If you select a variable in the “select variable”field, then this attribute is Text List activated. In the text list,texts are assigned to different values of “select variable”as an alternative to the value. You may set 32 text messages to the most through this attribute. Text layout The way to set the layout of text, there are "a line" and "multi-line" two kinds of choice. If we select “a line” for “text layout”, the entered text message will display in the way of “a line” in the screen ; if we select "multi-line" Alien Text/Multi Lines for “text layout”, the entered text message will display in the way of Text “multi- line” in the screen. When configuration project, the multi lines text may keep line feeding automatically according to the user ’ s establishment of sizes of the label list . Font AlignTextHorizontally Align Text Vertically Background Color Background Transparent Border Color Border Width Select the property of the label list to which you wish to apply certain font. Set the mode of horizontal alignment for the text, there are three kinds choice: left, center and right. Set the mode of vertical alignment for the text, there are three kinds choice: top, center and bottom. Assign a new color to the background of the label list, palette is related to the type of the HMI. Set whether the label list should be filled or transparent. If select “yes”, then the label list has non-background color, if select “No”, then the label list is filled with the background color you set. Assign a new colour to the border of the label list, palette is related to the type of the HMI. Enter the width of the label list border. If enter 0, then it does not have the border. Hide Set whether to hide the label list automatically when it be touched. Visible Set whether to display Left Enter the distance from the left edge of the screen in pixels. Top Enter the distance from the upper edge of the screen in pixels. Width Enter the width of the label list in Height Enter the height of the label list in pixels. the label list at run-time on HMI initially. pixels. 5.4.3 PictureView Picture View control is used for displaying static graphic. It is not linked to the PLC and cannot _______________________________________________________________________________________________25 - ProTouch HMI Real-time Onlime Supervisory System User Manual be modified at run time on the HMI. You should add some pictures on picture list widow by selecting “Picture” in Tab toolbar.Then these pictures are displayed on the picture view controls. The below example shows how to insert 2 indicator picture ( 1 lighted and 1 offed ), to indicate the run/stop status of the device. The steps are listed as below: 1.Select “PictureView” button in the control bar, then draw a rectangular frame using the left button of the mouse on the screen window. Select “PICT_001” option in the “SelectPicture” property field of the picture view. Refer to the following picture. 2.If you double click the picture view control on the screen, a “Insert Picture” dialog box will be pop up. You can add pictures from the configuration system or other bmp files. 3. Click the picture view on the screen using the right button of the mouse, from the popup menu, _______________________________________________________________________________________________26 - ProTouch HMI Real-time Onlime Supervisory System User Manual choose “Edit Picture” to modify the picture by the “Picture Editot” utility. 4. If you want to finish ,click the “confirm” from the File menu,the the picture is saved. To achieve different functions,you can set different property for Picture View control.Picture View control has the following property: Property Explain The peictur view is named by the system default with the format Picture_n, n is the largest number to the picture views which are Name numbered in the current screen . You can modify the picture view names, but the picture views can not share the same name with other controls in the same screen. Select a picture Display orig. size Select a picture to display in the picture view. Set whether to display the picture by its original size, so the picture can not distort. Set whether the picture view should be filled or transparent. If select TransparentBackground “yes”, then the picture view has non-background color, if select “No”, then the picture view is filled with the background color you set. Border Color Border Width Assign a new color to the border of the picture view, palette is related to the type of the HMI. Enter the width of the picture view border . If enter 0, then it does not have the border. Visible Set whether to display the picture at run time on HMI initially. Left Enter the distance from the left edge of the screen in pixels. Top Enter the distance from the upper edge of the screen in pixels. Width Enter the width of the picture view in Height Enter the height of the picture view pixels. in pixels. 5.4.4 PictureList Picture List control is also used for displaying graphic. The difference from the Picture List with _______________________________________________________________________________________________27 - ProTouch HMI Real-time Onlime Supervisory System User Manual the Picture Viewl is that Picture List is able to associate with variable, so that it can display different graphics according to different variable value. Warning: Needs to pay attention, because of the fact that the Picture List needs to take more system resources, please use it as little as possible to enhance the running rate of the system. Select “PictureList” button in the control bar, then draw a rectangular frame using the left button of the mouse on the screen window. Select a pre-define picture in the “SelectPicture” property field of the picture list. Refer to the following picture. The application of the Picture List is similar to the Picture View control, the only difference is the Picture List can be associated with a variable and able to show different pictures according to variable values. To achieve different functions,you can set different property for Picture List control.Picture List control has the following property: Property Explain The peictur list is named by the system default with the format PictureList_n, n is the largest number to the picture list which are Name numbered in the current screen . You can modify the picture list names, but the picture lists can not share the same name with other controls in the same screen. Select Variable If you select the connected variable, then it can display different picture according to the variable value. If you select the connected variable, then this attribute is activated. If the Picture List variable is a value type, it can display different pictures according to the variable value. This function is usually used in realizing the animation effect; most may demonstrate 32 pictures. _______________________________________________________________________________________________28 - ProTouch HMI Real-time Onlime Supervisory System Select Picture Display Orig. size User Manual Select a picture to display in the picture list Set whether to display the picture by its original size, so the picture can not distort. Set whether the pictue list should be filled or transparent. If select“yes”, TransparentBackground then the picture list has non-background color, if select “No”, then the picture list is filled with the background color you set. Border Color Border Width Assign a new color to the border of the picture list, palette is related to the type of the HMI. Enter the width of the picture list border . If enter 0, then it does not have the border. Visible Set whether to display the picture list at run time on HMI initially. Left Enter the distance from the left edge of the screen in pixels. Top Enter the distance from the upper edge of the screen in pixels. Width Enter the width of the picture list in Height Enter the height of the picture list in pixels. pixels. 5.4.5 Indicator Light Indicator Light is used for dynamically demonstrating the state of the associated variable. When the variable value is “1”, it demonstrates the setting bit state; otherwise, it demonstrates the resetting bit state. Suggest that the indicator light connect the boolean variable,in this way you can enhance the communication speed of HMI and PLC. Select “Indicator Light” button in the control toolbar, then draw a rectangular frame using the left button of the mouse on the screen window, some indicator light pictures appeare on the top of the control toolbar. Choose one of the pictures for the indicator light. Refer to the following picture. To achieve different functions,you can set different property for Indicator Light control.Indicator Light control has the following property: _______________________________________________________________________________________________29 - ProTouch HMI Real-time Onlime Supervisory System User Manual Property Explain The indicator light is named by the system default with the format Indicator_n, n is the largest number to the indicator lights which are Name numbered in the current screen . You can modify the indicator light names, but the indicator lights can not share the same name with other controls in the same screen. Select Variables Select a variable,(Bool type variable is suggested), the indicator light displays the value of this variable. Set the initial state of the indicator light, there are “set bit state ” and Init Status “reset bit state” two kind of choices; If the indicator light connect a variable, the initial state of the indicator light refers to the value of the connected variable. ResetBit picture Display the picture that indicate the indicator light being in OFF . Set Bit picture Display the picture that indicate the indicator light being in ON . Display Orig. size Set whether display by original picture size when the size of indicator light control is bigger than the picture size. Set whether the indicator light should be filled or transparent. If select TransparentBackground “yes”, then the indicator light has non-background color, if select “No”, then the indicator light is filled with the background color you set. Visible Set whether to display the indicator light at run time on HMI initially. Left Enter the distance from the left edge of the screen in pixels. Top Enter the distance from the upper edge of the screen in pixels. Width Enter the width of the indicator light in Height Enter the height of the indicator light in pixels pixels. 5.4.6 PopButton A button is a virtual key on the HMI screen to which you can assign one or more functions.You operate a button by hand in the case of touch-operated devices. You can configure a new PopButton on the screen by selecting the “PopButton” button in the control toolbar,then draw a rectangular frame using the left button of the mouse on the screen window. Refer to the following picture: _______________________________________________________________________________________________30 - ProTouch HMI Real-time Onlime Supervisory System User Manual To achieve different functions,you can set different property for PopButton control.PopButton control has the following property: Property Explain The popbutton is named by the system default with the format popbutton_n, n is Name the largest number to the popbutton which are numbered in the current screen . We can modify the label control names, but labels can not share the same name with other controls in the same screen. Select whether you want to label the popbutton with text or display a picture. If you select “Text”, you can set the following attributes for the text; A Line text/MultiLinesText:If we select “a line” for “text layout”, the entered text message will display in the way of “a line” in the screen ; if we select "multi-line" for “text layout”, the entered text message will display in the way of “multi- line” in the screen. When configuration project, the multi lines text may keep line feeding automatically according to the user’s establishment of size of the popbutton. Text layout:The way to set up the layout of text, there are "a line" and "multi-line" two kinds of choice. Display Type Font:Select the property of the popbutton to which you wish to apply certain font. Button Shape:Select a kind of appearance shape for the text button from the four options:Rectangle,Ellipse,Transparence,3D Rectangle. Align TextHorizontally:Set the mode of horizontal alignment for the text, there are three kinds choice: left, center and right. ALign TextVertically:Set the mode of vertical alignment for the text, there are three kinds choice: top, center and bottom. If you select “Picture”, you can set the following attributes for the picture; SelectPicture:Select a static picture is displayed on the popbutton. ShowOriginalSize:Set whether to display the picture by its original size Transparent Background:Set whether the switch button should be filled or transparent. If select “yes”, then the Popbutton has non-background _______________________________________________________________________________________________31 - ProTouch HMI Real-time Onlime Supervisory System User Manual color, if select “No”, then the Popbutton is filled with the background color you set. Button color Button Shape Function Assign a new color to the backgroun of the popbutton, palette is related to the type of the HMI. Set the appearance of the popbutton.There are four kinds choice:rectangle, ellipse, none,3D rectangle Popbutton has “ ButtonDown ” and “ ButtonUp ” two events, you may pre-define different functions for the two events; You may set operation right for the popbutton.If the right has been set, when you Right touch this button at run-time, then pops the dialog box for users to register, only after registered correctly, you may use this button. Visible Set whether to display the popbutton at runtime on HMI initially. Init Valid Set whether the popbutton is enable at runtime on HMI initially. Left Enter the distance from the left edge of the screen in pixels. Top Enter the distance from the upper edge of the screen in pixels. Width Enter the width of the popbutton in Height Enter the height of the popbutton in pixels. pixels. 5.4.6.1 Set PopButton as a “JogButton” You can set or reset a bit in a variable with the pre-defined button.The bit function is triggered as soon as you touch the button.. 1.First add a boolean type variable,name it Bit_001,then add a PopButton on the screen,enter “Jog Button” in the “AlineText” property field. 2.Double click the “Function” property field,then pop up the “Select Functions for Event” dialog box. Select “ButtonDownEvent” from the “Select Event” field ,add “SetBitInVar.” Function for the “ButtonDownEvent”,then select pre-defined Bit_001 variable for the “SetBitInVar.” Function. _______________________________________________________________________________________________32 - ProTouch HMI Real-time Onlime Supervisory System User Manual 3. Select “ButtonUpEvent” from the “Select Event” field, add “ResetBitInVar.” Function for the “ButtonUpEvent”,then select pre-defined Bit_001 variable for the “ResetBitInVar.” Function. When you press down the “Jog Button”,the “ButtonDownEvent” will happen, the “SetBitInVar” function will be triggered, the Bit_001 variable value will be modified as “1”. When your hand leave from the “JogButton”, the “ButtonUpEvent” will happen, the “ResetBitInVar” function will be triggered, the Bit_001 variable value will be modified as “0”. 5.4.6.2 Set PopButton as “Select Screen” button Preparation 1.New a project,add two screens. 2.Select “Set Start Screen” option from “Set” menu,set Screen_001 screen as start screen. 3.Add a Popbutton on the Screen_001 screen window. A. Move the button to the left bottom corner. B. Enter “Next” in the “AlineText” property field of the button. C.Select a suitable font for the button. D.Set functions for the button:Select “ButtonDownEvent”,add “SwitchScreen” function for“ButtonDownEvent”,select “Screen_002” parameter for “SwitchScreen” function . _______________________________________________________________________________________________33 - ProTouch HMI Real-time Onlime Supervisory System User Manual 4.Add another Popbutton on the Screen_002 screen window. B. Move the button to the left bottom corner. B. Enter “Return” in the “AlineText” property field of the button. C.Select a suitable font for the button. D.Set functions for the button:Select “ButtonDownEvent”,add “SwitchScreen” function for“ButtonDownEvent”,select “Screen_001” parameter for the “SwitchScreen” function . When you press down “Next” button on the Screen_001 screen,then Screen_002 screen is shown. When you press down “Return” button on the Screen_002 screen,then Screen_001 screen is shown.. 5.4.7 Switch Button A switch button is used to input or output a binary status:it can only be on or off.The “OFF” status corresponds to the value 0 of the variable linked to the switch button.All variable values which are not the same as zero,are interpreted as “ON”. Select “Switch Button” button in the control toolbar, then draw a rectangular frame using the left button of the mouse on the screen window, some switch button pictures appeare on the top of the _______________________________________________________________________________________________34 - ProTouch HMI Real-time Onlime Supervisory System User Manual control toolbar. Choose one of the pictures for the switch button. Refer to the following picture. To achieve different functions,you can set different property for Switch Button control.Switch Button control has the following property: Property Explain The switch button is named by the system default with the format SwButton_n , n is the largest number to the switch buttons which are Name numbered in the current screen . We can modify the switch button names, but the switch buttons can not share the same name with other controls in the same screen. Select a variable for switch button to indicate. Whne the operator does not intervene in, the switch button can be able to demonstrate automatically “OFF” or “ON” state according to the current value of the connected variable. If the connected variable is Bool type, when the variable value is “0”, the switch button be at “OFF” state; When the variable value is “1”, the switch Select Variables button be at “ON” state . If the connected variable is non-bool type, when the variable value is “0”, then the switch button be at “OFF” state; When the variable value is not“0”, the switch button be at “ON” state . When the operator put the switch button to “ON” state, the value of its connected variable will be “1”; When the operator put the switch button to “OFF” state, the value of its connected variable will be “0”. Set display format for the switch button, there are the “Text” and the “Picture” two kinds of choice. Select the “Picture”, you may set the following attributes for the picture: DisplayMode Picture for OFF:Select the picture to display when the switch button is at “OFF” state.; Picture for ON:Select the picture to display when the switch button is at “ON” state. _______________________________________________________________________________________________35 - ProTouch HMI Real-time Onlime Supervisory System User Manual Display Orig. size:Set whether display the pictures by original size; Transparent Background:Set whether the switch button should be filled or transparent. If select “yes”, then the switch button has non-background color, if select “No”, then the switch button is filled with the background color you set. Select the “Text”, you may set the following attributes for the text: Text for OFF:If you select “a line” for “text layout”, the entered text message will display in the way of “a line” at ‘OFF” state; if you select "multi-line" for “text layout”, the entered text message will display in the way of “multi- line” at “OFF” state; Text for ON:If you select “a line” for “text layout”, the entered text message will display in the way of “a line” at ‘ON” state; if you select "multi-line" for “text layout”, the entered text message will display in the way of “multi- line” at “ON” state. Text layout:The way to set up the layout of text, there are "a line" and "multi-line" two kinds of choice. Font:Select the property of the switch button to which you wish to apply certain font. Button Shape:Select a kind of appearance shape for the text button from the four options:Rectangle,Ellipse,Transparence,3D Rectangle. Align Text Horizontally:Set the mode of horizontal alignment for the text, there are three kinds choice: left, center and right. Align Text Vertically:Set the mode of vertical alignment for the text, there are three kinds choice: top, center and bottom. Bg.Colorfor OFF Set the background color when switch button is at “OFF”state. Bg.Color for ON Set the background color when switch button is at “ON” state. Set the initial state of the switch button, there are “ON” and “OFF” two Init Status kinds of choices; If the switch button select a variable, the initial state of the switch button refers to the value of this variable. Function The switch button has “Switched ON” and “Switched OFF” two events, you may pre-define different functions for them. You may set operation right for the switch button.If the right has been set, Right when you touch this button at run-time, then pops the dialog box for users to register, only after registered correctly, you may use this button. Visible Init Valid Set whether to display the switch button at run-time on HMI initially. Set whether the switch button is available at run-time on HMI, namely whether can trigger the event. Left Enter the distance from the left edge of the screen in pixels. Top Enter the distance from the upper edge of the screen in pixels. Width Enter the width of the switch button in pixels. _______________________________________________________________________________________________36 - ProTouch HMI Real-time Onlime Supervisory System Height User Manual Enter the height of the switch button in pixels. 5.4.7.1 Implement power On/OFF by Switch Button Add a switch button on a screen, set the property of the switch button as following stpes: 1. Use default for the switch button name and “Font” property. (1) Select a pre-defined boolean type variable in the “SelectVariable” property field. (2) Select “Text” option in the “DisplayMode” property field. (3) Select “A Line” option in the “TextLayout” property field. (4) Enter “RUN” in the “Text for OFF” property field. (5) Enter “STOP” in the “Text for OFF” property field. (6) Use default for the “Bg.ColorforOFF”. (7) Use default for the “Bg.ColorforON”. (8) Select “OFF” option in the “InitStatus” property field. (9) Select “Yes” option in the “Visible” property field. (10) Select “Yes” option in the “InitValid” property field. If you want to display picture on Switch Button,you can select “Picture” option in the “DisplayMode” property field,and select a suitable picture for the “PictureforON” and “PictureforOFF” property field respectively . 5.4.8 Input Field Input Field contorl is used to input data to the memory of the controller from HMI. The controller will process the data and response to HMI. It is also used to store the data in the HMI _______________________________________________________________________________________________37 - ProTouch HMI Real-time Onlime Supervisory System User Manual memory. The data format and the variables type which associated to data should be synced, the Input Field control will track and display the data when it is changed. Select “Input Field” button in the control toolbar, then draw a rectangular frame using the left button of the mouse on the screen window. Refer to the following picture. If you can not find the variable to be associated in the variable list, you can double click the “Select Variable” property field, a dialog box will appear as below: After add a variable ,the new variable will be displayed in the variable list of “Select Variable” property field.. To achieve different functions,you can set different property for Input Field control.Input Field control has the following property: Property Explain The input field is named by the system default with the format Input_n, n Name is the largest number to the input fields which are numbered in the current screen . We can modify the input field names, but input fields can not share the same names with other controls in the same screen. Select Variables Font AlignTextHorizontally Background Color Set a variable ,the value of which can be modified through input field on HMI. Select the property of the input field to which you wish to apply certain font. Set the mode of horizontal alignment for the inputting information, there are three kinds choice: left,center and right; Assign a new color to the background of the input field, palette is related _______________________________________________________________________________________________38 - ProTouch HMI Real-time Onlime Supervisory System User Manual to the type of the HMI. Set two kinds of appearancea shape for the Input Field control.The Style “Normal” option means that the Input Field control has a border and white background color.The “Transparence” option means that the Input Field control does not have a border and its background color is transparent. You may set operation right for the input field. If the right has been set, Right when you touch this control at run-time, then pops the dialog box for users to register, only after registered correctly, you may use this control. Visible Init Valid Set whether to display the input field at run-time on HMI initially. Set whether the input field is available at run-time on HMI, namely whether can trigger the event. If set this attribute for “yes”, the value input on the HMI displays as a Input Pass Word mask code; If otherwise, the value input on the HMI displays as a plain code. Left Enter the distance from the left edge of the screen in pixels Top Enter the distance from the upper edge of the screen in pixels. Width Enter the width of the input field in Height Enter the height of the input field in pixels. pixels. 5.4.9 Output Field Output field displays current values from the PLC on the HMI device.The values may be output optionally in numerical,alphanumeric or symbolic form. Select “Output Field” button in the control toolbar, then draw a rectangular frame using the left button of the mouse on the screen window. Refer to the following picture. If you can not find the variable to be associated in the variable list, you can double click the “Select Variable” property field a dialog box will appear as below: _______________________________________________________________________________________________39 - ProTouch HMI Real-time Onlime Supervisory System User Manual After add a variable ,the new variable will be displayed in the variable list of “Select Variable” property field. To achieve different functions,you can set different property for Output Field control.Output Field control has the following property: Property Explain The output field is named by the system default with the format Out_n, n is the largest number to the output fields which are numbered Name in the current screen . We can modify the output field names, but output fields can not share the same names with other controls in the same screen. Set a variable, the value of the variable will display on the output Select Variables field. Select the property of the output field to which you wish to apply Font certain font. AlignTextHorizontally Set the mode of horizontal alignment for the outputting information, there are three kinds choice: left,center and right. Assign a new color to the background of the output field, palette is Background Color related to the type of the HMI. Set two kinds of appearancea shape for the Input Field control.The “Normal” option means that the Input Field control has a border and Style white background color.The “Transparence” option means that the Input Field control does not have a border and its background color is transparent. Set whether to display Visible the output field at run-time on HMI initially. Left Enter the distance from the left edge of the screen in pixels. Top Enter the distance from the upper edge of the screen in pixels. Width Enter the width of the output field in Height Enter the height of the output field in pixels. 5.4.10 pixels. Bar Bar is used to display a value from the PLC as a rectangular area.This means that you can tell at a glance on the HMI device how far the current value is from the limits or whether a specified _______________________________________________________________________________________________40 - ProTouch HMI Real-time Onlime Supervisory System User Manual setpoint has been reched. Select “Bar” button in the control toolbar, then draw a rectangular frame using the left button of the mouse on the screen window. Refer to the following picture. To achieve different functions,you can set different property for Bar control.Bar control has the following property: Property Explain The bar is named by the system default with the format ValueStick_n, n is Name the largest number to the bars which are numbered in the current screen . We can modify the bar names, but bars can not share the same names with other controls in the same screen. Select Variables Set a variable which can change the scale value of the bar , this variable should be set as numeric type. Max Value Set the max value that can be displayed on the bar . Min Value Set the min value that can be displayed on the bar. Small Graduation Set the number of sub-scale between the minimum and maximum value on Mark the bar . Large Graduation Mark Set the number of small scale contained by each coarse scale. Background Color Fore Color Tick Color Assign a new color to the background of the bar, palette is related to the type of the HMI. Assign a new color to the rectangular block of the variable value, palette is related to the type of the HMI. Assign a new color to the scale of the bar, palette is related to the type of the HMI. Set the direction of the bar when the value of the connected variable Scale Direction increases, there are "down-top", "top-down", "from left to right" and "right-to-left" four options. Axis position Font Set the scale and displaying position of the scale, there are "upper left" and " lower right " two kinds of options. Select the property of the bar to which you wish to apply certain font. _______________________________________________________________________________________________41 - ProTouch HMI Real-time Onlime Supervisory System User Manual Display Scale Set whether to display the scale on the bar. Display Tick Text Set whether to display the tick text Transparent Scale Scale is set to be transparent. on the bar. Set the sliding input to "yes", at run-time on HMI, the operator touches the Slid input display area of the bar, then he re-sets the size of associated numerical variables. Visible Set whether to display the bar Left Enter the distance from the left edge of the screen in pixels. Top Enter the distance from the upper edge of the screen in pixels. Width Enter the width of the bar in Height Enter the height of the bar in pixels. 5.4.11 at run-time on HMI initially. pixels. Value Gauge Value Gauge is used to display the variable values accurately. Select “Bar” button in the control toolbar, then draw a rectangular frame using the left button of the mouse on the screen window. Refer to the following picture. To achieve different functions,you can set different property for Value Gauge control. Value Gaug control has the following property: Property Explain The value gauge is named by the system default with the format ValueGauge_n, Name n is the largest number to the value gauges which are numbered in the current screen . We can modify the value gauge names, but value gauges can not share the same names with other controls in the same screen. Select Variable Set a variable, the indicator of the value gauge shows the value of this variable. The corresponding revolving scope of the indicator from the minimum value to Display Angle the maximum value; the angle scope is 30-360 degrees, when the angle is bigger than 180 degrees, the dial plate shape is the entire circle; Otherwise is the semicircle. _______________________________________________________________________________________________42 - ProTouch HMI Real-time Onlime Supervisory System Max Value User Manual The value corresponds to the most right position of the value dial plate. Set the smallest dangerous value of the variable, the variable value which is Danger Value situated between the dangerous value and the maximum value is the dangerous value. Alarm Value Set the smallest alarm value of the variable, the variable value which is situated between the alarm value and the dangerous value is the alarm value. The value corresponds to the most left position of the value dial plate. the Min Value variable value which is situated between the min value and the alarm value is the normal value Small Graduation Set the number of sub-scale between the minimum and maximum value on the Mark value gauge. Large Graduation Set the number of small scale contained by each coarse scale. Mark Scale Width The length of the small scale at the edge of the gauge, value scope is 2--20 pixels. Font Select the property of the bar to which you wish to apply certain font. Caption Display the text at the lower-middle position of the value gauge. Title Position Adjusts the vertical position of the title in pixels. Select the displaying type of the title. When select “title caption”, then display Text Caption the text that you input in the “caption” field; When select “numerical caption”, then display the current value of the connected value. Needle Shape Select the displaying type of the needle, there are “cone edge”, “cone not edge” and “straight bar” three kinds of choices. Needle Color Assgine a new color to the needle of the value gauge. Tick Color Assgine a new color to the tick Normal Color Warning Color Danger Color Display Border of the value gauge. Set reference area color when the variable value is situated between the minimum value and the warning value. Set reference area color when the variable value is situated between the alarm value and the dangerous value. Set reference area color when the variable value is situated between the dangerous value and the maximum value. Select whether to display the border of the value gauge. Gauge Display Ref Area Select whether to display the color stripe of the reference area. Display Scale Select whether to display the scale around the value gauge. Display Tick Text Select whether to display the tick text around the coarse scale of the value gauge. Visible Set whether to display the value gauge Left Enter the distance from the left edge of the screen in pixels. Top Enter the distance from the upper edge of the screen in pixels. Width Enter the width of the value gauge in Height Enter the height of the value gauge in pixels. at run-time on HMI initially. pixels. _______________________________________________________________________________________________43 - ProTouch HMI Real-time Onlime Supervisory System 5.4.12 User Manual MessageView Message view is a list control used for displaying the message triggered by variable. Select “Msg.View” button in the control toolbar, then draw a rectangular frame using the left button of the mouse on the screen window. Refer to the following picture. The “Clear All”, “Help” and “Clear Overdue” buttons are added automatically with the message view together. The “Clear all” button can clear all the messages in the message view controls, the “Help” button can display the help information which is pre-defined for each message. The “Clear Overdue” button can clear all the invalid messages. For the colored series of HMI , the “Acknowledge” button will be added automatically also. This button is used to acknowledge the “Serious” level messages. To enable this button, you need to set “Tag for Acknowledging Message” in “Set Special Mark”. To achieve different functions,you can set different property for Message View control. Message View control has the following property: Property Explain The message view is named by the system default with the format MsgView_n, Name n is the largest number to the message views which are numbered in the current screen . We can modify the message view names, but message views can not share the same names with other controls in the same screen. Msg Type Retained Msg Num Background Color Grid Color Set the message resource, if select “all”, then all the message types display in the message view, otherwise, only the selected message type displays Set the largest number of retained message in the message view,100 pieces for the HMI one-color series,200 for colored series. Assign a new color to the background of the message view, palette is related to the type of the HMI. Assign a mew color to the grid of the message view. _______________________________________________________________________________________________44 - ProTouch HMI Real-time Onlime Supervisory System User Manual Font Select the property of the message view to which you wish to apply certain font. Display Date Set whether to display the date of message arrival. Display Type Set whether to display the message type. Display Level Set whether to display the message level; respectively“remindful”、“normal”、 “warning”and“serious”,set in the definition of variable. Scrollbar Width In pixels set by users,the default width is 22,the scope is 5-55. Visible Set whether to display the message view at run-time on HMI initially. Left Enter the distance from the left edge of the screen in pixels. Top Enter the distance from the upper edge of the screen in pixels. Width Enter the width of the message view Height Enter the height of the message view in pixels. 5.4.13 in pixels. RecipeView Recipe View can help you to handle recipes and recipe records quickly and straightforwardly.You can edit and download the recipe records. Select “RecipeView” button in the control toolbar, then draw a rectangular frame using the left button of the mouse on the screen window. Refer to the following picture. The “Edit” and “Download” buttons are added automatically with the recipe view together. Edit button:Modify the recipe records or upload it from the PLC to the HMI device. Download button:Dowunload the selected recipe record from the HMI device to the PLC. To achieve different functions,you can set different property for Recipe View control. Recipe View control has the following property: Property Name Explain The recipe view is named by the system default with the format RecipeView_n , n is the largest number to the recipe views which are _______________________________________________________________________________________________45 - ProTouch HMI Real-time Onlime Supervisory System User Manual numbered in the current screen . We can modify the recipe view names, but the recipe views can not share the same name with other controls in the same screen. Select Recipe Background Color Grid Color Font Select a recipe to display in the recipe view. Assign a new color to the background color of the recipe view, palette is related to the type of the HMI. Assign a new color to the grid of the recipe view, palette is related to the type of the HMI. Select the property of the recipe view to which you wish to apply certain font. Visible Set whether to display the recipe view at initial run time on HMI. Scroll Bar Width set Scrollbar width in pixels,the default width is 22,the scope is5-55 Left Enter the distance from the left edge of the screen in pixels. Top Enter the distance from the upper edge of the screen in pixels. Width Enter the width of the recipe view in Height Enter the height of the recipe view in pixels. pixels. Select a variable (should be integer variable) to record the download recipe. If connected with variable, when you download the recipe record, Var. For Recipe the system will automatically write down the corresponding recipe ID in the variable, when in configuration of the recipe, the system will automatically give an ID number to each recipe. Select a variable (should be integer variable) to record the Var.ForRecipe Record download recipe record. If connected with variable, when download the recipe record, the system will automatically write down the corresponding recipe record in the variable,users can know the last download recipe record by using “variable for recipe ID” and “variable for recipe record”. Note: TC-35MTP/TC-35MTI are without recipe function, they will not have recipe view control. 5.4.14 TrendView Trend View is used to display continuous process data on the HMI device.You can display several different trends simultaneously in one trend view on the HMI deveice. Select “TrendView” button in the control toolbar, then draw a rectangular frame using the left button of the mouse on the screen window. Refer to the following picture. _______________________________________________________________________________________________46 - ProTouch HMI Real-time Onlime Supervisory System User Manual To achieve different functions,you can set different property for Trend View control. Trend View control has the following property: Property Explain The trend view is named by the system default with the format TrendView_n, n is the largest number to the trend Name views which are numbered in the current screen . We can modify the trend view names, but trend views can not share the same names with other controls in the same screen. Select the trends to display by the trend view, at most 8 Select Trends groups of trends to 1 trend view. You can set different line shapes and colors to classify different trends in view area Set which trend to display, there are“time” and “sample” X_Axis Display two kind of choices. If select “time”, then the trend view X-Axis Display displays the “realtime” trend, X-axis displays the time; If select “sample”, then the trend view displays the “bit trigger” trend, X-axis displays the number of the samples. If set “X-Axis label” as “time”, then set in ‘time interval” Time Interval/Samples the longest time of retaining the sampling data on X-axis. If set “X-Axis label” as “samples”, then set the number of sampling points whish X-axis may retain. Set how many small graduation between the minimum X-Axis Small Graduation Mark value and the maximum value; each small graduation value equals to the value that the maximum value reduces the minimum value divided by the number of the small graduation on X-Axis X-Axis Large Graduation Mark X-Axis direct Set the scale value interval of small graduations, the default is 10, namely every 10 small graduations displays a scale value. Set the increasing direction of X-Axis, like “right to left” or “left to right” _______________________________________________________________________________________________47 - ProTouch HMI Real-time Onlime Supervisory System X-Axis Position User Manual Set the position of X-Axis in coordinate system, like ”top” or “bottom” X-AxisDisplayTickText Set whether to display the scale value on X-Axis. X-Axis Scale Color Set the scale color. Y-Max Scale Set the maximum value on Y-Axis scales of the trend view. Y-Min Scale Set the minimum value on Y-Axis scales of the trend view. Set how many small graduation between the minimum Y-Axis small Graduation Mark value and the maximum value;each small graduation value equals to the value that the maximum value reduces the minimum value divided by the number of the small graduation on Y-Axis. Y_Axis Display Y-Axis Large Graduation Mark Y -Axis direct Y-Axis Position Set the scale value interval of small graduations, the default is 10, namely every 10 small graduations displays a scale value. Set the increasing direction of Y-Axis, like ”top” or “bottom” Set the position of Y-Axis in coordinate system,like “right to left” or “left to right” Y-AxisDisplayTickText Set whether to display the scale value on Y-Axis. Y-Axis Scale Color Set the scale color. Axis Bg Color Set X-Axis and Y-Axis scale color. Danger Value Set the displaying position of danger line. Alarm Value Set the displaying position of alarm line. Alarm Line Color Set alarm line color. Danger Line Color Set danger line color. Display Ref Line Display Ref Value Font Background Color Visible Left Top Set whether to display the reference line for alarm and danger value. Set whether to display the alarm and danger value. Select the property of the trend view to which you wish to apply certain font. Assign a new color to the background . Set whether to display the trend view at run-time on HMI initially. Enter the distance from the left edge of the screen in pixels. Enter the distance from the upper edge of the screen in pixels. Width Enter the width of the trend view in pixels Height Enter the height of the trend view in pixels. _______________________________________________________________________________________________48 - ProTouch HMI Real-time Onlime Supervisory System 5.4.15 User Manual XY Trend View XY trend view is connected to XY trend object, dynamically display the corresponding position of the two values X-Y。It is used for displaying the movement trajectory diagram of the object on plane. Select “XYTrendView” button in the control toolbar, then draw a rectangular frame using the left button of the mouse on the screen window. Refer to the following picture. To achieve different functions,you can set different property for XY Trend View control.XY Trend View control has the following property: Property Explain The XY trend view is named by the system default with the format XYPattern _n, n is the largest number to the XY trend Name views which are numbered in the current screen . We can modify the XY trend view names, but XY trend views can not share the same names with other controls in the same screen. Select the trends for the XY trend view, at most 8 groups of trends to 1 XY trend view。You can set different line shapes and Select Trends colors to classify different trends in view area (the definition of the XY trend object please see “propery of trend”. Display Samples Each group of trends needs to preserve the number of samples. X_Axis X-Axis Max Set the maximum value on X-Axis scales of the XY trend view. Display X-Axis Min Set the minimum value on X-Axis scales of the XY trend view. Set how many small graduation between the minimum value X-Axis Small Graduation and the maximum value; each small graduation value equals to the value that the maximum value reduces the minimum value Mark divided by the number of the small graduation on X-Axis. X-Axis Mark Large Graduation Set the scale value interval of small graduations, the default is 10, namely every 10 small graduations displays a scale value. _______________________________________________________________________________________________49 - ProTouch HMI Real-time Onlime Supervisory System User Manual Set the increasing direction of X-Axis, like “right to left” or X-Axis direct “left to right”. Set the position of X-Axis in coordinate system, like ”top” or X-Axis Position “bottom”. X-Axis Display Tick Text Set whether to display the scale value on X-Axis. X-Axis Scale Color Set the scale color of the X-axis. Y-Axis Max Set the maximum value on Y-Axis scales of the XY trend view. Y-Axis min Set the minimum value on Y-Axis scales of the XY trend view. Set how many small graduation between the minimum value Y-Axis Y_Axis Small Graduation and the maximum value; each small graduation value equals to the value that the maximum value reduces the minimum value Mark divided by the number of the small graduation on Y-Axis. Display Y-Axis Large Graduation Set the scale value interval of small graduations, the default is Mark 10, namely every 10 small graduations displays a scale value. Y-Axis direct Set the increasing direction of Y-Axis, like ”top” or “bottom”. Y-Axis Position Y-Axis Display Tick Text Set the position of Y-Axis in coordinate system,like “right to left” or “left to right”. Set whether to display the scale value on Y-Axis Axis Bg Color Set background color for X-axis and Y-axis. Y-Axis Scale Color Set Y-Axis scale color. X-Alarm Value Set the displaying position of alarm line of the X-axis. Y-Alarm Value Set the displaying position of alarm line of the Y-axis. Select the property of the XY trend view to which you wish to Font apply certain font X-Alarm Line Color Set alarm line color of the X-axis. Y-Alarm Line Color Set alarm line color of the Y-axis. Display Alarm Line Display Ref. Value Select whether to display the alarm line,including X and Y two directions Set whether to display the alarm and danger value. Set whether to display Visible the XY trend view at run-time on HMI initially. Left Enter the distance from the left edge of the screen in pixels. Top Enter the distance from the upper edge of the screen in pixels. Width Enter the width of the XY trend view in Height Enter the height of the XY trend view in pixels. pixels. Note: TC-35MTP/TC-35MTI are without XY trend function, they will not have XY trend view control. 5.4.16 Clock Clock is used to display the system time in munbers(digital).The digital display also includes the _______________________________________________________________________________________________50 - ProTouch HMI Real-time Onlime Supervisory System User Manual current date .The display format is YY-MM-DD.The clock control is purely a display element.You cannot set the time or the date on the HMI device. Select “Clock” button in the control toolbar, then draw a rectangular frame using the left button of the mouse on the screen window. Refer to the following picture. To achieve different functions,you can set different property for Clock control.Clock control has the following property: Property Explain The clock control is named by the system default with the format HmiClock_n, n is the largest number to the clock controls which are Name numbered in the current screen . You can modify the clock control names, but clock controls can not share the same names with other controls in the same screen. When the clock interval is bigger than 0,then after each “time interval”, the Clock interval “clock arrival” event and the related event-defining function will be triggered, if the clock interval is 0, then no event or function triggered Function Background Color The clock control has one “clock arrival” event, you can pre-define different functions for it. Assign a new color to the background of the label control, palette is related to the type of the HMI. Set whether the clock control should be filled or transparent. If select “yes”, TransparentBackground then the clock control has non-background color, if select “No”, then the clock control is filled with the background color you set. Font Select the property of the label list to which you wish to apply certain font. Display Date Set whether to display date. Display Week Set whether to display week. Visible Set whether to display the clock control Left Enter the distance from the left edge of the screen in pixels. Top Enter the distance from the upper edge of the screen in pixels. at run-time on HMI initially. _______________________________________________________________________________________________51 - ProTouch HMI Real-time Onlime Supervisory System User Manual Width Enter the width of the clock control in pixels. Height Enter the height of the clock control in pixels. Beside to display the system date and time, the clock control will trigger the pre-defined functions by defining the proper timer interval, It help you to design the project easily.. 5.4.17 ArrowLine Arrow line is used for drawing linear figure on the screen; it is linear static on HMI. Select “ArrowLine” button in the control toolbar, then draw a rectangular frame using the left button of the mouse on the screen window. Refer to the following picture. To achieve different functions,you can set different property for Arrow Line control.Arrow Line control has the following property: Explain Explain The arrow line is named by the system default with the format ArrowLine_n, n Name is the largest number to the arrow lines which are numbered in the current screen . We can modify the arrow line names, but the arrow lines can not share the same name with other controls in the same screen. Direct Set directions of the arrow line,respectively “vertical”, “horizontal” ,“diagonal” and “opp. diagonal”. Color Set the color of the arrow line,palette is related to the type of the HMI RightOrDownArrow Set right arrow on the horizontal line,set down arrow on the vertical line. LeftOrUpArrow Set left arrow on the horizontal line,set up arrow on the vertical line. Visible Set whether to display the arrow line at initial run time on HMI. Left Enter the distance from the left edge of the screen in pixels. Top Enter the distance from the upper edge of the screen in pixels. Width Enter the width of the arrow line in Height Enter the height of the arrow line in pixels. pixels. _______________________________________________________________________________________________52 - ProTouch HMI Real-time Onlime Supervisory System 5.4.18 User Manual Simple Shape Simple shape is used for drawing geometry seal graph, the simple shape demonstrates on HMI as the static state geometric figure; If it has been connected with a variable, then it may display the different colors according to different variable values. Select “Simple Shape” button in the control toolbar, then draw a rectangular frame using the left button of the mouse on the screen window. Refer to the following picture. Simple shape includes:circle ( treat as special ellipse), ellipse, rectangle, triangle, regular polygon. To achieve different functions,you can set different property for Simple Shape control.Simple Shape control has the following property: Property Explain The simple shape is named by the system default with the format SimpShape_n, Name n is the largest number to the simple shapes which are numbered in the current screen . We can modify the simple shape names, but the simple shape can not share the same name with other controls in the same screen. Select Variable FillColorList Select a numerical variable, it will set different filling colors according to the variable value. If you select the connected variable, then this attribute is activated. You may set different colors according to the variable value, 8 kinds of color at most Set the appearance for the simple shape, you may choose the ellipse, the Shape Type triangle, the rectangle and the polygon; Polygon is only a regular polygon, if want to draw random polygon, please use the free shape control. Border Color Assign a new colour to the border of the simple shape, palette is related to the type of the HMI. Fill Color Set the fill color,palette is related to the type of the HMI. Fill Set whether to fill the border inside area of the simple shape. _______________________________________________________________________________________________53 - ProTouch HMI Real-time Onlime Supervisory System User Manual Visible Set whether to display the simple shape at initial run time on HMI. Left Enter the distance from the left edge of the screen in pixels. Top Enter the distance from the upper edge of the screen in pixels. Width Enter the width of the simple shape in Height 5.4.19 pixels. Enter the height of the simple shape in pixels. If set the width and the height are same, then ellipse change into a circle. Free Shape Free Shape is used for drawing any none regular shape.It is also static graph on the HMI device. Select “Free Shape” button in the control toolbar, then draw a rectangular frame using the left button of the mouse on the screen window. Refer to the following picture. To achieve different functions,you can set different property for Free Shape control.Free Shape control has the following property: Property Explain The free shape control is named by the system default with the format FreeShape_n, n is the largest number to the free shape controls which are Name numbered in the current screen . You can modify the free shape control names, but the free shape controls can not share the same name with other controls in the same screen. Select Variable Select a numerical variable, it will set different filling colors according to the variable value. If you select the connected variable, then this attribute is activated. You may set Fill Color List different colors according to the variable value, 8 kinds of color at most. If it is a seal graph, then it is the packing color, if it is a non-seal graph, then is the outline color. Edit Line Line Width The operator clicks through the mouse on the screen to set the outline. Set line width of the free shape in pixels , the value must be a integer between 1-20. _______________________________________________________________________________________________54 - ProTouch HMI Real-time Onlime Supervisory System User Manual Line Color Set line color of the free shape, palette is related to the type of the HMI. Fill color Set the fill color,palette is related to the type of the HMI. Close Fill Set whether the free shape is a close fill. Line style Fill color If select “no” for “close fill”, then the property is activated,there are“the broken line” and “the curve” two kinds of choices. If select “yes” for “close fill”, then the property is activated, used for setting the fill color of the free shape border, palette is related to the type of the HMI. Visible Set whether to display the free shape control at run time on HMI initially. Left Enter the distance from the left edge of the screen in pixels. Top Enter the distance from the upper edge of the screen in pixels. Width Enter the width of the free shape control in Height Enter the height of the free shape control 5.4.20 pixels. in pixels. Flash Button The Flash Button is used to write boolean type variable quickly This operation has highest priority among all of the read/write operations to a variable. Only the boolean type variable is linked to the flash button. When the flash button is pressed down, the boolean type variable which is linked to the flash button is set to the value 1.When the flash button uprise, the boolean type variable which is linked to the flash button is set to the value 0. It is recommended to use this control in the application of moving control or precision time control. Select “FlashButton” button in the control toolbar, then draw a rectangular frame using the left button of the mouse on the screen window. Refer to the following picture. To achieve different functions,you can set different property for Flash Button control.Flash Button control has the following property: _______________________________________________________________________________________________55 - ProTouch HMI Real-time Onlime Supervisory System Property User Manual Explain The flash button is named by the system default with the format FlashButton_n, n is the largest number to the flash buttons which are numbered in the current Name screen . You can modify the flash button names, but the flash buttons can not share the same name with other controls in the same screen. The flash button can only connect with Bool- type variables, the “button up” Select Variable event of the button executes the function “to set bit” of the variable,the “button down” event executes the function “to reset bit” of the variable. If you select “a line” for “text layout”, the entered text message will display in Alien Text/MultiLinesText the way of “a line” in the screen ; if you select "multi-line" for “text layout”, the entered text message will display in the way of “multi- line” in the screen. The way to set up the layout of text, there are "a line" and "multi-line" two kinds Text layout of choice. Align Text Horizontally Align Text Vertically Set the mode of horizontal alignment for the text, there are three kinds choice: left, center and right. Set the mode of vertical alignment for the text, there are three kinds choice: top, center and bottom. Font Select the property of the flash button to which you wish to apply certain font. Button color Assign a new color to the flash button, palette is related to the type of the HMI You may set operation right for the flash button.If the right has been set, when Right you touch this button at run-time, then pops the dialog box for users to register, only after registered correctly, you may use this button. Visible Init Valid Set whether to display the flash button at run-time on HMI initially. Set whether the flash button is available at run-time on HMI, namely whether can trigger the event. Left Enter the distance from the left edge of the screen in pixels. Top Enter the distance from the upper edge of the screen in pixels. Width Enter the width of the flash button in Height Enter the height of the flash button in pixels. 5.4.21 pixels. Sector Sector is used for drawing the fan diagram,displayed in the HMI device as the static geometry.If it is associated a variable,it will be filled different according to different variable values. Select “Sector” button in the control toolbar, then draw a rectangular frame using the left button of the mouse on the screen window. Refer to the following picture. _______________________________________________________________________________________________56 - ProTouch HMI Real-time Onlime Supervisory System User Manual To achieve different functions,you can set different property for Sector control.Sector control has the following property: Property Explain The sector control is named by the system default with the format Sector_n; n is the largest number to the sector shapes which are numbered in the Name current screen. You can modify the sector control names, but sector control can not share the same name with other controls in the same screen. Select Variable Fill Color List Border Color Select a numerical variable, it will set different filling colors according to the variable value. If you select the connected variable, then this attribute is activated. You may set different colors according to the variable value, 8 kinds of color at most. Assign a new color to the border of the sector control, palette is related to the type of the HMI. Fill Color Set the fill color,palette is related to the type of the HMI. Fill Set whether to fill color in the sector Visible Set whether to display the sector control Left Enter the distance from the left edge of the screen; Top Enter the distance from the upper edge of the screen. Width Enter the width of the sector control in pixels; Height Enter the height of the sector control in pixels. 5.4.22 border. at run time on HMI initially. Semicircle Semicircle is used for drawing semicircle with different size. Select “Semicircle” button in the control toolbar, then draw a rectangular frame using the left button of the mouse on the screen window. Refer to the following picture. _______________________________________________________________________________________________57 - ProTouch HMI Real-time Onlime Supervisory System User Manual To achieve different functions,you can set different property for Semicircle control.Semicircl control has the following property: Property Explain The semicircle control is named by the system default with the format Semicircle_n; n is the largest number to the semicircles which are numbered Name in the current screen. We can modify the semicircle control names, but semicircle control can not share the same name with other controls in the same screen Select Variable Fill Color List Rotation Angle Border Color Fill Color Select a numerical variable, setting different fill colors according to the variable value. The attribute is activated by the selecting variable. Set fill colors by setting variable values, 8 colors at most Set the gradient to X-axis. Assign a new color to the border of the semicircle control, palette is related to the type of the HMI Fill a new color in the semicircle control, palette is related to the type of the HMI; Fill Set whether to fill color in the semicircle control. Visible Set whether to display the semicircle control at run time on HMI initially Left Enter the distance from the left edge of the screen. Top Enter the distance from the upper edge of the screen. Width Enter the width of the semicircle Height Enter the height of the semicircle control in pixels. 5.4.23 control in pixels RunningText Running Text is used to configure the moving text message, it can make the text to run according to the different time-gaps and the moving words numbersthe By using this control, customer is able to capture the important message easily. The text message can not be modified for _______________________________________________________________________________________________58 - ProTouch HMI Real-time Onlime Supervisory System User Manual this control at run-time on the HMI device. The text can be displayed in different font and size. Select “Running” button in the control toolbar, then draw a rectangular frame using the left button of the mouse on the screen window. Refer to the following picture. To achieve different functions,you can set different property for Running Text control.Running Text control has the following property: Property Explain The running text is named by the system default with the format Movelamp_n, Name n is the largest number to the running texts which are numbered in the current screen . You can modify the running text names, but the running texts can not share the same name with other controls in the same screen. Select Variable Text List Running Text Select a numerical variable, it will set different texts according to the variable value. If you select a variable in the “select variable”field, then this attribute is activated. You can set 8 kinds of text message at most. If no variable connected and shows only one group of message, then input in this property field. Moving Words Set the moving forward word numbers each time of the text. Interval Movement(sec) Set the moving forward interval movement each time of the text. Font Select the property of the running text to which you wish to apply certain font. Background Color Border Color Border Width Assign a new color to the background of the running text, palette is related to the type of the HMI. Assign a new color to the border of the running text, palette is related to the type of the HMI. Enter the width of the running text border . If enter 0, then it does not have the border. Visible Set whether to display the running text at run time on HMI initially. Left Enter the distance from the left edge of the screen in pixels. Top Enter the distance from the upper edge of the screen in pixels. Width Enter the width of the running text in pixels. _______________________________________________________________________________________________59 - ProTouch HMI Real-time Onlime Supervisory System Height User Manual Enter the height of the running text in pixels. Note: TC-35MTP/TC-35MTI are without Running Text. 5.4.24 Special Control for Colorized HMI The controls for colorized HMI include: Symbol Library, JarContainer, History Message View, Timer and Message Denote. The detail functions are listed as below. 5.4.24.1 SymbolLibrary Symbol Library provides you with more options for the varying and realistic design of screens in you project.It can be used like button. Select “SymbolLibrary” button in the control toolbar, then draw a rectangular frame using the left button of the mouse on the screen window. Refer to the following picture. Double the rectangular frame on the screen,to add a symbol picture for it. To achieve different functions,you can set different property for Symbol Library control.Symbol Library control has the following property: Property Name Explain The symbol library is named by the system default with the format label_n, _______________________________________________________________________________________________60 - ProTouch HMI Real-time Onlime Supervisory System User Manual n is the largest number to the label controls which are numbered in the current screen . We can modify the label control names, but labels can not share the same name with other controls in the same screen. Select Variables Select a variable, then set different colors of symbol library and symbol border according to the variable value If you select a variable, then this attribute is activated. When the connected SymbolColorList variable is the numeric type, you may set different colors of symbol and symbol border according to the variable value. Select symbol Select the symbol picture to display. Display Orig. size Set whether display the pictures by original size. Set whether the symbol should be filled or transparent. If select “yes”, then TransparentSybmol the symbol has non-background color, if select “No”, then the symbol is filled with the background color you set. BorderColor Symbol Color Function Assign a new color to the border of the symbol(not symbol library control), palette is related to the type of the HMI. Assign a new color to the symbol, palette is related to the type of the HMI. Symbol library has “symbol up” and “symbol down” two events, you may pre-define different functions for the two events. Right Set whether to display the symbol library at run-time on HMI initially. Visible Set whether to display the symbol library at initial run time on HMI. Init Valid Set whether the symbol library is available at run-time on HMI, namely whether can trigger the event. Left Enter the distance from the left edge of the screen in pixels. Top Enter the distance from the upper edge of the screen in pixels. Width Enter the width of the symbol library in Height Enter the height of the symbol library in pixels. pixels. 5.4.24.2 JarContainer JarContainer is useful in industry where need to indicate the liauid level in the tank. Select “JarContainer” button in the control toolbar, then draw a rectangular frame using the left button of the mouse on the screen window. Refer to the following picture. _______________________________________________________________________________________________61 - ProTouch HMI Real-time Onlime Supervisory System To achieve different functions,you User Manual can set different property for JarContainer control.JarContainer control has the following property: Property Explain The jar container is named by the system default with the format jarshape_n, n is the largest number to the jar containers which are Name numbered in the current screen . We can modify the jar container names, but jar containers can not share the same name with other controls in the same screen Select Variable Caption Font Jar Body Color Below lower Limit Color Normal Color Above Upper Limit Color Set a variable which can change the scale value of the jar container , this variable should be set as numeric type. Input some text which displayed on the top of the jar container. Select the property of the jar container to which you wish to apply certain font. Assign a new color to the body of the jar container. Set the color of the liquid level when the connected variable value is situated between 0 and the lower limit. Set the color of the liquid level when the connected variable value is situated between the lower limit and the upper limit. Set the color of the liquid level when the connected variable value surpasses the upper limit. Lower Value Set lower limit liquid level position of the jar container Upper Value Set upper limit liquid level position of the jar container Full-scale Value Small Graduation Mark Set the corresponding variable value when the jar container is full of “liquid”, the value must be bigger than 0. Set the number of the division scale from “0” to “the full scale value” on the jar container; Visible Set whether to display the jar container at initial run time on HMI. Left Enter the distance from the left edge of the screen in pixels. Top Enter the distance from the upper edge of the screen in pixels. Width Enter the width of the jar container in pixels. _______________________________________________________________________________________________62 - ProTouch HMI Real-time Onlime Supervisory System Height User Manual Enter the height of the jar container in pixels. Note: When the JarContainer is empty, the variable must be 0. 5.4.24.3 Timer Timer is used for fixing time. HMI can automatically carry out the operation during the time set by the timer in advance, just like turn on the machine ,turn off the machine and so on. The timer may work circularly in unit of week, we can set multi-groups of time-fixed operations from Monday to Sunday, which enormously help then project utilization. Only the colored series of HMI has the function, and each engineering project only can set one timer. Select “Timer” button in the control toolbar, then draw a rectangular frame using the left button of the mouse on the screen window. Refer to the following picture. Double click the Timer control on the screen,pop up the “Edit Timer” dialog box.You can set the parameter for timing. DeviceName : Select the device to control, ”All” means all devices connected by the communication port and HMI_DEV device(HMI). DeviceVariable:The variable which suits the corresponding device. _______________________________________________________________________________________________63 - ProTouch HMI Real-time Onlime Supervisory System User Manual Move the variables from the “Device Variable” box to the “Timer Variable” box with the grenn right-arrow,then add timer records by “Add” button. Device:Set the device parameter, the value corresponds to the value in “device ID” property of the corresponding device, the device which needs to be controlled by timer is designed here. Week:Set the parameter of week, the timer may work circularly in unit of week. “0”means it will be effective every day, namely this operation takes into effect at a fixed time of every day; “1—7”represent Monday to Sunday . Enable:Set whether to allow that the function is put into effect; “0”is ineffective, “1” is effective Time:Set the time of the execution of the function, the scope is 00:00-23:59. Timer control has the following property: Property Explain The timer is named by the system default with the format Timer_n, n is the Name largest number to the timers which are numbered in the current screen . We can modify the timer names, but message views can not share the same names with other controls in the same screen. The operation of timing is set in this property, click on this property or double Edit Timer click the timer control ,then pops the timer edition window, you may make the establishments Background Colo Assign a new color to the background of the timer, palette is related to the type of the HMI. Grid Color Assign a mew color to the grid of the timer. Font Select the property of the timer to which you wish to apply certain font. Visible Set whether to display the timer at run-time on HMI initially. Scrol Bar Width In pixels set by users,the default width is 22,the scope is 5-55. Left Enter the distance from the left edge of the screen in pixels. Top Enter the distance from the upper edge of the screen in pixels. Width Enter the width of the timer in Height Enter the height of the timer pixels. in pixels. _______________________________________________________________________________________________64 - ProTouch HMI Real-time Onlime Supervisory System User Manual 5.4.24.4 Message Denote Message Denote is used for the real-time directive the arrival of warning and serious messages. The message denote is invisible at run-time on HMI initially, only when the serious and the warning message (including system message) arrives, the message denote starts to glitter. If the operator touches this control, then the screen skip to the message view page. If the message had been examined after the arrival in its message view page, then the message denote stops twinkling. Only colored HMIs have this control. Select “Msg.Denote” button in the control toolbar, then draw a rectangular frame using the left button of the mouse on the screen window. Refer to the following picture. To achieve different functions,you can set different property for Message Denote control. Message Denote control has the following property: Property Explain The message denote is named by the system default with the format MsgDenote_n, n is the largest number to the message denotes which are Name numbered in the current screen . We can modify the message denote names, but message denotes can not share the same names with other controls in the same screen. Color Assign a new color to Left Enter the distance from the left edge of the screen in pixels. Top Enter the distance from the upper edge of the screen in pixels. Width Enter the width of the message denote in Height Enter the height of the message denote in pixels. the message denote. pixels. _______________________________________________________________________________________________65 - ProTouch HMI Real-time Onlime Supervisory System User Manual 5.4.24.5 HistoryMessageView History Message View is used to display the messages saved in the HMI’s flash memory. Maximum 2000 messages can be saved . When the HMI is powered on againg after it is powered off, the message can be recalled. Note: 1.When you add a History Message View in your project,all the messages will be stored the HMI’s flas memory. 2.When you download your project from PC to the HMI device, all the messages which saved in the flash memory will be cleared. 3. Only one History Message View can be used in a project. Select “His.Meg.View” button in the control toolbar, then draw a rectangular frame using the left button of the mouse on the screen window. Refer to the following picture. To achieve different functions,you can set different property for History Message View control.History Message View control has the following property: Property Explain The history message view is named by the system default with the format HisMsgView_n , n is the largest number to the history message views Name which are numbered in the current screen . We can modify the history message view names, but the history message views can not share the same name with other controls in the same screen. Msg Type Retained Msg Num Set the message resource, if select “all”, then all the message types display in the message view, otherwise, only the selected message type displays . Set the largest number of retained message in the history message view, new message come first when reach the top limit, 2000 at most. _______________________________________________________________________________________________66 - ProTouch HMI Real-time Onlime Supervisory System Background Color Grid Color Font User Manual Assign a new color to the background color of the history message view, palette is related to the type of the HMI. Assign a new color to the grid of the history message view. Select the property of the history message view to which you wish to apply certain font. Display Date Set whether to display the date of message arrival. Display Type Set whether to display the message type. Display Level Set whether to display the message level; respectively“remindful”、“normal”、 “warning”and“serious”,set in the definition of variable. Scrol Bar Width In pixels set by users,the default width is 22,the scope is 5-55. Visible Set whether to display the history message view at initial run time on HMI. Left Enter the distance from the left edge of the screen in pixels. Top Enter the distance from the upper edge of the screen in pixels. Width Enter the width of the history message view in Height Enter the height of the history message view in pixels. pixels. 5.4.24.6 History Data View History Data View is used to display the history data saved in the HMI’s flash memory in tabular form . TC-35CT type HMI do not have history data view function. Select “His.Data View” button in the control toolbar, then draw a rectangular frame using the left button of the mouse on the screen window. Refer to the following picture. The “Refresh” buttons is added automatically with the history data view together. When the screen with a “history data view” control is displayed,the latest data will be read from the HMI’s flash and displayed on the history data view.Click the vertical scrollbar up,the more data in the HMI’s flash will be displayed.If you want to view the latest data again,you should click the _______________________________________________________________________________________________67 - ProTouch HMI Real-time Onlime Supervisory System User Manual “Refresh” button.If you do not do and operation,the data in the history data view will not be refresh To achieve different functions,you can set different property for History Data View control.History Data View control has the following property: Property Explain The history data view is named by the system default with the format HisData_n , n is the largest number to the history data views which are Name numbered in the current screen . We can modify the history data view names, but the history data views can not share the same name with other controls in the same screen. Select a history data object defined in the tab toolbar.The history SelectHis.Data data saved in the HMI’s flash will be displayed on the history data view in tabular form. In this property field,the following column attributes of history data view will be set. ColumnName:Set column name for the data items of the history data view,the default value is Name_n. ColumnWidth : set the column width of history data view in pixels. StorageLocation:set the storage location of data item in the EditHis.Data HMI’s memory. The storage location of each data item can not be View overlapped.For example,if the storage location of the first data item is 0,its data length is 2 bytes,the storage location of its adjacent data item should be 2 or bigger than 2. DataLength:set the length of a data item in bytes. DataType:select a data type for the data item Color:set the numerica color of data items. DecimalPlaces : set the decimal point location of the data item,the data item of integer type can be add decimal point. Columns of view BackgroundColor GridColor Font Set the total number of data items in the history data view,namely,the total number of columms in the sheet. Assign a new color to the background color of the history datsa view, palette is related to the type of the HMI. Assign a new color to the grid of the history data view. Select the header property of the history message view to which you wish to apply certain font. Set whether to display the date of collecting data in the history DisplayDate data view.There five kinds of date format,that is: YYYY/MM/DD, MM/DD/YYYY,DD/MM/YYYY,MM/DD and DD/MM DisplayTime Set whether to display the time of collecting data in the history data view.There two kinds of time format,that is HH:MM:SS and HH:MM _______________________________________________________________________________________________68 - ProTouch HMI Real-time Onlime Supervisory System ScrollbarWidth Visible User Manual In pixels set by users,the default width is 22,the scope is 5-55. Set whether to display the history data view at initial run time on HMI. Left Enter the distance from the left edge of the screen in pixels. Top Enter the distance from the upper edge of the screen in pixels. Width Enter the width of the history data Heigh Enter the height of the history data view in pixels. view in pixels. 5.4.24.7 History Data Trend History Data Trend is used to display the history data saved in the HMI’s flash memory in graphical form . TC-35CT type HMI do not have history data trend function. Select “His.Trend” button in the control toolbar, then draw a rectangular frame using the left button of the mouse on the screen window. Refer to the following picture. The “Refresh” buttons is added automatically with the history data trend together. When the screen with a “history data trend” control is displayed,the latest data will be read from the HMI’s flash and displayed on the history data trend.Click the horizontal scrollbar right,the more data in the HMI’s flash will be displayed.If you want to view the latest data again,you should click the “Refresh” button.If you do not do and operation,the data in the history data view will not be refresh To achieve different functions,you can set different property for History Data Trend control.History Data Trend control has the following property: Property Name Explain The history data trend is named by the system default with the format HisDataTrend_n , n is the largest number to the history data trends _______________________________________________________________________________________________69 - ProTouch HMI Real-time Onlime Supervisory System User Manual which are numbered in the current screen . We can modify the history data trend names, but the history data trends can not share the same name with other controls in the same screen. Select a history data object defined in the tab toolbar.The SelectHis.Data history data saved in the HMI’s flash will be displayed on the history data trend in graphical form. In this property field,the following attributes of history data trend will be set: StorageLocation:set the storage location of data item in the HMI’s memory. The storage location of each data item can not be overlapped.For example,if the storage location of EditHis.Trend the first data item is 0,its data length is 2 bytes,the storage location of its adjacent data item should be 2 or bigger than 2. DataLength:set the length of each history trend in bytes. DataType:select a data type for the history trend. LineColor:Set line color for each history trend curve. LineType:set line type for each history trend curve. NumberOfValues X Axis Set the maximum number of samples that will be displayed on the history data trend. XAxisSmall Set the number of small-scale(namely date and time) on the GraduationMark X axis. XAxisLarge GraduationMark XAxisScaleColor MaxScale MinScale Set the scale value interval of small graduations, the default is 10, namely every 10 small graduations displays a scale value. Set the scale on the X axis color Set the maximum value on Y-Axis scales of the history data trend. Set the minimum value on Y-Axis scales of the history data trend . Set how many small graduation between the minimum value and Y YAxisSmall the maximum value;each small graduation value equals to the Axis GraduationMark value that the maximum value reduces the minimum value divided by the number of the small graduation on Y-Axis. YAxisLarge GraduationMark YAxisScaleColor AxisBg.Color Font Set the scale value interval of small graduations, the default is 10, namely every 10 small graduations displays a scale value. Set the scale on the Y axis color Assign a new color to the background color of X and Y axis coordinates , palette is related to the type of the HMI. Select the scale value property in the X and Y axis which you wish to apply certain font. _______________________________________________________________________________________________70 - ProTouch HMI Real-time Onlime Supervisory System User Manual In pixels set by users,the default width is 22,the scope ScrollbarWidth is 5-55. BackgroundColor Visible Assign a new color to the background color of the history data trend, palette is related to the type of the HMI. Set whether to display the history data trend at initial run time on HMI. Left Enter the distance from the left edge of the screen in pixels. Top Enter the distance from the upper edge of the screen in pixels. Width Enter the width of the history data trend in pixels. Heigh Enter the height of the history data trend in pixels. 5.4.25 GlobalControl In many actual projects, we often hope some controls need to display in all screens, TONCEN HMI configuration software realize the function by setting the global control. The steps of setting global controls are as follows: 1.Selects control, click on the mouse right key, select the option from the mouse right key function “set global control display”, then this control is set to be the global control. 2.If you want to cancel the global control property, select the global control, clicks on the mouse right key, then select the option “cancel global control display” from the mouse right key function, so the global control property is canceled. _______________________________________________________________________________________________71 - ProTouch HMI Real-time Onlime Supervisory System 5.4.26 User Manual Tips for Editing Control 1.When you edit one control,you can click it with the mouse right key, then a menu box pop up,so you can select a itme to implement a function. 2.Select a few controls together , click it with the mouse right key, then another menu box pop up, you can select a itme to implement a function also. _______________________________________________________________________________________________72 - ProTouch HMI Real-time Onlime Supervisory System 5.4.27 User Manual GroupControl You can group the controls you selected on the same screen , they can be positioned dynamical as one control. You can copy ,move,cut ,paste these controls together.You may cancel the group at all time. Select all controls to get together, click the mouse right key on the selected controls , select the option “group” from the mouse right key function, then all selected controls are positioned together. To cancel the group, select the grouped controls, click the mouse right key, select the option “ungroup” from the mouse right key function, then the group is cancelled. _______________________________________________________________________________________________73 - ProTouch HMI Real-time Onlime Supervisory System User Manual 5.5. System Security The system security feature is implemented through the user operation permission for controls. System will create 2 user by default: Admin and Default. “Default” user has no password, this user is not shown in the user list window,it can not be modified. When add in controls, Default user has permission for all the controls, no permission needed to work on the controls belong to Default user at run-time on the HMI device. Admin user is super user, default password is “123456”. You can change the password,but can not change its name. Oonly the Admin user can access the “Manage Project”, “Set Date and Time”,“Update Firmware” and “ Edit Recipe” etc. function at run-time on HMI device. The Admin user has full permission for all controls, no neeed to set permission for it. To ensure the system security, you need to limit the access for some of operation. This feature can be relized by add in new user, and set the control to restricted control. When the project is excute on HMI, to access a restricted control, a pop up dialog box will appear, only after you key in correct user name and password, the operation can continue. 5.5.1 Add User Choose “User” from the tab toolbar, click “Add” button.Another way is to point the mouse to the left-side user list window, right click and choose “Add User ” from the pop up menu. Refer to the following screen capture, _______________________________________________________________________________________________74 - ProTouch HMI Real-time Onlime Supervisory System User Manual After select “ add user”, a dialog box will be pop up to let use set password. System use figure(N) as default user name, user name is case sensitive. It is recommend to use simple user name so that easy for operator to key in from the touch screen. As below: Add in another 2 users, as below ( you can change the user name in the property window) 5.5.2 Set Operation Permission for a Control Add a Input Field control on a screen,, associate with variable VAR_1, as below: _______________________________________________________________________________________________75 - ProTouch HMI Real-time Onlime Supervisory System User Manual Select the Input Field control, double click the “Right” property field , the dialog box of “Definition of user rights” will pop up ,you should choose a user for this Input Field control. By default, you hold the permission of the Default user,and the Default user can operate all the controls if you don’t set other users for it. For example, if only user 2 is allowed to operate the Input Field, you should delete all other users in the below list.As below: After the above steps, the Input Field control becomes restrict control. At run-time on the HMI device, if operator touch the Input Field control on the screen, a pop up dialog box will appear, only after the user key in correct user name 2 and password, the operation can continue. Other user can not access to this control. 5.5.3 Set password for a project To prevent the project file modified by un-authorized user, you can set password for your project. After the project is protected by password, before project file is opened, system will promoted to key in password, the project file can only be opened if the password is correct. There is no password for a new project at default. The steps of set the project password as below: 1. Select “Set Project Passwrod” option from the “Set” menu, a dialog box will pop up. 2. Key in password and click the confirm button after verify the password, the new password is set. 5.6. Off-line Simulation Using the simulation program,you can simulate your project on the configure computer without a _______________________________________________________________________________________________76 - ProTouch HMI Real-time Onlime Supervisory System User Manual PLC and without a HMI device.The simulation program is a stand-alone program that is installed together with the configuration system software. You can simulate the variables with the simulator Left side is the virtual HMI, you can operate on it to check the status of operation. Right side is the variable list, it is to set or list the variables. Press “ESC” to quit the Off-line simulation mode. 5.7. On-line Simulation You can simulate your project by letting it run directly in your configuration computer.Variables will only be able to work if your configuration computer has a connection to a suitable PLC. If your computer is connected to a PLC,you will achivev authentic simulation of your configured project. To simulate,choose “Tools”>”On-line simulation” form the menu. _______________________________________________________________________________________________77 - ProTouch HMI Real-time Onlime Supervisory System User Manual 6. Variables Application In this chapter, we will introduce the variable definition, setting and application through real examples. 6.1. Data Type of Variables The data type of variable must be declared before use variable. It is useful for the system to manage the memory allocation and data format in the storage.TONCEN HMI Real-time Online Supervisory Sysytem supports all of the data type from mainstream PLC maker. They are listed below: Data No. Data Type Description Min Value Max Value Remark Length (Byte) 1 CHAR(Signed) 2 BYTE(Unsigned) 3 SHORT(signed) 4 WORD(Unsigned) 5 BOOL 6 LONG(signed) 7 DWORD(unsigned) Byte type signed integer Byte type unsigned integer Word type signed integer Word type unsigned integer Bool type Double-word signed integer Double-word unsigned integer -128 127 1 0 255 1 -32768 32767 2 0 65535 2 0 1 1bit -2147483648 2147483647 4 0 4294967295 4 Positive: Float value 8 FLOAT Negative: +1.175495E-38 to -1.175495E-38 +3.402823E+38 to-3.402823E+38 32 bit Single-precis 4 ion floating-poin t When string is less than 20 byte, the length of the string 9 STRING String will be 20, when the string length above 20, the string length will be actual value. _______________________________________________________________________________________________78 - ProTouch HMI Real-time Onlime Supervisory System User Manual Unit as byte, point 10 POINT(area) Point(data block) to a continuous block memory 6.2. Property of Varialbes The property of variable is the overall description of the variables and it’s allocation in the memory space. Variable has the following properties: Variable Name:The variable is named by the system default with the format Var _n, n is the largest number to the variables which are numbered in the current project. You can modify the variable names, but variables can not share the same name with other controls or objects. Controller:Select an available controller(PLC or Transducer), then the communication between the HMI and the controller use the corresponding protocol and CPU memory address; if select HMI_DEV, then the variable is only available on the HMI, not related to the controller. EditVariable:Set the storage location, data length and data type of the variable on the controller.The address and the data type(the data format) of a variable depends on the controller. Function is triggered by events. Variable has the “change value” event. When the variable value changes, the function of definition is triggered. Message:Define how to generate the messages when the variable value changes AcquisitionSwith:If select “no”, then the variable value can not be collected cyclically from the controller to the HMI equipment, only collected once when the HMI system starts and enters the screen where the variable is; if select “yes”, then the variables that define the function and message or are in the current screen are collected according to the “acquisition cycle” form the controller. AcquisitionCycle:Acquisition cycle is “the multiple of the standard clock pulse” in seconds. Acquisition cycle decides the time interval updated cyclically by the value of the controller. If the acquisition cycle is 0, then the value is updated only once when the screen is opened where the variable is. Archive:Set whether to archive variables. AddressOffset:Every variable is able to assign another variable as the offset address pointer. _______________________________________________________________________________________________79 - of ProTouch HMI Real-time Onlime Supervisory System User Manual The final address of this variable will be the original address add with the offset address. User can only change the offset address to change the address of the variable. It improves the flexiability for the variable usage. ( Note: do not let the variable address goes out range of the PLC, please follow the PLC specification). LinearScaling:To enable the Linear conversion, user need to set 2 parameter name as A, B, the formular is Y=AX+B, Y is the data that displayed or input on the HMI. X is the data in PLC, the data X in PLC was converted to Y with the formular Y=AX+B before sent to HMI, when the Y on HMI is changed, it will be convert back to X with the formular X=(Y-B)/A before download load to PLC. LowerValue:Set the lower value of variable. UpperValue:Set the upper value of variable. 6.3. Variable and Message Application 6.3.1 Messages triggered by pointer variable In the application, It is necessary to display the various messages on the HMI system, such as system operation status, device status, operation guidence information, warming message, maintaince informartion etc. Pointer variables are stored in a continuous memory block, and pointer variable can be trigged by bit, therefore use the pointer variable for message trigger will improve the system efficiency for data refresh, as well as save the memory space. That is the reason we will recommend to use the pointer variable for message display, it is able to ensure the real-time performance. In this chapter, we will introduce the use of pointer variables, to trigger the messages by its “SetBIT” and “ResetBIT” events. 1.Choose “Variable” from the tab toolbar, click “Add” button to add a variable.Set the following properties for this variable: Variable Name:ALAM Controller: select “PLC_1”(Siemens S7-200 PLC) MemoryRang:select “V” _______________________________________________________________________________________________80 - ProTouch HMI Real-time Onlime Supervisory System User Manual DataType:select “POINT[area]” FirstAddress:Select “VB0” DataLength:Enter “2” (byte)(16bit) Pointer variable will be in HEX format when display or input on HMI device. The data will be structure as lower byte right and higher byte left. In this case, it is VB1VB0. as in the below picture: Note: Pointer variable is stored with minimum byte in size in a continuous memory block. 2. The variable data length is 2 byte(16 bits), every bit is associate with a message to be triggered. So that total 16 messages can be defined. Define the messages by the following method: In the “Define messages according to Variable’s BIT” dialog box,select a message, double click its “Trigger” column, select a message level from the “Msg.Level” column,select a message type from the “Msg.Type” column, key in the text in the “Message” text box.,you can also define functions for this message’s event.When the message event happen,the pre-difined functions will be implemented. Messages that associate with the pointer variable will start from the first address, increase from lower bit to higher bit. In this example: V0.0 –Message 0, V0.1---Message 1,…. V1.0---Message 8;…V1.7---Message 15. When the bit value is 1 in the pointer variables, the message associated will be triggered. When the bit is 0, the message will be invalidation. To insert the help text to a message, double click the “Help” column, you can key in the help text as below: _______________________________________________________________________________________________81 - ProTouch HMI Real-time Onlime Supervisory System There are five events for the message User Manual function definition of boolean type variable.:SetBIT,ResetBIT,SelectMessage,Rising,Falling event. SetBIT:If each time when BOOL variable is renewed, its value is always "1", then it is known as SetBIT event. ResetBIT:If each time when BOOL variable is renewed, its value is always "0",known as ResetBIT event. SelectMessage:When a particular message is selected in the message view, it is known as selected message events. Rising:When BOOL variable changes from "0" to "1", it is known as the rising event. Falling:When BOOL variable changes from "1" to "0", it is known as the falling event. You can associate the above events with specific functions.Double click the “Function” column, will pop up the “Select functions for Event”,as below: 3. Add in a Message View control in a blank screen, when the messages arrive ,they are displayed in the Message View, as below: _______________________________________________________________________________________________82 - ProTouch HMI Real-time Onlime Supervisory System User Manual 6.3.2 Embedded Variable Value in the Message(9 inch and above HMI has this feature) In certain application, it is required to display the value of a variable at the moment of the message is triggered. This requirement can be fulfilled easily with this feature. Input the “ {variable name}” in the “Message” input box. The data length of the embedded variable will be limited to 40 character. 6.3.3 Acknowledging Message(Colorized series HMI has this feature) 6.3.3.1 Summary of Acknowledging Message In many applications, some special messages need to be acknowledged by operator, the PLC will start the pre-defined action only after the messages are acknowledgeed After you acknowledge the messages, the HMI device will transimit the acknowledgement tag to the PLC,the PLC will implement the pre-defined action after received the tag. You only can acknowledge the “serious” level messages. _______________________________________________________________________________________________83 - ProTouch HMI Real-time Onlime Supervisory System User Manual Acknowledging messages is achieved by bit operation on a continuous memory block of the PLC, each bit refers to a message to be acknowlldged one by one , when PLC detect the Bit value is “1” in the memory space, it will trigger the function and set the bit value as 0, the function can be pre-defined by user. 6.3.3.2 Configure “Acknowledging Message” The length of the “Tag for Acknowledging Message”can be defined by the user according to the serious level message number. To set the “Tag for Acknowledging Message “,choose “Set”>”Set Special Tag” form the menu.As below: In this example, we use the Simens S7-200 PLC as example, set the “Tag for Acknowledging Message” first address as ”MB0”, data length is 2 bytes (16 Bits), these 16 bits can link with 16 “serious” level messages . System will assign “Acknoledg Position” parameter to each serious level message.( refer to below), this parameter value is corresponding to the bits in the memory of “Tag for Acknowledging Message”from low to high. _______________________________________________________________________________________________84 - ProTouch HMI Real-time Onlime Supervisory System User Manual For this example, the serious level message which “Acknowledge Location” is “1” will correspond the M0.0 in the memory of “Tag for acknowledging Message”,the serious level message which “Acknowledging Location” is “2” will correspond the M0.1 in the memory of “ag for acknowledging Message”,and so on . At run-time on the HMI device, when the message which “Acknowledge Location” is “1” arrives, select this message in the message view, click the “Acknowledge” button on ( as below), HMI will set the bit M0.0 value of S7-200 PLC as 0 . The PLC will complete the pre-defined action when it detect the bit value is 1. 6.4. Word Type Variable Application Word type variable is usuallyis used to exchange data between HMI and PLC.The Input and Output Field controls often is associated with the word type variable. In this chapter, we will introduce 2 important functions of the word type variable. 6.4.1 Messages triggered by word type variable 1. Choose “Variable” from the tab toolbar, click “Add” button to add a variable.Set the following properties for this variable: Variable Name:enter “ReactionTemp” _______________________________________________________________________________________________85 - ProTouch HMI Real-time Onlime Supervisory System User Manual Controller:select PLC_001(Siemens S7-200 PLC) MemoryRang:select “V” DataType:select “SHORT” FirstAddress:Select “VW50” DataLength:2 (byte) This variable is used to monitor the reaction temperature. 2.Double click the “Message” property field of this variable,in the pop up dialog box,set as below: A.Click “Add” button to add four message records B.Select the message record which “No” is 1,then select “<” from “RightSign” column,enter 70 in the “RightValue” column,select “Normal” from “Msg.Level” column,select “device” from “Msg.Type” comlumn,enter “The temperature is too low”. C.Select the message record which “No” is 2,then select “≤” from “LeftSign” column,enter 70 in the “LeftValue” column, select “≤” from “RightSign” column,enter 90 in the “RightValue” column,select “Remindful” from “Msg.Level” column,select “device” from “Msg.Type” comlumn,enter “Within reaction temperature range”. D. Select the message record which “No” is 3,then select “<” from “LeftSign” column,enter 90 in the “LeftValue” column,select “Warning” from “Msg.Level” column,select “device” from “Msg.Type” comlumn,enter “The temperature is slightly high”. E. Select the message record which “No” is 4,then select “<” from “LeftSign” column,enter 110 in the “LeftValue” column,select “Serious” from “Msg.Level” column,select “device” from “Msg.Type” comlumn,enter “The temperature is too high”. _______________________________________________________________________________________________86 - ProTouch HMI Real-time Onlime Supervisory System User Manual When the reaction tank temperature < 70℃, display “The temperature is too low” in the message view; 70 ℃ <= Reaction tank temperature<=90 ℃ , display “Within temperature range”, 90 ℃ < Reaction tank temperature, display “The temperature is slightly high” and when 110℃< Reaction tank temperature, display message “The temperature is too high”. The application that word type variable trigger messages is very wide, and also it is easy to configure. 6.4.2 Display screen by byte type variable In the application, sometimes the functions such as displaying screen on the HMI device need to be triggered by the PLC program. In this chapter, we will introduce how to implement this feature by byte type variable 1.Create a new project,add three screens and add a variable.The variable has the following properties: Variable Name: enter “DisplayScreen” Controller:select PLC_001(Siemens S7-200 PLC) MemoryRang:select “V” DataType:select “Byte” FirstAddress:Select “VB10” DataLength:1 (byte) _______________________________________________________________________________________________87 - ProTouch HMI Real-time Onlime Supervisory System User Manual 2. Double click the “Message” property field of this variable,in the pop up dialog box,set as below: A.Click “Add” button to add three message records B.Select the message record which “No” is 1,then select “=” from “RightSign” column,enter 1 in the “RightValue” column, C.Select the message record which “No” is 2,then select “=” from “RightSign” column,enter 2 in the “RightValue” column D.Select the message record which “No” is 3,then select “=” from “RightSign” column,enter 3 in the “RightValue” column 3. Double click “Function” column to define function for these messages one by one,as below. A.Define the function of the message record which “No.”is 1: Select “MessageArrives” event for this message and select “SwitchScreen”(this function’s _______________________________________________________________________________________________88 - ProTouch HMI Real-time Onlime Supervisory System User Manual parameter value is “Screen_001”) and “SetConst.Value” (this function’s parameter value is the “DisplayScreen” variable and numeral 0) functions for this event. B.Define the function of the message record which “No.”is 2: Select “MessageArrives” event for this message and select “SwitchScreen”(this function’s parameter value is “Screen_002”) and “SetConst.Value” (this function’s parameter value is the “DisplayScreen” variable and numeral 0) functions for this event. C.Define the function of the message record which “No.”is 3: Select “MessageArrives” event for this message and select “SwitchScreen”(this function’s parameter value is “Screen_003”) and “SetConst.Value” (this function’s parameter value is the “DisplayScreen” variable and numeral 0) functions for this event. Because the address of the “DisplayScreen” variable is VB10 in PLC memory space, when PLC program writes “2” into the VB0, the HMI device will display “Screen_001” screen and write “0” into the VB10 of the PLC .It is a prepare for the PLC switch the screen of the HMI next. 6.5. Application for Variable address offset In many applications, the variable address offset can reduce the workload and project size, as well as improve the flexibility. 1.Add two variables,set properties as below: _______________________________________________________________________________________________89 - ProTouch HMI Real-time Onlime Supervisory System User Manual 2.Select the “Offset” variable from the variable list window, then select “Ponter” from the “linearScaling” property field of the “Offset” variable.As below: 3.Add two Input Field control on the screen, and link the two above variables to them.As below: When you key in 2 in the “PointerVariable” field on the above screen,the address of the “Offset” variable is VW50+2,that is VW52.Then the numerical value of the VW52 address is displayed on the “Offset Variable” field. By changing the value of the “Pointer” variable, You can change the address of the “Offset” variable by changing the value of the “Pointer” variable in the above example. _______________________________________________________________________________________________90 - ProTouch HMI Real-time Onlime Supervisory System User Manual 7. Recipe Application 7.1. Recipe brief The recipe function is not available on the TC-35MTP/TC-35MTI/TC-35CT/TC-43CT. The purpose of recipes is to transfer a group of related data to the PLC,as a whole and synchronously. You can edit ,download and uploadd recipe record at any time.The recipe is saved in the HMI flash,so the memory of the PLC can be released. There two method that HMI download the recipe record to the PLC,that is non-synchronous or synchronous transfer. When you download the recipe record to the PLC with non-synchronous method,you should not check any tag to do that. When you download the recipe record to the PLC with synchronous method,you should check the synchronous tag ,if you are allowed,you can just do that. The synchronous tag of recipe consist of consists of three data words. The basic structure of a synchronous tag of recipe is shown in the following figure: Address First word Meaning Status tag Description a. When the PLC allow the HMI download the recipe,the PLC program set the status as 0. b. When the HMI begin to download the recipe,the HMI set the status as 1. c. When the HMI finish downloading the recipe,the HMI set the status as 2. Second word ID number of recipe When the HMI begin to download the recipe,the HMI will write the ID number of the recipe to the second word. Third word row numbe of recipe When the HMI begin to download the recipe,the HMI will record write the row number of the recipe recipe to the third word. The steps that the HMI download the recipe to the PLC with synchronous method is as following : 1.Check the first data word(status tag ) of the “synchronous tag of recipe”,if it’s vale is 0,then the _______________________________________________________________________________________________91 - ProTouch HMI Real-time Onlime Supervisory System User Manual HMI begin to download the recipe to the PLC and set the first word as 1,write the ID numer or the recipe to the second word,write the row number of the recipe record to the third word.Otherwise the HMI will not do anything. 2.When the HMI finish downloading,the HMI will set the first word as 2.If the HMI do not succeed download, he HMI will set the first word as 0. 3.If PLC want HMI to download recipe,it will set the first word of the synchronous tag as 0. 4.You can configure some message to prompt the status of downloading recipe. Recipe View control has “Var.ForRecipeID” and “Var.ForRecipeRecord” properties.You can choose a variable for them respectively.When you download the recipe to the PLC,the ID number of the recipe and row number of the recipe record will be written to the two variable respectively.This action is irrespective with the transfer whether it is synchronous. In this chapter,the application of recipe is introduce to you. In this example you create a recipe for the mixing station of a fruit juice system.Different fruit juices are to be mixed using the same system.The ingredients are the same;only the mixing proportions are different. 7.2. Create variables for recipe Add three variables which are named as “Water”, “Juice” and “Sugar”,select proper data format for them.These variables are listed below:The three variables will be used by recipe. _______________________________________________________________________________________________92 - ProTouch HMI Real-time Onlime Supervisory System User Manual 7.3. Add recipe 1.Choose “ Recipe” from the tab toolbar, click “Add” button.Another way is to point the mouse to the left-side variable list window, right click and choose “Add Recipe ” from the pop up menu. Set the following properties for this recipe: Recie name:Enter “Juice productin system”.You will use this name to select the recipe in the recipe view. Synchronization:Select “Yes”.If you select “Yes” for this property,when you download the recipe to the PLC,you should check whether the PLC allow you to do that. RecipeID:2.This numerical value is assigned automatically by the configuration system. _______________________________________________________________________________________________93 - ProTouch HMI Real-time Onlime Supervisory System User Manual 2.Double click the “Editrecipe” property field of the above recipe,the “EditRecipe” dialog box will pop up,you can assign the above three variables to the recipe structure. 3.Add two recipe record for the recipe,we name them as “orange juice” and “apple juice”,we can set a value for each ingredient(water,fruit,sugar),otherwise,their values are 0. From the top down,every the recipe record is assigned to a row number.The row number of orange juice is 1; the row number of apple juice is 2. 4.To set tag for recipe synchronization,choose “Set”>”Set Special Tag” menu.In the pop-up dialog box,select “Synchronous Tag of Recipe” item,click “Set” button to set the address of the tag. _______________________________________________________________________________________________94 - ProTouch HMI Real-time Onlime Supervisory System User Manual Select “V” for “MemoryRange”,enter 200 in the address property field,so the synchronous tag of the recip consist of three data words.The first word(VW200) contain the status,the second word(VW202) contains the ID number of the recipe and the third word(VW204) contains the row number of the recipe record. 7.4. Add Recipe View Choose “RecipeView” control from control toolbar to add a recipe view on the screen.Select the “Recipe_002” recipe as a displaying object of the recipe view. The configuration sysem add the “Edit” and “Download” buttons.The “Edit” button is used to edit the recipe and the “Download” button is used to download the recipe from the HMI device to the PLC at run-time on the HMI device. _______________________________________________________________________________________________95 - ProTouch HMI Real-time Onlime Supervisory System User Manual About other properties of recipe,please refer to RecipeView 7.5. Transfer recipe The recipe data can be transferred at run-time sysem on the HMI device.Run your project which include the above recipe and recipe view.Selct the screen which the recipe view is on,refer to the below picture.In this UI,you can edit or dwunload the recipe record . Juice production system Orange juice Apple juice Edit Download Choose a recipe record(orange juice or apple juice),click the “Edit” button,the following dialog box pop up.In the dialog box,you can set a value to ervery ingredient(water,juice or sugar) and save them into the HMI’s flash,you also can upload the recipe record from to the HMI and save them to the HMI’s flash. Edit Recipe Record Orange juice Water=0 Juice=0 Sugar=0 Upload Cancel _______________________________________________________________________________________________96 - ProTouch HMI Real-time Onlime Supervisory System User Manual 8. Trend and XY Curve Application Trend is used to collect a continousu changing numerical value from PLC,these valus are displayed graphically on the HMI device.You can visually monitor the changing process of them. In this chapter,we will introduce how to configure trend and XY Curve and we select SIMATIC S7-200 PLC as communication componet. 8.1. Trend Application There are two type trends which are clock trigger and bit trigger trend. For you to be able to configure bit-triggered trends,you have to set a data area(we name it “Tag of trend triggered Bit).A specific trigger bit is assigned to every trend in all bit areas.If,for example ,you have assigned trigger bit 4 to a trend,that trend will be identified by bit 4 in all bit areas. Time trigger trend means that only one trend value is read and displayed at a time for each time unit. Bit trigger trend In the case of a bit trigger,data to be acquired on a trend is read in on an event-triggered basis.The event is triggered by the PLC as a result of setting a defined bit.You can read in trend data by the buffered data acquisiotn. Buffered data are read out from the PLC as an entire block every time a bit is set.Buffered data acquisition is suitable for displaying “history trends”. Time trigger(Clock trigger) In the case of a colock trigger,the data that has to be acquired in the trend is read from the PLC in a fixed,adjustable time slot.If the configured number of samples has been reached ,the oldest value is overwite by every new one. By means of the specified time slot and the number of samples you want to have displayed,you set the period of time that has to be covered by the trend data.This type of trigger is suitable for “real-timetrends” _______________________________________________________________________________________________97 - ProTouch HMI Real-time Onlime Supervisory System User Manual 8.1.1 Set Tag of trend triggered by Bit To set the tag for bit-triggered trend,choose “Set”>”Set Special Tag” menu.In the pop-up dialog box,select “Tag of Trend Triggered by Bit ” item,click “Set” button to set the address of the tag. Select “V” for “MemoryRange”,enter 0 in the address property field,so this tag data area consists of 64 bits.The first bit V7.7 corresponds to the trend which “Location Tag” (when add trend in you r project,the configuration system assign a value to the “Location Tag” property of the trend automatically.)is 1,the second bit V7.6 corresponds to the rend which “Location Tag” is 2,……the last bit V0.0 corresponds to the trend which “Location Tag” is 64. When the PLC set the value of a certain bit of the above tag data area as 1,the HMI will read out the trend data which corresponds to the bit from PLC and display them on the trend view control you predefined.When HMI read out the trend data from the PLC,it will clear all the bits of the above tag data area.To make preparations for collecting the next trend data . 8.1.2 Add Bit-triggered Trend Choose “ Trend” from the tab toolbar, click “Add” button.Another way is to point the mouse to the left-side trend list window, right click and choose “Add Trend ” from the pop up menu. Refer to the following screen capture. _______________________________________________________________________________________________98 - ProTouch HMI Real-time Onlime Supervisory System User Manual In the above screen capture,select “Big-triggered” for “TrendType”;select “V” for “MemoryRange”;set the first address as “VB100”,set “SampleAmout” as 10,select “SHORT” for the “SampleType”,then the buffer size is 20 bytes,that is VB100~VB119。The PLC program can write 10 values of the trend at most. When you add a bit-triggered trend each time,the configuration system assign a value for the “Location Tag” property field of this trend.This value correspond to a specific bit of the “Tag of trend Triggered by Bit” area. 8.1.3 Add Timer Trend In the above screen capture,select Timer” for “TrendType”;select “V” for “MemoryRange”;set the first address as “VW0”,,select “WORD” for the “SampleType”. _______________________________________________________________________________________________99 - ProTouch HMI Real-time Onlime Supervisory System User Manual Timer trend collects data from the PLC in a fixed time unit,and only a value is read.It does not use the “Tag of Trend triggered by Bit” area.In a project ,if you add many “Timer” and “Bit-triggered” trends,the bit of tag area still corresponds to the every “Bit-triggered” trend orderly. 8.1.4 Add Trend View Trend is displayed graphically on the trend view. Choose “TrendView” control from control toolbar to add it on the screen. About the properties of the trend view ,please refer to TrendView _______________________________________________________________________________________________100 - ProTouch HMI Real-time Onlime Supervisory System User Manual A trend view can display 8 trends at most. Note On the above screen capture,there are two columns of “FirstTrend” and “SecondTrend”,you can select a trend respectively for the two columns,then the two trends will be merged into one trend. Many practical project apllications need to display the trend which will be refresh fastly.There are a buffer for a trend in the PLC,at the same time when the HMI read the data from the buffer ,the PLC can not write another data to this buffer,otherwise the data which not be read out will be overwrite. When the data in the buffer is not all been read out ,the trend value has been updated,so you should create another buffer for the trend in this case. For the above request,you should add the A and B trends that their properties are the same in addtion to the memory address.When the buffer of A trend is filled,the corresponding mark-bit of A trend is set as 1,then the buffer of B trend can be filled and the corresponding mark-bit of B trend is set as 1,the buffer of A trend is filled again.These actions are repeated. When you select A trend in the “FirstTrend” field of the Trend View and select B trend in the “SecondTrend” of the Trend View,then A and B trend will be merged on the run-time system of the HMI. 8.2. XY Curve Application XY curve functin is not available on TC-35MTP and TC35-MTI model. XY curve is used to collect the valus of X and Y variable continuously from the PLC at the same time,the X and Y variable values are displayed with planar graphic. XY curve is a special bit trigger trend.The method of configuring XY curve is the same as the bit trigger trend. _______________________________________________________________________________________________101 - ProTouch HMI Real-time Onlime Supervisory System User Manual 8.2.1 Add XY Curve Choose “ Trend” from the tab toolbar, click “Add” button.Another way is to point the mouse to the left-side trend list window, right click and choose “Add Trend ” from the pop up menu. Refer to the following screen capture. In the above screen capture,select “X_Y” for “TrendType”;select “V” for “MemoryRange”;set the first address as “VB140”,set “SampleAmout” as 10,select “SHORT” for the “SampleType”,then the buffer size is 40 bytes,that is VB140~VB178。 The XY trend data in the buffer are arranged according to this rule:,VW140=X1, VW142=Y1,VW144=X2,VW146=Y2,…….VW176=X10,VW178=Y10。That is X and Y values are arranged alternately,the first data word is X1 ,the second data word is Y1, the rest may be deduced by analogy. 8.2.2 Add XY View X-Y curve is displayed graphically on the X-Y view. Choose “TrendVies” control from control toolbar to add it on the screen. _______________________________________________________________________________________________102 - ProTouch HMI Real-time Onlime Supervisory System User Manual About the properties of the XY view ,please refer toXY Trend View A XY view can display 8 XY curve at most. Note: On the above screen capture,there are two columns of “FirstTrend” and “SecondTrend”,you can select a trend respectively for the two columns,then the two trends will be merged into one trend. Many practical project apllications need to display the trend which will be refresh fastly.There are a buffer for a trend in the PLC,at the same time when the HMI read the data from the buffer ,the PLC can not write another data to this buffer,otherwise the data which not be read out will be overwrite. When the data in the buffer is not all been read out ,the trend value has been updated,so you should create another buffer for the trend in this case. For the above request,you should add the A and B trends that their properties are the same in addtion to the memory address.When the buffer of A trend is filled,the corresponding mark-bit of A trend is set as 1,then the buffer of B trend can be filled and the corresponding mark-bit of B trend is _______________________________________________________________________________________________103 - ProTouch HMI Real-time Onlime Supervisory System User Manual set as 1,the buffer of A trend is filled again.These actions are repeated.When you select A trend in the “FirstTrend” field of the XY View and select B trend in the “SecondTrend” of the XY View,then A and B trend will be merged on the run-time system of the HMI. 9. History Data Application General case,the HMI collects data from the PLC or other controller continually according to a defined time interval.The latest data collected will overwrite old data. In many pratical engineering applications,the requirment that history process data can be view on the is brought forward.If the data from the PLC or other controller can be saved in the HMI’s permanent media according to collecting date and time,you can view the data on the HMI. The TONCEN colorized series HMIs can save the process data from the PLC or other controller in its flash memory.These history data can be displayed on the HMI.But only 512KB flash memory can be used to save history data.If you want to keep more history data,you can save these history data to the CF card and view them in the“TONCEN HMI Archive Data Management System”. History data can be collect from the PLC or other controller by two methods:timer and bit-triggered.The timer collection means the history data is collected from the PLC or other controller continually according to a acquisition cycle and saved in the HMI’s flash according to collecting date and time.The bit-triggered collection means that when the PLC or other controller set a bit of its register as 1,the HMI will begin to collect data and saved them. History data can be displayed in the history data view and history data trend control. TC-35CT type HMI do not have the history data function. 9.1. Property of History Data To achieve different functions,you can set different property for History Data.History Data View has the following property: Property Name Explain The history data is named by the system default with the format HisData_n,n is the largest number to the variable which are numbered in the current project.You can modify the history data names,but history data can not share the same name with other controls or _______________________________________________________________________________________________104 - ProTouch HMI Real-time Onlime Supervisory System User Manual objects. Controller Select a controller,the history data will sample from the memory of this controller. EditHistroy Set the storage location,data length and data type of the history Data data on the controller. SampleMethod There are two kinds of type:Timer and Bit-triggered.If you select “Timer”,the HMI will collect data from the controller continually according to the time inerval predefined in the “Acquistion Cycle” property.If you select “Bit-triggered”,the HMI collect the data when the bit of “Tag of History Data by Bit” is 1. AcquisitionCycle When you select “Timer” in the “SampleMethod” property field,this “Acquisition Cycle” property is actived.The unit is second.HMI will collect data from the controller continually according to this time interval. SampleAmount Set the maximum sample amount that will be saved in the HMI’s Flash. Note:The product that “DataLength” multiplies “SampleAmout” is the HMI’s flash memory space occupied by history data.All history data can occupy 512KB flash memory at most. AutoStop If you select “Yes”,when the amount of collecting data from the controller are equal to the predefined value of the “SampleAmount”property field,the system will not collect data from the controller again or the system will collect data continually from the contoller and the latest data will overwrite old data. Output to CF Card If you select “Yes”,the sample data from the controller will be saved to the CF card or they will only saved in the HMI’s flash.You can view these data in the “TONCEN HMI Archive Data Management System”. 9.2. Configure History Data In this chapter,we select SIMATIC S7-200 PLC as communication componet. 9.2.1 Set Tag of History Data Triggered by Bit When you configure the history data triggered by bit,you should add an 8-byte memory area of the PLC, the each bit of the 8-byte memory area corresponds to a history data from the most significant bit to the least significant bit,so you can configure 64 history data at most. To set the tag for bit-triggered history data,choose “Set”>“Set Special Tag menu”.In the pop-up diaog box,select “ Tag of History Data Triggered by Bit” item,click “Set” button to set the _______________________________________________________________________________________________105 - ProTouch HMI Real-time Onlime Supervisory System User Manual address of the tag.Refer to the following picture. Select “V” for “MemoryRange”,enter 0(you can enter the value you need) in the address property field,so this 64-bit memory area of the S7-200 PLC is set to the tag area of the bit-triggered history data. The first bit V7.7 corresponds to the history data which “Location Tag” (when add history data in your project,the configuration system assign a value to the “Location Tag” property of the history data automatically.) is 0,the second bit V7.6 corresponds to the history data which “Location Tag” is 1,……the last bit V0.0 corresponds to the trend which “Location Tag” is 63. When the PLC set the value of a certain bit of the above tag data area as 1,the HMI will read out the history data which corresponds to the bit from PLC and display them on the history data view control you predefined. When HMI read out the history data from the PLC,it will clear all the bits of the above tag data area.To make preparations for collecting the next history data . 9.2.2 Add Bit-triggered History Data Choose “ History Data” from the tab toolbar, click “Add” button.Another way is to point the mouse to the left-side history data list window, right click and choose “Add Histroy Data ” from the pop up menu. Refer to the following screen capture. _______________________________________________________________________________________________106 - ProTouch HMI Real-time Onlime Supervisory System User Manual In the above screen capture,you can use the default for the “Name” and “Controller” property field,select “Bit-triggered” for the “SampleMethod” proerty field,select “V” for the “MemoryRange” property field,set the first address as “VB100”,the default seting is “Point[area]” for the “Data Type” property field,and set the “DataLength” as 10 bytes. Refer to Property of History Data,you can set some appropriate value for the each property field according to the different applications. When you add a bit-triggered history data each time,the configuration system assign a value for the “Location Tag” property field of this history data This value correspond to a specific bit of the “Tag of History Data Triggered by Bit” area. In the HMI run-time system,the HMI collects the history data from the PLC according to the every bit’s status of the “Tag of History Data Triggered by Bit” area,and save these sampling data in the HMI’s Flash. 9.2.3 Add Timer History Data Choose “ History Data” from the tab toolbar, click “Add” button.Another way is to point the mouse to the left-side history data list window, right click and choose “Add Histroy Data ” from the pop up menu. Refer to the following screen capture. _______________________________________________________________________________________________107 - ProTouch HMI Real-time Onlime Supervisory System User Manual In the above screen capture,you can use the default for the “Name” and “Controller” property field,select “Timer” for the “SampleMethod” proerty field,select “V” for the “MemoryRange” property field,set the first address as “VB30”,the default seting is “Point[area]” for the “Data Type” property field,and set the “DataLength” as 10 bytes.You should set the other property (such as the “Acquisition Cycle”) according to the practical application.(Please refer to Property of History Data) In the HMI run-time system,the HMI collects the history data from the PLC according to the “Acquisition Cycle” continually,and save these sampling data in the HMI’s Flash. 9.2.4 Add History Data View The history data’s sample value which saved in the HMI’s Flash can be displayed clearly on the History Data View control in tabular form. You can view and analyze intuitively the history data on the HMI. Choose “His. Data View” control from control toolbar to add it on the screen. _______________________________________________________________________________________________108 - ProTouch HMI Real-time Onlime Supervisory System User Manual As shown,the column name of the history data view is set as default “Nawme_n”.You can name them yourself according to your own needs.It will faciltate you understand them. When you define the property of the history data view control,please refer to History Data View. 9.2.5 Add History Data Trend The history data’s sample value which saved in the HMI’s Flash can be displayed clearly on the History Data Trend control in graphical form. The view that data tend toward can help you analyze these data. Choose “His. Tend” control from control toolbar to add it on the screen. _______________________________________________________________________________________________109 - ProTouch HMI Real-time Onlime Supervisory System User Manual When you define the property of the history data tend control,please refer to History Data Trend. 9.2.6 View History Data Archived on CF Card You only can view the history data archived on the CF card with the “TONCEN HMI Archive Data Management System”.About the notes of installation and use this archive mamagement system,please refer to Manage Archive Data To view the history data archived on the CF card,please follow these steps: 1.Run the TONCE HMI Configuration System,then choose “Tool”> “Archive management” menu, the TONCEN HMI Archive Data Management System is opened. 2.In the TONCEN HMI Archive Data Management System,choose “File”> “Open archive” menu.In the pop-up dialog box,select the drivers where the CF card is,and select the file which is named with figures and whose filename extension is “.0”(such as 27141523.0, the filename “27141523” is the date and time when the project is downloaded to the HMI,its formats is DDHHMMSS,namely day,hour,minites and second),click “Open” button,the archive data that saved on CF card is read out and displayed in the left “ Browse Archive” window.The arvhive management system sort data according to the filename of the project and the data and time when the project is dowinloaded to the HMI.As below: _______________________________________________________________________________________________110 - ProTouch HMI Real-time Onlime Supervisory System User Manual 3.In the “Browse Archive” tree structure of the left window,only show a period data and these data is not viewed when the TONCE HMI archive data management system restarts.If you want view these data,you should add them into the database(Choose “File”>“Archive Storage” menu).The data which displayed in the “Archive Storage” tree structure of the left window can be view when the system restarts. 4、The history data archived on CF card is displayed in the TONCE HMI Configuration System according to the format of the history data view or history data trend control. 5.The data that colleced for the history trend will be displayed in tabular form or graphical form. In the “Archive Storage” tree structure of the left window,select the history data tend,click button in the toolbar,then the history data is displayed in graphical form,in this graphics,press the left button of the mouse and drag adown,then this graphics is zoomed,press the left button of the mouse and drag up,this graphics is zoomed out,if you click button in the toolbar ,then the history data will be displayed in tabular from. 6.When the database is full,select a project in the in “Archive Storage” tree structure of the left window,click the right button of the mouse,you can delete the data of this project from the database,then the storage space of the database will be released. _______________________________________________________________________________________________111 - ProTouch HMI Real-time Onlime Supervisory System User Manual 10. PLC Job 10.1. PLC Job Brief Only 7 inch and above HMI has the PLC Job function. PLC Job means that some functions on the HMI device can be triggered by the PLC program.For example: A. HMI read the recipe from the PLC B. HMI download the recipe to the PLC C. Display screen D. HMI obtain the date and time from the PLC E. HMI transmit its date and time to the PLC The PLC program writes command code and command parameter to the pre-defined memory of the PLC,then HMI device read and implement this command. A PLC job consists of five data words.The first data word contains the job number.Up to five parameters are transferred in data words 2 to 5,depending on the function.The basic structure of a PLC job is shown in the following figure: Address First word Left Byte Right Byte 0 Job number Second word Parameter 1 Third word Parameter 2 Fourth word Parameter 3 Fifth word Parameter 4 To set the memory address for PLC job,select “Set”>“Set Special Tag” menu. _______________________________________________________________________________________________112 - ProTouch HMI Real-time Onlime Supervisory System User Manual 10.2. HMI read recipe from PLC The first data word is job number 0001,the second and third data words are ID number and row number of the recipe which you want to read from the PLC . SIMATIC S7-200 PLC ,for example.Set the address of structure of PLC data word as VB30. The the “HMI read recipe form PLC ” job is shown in the following figure: Address VW30 Left Byte Right Byte 0 0001 VW32 ID numer of the recipe VW34 row number of the recipe record VW36 null VW38 null In the PLC program ,firstly the ID number of the recipe and the row number of the recipe record should be written,then the job number is written. When the HMI device read the 0001 job number from the specified PLC memory,it uploads the recipe record from the PLC and clear the PLC memory which save the PLC job. 10.3. HMI download recipe to PLC The first data word is job number 0002,the second and third data words are ID number and row number of the recipe which you want to download to the PLC . SIMATIC S7-200 PLC ,for example.Set the address of PLC data word as VB30. The _______________________________________________________________________________________________113 - ProTouch HMI Real-time Onlime Supervisory System structure of User Manual the “HMI download recipe to PLC ” job is shown in the following figure: Address Left Byte Right Byte 0 0002 VW30 VW32 ID numer of the recipe VW34 row number of the recipe record VW36 null VW38 null In the PLC program ,firstly the ID number of the recipe and the row number of the recipe record should be written,then the job number is written. If the “Synchronization” property of the recipe which will be transfer to the PLC is set as “NO”,when the HMI device read the 0002 job number from the specified PLC memory,it will download the recipe record to the PLC and clear the PLC memory which save the PLC job.就 If the “Synchronization” property of the recipe which will be transfer to the PLC is set as “Yes”,when the HMI device read the 002 job number from the specified PLC memory,it will check the “Synchronous Tag of Recipe” of this recepe,if the tag value is 0,then it download the receipe record to the PLC and set the memory that save the PLC job value as 2 ,otherwise,it will not do that and clear the memory. 10.4. Display screen The first data word is job number 0003,the second data word is the number of the screen which you want to display . SIMATIC S7-200 PLC ,for example.Set the address of structure of PLC data word as VB30. The the “Display Screen ” job is shown in the following figure: Address VW30 Left Byte Right Byte 0 0003 VW32 numer of the screen VW34 null VW36 null VW38 null In the PLC program ,firstly the number of the screen should be written,then the job number is written. When the HMI device read the 0003 job number from the specified PLC memory,it displays _______________________________________________________________________________________________114 - ProTouch HMI Real-time Onlime Supervisory System User Manual the screen which you specify and clear the PLC memory which save the PLC job. 10.5. HMI obtain the date and time from the PLC The first data word is job number 0004,from the third to the eighth byte they are year (only unit and tenth, for example, 2005 is 05H),month day,hour,minute and second.The fifth data word is week(1-7 denote Monday,Tuesday,Wednesday,Thursday,Friday,Saturday and Sunday respectively). SIMATIC S7-200 PLC ,for example.Set the address of structure of PLC data word as VB30. The the “HMI obtain the date an time from the PLC ” job is shown in the following figure: Address VW30 Left Byte Right Byte 0 0004 VB32 year VB33 month VB34 day VB35 hour VB36 minute VB37 second VW38 week In the PLC program ,firstly the date and time should be written,then the job number is written. When the HMI device read the 0004 job number from the specified PLC memory,it displays the screen which you specify and clear the PLC memory which save the PLC job. 10.6. HMI transmit its date and time to the PLC The first data word is job number 0005,from the third to the eighth byte they are year (only unit and tenth, for example, 2005 is 05H),month day,hour,minute and second.The fifth data word is week(1-7 denote Monday,Tuesday,Wednesday,Thursday,Friday,Saturday and Sunday respectively). SIMATIC S7-200 PLC ,for example.Set the address of structure of PLC data word as VB30. The the “HMI transmit its date an time to the PLC ” job is shown in the following figure: Address VW30 Left Byte Right Byte 0 0004 VB32 year VB33 month _______________________________________________________________________________________________115 - ProTouch HMI Real-time Onlime Supervisory System User Manual VB34 day VB35 hour VB36 minute VB37 second VW38 week When the HMI device read the 0005 job number from the specified PLC memory,it will write 0006H to the VW30 and write its date and time to the speicfyed memory(VW32 to VW38) and clear the PLC memory which save the PLC job. 11. Archive 11.1. Archive Brief In some actual production process, some technics data need to be recorded.You can analyze these data to improve production.Archive can collect these data to the CF card and help you to gain your ends. The archive is available on the HMI device with CF card..You can set what data can be archived and when to start or stop archiving. The beginning of the project name must be letter,do not include “” :;‘,./ \ < > sign. When the CF card will be inserted or pulled out,you should power off the HMI device firstly. To set the arvhive behavior,choose “Set”>“Set Behavior on archiving” menu,the following dialog box will be poped up: ①FIFO Store area when archive full:If you select this option,the archive is written from the beginging again when it is full(delete 0.5M bytes data every time) ②Start archiving when the project be started:If you select this option,when the project is _______________________________________________________________________________________________116 - ProTouch HMI Real-time Onlime Supervisory System User Manual run at run-time system on the HMI device,start aarchiving immediately.If you want to trigger archiving under certain condition,you should set “Start Archiving” function for a event,you can also set “Stop Archiving” function for a event to stop collect archive data. ③Archive Waring Messages:If you select this option,the warning level messages will be archived. ④Archive serious Messages:If you select this option,the serious level messages will be archived. The following diagram shows the arvhive model. Collect Archive Save Archive to buffer to CF card Project Running Buffer for Archive Storage Card The following four kinds of data can be archived: A.variable B.trend C.XY curve D.message The archive data can be viewed by the “Archive data management system” on the PC. By card reader,the archive data can be read out and save them in the database . When you format CF card ,you should select “FAT32” option. 11.2. How to archive variable When you configure a project and add a variable of the PLC or other controller,the variable has a “Archive” property ,if you select “Yes” for it,then the variable will be archived at run-time system on the HMI device.The archive will be collected from the PLC arccording to the time which set in the the “AcquisitionCycle” property.In the following three cases,the archive will stop. _______________________________________________________________________________________________117 - ProTouch HMI Real-time Onlime Supervisory System User Manual A. The HMI device power off B. Exit the project at run-time system C. The “Stop Archiving” function is implement 11.3. How to archive trend and XY curve When you configure a project and add a trend or XY curve of the PLC or other controller,the trend or XY curve has a “Archive” property ,if you select “Yes” for it,then the trend or XY curve will be archived at run-time system on the HMI device.The archive will be collected from the PLC.In the following three cases,the archive will stop. A.The HMI device power off B.Exit the project at run-time system C.The “Stop Archiving” function is implement 11.4. How to archive message Only the warning and serious level messages will be archived. The message which will be archived don’t include the embedded variables,otherwise the embedded variables will be dealed with the illegal signs. The steps which archive message is listed in below: A. The “Archive” property of the variable which will trigger the message will be set as “Yes”. B. The message level which will be archived must be set as “Warning” or “Serious”. C. Choose “Set”>“Set Behavior on archiving” menu,in the pop-up dialog box,the “Archive Warning messages” or “Archive Serious messages” option should be selected. D. When you have finised configuration,at run-time system on the HMI device,the message when they arrive or depart will be archived to the CF card. 11.5. Manage Archive Data 11.5.1 TONCEN HMI Archive Data Management System The TONCEN HMI Archive Data Management system is a tool that manage all the archive data in the CF card.It is integrated in the TONCEN HMI configuration system.When you install the _______________________________________________________________________________________________118 - ProTouch HMI Real-time Onlime Supervisory System User Manual configuration software,you must select the “HmiFuncDesign and ArchDataManager” option,the TONCEN HMI Archive Data Management system will be installed on your PC. You can view,print and analyze the archive data by the TONCEN HMI Archive Data Management system. Notes when you install and use the TONCEN HMI Archive Data System 1.Whne you install the TONCEN HMI Configuration System,you should select the option “HmiFuncDesign and ArchDataManager”.During the installation process,if there is the error message about the SQL Server database,you should check the directory where Microsoft SQL Server is(such as C:\Program Files\Microsoft SQL Server).In that directory,if there is a “MSSQL$TONCEN_HMIDB” directory,delete it and run the setup.exe again,you can install the software successfully. 2.When the TONCEN HMI Configuration System and Archive Data Management System is installed successfully,do not run them.You should select “Start>Set>Control Panel>Management Tool>Service” firstly,check the two service program “SQLAgent$TONCEN_HMIDB” and “MSSQL$TONCEN_HMID”,if they are not started,you should start them.Only when the two service program is started,the TONCEN HMI Archive Data Management System can be used. 3.The database that the TONCEN HMI Archive Data Management System o there is only 4G storage space. Notes about CF card When you use the CF card on the HMI run-time system,you should pay attention to the following proceeding: 1.Do not plug into or pull out the CF card when the HMI power on,otherwise the CF card may be damaged. 2.The TONCEN HMI only can identify the 2G or smaller than 2G CF card.When the amout of the data saved in the CF card is more than 2G,you should use another CF card in good time. 3.The TONCEN HMI only can identify the CF card made by the SanDisk company. 4.Not all types of the TONCEN HMI with a CF card socket. _______________________________________________________________________________________________119 - ProTouch HMI Real-time Onlime Supervisory System 11.5.2 User Manual Open archive data management system When you install the the TONCEN HMI Archive Data Management system on your PC,run the configuration system software,choose “Tool”>“Archive management”, it is opened.As below: 11.5.3 View archive data Read archive data from CF card Before you view the archive data,you should read out them from the CF card firstly.Choose “File”>“Open archive” menu or select “Open archive” button from the toolbar,in the pop-up dialog box,select the file which you want to read out,click “OK” button,then the data saved in the selected file will be listed in the “Browse Archive” of the left window. Add archive data into database In the “Browse Archive” tree structure of the left window,only show a period data.If you want to view more data,you should add data into the database(Choose “File” > “Archive Storage” menu).Then all the data are saved in the database and listed in the “Archive Storage” of the left window.As below: _______________________________________________________________________________________________120 - ProTouch HMI Real-time Onlime Supervisory System User Manual View archive data The archive data of variables,trends and XY curves is shown with text or graphic,but the archive data of messages only can be shown with text.Use the button on the right of toolbar switch displaying by text or graphic. _______________________________________________________________________________________________121 - ProTouch HMI Real-time Onlime Supervisory System User Manual 12. HMI System Function In this chapter, the HMI system setup menu will be introduced. After the HMI is powered, the below picture will be displayed, The system will load and run the project after you press the “OK” button. If you press the “cancel” button ,the system will enter into setup menu. If no action is taken during the loading, the system will run the project after 6 seconds. Note:Note:The waiting time for running the project automatically can be set in the “Set Date and Time” menu .If the value of “Waiting Time” is 0,the project will be run immediately. Confirm Do you want to run project automatic The remain time is [ ] seond OK Cancel 12.1. Main Menu of Run-time System TONCEN HMI device main menu has the following function: TC-70CT System [V2.4.0] Run Project SystemSettings Download/Upload Project Manage Project On the title bar, the model of TONCEN HMI device will be displayed(for example, TC-70CT is the model) . “V2.4.0” is the HMI system software version, it may different with the software loaded. _______________________________________________________________________________________________122 - ProTouch HMI Real-time Onlime Supervisory System User Manual 12.2. Run Project Select the “Run Project” option from the main menu, the system will load and run the project. 12.3. Download/Upload Project To transmit the project file from the cofiguration PC to the HMI or from the HMI to the configuration PC, you can choose either serial port or Ethernet. When you want to transmit the project,you should select the “Download/Upload Project” option from the main menu.By default, system will use serial port for project file transmission, you can also select “Network” button to transimit the project by Ethernet . Download/Upload Project Wating to connect to PC Network Cancel 12.4. Manage Project You can save the project file on the CF card by “Manage Project” menu., refer to below picture: Manage Project WriteToCF ReadFromCF Clear Project Exit Project Version –V*.*.* When you select “Manage Project” option from the system main menu, you will be promotee to key in password of the Admin user, user can use default password “123456”. _______________________________________________________________________________________________123 - ProTouch HMI Real-time Onlime Supervisory System User Manual Write to CF card: save the project file to CF card. Read from CF card: Read the project file from CF card and save it to the HMI flash. Clear Project: Clear the project file from the HMI flash. The V*.*.* in the above UI is the version of project file. The project file can be execute on the HMI device only when the HMI system version is higher than the project files version. 12.5. HMI System Settings In the “System Settings” menu,you can confgure some general settings which will effect the HMI device running mode.s. System Settings menu will be varied with HMI models, the menu as below: System Settings 12.5.1 Basic Password Language DateTime Network Adjust Update Recipe Transmit Exit Basic Settings In the Basic Settings widows,you can set “LCD Lightness”,”ScreenSaverTime”.You also can swith buzzer on or off. When you switch buzzer on,you can choose whether allow buzzer sound when warning and serious level messages arrive. Basic Settings LCD Lightness ScreenSaverTime Min. Buzzer ON Sound,message arrive Default OK _______________________________________________________________________________________________124 - ProTouch HMI Real-time Onlime Supervisory System User Manual Note:Only 7 inch and above model HMI has the buzzer. 12.5.2 Set Password When you choose the “Password” option from the “Basic Settings” window,you are prompted to key in a user name and its password.After you key in the user name which you want to modify password and its correct password,the “Set Password” dialog box pop up.You can modify the password of the user which you loggin just now. Set Password Old Password New Password Password Again OK 12.5.3 Cancel Set Language The run-time system of the HMI device supports two languages,that is Chines and English.You can choose one of them to display UI. Set Language Chinese English OK Cancel _______________________________________________________________________________________________125 - ProTouch HMI Real-time Onlime Supervisory System 12.5.4 User Manual Set Date and Time In the “Set Date and Time” window,you can set the current date and time. Set Date and Time 09 year 08 month 05 day 11 hour 15 min. 52 sec. 6 sec. WaitingTime OK 11:15:52 Cancel The “Waiting Time” in the above picture is used to set the the waiting time for running the project automatically when HMI is powered on. The “Waiting Time” range is 0-6 seconds。If the value of the “Waiting Time” is set as 0,the project will be run immediately when the HMI power on. 12.5.5 Set Network In the “Set Network” window,you can set the IP address for Enthernet communicttion. Set Network 192 . 168 . OK 12.5.6 18 . 222 Cancel Adjust Touch Panel In the “Adjust Touch Panel” window,you can set the physical pixel coordinates of LCD and touch panel consistent. Follow the prompts on the screen, click the cross one by one with the penpoint.After you finish clicking all the cross,quit the current window automatically. _______________________________________________________________________________________________126 - ProTouch HMI Real-time Onlime Supervisory System User Manual Adjust Touch Panel Click the Cross One by One. 12.5.7 Update Firmware You can update application program of the run-time system,so you can use the latest function. When you want to update the firmware of the HMI device,you should choose “Tools”>“Update HMI Firmware” menu on the configuration system,then enter “Update Firmware” window on the HMI device to finish the application program upgrade. Note: If there are a project file in the HMI device flash already,you are prompted to key in the password of the “Admin” user,otherwise you do not need to key in anything. Warning! When the HMI system is writing firmware to the Flash, meets power failure, the HMI system program will collapse.In this situation,the HMI device must be sent to TONCEN company to repair. So updating firmware needs to have UPS, to avoid unnecessary trouble and lost. DownLoad Firmware Waiting to connect to PC Cancel _______________________________________________________________________________________________127 - ProTouch HMI Real-time Onlime Supervisory System 12.5.8 User Manual Edit Recipe In the “Edit Recipe” window,you can add,delete some recipe record or modify the value of a recipe record.When you choose the “Edit Recipe” option from the “System Settings” menu,you are prompted to key in the password of the “admin” user. Edit Recipe Recipe Recipe Record Recipe_001 RecipeRec_1 Recipe_002 RecipeRec _2 RecipeRec _3 Edit Add Del. Cancel OK 12.5.9 Transmit PLC Project The “Transmit PLC Project” means:Connect the PC to the HMI device which connected to the PLC alreadly.When you download the programmed PLC project file to the PLC,the project file is transmitted to the PLC via the HMI device. The programming software of the PLC runs on the PC,you should connet the serial port of the PC to the download port of the HMI device(RS232),and connect the other serial port(RS232/422/485) of the HMI device to the PLC.So you can implement the “Transmit PLC Project” function. Note:TC-35MTP/TC-35MTI/TC-35MTP /TC-43CT do not have the “Transmit PLC Project” feature。 12.5.9.1 Transmit PLC Project by TC-57 series HMI Operation steps are as follows: 1. Choose to enter “System Settings” window. 2. Select “Transmit” option, set the parameter for communication. 3. Press down the “Begin” button 4. By the programming software of the PLC on the PC,transmit the PLC project file from the PC _______________________________________________________________________________________________128 - ProTouch HMI Real-time Onlime Supervisory System User Manual to the PLC via the HMI device. Note: You can not transmit all the PLC project file from the PC to the PLC via the HMI device.You can do this for the following PLC model: 1.SIMATIC S7-200 series PLC(you should set baud rate as 19.2Kbps) 2.MITSUBISHI FX series PLC(the programming software of the PLC should be GPPW) 3.Matsushita FP series PLC 4.OMRON CPM and CQM series PLC 5.Rockwell AllenBradley SLC500 series PLC 6.FUJI SPB series PLC 12.5.9.2 Transmit PLC Project by 7 inch and above HMI When you transimit the PLC project file from the PLC to the PLC by 7 inch and above HMI,you should connect the seril port PC to the COM0(RS232) port of HMI and connect the COM1 port (it must be COM1 not be COM2) to the serial port of the PLC. Operation steps are as follows: 1.Choose to enter “System Settings” window. 2.Select “Transmit” option 3. Begin to transmit project automatically. 12.5.9.2.1 Which PLC project can be transmitted You can transmit the following PLC project via 7 inch and above HMI: SIMATIC S7-200 series PLC MITSUBISHI FX series PLC (the programming softwar:GX-Developer) FATEK FBS series PLC FUJI SPB series PLC IDEC FC4A series PLC OMRON series PLC DELTA series PLC _______________________________________________________________________________________________129 - ProTouch HMI Real-time Onlime Supervisory System User Manual Matsushita FP0/FP1 series PLC FATEK FBs series PLC 12.5.9.2.2 Which PLC project can not be transmitted You can not transmit the following PLC project via 7 inch and above HMI: SIMATIC S7-300/400 series PLC MITSUBISHI Q series PLC ROCKWELL Allen Bradley SLC500 and Micrologix series PlC KEYENCE KOYO LG KV-1000/KV3000/KV5000 series PLC SH/SN/DL205/DL206 series PLC K10S/120S series PLC EMERSON EC10/EC20 series PLC _______________________________________________________________________________________________130 - ProTouch HMI Real-time Onlime Supervisory System User Manual 13. HMI Monitor PLC Note: The connection diagram in this chapter, a connection terminal is the HMI device and another is the PLC device.They are not the terminals of the connection cable. 13.1. SIEMENS PLC 13.1.1 SIMATIC S7-200 TONCEN HMI connects SIMATIC S7-200 series PLC with the RS485 serial communications ca ble. (Order Number of the cable:901-0BF01)The wiring diagram is shown in the following figure. HMI Serial Port S7-200 Serial Port Female 9 pin Female 9 pin TX(+) 3 TX(+) 3 TX(-) 8 TX(-) 8 GND 5 GND 5 Communication interface setting(Set the HMI communication parameter according to the PLC default setting) ControllerAddr:2 Network Connection:Serial port connection is default,you can select Ethernet also. HMI Address:1 BaudRate:9.6Kbps Parity:Even StopBits: 1 DataBits:8 HMI Serial Port:COM1 Communication Port Type:RS485 _______________________________________________________________________________________________131 - ProTouch HMI Real-time Onlime Supervisory System 13.1.2 User Manual SIMATIC S7-300/400 If you select serial communications mode,you should connect TONCEN HMI and SIMATIC S7-300/400 series PLC with the MPI card. If you select TCP/IP communications mode,you can connect TONCEN HMI and SIMATIC S7-300/400 series PLC with Ethernet cable. Some type of TONCE HMI can not communicate with SIMATICT S7-300/400 series PLC,please refer to the list of choosing device. There are two kinds type MPI card, that is built-in MPI card and external MPI card. TONCEN HMI with built-in MPI card connects SIMATIC S7-300/400 series PLC with the RS485 communications cable. (Order Number of the cable:901-0BF01)The wiring diagram is shown in the following figure. HMI COM2 Port S7-300/400 MPI Port Female 9 pin Female 9 pin TX(+) 3 TX(+) 3 TX(-) 8 TX(-) 8 GND 5 GND 5 TONCEN HMI connects the external MPI card with the RS422 communication cable. (Order Number of the cable:901-0BF00)The wiring diagram is shown in the following figure. HMI Serial Port MPI Card Female 9 pin Female 9 pin TXD(+) 3 RXD(+) 3 RXD(+) 4 TXD(+) 4 GND 5 GND 5 RXD(-) 6 TXD(-) 6 TXD(-) 8 RXD(-) 8 Communication interface setting(Set the HMI communication parameter according to the PLC default setting) ControllerAddr:2 Network Connection:Serial port connection is default,you can select Ethernet also. HMI Address:1 _______________________________________________________________________________________________132 - ProTouch HMI Real-time Onlime Supervisory System User Manual BaudRate:19.2Kbps Parity:Even StopBits:1 DataBits:8 HMI Serial Port:COM 1.If you use the built-in MPI card,you should select “COM 2”. Communication Port Type : RS422 。 If you use the built-in MPI card ,you should select “RS485”.If you use the external MPI card,you should select “RS422”. 13.1.3 MPI Card MPI card is a adapter that connect TONCEN HMI and SIMATIC S7-300/S7-400 series PLC.There are two kinds of built-in and external model The all MPI card connects to the HMI device with RS422 serial communication cable. The external MPI card connects to the S7-300/400 PLC with RS485 communication cable. The communication protocol for MPI cad and S7-300/S7-400PLC is MPI protocol. In the network ,the MPI card is master station and the S7-300/400 is slaver station. About the usage of MPI card,please refer to the “The user manul of TONCEN MPI car”. 13.2. MITSUBISHI PLC 13.2.1 FX0N/1N/2N TONCEN HMI should connect the programming port or the RS422B module of MITSUBISHI FX0N/1N/2N series PLC with the RS422 communication cable(When you configure your poject,you should select “FX Protocol” communication protocol for RS422 connection ) . (Order Number of the cable:901-0FX00)The wiring diagram is shown in the following figure. HMI Serial Port FX PLC Serial Port Female 9 pin SubD Femal 8 pin Mini Din TX(+) 3 RX(+) 2 RX(+) 4 TX(+) 7 GND 5 GND 3 _______________________________________________________________________________________________133 - ProTouch HMI Real-time Onlime Supervisory System User Manual RX(-) 6 TX(-) 4 TX(-) 8 RX(-) 1 TONCEN HMI connects the RS232BD module of MITSUBISHI FX0N/1N/2N series PLC with RS232 communications cable(When you configure your poject,you should select “FX Protocol” communication protocol for RS232BD module). The wiring diagram is shown in the following figure. HMI Serial Port FX PLC Serial Port Female 9 pin SubD Female 9 pin SubD RX 1 SD 3 TX 2 RD 2 GND 5 SG 5 TONCEN HMI connects the RS485BD module of MITSUBISHI FX0N/1N/2N series PLC with RS485 communication cable(When you configure your poject,you should select “FX Series Protocol” communication protocol for RS485BD).The wiring diagram is shown in the following figure. HMI Serial Port FX PLC Serial Port Female 9 pin SubD 5 pin Terminal B 8 SDB A 3 SDA 4 SG 6 RDB 5 RDA GND Communication interface setting(Set the HMI communication parameter according to the PLC default setting) ControllerAddr:0 Network Connection:Serial port connection is default,you can not use Ethernet. HMI Address:1 BaudRate:9.6K Kbps Parity:Even _______________________________________________________________________________________________134 - ProTouch HMI Real-time Onlime Supervisory System User Manual StopBits:1 DataBits:7 HMI Serial Port:COM 1 Communication Port Type:Selection according to the actual connection method. 13.2.2 Q TONCEN HMI connects MITSUBISHI Q series PLC with the RS232 communication cable. (Order Number of the cable:901-0QX00)The wiring diagram is shown in the following figure. HMI Serial Port Q PLC serial port Female 9 pin SubD Female 6 pin Mini Din RX 1 TXD 4 TX 2 RXD 3 GND 5 GND 2 Communication interface setting(Set the HMI communication parameter according to the PLC default setting) ControllerAddr:0 Network Connection:Serial port connection is default,you can not use Ethernet. HMI Address:1 BaudRate:9.6K Kbps Parity:ODD StopBits:1 DataBits:8 HMI Serial Port:COM 1 Communication Port Type:RS232 You should set the parameter of MITSUBISHI Q series PLC with the GX-Developer programming software .Please refer to the following diagram: _______________________________________________________________________________________________135 - ProTouch HMI Real-time Onlime Supervisory System User Manual 13.3. Rockwell PLC 13.3.1 AllenBradley SLC 500 TONCEN HMI connects AllenBradley SLC 500 series PLC with the RS232 communication cable. (Order Number of the cable:901-1AB00)The wiring diagram is shown in the following figure. HMI Serial Port Female 9 pin SubD SLC500 Serial Port Male 9 pin SubD RX 1 TX 3 TX 2 RX 2 GND 5 GND 5 Communication interface setting(Set the HMI communication parameter according to the PLC default setting) CONTROLLERADDR:0 _______________________________________________________________________________________________136 - ProTouch HMI Real-time Onlime Supervisory System User Manual Check Way:CRC Network Connection:Serial port connection is default,you can not use Ethernet. HMI Address:1 BaudRate:19.2Kbps Parity:NONE StopBits:1 DataBits:8 HMI Serial Port:COM 1 Communication Port Type:RS232 13.3.2 Micrologix TONCEN HMI connects Micrologix series PLC with the RS232 communication cable. The wiring diagram is shown in the following figure. HMI Serial Port Micrologix Serial Port Female 9 pin SubD Female 8 pin Mini Din RX 1 TX 7 TX 2 RX 4 GND 5 GND 2 Communication interface setting(Set the HMI communication parameter according to the PLC default setting) CONTROLLERADDR:0 CheckWay:CRC Network Connection:Serial port connection is default,you can not use Ethernet. HMI Address:1 BaudRate:19.2Kbps Parity:None StopBits:1 DataBits:8 HMI Serial Port:COM 1 _______________________________________________________________________________________________137 - ProTouch HMI Real-time Onlime Supervisory System User Manual Communication Port Type:RS232 13.4. OMRON PLC 13.4.1 CJ1M TONCEN HMI connects OMRON CJ1M series PLC with the RS232 communication cable. The wiring diagram is shown in the following figure. HMI Serial Port CJ1M Serial Port Female 9 pin SubD Female 9 pin SubD RX 1 SD 2 TX 2 RD 3 GND 5 SG 9 Communication interface setting(Set the HMI communication parameter according to the PLC default setting) CONTROLLERADDR:0 Network Connection:Serial port connection is default,you can not use Ethernet. HMI Address:1 BaudRate:9.6Kbps Parity:Even StopBits:2 DataBits:7 HMI Serial Port:COM 1 Communication Port Type:RS232 13.4.2 CP1H TONCEN HMI connects OMRON CP1M series PLC only with the RS232C communication module(CP1W-CIF01). The wiring diagram is shown in the following figure. HMI Serial Port Female 9 pin SubD RX 1 RS232C Communication Module Female 9 pin SubD SD 2 _______________________________________________________________________________________________138 - ProTouch HMI Real-time Onlime Supervisory System User Manual TX 2 RD 3 GND 5 SG 9 TONCEN HMI and “CP1W-CIF11” communication module(RS422) wiring diagram is shown in the following figure: RS422 HMI Serial Port Communication Module Female 9 pin SubD terminal TX(+) 3 RDB(+) RX(+) 4 SDB(+) RX(-) 6 RDA(-) TX(-) 8 SDA(-) When you connect the TONCEN HMI device and “CP1W-CIF11” communication module(RS422),you should set DIP switch on the “CP1W-CIF11” as the follow: 1 2 3 4 5 6 ON √ √ / / / / OFF / / √ √ √ √ Communication interface setting(Set the HMI communication parameter according to the PLC default setting) CONTROLLERADDR:0 Network Connection:Serial port connection is default,you can not use Ethernet. HMI Address:1 BaudRate:9.6Kbps Parity:EVEN StopBits:2 DataBits:7 HMI Serial Port:COM 1 Communication Port Type:RS232 13.4.3 CPM/CQM TONCEN HMI connects OMRON CPM/CQM series PLC with the RS232 communication cable. The wiring diagram is shown in the following figure. _______________________________________________________________________________________________139 - ProTouch HMI Real-time Onlime Supervisory System User Manual HMI Serial Port CPM/CQM Serial Port Female 9 pin SubD Female 9 pin SubD RX 1 TX 2 TX 2 RX 3 GND 5 GND 9 RTS 4 CTS 5 Communication interface setting(Set the HMI communication parameter according to the PLC default setting) CONTROLLERADDR:0 Network Connection:Serial port connection is default,you can not use Ethernet. HMI Address:1 BaudRate:9.6Kbps Parity:EVEN StopBits:2 DataBits:7 HMI Serial Port:COM 1 Communication Port Type:RS232 13.5. LG MASTER_K10S/K120S TONCEN HMI connects LG Master_K10S/K120S series PLC with the RS232 communication cable. The wiring diagram is shown in the following figure. HMI Serial Port Master_K10S/K120S Serial Port Female 9 pin SubD Female 9 pin SubD RX 1 TX 7 TX 2 RX 4 GND 5 GND 5 Communication interface setting(Set the HMI communication parameter according to the PLC default setting) CONTROLLERADDR:0 _______________________________________________________________________________________________140 - ProTouch HMI Real-time Onlime Supervisory System User Manual BCC Check:No Network Connection:Serial port connection is default,you can not use Ethernet. HMI Address:1 BaudRate:19.2Kbps Parity:None StopBits:1 DataBits:8 HMI Serial Port:COM 1 Communication Port Type:RS232 How to set LG Master_K10S/K120S series PLC,you should read the technical manual for it. 13.6. Matsushita FP0/FP1/FP∑ TONCEN HMI connects Matsushita FP1 series PLC with the RS232 communication cable. The wiring diagram is shown in the following figure. HMI Serial Port Female 9 pin SubD FP1 RS232 Communication Port Female 9 pin SubD RX 1 TX 2 TX 2 RX 3 GND 5 GND 7 RTS 4 CTS 5 TONCEN HMI connects the programming port of Matsushita FP1 series PLC with the RS422 communication cable . The wiring diagram is shown in the following figure. : HMI Serial Port Female 9 pin SubD FP1 Programming Port Female 8 pin Mini Din TX(+) 3 RX(+) 6 RX(+) 4 TX(+) 5 GND 5 GND 1 _______________________________________________________________________________________________141 - ProTouch HMI Real-time Onlime Supervisory System User Manual RX(-) 6 TX(-) 2 TX(-) 8 RX(-) 3 TONCEN HMI connects the programming port of Matsushita FP0/FP∑ series PLC with the RS232 communication cable (Order Number of the cable:901-0FP00). The wiring diagram is shown in the following figure. HMI Serial Port Female 9 pin SubD FP0/FP∑ Programming Port Female 5 pin Mini Din RX 1 TX 2 TX 2 RX 3 GND 5 GND 1 Communication interface setting(Set the HMI communication parameter according to the PLC default setting) CONTROLLERADDR:1 Network Connection:Serial port connection is default,you can not use Ethernet. HMI Address:0 BaudRate:19.2 Parity:ODD StopBits:1 DataBits:8 HMI Serial Port:COM 1 Communication Port Type:RS232 13.7. FUJI SPB TONCEN HMI connects FUJI SPB series PLC with the RS422 communication cable. The wiring diagram is shown in the following figure. HMI Serial Port SPB Serial Port Female 9 pin SubD Female 8 Pin RJ45 TX(+) 3 RX(+) 5 RX(+) 4 TX(+) 3 _______________________________________________________________________________________________142 - ProTouch HMI Real-time Onlime Supervisory System User Manual GND 5 RX(-) 6 TX(-) 4 TX(-) 8 RX(-) 6 Communication interface setting(Set the HMI communication parameter according to the PLC default setting) CONTROLLERADDR:0 Network Connection:Serial port connection is default,you can not use Ethernet. HMI Address:1 BaudRate:19.2Kbps Parity:ODD StopBits:1 DataBits:8 HMI Serial Port:COM 1 Communication Port Type:RS422 _______________________________________________________________________________________________143 - ProTouch HMI Real-time Onlime Supervisory System User Manual 13.8. DELTA DVP TONCEN HMI connects the programming port of DELTA DVP series PLC with the RS232 communication cable(Order Number of the cable:901-0DT00). The wiring diagram is shown in the following figure. HMI Serial Port Female 9 pin SubD DVP Programming Port Female 8 pin Mini Din RX 1 TX 5 TX 2 RX 4 GND 5 GND 6 TONCEN HMI connects the terminal of DELTA DVP series PLC with the RS485 communication cable,their connection diagram is as follows: HMI Serial Port DVP Serial Port Female 9 pin SubD Terminal TX(+) 3 TX/RX(+) RX(-) 8 RX/RX(-) Communication interface setting(Set the HMI communication parameter according to the PLC default setting) CONTROLLERADDR:1 Network Connection:Serial port connection is default,you can not use Ethernet. HMI Address:0 BaudRate: 9.6Kbps Parity:EVEN StopBits:1 DataBits:7 HMI Serial Port:COM 1 Communication Port Type:RS485 _______________________________________________________________________________________________144 - ProTouch HMI Real-time Onlime Supervisory System User Manual 13.9. FATEK FBS TONCEN HMI connects the programming port of FATEK FBS series PLC with the RS232 communication cable. The wiring diagram is shown in the following figure. HMI Serial Port Female 9 pin SubD FBS Programming Port Female 4 pin Mini Din RX 1 TX 4 TX 2 RX 2 GND 5 GND 1 TONCEN HMI connects the terminal of FATEK FBS series PLC with the RS485 communication cable. The wiring diagram is shown in the following figure. HMI Serial Port Female 9 pin SubD FBS Serial Port Terminal TX(+) 3 TX/RX(+) RX(-) 8 RX/RX(-) Communication interface setting(Set the HMI communication parameter according to the PLC default setting) CONTROLLERADDR:1 Network Connection:Serial port connection is default,you can not use Ethernet. HMI Address:0 BaudRate:9.6Kbps Parity:EVEN StopBits:1 DataBits:7 HMI Serial Port:COM 1 Communication Port Type:RS485 _______________________________________________________________________________________________145 - ProTouch HMI Real-time Onlime Supervisory System 13.10. SCHNEIDER User Manual PLC 13.10.1 Twido PLC TONCEN HMI connects SCHNEIDER Twido series PLC with the RS485 communication cable. The wiring diagram is shown in the following figure. HMI Serial Port Twido Serial Port Female 9 pin SubD Female 8 pin Mini Din TX(+) 3 D(+) 1 RX(-) 8 D(-) 2 Communication interface setting at RTU mode(Set the HMI communication parameter according to the PLC default setting) CONTROLLERADDR:1 Network Connection:Serial port connection is default,you can not use Ethernet. HMI Address:0 BaudRate:19.2Kbps Parity:None StopBits:1 DataBits:8 HMI Serial Port:COM 1 Communication Port Type:RS485 Communication interface setting at ASCII mode(Set the HMI communication parameter according to the PLC default setting) CONTROLLERADDR:1 Network Connection:Serial port connection is default,you can not use Ethernet. HMI Address:0 BaudRate:19.2Kbps Parity:None StopBits:1 DataBits:7 _______________________________________________________________________________________________146 - ProTouch HMI Real-time Onlime Supervisory System User Manual HMI Serial Port:COM 1 Communication Port Type:RS485 13.10.2 MODICON QUANTUM TONCEN HMI connects MODICON QUANTUM series PLC with the RS232 communication cable. The wiring diagram is shown in the following figure. HMI Serial Port QUANTUM Serial Port Female 9 pin SubD Female 9 pin SubD RX 1 TX 3 TX 2 RX 2 GND 5 GND 5 DTR 4 DSR 6 RTS 7 CRS 8 Communication interface setting at RTU mode(Set the HMI communication parameter according to the PLC default setting) CONTROLLERADDR:1 Network Connection:Serial port connection is default,you can not use Ethernet. HMI Address:0 BaudRate:9.6Kbps Parity:EVEN StopBits:1 DataBits:8 HMI Serial Port:COM 1 Communication Port Type:RS232 Communication interface setting at ASCII mode(Set the HMI communication parameter according to the PLC default setting) CONTROLLERADDR:1 _______________________________________________________________________________________________147 - ProTouch HMI Real-time Onlime Supervisory System User Manual Network Connection:Serial port connection is default,you can not use Ethernet. HMI Address:0 BaudRate:2.4Kbps Parity:EVEN StopBits:1 DataBits:7 HMI Serial Port:1 Communication Port Type:RS232 13.11. EMERSON EC10/EC20 TONCEN HMI connects the programming port of EMERSON EC10/EC20 series PLC with the RS232 communication cable. The wiring diagram is shown in the following figure. EC10/EC20 HMI Serial Port Female 9 pin SubD Programming Port Female 8 pin Mini Din RX 1 TX 5 TX 2 RX 4 GND 5 GND 3 TONCEN HMI connects the terminal of EMERSON EC10/EC20 series PLC with the RS485 communication cable. The wiring diagram is shown in the following figure. HMI Serial Port EC10/EC20 Serial Port Female 9 pin SubD Terminal TX(+) 3 TX(+) RX(-) 8 TX(-) Communication interface setting at RTU mode(Set the HMI communication parameter according to the PLC default setting) CONTROLLERADDR:1 Network Connection:Serial port connection is default,you can not use Ethernet. HMI Address:0 BaudRate:19.2Kbps _______________________________________________________________________________________________148 - ProTouch HMI Real-time Onlime Supervisory System User Manual Parity:EVEN StopBits:1 DataBits:8 HMI Serial Port:1 Communication Port Type:RS485 Communication interface setting at ASCII mode(Set the HMI communication parameter according to the PLC default setting) ControllerAddr:1 Network Connection:Serial port connection is default,you can not use Ethernet. HMI Address:0 BaudRate:19.2Kbps Parity:EVEN StopBits:Default values is “1”,do not modify it. DataBits:7 HMI Serial Port:1 Communication Port Type:RS485 13.12. KOYO PLC 13.12.1 SH TONCEN HMI connects the programming port(PORT0) of KOYO SH series PLC with the RS232 communication cable. The wiring diagram is shown in the following figure. HMI Serial Port SH Programming Port Female 9 pin SubD Female 6 pin RJ-11 RX 1 TX 4 TX 2 RX 3 GND 5 GND 1 Set the following communication mode of the PORT0 by the programming software of KOYO PLC:select the CCM protocol and HEX mode. Communication interface setting(Set the HMI communication parameter according to the _______________________________________________________________________________________________149 - ProTouch HMI Real-time Onlime Supervisory System User Manual PLC default setting) ControllerAddr:1 Network Connection:Serial port connection is default,you can not use Ethernet. HMI Address:0 BaudRate:9.6Kbps Parity:ODD StopBits:1 DataBits:8 HMI Serial Port:COM 1 Communication Port Type:RS232 13.12.2 SN TONCEN HMI connects the programming port(PORT0) of KOYO SN series PLC with the RS232 communication cable. The wiring diagram is shown in the following figure. HMI Serial Port SN Programming Port Female 9 pin SubD Female 6 pin RJ-11 RX 1 TX 4 TX 2 RX 3 GND 5 GND 1 Set the following communication mode of the PORT0 by the programming software of KOYO PLC:select the CCM protocol and HEX mode. Communication interface setting(Set the HMI communication parameter according to the PLC default setting) ControllerAddr:2 Network Connection:Serial port connection is default,you can not use Ethernet. HMI Address:1 BaudRate:9.6Kbps Parity:ODD StopBits:1 _______________________________________________________________________________________________150 - ProTouch HMI Real-time Onlime Supervisory System User Manual DataBits:8 HMI Serial Port:COM 1 Communication Port Type:RS485 TONCEN HMI connects the terminal(PORT1) of KOYO SN series PLC with the RS485 communication cable,their connection diagram is as follows: HMI Serial Port SN Female 9 pin SubD Serial Port Terminal TX(+) 3 TX(+) TX(-) 8 TX(-) Set the following communication mode of the PORT1 by the programming software of KOYO PLC:select the CCM protocol and HEX mode. Communication interface setting(Set the HMI communication parameter according to the PLC default setting) ControllerAddr:1 Network Connection:Serial port connection is default,you can not use Ethernet. HMI Address:0 BaudRate:9.6Kbps Parity:ODD StopBits:1 DataBits:8 HMI Serial Port:COM 1 Communication Port Type: RS485 13.12.3 D250/D260 TONCEN HMI connects the programming port(PORT1) of KOYO D series PLC with the RS232 communication cable. The wiring diagram is shown in the following figure. D250/260 HMI Serial Port Programming Port Female 9 pin SubD RX 1 Female 6 pin RJ-11 TX 4 _______________________________________________________________________________________________151 - ProTouch HMI Real-time Onlime Supervisory System User Manual TX 2 RX 3 GND 5 GND 1 Set the following communication mode of the PORT1 by the programming software of KOYO PLC:select the CCM protocol and HEX mode. Communication interface setting(Set the HMI communication parameter according to the PLC default setting) ControllerAddr:1 Network Connection:Serial port connection is default,you can not use Ethernet. HMI Address:0 BaudRate:9.6Kbps Parity:ODD StopBits:1 DataBits:8 HMI Serial Port:COM 1 Communication Port Type:RS232 TONCEN HMI connects the communication port(PORT2) of KOYO D series PLC with the RS232 communication cable. The wiring diagram is shown in the following figure. HMI Serial Port Female 9 pin SubD D series Port2 Communication Port Female 9 pin SubD RX 1 TX 2 TX 2 RX 3 GND 5 GND 7 RTS 4 CTS 5 How to set KOYO PLC,you should read the technical manual for it. 13.13. KEYENCE KV1000/KV3000/KV5000 TONCEN HMI connectsKEYENCE KV1000/KV3000/KV5000 series PLC with the RS232 communication cable. The wiring diagram is shown in the following figure. _______________________________________________________________________________________________152 - ProTouch HMI Real-time Onlime Supervisory System User Manual HMI Serial Port KV Series Serial Port Female 9 pin SubD Female 6 pin RJ45 RX 1 TX 5 TX 2 RX 3 GND 5 GND 5 Communication interface setting(Set the HMI communication parameter according to the PLC default setting) ControllerAddr:0 Network Connection:Serial port connection is default,you can not use Ethernet. HMI Address:1 BaudRate:9.6Kbps Parity:EVEN StopBits:1 DataBits:8 HMI Serial Port:COM 1 Communication Port Type:RS232 13.14. IDEC FC4A TONCEN HMI connects IDEC FC4A series PLC with the RS232 communication cable. The wiring diagram is shown in the following figure. HMI Serial Port FC4A Serial Port Female 9 pin SubD Female 8 Pin Mini Din RX 1 TX 3 TX 2 RX 4 GND 5 SG 6 Communication interface setting(Set the HMI communication parameter according to the PLC default setting) ControllerAddr:0 Network Connection:Serial port connection is default,you can not use Ethernet. HMI Address:1 _______________________________________________________________________________________________153 - ProTouch HMI Real-time Onlime Supervisory System User Manual BaudRate:9.6Kbps Parity:EVEN StopBits:1 DataBits:7 HMI Serial Port:COM 1 Communication Port Type:RS232 13.15. GE 90-30 TONCEN HMI connects GE 90-30 series PLC with the RS422 communication cable. The wiring diagram is shown in the following figure. HMI Serial Port 90-30 Serial Port Female 9 pin SubD Male 15 pin SubD TXD(+) 3 RD(Bˊ) 11 RXD(+) 4 SD(B) 13 GND 5 SG 7 RXD(-) 6 SD(A) 12 TXD(-) 8 RD(Aˊ) 10 CTS(Bˊ) 8 RTS(B) 14 RTS(A) 6 CTS(Aˊ) 15 Communication interface setting(Set the HMI communication parameter according to the PLC default setting) TransMode:SNP ControllerAddr:0 Network Connection:Serial port connection is default,you can not use Ethernet. HMI Address:1 BaudRate:19.2Kbps _______________________________________________________________________________________________154 - ProTouch HMI Real-time Onlime Supervisory System User Manual Parity:ODD StopBits:1 DataBits:8 HMI Serial Port:COM1 Communication Port Type:RS422 13.16. HAIWELL S Series TONCEN HMI connects HAIWELL S series PLC with the RS232 communication cable. The wiring diagram is shown in the following figure. HMI Serial Port PLC Serial Port Female 9 pin SubD Male 4Pin Mini Din RX 1 TX 4 TX 2 RX 3 GND 5 GND 1 ONCEN HMI connects HAIWELL S series PLC with the RS485 communication cable. The wiring diagram is shown in the following figure. HMI Serial Port PLC Serial Port Female 9 pin SubD Terminal TX(+) 3 TX(+) A RX(-) 8 RX(-) B Communication interface setting(Set the HMI communication parameter according to the PLC default setting) ControllerAddr:1 Network Connection:Serial port connection is default,you can not use Ethernet. HMI Address:0 BaudRate:19.2Kbps Parity:None StopBits:1 DataBits:8 HMI Serial Port:COM1 _______________________________________________________________________________________________155 - ProTouch HMI Real-time Onlime Supervisory System User Manual Communication Port Type:RS232 or RS485 14. HMI Monitor Transducer 14.1. DANFOSS Transducer 14.1.1 14.1.1.1 Connect TONCEN HMI Device to DANFOSS Transducer TONCEN HMI and VLT7000 VLT7000 series transducer has a RS485 serial port,it follows the FC communication protocol. The terminal of VLT7000 is as below: Terminal 68 is TX+ and RX+ of RS485,terminal 69 is TX- and RX- of RS485,terminal is connected to the chassis of VLT 7000 by RC network.. HMI Serial Port VLT7000 Serial Port Female 9 pin SubD Terminal TX(+) 3 TX(+) 68 TX(-) 8 TX(-) 69 When connect a HMI device to more than one VLT7000,you should set the switch of terminal resistance,the second and fourth switch of the first and last VLT7000 must be set as “ON”,the second and third switch of the rest VLT7000s must be set as “OFF” . _______________________________________________________________________________________________156 - ProTouch HMI Real-time Onlime Supervisory System User Manual Connect a HMI devic to three VLT7000s as below: In order to communicate the HMI and VLT7000,you should set the following parameters for VLT7000. Parameter NO. Description Parameter Value 500 Communication protocol FC 501 address 1 502 BaudRate 9600 Remark When a VLT7000 is connected to the HMI device,you can use the default value.When more than one VLT7000s are connected to the HMI device ,the address rate of every VLT7000 must be set as different value, the baud rate of all the device must be the same,the communication protocol must be FC. 14.1.1.2 TONCEN HMI and VLT6000 VLT6000 series transducer has a RS485 serial port,it follows the FC communication protocol. The terminal of VLT6000 is as below: _______________________________________________________________________________________________157 - ProTouch HMI Real-time Onlime Supervisory System User Manual Terminal 68 is TX+ and RX+ of RS485,terminal 69 is TX- and RX- of RS485,terminal is connected to the chassis of VLT 7000 by RC network.. HMI Serial Port VLT6000 Serial Port Female 9 pin SubD Terminal TX(+) 3 TX(+) 68 TX(-) 8 TX(-) 69 When connect a HMI device to more than one VLT6000,you should set the switch of terminal resistance,the second and fourth switch of the first and last VLT6000 must be set as “ON”,the second and third switch of the rest VLT6000s must be set as “OFF” . Connect a HMI devic to three VLT6000s as below: In order to communicate the HMI and VLT6000,you should set the following parameters for _______________________________________________________________________________________________158 - ProTouch HMI Real-time Onlime Supervisory System User Manual VLT7000. Parameter NO. Description Parameter Value 500 Communication protocol FC 501 address 1 502 BaudRate 9600 Remark When a VLT6000 is connected to the HMI device,you can use the default value.When more than one VLT6000s are connected to the HMI device ,the address rate of every VLT6000 must be set as different value, the baud rate of all the device must be the same,the communication protocol must be FC. 14.1.1.3 TONCEN HMI and VLT8000 VLT8000 series transducer has a RS485 serial port,it follows the FC communication protocol. The terminal of VLT8000 is as below: Terminal 68 is TX+ and RX+ of RS485,terminal 69 is TX- and RX- of RS485,terminal is connected to the chassis of VLT 7000 by RC network.. HMI Serial Port VLT8000 Serial Port Female 9 pin SubD Terminal TX(+) 3 TX(+) 68 TX(-) 8 TX(-) 69 When connect a HMI device to more than one VLT8000,you should set the switch of terminal resistance,the second and fourth switch of the first and last VLT8000 must be set as “ON”,the first and third switch of the rest VLT8000s must be set as “OFF” . _______________________________________________________________________________________________159 - ProTouch HMI Real-time Onlime Supervisory System User Manual Connect a HMI devic to three VLT7000s as below: In order to communicate the HMI and VLT6000,you should set the following parameters for VLT8000. Parameter NO. Description Parameter Value 500 Communication protocol FC 501 address 1 502 BaudRate 9600 Remark When a VLT8000 is connected to the HMI device,you can use the default value.When more than one VLT8000s are connected to the HMI device ,the address rate of every VLT8000 must be set as different value, the baud rate of all the device must be the same,the communication protocol must be FC. 14.1.1.4 TONCEN HMI and FC51 FC51 series transducer has a RS485 serial port,it follows the FC communication protocol. Terminal 68 is TX+ and RX+ of RS485,terminal 69 is TX- and RX- of RS485. HMI Serial Port FC51Serial Port Female 9 pin SubD Terminal TX(+) 3 TX(+) 68 TX(-) 8 TX(-) 69 RS485 BUS Termination settings _______________________________________________________________________________________________160 - ProTouch HMI Real-time Onlime Supervisory System User Manual In order to communicate the HMI and VLT6000,you should set the following parameters for FC51. Parameter NO. Description Paramete Value 8-30 Communication protocol FC 协议 8-31 Address 1 8-32 BaudRate 9600 8-33 Parity Remark Even check When a FC51 is connected to the HMI device,you can use the default value.When more than one FC51s are connected to the HMI device ,the address rate of every FC51 must be set as different value, the baud rate of all the device must be the same,the communication protocol must be FC. 14.1.1.5 TONCEN HMI and VLT2800/VLT2900 FC51 series transducer has a RS485 serial port,it follows the FC communication protocol. The terminal of VLT8000 is as below: Terminal 68 is TX+ and RX+ of RS485,terminal 69 is TX- and RX- of RS485. HMI Serial Port VLT2800 Serial Port Female 9 pin SubD Terminal TX(+) 3 TX(+) 68 TX(-) 8 TX(-) 69 When connect a HMI device to more than one VLT2800 or VLT2900,you should set the switch of terminal resistance,the first and second switch of the first and last VLT2800 or VLT2900 must _______________________________________________________________________________________________161 - ProTouch HMI Real-time Onlime Supervisory System User Manual be set as “ON”,the first and second switch of the rest VLT2800s or VLT2900s must be set as “OFF”.The third and fourth switch of all the transducers is unused. Connect a HMI devic to three VLT2800s or VLT2900 as below: In order to communicate the HMI and VLT6000,you should set the following parameters for VLT2800 or VLT2900: Parameter NO. 500 Description Address Parameter Value Remark 1 501 BaudRate 9600 512 Protocol FC When a VLT2800 or VLT2900 is connected to the HMI device,you can use the default value.When more than one VLT2800s or VLT2900s are connected to the HMI device ,the address rate of every VLT2800 or VLT2900 must be set as different value, the baud rate of all the device must be the same,the communication protocol must be FC. 14.1.2 TONCEN HMI Read/Write Parameter of DANFOSS It is similar with reading and writing the memory of PLC that read or write the parameter of DANFOSS transducer on the HMI device. New a project,select “Transducer” and “DANFOSS” from the controller list,select the VLT700 series for DANFOSS.As below: _______________________________________________________________________________________________162 - ProTouch HMI Real-time Onlime Supervisory System User Manual Add a variable and select a parameter which NO. is 201 from the parameter list of VLT7000,then the description for this parameter will be shown.You can also enter the parameter name to search the parameter. When you want save the parameter to the ROM of the DANFOSS transducer,you should choose the “Write ROM” option. Click “Confirm” button to finish adding the variable. _______________________________________________________________________________________________163 - ProTouch HMI Real-time Onlime Supervisory System User Manual Add a Input and Output Field control on a screen,associate the variable to these controls.The parameter which NO. is 201 will be displayed on the Output Field control,it also can be write to the VLT7000 through the Input Field control.Please refer to the user manul of the DANFOSS transducer about the attribute of reading or writing parameter. 14.1.3 TONCEN HMI Drive DANFOSS Transducer You can input the control word and frequency word to control the running of DANFOSS transducer. The FC communication protocol stipulate that the control word and frequency word must be transmitted in a data package.It is different from writing other parameter that you write the control and frequency word. You must input the two parameter through the two Input Field controls together,then add a Popbutton which must be defined the “WriteVar.Group” function,then you can write the two parameter to the DANFOSS transducer. Steps are as follow: ① Add two variables which parameter NO. is –1 (Control word)and –2 (Input frequency) ②Add two Input Field controls on a screen,and associate the two above variable with the two Input Field controls.Add two Lable controls which text is “Control word” and “frequency word”. As below: _______________________________________________________________________________________________164 - ProTouch HMI Real-time Onlime Supervisory System User Manual ③Add a Popbutton control which text is “Write control and frequency word”,and define the “ButtonDown” event and “WriteVar.Group” function for the Popbutton Note Only when write the control word and frequency word parametr of DANFOSS transducer,the “WriteVar.Group” function(GroupNo is 1) is used. _______________________________________________________________________________________________165 - ProTouch HMI Real-time Onlime Supervisory System 14.1.4 User Manual Define Control Word and Frequency Word 14.1.4.1 Define Control and Frequence Word of VLT2800 TONCEN HMI device transimits the command to the DANFOSS transducer by the control word,the structure is as below: Control word Frequency word A control word consists of 16 binary bits, the meaning of every bit is listed below: False(0) Bit 0 Preset ref. lsb 1 Preset ref. msb 2 DC braking 3 Coasting stop 4 Quick stop 5 Freeze outp. freq. 6 Ramp stop True(1) Start 7 Reset 8 Jog 9 Ramp 1 Ramp 2 10 Data not valid Data valid 11 No function 12 No function 13 Select Setup, lsb 14 Select Setup, msb 15 No Reversing Reversing Frequency word is called the serial communication reference on the VLT2800 manul,actual it is the command that set the running frequency of VLT2800. Frenaue word consist of 2 bytes,it’s value range is 0~±32767(±200%),16384(4000H) denote 100%. The format of frequency word I:0~16384(4000H)≌0~100%(Parametr 204 Minimum Ref. -Patameter 205 Maximum)。 You can change the running direction by the complemental code of the frequency word Example for control word and frequency You command the VLT2800 to start and set the value of frequency word as 50% of the reference _______________________________________________________________________________________________166 - ProTouch HMI Real-time Onlime Supervisory System User Manual value(2000 H). Control word =047F H =1151(decimal) Frequency word =2000 H =8192(decimal) 1151 Control word 8192 Frequency word If you wand the VLT2800 to run with the same frequency and the opposite direction,you should use the complemental code of thhe frequence word which run forward. The complemental code of 2000 H is E000 H (Decimal:57344) The parameter number of VLT2800 control and frequency word are -1 and –2 ,they are only written by you.If you want to read the two parametr ,you should read the 539 parameter for control word and read –4 parameter for frequency word. Note:If you want to know the detail message for contrl and frequency word,you should refer to the manul of VLT2800 14.1.4.2 Define Control and Frequence Word of VLT6000 The control and frequency word structure of VLT6000 is the same with VLT2800. The parameter number of VLT6000 control and frequency word are -1 and –2 ,they are only written by you.If you want to read the two parametr ,you should read the 530 parameter for control word and read –4 parameter for frequency word. Note:If you want to know the detail message for contrl and frequency word,you should refer to the manul of VLT6000 14.1.4.3 Define Control and Frequence Word of VLT7000 The control word structure of VLT7000 is the same with VLT2800.VLT7000 does not have frequency word. The parameter number of VLT7000 control word are -1 ,it is only written by you.If you want to read the parametr ,you should read the 530 parameter for control word a Note:If you want to know the detail message for contrl and frequency word,you should refer to _______________________________________________________________________________________________167 - ProTouch HMI Real-time Onlime Supervisory System User Manual the manul of VLT7000 _______________________________________________________________________________________________168 - ProTouch HMI Real-time Onlime Supervisory System User Manual 14.2. SIEMENS Transducer TONCEN HMI connects SIEMENS MICROMASTER 440 series transducer with the RS485 serial communications cable. The wiring diagram is shown in the following figure. HMI Serial Port MICROMASTER 440 Female 9 pin SubD Serial Port Terminal TX(+) 3 P(+) 29 TX(-) 8 N(-) 30 Note 1.When connect a HMI device to a MICROMASTER 440 , you should bridge a 220 Ω resistance on the terminal of the transducer’s RS485. 2.When connect a HMI device to more than one MICROMASTER 440s,you should bridge a 220Ω resistance on the terminal of the first and last transducer’s RS485. Communication interface setting(Set the HMI communication parameter according to the transducer default setting) ControllerAddr:1 Network Connection:Serial port connection is default,you can not use Ethernet. HMI Address:0 BaudRate:9.6Kbps Parity:EVEN StopBits:1 DataBits:8 HMI Serial Port:1 Communication Port Type:RS485 Basic settings of the transducer P0002=2(access the second level parameter) P2010=BaudRate P2011=Address P0700=5(remote control); _______________________________________________________________________________________________169 - ProTouch HMI Real-time Onlime Supervisory System User Manual P1000=5(remote control); Parameter meaning: parameter-1 is control word parameter-2 is input frequency word parameter-3 is status word parameter-4 is output frequency word The meanings of control word Bit 00 ON/OFF1 0 NO 1 YES Bit 01 OFF2:Electrical stop 0 YES 1 NO Bit 02 OFF3:Fast stop 0 YES 1 NO Bit 03 Pulses enabled 0 NO 1 YES Bit 04 RFG enable 0 NO 1 YES Bit 05 RFG start 0 NO 1 YES Bit 06 Setpoint enable 0 NO 1 YES Bit 07 Fault acknowledge 0 NO 1 YES Bit 08 JOG right 0 NO 1 YES Bit 09 JOG left 0 NO 1 YES Bit 10 Control from PLC 0 NO 1 YES Bit 11 Reverse (setpoint inversion) 0 NO 1 YES Bit 12 Undefined Bit 13 Motor potenticmeter MOP up 0 NO 1 YES Bit 14 Motor potenticmeter MOP down 0 NO 1 YES Bit 15 CDS bit 0(Local/Remote) 0 NO 1 YES The meanings of status word Bit 00 Drive ready 0 NO 1 YES Bit 01 Drive ready to run 0 NO 1 YES Bit 02 Drive runing 0 NO 1 YES Bit 03 Drive fault active 0 NO 1 YES Bit 04 OFF2 acative 0 YES 1 NO Bit 05 OFF3 acative 0 YES 1 NO Bit 06 ON warning active 0 NO 1 YES Bit 07 Drive warning active 0 NO 1 YES Bit 08 Deviation setpoint /act .value 0 YES 1 NO Bit 09 PZD control 0 NO 1 YES Bit 10 Maximun frequency reached 0 NO 1 YES Bit 11 Warning: Motor current limit 0 YES 1 NO Bit 12 Motor holding brake active 0 NO 1 YES Bit 13 Motor overload 0 YES 1 NO _______________________________________________________________________________________________170 - ProTouch HMI Real-time Onlime Supervisory System User Manual Bit 14 Motor runs right 0 NO 1 YES Bit 15 Inverted overload 0 YES 1 NO 14.3. ABB ACS510 Transducer TONCEN HMI connects ABB ACS510 series transducer with the RS485 serial communications cable. The wiring diagram is shown in the following figure. HMI Serial Port ABB ACS510 Female 9 pin SubD Serial Port Terminal TX(+) 3 B 29 TX(-) 8 A 30 Communication interface setting(Set the HMI communication parameter according to the transducer default setting) ControllerAddr:1 Network Connection:Serial port connection is default,you can not use Ethernet. HMI Address:0 BaudRate:9.6Kbps Parity:None StopBits:1 DataBits:8 HMI Serial Port:COM 1 Communication Port Type:RS485 The 9802 parameter is for choosing standard MODBUS communication protocol. 14.4. FRENIC 5000 G11S / P11S Transducer TONCEN HMI connects FRENIC 5000G11S/P11S series transducer with the RS485 serial communications cable. The wiring diagram is shown in the following figure. HMI Serial Port 5000 G11S / P11S Female 9 pin SubD Serial Port Terminal TX(+) 3 DX(+) TX(-) 8 DX(-) Communication interface setting(Set the HMI communication parameter according to the _______________________________________________________________________________________________171 - ProTouch HMI Real-time Onlime Supervisory System User Manual trasducer default setting) ControllerAddr:1 Network Connection:Serial port connection is default,you can not use Ethernet. HMI Address:0 BaudRate:9.6Kbps Parity:None StopBits:1 DataBits:8 HMI Serial Port:COM 1 Communication Port Type:RS485 14.5. SANKEN SPF Transducer TONCEN HMI connects SANKEN SPF series transducer with the RS485 serial communications cable. The wiring diagram is shown in the following figure. HMI Serial Port SPF Series Female 9 pin SubD Serial Port Terminal TX(+) 3 TRA(+) TX(-) 8 TRB(-) TONCEN HMI connects SANKEN SPF series transducer with the RS232 serial communications cable. The wiring diagram is shown in the following figure. HMI Serial Port SPF Serial Port Female 9 pin SubD Male 9 pin SubD RX 1 TX 3 TX 2 RX 2 GND 5 GND 5 TX(-) 8 DX(-) Communication interface setting(Set the HMI communication parameter according to the trasducer default setting) ControllerAddr:1 Network Connection:Serial port connection is default,you can not use Ethernet. _______________________________________________________________________________________________172 - ProTouch HMI Real-time Onlime Supervisory System User Manual HMI Address:0 BaudRate:4.8Kbps Parity:ODD StopBits:1 DataBits:8 HMI Serial Port:COM 1 Communication Port Type:RS485 The parameters of SANKEN transducer are list the follow. Code Description Cd142 Message checksum Select whether to add a checksum to a communication message. 0: No 1: Yes (Factory preset) Cd143 RS232C/485 Select a communication protocol. 1: RS232C (Factory preset) 2: RS485 Cd144 Pull-up/down Select pull-up/down for the RS485 communication circuit. 0: No (Factory preset) 1: Yes Cd146 Communication function Select a communication function 0: No function (Factory preset) 1: Serial communication function Cd147 Inverter number Set a value from 1 to 32. Be careful not to set the same number as another inverter. (Factory preset) Notes: 1. If the same number is set, the function may not work normally. 2. The inverters need not be numbered sequentially. A missing number is acceptable. Cd148 Communication speed 1: 1200 bps 2: 2400 bps 3: 4800 bps (Factory preset) 4: 9600 bps 5: 19200 bps Cd149 Parity bit 0: None _______________________________________________________________________________________________173 - ProTouch HMI Real-time Onlime Supervisory System User Manual 1: Odd (Factory preset) 2: Even Cd150 Stop bit 1: 1 bit (Factory preset) 2: 2 bits Cd151 End bit 0: CR, LF (Factory preset) 1: CR 15. HMI Monitor Servo Controller Servo control system is the core component of the precision motion control system..With the application domain of servo system has been expanding ,many servo control system is integrated the powerful motion control function,so the servo control system should provide more friendly human_machine interface. TONCEN company customized the special program of HMI for the srvo controller of Germany LUST company.You can set various parameters for LUST servo controller on the TONCEN HMI easily fleetly,and also can monitor the running status of the servo controller. 15.1. Lust Servo Controller TONCEN HMI connects Lust servo controller with the RS485 serial communications cable. The wiring diagram is shown in the following figure. HMI Serial Port LUST Serial Port Female 9 pin SubD Female 9 pin SubD RX 1 TX 2 TX 2 RX 3 GND 5 SG 5 Communication interface setting(Set the HMI communication parameter according to the serocontroller default setting) ControllerAddr:0 Network Connection:Serial port connection is default,you can not use Ethernet. HMI Address:1 BaudRate:57.6Kbps _______________________________________________________________________________________________174 - ProTouch HMI Real-time Onlime Supervisory System User Manual Parity:EVEN StopBits:1 DataBits:7 HMI Serial Port:COM 1 Communication Port Type:RS232 16. HMI Monitor Instrument TONCEN HMI device can communicate with some instruments which made by China manufacturers.These instruments can not support to display English message,so we do not introduce them. 17. Use TONCEN HMI Device as Slave Station 17.1. TONCEN Communication Protocol for Slave Station When the TC series HMI device communicat with other controllers,TC series HMI device is slave station. Connect the TC series HMI device to other controller by serial port. You can define the communication format. When you configure a project,you should select “TONCEN’ from the controller list widow. The controller which connected to TC series HMI device should support the “TONCEN” communication protocol,but it is master station. 17.2. MODBUS Protocol as Slave Station When the TC series HMI device communicat with other controllers,TC series HMI device is slave station Connect the TC series HMI device to other controller by serial port.(RS232/RS422/RS485 ) When you configure a project,you should select “Modbus Slave’ from the controller list widow. _______________________________________________________________________________________________175 - ProTouch HMI Real-time Onlime Supervisory System User Manual Appendix 1. Event List Control Event Control ButtonUp Event Popbutton SwitchButton Clock SwitchedOn Event ButtonDown Event SwitchedOff Event ClockArrival Event √ √ × × × × √ √ × × × × When you release a particular When you press a particular When you switch a particular When you switch a particular When Event × × √ clock arrives button,we call this action as button,we call this action as button from off to on state ,we button from on to off state ,we according to the intervals you “ButtonUp” event Description “ButtonDown” event call this action as “SwitchedOn” call event. this action as set,we call this action as “SwitchedOff” event. “ClockArrival” event Variable Event Change Value Rising Falling Select Message SetBit ResetBit Event Event Event Event Event Event Event Event Event Event Bit Type √ √ √ √ √ √ × × × × Word Type √ × × √ × × √ √ √ √ variable When variable When BOOLWhen value is variable is variable changed by a changed changed entry,we call from BOOLWhen a message When Bool When Bool When is is activated in varialble is varialble is value the Description message renewed value from value "1" view, this action as "0" to "1" by to "0" by a this Event Message Arrives MessageDeparts EnableMessage we action renewed variable When meet comparison variable When variable When variable value the value do not meet value always always don’t meet the the comparison meet call each time,its each time,its condition once that condition as values is values is you define always always “Message” Value” event call value value property field ,we property field,we “Message” “Rrising” event. as “Rrising” event. event. tha you in that you define in condition tha you “Message” a entry, we entry, we call “Select action the comparison condition once comparison “Change this this action as Message” DisableMessage “Message” define in field,we define property call action this action “Message Arrives” “Message as “SetBit” as “ event. ResetBit” event. Departs” event. call this action as “ this action as “ Disable “1”,we call “0”,we call call this action as call this action as property field,we Message” event. this in Enable Message” event. event _______________________________________________________________________________________________- 176 - ProTouch HMI Real-time Onlime Supervisory System User Manual Appendix2. Function List General Operation for Control Function Explication HideControl Hides the specified control to make it invisible. DisplayContrl Shows the hidden control. DisableControl EnableControl Disables the control , then the control will not respond to the user's operation any longer ,such as the touch, mouse or keyboard input. Enables the control,then the control will respond to the user’s operation ,such as the touch, mouse or keyboard input. OffsetControl Changes the position of a control in two planes. FlashControl Enables flashing for the control, periodic shows two seconds , hide one second. StopFlashing Disables flashing for the control. Special Operation for Control Function Explication SetPicture Displays a picture in the PictureView or Picturelist. SetLabel’sTextColor Assigns a color to the text of Label or LabelList control. SetLabel’sBg.Color Assigns a color to the background of the Label or LabelList control.If the “TransparentBacktround” property of them is “Yes”, this function is invalid. Sets the specified SwitchButton to "On" state. SwitchButton can change its SetSwitchButtonOn state automatically according to the associated variable values or the input of user. SetSwitchButtonOff Sets the specified SwitchButton to "Off" state. Assigns a color to the specified SimpleShape. If the “Fill” property of the SetSimpleShape’sColor SimpleShape is “Yes”,then changes “FillColor”,otherwise, changes “BorderColor”. SetArrowLine’sColor Assigns a color to the specified ArrowLine control. SetLeftOrUpArrow Sets a left or up arrow on the ArrowLine control. SetRightOrDownArrow Sets a right or down arrow on the ArrowLine control. ReverseArrow Changes the opposite direction of arrow on the ArrowLine control. SetSymbolBorderColor Assgins a color to the outline of the symbol. SetSymbolColor Assgins a color to the symbol. _______________________________________________________________________________________________177 - ProTouch HMI Real-time Onlime Supervisory System TransparentSymbol SetFreeShape’sColor User Manual The Symbol control is transparent,so that the outline of symbol is shown. If the “CloseFill” property of FreeShape is “Yes”, then assigns a color to the “FillColor”,otherwise to the “LineColor”.。 Operation of Variable Variable Function Explication SetBitInVar. Sets a bit of the variable to Value 1. ResetBitInVar. Sets a bit of the variable to Value 0. InvertBitInVar. Sets a bit of the variable to a opposite value. SetConst.Value IncreaseValueToVar DecreaseValueToVar. AppendMinusSignToVar. Assigns a specified constant value to the variable, only the numerical variable has this function. The value of a variable A add the value of another variable B, and assign the sum to the variable A,that is A = A + B. The value of a variable A subtract the value of another variable B, and assign the difference to the variable A, that is A = A-B. The value 0 subtract the value of a variable A, and assign the difference to the variable A, that is A = 0-A. The value of a variable B is assigned to a variable A,different types of values can be assigned to each other, but the data assigned to the short length data SetValue types may lead to high data loss; string, point(area) and Boolean type can only assign between the variables of the same type, the assignment between variables of different lengths have the same problem of data loss. WriteVar.Group For control word and input frequency of Danfoss special. The purpose is to package variables. System Operation System Function Explication SwitchScreen Switch to the specified screen ReturnScreen Revert to the previously selected screen. StartArchiving StopArchiving ArchiveImmediately Logout SetLanguage Starts archiving to the all archives at runtime.It can be terminated with the Stop Archiving function. Stops archiving to the all archives at runtime. Immediately writes down the historical data from the archive buffer to the CF card. Log out the current user on the HMI,then you do not have the access authorizations of the current user. Switches the language on the HMI,all configured text are displayed in the _______________________________________________________________________________________________178 - ProTouch HMI Real-time Onlime Supervisory System User Manual new language you selected. Parameters meaning: 1 Chinese; 2 English; 3 third language; 4 fourth language ExitProject ModifyDateAndTime ImplementSubMacro OpenScreenMacro ClosScreenMacro Exits the executable configuration project of the HMI and returns the main menu of system configuration. Modifies date and time of HMI system at runtime. Implements the "sub-macro" defined in the macro function. Implements the "OpenScreenMacro" defined in the macro function when switch to the selected screen. Implements the "CloseScreenMacro" defined in the macro function when close the selected screen. StartTimer Starts timer which is stopped by "Stop Timer" function. StopTimer Timer is default effective at runtime. This function will stop timer working. _______________________________________________________________________________________________179 -