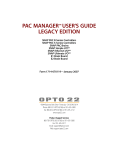Download SNAP PAC S-Series Controller User's Guide
Transcript
SNAP PAC S-SERIES CONTROLLER USER’S GUIDE Form 1592-070228—February 2007 43044 Business Park Drive • Temecula • CA 92590-3614 Phone: 800-321-OPTO (6786) or 951-695-3000 Fax: 800-832-OPTO (6786) or 951-695-2712 www.opto22.com Product Support Services 800-TEK-OPTO (835-6786) or 951-695-3080 Fax: 951-695-3017 Email: [email protected] Web: support.opto22.com SNAP PAC S-Series User’s Guide Form 1592-070228—February 2007 Copyright © 2005–2007 Opto 22. All rights reserved. Printed in the United States of America. The information in this manual has been checked carefully and is believed to be accurate; however, Opto 22 assumes no responsibility for possible inaccuracies or omissions. Specifications are subject to change without notice. Opto 22 warrants all of its products to be free from defects in material or workmanship for 30 months from the manufacturing date code. This warranty is limited to the original cost of the unit only and does not cover installation, labor, or any other contingent costs. Opto 22 I/O modules and solid-state relays with date codes of 1/96 or later are guaranteed for life. This lifetime warranty excludes reed relay, SNAP serial communication modules, SNAP PID modules, and modules that contain mechanical contacts or switches. Opto 22 does not warrant any product, components, or parts not manufactured by Opto 22; for these items, the warranty from the original manufacturer applies. These products include, but are not limited to, OptoTerminal-G70, OptoTerminal-G75, and Sony Ericsson GT-48; see the product data sheet for specific warranty information. Refer to Opto 22 form number 1042 for complete warranty information. Cyrano, Opto 22 FactoryFloor, Optomux, and Pamux are registered trademarks of Opto 22. Generation 4, ioControl, ioDisplay, ioManager, ioProject, ioUtilities, mistic, Nvio, Nvio.net Web Portal, OptoConnect, OptoControl, OptoDataLink, OptoDisplay, OptoOPCServer, OptoScript, OptoServer, OptoTerminal, OptoUtilities, PAC Control, PAC Display, PAC Manager, PAC Project, SNAP Ethernet I/O, SNAP I/O, SNAP OEM I/O, SNAP PAC System, SNAP Simple I/O, SNAP Ultimate I/O, and SNAP Wireless LAN I/O are trademarks of Opto 22. ActiveX, JScript, Microsoft, MS-DOS, VBScript, Visual Basic, Visual C++, and Windows are either registered trademarks or trademarks of Microsoft Corporation in the United States and other countries. Linux is a registered trademark of Linus Torvalds. Unicenter is a registered trademark of Computer Associates International, Inc. ARCNET is a registered trademark of Datapoint Corporation. Modbus is a registered trademark of Schneider Electric. Wiegand is a registered trademark of Sensor Engineering Corporation. Nokia, Nokia M2M Platform, Nokia M2M Gateway Software, and Nokia 31 GSM Connectivity Terminal are trademarks or registered trademarks of Nokia Corporation. Sony is a trademark of Sony Corporation. Ericsson is a trademark of Telefonaktiebolaget LM Ericsson. All other brand or product names are trademarks or registered trademarks of their respective companies or organizations. ii SNAP PAC S-Series User’s Guide Table of Contents Chapter 1: Overview . . . . . . . . . . . . . . . . . . . . . . . . . . . . . . . . . . . . . . . . . . . . . . . . . . . . . 1 Introduction. . . . . . . . . . . . . . . . . . . . . . . . . . . . . . . . . . . . . . . . . . . . . . . . . . . . . . . . . . . . . . . . . . . . . . . . . . . . . . . . 1 Connectivity . . . . . . . . . . . . . . . . . . . . . . . . . . . . . . . . . . . . . . . . . . . . . . . . . . . . . . . . . . . . . . . . . . . . . . . . . . . 1 SNAP PAC S-Series Controller. . . . . . . . . . . . . . . . . . . . . . . . . . . . . . . . . . . . . . . . . . . . . . . . . . . . . . . . . . . . . . . . . 2 Serial Host Communication . . . . . . . . . . . . . . . . . . . . . . . . . . . . . . . . . . . . . . . . . . . . . . . . . . . . . . . . . . . . . . 2 Backward Compatibility . . . . . . . . . . . . . . . . . . . . . . . . . . . . . . . . . . . . . . . . . . . . . . . . . . . . . . . . . . . . . . . . . 2 Software. . . . . . . . . . . . . . . . . . . . . . . . . . . . . . . . . . . . . . . . . . . . . . . . . . . . . . . . . . . . . . . . . . . . . . . . . . . . . . . . . . . 2 Software Availability . . . . . . . . . . . . . . . . . . . . . . . . . . . . . . . . . . . . . . . . . . . . . . . . . . . . . . . . . . . . . . . . . . . . 3 Architectural Diagrams . . . . . . . . . . . . . . . . . . . . . . . . . . . . . . . . . . . . . . . . . . . . . . . . . . . . . . . . . . . . . . . . . . . . . . 4 Ethernet Connections to Host and I/O Units . . . . . . . . . . . . . . . . . . . . . . . . . . . . . . . . . . . . . . . . . . . . . . . . 4 Connections to Serial-based I/O Units . . . . . . . . . . . . . . . . . . . . . . . . . . . . . . . . . . . . . . . . . . . . . . . . . . . . . 6 Ethernet Link Redundancy . . . . . . . . . . . . . . . . . . . . . . . . . . . . . . . . . . . . . . . . . . . . . . . . . . . . . . . . . . . . . . . 7 Remote Host and I/O Unit Connections Using PPP . . . . . . . . . . . . . . . . . . . . . . . . . . . . . . . . . . . . . . . . . . 8 About This Guide . . . . . . . . . . . . . . . . . . . . . . . . . . . . . . . . . . . . . . . . . . . . . . . . . . . . . . . . . . . . . . . . . . . . . . . 9 Related Documentation . . . . . . . . . . . . . . . . . . . . . . . . . . . . . . . . . . . . . . . . . . . . . . . . . . . . . . . . . . . . . . . . . . . . . 9 For Help . . . . . . . . . . . . . . . . . . . . . . . . . . . . . . . . . . . . . . . . . . . . . . . . . . . . . . . . . . . . . . . . . . . . . . . . . . . . . . . . . . . 9 Chapter 2: Quick Start . . . . . . . . . . . . . . . . . . . . . . . . . . . . . . . . . . . . . . . . . . . . . . . . . .11 Installing and Configuring the Controller. . . . . . . . . . . . . . . . . . . . . . . . . . . . . . . . . . . . . . . . . . . . . . . . . . . . . 11 What You Will Need . . . . . . . . . . . . . . . . . . . . . . . . . . . . . . . . . . . . . . . . . . . . . . . . . . . . . . . . . . . . . . . . . . . 11 Installing Software . . . . . . . . . . . . . . . . . . . . . . . . . . . . . . . . . . . . . . . . . . . . . . . . . . . . . . . . . . . . . . . . . . . . . 11 Power Supply Recommendations . . . . . . . . . . . . . . . . . . . . . . . . . . . . . . . . . . . . . . . . . . . . . . . . . . . . . . . 12 Change to SNAP-PAC-S1 Power Input Range . . . . . . . . . . . . . . . . . . . . . . . . . . . . . . . . . . . . . . . . . . . . . 12 Installing Hardware . . . . . . . . . . . . . . . . . . . . . . . . . . . . . . . . . . . . . . . . . . . . . . . . . . . . . . . . . . . . . . . . . . . . 12 RS-232 and RS-485 Serial Networking . . . . . . . . . . . . . . . . . . . . . . . . . . . . . . . . . . . . . . . . . . . . . . . . . . . 13 RS-232 Connections . . . . . . . . . . . . . . . . . . . . . . . . . . . . . . . . . . . . . . . . . . . . . . . . . . . . . . . . . . . . . . . 13 Attaching the Modem to the Controller . . . . . . . . . . . . . . . . . . . . . . . . . . . . . . . . . . . . . . . . . . . . . . 14 SNAP PAC S-Series User’s Guide iii iii RS-485 Connections . . . . . . . . . . . . . . . . . . . . . . . . . . . . . . . . . . . . . . . . . . . . . . . . . . . . . . . . . . . . . . .14 Wiring the 10-pin Serial Connector . . . . . . . . . . . . . . . . . . . . . . . . . . . . . . . . . . . . . . . . . . . . . . . . . .15 Assigning an IP Address . . . . . . . . . . . . . . . . . . . . . . . . . . . . . . . . . . . . . . . . . . . . . . . . . . . . . . . . . . . . . . . .16 Mounting the Controller . . . . . . . . . . . . . . . . . . . . . . . . . . . . . . . . . . . . . . . . . . . . . . . . . . . . . . . . . . . . . . . .16 Panel Mounting and Dimensions . . . . . . . . . . . . . . . . . . . . . . . . . . . . . . . . . . . . . . . . . . . . . . . . . . . .17 DIN-Rail Mounting and Dimensions . . . . . . . . . . . . . . . . . . . . . . . . . . . . . . . . . . . . . . . . . . . . . . . . .18 About the Controller’s Memory Map . . . . . . . . . . . . . . . . . . . . . . . . . . . . . . . . . . . . . . . . . . . . . . . . . . . . . . . . . 19 Using Data for Peer-to-Peer Communication . . . . . . . . . . . . . . . . . . . . . . . . . . . . . . . . . . . . . . . . . . . . . .19 What’s Next? . . . . . . . . . . . . . . . . . . . . . . . . . . . . . . . . . . . . . . . . . . . . . . . . . . . . . . . . . . . . . . . . . . . . . . . . . . . . . 19 Chapter 3: Maintenance and Troubleshooting . . . . . . . . . . . . . . . . . . . . . . . . . . . 21 Troubleshooting . . . . . . . . . . . . . . . . . . . . . . . . . . . . . . . . . . . . . . . . . . . . . . . . . . . . . . . . . . . . . . . . . . . . . . . . . . 21 Checking Power . . . . . . . . . . . . . . . . . . . . . . . . . . . . . . . . . . . . . . . . . . . . . . . . . . . . . . . . . . . . . . . . . . . . . . .21 Communicating on an Ethernet Network . . . . . . . . . . . . . . . . . . . . . . . . . . . . . . . . . . . . . . . . . . . . . . . . .22 Pinging the Controller . . . . . . . . . . . . . . . . . . . . . . . . . . . . . . . . . . . . . . . . . . . . . . . . . . . . . . . . . . . . . .22 Solving Network Problems . . . . . . . . . . . . . . . . . . . . . . . . . . . . . . . . . . . . . . . . . . . . . . . . . . . . . . . . . . . . . .23 Create a Network Diagram . . . . . . . . . . . . . . . . . . . . . . . . . . . . . . . . . . . . . . . . . . . . . . . . . . . . . . . . . .23 Check Ethernet Errors . . . . . . . . . . . . . . . . . . . . . . . . . . . . . . . . . . . . . . . . . . . . . . . . . . . . . . . . . . . . . .23 Analyze Communication Packets . . . . . . . . . . . . . . . . . . . . . . . . . . . . . . . . . . . . . . . . . . . . . . . . . . . .24 Have Your Network Certified . . . . . . . . . . . . . . . . . . . . . . . . . . . . . . . . . . . . . . . . . . . . . . . . . . . . . . . .24 TCP Settings . . . . . . . . . . . . . . . . . . . . . . . . . . . . . . . . . . . . . . . . . . . . . . . . . . . . . . . . . . . . . . . . . . . . . . . . . . .24 Communicating on a Serial Network . . . . . . . . . . . . . . . . . . . . . . . . . . . . . . . . . . . . . . . . . . . . . . . . . . . . .26 Maintaining the Controller . . . . . . . . . . . . . . . . . . . . . . . . . . . . . . . . . . . . . . . . . . . . . . . . . . . . . . . . . . . . . . . . . 26 Getting Device and Firmware Information . . . . . . . . . . . . . . . . . . . . . . . . . . . . . . . . . . . . . . . . . . . . . . . .26 Changing the Controller’s IP Address . . . . . . . . . . . . . . . . . . . . . . . . . . . . . . . . . . . . . . . . . . . . . . . . . . . . .27 Resetting the Controller . . . . . . . . . . . . . . . . . . . . . . . . . . . . . . . . . . . . . . . . . . . . . . . . . . . . . . . . . . . . . . . .28 Loading New Firmware . . . . . . . . . . . . . . . . . . . . . . . . . . . . . . . . . . . . . . . . . . . . . . . . . . . . . . . . . . . . . . . . .28 Setting Time and Date . . . . . . . . . . . . . . . . . . . . . . . . . . . . . . . . . . . . . . . . . . . . . . . . . . . . . . . . . . . . . . . . . .29 SNAP-PAC-S1 Controller STAT LED Blink Codes . . . . . . . . . . . . . . . . . . . . . . . . . . . . . . . . . . . . . . . . . . . .29 SNAP-PAC-S1 Controller Serial Port LEDs . . . . . . . . . . . . . . . . . . . . . . . . . . . . . . . . . . . . . . . . . . . . . . . . .30 Appendix A: Technical Specifications . . . . . . . . . . . . . . . . . . . . . . . . . . . . . . . . . . . 31 SNAP-PAC-S1 Specifications. . . . . . . . . . . . . . . . . . . . . . . . . . . . . . . . . . . . . . . . . . . . . . . . . . . . . . . . . . . . . . . . 31 Connectors, Indicators, and Pinouts. . . . . . . . . . . . . . . . . . . . . . . . . . . . . . . . . . . . . . . . . . . . . . . . . . . . . . . . . . 32 Dimensions. . . . . . . . . . . . . . . . . . . . . . . . . . . . . . . . . . . . . . . . . . . . . . . . . . . . . . . . . . . . . . . . . . . . . . . . . . . . . . . 33 Appendix B: PPP Support in Microsoft Windows . . . . . . . . . . . . . . . . . . . . . . . . 35 iv SNAP PAC S-Series User’s Guide Configuring PPP Support in Microsoft Windows . . . . . . . . . . . . . . . . . . . . . . . . . . . . . . . . . . . . . . . . . . . . . . 35 Configuring Microsoft Windows Dial-up Networking on Windows 95/98 . . . . . . . . . . . . . . . . . . . . . 35 Configuring Microsoft Windows Dial-up Networking on Windows NT . . . . . . . . . . . . . . . . . . . . . . . . 36 Configuring Microsoft Windows Dial-up Networking on Windows 2000 . . . . . . . . . . . . . . . . . . . . . 37 Configuring Microsoft Windows Dial-up Networking on Windows ME . . . . . . . . . . . . . . . . . . . . . . . 40 Setting Up a Remote Access Server on the PC (Windows 2000 Advanced Server) . . . . . . . . . . . . . . 46 Setting Up a Remote Access Server on the PC (Windows NT) . . . . . . . . . . . . . . . . . . . . . . . . . . . . . . . 49 SNAP PAC S-Series User’s Guide vv vi SNAP PAC S-Series User’s Guide Chapter 1 Overview Introduction SNAP PAC S-series programmable automation controllers provide powerful, real-time control and communication to meet your industrial control, monitoring, and data acquisition needs. As part of an Opto 22 input/output (I/O) system, one of these compact, industrially hardened controllers can handle multiple control, automation, and data acquisition tasks involving digital and analog control, serial string handling, PID, and enterprise connectivity. SNAP-PAC-S1 controller Connecting to Opto 22 serial- and Ethernet-based I/O systems, a SNAP PAC S-series controller runs control programs written in Opto 22’s PAC Control™ software to monitor and control a wide range of devices and equipment. SNAP PAC S-series controllers are well-suited to original equipment manufacturers (OEMs), system integrators, and end-users in process control, discrete manufacturing, or hybrid industries and applications. Connectivity SNAP PAC S-series controllers communicate over standard 10/100 Mbps Ethernet networks and can be attached to existing wired or wireless Ethernet networks. The controllers can also be used in an independent control network built with standard, off-the-shelf Ethernet hardware. SNAP PAC S-series controllers provide multiple serial interfaces for PPP-based host and serial I/O system communication. Two RS-232 serial links (one with and one without handshaking) support remote serial device communication as well as Point-to-Point Protocol (PPP) modem connections for creating TCP/IP networks over serial or PSTN (Public Switched Telephone Network) lines. An SNAP PAC S-Series User’s Guide 11 SNAP PAC S-SERIES CONTROLLER RS-485 serial interface connects to legacy Opto 22 mistic™ I/O units, including the serial B3000 brain and remote mistic bricks. SNAP PAC S-Series Controller The first controller in the SNAP PAC S-series is the SNAP-PAC-S1. This controller includes two independent 10/100 Mbps Ethernet interfaces for networking through an Ethernet switch to Ethernet hosts and to SNAP Simple and SNAP Ethernet I/O™ units, which provide the connections to digital and analog sensors and actuators as well as serial devices. These independent Ethernet interfaces have separate IP addresses that can be used with PAC Project™ Professional software to set up redundant network links to safeguard the availability and reliability of an I/O system, or to segment a control system’s network from the enterprise LAN. The SNAP-PAC-S1 simultaneously runs up to 32 PAC Control flowcharts, although the PAC Control strategy can actually contain a much larger number of flowcharts. The total number of flowcharts is limited only by the controller memory available for strategy storage. Serial Host Communication Two RS-232 serial interfaces are available on SNAP PAC S-series controllers. One port supports a modem connection using PPP, while both support general-purpose communication with serial devices. You can send and receive data from one or two serial devices connected directly to the controller. For additional serial host interfaces, you can add one or more SNAP serial communication modules on attached SNAP Ethernet-based I/O units. Backward Compatibility The SNAP-PAC-S1 controller also has an RS-485 serial interface for connecting to Opto 22 mistic I/O units. This enables you to use PAC Control Professional’s ability to import control programs (or strategies) written in OptoControl™ software to integrate older Opto 22 I/O systems into modern control hardware running on Ethernet networks. For detailed information on updating control strategies and integrating legacy control hardware into modern systems, see the FactoryFloor to PAC Project Migration Technical Note (Opto 22 form 1692). Software SNAP PAC controllers use Opto 22’s PAC Project Microsoft® Windows®-compatible automation software for programming, human-machine-interface (HMI) development, and OPC connectivity. Two versions of PAC Project are available: • 2 PAC Project Basic includes PAC Control for developing control programs, PAC Display™ for creating operator interfaces, and PAC Manager™ configuration software. SNAP PAC S-Series User’s Guide CHAPTER 1: OVERVIEW • PAC Project Professional adds expanded versions of PAC Control and PAC Display plus OptoOPCServer™ software for exchanging data with OPC 2.0-compliant client software applications. The PAC Project software suite includes the following applications: • PAC Control Basic is a graphical, flowchart-based programming tool for machine control and process applications. Using PAC Control, you create, download, and run strategies on a SNAP PAC controller. In addition to flowchart programming with subroutine capability, PAC Control includes a powerful, built-in scripting language based on C and other procedural languages. PAC Control Professional adds the capability of importing OptoControl strategies, support for mistic I/O units, and using a SNAP PAC controller’s independent Ethernet interfaces to segment networks. • PAC Display Basic is an intuitive HMI package for building operator interfaces, or projects, for communicating with a SNAP PAC controller. PAC Display offers a full-featured HMI including alarming, trending, and a built-in library of 3,000 industrial automation graphics. PAC Display Professional adds the capability of importing projects created in OptoDisplay and using redundant Ethernet links on SNAP PAC controllers. PAC Display Professional can also connect to Ethernet-based FactoryFloor controllers running OptoControl strategies. • OptoOPCServer™ (PAC Project Professional only) is a fast, efficient OPC 2.0-compliant server for communicating with many Opto 22 products, including: – SNAP PAC S-series controllers and other SNAP controller/brains running PAC Control strategies – SNAP Ethernet-based I/O units that use SNAP brains like the SNAP-B3000-ENET or SNAP-ENET-M64 – Ethernet-based FactoryFloor controllers running OptoControl strategies Using OptoOPCServer, you can consolidate data from all these Opto 22 systems into the OPC client software of your choice, such as third-party HMI and data acquisition packages, and custom software applications you create with tools such as Visual C++®. • OptoDataLink™ (PAC Project Professional only) is an easy-to-use database connectivity tool that establishes links between Opto 22 controllers and various databases, including Microsoft SQL Server®, Microsoft Access, and others. • PAC Manager™ is a utility application for assigning IP addresses to SNAP PAC controllers, reading or changing basic controller configuration, downloading firmware upgrades, and more. PAC Manager is also used to configure the I/O units that communicate with the controller. Software Availability PAC Project Basic is included with SNAP PAC controllers and is a free download from the Opto 22 Web site. PAC Project Professional is available for purchase on a CD with both Acrobat PDF format and printed documentation. To get PAC Project Professional immediately, you can buy and download the software from the Opto 22 Web site at www.opto22.com; the CD and printed documentation will be shipped to you. You can also separately purchase PAC Control Professional, SNAP PAC S-Series User’s Guide 33 ARCHITECTURAL DIAGRAMS PAC Display Professional, OptoOPCServer, and OptoDataLink as needed. For additional information, see the PAC Project data sheet, Opto 22 form #1699. Architectural Diagrams Because SNAP PAC S-series controllers have multiple Ethernet and serial interfaces, these controllers are suitable for use in a variety of system layouts and architectures. Dual independent Ethernet interfaces, for example, let you configure a network for link redundancy or segmented networking. A PPP serial interface provides a dial-up modem link for remotely located control systems, while two-wire RS-485 support integrates existing Opto 22 mistic serial-based I/O units into contemporary Ethernet-based systems. Ethernet Connections to Host and I/O Units The following diagram shows multiple Ethernet-based Opto 22 I/O units connected together over an Ethernet network and controlled by a SNAP PAC S-series controller running a control strategy. The controller is also connected to a larger, separate enterprise Ethernet network to provide data to two PCs running Opto 22’s PAC Display HMI software and OptoOPCServer. Sitting between the two networks, the SNAP PAC S-series controller segments enterprise traffic from the control network. 4 SNAP PAC S-Series User’s Guide CHAPTER 1: OVERVIEW Enterprise Network PC running PAC Display Professional PC running OptoOPCServer ENET 2 ENET 1 SNAP- PAC- S1 SNAP PAC S-series controller communicates with host computers through one network interface and controls I/O with other devices through the other interface. SNAP PAC Ethernet switch, network #1 Control Network Ethernet switch, network #2 I/O units are controlled by the controller on an isolated network. Sensors and actuators, location #1 Sensors and actuators, location #2 SNAP PAC S-Series User’s Guide 55 ARCHITECTURAL DIAGRAMS Connections to Serial-based I/O Units In the following diagram, a SNAP PAC S-series controller is connected to multiple Opto 22 serial-based I/O units over an RS-485 serial network. The controller is also connected to a larger, separate enterprise Ethernet network to provide process data to a PC running Opto 22’s PAC Display HMI software. PC running PAC Display Professional PC running PAC Control Professional ENET 2 ENET 1 SNAP- PAC- S1 SNAP PAC Ethernet switch RS-485 serial network Sensors and actuators, location #1 SNAP PAC S-series controller controls all I/O units. I/O units are connected via a 2-wire RS-485 serial network and are controlled by the SNAP PAC S-series controller. Each I/O unit is connected to its own group of sensors and actuators. Sensors and actuators, location #2 Sensors and actuators, location #3 The diagram also shows a PC running PAC Control Professional, an application for developing control programs (or strategies) to run on the SNAP controller. Once developed, the strategy is downloaded to the controller and runs independently. 6 SNAP PAC S-Series User’s Guide CHAPTER 1: OVERVIEW Ethernet Link Redundancy The following diagram shows a SNAP PAC S-series controller connected to two separate Ethernet network links. This configuration addresses the concern that an Ethernet network may fail or need maintenance, leaving the PC running OptoOPCServer, the PC running PAC Display, the controller, and the I/O units unable to communicate. In this configuration, if one link goes down, devices can still communicate on the other. Each PC has two network interface cards (NICs), and the SNAP PAC S-series controller and the I/O units (SNAP-PAC-EB1 and -EB2 brains) have two network interfaces as well. Opto 22 Redundant Network PC with two NICs running PAC Display PC with two NICs running OptoOPCServer ENET 2 Ethernet switch, network #2 EN ET 1 SNAP- PAC- S1 SNAP PAC Ethernet switch, network #1 SNAP PAC S-series controller controls all I/O units. I/O units are all connected by the controller. Each I/O unit is connected to its own group of sensors and actuators, but all are connected to the same two networks. SNAP PAC brains ETHERNET 0 A C T L N K STAT SNAP PAC brains 232 485 Tx Rx C RTS CTS C ETHERNET 0 A C T L N K 232 485 Tx Rx C RTS CTS C T1 T2 A C T STAT T1 T2 BIAS A C T L N K BIAS L N K ETHERNET 1 ETHERNET 1 Sensors and actuators, location #1 Sensors and actuators, location #2 SNAP PAC S-Series User’s Guide 77 ARCHITECTURAL DIAGRAMS Remote Host and I/O Unit Connections Using PPP For remote monitoring and control, you can use a SNAP PAC S-series controller to connect to a remote host such as a PC or to a SNAP Ethernet-based I/O unit using a dial-up link. For this use, the controller communicates using the Point-to-Point Protocol (PPP) over a modem. Enterprise Network PC running PAC Display Professional PC running OptoOPCServer ENET 2 ENET 1 SNAP- PAC- S1 SNAP PAC S-series controller uses a PPP dial-up telephone connection to communicate with I/O units at a remote location. SNAP PAC Ethernet switch Dial-up modem Dial-up modem at remote location SNAP I/O unit at remote location is connected to sensors and actuators. Sensors and actuators at remote location 8 SNAP PAC S-Series User’s Guide CHAPTER 1: OVERVIEW About This Guide See the following sections for basic information on setting up and maintaining a SNAP PAC S-series controller. • Chapter 2, “Quick Start” • Chapter 3, “Maintenance and Troubleshooting” • Appendix A, “Technical Specifications” Related Documentation You may also need the following documentation, depending on your application: To use this See this Opto 22 form # SNAP PAC S-series controller and Opto 22 I/O units PAC Manager User’s Guide 1704 SNAP Ultimate I/O SNAP Ethernet I/O SNAP Simple I/O SNAP Ethernet-Based I/O Units User’s Guide OptoMMP Protocol Guide 1460 1465 PAC Control strategies PAC Control User’s Guide PAC Control Command Reference PAC Control Commands Quick Reference Card 1700 1701 1703 All of this documentation is on the CD that came with the controller; all forms are available on our Web site (www.opto22.com) for downloading. The easiest way to find one is to search on the form number. For Help If you have problems installing or using a SNAP PAC S-series controller and cannot find the help you need in this guide, contact Opto 22 Product Support. Phone: 800-TEK-OPTO (835-6786) 951-695-3080 (Hours are Monday through Friday, 7 a.m. to 5 p.m. Pacific Time) Fax: 951-695-3017 Email: [email protected] Opto 22 website: www.opto22.com NOTE: Email messages and phone calls to Opto 22 Product Support are grouped together and answered in the order received. SNAP PAC S-Series User’s Guide 99 FOR HELP When calling for technical support, be prepared to provide the following information about your system to the Product Support engineer: • Software and version being used • Controller firmware version • PC configuration • A complete description of your hardware and operating systems, including: – switch configuration – type of power supply – types of I/O units installed – third-party devices installed (for example, barcode readers) • 10 Specific error messages seen. SNAP PAC S-Series User’s Guide Chapter 2 Quick Start Installing and Configuring the Controller What You Will Need • PC running Microsoft Windows 2000 or Windows XP workstation operating system, with a 10/100 MB Ethernet interface, the TCP/IP protocol installed, and a valid IP address, on the same subnet as the controller • Crossover cable (for direct connection to the PC) or an available connection to a standard 10BASE-T or 100BASE-TX Ethernet network • SNAP PAC S-series controller • CD that came with the controller or PAC Project Professional CD (purchased separately) • 8–32 VDC power supply (see “Power Supply Recommendations” on page 12 for specific information and recommendations) • Small flathead screwdriver • One or both of the following, depending on your I/O system requirements: – Opto 22 SNAP PAC Ethernet brain-based I/O units on the same Ethernet network as the controller. – Opto 22 legacy SNAP Ethernet-based I/O units—SNAP Simple I/O, SNAP Ethernet I/O, or SNAP Ultimate I/O units—on the same Ethernet network as the controller. – Opto 22 RS-485 serial-based I/O units—serial B3000, SNAP-BRS, B100/B200 brains, or mistic remote bricks (G4D16R, G4D32RS, G4A8R)—on a two-wire RS-485 network. Installing Software In your CD-ROM drive, insert the CD that came with the SNAP PAC S-series controller. The installation wizard should start automatically. If it doesn’t, use Windows Explorer to navigate to your CD-ROM drive and then double-click setup.exe. SNAP PAC S-Series User’s Guide 11 11 INSTALLING AND CONFIGURING THE CONTROLLER Power Supply Recommendations Opto 22 recommends that the SNAP PAC S-series controller be powered with an Opto 22 SNAP-PS24 or SNAP-PS24U power supply. In place of one of these power supplies, Opto 22 recommends an 8-32 VDC linear supply with adequate current ratings for the load. For more information on power requirements, see “SNAP-PAC-S1 Specifications” on page 31. Change to SNAP-PAC-S1 Power Input Range Current SNAP-PAC-S1 controllers have an 8–32 VDC input range, but earlier SNAP-PAC-S1 controllers use an 8–24 VDC input range. Before applying power to the controller, confirm that the input voltage is within the voltage range shown on the faceplate. The voltage input rating can also be determined based on the SNAP-PAC-S1’s serial number as follows: • SNAP-PAC-S1 controllers with serial number 500000 and higher have an 8–32 VDC voltage input rating. • SNAP-PAC-S1 controllers with serial numbers lower than 500000 have an 8–24 VDC input rating. Using an input voltage above this range will cause damage that is not covered by the warranty. The SNAP-PAC-S1 serial number appears on the sticker on the side of the unit. The input voltage rating is shown on the top cover of the controller. IP Address IP Address MAC 1: 00-A0-3D-00-XX-XX MAC 1: 00-A0-3D-00-XX-XX CC 501023 SNAP-PAC-S1 input voltage rating SNAP-PAC-S1 serial number Installing Hardware 1. Install Opto 22 I/O units according to instructions in form #1460, the SNAP Ethernet-Based I/O Units User’s Guide. This guide is on the CD that was shipped with the I/O unit’s brain; it is also available from our website at www.opto22.com. 2. Choose a convenient mounting location for the SNAP PAC S-series controller and either panel-mount or DIN-rail mount it according to the diagrams on page 17 and page 18. 3. Confirm that the power supply to be used with the controller is turned off or unplugged, and discharge any residual charge that may remain in the power supply. 4. With the power supply off or unplugged, connect the power supply to the controller. 12 SNAP PAC S-Series User’s Guide CHAPTER 2: QUICK START CAUTION: Reversing wire polarity may cause damage to your controller. This damage is not covered by Opto 22’s warranty. If you are not certain about the polarity of the wires on your power supply, check with a meter. a. With the power supply off or unplugged, connect the + (positive) lead from the power supply (normally red) to the + (positive) terminal on the face of the controller. b. Connect the COM wire from the power supply (normally black) to the – (negative) terminal on the face of the controller. c. Connect a lead from a known earth/chassis ground to the (ground) terminal on the face of the controller. IMPORTANT: Do not yet turn on power to the controller. 5. Using Category 5 or superior solid unshielded twisted-pair cable, connect the SNAP PAC S-series controller using Ethernet port ENET 1 in one of the following ways: – (Recommended for initial configuration) Connect to a PC directly, using an Ethernet crossover cable. – Connect to a standard 10BASE-T or 100BASE-TX Ethernet network that has a PC on the same subnet as the controller and does NOT have a Dynamic Host Configuration Protocol (DHCP) server. Maximum cable or segment length is 100 meters; minimum cable length is one meter. 6. If the controller will connect to I/O units on an RS-485 serial network, connect the serial cable following the instructions in “RS-232 and RS-485 Serial Networking” on page 13. IMPORTANT: Do not yet turn on power to the controller. 7. Before turning on power to the controller, follow steps in Opto 22 form #1704, the PAC Manager User’s Guide, to assign the controller an IP address. This guide is in Adobe Acrobat PDF format on the CD that came with the controller and is also available from our Web site, www.opto22.com. Note that you can use PAC Manager to assign IP addresses to the controller and I/O units at the same time. RS-232 and RS-485 Serial Networking SNAP PAC S-series controllers provide both RS-232 and RS-485 serial communication interfaces. Serial communication ports and their corresponding wiring pinouts are shown in “Connectors, Indicators, and Pinouts” on page 32. RS-232 Connections You can use the RS-232 ports on a SNAP PAC S-series controller to: • Direct connect to a device that supports RS-232 communication. • Connect to a modem and make a serial Point-to-Point Protocol (PPP) connection to a remote PC or other device that supports PPP. SNAP PAC S-Series User’s Guide 13 13 INSTALLING AND CONFIGURING THE CONTROLLER To configure RS-232 serial communication ports on a SNAP PAC S-series controller, see the instructions in the PAC Manager User’s Guide. The controller cannot make a direct RS-232 serial connection with an Opto 22 I/O unit; however, it is possible to connect to an Opto 22 I/O unit that supports PPP communications. Attaching the Modem to the Controller To work properly with the SNAP PAC S-series controller, a modem must be able to store settings in non-volatile RAM (NVRAM) and default to those settings on reset. IMPORTANT: Any modem used with the controller must implement the Carrier Detect (CD) signal or use a custom cable that connects CD to Data Terminal Ready (DTR). 1. Connect the modem to the controller using a modem cable with female DB-9 connector. If necessary, see “Connectors, Indicators, and Pinouts” on page 32 for pinout details. 2. Store configuration settings to the modem’s NVRAM, following instructions in the user’s guide for your modem. NOTE: Configuration settings must be stored to the modem’s NVRAM so they will be loaded when the controller sends a reset command to the modem. 3. If PCs will dial up the controller, set up Windows dial-up networking on the PCs that will call the controller. See the section for your operating system in Appendix B, “PPP Support in Microsoft Windows.” 4. If you want the controller to dial up a PC, set up a remote access server (RAS) on the PC. This is also described in Appendix B, “PPP Support in Microsoft Windows.” RS-485 Connections You can use an RS-485 serial port on a SNAP PAC S-series controller to connect to Opto 22 I/O units on a two-wire, RS-485 serial network. These I/O units include serial B3000 brains and mistic remote bricks such as the G4D16R, G4D32RS, and the G4A8R. NOTE: The controller’s RS-485 interface does not currently support mistic signal interrupts. 14 SNAP PAC S-Series User’s Guide CHAPTER 2: QUICK START RS-485 bias and termination settings are configured using two DIP switches located on the top of the SNAP PAC S-series controller. Bias—. Only one device on an RS-485 network should have bias turned on. If there are no other devices with bias active, you can set the SNAP PAC S-series controller to do so. Termination—. Termination settings depend on the controller’s location on the RS-485 network. Settings for different controller locations are shown in the table below. SNAP PAC S-series controller location on RS-485 network Switch Position Description ON Bias: active OFF Bias: inactive ON Termination: active OFF Termination: inactive 1 2 DIP switches RS-485 termination (Portion of top view) Termination Active At the End In the Middle (floating) Termination Inactive Wiring the 10-pin Serial Connector Serial ports 1 and 2 share a 10-pin pluggable connector (Phoenix Contact, part number FK-MC 0.5 - 2.5, supplied with the controller). When inserting and removing wire leads into this connector, do the following: 1. Completely depress the small orange tab for the Hole appropriate opening with a small screwdriver. 2. While holding the tab down with the screwdriver, insert or remove the wire as needed. Orange tab 3. Release the orange tab. SNAP PAC S-Series User’s Guide 15 15 INSTALLING AND CONFIGURING THE CONTROLLER Assigning an IP Address See instructions in Opto 22 form #1704, the PAC Manager User’s Guide, to assign an IP address to the SNAP PAC S-series controller. SNAP PAC controllers have two independent Ethernet network interfaces, labeled on the top of the controller as ENET1 and ENET2. By assigning a different IP address to each interface you can connect the controller to two different Ethernet networks. PAC Control Professional provides commands to configure the IP addresses. Mounting the Controller The SNAP PAC S-series controller can be panel mounted or mounted on a DIN rail. DIN-rail mounting requires an adapter clip, part number SNAP-PSDIN (not included). The controller is the same size and shape as most SNAP power supplies. 16 SNAP PAC S-Series User’s Guide CHAPTER 2: QUICK START Panel Mounting and Dimensions Use two screws on each side of the SNAP PAC S-series controller to mount it to a panel. SNAP PAC S-Series User’s Guide 17 17 INSTALLING AND CONFIGURING THE CONTROLLER DIN-Rail Mounting and Dimensions DIN-rail mounting requires an adapter clip, part number SNAP-PSDIN (not included). For DIN-rail mounting, remove the four screws that fasten the panel mounting base plate to the controller. Save screws. Remove the base plate. Use the four screws to fasten the DIN-rail adapter clip to the bottom of the controller, as shown. Optional DIN-rail adapter clip 18 SNAP PAC S-Series User’s Guide CHAPTER 2: QUICK START About the Controller’s Memory Map Like SNAP Ethernet-based brains, a SNAP PAC S-series controller uses a memory mapped system for storing data and making that data available to other devices on the Ethernet network. This data includes configuration data, status information about the controller itself, and PAC Control strategy variable data that may be needed by a peer on the network. Although SNAP PAC S-series controllers are designed to run PAC Control strategies, you can also write your own software applications to communicate with the controller’s memory map, either instead of or in addition to using PAC Control. You can use the OptoMMP Communication Toolkit or the IEEE 1394-based protocol for writing your applications. Both are explained in Opto 22 form #1465, the OptoMMP Protocol Guide, which also includes complete details of the memory map. Although this guide is written for I/O units, you can use the same information for a SNAP PAC S-series controller. Just be aware that many sections do not apply, since the controller’s memory map doesn’t include any I/O point or related information. The SNAP PAC S-series controller’s memory map includes only the following areas: Status Area Read Communications Port Configuration Date and Time Configuration Status Area Write Security Configuration PPP Configuration PPP Status Scratch Pad Using Data for Peer-to-Peer Communication Scratch Pad areas within the SNAP PAC S-series controller’s memory map provide a way for other devices on the Ethernet network to access data in the controller. For descriptions of the Scratch Pad areas—bits, integers, floats, and strings—see the PAC Manager User’s Guide. For help in using PAC Control commands to access Scratch Pad areas, see “I/O Unit—Scratch Pad Commands” in Chapter 10 of the PAC Control User’s Guide. If you are not using PAC Control but writing your own software applications to access the Scratch Pad areas, see the OptoMMP Protocol Guide. This guide is written for I/O units, but much of the same information on programming applies to SNAP PAC S-series and other Ethernet-based Opto 22 controllers. The Scratch Pad areas of the memory map are described in the programming guide’s appendix; the SNAP PAC S-series controller’s Scratch Pad areas are identical to the SNAP Ultimate brain’s. What’s Next? Your controller is now ready for use. • To create PAC Control strategies to run on the controller, see the PAC Control User’s Guide and the PAC Control Command Reference. Both are available in PDF format on the CD that came with the controller. SNAP PAC S-Series User’s Guide 19 19 WHAT’S NEXT? • To work with the following items on the controller, see instructions in the PAC Manager User’s Guide: – File system and FTP – Security settings – Port configuration 20 SNAP PAC S-Series User’s Guide Chapter 3 Maintenance and Troubleshooting • To troubleshoot problems that may have occurred, see the section “Troubleshooting” starting below. • For maintenance information about the SNAP PAC S-series controller, see the section “Maintaining the Controller” on page 26. Troubleshooting If you encounter a problem while installing or using the SNAP PAC S-series controller, check the information in this section. If you need to contact Opto 22 Product Support, see “For Help” on page 9. Checking Power When troubleshooting any problem with your controller, first check that the required power is correctly supplied. IMPORTANT: The SNAP PAC S-series standalone controller requires 8–32 VDC power, not the 5 VDC power used by previous SNAP controllers and controller/brains. If you are replacing an older SNAP controller or controller/brain with a SNAP PAC S-series controller, make sure that 8–32 VDC power is supplied. 1. Review the information in “Power Supply Recommendations” on page 12 and the power requirements listed in “SNAP-PAC-S1 Specifications” on page 31. Confirm that the power supply used with the SNAP PAC S-series controller meets these requirements. 2. Confirm that all leads connected to the controller and the power supply are securely attached. These connections are described in “Installing Hardware” on page 12. 3. Verify that the controller’s ground terminal is connected to a known earth/chassis ground as described in “Installing Hardware” on page 12. 4. Confirm that two Phillips-head screws are installed on the wide sides of the case, one screw per side. (These screws secure and ground the controller’s internal components.) SNAP PAC S-Series User’s Guide 21 21 TROUBLESHOOTING Communicating on an Ethernet Network If you attempt to connect to the controller using its IP address and you cannot, first check the following: • Make sure the controller has been turned on, the STAT LED is lit and not blinking, and the LNK and LEDs for the connected Ethernet interfaces are lit. (See “Connectors, Indicators, and Pinouts” on page 32.) • Verify that you typed in the correct address for the controller. Check the label on the side of the controller, where the IP address should be written. • Make sure the controller has been assigned a valid IP address and subnet mask. SNAP PAC S-series controllers come from the factory with a default IP address of 0.0.0.0, which is invalid. The default subnet mask is 255.255.255.0. To assign IP address and subnet mask, see the PAC Manager User’s Guide. • Make sure you have up-to-date drivers installed on your computer’s Network Interface Card (NIC). Contact your system administrator or the manufacturer of the card for help. • Make sure any firewall in the computer (such as the built-in firewall in Windows XP) is temporarily disabled before you try to assign or change IP addresses, load firmware using PAC Manager’s Maintenance window, or work with files on the controller. BootP and FTP cannot function through a firewall in the PC. Firewalls in a router are less likely to be a problem unless certain ports (such as FTP client) have been blocked, either by default or on purpose. Pinging the Controller If you still cannot communicate with the controller after you have checked these items, try to reach it using the PING application. 1. Choose Start➞Run and type cmd to open a command prompt. 2. At the prompt, type: ping [controller’s IP address] For example, type: ping 10.192.54.40 At this point be sure to check for other devices on the Ethernet network that may have the same IP address. If the controller responds, go to “Maintaining the Controller” on page 26. If the PING command cannot be found, choose Start➞Control Panel➞Network. Make sure TCP/IP is configured as a protocol and that an IP address and subnet mask are assigned. If you see the message “Destination host route not defined,” the controller probably has an inappropriate IP address and subnet mask. Make sure the IP address and subnet mask on the controller are compatible with those on the computer. Follow directions in the PAC Manager User’s Guide to check the IP address and subnet mask on the controller and change them if necessary. If you see the message “No response from host,” check the following: 22 • Are the computer and controller correctly connected? Is the controller turned on? • Are the IP address and subnet mask on the controller compatible with those on the computer? SNAP PAC S-Series User’s Guide CHAPTER 3: MAINTENANCE AND TROUBLESHOOTING • Is the controller in bootloader mode? (If the reset button is held down for too long, the controller will enter bootloader mode, which is indicated by the STAT LED blinking seven times quickly.) If you still cannot ping the controller, contact Opto 22 Product Support. (See “For Help” on page 9 for contact information.) Solving Network Problems If there are recurring problems in communicating with the controller, check your network. The wires, switches, and other parts in your Ethernet network are not part of the Opto 22 hardware, but any problems in your network may affect communication with Opto 22 products. Create a Network Diagram First, create a network diagram and verify the following: • Cable connectors are firmly inserted. • The switch has power. Switch LEDs indicate that the connection is up. • Neither the PC nor the controller unit uses the switch’s uplink port. • The controller’s LNK LED is lit. Check Ethernet Errors Next, use PAC Manager to check any Ethernet errors reported. These errors indicate network problems. You will need to know the controller’s IP address. 1. Choose Start➞Programs➞Opto 22➞PAC Project Software➞PAC Manager. 2. In the PAC Manager main window, click the Inspect icon . 3. In the IP Address field, type the IP address of the controllerI/O unit. Click Status Read. 4. Scroll down until you see the items Ethernet Errors: Late Collisions, Ethernet Errors: Excessive Collisions, and Ethernet Errors: Others. SNAP PAC S-Series User’s Guide 23 23 TROUBLESHOOTING Ethernet Errors All three of these items should have a value of zero. If any of these items has a value other than zero, you may have a network problem. Analyze Communication Packets If it appears that you have network problems, Opto 22 recommends using the open-source network protocol analyzer (or “packet sniffer”) WireShark (www.wireshark.org) to log and analyze network communication packets on your network. Have Your Network Certified If you suspect network problems, you may need to have your network professionally certified. Opto 22 does not offer network validation or certification services, but many network hardware manufacturers do. Contact the manufacturer of your Ethernet network hardware to have them diagnose, fix, and certify your network. If you continue to have problems communicating with the controller or I/O units after your network is certified, contact Opto 22 Product Support. (See “For Help” on page 9.) TCP Settings Retransmit timeout (RTO) refers to the length of time the controller waits while communicating before timing out. The RTO is determined by the controller’s TCP/IP stack, and the stack continually recalculates the RTO based on recent network traffic. If the network becomes busier, for example, the stack automatically adjusts the RTO to a higher value. 24 SNAP PAC S-Series User’s Guide CHAPTER 3: MAINTENANCE AND TROUBLESHOOTING If the TCP/IP stack times out while trying to transmit data, it doubles the current RTO and tries again. This process continues for five retries; after that, the controller stops trying and sends a timeout message. If you are receiving frequent timeout messages from the SNAP PAC S-series controller, you can change the TCP parameters in PAC Manager. 1. Choose Start➞Programs➞Opto 22➞PAC Project Software➞PAC Manager. 2. In the PAC Manager main window, click the Inspect button . 3. In the IP Address field, type the IP address of the controller. Click Status Write. CAUTION: Note the following recommended settings: TCP Minimum Retransmission Timeout (msec): TCP Initial Retransmission Timeout (msec): TCP Retransmission Attempts: TCP Idle Session Timeout (msec): 250 3000 5 240,000 If you set these fields too low, you may not be able to communicate with the controller at all, even through PAC Manager, to fix the settings. Then you would have to reset the controller to factory defaults. 4. Change these four fields as necessary: TCP Minimum Retransmission Timeout sets an absolute minimum value for the RTO. The controller’s calculated RTO will never go below this value. SNAP PAC S-Series User’s Guide 25 25 MAINTAINING THE CONTROLLER TCP Initial Retransmission Timeout sets the RTO for the first communication try. Be careful: since all future tries are based on this value, if you set it too low for network conditions, a connection will never be made. TCP Retransmission Attempts sets the number of times the controller retries communication. Larger, busier networks need a higher number of retransmits than smaller networks with less traffic. TCP Idle Session Timeout sets how long (in milliseconds) the controller allows a session to remain open without any activity. After this time, the controller closes the unused session. The default is 240,000 milliseconds, or four minutes. 5. Click the Apply button to write your changes to the controller. 6. In the Operation Commands list, highlight Store configuration to flash. Click Send Command. 7. In the Operation Commands list, highlight Restart I/O Unit from powerup. Click Send Command. The new TCP parameters are set. Communicating on a Serial Network If a SNAP PAC S-series controller fails to connect using either an RS-232 serial interface for PPP host communication or an RS-485 serial interface for I/O unit communication, check the following: Indicators—Depending on the port(s) being used, LED S0, S1, or S2 should be red (for receive data) and green (for transmit data). Power—Make sure the SNAP PAC S-series controller and the device it is connected to have been turned on. Physical Connections—Check that the connectors on each end of the serial link are firmly attached to the controller and the other connected device. RS-232 Configuration—RS-232 PPP communication on a SNAP PAC S-series controller is configured using PAC Manager software. See the PAC Manager User’s Guide for information on configuring PPP and direct serial connections. RS-485 Configuration—RS-485 serial network bias and termination is configured on a SNAP PAC S-series controller using DIP switches on the top of the unit. Confirm that DIP switches are set to the correct positions for the controller’s location in the RS-485 network. See “RS-485 Connections” on page 14 for information. Maintaining the Controller Getting Device and Firmware Information If you need to contact Opto 22 Product Support for assistance in using a controller, it is helpful to have device and firmware information at hand before you call. 26 SNAP PAC S-Series User’s Guide CHAPTER 3: MAINTENANCE AND TROUBLESHOOTING 1. Choose Start➞Programs➞Opto 22➞PAC Project Software➞PAC Manager. 2. In the PAC Manager main window, click the Inspect button . 3. In the IP Address field, type the IP address of the device. Click Status Read. This example shows a SNAP-PAC-S1; other devices are similar. Keep this window open on your screen when you call Product Support. NOTE: Because the Status Read area is used for both standalone controllers and Ethernet-based I/O units, some items apply to some devices and not others. The following items do not apply to standalone controllers: Degrees F/C Comm Watchdog Time (msec.) Scanner Flags Digital Scan Counter Analog Scan Counter PID Loops Smart Modules Present Arcnet data Digital resets and failures since powerup For detailed information about items in the Status Read area, see the PAC Manager User’s Guide. Changing the Controller’s IP Address If you know the SNAP PAC S-series controller’s IP address, see the PAC Manager User’s Guide for instructions to change it. SNAP PAC S-Series User’s Guide 27 27 MAINTAINING THE CONTROLLER If you do not know the IP address, first check the label on the side of the controller in case the IP address has been written there. If you still don’t know the controller’s IP address, reset the controller to factory default settings following the instructions in “Resetting the Controller” on page 28 and then set the IP address as described in the PAC Manager User’s Guide. Resetting the Controller 1. Carefully insert a straightened paperclip or stiff wire into the small hole labeled RESET. 2. Press and hold down the RESET button as described below. To perform this kind of reset... ...do this... Result Quickly press and release the RESET button. or Simple reset Cycle power to the controller. or Use PAC Manager to send the controller the “Restart from Powerup” command. The controller restarts. Any files, strategy, and archived strategy in RAM are erased. If these items have been stored to flash memory, they will not be erased. The controller restarts. Restore the factory default settings. Press and hold the RESET button for approximately 1 sec until the STAT LED turns solid green, and then immediately release the button. Any files, strategy, archived strategy, and persistent variables in RAM and flash memory are erased. IP addresses are reset to 0.0.0.0 and subnet masks to 255.255.255.0. CAUTION: If you hold down the RESET button longer than the time needed to restore the factory default settings, the controller will restart in Failsafe Bootloader mode. This is a diagnostic mode that you don’t need to access unless you are troubleshooting a problem with Opto 22 Product Support. If your controller restarts in Failsafe Bootloader mode, simply cycle power to the device. This performs the simple reset described above and leaves the controller ready to load a new strategy. Loading New Firmware Each SNAP PAC S-series controller contains firmware (sometimes referred to as the kernel), which is similar to an operating system. If the firmware should become damaged, or if a new version of the firmware is released, you can load new firmware to the controller following instructions in the PAC Manager User’s Guide. 28 SNAP PAC S-Series User’s Guide CHAPTER 3: MAINTENANCE AND TROUBLESHOOTING Setting Time and Date The SNAP PAC S-series controller’s built-in clock is set at the factory. To change the time and date, see the instructions in the PAC Manager User’s Guide. SNAP-PAC-S1 Controller STAT LED Blink Codes The STAT LED on the top of the SNAP PAC S-series controller uses blink codes to indicate controller operation and status conditions. The blink codes can be useful during operation and in troubleshooting. When the STAT LED is on and remains green, it indicates that a flowchart is running and a user task is being executed. When the STAT LED is on and remains orange, it indicates that the controller is running, but no flowchart is running. Different blink codes can occur in sequence. For example, two fast green blinks followed by three slow red blinks show the firmware loading at startup followed by a firmware error. If the STAT LED blinks green when the controller starts up, it indicates the following: Number of Blinks Speed of Blinks Means 2 fast Loading firmware (kernel) from Flash memory to SDRAM. 5 fast Default settings have been successfully restored. 7 fast Entering failsafe bootloader mode. If the STAT LED is blinking orange, it indicates the following: Number of Blinks Speed of Blinks Means (continuous) slow There is a problem with the bootloader. Contact Product Support. (continuous) fast No IP address is assigned to the controller. If the STAT LED is blinking red, it indicates the following: Number of Blinks Speed of Blinks Means Problem and Workaround 2 slow Flash programming failure Flash chips failed to erase properly or program properly. Contact Product Support. 3 slow Firmware CRC check failed. Contact Product Support. 4 slow Invalid MAC address or hardware revision. Contact Product Support. 5 slow Fatal error Firmware or hardware problem. Check the power supply and connections before restarting. Call Product Support if the error is repeated. 6 slow RAM error Contact Product Support. SNAP PAC S-Series User’s Guide 29 29 MAINTAINING THE CONTROLLER Number of Blinks Speed of Blinks Means Problem and Workaround 7 slow Loader problem Firmware or hardware problem. Confirm Ethernet cables are connected. Try turning off power to the controller and turning it back on again. Call Product Support if the error is repeated. 11 slow Firmware failed to initialize communications on ENET 1. Contact Product Support. 12 slow Firmware failed to initialize communications on ENET 2. Contact Product Support. 13 slow Realtime clock failure Contact Product Support. SNAP-PAC-S1 Controller Serial Port LEDs The S0, S1, and S2 LEDs on the SNAP-PAC-S1 indicate serial port operation as follows: 30 • Green—Transmit • Red—Receive • Amber—Transmit and Receive (the LED is actually changing rapidly between green and red, which appears amber) SNAP PAC S-Series User’s Guide Appendix A Technical Specifications SNAP-PAC-S1 Specifications Processor 266 MHz 32-bit ColdFire® 5475 with integrated floating-point unit (FPU) Memory Total RAM Battery-backed RAM Flash 32 MB (16 MB available for ioControl strategy) 8 MB 16 MB (7.5 MB available for ioControl strategy; 4 MB available for file storage) Backup battery Communication Ethernet (host and I/O) RS-232 serial (host only) RS-485 serial (I/O only) I/O unit compatibility Ethernet-based I/O units Serial-based I/O units Power requirements Environmental Operating temperature Storage temperature Humidity Software PAC Project Basic PAC Project Professional Other features User-replaceable 3.6-volt TL 5242 /W lithium, 10-year minimum power-off data retention Two independent 10/100 Mbps Ethernet network interfaces (RJ-45 connectors). Each interface has a separate IP address. Two RS-232 serial ports (one DB-9 and one pluggable connector); one port has full handshaking. One RS-485 serial port (pluggable connector); two-wire RS-485; no mistic signal interrupts Opto 22 SNAP Simple I/O, SNAP Ethernet I/O, and SNAP Ultimate I/O units Serial B3000, SNAP-BRS, B100/B200, mistic remote bricks (G4D16R, G4D32RS, G4A8R) 8–32 VDC ±0.5, 10 VA maximum (SNAP-PAC-S1 controllers with serial numbers below 500,000 use 8–24 VDC) 0 oC to 60 oC -40 oC to 85 oC 0% to 95% relative humidity, non-condensing Includes programming, HMI software, and configuration software; included with purchase of controller. PAC Project Basic plus OPC 2.0-compliant OPC server, OptoDataLink database connectivity tool, OptoControl strategy and OptoDisplay project importing, support for serial mistic I/O units, and Ethernet link redundancy support. Multiple protocol support including TCP/IP, FTP, SNMP, SMTP and OptoMMP™. Real-time clock FTP server/client with file system Ethernet link redundancy or network segmenting SNAP PAC S-Series User’s Guide 31 31 CONNECTORS, INDICATORS, AND PINOUTS Connectors, Indicators, and Pinouts Activity LED (Yellow) Controller reset button Link LED (Green) DIP switches for RS-485 serial link bias and termination Independent 10/100 Mbps Ethernet interfaces (RJ-45 connectors) Activity LED (Yellow) Port 2 for RS-485 serial communications (pins 1–5 of pluggable 10-pin connector) Link LED (Green) Port 1 for RS-232 serial communications (pins 6–10 of pluggable 10-pin connector) STAT LED 8–32 VDC input power (pluggable 3-pin connector) 32 Port 0 for RS-232 serial communications (DB-9 connector) with handshaking RS-485 and RS-232 Ports Indicator S1 RS-232 serial activity on port 1 S2 RS-485 serial activity STAT 32 Description RS-232 serial activity on port 0 S0 RS-232 DTE Port 0 (DB-9 connector) Startup status and control program operational status Pin Description 1 DCD 2 RX 3 TX 4 DTR 5 COM ACT Ethernet network activity 6 DSR LINK Link established with Ethernet network 7 RTS 8 CTS 9 RI SNAP PAC S-Series User’s Guide RS-232 Port 1 Status and Activity LEDs 2-Wire RS-485 Port 2 Pin Description 1 TX/RX+ 2 TX/RX– 3 SIG COM 4 (not used) 5 (not used) 6 TX 7 RX 8 GND 9 RTS 10 CTS * The RS-485 interface does not support mistic signal interrupts. Contact Opto 22 Product Support for current information on this topic. APPENDIX A: TECHNICAL SPECIFICATIONS Dimensions Panel-Mounted SNAP PAC S-Series Controller DIN-Rail Mounted SNAP PAC S-Series Controller SNAP PAC S-Series User’s Guide 33 33 DIMENSIONS 34 SNAP PAC S-Series User’s Guide Appendix B PPP Support in Microsoft Windows Configuring PPP Support in Microsoft Windows Configuring Microsoft Windows Dial-up Networking on Windows 95/98 Use the following settings to configure Windows dial-up networking on any PC that will dial in to the controller. You may have to add dial-up networking under Windows Setup➞Communications. After you add dial-up networking, it will appear under Start➞Programs➞Access➞Communications➞Dial-Up Networking. Click Make a new connection and follow the wizard. Phone Number—Enter the phone number for the modem attached to the controller. Some cellular services have a recorded voice message prior to connecting; if so, try appending an @ to the phone number. It should delay the modem modulation negotiation sequence long enough for the remote controller to pick up the line. Server Type—PPP:Windows 95, Windows NT 3.5, Internet Advanced Options • Don't log on to network • Don't enable software compression • Don't require encrypted password Allowed network protocols—TCP/IP only TCP/IP settings • Server assigned IP address • Server assigned name server addresses • Don't use IP header compression • Use default gateway on remote network SNAP PAC S-Series User’s Guide 35 35 CONFIGURING PPP SUPPORT IN MICROSOFT WINDOWS Configuring Microsoft Windows Dial-up Networking on Windows NT Use the following settings to configure Windows dial-up networking on any PC that will dial in to the controller. Click Start and choose Programs➞Accessories➞Dial-Up Networking. Basic Tab Phone Number—Enter the phone number for the modem attached to the controller. Some cellular services have a recorded voice message prior to connecting; if so, try appending an @ to the phone number. It should delay the modem modulation negotiation sequence long enough for the remote controller to pick up the line. Server Tab • Dial-up server type: PPP: Windows NT, Windows 95 Plus, Internet • Network protocols: TCP/IP only • Don't enable software compression • Don't enable PPP LCP extensions • TCP/IP Settings – Server assigned IP address – Server assigned name server addresses – Don't use header compression – Do use default gateway on remote network Script Tab—After dialing: None Security Tab—Accept any authentication including clear text. 36 SNAP PAC S-Series User’s Guide APPENDIX B: PPP SUPPORT IN MICROSOFT WINDOWS Configuring Microsoft Windows Dial-up Networking on Windows 2000 Use the following settings to configure Windows dial-up networking on any PC that will dial in to the controller. 1. Click Start and choose Settings➞Control Panel. Double-click Network and Dial-Up Connections. 2. Double-click Make New Connection. Follow directions in the wizard to create a new connection. 3. When the new connection is created, double-click its name in the Network and Dial-Up Connections window. 4. In the Properties dialog box, set each tab as shown in the following figures: General Tab SNAP PAC S-Series User’s Guide 37 37 CONFIGURING PPP SUPPORT IN MICROSOFT WINDOWS Options Tab Security Tab 38 SNAP PAC S-Series User’s Guide APPENDIX B: PPP SUPPORT IN MICROSOFT WINDOWS Networking Tab Sharing Tab SNAP PAC S-Series User’s Guide 39 39 CONFIGURING PPP SUPPORT IN MICROSOFT WINDOWS Configuring Microsoft Windows Dial-up Networking on Windows ME Use the following settings to configure Windows dial-up networking on any PC that will dial in to the controller. 1. Click Start and choose Settings➞Control Panel. Double-click Dial-Up Networking. 2. Double-click New Connection. Follow directions in the wizard to create a new connection. 3. When the new connection is created, double-click its name in the Dial-Up Networking window. 4. In the Properties dialog box, click the General tab. 5. Click the Configure button. To configure the modem, set each tab as shown in the following figures: 40 SNAP PAC S-Series User’s Guide APPENDIX B: PPP SUPPORT IN MICROSOFT WINDOWS General Tab SNAP PAC S-Series User’s Guide 41 41 CONFIGURING PPP SUPPORT IN MICROSOFT WINDOWS Connection Tab 42 SNAP PAC S-Series User’s Guide APPENDIX B: PPP SUPPORT IN MICROSOFT WINDOWS Options Tab 6. Click OK when modem configuration is complete. When you return to the Properties dialog box for the new connection, set additional tabs as follows: Networking Tab SNAP PAC S-Series User’s Guide 43 43 CONFIGURING PPP SUPPORT IN MICROSOFT WINDOWS Security Tab Scripting Tab 44 SNAP PAC S-Series User’s Guide APPENDIX B: PPP SUPPORT IN MICROSOFT WINDOWS Multilink Tab Dialing Tab SNAP PAC S-Series User’s Guide 45 45 CONFIGURING PPP SUPPORT IN MICROSOFT WINDOWS Setting Up a Remote Access Server on the PC (Windows 2000 Advanced Server) Use the following steps to set up a remote access server (RAS) on the PC so that the controller can dial in to the PC. Be sure to work closely with your System Administrator. NOTE: Windows 2000 Professional does not support RAS; you need to have Windows 2000 Advanced Server. 1. In Windows 2000, choose Start➞Programs➞Administrative Tools➞Routing and Remote Access. 2. In the Action pull-down menu, select Add Server. Keep the default to add This Computer as the server. Click OK. 3. Right-click on the server you just added and choose Properties. Click the General tab and choose the following settings: 4. Click the Security tab and set as shown below: 46 SNAP PAC S-Series User’s Guide APPENDIX B: PPP SUPPORT IN MICROSOFT WINDOWS 5. Click the Authentication Methods button and set the following, and then click OK: 6. Set the IP tab to use either Static address pool or DHCP server. In this example, we used a Static address pool: 7. Click the PPP tab and make sure nothing is checked. SNAP PAC S-Series User’s Guide 47 47 CONFIGURING PPP SUPPORT IN MICROSOFT WINDOWS The NetBEUI and Event Logging tabs are not relevant to the controller's access. You can set them to any level you wish. Since event logging may be useful for troubleshooting the connection, you may want to set it as follows; but it is not required. To see the log, use the Event Viewer in Administrative tools. 8. Once all tabs are set, click OK. Then highlight the Remote Access Policies branch of the tree. Double-click the only policy that appears in the window to the right. The following window should appear. Make sure that it is set to Grant remote access permission, as shown. 9. Click Edit Profile and click the Authentication tab. Be sure to uncheck everything except Unencrypted Authentication (PAP, SPAP). 10. Click the Encryption tab and set it to No Encryption. 48 SNAP PAC S-Series User’s Guide APPENDIX B: PPP SUPPORT IN MICROSOFT WINDOWS 11. Leave the Advanced, IP, and Multilink tabs at their default, which is to default to the server settings. The Dial-in Constraints permit you to set the server-side idle session timeout and max connect times. These settings are not required, but are useful in some cases. 12. Once all tabs are set, click OK, then click OK again. The RAS is now ready for the controller to dial in. Have your Network Administrator assign the controller a user name to use for dial-in permission. Setting Up a Remote Access Server on the PC (Windows NT) Use the following steps to set up a RAS on the PC so that the controller can dial in to the PC. Be sure to work closely with your System Administrator. 1. Click Start and choose Settings➞Control Panel➞Network. 2. Click the Services Tab, then click Add. Scroll down and highlight Remote Access Server. Click OK. Click Continue to copy necessary files. 3. In the Add RAS Device dialog box, choose your modem from the drop-down list or install it if it is not there. Click OK. 4. In the Remote Access Setup dialog box, click Configure. In the Configure Port Usage dialog box, choose either Receive calls only or Dial out and Receive calls. Click OK. 5. Back in the Remote Access Setup dialog box, click Network. Under Dial out and Server Settings, leave only TCP/IP selected. Click Accept any configuration including clear text. Click Configure. 6. In the RAS Server TCP/IP Configuration dialog box, do the following: – Check This computer only. – If you are using a DHCP server on your network, talk to your System Administrator about what addresses to assign. Otherwise, enter a Static PPP IP address pool for the controller (or other incoming devices) to use. – If you have configured the controller to Specify the local IP address when calling out, you must also check the box to allow remote clients to request a predetermined IP address. – Click OK and then click Continue. 7. (This step requires Administrator privileges on the PC.) Click Start and choose Programs➞Administrative Tools➞User Manager. From the User menu, choose New User. Create a new user and password that matches the login and password entered in PAC Manager when configuring PPP. 8. Still in the New User dialog box, click the Dialin button. Click Grant dialin permission to use, and leave No call back checked. Click OK. 9. When the new user and password are set, restart the PC. The RAS must be started so that the PC will listen for the controller’s phone call. You can start it manually or set it to start automatically. SNAP PAC S-Series User’s Guide 49 49 CONFIGURING PPP SUPPORT IN MICROSOFT WINDOWS 10. Click Start and choose Settings➞Control Panel➞Services. In the dialog box, scroll down and highlight Remote Access Server. To start the service manually, click Start. To set it to start automatically, click Configure and click Automatic Start. RAS is ready for use. 50 SNAP PAC S-Series User’s Guide
























































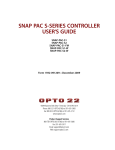
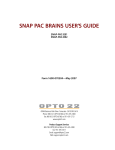
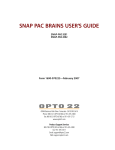
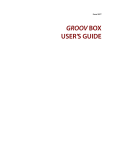
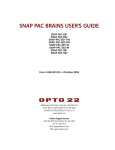

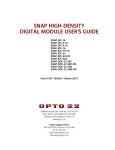
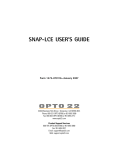
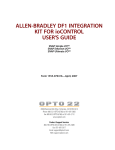

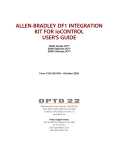
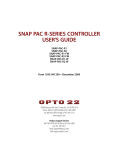

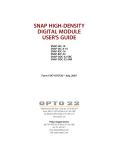
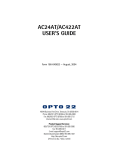
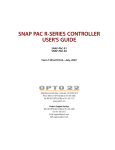



![[ANEXO N°1]](http://vs1.manualzilla.com/store/data/006302967_1-e9ecb6f804c11797b188b7143d3b1bbb-150x150.png)