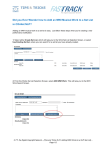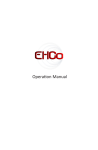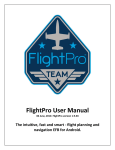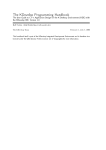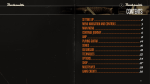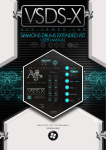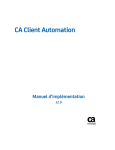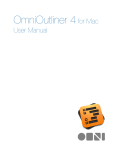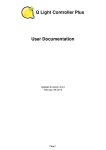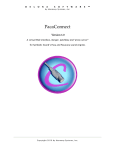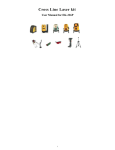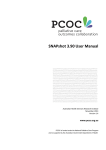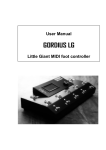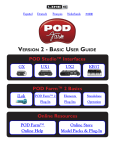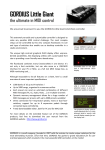Download Forte 4 User Manual
Transcript
Forte 4 User Manual
© 2014 Brainspawn, Inc.
Brainspawn Forte 3
Forte 4 User Manual
© 2014 Brainspawn, Inc.
All rights reserved. No parts of this work may be reproduced in any form or by any means - graphic, electronic, or
mechanical, including photocopying, recording, taping, or information storage and retrieval systems - without the
written permission of the publisher.
Products that are referred to in this document may be either trademarks and/or registered trademarks of the
respective owners. The publisher and the author make no claim to these trademarks.
While every precaution has been taken in the preparation of this document, the publisher and the author assume no
responsibility for errors or omissions, or for damages resulting from the use of information contained in this
document or from the use of programs and source code that may accompany it. In no event shall the publisher and
the author be liable for any loss of profit or any other commercial damage caused or alleged to have been caused
directly or indirectly by this document.
Contents
5
Table of Contents
Foreword
Part I Brainspawn Software License Agreement
Part II Introduction
0
9
11
1 What...................................................................................................................................
is Forte?
11
2 System
...................................................................................................................................
Requirements
13
3 What's
...................................................................................................................................
new in Forte 4
13
Rack File Com..........................................................................................................................................................
patibility w ith Forte 3
17
4 Where
...................................................................................................................................
to go for Help
18
Part III Installation and First Time Setup
18
1 Installer
................................................................................................................................... 18
2 Enabling
...................................................................................................................................
Forte with a Registration User Name and License Key
19
3 First Time
...................................................................................................................................
Setup
20
Part IV Tutorials
23
1 Tutorial
...................................................................................................................................
#1: Adding a Plugin and Creating Scenes
23
2 Tutorial
...................................................................................................................................
#2: Audio Routing and Mixing
25
3 Tutorial
...................................................................................................................................
#3: MIDI Routing and Filtering on a Plugin
26
4 Tutorial
...................................................................................................................................
#4: Global MIDI Automation
28
5 Tutorial
...................................................................................................................................
#5: Preparing a Rack for Performance
29
Part V MIDI and Audio Signal Flow
30
Part VI User Interface Overview
31
1 Control
...................................................................................................................................
Module
31
2 Output
...................................................................................................................................
Bus Modules
31
3 Instrument
...................................................................................................................................
Modules
32
4 Plugin
...................................................................................................................................
Consoles
33
5 SceneView
................................................................................................................................... 33
6 Rack ...................................................................................................................................
Editor
33
Part VII Using Plugins
33
1 Plugin
...................................................................................................................................
Manager
33
VST Scan Folders
.......................................................................................................................................................... 35
VST Plugins List
.......................................................................................................................................................... 36
Using JBridge
......................................................................................................................................................... 37
Ignored VST Files
..........................................................................................................................................................
List
38
VST Crash List
.......................................................................................................................................................... 39
© 2014 Brainspawn, Inc.
5
6
Forte 4 User Manual
2 Plugin
...................................................................................................................................
Console
39
MIDI Program..........................................................................................................................................................
Map
44
MIDI Routing .......................................................................................................................................................... 45
Scene Com m..........................................................................................................................................................
ands
46
3 Audio...................................................................................................................................
Input and Mix
47
4 Insert...................................................................................................................................
Effects
48
Insert Manager
.......................................................................................................................................................... 50
Part VIII Plugin MIDI Filtering and Automation
51
1 Key Range
...................................................................................................................................
and Transpose
54
2 MIDI Controller
...................................................................................................................................
Mapping
55
3 Merging
...................................................................................................................................
MIDI Input Filters
57
4 Using...................................................................................................................................
MIDI Out from Plugins
58
Part IX Scenes, Songs, and Setlists
58
1 Basic...................................................................................................................................
Scene Operations: Create/Update/Rename/Use/Delete
59
2 Songs
...................................................................................................................................
and Setlists
60
3 What's
...................................................................................................................................
in a Scene?
61
4 Different
...................................................................................................................................
Ways to Use Scenes, Songs, and Sets
62
5 Transpose
................................................................................................................................... 64
6 Managing
...................................................................................................................................
Scenes
64
7 Import
...................................................................................................................................
Scenes and Songs
64
8 Rehearsal
...................................................................................................................................
Mode
66
Part X SceneView
66
1 Image...................................................................................................................................
Cues and Cue Notes
69
2 Set Browser
................................................................................................................................... 70
3 Styling
...................................................................................................................................
Scene View 2 with Stylesheets
71
Part XI Rack Editor
73
1 Rack ...................................................................................................................................
Editor
73
2 Setlist...................................................................................................................................
and Scenes Editor
75
3 Global
...................................................................................................................................
MIDI Automation
78
Part XII Maintaining Rack FIles
80
1 Creating
...................................................................................................................................
New Racks
80
2 Loading
...................................................................................................................................
and Saving Racks
80
3 Copying
...................................................................................................................................
and Replacing Instruments and Buses
81
Copying Intrum
..........................................................................................................................................................
ents
81
Copying Buses
.......................................................................................................................................................... 82
4 Trimming
...................................................................................................................................
Racks
82
5 Adapting
...................................................................................................................................
to Hardware Changes
83
Hardw are Profiles
.......................................................................................................................................................... 83
© 2014 Brainspawn, Inc.
Contents
7
MIDI Port Renam
..........................................................................................................................................................
ing
85
Part XIII Control Surfaces and Automation
85
1 Configuring
...................................................................................................................................
Control Surfaces for Use in Forte
85
2 Control
...................................................................................................................................
Surface Definitions and Editor
86
3 Mackie
...................................................................................................................................
Control Compatible Devices
88
4 Frontier
...................................................................................................................................
Design TranzPort
88
5 Behringer
...................................................................................................................................
BCF2000 and Compatible Devices
89
Part XIV Performance Features
91
1 Autostart
................................................................................................................................... 91
2 MIDI Panic
................................................................................................................................... 92
Part XV EHCo External MIDI Hardware Controller
92
1 Enabling
...................................................................................................................................
EHCo with a Registration User Name and License Key
94
2 ECHo...................................................................................................................................
User Interface
95
3 MIDI Configuration
................................................................................................................................... 96
4 External
...................................................................................................................................
Device Emulation
96
5 Sending
...................................................................................................................................
MIDI On Scene Change
97
6 MIDI Closed
...................................................................................................................................
Loop Test
99
Part XVI Confidence Building Tools
100
1 Stress
...................................................................................................................................
Test
100
2 Diagnostics
...................................................................................................................................
Display
101
3 Memory
...................................................................................................................................
Information
102
4 MIDI...................................................................................................................................
Closed Loop Test (with EHCo only)
103
5 Configuration
...................................................................................................................................
Manifests
103
6 Automatic
...................................................................................................................................
Backup
103
Part XVII Configuring Options and Preferences
103
1 Edit ...................................................................................................................................
Shortcuts
106
2 Skins
................................................................................................................................... 107
3 Audio
...................................................................................................................................
Options
108
4 Plugin
...................................................................................................................................
Options
110
5 SceneView
...................................................................................................................................
Options
111
6 Scene
...................................................................................................................................
Options
112
7 MIDI...................................................................................................................................
Input and Output Ports
113
MIDI Configuration
.......................................................................................................................................................... 114
8 Control
...................................................................................................................................
Surfaces
115
9 Copy...................................................................................................................................
Options
115
Part XVIII Troubleshooting
115
© 2014 Brainspawn, Inc.
7
8
Forte 4 User Manual
1 Plugin
...................................................................................................................................
Compatibility Fixes (DeviceCompatibility.xml)
120
2 Safe...................................................................................................................................
Mode
121
3 Moving
...................................................................................................................................
From 32 bit to 64 bit Forte (VST Plugins)
122
4 OPTIONS.INI
...................................................................................................................................
File
122
5 Log ...................................................................................................................................
File
124
Part XIX Menu Reference
125
Part XX Keyboard Shortcuts
127
Part XXI Technology Acknowledgements
129
Index
0
© 2014 Brainspawn, Inc.
Brainspawn Software License Agreement
1
9
Brainspawn Software License Agreement
The use of this product indicates your understanding and acceptance of the following
terms and conditions. This license shall supersede any verbal, or prior verbal or
written, statement or agreement to the contrary.
If you do not understand or accept these terms, or your local regulations prohibit
“after sale” license agreements or limited disclaimers, you must cease and desist using
this product immediately. Copyright laws supersede all local regulations.
This license is a contract between you, the end-user of this software, hereinafter
referred to as “THE USER”, and BRAINSPAWN, hereinafter referred to as the
“AUTHOR(S)”, and is governed under the laws of the State of Texas.
Copyright
This product (in whole or in part, including all files, data, and documentation, from here
on referred to as PRODUCT) is © Copyright 2001 BRAINSPAWN, all rights reserved, and
is protected by the United States copyright laws, international treaties and all other
applicable national or international laws. This PRODUCT may not, in whole or in part,
be copied, photocopied, translated, or reduced to any electronic medium or machine
readable form, without prior consent in writing, from the AUTHOR(S) and according to
all applicable laws. The sole owner of this PRODUCT is the AUTHOR(S).
No Warranty
The AUTHOR(S) provides absolutely no warranty. The software and information are
provided “as is” without warranty of any kind, either express or implied, including, but
not limited to, any implied warranties of merchantability and fitness for a particular
purpose. The entire risk as to the quality and usefulness of the software and information
is with THE USER. Should the information prove to be incorrect and/or software
not work as expected, THE USER assumes the cost of all necessary servicing, repair
or correction.
In no event will the AUTHOR(S) be liable to THE USER for any damages, any lost profits,
lost monies, or other special, incidental or consequential damages arising out of the
use or inability to use this software and/or information (including but not limited to
loss of data or data being rendered inaccurate or losses sustained by third parties),
even if THE USER has advised us of the possibility of such damages, or for any claim
by any other party.
Restrictions
THE USER may not use, copy, modify, translate, or transfer the PRODUCT or any copy
except as expressly defined in this agreement. THE USER may not attempt to unlock or
bypass any copy-protection or authentication algorithm utilized by this PRODUCT. THE
USER may not remove or modify any copyright notice, nor any “about” dialog or the
© 2014 Brainspawn, Inc.
10
Forte 4 User Manual
method by which it may be invoked.
Operating license
THE USER has the non-exclusive right to use the PRODUCT only by a single person, on
a single computer at a time. If the PRODUCT permits, THE USER may physically transfer
the PRODUCT from one computer to another, provided that the PRODUCT is used only
by a single person, on a single computer at a time. In group projects where multiple
persons will use the PRODUCT, each member of the group must purchase an individual
license. Use over a local area network (within the same locale) is permitted provided
that the PRODUCT is used only by a single person, on a single computer at a time.
Evaluation
THE USER has the right to evaluate this PRODUCT for the period of 30 days, provided
that terms of Operating license are compiled with, and that the PRODUCT is not used
for profit, including but not limited to creating patch libraries and sounds for any
pieces THE USER are profiting from. Should THE USER continue use of the PRODUCT
after your evaluation period expires, or use it for any profit, THE USER shall pay the
registration fee.
Back-up and transfer
THE USER may make one copy of the software part of the PRODUCT solely for back-up
purposes. THE USER must reproduce and include the copyright notice on the back-up
copy.
The PRODUCT may be transferred to another party. To perform such a transfer, THE
USER must notify the AUTHOR(S) in writing of the transfer. The letter must include:
• The name of the party to which the transfer is made
• THE USER’s registration information
• A statement that THE USER is ceasing all the rights to use the PRODUCT
• THE USER’s signature.
• New registration information will be issued by the AUTHOR(S) to the new user of the
PRODUCT.
Terms
This license is effective until terminated. THE USER may terminate it by destroying the
complete PRODUCT and all copies thereof. This license will also terminate if THE USER
fails to comply with any terms or conditions of this agreement. THE USER agrees upon
such termination to destroy all copies of the software and of the documentation, or
return them to the AUTHOR(S) for disposal.
Redistribution
© 2014 Brainspawn, Inc.
Brainspawn Software License Agreement
11
THE USER are permitted to distribute the evaluation shareware package of this
PRODUCT provided that the a) the package is not modified in any way, and b) that no
profit is earned from such redistribution. However, THE USER can charge reasonable
fees to cover costs of media, packaging, shipping, handling, electronic transmission
and storage, and other costs impacting THE USER in the process of such distribution.
Other rights and restrictions
All other rights and restrictions not specifically granted in this license are reserved by
the AUTHOR(S).
2
Introduction
2.1
What is Forte?
Let's Start at the Beginning
Forte is a "VST plugin host" application for Windows PCs. VSTs are software packages
that synthesize sounds. There are thousands of VSTs in existence and more each day.
For a good database of VST plugins, see kvraudio.com 80 . However, VSTs are "plugins",
and are not useful unless you add them to another software application called a "host".
Many hosts exist today including Cakewalk Sonar, Reaper, Cubase, and Forte.
Forte was conceived in 2001 for the simple reason that there existed no VST host that
made it easy to play music. There are many VST hosts around, but all of them are
designed as studio tools to enable music production. They have tracks, and timelines, and
tempos and key change markers, and MIDI and audio editing. These are all great (and we
love these programs) but they are "Swiss Army Knives" with a million gadgets. Getting to
the point of actually being able to play music on a MIDI keyboard through a VST plugin is
a many-step process with these tools. What we wanted when we started Forte was a
single purpose tool: something to just play VSTs.
Forte exists to turn the experience of playing VSTs into something as simple as sitting
down at a piano (and just as fun.) Forte has existed on the market for 9 years now (!)
Our emphasis is on stability for performance, not trying to get to the next major revision
out as fast as possible.
To get started with Forte if you don't have any VST plugins, try downloading the free mda
Piano at http://mda.smartelectronix.com/synths.htm
Simplicity
As mentioned above, Forte is a single tasker. All of its features are in support of playing
VSTs. There's no recording, playback, sequencing, timelines, tracks or any of that. There
are, however, some unique features for playing live.
Forte can be configured to automatically start when you boot Windows. It can also be
configured to automatically load a rack of VSTs, meaning that you can plug in your PC,
hook up MIDI and audio cables, and when you turn it on, it will boot automatically and be
© 2014 Brainspawn, Inc.
12
Forte 4 User Manual
ready to play your first song.
Herding VST Plugins: Scenes
One of the key features of Forte is called a "Scene". Because Forte can host many VST
plugins at once, it becomes a complex task to get them all configured the way you want
them. Scenes make it easy to take a "snapshot" of your entire "rack" of VST plugins in
their current state and store it for recall. Be creating several scenes, you can the switch
through different configurations of plugins very quickly. Scenes can be organized into
Songs and Setlists, making it easy to use scenes as building blocks for performance sets.
For example a song might require a grand piano and an organ for the first half and an
electric piano and a clavinet for the second half. Add two plugins and configure them for
the piano/organ, create a scene to preserve that setting, and then create another scene
with the plugins reconfigured for the second half. Name them appropriately and then you
can easily switch in the middle of the song. In fact, you can even get Forte to listen to a
specific MIDI event, and advance to the correct scene automatically! Imagine playing the
1st half of the song, stepping on a pedal to advance to the next scene, and continuing to
play through the second half.
Now imagine that with about one hundred scenes. It works. Professional musicians have
built big rigs with a dozen VSTs and many scenes, and they play through that set every
night.
Stability
Bringing a computer on stage seems like high-risk behavior but it is the way of the future.
Many musicians are doing it now and more all the time. If you choose to use VSTs for
performance, wouldn't it be nice to have some tools built into the host to help you
become comfortable with your rig's reliability? Forte has two major features designed to
help you ring out a performance system. First, it has a "stress test" that simulates you
playing on stage. If you load your rack of VST plugins into Forte and start the stress
test, it will jam huge amounts of MIDI down the plugins' throats while thrashing between
scenes. The intensity levels are adjustable, but the point is that its doing what you would
be doing on stage but much more aggressively. Its trying to punish the VSTs and see if
they break. Not all VSTs are up to the task, so its good to know up front!
Also, if you find a particular rack of VSTs to be reliable, you can preserve a "manifest"
containing the versions of all the VSTs, the OS libraries, the audio drivers, and critical
Forte settings. Later, if you do encounter problems, you can compare this manifest
against your current one and look for any changes in your PC configuration.
So in summary, Forte exists to play VSTs as opposed to compose or produce with them.
We've had years to polish Forte and many musicians are using it professionally every
night.
© 2014 Brainspawn, Inc.
Introduction
2.2
13
System Requirements
The following are the recommended minimum requirements for running Forte:
Windows XP Home/Professional SP2 or higher (32 bit). Windows Vista 32 or 64 bit.
Windows 7 32 or 64 bit. Windows 8/8.1 32 or 64 bit.
Minimum 1.5GHz SSE2-enabled CPU (Multiple cores supported), 1GB Memory (more
recommended for large racks and sampler plugins)
At least one supported DXi or VSTi soft-synth At least one Windows compatible MIDI
input port
At least one Windows ASIO or WDM compliant audio output device 1024x768 256 color
graphics mode or higher
2.3
What's new in Forte 4
Computer Hardware Requirements
Forte 4 requires SSE2 enabled CPUs. The SIMD options in OPTION.INI have been removed
(or are now ignored.)
Rack File Format Enhancements
Forte Rack File format is new and cannot be loaded into Forte 3. Specifically, new features have
been added, but some of the many variations of tempo, sync, and tempo automation have been
removed in place of a simpler model, enabling a simpler user interface.
Please make sure you keep a backup copy of your rack file in Forte 3 format.
Details:
Tempo:
BPM is ALWAYS per scene
MIDI Sync Enable/Disable is per scene
MIDI Automation is NEVER per scene (it is always global to the rack)
MIDI Sync Port is GLOBAL per rack
Tempo BPM is compatible with Forte 3, but sync and automation are not – be sure to check and
adjust when loading a Forte 3 rack
Transport:
Play state is ALWAYS per scene
MIDI Automation is NEVER per scene (it is always global to the rack)
NEW: Starting Bar:Beat per scene
NEW: Rewind to starting Bar:Beat on transport change. On or Off
NEW: Time Signature per scene
© 2014 Brainspawn, Inc.
14
Forte 4 User Manual
VST plugins now honor start time and rewind settings (e.g. EnergyXT)
Play state is compatible with F3, but automation is not - check be sure to check and adjust when
loading a Forte 3 rack
Forte 3 racks (and new racks) default to:
starting bar:beat 0:0
rewind = On,
Time Signature = 4/4
© 2014 Brainspawn, Inc.
Introduction
15
User Interface Enhancements
SceneView
The original SceneView in Forte 2 has been removed. What was called SceneView2 in Forte 3 is
now just SceneView.
Bus Adjustment Mixer
A new “Mix” button is at the top right corner which quickly shows and hides the bus mixer. In
Forte 3, the meter section in SceneView2 was only metering. In Forte 4, this is now a bus mixer
with a fader. The mix levels here are global, apply to all scenes in the rack and are saved with the
rack file. The levels are “adjustment” levels applied in addition to the bus scene volume applied
on scene change. These adjustment volumes are also MIDI automatable (see MIDI automation).
Dynamic Transpose
New “+” and “-“ buttons on the bottom of SceneView enable you to dynamically transpose the
entire set up or down in half-steps. This transpose setting is not saved. Instead it is intended to
be a quick way to change keys. Click the transpose value button quickly to reset transpose to 0.
Other
The “Menu” button now enables you to quickly select the set list.
The SceneView Options now enable you to show SceneView on a 2nd monitor.
Rack Manager
The Scenes and Setlists Manager in Forte 3 has been expanded to become the “Rack Manager” and
includes the Scene and Set Manager, MIDI Automation, and the Rack Editor.
Scene and Set Manager
A “Details” button at the top of the Scene Pool now expands the columns to include:
Scene transpose
MIDI Sync enable (on/off)
Tempo (BPM)
Transport Play (on/off)
Start Bar:Beat (enabling more advanced usage of some sequencer plugins)
Rewind to Bar:Beat on Stop (on/off)
Time Signature
Fade time (in milliseconds, time it takes to change mix levels when switching to this
scene)
A “Hide” button in the Song Pool hides the Song Pool area
Upon pressing “OK” to exit Rack Manager, the current scene is re-applied to make sure changes
are accurately reflected.
MIDI Automation
The MIDI Automation manager is completely redesigned and all MIDI automation capabilities are
© 2014 Brainspawn, Inc.
16
Forte 4 User Manual
now configurable through this interface. These automation settings are global to the entire rack
file, not per-scene settings. Automation options include:
Scene Change
Scene/Song Browse
Transpose, Tempo, and Transport
Quick Access Scenes
Bus Volume
In addition, sets of MIDI automation may be saved as a preset and recalled using the Presets on
the left side of the display.
MIDI Sync port and speed are now configurable from this display.
There is also a MIDI automation now defined to update the current scene.
Rack Editor
This replaces the Forte 3 rack editor (in the Tools menu) and contains more configuration options,
including:
Per-scene Bus Volume
Per-scene Instrument Mute
Per-scene per-VST-output Bus routing and volume
Set/Song/Scene Browser
Forte 4 contains a new full-screen Scene/Song browser which enables you to quickly switch to
other parts of a set list or even insert new scenes or songs dynamically into a set.
Additionally, these new features are usable via MIDI automation. See the MIDI automation tab in
rack manager to open the scene browser, scroll through items, and select or cancel all via MIDI.
Other Usability Enhancements
Creating a module for audio processing is now simpler. VST effects plugins are now included in
the list of VSTi instruments when creating a module. If the selected plugin is an effects plugin
(non VSTi), Forte will automatically prompt you to select an audio input for the module.
You man now save and load instrument plugin FXP/FXB files from the right context menu without
opening the plugin GUI.
Program Settings 103 now has an option to enable or disable Touch Mode scrolling in SceneView
Set Browser 70 .
66
and
© 2014 Brainspawn, Inc.
Introduction
17
Plugin Support
Forte 4 contains better VST plugin scan diagnostics, and also supports zero-output VST plugins (for
use as MIDI processors using Virtual MIDI Input).
jBridge
jBridge support has been changed significantly from Forte 3.
Forte 4 has a checkbox option in Plugin Manager to "Automatically use jBridge if needed." If
checked, when Forte scans for VST plugins and encounters a DLL file it cannot load using normal
means, it will attempt to load it using jBridge. If this is successful, Forte will note that it is a
bridged plugin of the alternate bit width, but will treat it exactly as if it had been scanned in the
normal way.
When a bridged plugin is loaded (either during rack creation or rack load) Forte will load it using
jBridge.
Forte 3 Compatibility Note
Forte 3 had a checkbox in Plugin Manager to "Enable jBridge (if installed)" which behaved
differently than Forte 4. If checked, the Forte 3 Plugin Manager would create jBridged versions of
every VST it scanned. These were considered different plugins, were listed separately, and you
could use either one. However, this created some usage difficulties and that option is now
hidden in Forte 4. If you wish to use this behavior with Forte 4, you must manually edit the
OPTIONS.INI file. See OPTIONS.INI for details.
Side-by-Side 32 and 64 bit VST Plugins
An additional complexity arises when both 32 and 64 bit versions of the same plugin are in the
Forte 4 scan path. Since they both are identified as the same plugin, which becomes the "official"
plugin? Forte removes conflicts by marking one or the other as "Ignored". The policy has two
stages of priority:
The newer version of a plugin is the "official" plugin and the older one is marked as an older
revision and ignored, regardless of 32 or 64 bit compatibility.
If the plugins are of the same version, the one matching the bit width of Forte (e.g. 64 bit plugins
on 64 bit Forte) is made the "official" plugin and the other is marked ignored with an explanatory
note.
2.3.1
Rack File Compatibility with Forte 3
Forte 4 can load rack files created in Forte 3. However, a rack saved in Forte 4 may lose
some functionality when loaded in Forte 3.
As far as we know, there are no “breaking” changes. If you load a Forte 3 rack in Forte 4
and resave it, it should work as it always did on Forte 3. However, using new features in
Forte 4 will obviously not work when reloaded in Forte 3.
© 2014 Brainspawn, Inc.
18
Forte 4 User Manual
Use backups!
2.4
Where to go for Help
Go to www.brainspawn.com/go/support for help.
3
Installation and First Time Setup
3.1
Installer
The Forte installer is a single installer package that can install Forte in either 32 bit or 64
bit mode, and run in Trial Mode (no license), Performer mode, or Producer mode.
Run the Installer
Accept the license agreement. If you cannot agree to the license terms, select "I do
not accept the agreement" and the installation will stop.
Select 32 bit or 64 bit install. Forte 64 bit can only use 64 bit MIDI and audio drivers
and 64 bit plugins. Likewise, 32 bit Forte can only use 32 bit MIDI and audio drivers and
32 bit plugins. A plugin called "jBridge 37 " (available from another vendor) can be used
to run 64 pit plugins in 32 bit Forte and vice-versa. Note that you can run the installer
twice and install both 32 and 64 bit versions on your computer.
Select Program Installation Folder
© 2014 Brainspawn, Inc.
Installation and First Time Setup
19
Select Program Shortcut options
Additional Options
o Create Desktop Icon
o Create Quick Launch Icon
o Delete existing configuration files
o Migrate MIDI presets and plugin cache from Forte 3
When is license information required?
Forte 3 required license information during the installer. Forte 4 prompts for license
information 19 when it is run.
What Configuration is Shared between 32 bit and 64 bit versions?
Forte 32 bit and 64 bit use the same configuration files, meaning that configuration
changes in 32 bit will also affect the 64 bit installation (they share the same OPTIONS.INI
file). However, the plugin cache for each is separate. Forte 32 bit uses a cache file
called PLUGINS.XML and the 64 bit version uses PLUGINS64.XML.
What Configuration is Shared between Forte 4 and Forte 3/2?
Nothing in the configuration directory is shared. Forte 4 uses a "Forte 4" folder in the
application data directory to store options and plugin cache.
3.2
Enabling Forte with a Registration User Name and License Key
The first time you run Forte after installation, or if you have not yet provided a user name
and license key, Forte will run in Trial mode. In Trial mode Forte will prompt you for
license information and exit after 30 minutes if you choose to not supply it.
The prompt to enter user registration information looks like this:
If you have received user registration information, enter it here and press OK. This will
activate Forte in either Performer or Producer mode.
You may access this screen again from the Tools menu by choosing Tools|Update or Enter
© 2014 Brainspawn, Inc.
20
Forte 4 User Manual
User Registration Information. You may press "Remove" to remove any current registration
information.
If you choose to run Forte in Trial mode, you will see the following message.
3.3
First Time Setup
If Forte has never been configured on your computer, a series of one time setup dialog
boxes will appear:
Configuration Audio Options: 1st you will be asked to select the audio I/O device(s)
you wish to use. See Audio Options 108 for details. This decision is changeable later by
selecting Program Settings 103 .
© 2014 Brainspawn, Inc.
Installation and First Time Setup
21
Find Plugins: 2nd you will be notified that Forte has not found any plugins. Press OK to
start the Plugin Manager to configuration the location of your plugins and scan them into
Forte for use. See Plugin Manager 33 for more details. For now, you will be presented
with the VST Scan Folders 35 tab. Add the location(s) of your VST plugins and press
"Find my VST Plugins..." to continue.
This may take several minutes to complete, but after the scan the plugins will be
© 2014 Brainspawn, Inc.
22
Forte 4 User Manual
instantly available to you when you run Forte in the future.
At the end of the scan, the VST Plugins tab
plugins. Press Close to continue.
36
will be visible showing the found VST
Testing your Setup
Press the button labeled "+INST" to show a menu of available plugins. The plugins found
during the plugin scan should be in this menu. If not, use Tools|Manage VST Plugins to
return to the Plugin Manager.
Press the button labeled "+BUS" to show a menu of available audio outputs. You may
adjust this using Options|Program Settings 103 and selecting the Audio Options 108
© 2014 Brainspawn, Inc.
Installation and First Time Setup
23
category.
Verifying Version and Registration Information
Use Help|About to show Forte version information including your registration information.
This is also available on the program title bar.
Opening Online Documentation
Press the F1 key or use Help|Help menu to open Forte Help.
4
Tutorials
4.1
Tutorial #1: Adding a Plugin and Creating Scenes
This is a tutorial for 1st time Forte users.
Install Forte
18
First Time Setup
20
Now Forte is running and you can see the Forte Control Module
loading and saving rack files, adding instruments, etc.
31
with its buttons for
Add an Instrument Plugin
Press the +INST button to open a menu of available instrument plugins. Select a plugin
and it will be added to your rack.
© 2014 Brainspawn, Inc.
24
Forte 4 User Manual
Note the Audio button on the right side of the Control Module is glowing red. This
indicates that audio is now streaming to your audio output device. Press the Audio button
to stop or restart audio streaming.
Tip: You can also add a VST effect plugin and Forte will prompt you to select and audio
input channel to feed it.
Edit the Plugin's Settings
Press the "down" arrow next to the plugin's name (highlighted in green above) to open
the plugin UI 33 . Adjust the plugin settings as you desire and play a MIDI controller until
the plugin sounds like you want it to. Now you are ready to preserve the plugin's setup in
a "Scene".
Snapshot the 1st Scene
Press the "NEW SCENE 59 " button to snapshot a new scene, preserving the plugin's
configuration as you last adjusted it. A new scene with a name reflecting the current
date and time will appear in the scene list. This scene can be renamed 59 later.
Snapshot a 2nd Scene
Adjust the plugin for a different sound and then press "NEW SCENE" again to preserve
another scene with the new plugin settings.
Switch between Scenes
Now you can use the arrow buttons to move back and forth between the two scenes and
the plugin sound will switch between the two.
Important point: A scene is a "snapshot" of the configuration at the point in
time when the scene was created (or updated). Further changes to the plugin
will not be preserved in the current scene unless you create a new scene or
update the current scene.
Open SceneView to see the Performance Display
Press "SCENE VIEW" to open the SceneView 66 display. The rack view is the basic view
for rack editing, but for performance open the SceneView to see a full screen display
optimized for performance. Press the "HIDE" button to hide SceneView and return to the
rack display.
© 2014 Brainspawn, Inc.
Tutorials
25
Save Your Rack
Press "SAVE" (or File|Save) to save your rack file for later use. When ready press "LOAD"
to select and reload your rack.
Advanced Topics
Use Scene Commands 46 to control what happens to each plugin as a scene is selected
for use
Use Rehearsal Mode 66 during Rack editing to avoid accidentally switching scenes and
losing changes
Organize Scenes into Songs and Setlists 60
Add Insert Effects 48 to instrument and bus modules
4.2
Tutorial #2: Audio Routing and Mixing
Instrument modules 32 stream audio from a VSTi or DXi instrument plugin through any
insert effects and through a mixer to a bus 31 . A rack has contain many instrument
modules and many buses. Each bus feeds an audio output.
More than one instrument can feed the same bus
More than one bus can feed the same audio output
Each mix level and instrument bus assignment is per-scene and can change for different
scenes
Select an Output Bus for an Instrument
Click the bus name on the instrument module to see a bus menu (e.g. "Bus 1" above).
Select a bus from the menu to route the audio to the bus.
Change instrument or bus volume
Both instrument modules and buses have mix volume controls. You can change either to
alter the audio mix. Adjustments to bus volume affect all instruments that route through
the bus while adjustments to instrument volume affect only the instrument (post-inserteffects).
Route buses to audio outputs
Each bus has an audio output (e.g. "LineOut 1 - LineOut 2" above), which is either a mono
or stereo channel of the audio hardware. Click on the audio output label on the bus to
© 2014 Brainspawn, Inc.
26
Forte 4 User Manual
see an audio output menu. Select an audio output from the menu to route the audio to
the audio output.
Tip: With ASIO drivers, only one audio hardware device can be used at a time. The
choice of audio device is determined by the 1st chosen audio output on a bus (in other
words, before any buses exist, no audio hardware is enabled.) When you add an
instrument, if there is no bus already, a new one is created with the default audio
hardware. If you wish to use another ASIO device instead, create the bus first by
pressing +BUS on the empty rack and determine the audio hardware before you add any
instruments.
Advanced Topics
Each instrument's audio chain starts with an audio input 47 (by default "no input") audio from the input is routed through the instrument. You can set up an instrument to
stream from the audio input device
Adjust audio mix for multi-output plugins (each output individually) - see the Audio Mix
47
tab of the plugin console.
Audio mix can be automated either by MIDI Automation 78 (responding the MIDI input)
or a Control Surface 85
Bus mix can be adjusted using the SceneView 66 mixer
4.3
Tutorial #3: MIDI Routing and Filtering on a Plugin
Each plugin in a rack (both instruments and insert effects) has a MIDI routing filter.
All MIDI routing is per-scene and can change for each scene
Open the Plugin Console to show the MIDI Filter
Press the arrow next to the instrument name and select the MIDI Routing tab:
© 2014 Brainspawn, Inc.
Tutorials
27
Enable or Disable an Input Port
The "From" column has entries for each MIDI input port. Right click on the "To" column to
present a menu with choices for how to enable or disable MIDI from a specific input port.
Select an Input Port and Channel
Select an Input Port and Channel to display the MIDI routing and filtering for that input
port/channel combination. Right click in the "To" column of a channel for a menu of
options for enabling or disabling MIDI input from a specific channel, remap a channel, add
a layer, etc.
Select a Key Range Tab
A Key Range blocks MIDI notes outside a selected range of notes and also enables you to
transpose the selected range up or down in half-steps. Four key ranges can be configure
to do advanced ranges and splits. Uncheck "Enable MIDI Notes" to disable MIDI Note
events from this input port/channel.
Select the Controllers Tab
The controllers table enables, disables, remaps and layers MIDI CC messages. Press "Unity
Map" to restore the default no remap. You can also do things like rescale between a
minimum and maximum value, set a value to send when the scene is used (Init value), and
set up advanced modes like Toggle and Snap.
Advanced Topics
Full discussion of MIDI Filtering and Automation
© 2014 Brainspawn, Inc.
51
28
4.4
Forte 4 User Manual
Tutorial #4: Global MIDI Automation
Many functions of a rack file can be controlled remotely by MIDI Automation
78
, including:
Change Schema from MIDI Program Change
Advance to Next Scene
Back to Previous Scene
Browse to Scene or Set Item
Transpose up or down one-half step
Tempo Adjust, Increment, and Decrement
Tap Tempo
Transport Play/Stop
MIDI Panic
Quick Scene Access (1-8)
And many others...
Set Up MIDI Automation
1. Open Rack Editor 33 by pressing "RACK EDITOR" button on Control Module
2. Change to the "Global MIDI Automation" tab
3. Press the "Add..." button to show a menu of available automation actions. Select one.
4. In the MIDI Automation item that is created, choose the source port, channel, kind,
etc.
5. Press OK to close the Rack Editor
© 2014 Brainspawn, Inc.
Tutorials
29
Advanced Topics
Full discussion MIDI Automation
4.5
78
Tutorial #5: Preparing a Rack for Performance
Before performing with any computer-based rig, you should use all the tools available to
you to build confidence in your setup. Remember that the reliability of your computerbased rig is not just about Forte, but about everything:
Your computer:
o Is it reliable?
o Does it boot reliably?
o Is it free of extraneous software and especially anything that could slow the computer
down.
Your audio I/O device:
o Does the audio driver load every time the computer boots without issues?
o Are you able to play for extended periods of time without audio glitches?
Your MIDI I/O device:
o Is it reliable?
o If you you have more than one MIDI I/O device, do they come up in with consistent
well-known port names? Port names like "USB MIDI In" is not helpful.
Your audio plugins:
o Can they withstand hours of audio streaming without issues (e.g. memory leaks,
crashes, other bugs)
Your rack file
o Are your scene changes responsive (hint: slow scene changes are always slow
© 2014 Brainspawn, Inc.
30
Forte 4 User Manual
because of individual plugins reloading sound data)?
o Is your setlist ordered correctly for smooth advance through the set? Hint: see
Scenes, Songs, and Setlists 58
o Do you keep backups 103 of your important rack files?
To help with these things, Forte includes several important tools you should be using to
build confidence in your rig. See Confidence Building Tools 100 for more information.
5
MIDI and Audio Signal Flow
This is the signal flow in Forte:
MIDI Input/Output Ports: MIDI messages from external sources enter Forte from MIDI
input ports. MIDI Input ports may be virtual input ports created by virtual MIDI output.
See MIDI Input and Output Ports 113 for details on how to configure ports. Only the EHCo
plugin 92 can output MIDI messages to physical MIDI output ports.
MIDI Filters: Each plugin has a separate MIDI filter for each MIDI input port. See Plugin
MIDI Filtering and Automation 51 for details on how to set up MIDI filters.
Audio Input: Each instrument module 32 can have a selected audio input
stereo channel feeding the instrument plugin.
Audio Output: Each bus module
stereo channel.
31
47
mono or
can be assigned to a selected audio output mono or
Bus Select: Each instrument module 32 can be assigned to a selected bus
output. More than one instrument can output to the same bus.
31
for audio
© 2014 Brainspawn, Inc.
MIDI and Audio Signal Flow
Effect Bypass: Effect plugins
48
31
can be bypassed or not per scene.
6
User Interface Overview
6.1
Control Module
The top rack space is the Control Module.
On the Control Module you can:
AUDIO button (right): Turn rack power on or off. When off, Forte does not consume
CPU power for audio processing and closes the audio outputs.
LOAD/SAVE buttons: Load and save racks.
+INST button: Add a new instrument module.
+BUS button: Add a new bus
NEW SCENE button: Create a new scene
UPDATE SCENE button: Update an existing scene
Create and manage scenes.
Go to the next or previous scene
Set Tempo
Set Transport Play/Stop
View CPU utilization.
PANIC button: MIDI Panic.
6.2
Output Bus Modules
Below the Control Module are the output buses. A bus is the place to add audio effects to
multiple instrument modules simultaneously or control the mix of several modules as a
group.
On each bus you can:
View audio levels going into the audio output device (post bus effects) with the Audio
Meter.
Change the volume of all audio routed to the bus with the bus volume fader (post bus
© 2014 Brainspawn, Inc.
32
Forte 4 User Manual
effects).
Add, remove or reorder VST and DirectX audio effects.
Display the console for each VST and DirectX audio effect.
Select an audio output device.
Each bus is assigned to a single mono or stereo audio output and may share hardware
outputs. You may rename buses by clicking on the “Bus Name” field and entering a new
name. The audio meter displays peak level. Red is clipping level. To correct for overdriven
outputs you may:
Adjust the bus volume fader. This affects every module feeding the bus.
Adjust audio output level at the instrument or audio effect console. Many instruments
and audio effects have output level controls.
Adjust audio output level using MIDI input. Many instruments respond to MIDI controller
7 (volume).
Change the global volume trim in Program Settings 108 Audio Options.
The audio meter also provides an indication of audio dropouts. When an output is
incapable of providing enough audio to the sound card, it will notify you by driving the
meter to bright red. If no sound is being produced but the meter intermittently shows a
spike, check to make sure you are not running too many modules and buses.
6.3
Instrument Modules
Below the output buses are the instrument modules. Each contains one VSTi or DXi
instrument. Although the sounds on this instrument can be changed, the instrument itself
cannot. To use a different instrument, create a new module.
Instrument modules may contain VST and DirectX audio effects which are applied to that
module only. The output of a module goes to one output bus. The bus routing for a
module can be changed at any time by clicking on the bus assignment display.
On each module you can:
Adjust volume of the instrument output (post effects).
View MIDI input activity.
Display or hide the console for the instrument.
Mute or Solo the module.
© 2014 Brainspawn, Inc.
User Interface Overview
33
Add, remove, bypass, or reorder audio effects.
Display the console for audio effects.
Select an output bus.
6.4
Plugin Consoles
See Plugin Console
6.5
SceneView
See SceneView
6.6
39
66
Rack Editor
Press the RACK EDITOR button to open the rack editor. The rack editor has three tabs:
Rack 73
Setlist and Scenes 75
Global MIDI Automation
7
Using Plugins
7.1
Plugin Manager
78
The plugin manager is a utility integrated into Forte that scans for VST plugins and
enables you to manage them.
Access the plugin manager either from the program start menu "Manage VST Plugins" or
from Forte's Tools|Manage VST Plugins... menu item.
When exiting the plugin manager, Forte will immediately rebuild its plugin list to reflect
changes made in the plugin manager.
© 2014 Brainspawn, Inc.
34
Forte 4 User Manual
© 2014 Brainspawn, Inc.
Using Plugins
7.1.1
35
VST Scan Folders
The VST Scan Folders tab enables you to add folders to scan for VST plugins. You may
add or remove folders from the list and may start scanning.
© 2014 Brainspawn, Inc.
36
7.1.2
Forte 4 User Manual
VST Plugins List
This is the list of discovered VST plugins. It includes the plugin name, the plugin vendor,
what type of plugin it is, and the DLL pathname.
You may select one or more plugins and Remove or Ignore the DLLs that host these
plugins. Ignored plugins will go on the Ignored VST Files List 38 as "user ignored".
If jBridge is installed and the "Automatically use jBridge if needed" checkbox is
checked, Forte will automatically create jBridged versions of plugins. When Forte scans
for VST plugins and encounters a DLL file it cannot load using normal means, it will
attempt to load it using jBridge. If this is successful, Forte will note that it is a bridged
plugin of the alternate bit width, but will treat it exactly as if it had been scanned in the
normal way. See Using jBridge 37 for details.
© 2014 Brainspawn, Inc.
Using Plugins
7.1.2.1
37
Using JBridge
Forte includes support for jBridge to support 32 bit VST plugins within 64 bit Forte and
vice versa. jBridge is a separate product not affiliated with Brainspawn. Without a bridge
like this, Forte can only load plugins that match the "bit-width" of Forte (e.g. 64 bit Forte
cannot load a 32 bit VST plugin).
jBridge is available on the Web. Search for "jBridge VST".
jBridge works by interposing itself between Forte and VST plugins and operating on the
plugin's behalf. Forte interacts with jBridge while presenting the user with a view of the
plugin itself. jBridge handles making this transparent. The result is that 64 bit Forte can
use 64 bit jBridge to host a 32 bit VST plugin.
Forte has a checkbox option in Plugin Manager to "Automatically use jBridge if needed."
If checked, when Forte scans for VST plugins and encounters a DLL file it cannot load
using normal means, it will attempt to load it using jBridge. If this is successful, Forte will
note that it is a bridged plugin of the alternate bit width, but will treat it exactly as if it
had been scanned in the normal way.
When a bridged plugin is loaded (either during rack creation or rack load) Forte will load it
using jBridge.
Forte 3 Compatibility Note
Forte 3 had a checkbox in Plugin Manager to "Enable jBridge (if installed)" which
behaved differently than Forte 4. If checked, the Forte 3 Plugin Manager would create
jBridged versions of every VST it scanned. These were considered different plugins, were
listed separately, and you could use either one. However, this created some usage
difficulties and that option is now hidden in Forte 4. If you wish to use this behavior with
Forte 4, you must manually edit the OPTIONS.INI file. See OPTIONS.INI 122 for details.
Side-by-Side 32 and 64 bit VST Plugins
An additional complexity arises when both 32 and 64 bit versions of the same plugin are in
the Forte 4 scan path. Since they both are identified as the same plugin, which becomes
the "official" plugin? Forte removes conflicts by marking one or the other as "Ignored".
The policy has two stages of priority:
1. The newer version of a plugin is the "official" plugin and the older one is marked as an
older revision and ignored, regardless of 32 or 64 bit compatibility.
2. If the plugins are of the same version, the one matching the bit width of Forte (e.g. 64
bit plugins on 64 bit Forte) is made the "official" plugin and the other is marked ignored
with an explanatory note.
© 2014 Brainspawn, Inc.
38
7.1.3
Forte 4 User Manual
Ignored VST Files List
This tab displays the list of DLL files that were skipped during the VST scan and displays
the reason for rejection. You may select one or more DLL files and Remove them from the
list, in which case the next scan will attemp to rescan these DLLs. You may also press
Rescan to immediately rescan any selected DLLs for inclusion in the plugin list.
© 2014 Brainspawn, Inc.
Using Plugins
7.1.4
39
VST Crash List
If the Plugin Manager crashes when trying to enumerate a VST plugin, it will log the
results in this list. You may extract extra details, remove it from the list, or rescan it
immediately.
7.2
Plugin Console
Each instrument has its own user interface, called a “Console” (e.g. Native Instruments B4
has the vintage drawbar organ keyboard shown below). Consoles can be either displayed
or hidden.
© 2014 Brainspawn, Inc.
40
Forte 4 User Manual
Docking and Floating the Instrument Console
The console may either be docked (embedded in the Forte window below the Instrument
Module strip) or floating (shown in a separate window). To float a docked console, double
click on the docking handle or single click on the float button at the top left of the
console window. To dock a floating window, double click on the title bar of the console
window.
Preset Manager
Forte features easy access to different preset sounds on an instrument. These sounds
can be either built into the instrument (similar to ROM presets on hardware sound
modules), or created and stored by the user (similar to RAM presets on hardware sound
modules.) Regardless of the type of preset, Forte always displays presets in an easy-tofind alphabetical format broken into sub-menus. A user-defined preset has a “user” icon
next to the name whereas ROM presets have a “chip” icon.
© 2014 Brainspawn, Inc.
Using Plugins
41
Selecting a Preset
Click the preset name bar and select the preset from the Favorites submenu, one of the
Presets submenus or the MRU (most recently used) list. Each of the Preset submenus
holds the available presets in alphabetical order.
Recently Used Presets
When you select a preset, it is added to the top of the recently used list and is easier to
find and select the next time. The number of presets in the recently used list is
configurable in Program Settings 110 .
Favorite Presets
You can designate a preset a “favorite” with easy access via the Favorites submenu by
right-clicking on the preset and selecting “Add to Favorites.” You can remove a favorite
by right-clicking the preset in the Favorites submenu and selecting “Remove from
Favorites.”
© 2014 Brainspawn, Inc.
42
Forte 4 User Manual
Preview Presets
Forte will automatically cycle through an instrument’s presets, pausing for 10 seconds on
each while you audition them. Press Continue to advance to the next preset before the 10
seconds is finished or Abort to stop previewing.
Creating a new User Preset
If you change the sound of an instrument preset, you may save this new version by
clicking the Save User Preset button and providing a name in the preset name field.
© 2014 Brainspawn, Inc.
Using Plugins
43
This preset is now available in the Presets submenus in alphabetical order and with “user”
icon next to it. User presets may be added to the Favorites list just like any other preset.
Deleting a User Preset
You can delete a user preset by right-clicking on it in the submenus and selecting “Delete
User Preset.”
Assigning MIDI Presets to Specific Channels
If an instrument supports multi-channel operation, you may right click on a preset and
assign it to any MIDI channel (1-16).
© 2014 Brainspawn, Inc.
44
Forte 4 User Manual
FXP/FXB Load/Save for VST Plugins
If the plugin being shown is a VST or VSTi plugin, two additional options appear in the
preset manager menu:
Load FXP/FXB: You may browse and load a standard VST FXP or FXB file into the plugin.
Save FXP/FXB: Save the state of the plugin in a standard VST FXP or FXB file.
7.2.1
MIDI Program Map
Remapping or Disabling MIDI Program Changes
Incoming MIDI Program Changes may optionally be remapped or disabled. If remapping is
on, the program change is remapped to a configurable list of presets. If remapping is off,
the program change is sent directly to the instrument which may or may not respond by
changing its internal preset. The list can be of any length up to 128 entries. Additionally,
MIDI Program Changes can be ignored. When checked, program change messages are not
remapped or passed to the instrument.
© 2014 Brainspawn, Inc.
Using Plugins
45
The remap algorithm is:
Output Program = Input Program MODULO Number of Entries
This means, for example, if there are 3 entries in the remap table:
Incoming MIDI Program
Change
0
1
2
3
4
Remapped MIDI Program Change
1st
2nd
3rd
1st
2nd
entry
entry
entry
entry
entry
To add a remap entry, press [New]. To delete a remap entry, highlight the entry in the list
and press [Delete].
7.2.2
MIDI Routing
See Plugin MIDI Filtering and Automation
© 2014 Brainspawn, Inc.
51
.
46
7.2.3
Forte 4 User Manual
Scene Commands
Scene Change Tab on a plugin
Set Configuration Data (FXB, FXP, and/or DirectX
Preset Data)
This option selects how configuration data is applied to the plugin:
Do not set per-Scene plugin configuration data – when this is checked, data specific
to each scene is not loaded into this instrument. Instead the instrument is loaded once
with the configuration it held when the rack file was last saved and maintains that
configuration across all scene changes in the rack. This is selected any time a plugin is
loaded that appears on the scene skip list in Program Settings 110 .
Auto: Set plugin configuration if it is different from the previous scene – Forte
tracks the data sent to a plugin and this option will only send configuration data if it is
different than what was loaded by the previous scene. This can reduce scene change
times by avoiding unnecessary operations. Note that Forte cannot know if you have
manually changed the plugin’s configuration; the comparison is only done between the
data of the previous scene and the current scene.
© 2014 Brainspawn, Inc.
Using Plugins
47
Yes: Set plugin configuration when changing to this scene – load configuration
data into the instrument when changing to this scene
No: Do not set plugin configuration when changing to this scene – do not load
configuration data into the instrument when changing to this scene.
Resets
Send all notes off to the instrument – sends a note off for each playing note, plus the
MIDI “All Notes Off” command on each channel.
Send all sounds off to the instrument – sends MIDI “All Sounds Off” command on
each channel.
Reset all controllers – sends MIDI “Reset All Controllers” command on each channel.
Program Changes
This option enables you to send a program change to each MIDI channel. The menu has
an option called “Program Change…” that enables you to enter the bank and program
number manually. In the Enter Bank/Program dialog box, a button called “BankCalc”
enables you to enter the bank number in MSB/LSB format for your convenience.
Held Notes over Scene Changes
With specific settings on the Scene Commands tab it is possible to hold notes over scene
changes. This can only happen, however, if the MIDI filtering for the plugin is the same in
the new scene as in the old scene. If the new MIDI filter is more restrictive (passes fewer
notes or has a different transpose setting) the playing notes are forced off to avoid
hanging notes.
Using Samplers with Scene Changes
Some plugins require a significant amount of time to process setting configuration data.
Many of these are samplers which must load new sample sets into memory when
configuration data is applied. Therefore to properly use plugins like this, you should
configure them to “Set configuration data only if this is the first scene used”, and use a
combination of MIDI channel filtering and program changes when changing scenes to alter
their sounds.
7.3
Audio Input and Mix
Audio inputs enables you to run audio from external sources through modules and buses.
Audio inputs are available on any instrument module in the Audio Mix tab of the console.
© 2014 Brainspawn, Inc.
48
Forte 4 User Manual
You may select the mono or stereo audio input source and monitor the input levels. Select
“No Audio Input” from the input selection box to turn off audio input.
Although some instruments will process audio input, most will not. For this reason there is
a special module you can create from the add module menus called ‘brainspawn Audio
Input’. This module is a module without an instrument. In the Audio Input module, the
audio is sent directly from the input to the module’s insert effects.
WARNING! Be very careful when using audio inputs that you do not accidentally
enable an audio feedback loop! This may damage your audio equipment if volume
is too high.
7.4
Insert Effects
Adding and Removing Effects
© 2014 Brainspawn, Inc.
Using Plugins
49
VST and DirectX audio effects may be inserted into either modules or output buses.
To insert an effect, right-click on an audio effects patch point shown above and select
the DirectX effect from the pop-up menu.
To delete an effect, right-click on the effect you wish to remove and select “Remove
Audio Effect” on the pop-up menu.
You can use the up/down arrows on the right to view different effects in the chain.
By right-clicking and opening the insert menu, you may right click on an effect and add it
to your favorites, rename it or hide it.
Bypassing Effects
Effects may be bypassed either by clicking the bypass button in the instrument module or
bus or by unchecking the “Active” column in the Insert Manager. Effects are bypassed
independently for each scene, so you may use scene changes to switch effects in and out
of an instrument module or bus.
Using Effect Presets
Accessing an Audio Effect Preset is identical to accessing instrument Presets.
MIDI Routing to Effects
MIDI input is sent to both instrument and bus insert effects. The filtering is identical to
instruments. However, by default, all MIDI Input ports to inserts are disabled. This
is to avoid confusion. It is assumed that most MIDI input is to be directed at the
instrument plugin, not the effects plugins. You may enable MIDI by opening the plugin
console and editing the MIDI configuration. Also if you have Forte configured to
automatically reload the last used MIDI configuration with the plugin, it may be inserted
© 2014 Brainspawn, Inc.
50
Forte 4 User Manual
with whatever previous configuration you used.
Also note that MIDI Program Change messages are never sent to insert plugins.
This is to reduce cases where multiple effects plugins are inadvertently changing sounds
when the user intents to change only the instrument.
You can automate audio effects with MIDI the same way you automate instruments.
Please refer to MIDI Filtering and Automation 51 for how to do this.
Scene Change Commands
In the Scene Commands tab, each scene can be configured to affect each insert effect
plugin in a variety of ways. See Scene Commands 46 for more information.
7.4.1
Insert Manager
Right-click an effect and select Insert Manager to control the order of inserts at that
patch point.
Insert Manager
The insert manager enables you to reorder, add, or remove insert effects plugins from the
© 2014 Brainspawn, Inc.
Using Plugins
51
instrument module.
8
Plugin MIDI Filtering and Automation
Each plugin (both instruments and insert effects) contains a MIDI Routing map. The MIDI
Routing map changes MIDI input events before they enter the plugin. Examples of routing
and filtering include masking out MIDI input, re-channelizing it, layering across channels,
limiting key ranges, transposing keys, and many advanced operations on MIDI CC events.
Key Points:
Each plugin has a full set of MIDI Routing options
Each plugin's MIDI routing is independently configurable for each scene
Opening the MIDI Routing View for a Plugin
Open the plugin console
39
for the plugin and select the MIDI Routing tab.
Port/Channel Routing and Layering
The MIDI Routing tab configures channel-specific MIDI input settings.
Each MIDI input port can be either enabled or disabled. If enabled, each input channel can
© 2014 Brainspawn, Inc.
52
Forte 4 User Manual
be remapped and layered. In the above picture channel 6 is layered to channel 5 and
channel 6. Each MIDI event (e.g. notes) on channel 6 is duplicated and sent to the
instrument both on channel 5 and channel 6.
Right click a row in the To column to make changes to this mapping. Click the triangle icon
to expand or collapse portions of the channel display.
Right click the To column on the port row to enable or disable the entire port, disable all
its channels, reset channels to a 1-1 map (unity), or map all channels to channel 1.
For each MIDI input port and channel from/to pair you can independently configure:
What MIDI note ranges a instrument will respond to (splits and layers configuration)
How incoming MIDI notes will be transposed (after note range filtering)
How incoming MIDI continuous controller data is remapped to different controller
numbers.
Quick MIDI Routing
Use the Quick MIDI Routing button to quickly set up basic channel routing.
The menu item “Full Reset” resets all port mappings and then applies the selected port/
channel. The menu item “Port Reset” only changes the port selected while leaving other
ports unaffected.
Advanced MIDI Channel Routing
Use the Advanced MIDI Channel Routing dialog to configure channel from/to pairs using a
convenient matrix view:
© 2014 Brainspawn, Inc.
Plugin MIDI Filtering and Automation
53
Configuring MIDI Ports
Right click on a MIDI port to alter how events are filtered for this plugin.
Copy/Paste enables you to copy the MIDI routing for one port to another
Copy to all ports on this plugin enables you to duplicate the configuration of one port to
all ports on this plugin only.
Copy port to all scenes copies the port configuration to all other scenes for this plugin
and this port
Configuring Plugins to Output MIDI to Other
Plugins (Virtual MIDI Input)
See Using MIDI Out from Plugins
© 2014 Brainspawn, Inc.
58
54
Forte 4 User Manual
Saving and Using MIDI Routing Presets
Click Save to save the MIDI Routing of the currently selected port.
Clock Open/Load to load a MIDI Routing into the currently selected port.
Press Save to save a configuration. This includes for each MIDI input:
Key Range
Transpose
Channel remap
Controller remap
This enables frequently used MIDI configuration parameters to be applied to other
Instrument Modules or stored for future use. When a MIDI Configuration is loaded you
may optionally load or ignore specific portions of the configuration.
Tip: Each MIDI Configuration file stores information about a single MIDI port. If you save
a file, it will reflect the configuration of the currently selected port (if a channel from/to
pair is selected beneath it, it will still save the parent port info.) When you load a MIDI
Configuration file, it is loaded into the current port. This makes it useful to save MIDI
Configuration files that are “device-specific” because devices are attached to ports.
Setting the Default MIDI Routing for a Plugin
A last-used MIDI configuration is always saved with an Instrument Module. Usually, this
MIDI configuration will be reloaded automatically on any future Instrument Module using
the same instrument. However, if you select a MIDI configuration to be the default, it will
be used instead. This ‘paperclip’ icon will be displayed with a green color if a default
exists for this instrument module. Double clicking the button erases any existing default.
8.1
Key Range and Transpose
You may configure an instrument to respond to only a subset of the entire 128 note MIDI
keyboard. To do this, select the port and from/to channel pair in the left column, then
click the mouse in the keyboard graphic. The disabled upper and lower ranges will be
displayed in grey.
© 2014 Brainspawn, Inc.
Plugin MIDI Filtering and Automation
55
There are for independent key range and transpose tabs, enabling you to do advanced
things like automatically playing a chord, or leaving dead spaces in the middle of a
keyboard.
You may change the upper and lower ranges a note at a time by clicking the up/down
arrow buttons for each. The MIDI keys that lie within the enabled range are then
transposed by the amount shown in the transpose box.
Training is a convenient way to automatically set the upper and lower ranges. Press
[Train] and a message will show “Training…” Now simply press two notes (simultaneously
or one after another) on your MIDI input device. The instrument module must not be
muted, and the rack power must be on for training to succeed.
Press Reset to enable the entire keyboard.
IMPORTANT: Key Range and Transpose are channel-routing specific. You will have
as many ranges and transpose settings as you have channel mappings. Be sure to
select the desired channel mapping on the left before altering the key range and
transpose.
8.2
MIDI Controller Mapping
Incoming MIDI continuous controller data may be remapped to a different controller
number, layered to multiple controllers, or disabled.
© 2014 Brainspawn, Inc.
56
Forte 4 User Manual
Each MIDI controller can be enabled, disabled, remapped, layered, toggled, or rescaled. In
the above picture:
CC 0 is mapped straight through to CC 0
CC 1 is layered to CC 9 and CC 62
o The CC62 mapping snaps to 20 and 60 and will generate no values in between
CC 2 is configured to toggle between 40 and 80 (starting at 80) whenever CC2 = 128
Right click a row in the To column to make changes to this mapping. Click the triangle icon
to expand or collapse portions of the channel display.
Right click the Mode colume to change Toggle modes. Click in the 0 and 127 columns to
set linear rescaling values.
Training is a convenient way to automatically set the “from” field without having to
consult your MIDI controller configuration. Select a “from” field, press [Train] and the field
will change to “Training…”. Now simply change a controller on your MIDI input device and
the field will automatically change to the controller number you sent. The Instrument
Module must not be muted and the rack power must be on for training to succeed. If the
[Auto-Train] button is on when [New] is pressed, training will be started automatically.
You must manually select the “to” field. Some instruments provide a comprehensive list of
MIDI controllers which will be shown in the “to” field. Many, unfortunately, do not and you
must consult the instrument manual and select a numerical field.
© 2014 Brainspawn, Inc.
Plugin MIDI Filtering and Automation
57
IMPORTANT: CC remapping and layering are channel routing-specific. You will have
as many CC remap settings as you have channel mappings. Be sure to select the
desired channel mapping on the left before altering the CC remap.
Mode, Minimum Maximum, and Initial Value
Each CC remapping can be set up to assume an initial value on scene load and scale
between a minimum and maximum value.
Init – If supplied, the CC value is transmitted to the plugin when the scene is applied.
This is a way to set up initial controller values for future manipulation. If Init is blank, no
initial value is sent.
Min/Max – When an input CC value is remapped, incoming values are rescaled between
the Min and Max values. For instance, if Min = 30, and Max = 60, then incoming values
of 0-127 would be rescaled to 30-60. If Max is less than Min, the scaling works in
reverse. For instance, if Max = 30, and Min = 60, thenincoming values of 0-127 would be
rescaled to 60-30.
Toggle Mode
Toggle Mode configures a controller mapping to toggle the between two values each time
a controller transmits a value of 127. This feature enables you to assign MIDI foot
switches to features on the instrument like an organ’s rotary speed: Step on the pedal
once to slow the rotors down and step again to speed them up. Toggle mode is
configured with a maximum and minimum value to toggle between. When the MIDI
configuration is applied on scene change, the maximum value of the toggle is sent to the
instrument. Further incoming
trigger values of 127 cause the toggle to toggle between the minimum and maximum
values.
Snap Mode
Snap mode configures a controller mapping to snap between the minimum and maximum
value (0 and 127 by default) based upon the input CC value. 0-63 snaps to the minimum
and 64-127 snaps to the maximum value.
8.3
Merging MIDI Input Filters
You may merge the attributes of a MIDI input port filter into another port by right clicking
on a port name in the MIDI Routing tab of a plugin. The dialog box enables you to
configure various attributes to copy or skip.
© 2014 Brainspawn, Inc.
58
8.4
Forte 4 User Manual
Using MIDI Out from Plugins
VMI (Virtual MIDI Input) configures a plugin to appear to the rest of the rack as a virtual
MIDI input port. This is a way to utilize MIDI events produced by plugins. If you press VMI
for a plugin, a new MIDI port is created for all other plugins in the rack. This new port is
disabled by default but can be configured exactly like any other MIDI port. Be careful not
to enable a plugin to receive its own MIDI output if there is any chance it will simply echo
that output. This would set up a feedback loop of MIDI events.
9
Scenes, Songs, and Setlists
Forte's most defining feature is the ability to organize plugins for performance. Organizing
plugin settings into repeatable sets of sounds is what sets Forte apart from Digital Audio
Workstations.
The most basic unit of performance is a "scene." A scene is created as a snapshot of the
© 2014 Brainspawn, Inc.
Scenes, Songs, and Setlists
current rack at a particular point in time. See What's in a Scene.
59
61
Note that the Program Change remap is not included in a Scene. Scenes may be optionally
changed using incoming MIDI program changes. When this feature is enabled, MIDI
Program Remap does not work because the program change messages are used to change
scenes instead of being remapped and sent to the instruments.
How Rack Changes Affect Scenes
It is likely that you will add or remove modules, buses, or effects from your rack after
you have created some scenes. When a Scene is used:
Any new Instrument Module the scene does not recognize will be muted. This is to
preserve as much as possible the sound that was generated by the scene. To integrate
the sound of the new module into a scene, unmute and configure it and then update the
scene in the Setlist Manager, or by pressing [CTRL]+[U].
Any new Audio Effect the scene does not recognize will be placed into the bypass state.
If modules or effects have been removed, the scene will skip them and silently update
itself to remove the unused data. This will happen even if the scene is protected in the
Setlist Manager.
Managing Scenes and Building Sets
See Setlist and Scenes Editor
setlists.
9.1
75
for details on how to manage scenes, songs, and
Basic Scene Operations: Create/Update/Rename/Use/Delete
Creating Scenes [NEW SCENE]
Scenes can be created by clicking the NEW SCENE button to the left of the scene list on
the Control Module. The new scene will be given a name that represents the time and
date the scene was created. Scenes can also be created from within the Scene and Set
Manager 75 .
Updating Scenes [UPDATE SCENE]
© 2014 Brainspawn, Inc.
60
Forte 4 User Manual
Scenes are snapshots in time of the rack file. Later changes to the rack do not
automatically update a scene. In order to update a scene you must update the scene
which is the same as taking a new snapshot. To do this, press the UPDATE SCENE
button.
Renaming Scenes
You may rename a scene on the Control Module by right clicking on the scene and
selecting Rename Scene from the menu. You may also rename scenes from within the
Scene and Set Manager 75 .
Switching Scenes
Once multiple scenes are created, you may switch between them in several ways. From
the Console, you may press the Up or Down arrow buttons to the right of the scene list.
You may also:
Press the space bar to advance to the next scene
Move to a specific scene by pressing a shortcut key you have assigned to that scene.
Pressing control buttons on configured Control Surfaces 115
From MIDI automation defined in Global MIDI Automation 78 .
Deleting Scenes
You may rename a scene on the Control Module by right clicking on the scene and
selecting Delete Scene from the menu. You may also delete scenes from within the Scene
and Set Manager 75 .
9.2
Songs and Setlists
Forte enables you to further organize your rack for performance beyond defining individual
scenes. Forte also defines Songs and Setlists.
A Song is an ordered list of scenes. This enables you to re-use scenes in different songs,
reducing the burden of maintaining separate duplicate scenes.
A Setlist is an ordered list of songs.
Using Setlists, you can build sets from songs, each containing scenes and you can rapidly
alter a set by simply altering the set list by moving, adding, or removing songs.
See Setlist and Scenes Editor 75 for more details. Also see Different Ways to Use Scenes,
Songs, and Sets 62 for hints on how to use songs and sets effectively.
Song and Set Transpose
Songs and Sets may contain customized transpose settings enabling you to conveniently
transpose entire sets or individual songs or scenes up or down. See Transpose 64 for
details.
© 2014 Brainspawn, Inc.
Scenes, Songs, and Setlists
9.3
61
What's in a Scene?
A scene is a basic building block of a Forte rack file.
A Scene contains:
Most scene attributes are adjustable in the Setlist and Scenes Editor 75 . Plugin data is
adjustable by altering the plugin's user interface and updating the scene.
Name and Description
The Name is the primary name of the scene. The Description is intended to be a user
defined area to describe the scene.
Check/Lock
Scenes can be checked or unchecked. A special setlist includes only checked scenes.
The lock check protects a scene against accidental update.
Transport Play/Stop/Rewind State
Even though Forte is not a sequencer, many virtual instruments and effects depend upon
host transport control to control drum machine patterns and arpeggiators. For this
reason, Forte features a transport-like functions per scene as well as a PLAY/STOP
button.
Play/Stop
Each Scene may have the transport in either the Play state or the Stop state. This means
you can stop and start drum machines on scene change. When play starts, Forte reports
a start position determined in the scene. If you stop and restart the play button, the
position will either continue or be reset to the start time depending upon how the scene is
set up.
Press the PLAY button on the Control Model to Play/Stop the transport.
Press the PANIC button on the Control Model send all notes off to all plugins and reset
the MIDI input ports.
Rewind on Play/Stop
© 2014 Brainspawn, Inc.
62
Forte 4 User Manual
A scene can be set up to either rewind the transport on play or stop, or leave the play
position where it is stopped. On Rewind the transport returns to the Start Bar:Beat
position. By default a scene has Rewind enabled.
Time Signature and Start Bar:Beat
A Scene contains a configurable time signature and a start bar:beat. The start bar:beat
is set when the scene is switched to and if rewind is enabled, start bar:beat is returned to
on Play or Stop. By default a scene has a 4/4 time signature and a start bar:beat of 0:0.
Current Tempo and MIDI Sync Follow
Each scene can contain a tempo instruments and effects can sync to. In addition, you
may optionally choose to have Forte adjust the tempo dynamically from incoming MIDI
Clock messages from a chosen MIDI input port. Select the MIDI input port and
responsiveness in the Global MIDI Automation 78 display.
Transpose Amount
Forte includes several ways to transpose a performance up or down by scene, song, or
set. See Scene and Set Manager 75 and Transpose 64 for more details.
Image Cue
An image cue 69 can be attached to a scene. SceneView will display this image when the
scene is used.
Plugin State
For each plugin in the rack:
Plugin configuration
MIDI Routing 51
Scene Commands 46
Audio Mix 47
9.4
Different Ways to Use Scenes, Songs, and Sets
The Scene/Song/Set system is flexible enough to use in many different ways. Here are
some common ways musicians use them.
Scenes are Songs
The most basic method of using scenes is to create a scene for each song you wish to
play. Name the scene after the song and order them as desired in the scene list. In this
mode, the Set Manager us configured to use either "all scenes" or "selected scenes" sets.
As an example:
© 2014 Brainspawn, Inc.
Scenes, Songs, and Setlists
63
001: Long Distance
002: Hotel California
003: Tom Sawyer
....etc...
Advancing through the scenes changes the setup for each song in the set.
Songs with Multiple Scenes
What happens if you have a song setup that is complicated enough that you want to
change your setup in the middle of a song? At this point, you may define some songs and
add the various scenes to the song. You then must define one or more sets to add the
songs into. For example:
Friday Night Set
Long Distance
001 LD Part 1
002 LD Part 2
Hotel California
003 HC Part 1
004 HC Part 2
Unfortunately this leads to many scenes, awkward scene naming, and perhaps duplicated
setups, so you may wish to use the same scenes over again:
Songs with Reused Scenes
Friday Night Set
Long Distance
001 Rich Piano
002 Dirty Organ
Hotel California
003 Dirty Organ
004 Rich Piano
Where "Rich Piano" and "Dirty Organ" are the same scenes reused in two different songs.
This reduces rack size and complexity because you have fewer scenes to manage.
Unfortunately, it doesn't provide much useful musical cue information because the scene
names have no context within the song. Cue notes 69 to the rescue....
Songs with Cue Notes on Scene Names
Once a scene is added to a song, you may rename it in place in the Set Manager. This
doesn't actually change the scene's name, but assigns a "cue note" to the scene that
only applies to the scene in that song.
Friday Night Set
Long Distance
© 2014 Brainspawn, Inc.
64
Forte 4 User Manual
001 Section A Rich Piano
002 Section B Dirty Organ
Hotel California
003 Intro Dirty Organ
004 Bridge Rich Piano
Scene Naming with the Pipe ("|") character
Some users prefer to build the song names into the scene names in order to distinguish,
for instance, the intro to one song vs. the intro to another song. If the scene's name is
of the form <song>|<scene> (a song name, a pipe character, and the rest of the scene
name) and the song part of the name matches the song the scene is in, the song and pipe
character will be omitted when displayed.
9.5
Transpose
Forte features a flexible set of transposition features that enable you to make transpose
choices in several ways:
1. Each plugin's per-scene MIDI filter contains a transpose value in half-steps
2. A scene can have a transpose value that affects all incoming MIDI notes
3. A song can also have a transpose value that affects all scenes in the song
4. A set can have a transpose value that affects all songs in the set
The transposition is cumulative. This means you can define transpose at any of the
above layers and the effective transpose will be the sum of all. This also means you can
use the same scene multiple times in different songs, and have different transposition in
each.
9.6
Managing Scenes
Scenes can be edited and organized in the Rack Editor
9.7
75
.
Import Scenes and Songs
Select "Import Songs or Scenes" from the File menu to move songs or scenes from another
rack file into the current one. You can choose which rack file and which songs or scenes
to import.
© 2014 Brainspawn, Inc.
Scenes, Songs, and Setlists
65
Forte will import the scenes using the following rules:
If forte can adapt an existing bus for use with the new scene it will by adding insert
plugins. These plugins are bypassed by default in the other existing scenes.
If forte can adapt an existing instrument module (the imported scene has the same
instrument) it will add insert plugins as necessary.
Forte will attempt to match existing buses, scenes, and insert plugin chains as much as
possible. There is no user interface to guide this process, so make sure you are working
© 2014 Brainspawn, Inc.
66
Forte 4 User Manual
with a backed-up file in case you do not like the results.
You may prefix the imported songs or scenes with text if you prefer.
9.8
Rehearsal Mode
Because scenes are "snapshots" of the rack at a moment in time, they cannot be edited
"live". If you alter something and then re-apply the scene, those changes will be lost
unless you enable Rehearsal Mode in the Options menu. Rehearsal Mode prevents
inadvertent scene changes by prompting you to confirm your intent to change scenes.
Options|Rehearsal Mode is a special mode that helps you avoid losing changes to a scene
before updating it. If this option is enabled, any scene change will result in this prompt.
You have the opportunity here to cancel the scene change, then you can update the
scene to save changes.
10
SceneView
SceneView is a full-screen touch-enabled display that shows critical performance
information. Show SceneView by pressing the SCENE VIEW button on the Control Module
or by selecting View|SceneView in the menu. Exit SceneView by pressing the HIDE button
in the upper right corner.
Tip: SceneView is optimized to be the primary performance time display.
© 2014 Brainspawn, Inc.
SceneView
67
SceneView
Display Reference
SceneView has a number of displayable elements that can be shown or hidden in
SceneView Options 111 .
Full Scene List (Left) - A list of the entire set organized by song. Click on any item to
switch to that scene.
Performance Control Buttons (Bottom):
o Panic - stop all MIDI
o Dynamic Transpose - Press - to transpose down a half step, + to transpose up a half
step, and the tranpose value to reset to 0
o Tempo - Tap repeatedly to set a new tempo
o Play - press to play or stop the transport
o Undo Scene Change, Previous Scene, Next Scene - change scenes
o Rack Power - press to stop/restart audio streaming
Upcoming Scenes (Middle) - Displays a list of the next few upcoming scenes in large
font
Meter Bridge (Bottom) - Displays the audio levels of each bus and faders to adjust
the bus mix.
MIDI Meter (Right) - Displays the current value of the assigned MIDI Controller. Click
the combo box indicator to assign a controller to meter.
Quick Access Scene Buttons (Right) - Press one of these 8 buttons to quickly insert
one of the predefined Quick Access Scenes into the current set and switch to it. See
Scene and Set Manager 75 for help on defining Quick Access Scenes.
Title (Top) - Displays the Set name if using songs and sets or displays the rack name
otherwise.
© 2014 Brainspawn, Inc.
68
Forte 4 User Manual
MIX Button (Top) - Hide/Show the Meter Bridge
GOTO Button (Top) - show the Set Browser 70 to select a scene to change to
Next Scene Hint (Bottom) - Displays the name of the next scene in the set
Selecting Songs and Scenes in SceneView
There are several ways to select scenes in SceneView
Press the space bar or assigned shortcut key 127
Use Global MIDI Automation 78 or a Control Surface 85 to change scenes remotely from
a MIDI controller
Click a scene in the Full Scene List on the left side
Click Next or Previous Performance Control Buttons on the bottom
Click Undo Scene Change Performance Control Button to return to the previously used
scene
Click a Quick Access Scene Button to select one of up to 8 scenes defined in the Setlist
and Scenes editor 75 .
Right click anywhere in SceneView to get a menu of songs in the setlist. Select any set
item to jump to that location in the set.
Using Image Cues in SceneView
Scenes and Songs can have image cues attached to them. An image cue displays an
image in the SceneView background for use as a prompt. It is often used for lyrics or
even sheet music scans. See Image Cues 69 for details.
Dynamic Transpose in SceneView
New “+” and “-“ buttons on the bottom of SceneView enable you to dynamically transpose the
entire set up or down in half-steps. This transpose setting is not saved. Instead it is intended to
be a quick way to change keys. Click the transpose value button quickly to reset transpose to 0.
Dynamic Transpose can also be automated with Global MIDI Automation
78
.
Adding Scenes into the Current Set in SceneView
Right click on the SceneView to show a menu. Select "Insert Scene Into Current Set" to
add any scene in the rack into the next set position. This does not permanently alter the
set list, but is a quick way to add a scene temporarily.
Adjusting the Bus Mix in SceneView
The faders on the bus meter bridge alter the bus volume separately from the bus levels
defined in each scene. These adjustment levels are saved globally in the rack file and can
be used to fine tune a mix without changing each scene.
Touch Mode
If Touch Mode is enabled in Program Settings (General Options), the Full Scene List can be
© 2014 Brainspawn, Inc.
SceneView
69
navigated using touch gestures (swipe scrolling). Otherwise, it uses scrollbar gestures.
Customizing the Appearance of SceneView
SceneView elements such as the scene list, Quick Scene buttons, meter bridge and other
buttons may be shown or hidden in SceneView Options 111 .
SceneView can also be locked to a second monitor in Options.
SceneView is "stylable" using Qt-compatible stylesheet syntax. In SceneView Options 111
you can specify an alternate .css file to style the controls. Two example files are installed
by default in the Forte installation folder: SceneView Default Style.css and SceneView
Dim Red Style.css. You can use these examples to create your own styles but style sheet
creation assistance is not available from Brainspawn support. This is an advanced user
topic for those familiar with style sheets.
10.1
Image Cues and Cue Notes
Image Cues and Cue Notes help you organize your sets' descriptive text and visual images,
and are displayed in SceneView 66 .
Image Cues
Image Cues can be attached to scenes, entire songs, as well as individual set list elements (scenes
with a song). This means that you can use the same image cues across all scenes in a song or use
different images for each scene in a song and reuse scenes in other songs with different images.
Image Cues are managed in the Setlist and Scenes Editor 75 .
When the setlist is advanced, there is a priority for determining which image is shown in
SceneView:
1. The song item image cue
2. The scene image cue (the image that was supported in prior versions of Forte)
3. The song image cue
The purpose of image cue is to enable you to display customized content in SceneView such as
graphics, scanned sheet music, or lyrics.
NOTE that when combined with the “cue note” feature (the ability to use a custom name for a
scene within a song) this feature enables full customization of the set list with full reuse of
scenes. Scenes can be named after sounds or rig configurations, while the cue notes and images
can define portions of a song.
Cue Notes
Cue notes are customized text that apply only to a scene within a particular song. Once a scene
is added to a song, you may add a cue note to it by double clicking on the scene in the
song list. This doesn't change the scene's name, but assigns a "cue note" to the scene
that only applies to the scene in that song. The cue notes is displayed before the scene
name in SceneView. For example, a Scene named "Rich Piano" may be added to a song
called "Long Distance" and a cue note "Section A" added. The resulting set item looks like
© 2014 Brainspawn, Inc.
70
Forte 4 User Manual
this in SceneView:
Friday Night Set
Long Distance
001 Section A Rich Piano
002 Section B Dirty Organ
Hotel California
003 Intro Dirty Organ
004 Bridge Rich Piano
The purpose of cue notes is to enable you to tag a scene changes to something in the set
like "Measure 24" or "Section B". It can also hold reminder prompts like "reset transpose".
10.2
Set Browser
The Set Browser is a display for selecting a portion of the set to move directly to.
GOTO Button in SceneView
The GOTO button in SceneView opens the Set Browser with a list of the entire setlist.
Select a scene and and Forte will advance or go back to that set item. The display is
optimized for touch and swipe scrolling. The display will automatically cancel and close
after 10 seconds without a selection made.
© 2014 Brainspawn, Inc.
SceneView
71
MIDI Automation
MIDI Automation can also cause the Set Browser to be displayed. The forms this supports
are:
Browse to a scene in the set
Browse to a song in the set (select 1st scene)
Insert new scene into set from scene pool list
Insert new song into set from song pool list
Touch Mode
If Touch Mode is enabled in Program Settings (General Options), the list can be navigated
using touch gestures (swipe scrolling). Otherwise, it uses scrollbar gestures.
10.3
Styling Scene View 2 with Stylesheets
SceneView is built using Qt4 user interface technology and is stylable using a variant of
CSS for Qt. This topic lists the names and types of the various stylable elements.
Two default style sheets (.css files) are included in the Forte installation folder. These
can be used for reference.
For a full discussion of Qt4 Stylesheets, please search the Internet for "Qt4 Stylesheets".
In short, each element is independently addressable by name or widgets can be styled by
control type. Children of controls inherit styling of the parent unless specifically
overridden.
Knowing the control names enables customization of each, including hiding specific things
not hidable in options by coloring it with transparent color (=rgba(0,0,0,0)).
Note that future versions of Forte may change significantly.
© 2014 Brainspawn, Inc.
72
Forte 4 User Manual
Control Name
Qt Control Type
verticalLayout
nextSceneHintBar
nextSceneHintLayout
horizontalSpacer_2
nextSceneHintLabel
sv2frame_MainSceneArea
upcomingScenesAreaLayout
QVBoxLayout
Qframe
ShowNextSceneHint
QHBoxLayout
Spacer
Qlabel
Qframe
ShowUpcomingScenes
QVBoxLayout
SceneViewItemWidge
t
QFrame
QLabel
QLabel
QLabel
QLabel
QLabel
SceneViewItemWidge see elements above
t
SceneViewItemWidge see elements above
t
SceneViewItemWidge see elements above
t
SceneViewItemWidge see elements above
t
previousSetItem
frame
cueNote
sceneName
setOrderNumber
songName
sceneDescription
currentSetItem
nextSetItem1
nextSetItem2
nextSetItem3
OPTIONS.INI [SceneView]
Visiblity flag
© 2014 Brainspawn, Inc.
SceneView
sv2frame_MeterBridge
setOrderListWidget
sv2frame_QuickAccessButtons
button_QA1
button_QA2
button_QA3
button_QA4
button_QA5
button_QA6
button_QA7
button_QA8
sv2widget_MidiMeter
sv2frame_PerformanceButtons
lastSceneButto
n
nextSceneButton
panicButton
powerButton
prevSceneButton
tapTempoButto
n
transportButton
sv2frame_Toolbar
Title
menuButton
11
Custom Widget
QListWidget
Qframe
QPushButton
QPushButton
QPushButton
QPushButton
QPushButton
QPushButton
QPushButton
QPushButton
Custom Widget
QFrame
QPushButton
73
ShowMeterBridge
ShowFullSceneList
ShowQuickAccessButtons
ShowQuickAccessButtons
ShowQuickAccessButtons
ShowQuickAccessButtons
ShowQuickAccessButtons
ShowQuickAccessButtons
ShowQuickAccessButtons
ShowQuickAccessButtons
ShowMidiMeter
ShowPerformanceButtons
QPushButton
QPushButton
QPushButton
QPushButton
QPushButton
QPushButton
QFrame
QLabel
QPushButton
ShowTitle
Rack Editor
The Rack Editor is a display for rack-level editing. Press the RACK EDITOR button on the
Control Module to open the Rack Editor. Dismiss the rack editor with the OK button to
accept changes or Cancel to abandon changes.
The Rack editor has three tabs:
Rack Editor 73 - for rearranging rack elements and editing rack components across
multiple scenes
Setlist and Scenes Editor 75 - for arranging scenes into songs and sets
Global MIDI Automation 78 - for setting up MIDI automation for things like scene
changes
11.1
Rack Editor
The Rack Editor is a rack-centric view of your rack file. Instead of editing a rack within
the context of a particular scene, the Rack Editor enables you to edit rack components
across all scenes. You can see at a glance how a plugin’s configuration changes between
different scenes in the rack, and to make quick and easy changes.
Press the RACK EDITOR button on the Control Module and select the Rack tab.
© 2014 Brainspawn, Inc.
74
Forte 4 User Manual
The structure of the rack file is displayed in a tree on the left side of the screen. When
you highlight a rack component, the right side updates with a line of information for every
scene in the rack.
Using this display it is easy to see in which scenes a plugin has a different configuration
from other scenes.
The columns are:
Scene Name: Scene name
Bypass: for insert effects only
All Notes Off: Configures whether all notes off is sent when the scene is activated
All Sounds Off: Configures whether all sounds off is sent when the scene is activated
Reset All Controllers: Configures whether a reset all controllers is sent when the scene
is activated
Plugin Data: This is a “signature” for the plugin’s configuration data. If the signatures
are the same on different lines, it means two scenes are using the same configuration
data. You may select from any used set of configuration data by clicking in this cell.
Set Plugin Data: This determines how plugin configuration data is sent when a scene is
activated. It is exactly equivalent to the options on the Scene Commands tab of an
instrument or insert effect. The three options are:
o “Auto” to load data only if its different than the current scene
o “Yes” to always load data.
o "No" to never load data
NOTE: Scenes to not automatically reference every plugin in the rack file. For example,
if you create a scene and then add a new plugin, the existing scene will not automatically
© 2014 Brainspawn, Inc.
Rack Editor
75
contain any information about the new plugin. In this case, the rack editor will display a
message "(plugin not configured in scene...)". If you wish to add this plugin to the
current scene you may either update 58 the scene or trim 82 the rack (File|Trim) to
update all scenes.
Plugin Global Settings
Two settings are global to the rack file for each plugin. They are also available in the
plugin console scene commands 46 .
Use separate plugin setting data for each scene - when disabled, the plugin uses
the settings in effect the last time the rack was saved. When enabled, each scene can
set the plugin's configuration.
Disconnect plugin when loading new plugin setting data
Reordering Instrument and Bus Modules
In the lower left corner are two buttons to reorder buses and instruments. Click to switch
to reorder mode and drag the instrument and bus modules up or down to reorder.
NOTE: when you change the order of modules, forte must save, close, and reopen
the rack file.
11.2
Setlist and Scenes Editor
The Scene and Set Manager is where you can organize scenes into songs and sets.
Access the scene manager by pressing the RACK EDITOR button on the Console amd
selecting the Setlist and Scenes tab.
© 2014 Brainspawn, Inc.
76
Forte 4 User Manual
Scene and Set Manager
Set Pool
The top left is the Set Pool. Two predefined sets exist:
all scenes consists of all scenes in the Scene Pool. This is an easy way to advance
through all scenes in order without imposing Song management.
checked scenes is the similar but only includes and advances through scenes checked
in the "Inc" (include) column.
You can double click on a custom set's name to rename it. You may also double click on
the number to the right of a set to transpose 64 the entire set up or down the number of
halfsteps. This is done by altering incoming MIDI note data.
The Set Organizer may be shown or hidden with the Hide Sets button.
Current Set
The current set area shows the song and scene order of the currently chosen set. You
may:
Drag songs up and down in the set to reorder them.
Add songs to the set by dragging them from the song pool or by highlighting them and
pressing the Insert button.
Remove songs from the set by highlighting them and pressing the Remove button.
Use the Up or Down buttons to move songs up or down in the set. Hold CTRL while
clicking up or down to move 10 positions at a time, hold SHIFT to move to top or
bottom.
© 2014 Brainspawn, Inc.
Rack Editor
77
Show or hide the individual scenes in the song list by pressing the Show/Hide Scenes
button.
Export a set list to the clipboard by pressing the Export button. You may then paste
the results into another application for printing.
The "--end of set--" item is in the set list to mark the end of the set and to enable you to
drop songs at the end of the set.
Song Pool
The Song Pool is a collection of all defined songs. You may:
Create new songs with the "New" button.
Delete songs by clicking on them and pressing the "Delete" button.
Clone a song by clicking on it and pressing the "Clone" button.
Add scenes to songs by dragging them from the scene pool or by highlighting them and
pressing the Insert button.
Remove scenes from songs by clicking on the scenes and pressing the Remove button.
Double click a Song name to rename it.
Click in the "Trn" column to transpose
64
the entire song up or down.
Move scenes up or down in a song by pressing the Up or Down buttons (hold CTRL while
clicking up or down to move 10 positions at a time, hold SHIFT to move to top or
bottom)
Press Image Cue 69 Add or Remove to add or remove an image cue to the selected song
or to a scene within a song. The small page icon next to the song or scene will be
white when an image cue is attached.
The "Use" column displays how many times the song is used in various sets.
Scene Pool
The Scene Pool is a collection of all scenes. You can:
Clone a scene by clicking on it and pressing the "Clone" button
Delete a scene by clicking on it and pressing the "Delete" button
Double click on a scene name to rename it.
Check or uncheck the "Inc" column to include or exclude the scene from the "checked
scenes" setlist.
Check or uncheck the "Lnk" column to lock or unlock a scene for modification.
Double click the Description column to add description information to the scene.
Click in the "Trn" column to transpose
64
the scene up or down.
69
Press Image Cue
Add or Remove to add or remove an image cue to the selected
scene. The small page icon next to the scene will be white when an image cue is
attached.
You cannot create new scenes here because scenes are snapshots of the current rack.
© 2014 Brainspawn, Inc.
78
Forte 4 User Manual
Press the [NEW SCENE] button on the console to create a scene.
Quick Access Scenes
The Quick Access scene area enables you to define up to 8 scenes that are accessible
instantly by MIDI control regardless of the current set order. When activated the scene
will join the current set at the next location, and the scene will be advanced to. The
following scene advance will then move to the original next scene. The inserted scene is
not removed from the set order until the rack is reloaded. You may also insert a quick
access scene via the SceneView Quick Access buttons. You may show or hide the Quick
Access Scenes area by pressing the Show/Hide button.
See Scene MIDI Automation
11.3
78
for details.
Global MIDI Automation
Scene changes and other operations can be automated with user definable MIDI events or
by specific control surface 115 commands. Access the Global MIDI Automation manager by
pressing the RACK EDITOR 73 button on the Control Module and selecting the Global MIDI
Automation tab.
Press ADD... to display a menu of available automation actions. Select on eto add it to
the MIDI Automation list. Then alter the Port, Channel, Event Type, etc to match the
MIDI input events you wish to trigger the automation action. You can also press LEARN to
cause Forte to capture the next MIDI event and use that as the trigger.
Use the SELECT ALL, DESELECT ALL, and REMOVE SELECTED buttons to remove MIDI
Automations.
© 2014 Brainspawn, Inc.
Rack Editor
79
MIDI Sync Port
Scene Tempo 61 can be configured to listen to MIDI Sync events on a selected input port.
Choose the port name from the drop down list. Use the slider to adjust sensitivity. Left
causes the tempo to be more responsive to incoming sync period changes, but also
causes the resulting tempo to be less stable. Right causes the tempo to be less
responsive but more stable.
Presets
A set of MIDI Automation items can be saved as a named preset and recalled in other
racks. Type a preset name and press SAVE to save a preset. Press LOAD to recall a
preset and press REMOVE to remove the selected preset.
Accessing Large Numbers of Scenes using Bank
Select and Program Change
One of the available MIDI automations is to select scene by program change. By default,
a bank of scenes consists of up to 128 scenes, each selectable via program change. If
more than 128 scenes exist in the active setlist, MIDI bank select (CC0 and CC32) can be
used to select alternate banks of 128 scenes. In order for this feature to work, the
controller must send bank selects starting at 0, 1, 2, etc. Some devices use different bank
numbering schemes that may not work.
NOTE: Using alternate MIDI controllers: You may change the number of scenes per bank
by modifying a setting in OPTIONS.INI. Select Tools|View INI Files… and open
OPTIONS.INI. Find the line that says “ScenesPerBank=128” and change that to a
different value. If you change this to 4, for example, you must select bank 1, program 0
© 2014 Brainspawn, Inc.
80
Forte 4 User Manual
to access the 4th scene in the setlist. Likewise, bank 2, program 2 would select the 10th
scene. The ability to alter the number of scenes per bank can be useful when using some
MIDI controllers like guitar footboards that select programs using separate pedals.
12
Maintaining Rack FIles
12.1
Creating New Racks
Select File menu "New Rack" to create a new empty rack file.
You may then add buses, and instrument plugins. For each instrument, you may wish to
alter the plugin's sound and the MIDI configuration. Then snapshot one or more scenes to
organize the rack into a set list.
See Plugin Console
39
to edit plugins
See Scene and Set Manager
performance setlist
12.2
75
in the Rack Editor
33
to organize scenes into a
Loading and Saving Racks
To load a rack file, press the LOAD button or use the File|Open... command to select a
rack file to load. Rack files use the extention ".rcf".
To save a rack file, press the SAVE button or use the File|Save or Save As... comand to
save a rack file.
Automatic Backup
When you save a rack file, Forte can save a backup of the current file. See Configuring
Options and Preferences 103 to configure backup. The backup files have the extension
".rcf_bk".
© 2014 Brainspawn, Inc.
Maintaining Rack FIles
12.3
81
Copying and Replacing Instruments and Buses
12.3.1 Copying Intruments
You may copy an instrument to a new instrument and specify a new instrument plugin.
The preferences above will be used to copy or skip various attributes of the original
instrument module.
© 2014 Brainspawn, Inc.
82
Forte 4 User Manual
12.3.2 Copying Buses
You may copy a bus to a new bus. The preferences above will be used to copy or skip
various attributes of the original bus module.
12.4
Trimming Racks
Because Scenes contains snapshots of a rack at the time the scene is captured, it is
possible over time for scenes to build up extra data that is no longer important. For
instance, if a plugin is removed from the rack, the data for that plugin is no longer needed.
It will not automatically be removed. Instead, you may Trim the rack to remove unused
data.
The command is in the File menu. Trim simply cycles through all scenes in the rack,
applies each one, and then recaptures it as a new up-to-date snapshot.
© 2014 Brainspawn, Inc.
Maintaining Rack FIles
83
If you encounter a hang or crash during rack trim, you may use a troubleshooting option
to see if that addresses the issue. See Trim_Delay_Ms in OPTIONS.INI 122 .
12.5
Adapting to Hardware Changes
12.5.1 Hardware Profiles
A hardware profile is a feature in Forte which enables greater flexibility in mapping MIDI
and audio devices. It is a named set of hardware driver dependencies stored within a rack
file.
Performer Edition
In Performer Edition, a rack file can hold one hardware profile. However, Forte 2.0 includes
a powerful remapping wizard enabling you to alter your rack’s hardware mappings quickly,
even switching to alternate MIDI and audio ports.
Producer Edition
In Producer Edition, a rack file can hold multiple hardware profiles and can intelligently
choose a compatible profile when you load a rack. Once a rack has been loaded on a
specific set of devices and the mapping wizard is complete, the saved rack can then be
moved back to the other hardware and return to this hardware configuration with no
additional user intervention required. Each hardware configuration will have an associated
hardware profile that determines MIDI and audio mapping.
© 2014 Brainspawn, Inc.
84
Forte 4 User Manual
Selecting a Profile (PRODUCER Edition)
When you load a rack file, you are given an opportunity to choose between compatible
profiles or create a new profile. By default, the opportunity lasts for 5 seconds before the
first compatible profile is automatically loaded. This behavior can be changed in the profile
selection dialog box. Note that incompatible profiles are also shown with the reason they
are deemed incompatible. This can help you remember to plug in hardware if necessary.
You may choose to use an incompatible profile in "offline" mode by selecting it and
pressing the "Use Offline" button. In this mode, the real audio and MIDI hardware is
ignored, and simulated devices with the expected names are created and used instead.
No MIDI input or audio streaming is possible when using a profile offline but this is useful
for rack editing.
New Profile Creation Wizard
The new profile creation wizard has three stages:
1. Select the name of the profile and choose an existing profile upon which to base the
new one (PRODUCER only)
2. Map MIDI Ports. Here you may swap MIDI port assignments or remove them.
3. Choose ASIO driver (ASIO mode only). This enables you to adapt a rack to a different
ASIO setup.
© 2014 Brainspawn, Inc.
Maintaining Rack FIles
85
Upon completion, the new profile is active and is available in the list of profiles the next
time the rack is loaded. In PERFORMER edition, this new profile replaces the old profile.
Tools Menu: Change Hardware Profile
This tool launches the profile creator to change MIDI and ASIO assignments after the rack
is loaded. You must reload the rack for the new profile to take effect.
12.5.2 MIDI Port Renaming
Forte enables you to assign custom names to MIDI ports. If you use two different setups
with different MIDI port hardware but use the same custom names, Forte will treat them
as identical and avoid profile migration. For instance, you could assign "MIDI Port A" to be
"My Big Keyboard" (naming it for how its connected). If two setups both have a "My Big
Keyboard" port, they will be considered the same ports.
See Custom Names 113 for details.
13
Control Surfaces and Automation
Forte supports a variety of control surfaces including custom definitions. A control surface
is a way to automate Forte that is not specific to an individual rack.
See Configuring Control Surfaces for Use in Forte
use with a control surface.
13.1
85
for details on how to set Forte up for
Configuring Control Surfaces for Use in Forte
Open Options|Program Settings 115 and select the “Control Surfaces” item. Select Add to
create a control surface. Choose a device (a control surface definition), a MIDI input and
a MIDI output. You may also edit existing control surfaces or remove them.
© 2014 Brainspawn, Inc.
86
Forte 4 User Manual
Some control surfaces have dedicated MIDI inputs and outputs (like the Frontier
TranzPort). In this case, you do not need to choose ports as they are already known.
13.2
Control Surface Definitions and Editor
A control surface definition tells forte how to react to MIDI events and how to update the
control surface when changes happen. In order to be useful, a control surface must be
configured in Program Settings 115 . By configuring a control surface, you apply a definition
to a specific set of MIDI inputs and outputs.
Upon startup, Forte reads three XML files containing control surface definitions:
“FactoryControlSurfaceDefinitions.xml” located in the forte install directory – this
file contains control surface definitions supplied by Brainspawn
“SampleControlSurfaceDefinitions.xml” located in the forte install directory – this
© 2014 Brainspawn, Inc.
Control Surfaces and Automation
87
file contains tutorial definitions to aid you in creating your own.
“MyControlSurfaceDefinitions.xml” located in the application data directory (typically
C:\Users\<yourname>\AppData\Roaming\brainspawn\forte 3) – this is where you can
add your own definitions.
You may alter or create new definitions using the Control Surface Definition Editor in the
start menu. This application always automatically edits "MyControlSurfaceDefinitions.xml".
You may also edit the XML files by hand if you have the knowledge to create valid XML.
Press New to create a new control surface.
Double click a definition in the left pane to rename it, or highlight and press Delete to
remove it.
Use the File|Save menu command to save your changes.
Use the New and Delete buttons to add or remove individual automation items to the
highlighted (current) control surface definition.
Click the down arrow on an automation to edit source and destination configuration.
When you are finished, use the File|Save menu command to save the altered file.
In order to use this new control surface definition, you must start Forte, open Control
© 2014 Brainspawn, Inc.
88
Forte 4 User Manual
Surface Settings and configure
13.3
85
the definition for use.
Mackie Control Compatible Devices
The Mackie Control surface definition has the following capabilities. Refer to
“FactoryControlSurfaceDefinitions.xml” located in the forte install directory for full details.
Some devices emulate Mackie Control, so examining the definition is important to
understanding how your control surface works.
Automated volume on buses and instruments – the first eight modules are mixed with
the 8 faders of the control surface. A bank up/down button enables you to control the
next 8 modules.
Toggle Mute
Next Scene/Previous Scene
Tap Tempo
Transport Play/Stop and Panic
This definition includes feedback to the control surface for automated flying faders.
13.4
Frontier Design TranzPort
If a Frontier Design TranzPort controller is attached to a USB port. Forte will open it and
respond to commands.
© 2014 Brainspawn, Inc.
Control Surfaces and Automation
13.5
89
Behringer BCF2000 and Compatible Devices
The Behringer BCF2000 can be used in several modes with Forte.
Connected via USB or MIDI (U-1/2/3/4 and S-1/2/3/4)
Mackie mode or native Behringer Mode
USB/MIDI modes are selected by pressing Store and Edit together and using knob 1 to
select U-1/2/3/4 through S-1/2/3/4, followed by exit. Note that you may need to restart
Forte as this can add or remove MIDI drivers in Windows.
Mackie Mode vs. native Mode is selected by holding a button while powering on the
device. Note that USB/MIDI modes are only settable while in native Mode although they
can apply in enumation mode too.
Consult the BCF2000 documentation for more information.
The key to successfully using the BCF2000 is coordinating its own internal settings with an
appropriately configured control surface definition in Forte. Some BCF2000 modes echo
MIDI input back to output, resulting in a MIDI loop as Forte and the BCF2000 both try to
send the same data back and forth to each other forever. Therefore, setting up the
BCF2000 correctly for Forte is critical to success.
© 2014 Brainspawn, Inc.
90
Forte 4 User Manual
Native Mode
Forte contains several provided control surface definitions for native Behringer BCF2000:
BCF2000 Bus Mix - faders control only bus volume
BCF2000 Instrument Mix - faders control only instrument volume (only channel 1 for
multi-channel instruments)
BCF2000 Module (Bus and Instrument) Mix - faders control the first eight Forte modules,
either bus or instrument (only channel 1 for multi-channel instruments)
Using the BCF2000 Connected via USB
When using the BCF2000 with USB, configure the device in U-1 mode. U-2, 3, or 4 may
work as well but the internal routing is more complex. In USB mode, a MIDI driver will
appear in Windows called "BCF2000". When setting up the USB BCF2000 control surface in
Forte, the port will appear as "dedicated".
Using the BCF2000 Connected via MIDI cables
When using the BCF2000 with MIDI cables, configure the device this way:
Connect MIDI in to the BCF2000 MIDI IN port
Connect MIDI out from the BCF2000 using MIDI OUT B/Thru. Do not use MIDI OUT A as
that will result in a MIDI loop.
Use S-3 mode (standalone mode 3) to avoid a MIDI loop.
When configured this way, input to the BCF2000 alters fader position, but is not output
back thru to the output. Manual Fader manipulation will generate MIDI out to Forte.
Emulation Modes
The Behringer BCF2000 can also be configured to emulate the Mackie and Logic control
surface products by pressing a mode button while powering on the device. You may use
the following emulation modes either with USB or MIDI:
MC C - Mackie mode for Cubase
LC - Logic Control
MCSo - Mackie mode for Sonar
bhui - Mackie Baby HUI
When using MIDI cables use S-3 standalone mode and the MIDI OUT B/THRU port to
prevent MIDI loops.
© 2014 Brainspawn, Inc.
Performance Features
14
91
Performance Features
See:
Autostart
91
MIDI Panic
14.1
92
Autostart
Forte contains features to enable you to boot your computer up directly into your rack
file. This enables low or no-touch start-up operation.
Check "Launch Forte when Windows starts" to auto-run Forte as soon as you log into
Windows. If you configure Windows to auto-login, Forte will start as soon as Windows
auto-logs-in.
"Open SceneView at launch" automatically starts Forte with SceneView enabled.
"Autoload Rack when Forte Starts" automatically loads a specified rack file when Forte
starts.
By checking these items and configuring Windows to automatically log in, you can press
the computer's power button, and automatically be ready to play your rack file.
Compatibility issues with Windows User Account
Control
NOTE: On Windows Vista and later, enhancements in UAC (User Account Control) may
prevent Forte from starting correctly on Windows login. Forte requires runlevel = highest
(a Windows privilege option) to be compatible with the widest variety of VST plugins.
© 2014 Brainspawn, Inc.
92
Forte 4 User Manual
Forte uses a "Run" key in the Windows registry to cause itself to be launched on login, but
depending upon your Windows configuration, this may not work as expected. The
workaround for this is to create a task in the task manager that launches Forte on logon.
Make sure "Run with highest privileges" is checked. A command line tool exists to create
this task. As an example, the following could be run from an Administrator command line:
schtasks /create /tn "Run Forte on Logon" /tr "c:\program files\brainspawn
\Forte 3 Producer Edition\forte.exe" /sc onlogon /rl highest
14.2
MIDI Panic
The Panic button sends MIDI Note Off instructions to all plugins in the rack.
15
EHCo External MIDI Hardware Controller
EHCo is an add-on product for Forte Performer Edition and is available separately.
It is included with Forte Producer Edition. See www.brainspawn.com for details on
trying and purchasing EHCo.
Getting Started
This section will tell you how to get EHCo started as quickly as possible.
1. Install EHCo - EHCo is provided as a self-installing program (.EXE) file. To install,
double click the installation program file and follow the instructions in the installation
wizard. You will need to agree to the End User License Agreement and enter your User
Name and License Key.
2. Start Forte
3. Add EHCo to a new rack - Click the add button on FORTE’s head- er module. In the
pop-up menu of plug-in choices select the brain- spawn sub-menu and select EHCo.
© 2014 Brainspawn, Inc.
EHCo External MIDI Hardware Controller
93
EHCo will be added to the rack.
4. Open EHCo’s plug-in console - Open the EHCo console by clicking the arrow button
next to the “brainspawn EHCo” name in the instrument module.
5. Select a MIDI Output Port – Click the arrow in the Output Port box to open a menu of
available output ports. If no ports are available, open FORTE Program Settings 113 and
select MIDI Output Ports.
6. Play MIDI Input - At this point EHCo should receive MIDI input and echoing it to the
selected MIDI output port.
Overview
EHCo extends FORTE’s features to external MIDI hardware devices. The name EHCo is
short for “External Hardware Controller.” EHCo is added to FORTE racks in the same way
other VSTi and DXi instruments are added. EHCo can be found in the FORTE instrument
menu under ‘brainspawn’. This Operations Manual assumes you are familiar with Forte
operation. Although EHCo is a plug-in, it will not operate with other host applications. It
is designed to work closely with FORTE’s built-in features. For example, although EHCo
outputs MIDI data, it does so through Forte’s internal capabilities. This enables MIDI port
management to be centralized within FORTE.
EHCo receives MIDI input like any other VST or DXi virtual instrument, which it echoes to a
selected MIDI output port. This enables you to use Forte’s sophisticated MIDI filtering
and routing capabilities to control external hardware. Additionally, this enables you to
send specific MIDI messages, including system exclusive to external devices on FORTE
scene change.
How It Works Within Forte
VSTi and DXi instrument plug-ins take MIDI and audio in and send audio out. EHCo
extends this to external hardware connected to the PC with MIDI output ports. EHCo will
pass audio through it without modification, which can be a handy way to do guitar
processing with a single instrument module. In this case, the audio input is the guitar,
which passes through EHCo into other VST processors and to the output, while the MIDI
output is used to control external gear like guitar processors.
Adding EHCo to a FORTE Rack
To add EHCo click the add button on FORTE’s header module. In the pop- up menu of
plug-in choices select the brainspawn sub-menu and select EHCo. EHCo will be added to
the rack. You may then open the EHCo console by clicking the arrow button next to the
“brainspawn EHCo” name in the instrument module.
© 2014 Brainspawn, Inc.
94
15.1
Forte 4 User Manual
Enabling EHCo with a Registration User Name and License Key
EHCo is installed with Forte or with a separate installer. It can either run in Trial mode,
with an EHCo license, or with Forte Producer license.
If EHCo is running in Trial mode, you will see the following dialog box when you add it to a
rack or load a rack containing EHCo:
If you have received user registration information, enter it here and press OK. This will
activate ECHo in standalone mode. If you register Forte with a Producer license, EHCo will
automatically be licensed as well.
If you choose to run ECHo in Trial mode, you will see the following message.
After 30 minutes, EHCo will manipulate all outgoing MIDI data to turn notes off and reset
MIDI controller values to 0.
© 2014 Brainspawn, Inc.
EHCo External MIDI Hardware Controller
15.2
95
ECHo User Interface
User Interface Element Reference
Device: Load INS files to learn bank, patch, and controller names. INS files are the
format used to import instrument information into Cakewalk products and are available
via a web search.
Sysex Prefix: System exclusive data can be modified as it is transmitted to adjust for
different MIDI device IDs. The prefix here replaces the first bytes of the stored system
exclusive data.
Output Port: Determines which output port MIDI will be transmitted on
Channel: Alters the channel of transmitted MIDI data. Using this, you can force all
channelized MIDI to be transmitted on a single channel.
Send MIDI Sync: Send MIDI Sync to the selected output port
Scene Command List: This is a list of MIDI data that is transmitted when the current
scene is switched to
MIDI Data: A list of MIDI messages to be transmitted
Scene Command List Editing Buttons: Buttons to manage items in the scene
command list: Add, Remove, Edit
Send/Send All: Send either the current selected item or all items immediately
Test: Set up and run the Closed Loop MIDI Test
MIDI In/Out Meters: These display activity when MIDI is detected. The strength of
each event is Note velocity or CC value.
© 2014 Brainspawn, Inc.
96
15.3
Forte 4 User Manual
MIDI Configuration
Using Forte MIDI Filtering
Forte has sophisticated MIDI filtering that changes MIDI input in various ways including
transpose, key range limiting, controller rescaling, re-channelizing, and masking. Refer to
the the section on MIDI Filtering 51 for a full description of these capabilities. MIDI output
in real-time by EHCo is processed through Forte’s internal MIDI filters and can be altered in
all the ways supported by Forte, meaning that you can use EHCo with Forte as a powerful
MIDI data processor. For instance, if you have a MIDI-con- trolled tube preamp with a
built-in reverb effect, you could use Forte and EHCo to control this device without having
to reconfigure either the MIDI input or the preamp.
Configuring MIDI Output Ports
MIDI Output ports are configured within Forte’s Program Settings 113 pages. If EHCo is
installed, Forte will add a new preference page called “MIDI Output Ports 113 .” This page
functions identically to the existing MIDI Input Ports page. A single instance of EHCo can
output to a single MIDI output port. Multiple instances of EHCo can be created in a rack
to output to multiple ports. Enable the MIDI output ports you wish to use with EHCo.
You may select multiple output ports and choose the specific port within EHCo.
15.4
External Device Emulation
An external MIDI device:
Is connected to a MIDI Output Port
Responds to one or more MIDI channels
Optionally has MIDI program names and bank names
Optionally can respond to MIDI System Exclusive data
EHCo acts as a “proxy” for your external MIDI hardware by reading INS files containing
bank names, patch names, and controller names. This enables you to select patches on
your MIDI device using friendly bank and patch names within EHCo.
To import patch names, click the open button on the Device combo box and select
“Import Patch Names…”. Browse to the desired .INS file and click OK.
© 2014 Brainspawn, Inc.
EHCo External MIDI Hardware Controller
97
Once loaded, the device’s patch names appear in the Forte preset manager and scene
commands sections. Controller names may be edited by name in the Forte MIDI Routing
screens.
In order to proxy an external MIDI device, EHCo must know which MIDI output port the
device is connected to and what, if any MIDI channels it will need to transmit on. Select
the connected port name and channel. If the device receives on all 16 channels, select
OMNI.
MIDI Sync Out
EHCo can send MIDI Sync messages on the selected MIDI Output port. Be careful not to
enable MIDI Sync on more than one instance of EHCo using the same MIDI output port.
This will confuse an external device. Refer to a MIDI reference to understand how MIDI
Sync works. The important point is that it does not send time line information, but only
sends pulses 24 times per quarter note. This defines tempo, but not location, time
signature, or absolute time
15.5
Sending MIDI On Scene Change
EHCo can store and transmit multiple MIDI messages when Forte changes scenes. In the
example below, four MIDI messages are defined, each of a different type. When the
current scene is switched to, each is sent in order. Only those message marked “Enabled”
are sent. You may transmit each manually with the “send” button or transmit all manually
with the “send-all” button.
© 2014 Brainspawn, Inc.
98
Forte 4 User Manual
Press ‘add’ to create a new MIDI message. A menu appears giving you a choice of which
type of message to create:
Controller value - enables you to send specific CC values to devices on scene change
Generic MIDI message - this enables you to enter a MIDI message using a
hexadecimal editor. If this message is a CC or program message, it will open in the
appropriate editor when you press “edit.”
Bank/Program Change - this enables you to select a preset using the instrument
definitions imported from INF files.
System Exclusive - One or more blocks of system exclusive data be- ginning with 0xF0
and ending with 0xF7.
Wait - Pauses a specified number of milliseconds between messages.
Removing MIDI Messages
Highlight a message and click ‘remove’ to delete it.
Sysex Prefix
For your convenience, and to avoid having to edit system exclusive data manually, the
Sysex Prefix window enables you to quickly replace the first few bytes of any system
exclusive data in the list. This can be used to modify the Sysex ID of any transmitted
data to match your MIDI device configuration. For instance, a Roland XP-50 typically
responds to device 17. If you have changed this to another number, you should enter the
correct bytes into the Prefix area. The bytes must start at the beginning of the system
exclusive message and will replace as many bytes as are in the prefix.
Editing MIDI Messages
Select a message and press ‘edit’ to edit the data. An editor dialog appropriate for the
type of message appears. The system exclusive editor is a hexadecimal editor with the
© 2014 Brainspawn, Inc.
EHCo External MIDI Hardware Controller
99
ability to import and export .SYX files.
15.6
MIDI Closed Loop Test
This MIDI Closed Loop test enables you to test MIDI I/O integrity though your system. It
emits MIDI event data (CC) and counts the number of MIDI responses.
In order to set up this test:
Make sure no MIDI inputs are receiving events (e.g. nothing is emitting MIDI sync or
other constant messages).
Connect a MIDI output back to an input (e.g. MIDI Out A connected to MIDI In A).
Press the Start button
EHCo will emit events and display a count of both transmitted and received events. This
test will automatically restart as long as the final input count equals the output count. If
an event is "lost" and the input count is less than the output count, the test will stop.
Note that during the test, it is common to see a difference between input and output
counts. The important thing is that when the output sequence is complete that the input
count catch up during the quiescent period at the end of each run.
© 2014 Brainspawn, Inc.
100
16
Forte 4 User Manual
Confidence Building Tools
Forte has a number of features designed to help you with diagnostics, endurance, and
change control. Select one of these topics for more information.
Stress Test 100
Diagnostics Display 101
Memory Information 102
Configuration Manifests 103
Automatic Backup 103
MIDI Closed Loop Test (only with EHCo)
16.1
99
Stress Test
The capability to play virtual instruments in a live setting is based upon making a number
of elements work together reliably:
Computer Hardware and BIOS
Operating System
Soundcard and MIDI drivers from various sources
Forte
Virtual instruments of various technologies (VST, DXi, ReWire, etc.) from many vendors
Each of these elements can be a weak link that makes the system unreliable.
Each can interact with other elements in unexpected ways.
For this reason, Forte includes a built-in stress test to enable you to test all of the above
working together in the same rack file for extended periods of time.
© 2014 Brainspawn, Inc.
Confidence Building Tools
101
To start the stress test:
1. Turn down or off all of your audio outputs!
2. Load your performance Rack File.
3. Select Tools|Stress Rack… from the menu.
4. Select the length of time you wish to stress the rack. This can range up to 24 hours
(this test is unattended, so you can start it and go do something else).
5. Select which events to include in the test and how frequently to send them.
6. Press Start.
You may stop the test before it completes by selecting Tools|Stop Stress from the menu.
When the test is complete, it will offer to open your log file. At the end of the log you will
find information about scene change times, memory utilization over the course of the test,
and CPU utilization in each scene.
NOTE: Although this stress test can be useful for finding weak links in your rack
setup, we can never promise that it will result in a 100% stable live setup. There
are simply too many variables. However, this stress test is certainly better than
assuming everything will work.
16.2
Diagnostics Display
Use the Diagnostics display in the Tools menu to see a count of audio dropouts as well as
total MIDI events in or out. Use this during a stress test. If you see the audio dropout
counter incrementing, its a sign that something in the system is choking occasionally. This
many not always be a big deal. It depends upon when the dropouts occur and your own
particular usage.
The diagnostic display also includes a count of MIDI output errors for use with EHCo. If
© 2014 Brainspawn, Inc.
102
Forte 4 User Manual
you suspect not all EHCo data is being transmitted correctly, the error counts can indicate
errors returned from the MIDI output port driver.
16.3
Memory Information
Memory Information gives you information about how much memory your rack file is
consuming and how much spare memory you have. If the required memory is greater than
the Threshold, a warning will be displayed when the rack is loaded.
On 32 bit versions of Windows with 4GB of RAM, it is normal to see usable memory of only
about 1500MB or so on an empty rack. The reason for this is that 32 bit Windows by
default give each application only 2GB of memory. It is not a problem with Forte. About
500MB of that is loaded with the application and a large number of Windows DLL
components. See this 115 to take advantage of a Windows configuration change that
makes more memory available to Forte.
© 2014 Brainspawn, Inc.
Confidence Building Tools
16.4
103
MIDI Closed Loop Test (with EHCo only)
See here 103 .
16.5
Configuration Manifests
Problem: A rack file once worked perfectly on your PC, but now it doesn't, or you've
moved it to another PC and it doesn't work.
Use a configuration manifest to help diagnose the changes in your setup that may be
affecting your Forte rig. Here's how:
Once your rack is working the way you want it to, select the new Tools menu item
"Create Installation/Configuration Manifest". Answer "Yes" when asked to embed the
manifest in your rack file. The next time you save your rack file, the manifest will be
contained within it.
A manifest is a snapshot of your configuration containing:
A record of every DLL module (VST plugins, ASIO drivers, Windows components, 3rd
party components) and its version
Key configuration settings from OPTION.INI
When you have a problem, select the new Tools menu item "Validate Against Manifest" to
create a difference report in your Windows clipboard. This can then be pasted into
Notepad or other text editor to view. The difference report contains:
A list of manifest items missing from the current configuration (e.g. DLLs)
A list of manifest items in your current configuration that are not in the manifest
Any manifest items that are different (e.g. DLL versions are different)
Matching items
You may also copy the embedded manifest to the clipboard for examination with Tools|
Copy Manifest to Clipboard, and delete the current manifest with Tools|Clear Manifest.
16.6
Automatic Backup
Whenever you save a rack, Forte can automatically copy the existing file to a backup
copy. The backup copy file name is appended with a sequence number (e.g. "_1") and
the file extension is changed from .rcf to .rcf_bk.
See Configuring Options and Preferences 103 to change how many backups are maintained.
17
Configuring Options and Preferences
You can change Forte's Program Settings by selecting Options|Program Settings… from
the menu bar or by right-clicking on the Control Module and selecting “Settings.” Settings
© 2014 Brainspawn, Inc.
104
Forte 4 User Manual
are divided into pages selectable on the left side of the window.
The first page of Preferences is "General Options" which affect miscellaneous configuration
items:
Launch Forte when Windows starts? – Select if you want to start Forte automatically
when you log into Windows. For this to be useful, Windows should be configured to log
in automatically.
Hide splash screen at start? – Select if you do not want to see the splash screen at
program startup.
Open SceneView at launch? – Automatically shows the SceneView when a rack loads.
Enable Touch Mode - If checked the scrolling behavior in SceneView
70
66
and Set Browser
are altered to be touch-friendly. If unchecked, scrolling uses the traditional scrollbar
gestures.
© 2014 Brainspawn, Inc.
Configuring Options and Preferences
105
Autoload Rack when Forte Starts? – Loads either the last used rack or a specified
default rack when Forte starts.
Default Rack Save location – Path used to save rack files.
Default Backup Rack Save location – Path used to save backup rack files. The default is
the same directory used to save the rack file.
MRU Sizes – select how many racks, instruments, and inserts to keep in your most
recently used lists.
Disable Screen Saver while playing? – Disables any configured screen saver when the
rack power is on.
Minimize to System Tray – Choose whether Forte minimizes to an icon on the task bar or
in the system tray.
Use all available CPUs – This is a troubleshooting option which should remain checked. If
you are using a multiple processor system and encountering problems, you can uncheck
this option to see if it is related to multi-processing.
Number of Auto-Backups to keep – Every time you save a rack file in Forte, it makes a
backup to preserve the old file. The number of backups is configurable here.
Logging Level – Configures the amount of information logged to the log file.
Automatic Forte Start on Logon: Compatibility
issues with Windows User Account Control
NOTE: On Windows Vista and later, enhancements in UAC (User Account Control) may
prevent Forte from starting correctly on Windows login. Forte requires runlevel = highest
(a Windows privilege option) to be compatible with the widest variety of VST plugins.
Forte uses a "Run" key in the Windows registry to cause itself to be launched on login, but
depending upon your Windows configuration, this may not work as expected. The
workaround for this is to create a task in the task manager that launches Forte on logon.
Make sure "Run with highest privileges" is checked. A command line tool exists to create
this task. As an example, the following could be run from an Administrator command line:
schtasks /create /tn "Run Forte on Logon" /tr "c:\program files\brainspawn
\Forte 3 Producer Edition\forte.exe" /sc onlogon /rl highest
© 2014 Brainspawn, Inc.
106
17.1
Forte 4 User Manual
Edit Shortcuts
This page configures hot-key assignments. To assign a new hot-key:
Select the function you wish to assign a key to
Set the cursor in the ‘Press new shortcut key’ box and press the key you wish to assign
to the function
Press the Assign button
Check “Disable shortcuts when Consoles are open” to disable hot-key assignments when
plugin consoles are open. This can solve problems where hot-key assignments conflict
with plugin keystrokes.
© 2014 Brainspawn, Inc.
Configuring Options and Preferences
17.2
107
Skins
Forte supports skins which can be selected from this screen. For alternate skins, please
visit www.brainspawn.com. For information on creating your own, please contact technical
support.
© 2014 Brainspawn, Inc.
108
17.3
Forte 4 User Manual
Audio Options
Audio Driver Mode – WDM/KS or ASIO – This selection determines the audio driver mode.
In ASIO mode, only one driver may be used at a time and the selection is made when
the 1st bus in the rack is created. In WDM/KS mode, multiple drivers may be used
simultaneously.
Audio Sample Rate – Select the sample rate Forte will use to access your sound cards.
ASIO Control Panel – Open the ASIO control panel.
Device List (ASIO mode) – Shows all installed ASIO drivers. The check box indicates
which ASIO driver will be used when you automatically create a bus when adding the
first instrument.
Device List (WDM mode) – Shows all WDM devices available to Forte. Each output may
be enabled or disabled for use within Forte using the check box next to its name. A
© 2014 Brainspawn, Inc.
Configuring Options and Preferences
109
disabled output will not be available to assign to a bus and is not used when determining
audio buffer sizes on start-up.
Custom Buffer Settings – Configures the minimum size and number of buffers used. When
both are set to “Auto”, the configuration is automatically computed based upon enabled
audio outputs. If you experience audio dropouts, try different settings here.
WDM/KS Multiple Driver Buffering – Displays the current buffer size and number of
buffers in WDM mode. Forte automatically computes the minimum buffer size when it
starts based upon the enabled audio outputs and the Custom Buffer Settings described
above. The Current Latency is the estimation of software latency based upon the
current buffer configuration.
Global Volume Trim – This gain adjustment is applied to each bus after all effects but
before audio is sent to the sound card. It is applied at the same point the bus volume
fader is applied.
© 2014 Brainspawn, Inc.
110
17.4
Forte 4 User Manual
Plugin Options
The Plugin Options page enables you to set the number of "Most Recently Used" presets
to track. It also has a button link to the Plugin Manager 33 to enable you to discover and
organize plugins.
© 2014 Brainspawn, Inc.
Configuring Options and Preferences
17.5
111
SceneView Options
The Style Sheet path control enables you to customize the look of SceneView using .css
styles compatible with Qt Widgets. Examples can be found in your Forte install folder.
Changes to this page will take effect the next time SceneView is opened.
© 2014 Brainspawn, Inc.
112
17.6
Forte 4 User Manual
Scene Options
One of the most powerful features of Scenes is the ability to load each plugin in the rack
with different data on each scene change. Some instruments, however, take a very long
time to change configuration. A common example is soft-samplers which must load new
sample sets from disk.
This page enables you to configure a list of plugins that will not be loaded with new data
on scene changes.
For instance, you can include Kontakt in a rack, but if it is on this list, the sample set will
not change between scenes. Instead, use MIDI routing changes between scenes to alter
the output.
If an instrument is listed here, the configuration action specified in Scene Commands (see
Scene Change Actions) is overridden to set configuration data only once when the
instrument is loaded. This preserves the behavior of previous versions of Forte.
© 2014 Brainspawn, Inc.
Configuring Options and Preferences
17.7
113
MIDI Input and Output Ports
Enable/Disable MIDI Input Ports – Use this list to enable or disable MIDI input ports
for use in Forte. If an input port is not checked in this list, it will not be opened for input
and it will not be included in the MIDI Configurations list.
Custom Name - You may assign each port a custom name by clicking in the custom
name area. This is useful to rename ports according to what MIDI device is connected
to them. It can also be used if you are moving racks between Forte installations. If
port friendly names are the same, no MIDI port remapping is required. See MIDI Port
Renaming
85
for details.
Leave MIDI ports open – If checked, Forte will open MIDI input ports when started,
but will not close them when rack power is turned off. It will always close ports when
exiting. When unchecked, input ports will be closed when rack power is turned off.
© 2014 Brainspawn, Inc.
114
Forte 4 User Manual
MIDI Output
If EHCo is installed Forte will display a similar Configuration display for MIDI Output Ports.
See EHCo
92
for more details.
17.7.1 MIDI Configuration
This page configures which portions of a MIDI Configuration file will be used when you load
a configuration file.
Instrument Module Creation options enable you to select the MIDI Configuration to use:
Autoload MIDI Configuration File unchecked to start with a generic configuration:
All 128 MIDI keys are passed to the instrument
No transpose
No channels or controllers are remapped
© 2014 Brainspawn, Inc.
Configuring Options and Preferences
115
Autoload MIDI Configuration File checked to start with either a specified default
configuration or the last used configuration.
17.8
Control Surfaces
See Configuring Control Surfaces for Use in Forte
17.9
Copy Options
See Copying Intruments
18
85
81
and Copying Buses
82
.
Troubleshooting
It is important to understand that Forte, as a VST host, is part of a performance system
that also includes your choice of PC, OS, plugins, and audio/MIDI interfaces. Brainspawn
does not offer system integration services. Instead we have developed a number of tools
to assist you in integrating a performance-ready system.
When assembling a performance rig, please use these tools to build confidence in your
system.
Stress Test (Tools Menu)
The stress test tool in the Tools menu exercises your rig by simulating MIDI input and
performing scene changes. You can configure the stress test to perform various
operations and leave it running for hours. You can also pump more MIDI into your system
via stress than you could ever by simply playing a keyboard.
If your live rig can survive indefinite amounts of stress, that is a good confidence builder.
However, it is not any sort of "certification" of reliability. The primary value in the stress
test is if it fails. If it fails (either a hang, or dropouts, or a crash, or a blue-screen, it
positively indicates that a component of your system is not durable.
Be sure to turn your audio inputs down during stress tests. The output is decidedly
not very musical!
See Stress Test 100
Diagnostics Display Shows You Audio Dropouts and
MIDI Activity (Tools Menu)
Use the Diagnostics display in the Tools menu to see a count of audio dropouts as well as
total MIDI events in or out. Use this during a stress test. If you see the audio dropout
© 2014 Brainspawn, Inc.
116
Forte 4 User Manual
counter incrementing, its a sign that something in the system is choking occasionally. This
many not always be a big deal. It depends upon when the dropouts occur and your own
particular usage. See Diagnostics Display 101 .
Memory Display Shows Available Memory (Tools
Menu)
Use the Memory display on the Tools menu to see how much usable memory you have.
On 32 bit versions of Windows with 4GB of RAM, it is normal to see usable memory of only
about 1500MB or so on an empty rack. The reason for this is that 32 bit Windows by
default give each application only 2GB of memory. It is not a problem with Forte. About
500MB of that is loaded with the application and a large number of Windows DLL
components. It is possible, using the /3GB switch in BOOT.INI (search the Microsoft
support site for specifics) to allocate 3GB to each application.
See Memory Information 102 .
DPC Latency Checker Shows Device Driver
Behavior
DPC Latency Checker is not a Brainspawn tool. It is a free download from
www.thesycon.de/deu/latency_check.shtml 13 . Run this tool and verify you can get
"green" results. This indicates your OS drivers are behaving well for real-time audio. Use
this in combination with the Diagnostics display and the Stress test.
Another tool recently recommended is "LatencyMon" at www.resplendence.com/
latencymon.
Safe Mode is Useful for Narrowing Down Problem
Plugins
Start Forte in Safe Mode 121 by holding down the left CTRL key while clicking on the icon.
You will be given the opportunity to "exclude" certain plugins from this run of Forte. If you
load a rack with plugins excluded, they will be replaced by proxies (which are just internal
placeholders). By excluding plugins, you can narrow down problems to specific plugins.
REMEMBER: In safe mode, the rack is not automatically enabled for streaming - you
must press the rack power button to start
© 2014 Brainspawn, Inc.
Troubleshooting
117
Configuration Manifests Show You What Changed
(Tools Menu)
Problem: A rack file once worked perfectly on your PC, but now it doesn't, or you've
moved it to another PC and it doesn't work.
Use a configuration manifest to help diagnose the changes in your setup that may be
affecting your Forte rig. Here's how:
Once your rack is working the way you want it to, select the new Tools menu item
"Create Installation/Configuration Manifest"
Answer "Yes" when asked to embed the manifest in your rack file. The next time you
save your rack file, the manifest will be contained within it.
A manifest is a snapshot of your configuration containing:
o A record of every DLL module (VST plugins, ASIO drivers, Windows components, 3rd
party components) and its version
o Key configuration settings from OPTION.INI
When you have a problem, select the new Tools menu item "Validate Against Manifest"
to create a difference report in your Windows clipboard. This can then be pasted into
Notepad or other text editor to view.
The difference report contains:
o A list of manifest items missing from the current configuration (e.g. DLLs)
o A list of manifest items in your current configuration that are not in the manifest
o Any manifest items that are different (e.g. DLL versions are different)
o Matching items
You may also copy the embedded manifest to the clipboard for examination with Tools|
Copy Manifest to Clipboard, and delete the current manifest with Tools|Clear Manifest.
See Configuration Manifests 103
Common Advice for Plugin Problems
Use Single Threaded Mode (Preferences Menu)
Forte uses different threads for different plugins, and sometimes plugins cannot handle
this. Go into preferences and uncheck "Use all available CPUs" and restart Forte. This will
use only one CPU core/thread for all streaming. You will waste CPU capacity, but it has
been known to help with some plugins.
Use "Disconnect on Scene Change" (Scene Commands Tab)
© 2014 Brainspawn, Inc.
118
Forte 4 User Manual
Scene changes can be complicated times for plugins. Right in the middle of processing
both audio and MIDI, they are asked to completely reconfigure their sound. A Scene
change typically causes a new VST "chunk" (FXB or FXP data block) to be downloaded
into the plugin. Some plugins have a hard time with this. Try disconnecting the plugin
during scene changes. On the Scene Commands tab of the plugin console, check the
"Disconnect this instrument when loading configuration data." box.
Don't Download new plugin data on Scene Change (Scene
Commands Tab)
You can also check the box "Do not use per-scene configuration data" to avoid having a
new VST chunk downloaded during a scene change. This is especially recommended for
sampler plugins. In this case, the plugin will remain configured the same during the entire
set, but you can send program changes to it on scene change. This is much more lightweight. All this is configured on the Scene Commands tab.
Run Forte in Administrator Mode
Some plugins can't be discovered or don't behave correctly on Windows Vista or Windows
7 unless Forte is running with Administrator privileges. Right click on the Forte shortcut
and configure it to always run as administrator.
Change the Device Compatibility file
Forte tries to make a good decision about how to get and set VST configuration (chunks
or FXB/FXP data). However, sometimes a plugin wants something different to get or set
its entire state. Forte has a way to override scene capture and recall behavior for
individual plugins. A file called "DeviceCompatibility.xml" in the install directory contains
plugin-specific settings which can override the default behavior. Plugins are referenced in
this file by either CLSID or VST ID. If your favorite plugin does not correctly restore its
settings on scene change, add it to this file. Note that this MUST be a valid XML file in
order for the feature to work. See Plugin Compatibility Fixes (DeviceCompatibility.xml) 120 .
Diagnosing Crashes and Freezes
Forte Crashes
Forte crashes are usually accompanied by an offer to submit a crash report. Please do so
if at all possible. Crash dump files are essential to finding and fixing crashes within the
Forte application itself.
Plugin-caused Crashes
If a crash happens within a VST plugin, you will usually get a VST crash handler, which
© 2014 Brainspawn, Inc.
Troubleshooting
119
displays: Forte version Plugin version Plugin vendor (if known) The action Forte was
attempting with the plugin when the crash occurred Please report this to the plugin
vendor first. If the plugin vendor believes this is a Forte issue, have them contact
Brainspawn.
If the plugin-crash occurs during Scene change or plugin data load, you may also use the
SingleStepVSTPluginLoad troubleshooting option to narrow down the specific data that is
causing the crash. See OPTIONS.INI File 122 for details.
If a plugin crashes during scene capture or update, you may try settings
StopAudioDuringSceneCapture = 1 in OPTIONS.INI 122 .
Blue Screen Crashes
Blue Screens are ALWAYS a result of a defective device driver. Typically this will be an
audio driver, a MIDI driver, or a software protection device driver.
Freeze/Hang
If Forte freezes during an operation, work to identify if the condition can be consistently
reproduced, then try the following Start in Safe Mode (launch Forte while holding down
the left CTRL key) and exclude some of the plugins - reload the rack file and see if the
hang can be reproduced. Retry as necessary until you narrow the hang to a specific
plugin. Start Task Manager (or Process Explorer at http://technet.microsoft.com/en-us/
sysinternals/bb896653.aspx) and see if the CPUs are 100% busy. Open the Diagnostics
display in the Tools menu and see if the dropout count in increasing during the freeze.
Make sure you don't have a MIDI feedback loop
Forte Log File
Forte maintains a log file that has adjustable levels of output. It is located in your
application data directory under brainspawn forte. You can also conveniently access it
using the menu command Tools|Log File|View... which will open it in notepad. You can
adjust the output levels in Preferences Logging Level. The levels are Silent, Errors
(default), Warnings, or Information.
If you are having a problem finding an audio driver or plugin, or any other type of startup
problem, you can sometimes find useful information in the log file. Sometimes you will need
to adjust preferences to change the logging level to Information, and restart Forte before
viewing the log. The log will contain detailed information about what Forte did during
startup.
Using 3GB with 32 bit Windows
© 2014 Brainspawn, Inc.
120
Forte 4 User Manual
It is possible to increase the amount of virtual memory Windows allocates to user
programs such as Forte. By default Windows allocates up to 2GB of virtual memory for
each running application.
If you are running Windows XP, use the /3GB switch in BOOT.INI (search the Microsoft
support site for specifics) to allocate 3GB to each application.
For Windows Vista or later, run cmd.exe as an administrator, and enter
bcdedit /set IncreaseUserVa 3072
and restart the computer. To disable the switch, enter
bcdedit /deletevalue IncreaseUserVa
Autostart Forte on Windows Logon
NOTE: On Windows Vista and later, enhancements in UAC (User Account Control) may
prevent Forte from starting correctly on Windows login.
Forte requires runlevel = highest (a Windows privilege option) to be compatible with the
widest variety of VST plugins. Forte uses a "Run" key in the Windows registry to cause
itself to be launched on login, but depending upon your Windows configuration, this may
not work as expected. The workaround for this is to create a task in the task manager
that launches Forte on logon. Make sure "Run with highest privileges" is checked. A
command line tool exists to create this task. As an example, the following could be run
from an Administrator command line:
schtasks /create /tn "Run Forte on Logon" /tr "c:\program files\brainspawn
\Forte 3 Producer Edition\forte.exe" /sc onlogon /rl highest
18.1
Plugin Compatibility Fixes (DeviceCompatibility.xml)
Forte tries to make a good decision about how to get and set VST configuration (chunks
or FXB/FXP data). However, sometimes a plugin wants something different to get or set
its entire state. Forte has a way to override scene capture and recall behavior for
individual plugins. A file called "DeviceCompatibility.xml" in the install directory contains
plugin-specific settings which can override the default behavior. Plugins are referenced in
this file by either CLSID or VST ID. If your favorite plugin does not correctly restore its
settings on scene change, add it to this file. Note that this MUST be a valid XML file in
order for the feature to work.
An typical example entry would be:
© 2014 Brainspawn, Inc.
Troubleshooting
121
<Device Name="KarmaFX">
<saveFXB bool="1"/>
<saveFXP bool="0"/>
<saveProgramNumber bool="0"/>
<saveParams bool="0"/>
</Device>
This instructs Forte how to save scenes, not restore them, so you must restart Forte,
reload your rack, and recapture your scenes.
The entry is defined by the Device tag. Plugins can be identified in several ways:
Name="<partial case-insensitive plugin name>" - affects any plugin that matches the
plugin name
Name="<partial case-insensitive plugin vendor name>" - affects any plugin by a vendor
CLSID="<a big string of letters and numbers>" - affects a specific plugin. A CLSID is
how Forte unambiguously identifies a plugin. This value matches the value Forte uses to
identify the plugin in its plugin cache file (plugins.xml).
The flags that be used within a Device element include:
saveFXB - if 1, save an FXB chunk with a scene
saveFXP - if 1, save an FXP chunk with a scene
saveProgramNumber - if 1, save the VST program number with a scene
saveParams - if 1 save the VST parameters with a scene (typically only effects would
use this option)
isVSTi - if 1 forces a plugin to be identified as an instrument plugins. This is useful for
example with Guitar Rig which is an effect plugin, not an instrument, but since you would
typically want it to have its own module and be fed by audio input, you can force it to
be treated as an instrument.
18.2
Safe Mode
Safe Mode is a troubleshooting tools that disables certain convenience behavior in Forte.
To start Forte in Safe Mode, you may start Forte from the "Forte (safe mode)" Start Menu
item or hold down the left CTRL key while clicking on the icon. Forte will automatically ask
you if it should start in safe mode if it exited abnormally the previous time it ran.
Safe Mode alters Forte's behavior in the following ways:
Disables the automatic crash reporting tools
Presents a dialog box to disable some or all plugins during this run. This is useful if you
believe a plugin is causing a problem. Excluded plugins are replaced with proxies
(simulated place holders) during rack load
Disabled automatic rack load feature
Does not automatically start the audio engine
© 2014 Brainspawn, Inc.
122
Forte 4 User Manual
Stops at the profile selection dialog regardless of the timeout mode (Producer Edition
only)
18.3
Moving From 32 bit to 64 bit Forte (VST Plugins)
Background
Forte identifies all plugins by a unique identifier called a CLSID. The CLSID of a plugin can be
found in the plugins.xml cache file and it looks something like {305B2033-9E2D-4FF1-A6D46930EC21AB26} but is different for each plugin.
CLSIDs were originally a unique identifier for DirectX (and DirectShow) plugins. For VST plugins,
Forte created a CLSID by hashing together the plugin’s VST ID value with the plugin’s DLL name
and combining the result with a standard fragment of CLSID {xxxxxxxx-9E2D-4FF1-A6D46930EC21AB26}.
This has always worked well except that many plugin vendors deliver the 32 bit and 64 bit plugins
with the same VST ID but using different DLL filenames. This unfortunately results in different
generated CLSIDs. For instance, the CLSID generated by 32 bit Forte uses the 32 bit DLL plugin
name and the 64 bit uses the other DLL plugins name, resulting in different CLSIDs, which if not
accounted for makes it impossible to load some rack files built in 32 bit Forte into 64 bit Forte.
Plugin Cache (plugins.xml and plugins64.xml)
Forte keeps track of discovered VST plugins in a “cache” file called plugins.xml (for 32 bit) and
plugins64.xml (for 64 bit). The Forte installer will attempt to migrate the Forte 2 plugins.xml
cache file if it is available and a Forte version doesn’t already exist. This means that in most
upgrades from Forte 2 or 3 (32 bit) to 64 bit, a 32 bit plugins.xml file will be available to 64 bit Forte
as well as its own plugins64.xml.
Forte 64 bit will load its plugins64.xml cache normally, but will also scan the “alternate”
plugins.xml file for information about potential substitutions. If you load a 32 bit rack file into
Forte 64 and it doesn’t have a particular CLSID (because that CLSID was generated in 32 bit Forte),
it will replace the plugin with the 64 bit version of the VST plugin if it shares the same VST ID.
For this feature to work, a 32 bit plugins.xml file must be available in the same location as
plugins64.xml.
When installing 64 bit Forte, make sure you either select the option to migrate Forte 2 data, which
will copy the plugins.xml from the Forte 2installation folder to the new Forte folder. Alternately,
you may copy the plugins.xml file into the Forte installation folder manually.
18.4
OPTIONS.INI File
NOTE: This section is for advanced users only and involves editing the options file
manually
© 2014 Brainspawn, Inc.
Troubleshooting
123
Forte options are stored in a text file call OPTIONS.INI using traditional Windows-style
".ini" formatting. OPTIONS.INI is located in the user's application data folder. This folder
has been located in different places in different versions of Windows. As of Windows 7, it
is in the C:\Users\<username>\AppData\Roaming\brainspawn\forte 3 folder. A handy way
to access this folder is to start Forte and select the menu command "Tools|View INI Files
and application data folder" which opens the folder for easy access.
OPTIONS.INI has several [sections]. Many of the settings are configured via the Options|
Program Settings 103 display. However, sometimes certain advanced troubleshooting
options are settable by directly editing OPTIONS.INI. This section defines some useful
troubleshooting options. Often the option does not exist in OPTIONS.INI by default, which
means it takes its default state. To enable an option, navigate OPTIONS.INI to the
specified section (the text with the [brackets] around it) and add or edit the line of text
containing the option name and the "=" sign. After using a troubleshooting option, you
may turn it back off by simply removing it or switching its 1 or 0 state. You must restart
Forte after saving OPTIONS.INI for option changes to take effect.
[Troubleshooting]
SingleStepVSTPluginLoad = 0 (disabled, default) or 1 (enabled)
If SingleStepVSTPluginLoad = 1, Forte prompts you before each step of sending data to a
VST plugin during scene load. You may skip a step by selecting "No" on the dialog box.
The data to be loaded is logged to the log file before loading into the plugin and is also
logged if skipped. If a load operation causes the plugin to crash, the immediately
preceding data item is probably to blame, and the raw content of the data is available in
the log file. The log file is called "Forte.log" in the same folder as OPTIONS.INI. See Log
File 124 for more information.
Audio Options
[Audio]
StopAudioDuringSceneCapture = 0 (don't stop/restart audio, default) or 1 (stop/restart
audio engine during scene capture or update)
If you encounter issues with plugins during scene capture or update, you may try setting
this value to 1. When set to 1, Forte will stop the audio engine during scene capture and
restart it if needed when complete.
[Audio]
RestartAudioOnMIDIPanic = 0 (don't stop/restart audio, default) or 1 (stop/restart
audio engine during MIDI Panic)
RestartMIDIOnMIDIPanic= 0 (don't stop and restart MIDI Ports, default) or 1 (stop and
restart MIDI Ports during MIDI Panic)
MIDI Meter
The following MIDI Meter options enable highly specialized uses of the MIDI meter:
[SceneView]
SceneViewFavorSceneNames = 0 (default) or 1. If 0 when using single-scene songs,
© 2014 Brainspawn, Inc.
124
Forte 4 User Manual
the song name will be displayed in SceneView. If 1 when using single-scene songs, the
scene name will be displayed in SceneView
StretchBackgroundImage = 0 (default) or 1. If 1, stretches background images to fit
screen
SceneView
The following options alter the appearance of SceneView:
[SceneView2]
SceneViewMIDIMeterCCMin = 0 (minimum scaled value of MIDI meter in SceneView)
SceneViewMIDIMeterCCMax = 127 (maximum scaled value of MIDI meter SceneView)
If missing the defaults are 0-127. However if you set max = 20, the displayed MIDI meter
range will be from 0-20.
Trim_Delay_Ms = number of ms to delay between scenes during Trim operation (default
= 0)
VST Plugin Options
The following VST plugin options are available:
[VST]
CreateSeparateJBridgedVSTs = 0 or 1
default = 0. 1 = create a jBridged version of every VST plugin during scan and treat it
as an alternate, separate plugin. This is the behavior of Forte 3 when the "Use
jBridge" checkbox is checked in Plugin Manager.
18.5
Log File
Forte stores a log of useful information in a text file call FORTE.LOG. FORTE.LOG is
located in the user's application data folder. This folder has been located in different
places in different versions of Windows. As of Windows 7, it is in the C:\Users
\<username>\AppData\Roaming\brainspawn\forte 3 folder. A handy way to access this
folder is to start Forte and select the menu command "Tools|View INI Files and application
data folder" which opens the folder for easy access.
The Log file by default only stores warnings and errors. You may select a higher level of
logging in Options|Preferences|General. See Logging Level 103 for more information.
© 2014 Brainspawn, Inc.
Menu Reference
19
125
Menu Reference
File
Ctrl
+R
New Rack/ Ctrl
Scene/
+E
Module/
Ctrl
Bus
+
Inse
rt
Closes any currently loaded rack (prompting to save if necessary)
and creates a new empty rack.
or Creates a new scene in the current rack
or Creates a new instrument or bus in the current rack
Ctrl
+O
Closes any currently loaded rack (prompting to save if necessary)
and opens a different rack.
Open...
Import
Songs or
Scenes...
Save/
Save As...
Imports songs or scenes from a different rack into the current rack.
See Importing Songs and Scenes from other Racks 64 .
Ctrl
+S
Trim
Rack...
Saves the current rack
Updates all scenes in the current rack. This can be handy for
removing unused data from a rack file. See Trimming Racks 82 .
Audio
Engine
Ctrl
+P
Play or stop the audio engine
Transport
Play
Ctrl
+T
Start or stop the Transport Play
Recently
loaded
rack files
Exit
a list of recently opened rack files
Ctrl
+X
Exit Forte
View
SceneVie
w
Options
© 2014 Brainspawn, Inc.
Displays SceneView
126
Forte 4 User Manual
Program
Settings...
Displays Forte Preferences. See Configuring Options and Preferences 103
Skins...
Displays the Skins page of preferences.
Control
Surfaces...
Displays the Control Surfaces page of preferences. See Control Surfaces
Rehearsal
Mode
Prompts you before you change scenes in case changes need to be
updated first. This should never be used in performance.
115
Tools
View INI Files...
Opens Windows Explorer at the folder containing Forte INI and other
support files
Log File Email/
Reset/View
Email Forte log file, reset the contents of the log file, or open the log
file in Notepad for viewing.
Create
Installation/
Configuration
Manifest...
Capture Forte manifest information and optionally embed it in the
current rack file for later comparison. See Configuration Manifests 103
.
Validate Against
Manifest
Compares a new manifest against a manifest created previous and
stored in the rack file. See Configuration Manifests 103 .
Copy Manifest
to Clipboard
Copies the current manifest to the Windows clipboard. See
Configuration Manifests 103 .
Clear Manifest
Clears any manifest from the rack file. See Configuration Manifests
103
.
Manage VST
Plugins...
Start VST plugin manager to find plugins. See Plugin Manager
33
.
Rack Editor...
Displays the rack editor. The rack editor enables you to see your
rack in an alternate way by plugin, instead of by scene. See Rack
Editor 73 .
Change
Hardware
Profile...
Create a new hardware profile for this rack. This can be used to
swap MIDI port assignments by creating a new rack and mapping
existing ports to alternates. See Hardware Profiles 83 .
Merge MIDI
Input Filters...
Merges MIDI input port filters into one
Crash (Test)...
Memory
Information...
Crashes Forte. This is a test to see if it exits cleanly with your setup
of MIDI and audio drivers.
Displays available memory
© 2014 Brainspawn, Inc.
Menu Reference
Display
Diagnostics...
Displays audio and MIDI diagnostic counters. See Diagnostics Display
101
.
Stress Rack...
Starts and stops the rack stress test. See Stress Test 100 .
Experimental
Access to experimental (unsupported features)
Update or Enter
User
Registration
Information...
Manage User Registration/License
19
information.
Help
About.
..
Help...
View
READM
E.RTF
20
127
Displays version and user registration information
F1 Displays searchable help
Displays the README.RTF file that accompanies a release with lastminutes notes
Keyboard Shortcuts
Keys
troke
Action
Alt +
0
Show/hide the full-screen SceneView display. Esc
will also close the SceneView display.
Ctrl +
B
Show/hide all Output Buses.
Ctrl +
C
Copies the selected Output Bus or Instrument Module. See
Adding, Deleting, and Copying Instrument Modules and Adding,
Deleting, and Copying Output Buses for more information.
Ctrl +
E
Creates a new Scene with a default name
based on the current date and time.
Ctrl +
L
Solos the selected Instrument Module.
Ctrl +
M
Mutes the selected Instrument Module.
© 2014 Brainspawn, Inc.
128
Forte 4 User Manual
Keys
troke
Action
Ctrl +
O
Displays the ‘Open rack’ dialog box and enables a previously
saved rack to be loaded.
Ctrl +
P
Toggles audio engine On/Off.
Ctrl +
T
Toggles transport Play On/Off.
Ctrl +
R
Creates a new, empty rack. You will be prompted to save
the current rack if changes have been made to it.
Ctrl +
S
Saves the current rack. If the rack has not been saved
before, you will be prompted to name the new rack.
Ctrl +
U
Updates the current Scene.
Ctrl +
W
Show/hide the console window of the selected module.
Ctrl +
X or
Alt +
F4
Exits Forte.
Spac
e
Advances to the next Scene.
Ctrl +
Spac
e
Moves to previous Scene.
Insert
Adds a new Instrument Module to the rack.
Alt +
Insert
Adds a new insert effect to the current Module.
Ctrl +
Insert
Adds a new Output Bus to the rack.
Ctrl +
D
Deletes the selected Instrument Module or Output Bus.
Home
Scrolls the Control Module into view.
End
Scrolls to the bottom of the rack.
TAB
or
Advances the Selection Caret to the next Instrument Module
or Output Bus. When the Selection Caret reaches the
© 2014 Brainspawn, Inc.
Keyboard Shortcuts
Keys
troke
Action
Down
Arrow
last Module in the rack, it wraps around to the first.
F1
Opens Forte Help.
NUMP
AD
1~9
Presses the MIDI Panic button.
1~0
Use Scene numbers 1 through 10.
Ctrl +
1~0
Use Scene numbers 11 through 20.
Shift
+
1~0
Use Scene numbers 21 through 30.
Ctrl +
Shift
1~0
Use Scene numbers 31 through 40.
Shift
Moves the Selection Caret to the previous Instrument
+ TAB
Module ot Output Bus. When the first Output Bus is
or Up
reached, it wraps around to the last Module in the rack.
Arrow
Note: These shortcut keys are reassignable using Edit Shortcuts
in Program Settings 106 .
21
Technology Acknowledgements
ASIO technology by Steinberg Soft- und
Hardware GmbH
VST PlugIn Interface Technology by Steinberg
Soft- und Hardware GmbH
DXi technology by Cakewalk
© 2014 Brainspawn, Inc.
129
130
Forte 4 User Manual
ReWire 2.0 technology by Propellerhead
Software AB
© 2014 Brainspawn, Inc.