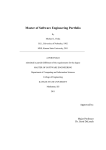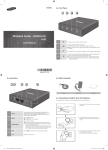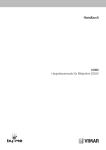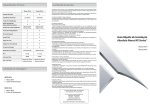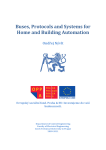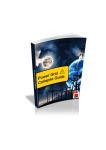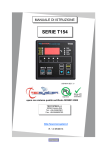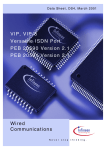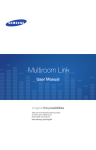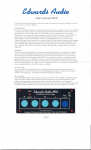Download iMM_Client-Server_manual_EN-3.164_rev.3
Transcript
iMM Client / Server User manual 3.164 2015 Table of Contents iMM Server EN ..........................................................................................................................................4 1.Get started ........................................................................................................................................5 1.1. Putting VZ in operation ..........................................................................................................7 1.2. Basic setting ...........................................................................................................................8 2. Network File System (“NFS” hereinafter) configuration ..........................................................13 2.1 NFS configuration to VZ iMM Server ..............................................................................14 2.2 NFS configuration on iMM Client ....................................................................................15 2.3 Connection of external hard disk drives .........................................................................16 2.4 Sharing external storage – external HDD ......................................................................17 2.5 Setting shared storage NAS Synology ...........................................................................19 3.0 Settings iMM Control Center iMM Server .............................................................................21 Bookmark Server ...................................................................................................................22 iMM servers management ...............................................................................................23 Bookmark Configuration ........................................................................................................24 Settings ............................................................................................................................25 Upload or edit export.pub ................................................................................................26 Bookmark System ..................................................................................................................27 Network settings ..............................................................................................................28 Recover network manager ..............................................................................................29 Shutdown server ..............................................................................................................30 Restart server ..................................................................................................................31 Restart server regulary ....................................................................................................32 NFS Server configuration ................................................................................................33 Bookmark HA-BUS ................................................................................................................34 iNELS3 .............................................................................................................................36 KNX ..................................................................................................................................37 KNX add actor to rooms .................................................................................................38 KNX export group address ..............................................................................................39 Bookmark RF Configuration ..................................................................................................41 Settings ............................................................................................................................43 Bookmark Zones ....................................................................................................................44 New zone .........................................................................................................................46 No zone defined ..............................................................................................................47 Defined zones ............................................................................................................48 Defined virtual zones .......................................................................................................49 Configure....................................................................................................................50 Bookmark Houses .................................................................................................................52 Scene ...............................................................................................................................53 Edit enterHouse or exitHouse ...................................................................................54 Bookmark Security Scan .......................................................................................................55 Trigger ralays ...................................................................................................................56 Notify me if device obtains folowing state .......................................................................57 Bookmark EventScript ...........................................................................................................58 Trigger Rules ...................................................................................................................59 Bookmark Multirooms ...........................................................................................................60 New multiroom .................................................................................................................61 Defined multirooms ..........................................................................................................62 Add to Multiroom .............................................................................................................63 No zone defined ..............................................................................................................64 Bookmark A/C ........................................................................................................................65 LG Clims ..........................................................................................................................67 CoolMaster .......................................................................................................................68 Air Pohoda .......................................................................................................................70 Atrea .................................................................................................................................71 Universal 0-10V ...............................................................................................................72 Bookmark Rooms ..................................................................................................................73 New room ........................................................................................................................74 List Rooms .......................................................................................................................75 Edit .............................................................................................................................76 Rename......................................................................................................................78 Bookmark Cameras ...............................................................................................................79 New camera.....................................................................................................................81 Select the stream ......................................................................................................83 No camera defined ..........................................................................................................84 List of cameras ................................................................................................................85 Bookmark Miele .....................................................................................................................86 Miele .................................................................................................................................87 Bookmark Dominus ...............................................................................................................88 Dominus ...........................................................................................................................89 Sensors ............................................................................................................................91 Subsystems......................................................................................................................94 Bookmark Intercoms ..............................................................................................................95 2N settings .......................................................................................................................97 New intercom account .....................................................................................................98 Update asterisk settings ..................................................................................................99 Intercom accounts .........................................................................................................100 Bookmark Energy ................................................................................................................101 Energy management .....................................................................................................106 Create counter IDM3 ...............................................................................................108 Bookmark IR ........................................................................................................................111 IR settings ......................................................................................................................113 Elan IR before 4 ............................................................................................................115 Panel ..............................................................................................................................116 Bookmark Giom ...................................................................................................................117 Giom scene....................................................................................................................119 Edit ...........................................................................................................................120 Bookmark Manual ................................................................................................................121 Manual ...........................................................................................................................122 Bookmark Default Settings ..................................................................................................123 Reset all server settings to default................................................................................124 Reset all devices dependencies to default ...................................................................125 Bookmark Audit ...................................................................................................................126 Logged events ...............................................................................................................127 Other ................................................................................................................................................128 Television ...................................................................................................................................129 EPG ......................................................................................................................................131 REC ......................................................................................................................................132 Heating .....................................................................................................................................133 iMM Server EN iMM Server Manuál 1.Get started Get started Commands are given in purple, e.g.: sudo reboot Upozornění jsou uváděny oranžovou barvou: Tipy a triky jsou uváděny zeleně: iMM server allows to set you only one door intercom. In list we can add and remove elements manually Caption: Folder / Directory space at disc where files (pictures, films, videos) are saved. Directory may contain further subdirectories. iMM application aplikace Audio zone AZ EPG sw application on video zone zone equipped with music player (Squeezebox or other) and speakers electronic program guide Ethernet LAN Floorplan FP Full HD wire (cable) network foor plan of house or individual rooms High image resolution (1920x1080px); detail and sharp image. Can be achieved from BlueRay or TV program providers in HD quality. DB DB see Streamer Gyro control GO wireless mouse reacting to hand movement; serves to control the menu on the video zone iDM iNELS Designer and Manager – sw environment for iNELS configuration iMMClient video zones iMMControl Center iMM CC iMM configuration administrator available via web interface IP camera camera connected to system which transfer the image on Ethernet or Wifi Linux Operational system VZ on which iMM application runs LT NFS LT NFS list of songs, videos or pictures (Network File Systems) protocol for sharing files and folders list of songs, videos or pictures Playlist PT PT right button of Gyro control Slideshow SS automatic presentation of pictures Streamer satellite receiver that streams TV image top video zones Stream is link (file) to place (on internet, in network, IP player or Streamer) which provides image or sound Storage a place on iMM server hard disk drive where files which all iMM system users share are centrally saved Video zone VZ WiFi zone equipped with iMM Client and TV (or another monitor). wireless network Gateway GW device Miele gateway or KNX gateway Asterisk PBX software server side for IP calling by technology VOIP Linux commands are inserted into the terminal to start using the keyboard shortcut. CTRL+ALT+T Important basic Linux commands: ifconfig - finding IP address of station/server, similar to IPCONFIG in Windows mount - command for connection of certain device (CD-ROM, network drive, etc.) umount - command for disconnection of certain device man - command is used to format and display the man page for example. man mount sudo shutdown now - command shut down device iMM Client/Serve from teminal sudo reboot - command reboot device iMM Client/Serve from teminal iMM services Restart webserver iMM CC sudo /etc/init.d/imm-webadmin restart Restart asterisk VOIP PBX sudo /etc/init.d/asterisk restart Restart iMM server sudo /etc/init.d/imm_server stop sudo /etc/init.d/imm_server start 1.1. Putting VZ in operation 1.1. Putting VZ in operation a) Once you unpack VZ, let the device stabilize at room temperature. b) Connect the cabling: • • • • 230V/19V adapter. LAN (iMM cannot be triggered without the presence of active network connection). Mouse and keyboard (connection via USB). Display device: TV or PC monitor by means of HDMI, or DisplayPort. Audio output: 3.5 mm jack analogue or digital HDMI c) Switch on by pressing the On/Off button on the front side of VZ. d) When the system starts up, iMM application starts automatically (blue screen). 1.2. Basic setting 1.2. Basic setting Setting in this chapter need not be carried out; it serves for potential problem solution and general assistan e in the Linux system orientation. Majority of these settings is done already in the production but one should get familiarized with them and go back to them if a problem occurs. - Terminate Application by holding down the left mouse button (for longer than 5 seconds) on icon - You are on the Linux working area now. - The application can be restarted by icon . on the desktop. 1.2.1 Change of password a) Enter sudo passwd in terminal, and confirm by Enter. b) You will be asked to enter the original password (default is “imm123“), and confirm by Enter. c) Then enter a new password, confirm by Enter, repeat the new password and confirm by Enter. d) Close the terminal with the cross in the left upper corner. No characters display when writing a password in terminal. 1.2.2 Resolution adaptation: The application can be run on LCD, plasma TV or PC monitor with lower resolution than Full_HD. If the resolution does not seem to be correct Application has to be re-installed. During the installation, Application will recognize correct resolution of the display device, and will adapt to it. The TV image should be adjusted to „Adapt“. First of all, the client part has to be reinstalled. If the version is Server/Client, also the server part will have to be reinstalled. 1.2.3 Installation of new version a) Download the package with new Application version to VZ desktop. b) Click on the downloaded package with the right mouse button, and selection the “Extrac Here” option. c) A new folder named “iMM" will appear on the desktop. d) Open the folder and by double click select the “install.sh.” file. e) Select “Run in terminal” option in the dialogue window. f) A window with terminal will open, requesting a password. As default the password is “imm123”. If you changed the password, enter the password you chose and confirm by Enter. g) Proceed by the installation instructions in the terminal. h) If the terminal requests installation of additional packages, confirm the “Y” question and press Enter. ` i) During the server part installation unpack the package on the desktop, same as with the client version, and install it in the same manner. (file: “install 12.04.sh) j) When the installation is completed, terminal closes automatically, and then restarts given VZ. 1.2.4 Restart and turning the system off Pressing the „F9“ key will display the upper and lower system bar. Click on icon in the top right corner. When the menu unpacks, select the desired option: Shut Down... or Shut Down... and in new window Restart Pressing the button with symbol on the front VZ panel calls up a menu with options for switching off and restart of VZ. 1.2.5 Setting static VZ IP address All VZ are preset to get automatically IP address via DHCP. For stations it is however recommended to set fixed IP address of adequate range of home network. a) Call up the system bar using the “F9” key. b) By the left mouse button click on the network icon in the upper bar. c) Select the option “Edit Connections”. d) A window opens in which select the network named "Wire connection 1", and click on the “Adapt” option. e) In the next window select the bookmark “Setting IPv4”, and in the drop down menu select “Manual”. f) A table activates where the "Add" option activates the line for address definition. • enter IP address of relevant home network range in the “Address” column • in the “network mask” column enter the mask network • type the address of your router in the “Gate” column, and confirm by Enter g) Type again your router's address in the “DNS servers” line or ipaddress your ISP. h) Confirm by “Save..” key, enter the password and close all windows. i) Press F9, click on the network connection icon by the left mouse button, and select “Disconnect”. j) After disconnection click on the network connection icon of “Disconnect”, select “Wire connection 1". n the upper system bar and, instead Thus the connection restarts. 1.2.6 Setting the font (preset within the factory settings) a) Call up the system bar using the “F9” key. • Application#System tools#Preferences#Advanced settings b) Select Theme#Window theme “use”(tick only) „Dust“ In the “Fonts“ bookmark set the fonts as follows: • Default font: Myriad Pro 16 • • • • Document font: Myriad Pro 16 Monospace fonf: Myriad Pro 16 Window title font: Myriad Pro 16 “Close” after completion. 1.2.7 Update administration The system searches own software update resources by means on the internet. To this purpose there is update administrator which, when update is found, opens itself and alerts users on the possibility of downloading new updates. It is recommended to maintain the system updated. a) You can activate update administrator by yourselves and thus check the software update status. By calling up system bar “F9”select • Application#System tools#Administration#Update Manager b) Click on “Install update” in the “Update Manager” window. c) The system asks you to type your password; confirm by “„Authenticate”. d) The system will inform you on the course of download and installation of new updates. e) After the completion the wizard closes automatically, and the system should be restarted (see Chapter 1.2.4.). Automatic update setting You can set download and installation of update automatically without confirmation and any other interventions of user... a) Upload Ubuntu Software center, select Edit →Software sources from the menu… open the tool for update and software resources setting and go to the Update card. b) In the Ubuntu update select which updates will be installed (for automatic update we recommend to enable only Important Securty updates). c) In the Automatic update part then select how often the system will check the availability of updates, and for direct installation of updates after the download tick the optionDownload and install automaticaly. 2. Network File System (“NFS” hereinafter) configuration 2. Network File System configuration NFS has to be set in case you use multiple VZ. If you use single VZ as iMM server, NFS need not be configured. 2.1 NFS configuration to VZ iMM Server 2.1 NFS configuration to VZ iMM Server The following setting must take place physically on iMM Server. a) Press the ”F9“ key to display the system bar, and open the web browser (default Firefox). b) Type address http://localhost:8080 to open iMM CC. c) Here, in the “Configuration” bookmark, set the CU unit IP address and the IP address of server (of this station), of Sqeezebox server, path in Music folder in relevant lines. d) Confirm the change by pressing “update” and close the browser. e )Enter the command “sudo gedit /etc/exports“ in the terminal. f) The terminal will request your password and file export opens in the text editor after confirming by Enter. g) Add the below line at the end of the line: /home/imm „IP address“/“mask network“(rw,sync,no_subtree_check) (*in the quotation marks of the actual address) example: /home/imm 10.10.3.0/255.255.255.0(rw,sync,no_subtree_check) for server there is ALWAYS zero at the end of the IP address! h) Save the changes in the file and close it. g) Restart VZ. Note: The address of the Squeezebox server is the IP address of the device where the server for music playback is installed. The path to the Music folder is a precisely pre-defined path to the folder in the system, and must always have the following format: „/home/imm/Music“.The secondary and licence key is generated in the production, and must not be deleted otherwise imm Client will not work. Shared folders in Storage are located here: /home/imm/Pictures : for keeping photographs and pictures /home/imm/Music : for saving audio files /home/imm/Video : for saving video files /home/imm/Television : here links to TV streams are savedfor example VU+ or IP television. /home/imm/Cameras : here configuration files of cameras connected to iMM system are stored 2.2 NFS configuration on iMM Client 2.1 NFS configuration on iMM Client You need to do this part physically, separately for each iMM Client. a) Press the ”F9“ key to display the system bar, and open the Firefox web browser. b) Type the address http://localhost:8090 to open iMM CC. c) Here, in the “Configuration” bookmark, type the iMM Server's IP address in the “Address of IMM server““ line d) Confirm by pressing “update” and close the browser. e) Enter the command “sudo gedit /etc/fstab“ in the terminal and confirm by Enter. f) You will be asked to type your password; which you will confirm by Enter. g) The fikle “fstab” will upload in the text editor. Add the below line to the end of the file: ip_imm_server:/home/imm /mnt/nfs nfsver=3,bg, _netdev, nolock, hard, rw, user 0 0 h) Save the file by pressing CTRL+S and terminate the application by CTRL+X. i) Now you need to restart iMM Client; this will map automatically the needed folders from the server. i) When the system starts up, terminate the iMM Application, and in folder “Storage” delete the following folders (Video, Music, Television, Cameras, Pictures). Then open the terminal and enter the following commands: sudo ln -s /mnt/nfs/Music /home/imm/Music (command for connection to Music storage) sudo ln -s /mnt/nfs/Video /home/imm/Video (command for connection to Video storage) sudo ln -s /mnt/nfs/Television /home/imm/Television (command for connection to Television storage) sudo ln -s /mnt/nfs/Cameras /home/imm/Cameras (command for connection to Cameras) sudo ln -s /mnt/nfs/Pictures /home/imm/Pictures (command for connection to Pictures) k) One all the above commands are entered, end the terminal and restart the iMM application by opening the icon on the desktop. 2.3 Connection of external hard disk drives 2.3 Connection of external hard disk drives Server Setiings fstab In terminal: “sudo gedit /etc/fstab “ Add a new line to the end: “UUID=F474B7AA74B76DCC /media/My\040Passport ntfs-3g defaults,nosuid,nodev,nobootwait,locale=cs_CZ.UTF-8 0 0“ Hard disk drive identifier is in red; in bold is the name of hard disk drive; you can find it out by the following command: “sudo blkid“ which is typed behind UUID=XXXXXXXXXXXXXXX in a line which ends with ntfs. The HDD name can be found behind the legend. LABEL=XXXXXXXXXXXXXXX Example: In terminal: „sudo blkid“ the following appears: /dev/sda1: UUID="453a8d4f-d4fb-4c4e-8de5-ef7666e689d1" TYPE="ext4" /dev/sda5: UUID="0a49bd69-20a7-490c-97db-6781bd794837" TYPE="swap - (iMM client's hard disk drive) - (iMM client's mechanics) /dev/sdb1: LABEL="My Passport" UUID="F474B7AA74B76DCC" TYPE="ntfs" - External hard disk drive) Note: Instead of the space in the name of the hard disk drive (if there is any) you have to add „\040„ Setting exports Do terminálu: „sudo gedit /etc/exports“ Na konci textu přidáte nový řádek: “/media/My\040Passport 192.168.88.0/255.255.255.0(rw,fsid=0,no_root_squash,no_subtree_check,sync)“ Rozsah sítě se liší podle toho na jaké síti je iMM server zapojen… (192.168.88.0) Nakonec tohoto rozsahu píšete nulu. Client fstab setting In terminal: “sudo gedit /etc/fstab “ Add a new line to the end: IPADDRESS:/media/My\040Passport /media/My\040Passport / nfs nfsvers=3,rw,hard,intr 0 0 Note: “My\040Passport” is the name of device of concrete hard drive disk which has to be precisely defined in the client's fstab (same as in fstab on the server). 2.4 Sharing external storage – external HDD 2.4 Sharing external storage – external HDD Server settings: a) Set fstab in the same manner like fstab settings of Server 2.3. b) Set Export in the same manner like the Server 2.3 Export settings. c) Restart server. d) Now delete system folders via terminal by entering the below commands: rm -r /home/imm/Video 2>/dev/null rm -r /home/imm/Pictures 2>/dev/null rm -r /home/imm/Television 2>/dev/null rm -r /home/imm/Cameras 2>/dev/null e) In the terminal, go to Create “iMM" folder on HDD. Notice!: The name of the hard disk "iMM HDD“ will always differ depending on how you name your concrete HDD. Ex.: If the name of your HDD is, for instance: “Verbatim“ the names in the below links change to: (mkdir /media/Verbatim/iMM) mkdir /media/iMM-HDD/iMM mkdir /media/iMM-HDD/iMM/Video 2>/dev/null mkdir /media/iMM-HDD/iMM/Video/Recording 2>/dev/null mkdir /media/iMM-HDD/iMM/Video/Cameras 2>/dev/null mkdir -m 0777 /media/iMM-HDD/iMM/Pictures 2>/dev/null mkdir /media/iMM-HDD/iMM/Television 2>/dev/null mkdir /media/iMM-HDD/iMM/Music 2>/dev/null mkdir /media/iMM-HDD/iMM/Cameras 2>/dev/null f) Then create the below system folders in the terminal: ln -s /media/iMM-HDD/iMM/Music/ Music ln -s /media/iMM-HDD/iMM/Video/ Video ln -s /media/iMM-HDD/iMM/Pictures/ Pictures ln -s /media/iMM-HDD/iMM/Television/ Television ln -s /media/iMM-HDD/iMM/Music/ Music ln -s /media/iMM-HDD/iMM/Cameras/ Cameras g) Then you can already upload your data! Client a) Set fstab in the same manner like fstab Client 2.3. settings. b) Then create the below symbolic links in the terminal: ln -s /media/iMM-HDD/iMM/Music/ Music ln -s /media/iMM-HDD/iMM/Video/ Video ln -s /media/iMM-HDD/iMM/Pictures/ Pictures ln -s /media/iMM-HDD/iMM/Television/ Television ln -s /media/iMM-HDD/iMM/Cameras/ Cameras Note: For visibility of HDD in folders type the following command in the terminal: for path in Music Video Pictures; do [ ! -L ~/"$path/#EXTERNAL" ] && ln -s /media ~/"$path/#EXTERNAL"; done 2.5 Setting shared storage NAS Synology 2.5 Setting shared storage NAS Synology Connect to NAS web interface by typing the IP address of the NAS device in the web browser. Enable NFS service: Open – Control panel > Win/Mac/NFS > NFS service > Win/Mac/NFS > Enable NFS and click on use Enable SSH service: Open – Control panel > Terminal > Enable SSH Service Open “Putty” tool for remote control on your PC, type in NAS IP address you want to share. Log in as „root“ by typing: root and password. You are remotely connected to NAS now. Then type: mkdir /volume1/iMM mkdir /volume1/iMM/Video mkdir /volume1/iMM/Video/Recording mkdir /volume1/iMM/Video/Cameras mkdir /volume1/iMM/Pictures mkdir /volume1/iMM/Television mkdir /volume1/iMM/Music mkdir /volume1/iMM/Cameras whilst volume 1 is a work folder (disk) intended for sharing. You can find out The name of the folder by command cat /etc/fstab If the name differs, you have to change the names in the list of commands. After creation of shared folders change authorisation to these folders by command: chmod -R 777 /volume1/iMM/ Next command will export shared folders for access from other devices vi /etc/exports Press enter and add the following line to the last line (if there is no last line, add it on the first one): /volume1/iMM 192.168.88.0/255.255.255.0(rw,sync,no_subtree_check,no_root_squash) You will do that by pressing letter “i” which enables typing, and copy the line, or write it manually; after typing press Esc and write letters “wq”. In case of any doubts use the below manual: Manual. Setting of NAS sharing to client Type the following command in terminal: “sudo nano /etc/fstab“ A window opens, at the end of which type the below line: 192.168.88.200:/volume1/iMM /mnt/nas nfs nfsvers=3, bg, _netdev, nolock, hard, rw, user 0 0 There is NAS device IP at the beginning of the line. (192.168.88.200) Open the terminal and create symbolic links: ln -s /mnt/nas/Music/ Music ln -s /mnt/nas/Video/ Video ln -s /mnt/nas/Pictures/ Pictures ln -s /mnt/nas/Television/ Television ln -s /mnt/nas/Cameras/ Cameras Then create a symbolic line for sharing by putting the following command in the terminal: for path in Music Video Pictures do [ ! -L ~/"$path/#EXTERNAL" ] && ln -s /media ~/"$path/#EXTERNAL" done 3.0 Settings iMM Control Center iMM Server 3.0 Configuration in iMM Control Center - iMM Server IMM Control Center (the "iMM CC" hereinafter ) is web interface serving for settings Connection server. iMM CC is activated upon entering the address http://Iocalhost:8080 (physically at iMM client) in your internet browser. Login by your password in factory instalation is default: "admin" password “imm123“ If iMM CC does not open, type folowing in terminal: sudo /etc/init.d/imm-web admin restart Default password, you can change in terminal: passwd imm Bookmark Server Bookmark Server In bookmark Server you can control virtual servers (services), which are necessary for comunication third party. For software diagnostic is possible each virtual server check status, stop or enforce run service. iMM servers management iMM servers management In the section iMM servers management we can control the virtual servers running on the server via web interface. Bookmark Configuration Bookmark Configuration In bookmark Configuration is main settings impotrant for propertly function device iMM server. Machine ID and Licence key are preset in factory default. Settings Settings In the section Settings is main configuration for iMM server as IP address central unit, iMM server and Logitech media serveru (LMS). Machine ID and Licence key is preset at the factory. IP address format: If central unit is behind the NAT or in the other network and routers is possible use port forwarding. You can set port forwarded (on router) to comunication port central unit (CU2 port 61682 ,CU3 port 9999). Version CU Format Example: CU2 [IPADDRESS]:[COMUNICATION_PORT] 10.5.15.12:8454 CU3 [IPADDRESS]:[HTTP_PORT]:[COMUNICATION_PORT] 10.5.15.12:8080:4562 Communication port - Elkonet for iMM server, Connection server, App iHC HTTP port - is webserver CU3 with save file export.imm usually http://IPADDRESS/immfiles/export.imm ASCI port - port for comunication CU3 using third-party protocol (telnet) for proper function you must set first port in IDM software (optional) Password - password for acces and control central unit set in IDM software (optional user password) Example setup menu settings: Upload or edit export.pub Upload or edit export.pub In the section Upload or edit export.pub you can upload export.pub file from softare IDM to iMM Server and manual edit elements in web browser. Functon for upload export.pub is only for central unit iNELS 2 In the central unit iNELS3 will download export automatically when you press Load iNELS3 export button. In list we can add and remove elements manually Bookmark System Bookmark System In bookmark System you can configure additional, network settings which will be stored on static IP address and disable option in Network manager in ubuntu. We recommend setting a static IP address for iMM. Other buttons offers: Recovery network manager - enable Network manager in Ubuntu Shutdown - turn off iMM server Restart server - reboot iMM server Restart server regulary - schedule restart server at a specified time in a week NFS server configuration - update share settings for iMM server Network settings Network settings In the section Network settings you can set IP address manualy as static or dynamically allocate by DHCP server. Example setup static IP addres: Set static IP address deactivate LAN settings in Network manager Recovary network manager. function you can restore in menu Set static IP address is recommended for stable use. Information about network settings IP address, link If you are using a dynamic IP address from DHCP server set the router to allocate always the same IP addresses based on MAC addresses. Recover network manager Recover network manager Button Recover is use to restore lan settings Network manager, which was deactivated by setting Static IP address in the Network Settings. Shutdown server Shutdown server Press down Shutdown button to power off iMM server from a web interface. Restart server Restart server Press down the Reset button to restart iMM server from a Web interface. Restart server regulary Restart server regulary In the section Restart server regulary we can set up scheduled restart the server at a specified time in a week. Example settings restart server in monday six minut after the midnight. NFS Server configuration NFS Server configuration Press down Update button to refresh NFS sharing settings in the file /etc/fstab. from a web interface. Bookmark HA-BUS Bookmark HA-BUS In bookmark HA-BUS we can used for interconnection iNELS3 BUS and decentralized control system KNX/EIB, which allows control from iHC app or floorplan. Second function to add more iNELS3 central unit. Requirements for connect with KNX/EIB: Central unit iNELS or more Router KNX Export group address from program ETS3 - 5 Example connection with iNELS3 CU: First, enter the IP address of the central unit iNELS3 next fill password (optional) and note to finish press down button Add. After saving the settings will download export from central unit and elements will be added prefix "inels3" last letter (A-H) identify rank. Fill IP address KNX router and Save button. After save settings was performed put export file group address (see.KNX export group address) and load export to system. Now you can check bookmark Configuration whether the excerpt elements KNX, If yes you go to the tab Rooms and put in a selected room features KNX. Example add device KNX to rooms in bookmark Rooms: This manual does not describe the setting elements KNX only link two systems among themselves. iNELS3 iNELS3 First, enter the IP address of the central unit iNELS3 and Add. After saving the settings will download export from central unit and elements will be added prefix "inels3" last letter (A-H) identify rank. The prefix consists of two parts first one is "inels3" and second "A" (last char A-H) distinguishes, letter central unit between themselves. For correct function with KNX would have filled a part of the KNX. If the central unit does not have a password set, Password field will be empty. Names without prefix in rooms will be converted automatically. For last hardware revision iMM-V4 is possible add up to 8 pcs INELS3 central unit. KNX KNX Enter the IP address of the router KNX and press Save button. After saving the configuration file we find export group addresses from the program ETS3 or higher and upload KNX exports. Check Configurations in the bookmark that contains a list of export elements KNX, if so go to bookmarks rooms and put in a selected room features KNX. KNX add actor to rooms Add KNX element to the Rooms KNX elements put into a room in the same way as the elements iNELS, KNX recognise by prefixing "knx_". Example add KNX device to rooms: KNX export group address KNX export group address Export group addresses to format: 1/1 (Name/Add.) separate semicolon (;) the ETS 3 or higher. Example export group addresses from ETS: Before inserting the export it need to be more adapted behind the semicolon refill data type according element values (True, False, 0-255, 0-100) see. KNX DPT link Example of data in a file supplemented Test_group.cvs: "Group name";"Address" Dimming;0/-/New Middle Group;0/0/Dim A;0/0/1;5 Dim B;0/0/2;5 Switching;1/-/New Middle Group;1/0/D;1/0/0;1 switch A;1/0/1;1 switch BCD;1/0/2;1 Shutters;2/-/New Middle Group;2/0/Shutters1;2/0/1 Shutters2;2/0/2 Sensors;3/-/New Middle Group;3/0/Temperature;3/0/0;9 A switch in example; 1/0/1; 1 has value as shown in Table 1 behind a semicon (True, False) means that a switch. Data type Data Type Value 1 1 bit bool True | False 5 8 bit num 0-255 5.001 8 bit num 0-100 6 8 bit num -128 +127 232 3 byte num RGB [0,0,0] - [255,255,255] Bookmark RF Configuration Bookmark RF Configuration Communication between wireless RF devices and iMM is required smart box eLAN-RF. RF devices add to FP the same way as iNELS elements. Just need to check the box below the list of RF devices. To configure the RF devices: a) The list of supported INELS RF devices b) For add wireless RF devices to floorplan check the box "RF" Ovládání RF prvků povolte v nastavení aplikace iHC-MA, iHC-TA. Settings Settings For control RF devices in menu Settings insert IP address device eLAN-RF, which must already be configured from the web interface or applications IHC-MARF see. manual eLAN-RF. Example settings: Bookmark Zones Bookmark Zones Bookmark Zones is used to configure the zones for iMM server. In this menu adds the name and IP address Videozone for client GUI all switches set to "no" . New zone In the menu New zone confugure zones for iMM server (Videozone, Audiozone, Giom, a Virtual zone) Options selected zones: vodeozone Videozone: for iMM clients create as zone if all switch set to "no" squeezebox Audiozone: Audiozone-R, Squeezeboxs (Logitech) and Laras giom Meteostation: Giom 3000 virtual zone Control virtual zone: amplifier and other players by device eLAN IR using control buutons in iMM Defined zone In the menu Defined zone are displays saved zones. View already stored zone: New zone New zone In the section New zone confugure zones for iMM server (Videozone, Audiozone, Giom, a Virtual zone) vodeozone Videozone: for iMM clients create as zone if all switch set to "no" squeezebox Audiozone: Audiozone-R, Squeezeboxs (Logitech) and Laras giom Meteostation: Giom 3000 virtual zone Control virtual zone: amplifier and other players by device eLAN IR using control buutons in iMM No zone defined No zone defined You do not have any saved zone to create a zone, go to create New zone Defined zones Defined zone In the section Defined zone are displays saved zones. View already stored zone: Defined virtual zones Defined virtual zones In the section Defined virtual zones are show saved zones which can be edit Configure button. Configure Configure Configuration button to edit the selected virtual zone where we can continue to set the device ID in web interface eLAN-IR or app iHC-MAIR, iHC-MIIR. Example: Example: Device ID number set equipment is located in web interface eLAN-IR in bookmark Devices Control device for Virtualzone must be stored in Elan IR. Device you can setup via app iHC-MAIR, iHC-MIIR. Bookmark Houses Bookmark Houses Bookmark Houses is used to configures the scenes when entering or leaving the house. In app iHC-MA is function call "Monitoring arriving home", which recognizes the different technologies that the user is coming to your home and starts the scene enterHouse more datail obout this function in manual app iHC-MA. Example create a scene enterHouse: Saved relays with state in the scene enterHouse: For proper function must be enabled on your mobile GPS, and Google Location, mobile data and active connection to iMM server. Scene Scene In the section Scene configure scene for entering or leaving the house. In app iHC-MA is function call "Monitoring arriving home", which recognizes the different technologies that the user is coming to your home and starts the scene enterHouse more datail obout this function in manual app iHC-MA. For proper function must be enabled on your mobile GPS, and Google Location, mobile data and active connection to iMM server. Edit enterHouse or exitHouse Edit enterHouse or exitHouse Edit scene enterHouse or Exit House... Example add elemets to scene enterHouse: Example add elemets to scene exitHouse: Bookmark Security Scan Security Scan Security Scan is a security feature that checks the status of Miele appliances if you are running is displayed in the table Security scan report for all video zones iMM. Security scan can be set to monitor the status of selected elements in the house. Security function - Security scan not finish in all iHC app only in Videozone iMM. Trigger ralays Trigger ralays In the section Trigger relays is main configuration for security relay for notify about preset states devices and Miele appliances. Notify me if device obtains folowing state Notify me if device obtains folowing state In the section Notify me if device obtains folowing state you can set condition monitoring state relay. Example Security Scan: Bookmark EventScript EventScript In bookmark EventScript creted events based on which the preset start script. The event is performed if the element reaches the set value of the event. You can use different kinds of elements relay, DAC. etc .. EventScript use ASCII protocol, whitch must be turn on in IDM program to free port and in bookmark Configuration in iMM CC insert ASCII port for comunication. Trigger Rules Trigger Rules In the section Tringer Rules you can create event based on which the run script. Example created event : Depending on the setting ASCI protocol set value in hex or DEC example. 50 in (HEX) is 80 (DEC) EventScript run with all device modes (HEX , HEX with prefix and DECIMAL) Bookmark Multirooms Bookmark Multirooms Bookmark Multiroom allows you to set the synchronized playback to several audio zone. Mutiroom create inserting predefined zone's to multiroom. Supported are: Audiozone-R, Logitech Squeezebox, a videozone iMM. Lara do not yet support multiroom New multiroom New multiroom In the section New multiroom created rooms which you can assign multiple audiozón for synchronized playback. Supported are: Audiozone-R, Logitech Squeezebox, a video zone iMM Client. Lara do not yet support multiroom Defined multirooms Defined multirooms In the section Defined multiroom you can modify and delete created multirooms. Add to Multiroom Add to Multiroom When editing room to display audio zones in selected room key Add to Multiroom we can add the selected zone into the Multi zone. Example edit Multi zone: No zone defined No zone defined You do not have any saved zone (Multiroom) to create a zone, go to menu create New multirooms Bookmark A/C Bookmark A/C Bookmark A/C is used to define the air-conditioning or heat recovery by third parties and their control through the application iHC. Supported are: LG Clims CoolMaster, CoolMasterNet Air Pohoda Atrea Universal 0-10V LG Clims over the modul PI-485 over Advantech Adam 4571 CoolMaster series 1000D, 2000S, 3000T, 4000M, 6000L, 7000F, 8000HM, 9000M, CoolMasterNet over Advantech Adam 4571 CoolMasterNet Daikin Fujitsu Gree Hitachi Intensity Kentatsu LG Midea Other: Atrea Duplex 180 EC4 P (0-10), Duplex 180 EC4 P (0-100) AiRPohoda by Adam 4571 Universal 0-10V by DAC 0-10V DK) (FJ) (GR) (HT) (MD) (KT) (LG) (MD) Mitsubishi Electric Mitsubishi Heavy Panasonic Samsung Sanyo Toshiba Trane Compatibility: indoor, outdoor unit link (ME) (MH) (PN) (SM) (SA) (TO) (TR) LG Clims LG Clims In the section LG Clims is used to define air conditiong LG corporation. Supported are units with communications board PI485. LG air conditioning must be installed via RS485 - LAN, for example through device Advantech Adam 4571 Example saved LG unit: CoolMaster CoolMaster Is used to define air conditiong by universal control unit Coolmaster and control through the application iHC. Firs step: First, set the control unit Coolmaster according to the manufacturer's manual. (usually via DIP switches inside the unit) Setup converter LAN-serial485 (Recommended converter: Adam 4571) according to Coolmaster manual and connectconverter with control unit Coolmaster. Test comunication: If the air conditioner control unit is properly connected to Coolmaster the display alternately displays the temperature and mode. Second step: Moving on to set the air conditioner in the web interface, http://localhost:8080/clims and fill name and IP address convertor and press button Save the settings wait for load UID air condition in system. Now you can select the number of units and save CoolMaster unit. If unsuccessful use reload button and check the air conditioning load UID communication converter with CoolMaster according to the manual. Example stored Coomaster unit : For older Coolmasters version is necessary to set convertor to appropriate port. Coolmaster type: 1000D, 2000S, 3000T, 4000M, 6000L, 7000F, 8000I(HM), 9000M Convertor: Adam 4571 or Gnome 485 Port: 10001 CoolMasterNet (default setup) Port: 10102 Perform the function check via utility ncat command format: ncat IPADDRESS PORT Example ncat in terminal: Command Significance Command ncat 10.10.10.111 10102 Connection to Cooler Master / Convertor Answer > Returns the character command line Command stat2 List states Air conditions Answer 000 OFF 25C 27,80C High Heat OK 0 Return state Air condition For windows you can use SPU (Serial port utility) Commands and pin setup for cable connection air condition can be found in the reference manual for example: CoolMasterNet Maximal number of simultaneous connections for CoolMasterNet is 4 for convertor Adam 4571 only 2. Air Pohoda Air Pohoda Is used to define Air recovery call Air pohoda and control through app iHC. AirPohoda air recovery must be connected via RS485 - LAN, for example through device Advantech Adam 4571. Example saved Air recovery: Atrea Atrea Is used to define Air recovery call Atrea and control through app iHC or FP. Atrea Air recovery must be installed via RS485 - LAN, for example through device Advantech Adam 4571. Example save Air recovery: Universal 0-10V Universal 0-10V Is used to define universal air conditiong using DAC 0-10V and control through app iHC. Example save air condition: Bookmark Rooms Bookmark Rooms Bookmark Rooms is used to configuration souboru rooms.cfg, for loading applications iHC.. More information in the manual iHC. Rooms are actually "virtual rooms" (groups), which have the option to group the icons and zones for one or more screens. Name of room allows the use only characters A-Z, a-z, 0-9, -_. New room New room Used to define rooms for applications iHC. Example imposed rooms: Pro název místnosti můžeme použít pouze znaky A-Z, a-z, 0-9, -_,. List of rooms List Rooms Listing stored rooms on the server for applications iHC. Edit Devices of rooms In menu Devices of room is used for editing rooms for application iHC. Example add device to room House: Read only is a feature that change icon fuction "no" control device or "yes"icon can't control only information obout device state. Example create scene: For scene control can be programmed to use a script that can execute various functions defined in it. It is necessary to keep an absolute path starting with "/" and ending with the suffix script ".py" (python).Example: /home/imm/ skript_lights.py Type device (icon filter devices) example. type Lamp filtred devices to dimmed devices. Rename Rename In the section Rename you can change name of room for app iHC. Example rename "Room" to na Living room: Bookmark Cameras Bookmark Cameras Bookmark Cameras is used for define IP cameras, which you want monitor and control by application iHC. HTTP and RTSP port are filled only if you have an IP camera configured to access from outside local network. If the camera remotely connect via HTTP port, so you get to the web interface and you can fully control the camera. If via RTSP, then you will get only a stream cameras. More about setting and ports see. instruction manual for the camera. More about setting and ports see. manual for the camera. If you do not fill HTTP or RTSP ports remain in default, HTTP port 80, RTSP port 554 New camera Supported cameras are: iNELS cam AXIS protokolu VAPIX2 od verze firmwaru kamery 4.0.X.X a VAPIX3 od firmwaru 5.0.X.X Kamery with Onvif protocol profile S. s certifikací Onvif link Example integration cam Axis supported Onvif: Connect the camera according to camera manual and create a user for protocol ONVIF might be different according to manufacturer.Setup a profile S video stream: for applications iHC to MJPEG, jpeg, rtsp and second stream rtsp for iMM client. New camera New camera In the section New camera is used for define IP cameras. Example integration cam Axis supported Onvif: . Connect the camera according to camera manual and create a user for protocol ONVIF might be different according to manufacturer.Setup a profile S video stream: for applications iHC to MJPEG, jpeg, rtsp and a second stream rtsp for iMM client. Add video profile for videozone iMM a mobile app iHC. List saved cameras: Select the stream Select the stream In the section Select the stream you can choose specific camera streams assign to mobile app iHC. Example: No camera defined No camera defined In this section will be displayed set cameras iMM server. List of cameras List of cameras Menu List of cameras show saved cameras iMM server and options for remove selected camera. Bookmark Miele Bookmark Miele In bookmark Miele set IP adresu device Miele gateway, that serves remote control of appliances over powerline, or ZigBee protocol. Supported are: XGW 2000, XGW 3000 (Firmware 1.1,1.2) Set IP address MieleGateWay is stored in the file /etc/imm/miele Miele Miele In the section Miele set IP adresu device Miele gateway, that serves remote control of appliances over powerline, or ZigBee protocol. Supported are: XGW 2000, XGW 3000 (Firmware 1.1, 1.2) Set IP address MieleGateWay is stored in the file. /etc/imm/miele Relay for restart GW is used for power off /on if gateway lost network connection and sended notification on user email. Bookmark Dominus Bookmark Dominus Bookmark Dominus we can setup acces details for ESS Milenium of which can be read states via the protocol Domiline subsystem and numbers and reaction on changes through using system bits in electrical installations iNELS. Dominus Dominus In the section Dominus we can setup access details to ESS Millenium IP address and communication port. Motion sensor function can simulate the input resistor 3,9K Connect to ESS Milenium software SetWterm Check jumper set to position COM0 RS 232 or USB Turn on remote control (instalation) on control keyboard Dominus MP4 Procedure: - open temper turn off and turn on ESS unit or hardware reset button on motherboard - enter to configuration botton 1 and waiting for signal - 0-INITIALIZATION-SYSTEM - 6-INSTALATION_TO_COMPUTER (must be connected within 5 minutes) - start SetWterm load or upload saved configuration - create space for history ESS and transaction records - eventually create other user and password - controller update Calculation of the sensor: Line - according to the program find SetWterm in our example, it is 2 (line b = 2, line a = 1) Module - set by DIP switch on the module in our case 0 Input module (for example) MMR2 8 double balanced inputs Formula calculation sensors: 17x (32 x + Line Module) + input Example: First Sensor - input 1: 17x (32x2+0)+1 = 1089 17 x (32 x 2 + 0) + Input = 1088..1104 or 17 x (32 x 2 + 31) = 1615-1630 (when the dip switch set to zero) Interpretation of the sensors in the log: (X, Y, Z) (CONDITION ADDRESS _first part, ADDRESS_second part) Example: Input 1 has an address of 1089 (status, 8, 65) Y= 1089/128 =8 integral Z= the remainder after division ie. 1089 mod 128 = 65 (switch windows calculator in scientific mode and use function mod) Sensors Sensors In the section deffined address motion sensors Line Module, Input and pair to the system bit CU3. The sensors are read out dynamically without following the opening of the partition and write their state to a defined system bit. Disturbed sensors - system bit = 1 Disturbed in alarm - systém bit = 1 Detector in calm - systém bit = 0 Example: An alarm in the program SetTermW Disruption of the alarm in the event that it isdouble balanced input connected and configured as part of the alarm. If the sensor is in a state of disturbed alarm occurred in can be put to rest only by deactivating an alarm for example. Pushbutton controller alarm. Example: Disturbed in alarm with the program SetTermW For detecting the movement of the sensor without alarms, set the input type to Unused. Motion sensor function can simulate the input resistor 3,9K Subsystems Subsystems In section Subsystems setup numbers subsystems for pairing with systemic bit in CU3. Subsystem means a secure area with sensors that can be locked or unlocked state. Open - system bit = 1 Close - system bit = 0 Example of inserting subsystem: Bookmark Intercoms Bookmark Intercoms Bookmark Intercoms is used for define 2N settings and VOIP accounts for applications iHC. In the section 2N settings set access (username, password) and lock code for open door (2N IP intercoms). Setting the following Username and Password access data on the web interface 2N and Lock code set value to relay 2N intercom. Connection server support set only one door intercom for open via DTMF. Supported IP intercoms are : 2N Helios Verso Helios Force Helios Safety Helios Vario Unitech Tashi MT 200L 2N settings In the menu 2N settings set access (username, password) and lock code for open door (2N IP intercoms). New intercom account In the menu New intercom account creating VOIP accounts on server side for applications iHC. Update asterisk settings Butoon Apply settings activated VOIP newly created accounts. Intercom accounts In the menu Intercom accounts are shown VOIP account for Connection server. Example of an embedded account intercom 2N: Intercom from the company 2N are inserted so that the Contact name contained the word "intercom" for example: intercom2, Intercom_Entry etc. capitalization does not matter. According to the phrase "intercom" in the name of the application will recognize that this is a sound and allow the door opening preset Lock code, if we choose a different name for intercom will behave like an ordinary contact and opening function must be set manually in the mobile app. For open switch intercom 2N setup signal DTMF first in web interface Connection server Intercoms > 2N settings or in app iHC. Stream for camera 2N add in format rtsp://IPADDRESS Manual link for video intercom app iHC add in contact intercom to field IP address in this format: http://IPADDRESS/enu/camera640x480.jpg In the case of multiple IP intercom 2N must be set all intercoms for open relay identically (User name, Password, Lock code) 2N settings 2N settings In the section 2N settings set access (username, password) and lock code for open door 2N IP intercoms. Setting Username and Password are access datail on the web interface 2N and Lock code set value for switch to relay 2N intercom. iMM server support set only one door intercom for open via DTMF. Supported are IP intercoms : 2N Helios Verso Helios Force Helios Safety Helios Vario Unitech Tashi MT 200L In the case of multiple IP intercom 2N must be set all intercoms for open relay identically (User name, Password, Lock code) New intercom account New intercom account In the section New intercom account creating VOIP accounts on server side for applications iHC. Stream for cam 2N add in format rtsp://IPADDRESS For view in application iHC must be stream format mjpeg Update asterisk settings Update asterisk settings Button Apply settings activate the newly created accounts VOIP and restart asterisk PBX . Intercom accounts Intercom accounts In the section Intercom accounts are shown VOIP account for iMM server. Example of an embedded account intercom 2N: Intercom from the company 2N are inserted so that the Contact name contained the word "intercom" for example: intercom2, Intercom_Entry etc. capitalization does not matter. According to the phrase "intercom" in the name of the application will recognize that this is a sound and allow the door opening preset Lock code, if we choose a different name for intercom will behave like an ordinary contact and opening function must be set manually in the mobile app. For open switch intercom 2N setup signal DTMF first in web interface iMM Server Intercoms 2N settings or in app iHC. Stream for camera 2N add in format rtsp://IPADDRESS Manual link for video intercom app iHC add in contact intercom to field IP address in this format: http://IPADDRESS/enu/camera640x480.jpg In the case of multiple IP intercom 2N must be set all intercoms for open relay identically (User name, Password, Lock code) Bookmark Energy Bookmark Energy Directly in iMM Application the amount of energy consumption can be clearly displayed. Energy is recounted based on the amount of impulses that provide outputs from meters (gasmeters, electrometers, water-meters). Impulses are further processed in an optional input unit of system iNELS (IM2-140M, IM2-20/40/80B) in form of a counter. This value is by means of export.pub transferred to Connection Server where variable is in iMMCC on bookmark Energy assigned to Watter/Gas/Electrical. The setting of pulse conversion to unit of measure, selection of currency and setting the currency/unit is performed in iMMCC application in activated Energy module. The Energy module allows recording of consumed energy for a day, week, month and year. Data are saved in iMM Server – the data do not get lost even in case of power shutdown or power cut. Consumption can be displayed in a table or graph. The absorbed energy is shown in quantity but also in financial value. The list of supported measuring devices, which have a pulse output, can be found here: 1. Click on the System Configuration button (icon of hammer and screwdriver – F11) 2. Select bookmark System -> counters 3. Add counter that you name by energy you want to measure 4. Create a new action that you name e.g. upload electricity 5. Add a command in the action which will be user action -> commands for counters -> increment counter 6. Select counter that corresponds with given action (e.g. for upload electricity you put counter electricity) 7. Add the action created as described above in system configuration to relevant binary input in action line when the input closes 8. Once the file export-pub is created and uploaded to iMM server, in bookmark Energy you can assign in the counter value line (electricity_VALUE). It must be VALUE in the line. Connection of energy meter Energy meter connects by means of a binary output unit. Output from supported energy meter is distinguished to + a -, that’s why polarity has to be maintained by bringing – minus to GND terminal and + plus to IN terminal. Creation of counter in iDM: Creation of action “Counter incrementing": Action assignment to binary input where output from measuring instrument is connected. Assign counter value in iMM Control Center Example: 1 kWh = 100,- Kč = 100 pulzů Base Unit – kWh Impulses – 100 per 1 kWh Price – 1 per 1 impulse Create counter in sowftware IDM3 see. Create counter IDM3 Energy management Energy management In the section Energy management select binary inputs for WATER, GAS, ELECTRICITY and adding them to unit, impulse, currency. Example Energy management: Create counter see. bookmark Energy Create counter IDM3 Create counter IDM3 Create counter in software IDM3 In bookmark Managers, select the System Manager and go to the tab Counters where we create a counter name. Creating functions for counter In the Functions tab, select the Function Manager and create a function called Energy Increment Move the switch and central units to the desktop and double click on switch icon edit and select IN Digital input M3-80B. In the Function tab, select ADD connections, make the connection by pulling the wire from the switch icon on the icon and select Central Unit Energy. In the tab, Function select Wire Manager, select the input (IN) Energy through button the Edit function to adjust to Action: Short down User function: Energy Increment. Add the created counter to iMMCC Energy management Bookmark IR Bookmark IR Serves for settings the eLAN-IR converter.The eLAN-IR converter enables control of devices of devices of third parties (that cannot be controled) by means of IR codes that the convertor learns from the original remote control. Control from iMM can then be used in two different ways (before API 4): 1. By means of virtual control in web browser (that you optionally predefined). In iMM you can call this virtual control up by pressing the panel button in the web interface IP convertor. 2. By pairing with the given zone in whith you wich to control the 3rd parties device (TV, amplifiers) IR settings In menu IR settings set IP addressu device eLAN-IR depending on which version of firmware is. Version API: Version firmwaru Before 4 1.6.406 or lower After 4 1.6.508 or higher In client part iMM in bookmark Zones http://localhost:8090/zone in the section Control specify to IR type together with the set ID Equipment eLAN-IR. API version 4 you can check in your web browser http://IPADDRESSeLAN-IR/api IR settings IR settings; In the section IR settings set IP address device eLAN-IR according versions API. API version: Verze firmwaru Before 4 1.6.406 and lower After 4 1.6.508 and higher The client part iMM tab Zones http://localhost:8090/zone in the Control to specify device type of IR codes together with ID set device eLAN-IR API version 4 you can check in web browser http://IPADDRESS_eLAN-IR/api Elan Elan IR before 4 Settings for API before 4: In the section Elan set IP address device eLAN-IR and port 61682 in default setup. Setting control IR commands for: turn off, turn on, volume up, volume down put into bookmark zone on client side. Use API before 4 last firmware v1.6.406 Panel Panel In the section Panel you can setup background color and window resolution in bookmark panel. Setting control IR commands for: turn off, turn on, volume up, volume down put into bookmark zone on client side. Bookmark Giom Bookmark Giom In the bookmark Giom creating scenes based on data from weather stations Giom and their reactions elektoinstalací iNELS. In the bookmark Giom creating a scene according to data from the weather station call Giom (IPADDRESS:8080/giom) Scene will be activated if selected value is higher or lower then set and assigned to units. Edit scene Connect Giom station as zone: IMM connection with the server is defined in iMMControl Center in the "Zones" where it is necessary to state "Is it Giom?" switch from "no" to "yes". To integrate Meteo Station you need to change its IP address to an address of the given range.Settings can be performed via web interface. Meteo station IP address can be found out using the "Mlocator" software whitch can be downloaded in the manafacture's website: link For proper function you must first set up Giom such a zone. Information from meteo station can by displayed in applications iHC or aplication iMM Client press the left button on the clock icon in the upper right of the application Giom scene Giom scene In the bookmark Giom creating a scene according to data from the weather station call Giom (IPADDRESS:8080/giom) Scene will be activated if selected value is higher or lower then set and assigned to units. Edit scene: For proper function you must first set up Giom such a zone. Information from meteo station can by displayed in applications iHC or aplication iMM Client press the left button on the clock icon in the upper right of the application Edit Edit Edit is used to create or edit scenes. In the selected scene type is possible add or remove relay units. Example Edit selected scene: Download manual Bookmark Manual In bookmark Manual is available for download the latest version of the manual in PDF format. Download manual Manual In the section Download manual click the button Download you can download the current version manual in PDF format. Bookmark Default Settings Bookmark Default settings. Bookmark Defualt settings is used for reset settings to default state. The first option offers is Reset all clients settings to default to reset iMM server to factory default ie. remove all users settings. The second option is Reset all devices dependencies to default, whitch only remove users settings related dependencies to other iMM server functions. Reset all server settings to default Reset all server settings to default Reset all server settings to defalt is used to reset server iMM to factory default i.e.that all user settings will be erased. Reset all devices dependencies to default Reset all devices dependencies to default In the section Reset all devices dependencies to default, remove settings which are depending on other functions iMM server for example relay,air conditiong etc. Bookmark Audit Bookmark Audit Bookmark Audit is used to show a download LOG option events for diagnostic purposes developer. Logged events Logged events In the section Logged events is used to show a download LOG option events for diagnostic purposes developer. Other <TODO>: Insert description text here... And don't forget to add keyword for this topic Television EPG - Electronic Program Guide For TV programs are displayed electronic program guide for several days in advance. Starting the program on the basis EPG The planned launch your favorite program is made by using the right button in the program menu EPG of the channel, the selected program will turn blue and waiting to start the selected program, which will start or switch to the when program start. Označit můžeme pouze jeden pořad v případě označení více pořadů bude spuštěn jen ten který byl nastaven jako poslední. Television REC - Nahrávání video streamu Probíhající televizní streamy můžeme nahrát pomocí tlačítka Rec nebo naplánovat nahrání podle EPG. Plánované nahrávání pomocí EPG nastavíme klepnutím levého tlačítka myši na vybraný filmový titul v nabídce EPG. Označit můžeme více pořadů pro plánované nahrávání čekající programy na nahrávání signalizuje zelená tečka před názvem titulu. EPG EPG - Elektronický programový průvodce U televizních programů se zobrazuje elektronický programový původce na několik dnů dopředu v případě . Spuštění programu na základě EPG Plánované spuštění oblíbeného pořadu provedeme pomocí pravého plačítka v programové nabídce EPG daného kanálu, vybraný pořad zmodrá a čeká na spuštění vybraného pořadu, který se spustí nebo přepne na záčátku pořadu. Označit můžeme pouze jeden pořad v případě označení více pořadů bude spuštěn jen ten který byl nastaven jako poslední. REC REC - Nahrávání video streamu Probíhající televizní streamy můžeme nahrát pomocí tlačítka Rec nebo naplánovat nahrání podle EPG. Plánované nahrávání pomocí EPG nastavíme klepnutím levého tlačítka myši na vybraný filmový titul v nabídce EPG. Označit můžeme více pořadů pro plánované nahrávání čekající programy na nahrávání signalizuje zelená tečka před názvem titulu. Heating Heating With the controls on the right side, FP heating is adapted to control the heating. There you can change setting of individual preset heating modes (Minimum, Low, Normal, Comfort, Attenuation, Auto). Switching to AUTO mode on the floorplan is allow for CU2. a) If you wish to control individual heating modes, you have to enable export of control and setting of heating program in IDM software. In time/weekly program administrator a part of export setting for visualisation. Enable export heating circuits for visualization b) After clicking on FP select export.pub from the list of elements; it contains StateTH. c) Select the thermostat icon d) $o °C is typed automatically in “description” (in the icon description you add variable temperature value behind $o). You can add your own icon description behind the legend. e) Thermometer icon appears on FP with selected thermal mode and temperature that corresponds with the selected mode. Modes can be alternated by buttons on the right FP side. Komfort Normál Minimum Útlum (LO) Configuration in software IDM3 Heating circuit configuration is done in the Managers tab and select the System Manager and go to the HeatCoolareas.