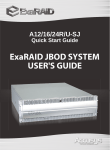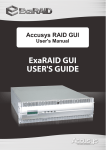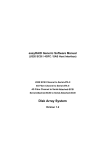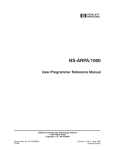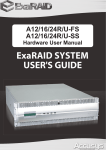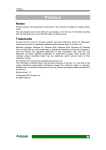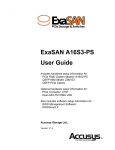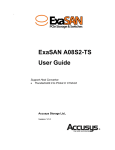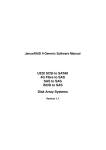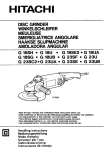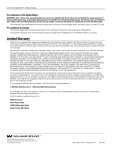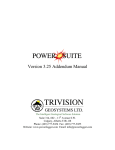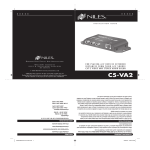Download ExaRAID Quick Installation Guide
Transcript
A12/16/24R/U-FS A12/16/24R/U-SS Quick Start Guide ExaRAID SYSTEM USER'S GUIDE A12/16/24R/U-FS A12/16/24R/U-SS Quick Start Guide 42-33000-5028 ExaRAID SYSTEM Version:1.1 Accusys A12R/U-FS&SS / A16R/U-FS&SS / A24R/U-FS&SS Accusys RAID System Task List Step 1. Unpacking the Accusys RAID System. Step 2. Installing Disk Drives. Step 3. System Connections and Management. Step 4. Setting Up LAN Connections. Step 5. Connecting the Power. Step 6. Setting the RAID IP Address. Step 7. Disk Array Configuration. Step 8. Host Configuration. Step 1. Unpacking the Accusys RAID System The box contains the following items: 1 1. Hard disk tray: A12R/U-FS&SS x 12 A16R/U-FS&SS x 16 A24R/U-FS&SS x 24 2. External SAS (For SAS controllers only) 3. Front panel key x 2 8 9 10 11 12 13 2 4. RS-232 cable x 2 3 5. Power cable: A12/16R/U-FS&SS x 2 A24R/U-FS&SS x 3 4 6. CD x 1 5 Quick Start Guide 6 7 14 Power P/S Fail Access Enter ESC 7. User manuals 8. M5 fix screw x 2 packs 9. M6 fix screw x 2 packs 10. UNC # 10-32 fix screw x 2 packs 11. Screw pack 12. Rail x 1 set 13. Rail extender x 1 set 14. RAID system 1 Accusys A12R/U-FS&SS / A16R/U-FS&SS / A24R/U-FS&SS Step 2. Installing Disk Drives Installing the Hard Disks The RAID system supports SAS or SATA interface hard drives. Caution It is recommended to mount the RAID system to the rack cabinet first before installing the hard drives and the drive trays. If the hard drives are installed first, the RAID system may be too heavy to lift or handle. And the possible impact during installation may damage the drives. Follow the procedures below to install hard drives: 1. Insert the SAS hard drive into the hard disk tray. Screw the sides to secure the hard disk. Repeat this procedure to install more hard disks. 2. Insert the key to the key slot and turn to unlock the front panel door. Enter Power P/S Fail ESC Access Enter ESC Fail Access Power P/S A16R/U-FS&SS A12/24R/U-FS&SS 2 Accusys A12R/U-FS&SS / A16R/U-FS&SS / A24R/U-FS&SS 3. Pull open the front panel door. 4. Insert the hard disk trays into the empty slots. 5. Push down the tray handle to secure the hard disk tray into place. 6. Repeat steps 4 to 5 until all the required disks have been installed. 7. Close the front panel door, then lock it. 3 Accusys A12R/U-FS&SS / A16R/U-FS&SS / A24R/U-FS&SS SATA hard disks SATA hard drive installation requires an AA-MUX adapter to be installed on the hard disk tray first before installing the SATA hard disk. Note AA-MUX is an optional accessory and is sold separately. Contact your supplier to purchase one. Follow the procedures below to install SATA hard disks: 1. Place the AA-MUX adapter on the hard disk tray and attach the four screws as shown. 2. Place the hard disk into the hard disk tray with the drive connectors facing the AA-MUX adapter. 4 Accusys A12R/U-FS&SS / A16R/U-FS&SS / A24R/U-FS&SS 3. Slide the hard disk towards the AA-MUX adapter and connect the power and data connectors. 4. Attach the screws to secure the hard disk. 5 Accusys A12R/U-FS&SS / A16R/U-FS&SS / A24R/U-FS&SS Mounting the RAID system The RAID system/Rail Extenders can be installed in a standard 19-inch rack. Follow the procedures below: 1. Attack eight rack nuts into the rack, making sure that they correspond with the mounting points on the rails. 2. Adjust the length of the rails as needed. 3. Secure the rails using two nuts and bolts on both the front and back posts of the rack then tighten the locking screws. 4. When necessary, install the rail extenders by attaching the screws to secure them. 5. Slide the RAID system into the rack and secure it into place using the fixing screws. Power P/S Fail Access Enter ESC 6 Accusys A12R/U-FS&SS / A16R/U-FS&SS / A24R/U-FS&SS Installing the Rail Extenders Follow the procedures below to install the rail extenders: 1. Install the rail extenders and attach the screws to secure them. 2. Slide the RAID system into the rack and secure it into place using the fixing screws. Power P/S Fail Access 7 Enter ESC Accusys A12R/U-FS&SS / A16R/U-FS&SS / A24R/U-FS&SS Step 3. System Connections and Management Connecting to the Host Connecting Fiber RAID System Controller to the Host A12R/U-FS, A16R/U-FS, and A24R/U-FS have dual 4G fiber channel interfaces on each controller. Each channel interface can be connected using an optical or copper transceivers and cables. To connect an optical cable, simply insert the cable to the CH1 port. You can configure your RAID system for: • Storage Area Network (SAN) • Direct Attached Storage (DAS) • JBOD Expansion using a SAS data connection To connect an LC optical SFP transceiver, follow the procedures below: 1. Insert the SFP transceiver into the CH1 port. 2. Then connect the optical cable to the SFP transceiver. 1 2 3. Connect the other end of the optical cable to the HBA connector of the host server. Configuring a Storage Area Network A storage area network (SAN) requires: • A Fibre Channel switch • A Fibre Channel HBA card in each Host PC/Server • A network switch • A network interface card (NIC) in each Host PC/Server 8 Accusys A12R/U-FS&SS / A16R/U-FS&SS / A24R/U-FS&SS To establish the data path: 1. Connect one of the Fibre Channel data ports on the RAID system’s controller to your Fibre Channel switch. 2. Connect each Host PC’s or Server’s standard NIC to your network switch. Host Group 1 HOST SERVER Host Group 2 HOST SERVER LAN Switch FC Switch Loop1 Loop2 Host 2 Host 3 Host 1 Host 4 Fibre Card A 1 Na WP WW Nb1 WP WW FCPa2 Fibre Card B W W W PN a2 FCPa1 FCPb2 WW WP Nb 2 FCPb1 Controller B 12 45 6 78 3 Controller A 90 Configuring Direct Attached Storage Direct attached storage (DAS) requires: • Two Fibre Channel HBA cards in the Host PC or Server • A network switch • A network interface card (NIC) in the Host PC or Server To establish the data path: Connect one of the Fibre Channel data ports on the RAID system controller to your Fibre Channel switch. 9 Accusys A12R/U-FS&SS / A16R/U-FS&SS / A24R/U-FS&SS To establish the management path: 1. Connect the Management port on the RAID system controller to your network switch. 2. Connect the Host PC’s or Server’s standard NIC to your network switch. LAN Switch Fibre Card Fibre Card FCPa2 FCPa1 FCPb2 FCPb1 Controller B 8 12 45 67 3 Controller A 10 90 Accusys A12R/U-FS&SS / A16R/U-FS&SS / A24R/U-FS&SS Connecting SAS RAID System Controller to the Host (SAS HBA Card required) 1. Insert the SAS cable into the CH1 port. 2. Insert the other end to the HBA connector of the host server. Note The illustration above shows A16R-SS. Same procedures apply to A12R/U-FS&SS, A16R/U-FS, and A24R/U-FS&SS. Connecting the CLI Management Port The RAID system can be managed using the CLI. To connect the CLI port, follow the procedures below: 1. Insert the RS-232 cable into the COM port. A16R-FS COM port connection 11 Accusys A12R/U-FS&SS / A16R/U-FS&SS / A24R/U-FS&SS 2. Insert the other end to the computer’s COM port. Note • Same procedures apply to A12R/U-FS&SS, A16R/U-SS, and A24R/ U-FS&SS. • Please refer to the software user manual for more information on CLI management. Connecting JBOD (Sold separately) Follow the procedures below to connect to A12R/U-SJ, A16R/U-SJ, or A24R/U-SJ (JBOD). 1. Insert a SAS connector to the EXP port on the controller. JBOD expansion on A16R-FS 2. Connect the other end to the CH1 port of the JBOD system. 3. Power/Fan/Temp/HDD LED on JBOD lights up green and IO1&2 LED flashes when the connections are set up properly. 12 Accusys A12R/U-FS&SS / A16R/U-FS&SS / A24R/U-FS&SS Step 4. Setting Up LAN Connections LAN communication enables the Command Line Interface (CLI) and Graphic User Interface (GUI) on your PC to monitor and control the RAID system to easily monitor and configure the RAID system. A LAN/WAN connection is required. Follow the procedures below: To set up a LAN cable connection: 1. Attach one end of the ethernet cable to the LAN port on one of the Controller board. 2. Attach the other end of the ethernet cable to a LAN switch or directly to a LAN port on the Host PC or Server using a crossover cable. 13 Accusys A12R/U-FS&SS / A16R/U-FS&SS / A24R/U-FS&SS Step 5. Connecting the Power Once all of the components have been installed into the RAID system, and the management interfaces have been connected, the RAID system can now be powered on. Power on: 1. Plug one power cable into the AC power port. A12R/U 1 A A16R/U P/ S 2 Co nt ra lle r A P/ S 1 A24R/U 2. Plug the second power cable into the other AC power port. 3. Turn on the power switch. 14 Accusys A12R/U-FS&SS / A16R/U-FS&SS / A24R/U-FS&SS Power off: Before you power off the system, make sure all the running process are completed on the host computer. Please follow the following procedure to shut down your system properly. By LCD 1. Log in from the LCD panel by inputting the password. The default password is “0000”. See Set up through LCD on page 16 for instructions on using the LCD panel. 2. Select System Setup > Shutdown > Yes to power off the system. By GUI 1. Open a browser and enter the RAID system’s IP address in the address field. (The default IP address is 192.168.0.1) 2. Log in from GUI to open the Config Mode. The default username and password are “admin” and “0000”. 3. Click System Management > Restart/Halt to open the Restart/Halt page. 4. Select Both Controllers from the Controller ID drop down menu and select Halt from the Action drop down menu and click Apply. 5. Click Confirm to confirm and shut down the system. 6. Turn the power off when the LCD displays “Ready to power off!”. 15 Accusys A12R/U-FS&SS / A16R/U-FS&SS / A24R/U-FS&SS Step 6. Setting the RAID IP Address Choosing DHCP or a Static IP Address When you setup your RAID system, you have the option of: • Enabling DHCP and letting your DHCP server assign the IP address to the RAID system’s virtual management port. • Specifying a static IP address for the RAID system’s virtual management port. If you choose to enable DHCP, have your Network Administrator dedicate an IP address for the RAID system, linked to the RAID system’s GUI. Set up through LCD The RAID system has a front LCD panel which supports a quick configuration and RAID monitoring. You can use the four buttons on the LCD panel to manipulate the LCD configuration utility. • UP/DOWN: Use to select the numbers 0 to 9, characters “a” to “z”, or scroll through menu items. • Enter: Use to enter the selected character, confirm the password if no character is selected, or select items in the menu. • ESC: Backspace, or go back to the previous screen. To set up the IP Address through LCD: 1. Power on the RAID system and wait for the boot up to complete. 2. Input the password using the four buttons to enter the menu. The default password is “0000”. 3. Go to Ethernet Setup in the menu and select the Controller (CTL A or CTL B) you want to configure. 4. Select Set DHCP and select Static IP or DHCP depending on your server settings. 5. Input the necessary information such as IP address, net mask, gateway, and DNS. 16 Accusys A12R/U-FS&SS / A16R/U-FS&SS / A24R/U-FS&SS 6. Go to System Setup > Save Config > Save to NVRAM > YES in the menu to save your settings. Note When LAN or WAN is not available, use a HUB or crossover LAN cables to connect to a computer to setup IP then manage the RAID system by GUI. Set the IP as follows: Controller A LAN = 192.168.1.1 Controller B LAN = 192.168.0.1 Set up through CLI The Command Line Interface (CLI) is a set of commands which allows users to configure or monitor the RAID system by entering lines of text through a variety of the terminal consoles. The embedded CLI can be accessed remotely by the Ethernet (TCP/IP) and locally by the RS232 terminal. And by Ethernet, you may use Telnet and SSH (Secure Shell). Telnet client software is available for all operating systems, and you can download the SSH client software from the following web sites: SSHWinClient: http://www.ssh.com/ PuTTY: http://www.chiark.greenend.org.uk/~sgtatham/putty/ To set up the IP Address through CLI: 1. Establish LAN communications with the RAID controller. See Step 4. Setting Up LAN Connections on page 13 for more details. 2. Open your terminal program and log in to CLI using the following information: •User name: admin •Password: 0000 3. Use the following command to set up the IP address. 17 Command ethsetaddr Synopsis ethsetaddr ethx method [-a] ip_addr [-s] net_mask [g] gw_addr [-d] dns_addr [-z] on/off Description Set IP address of an Ethernet port Parameters method: static or dhcp [-a]: network address [-s]: network mask [-g]: gateway address [-d]: DNS server address [-z]: Automatic Private IP Addressing (APIPA) Accusys A12R/U-FS&SS / A16R/U-FS&SS / A24R/U-FS&SS For example: Controller A CLI> ethsetaddr etha1 static -a 192.168.0.1 -s 255.255.255.0 -g 192.168.0.1 -d 192.168.10.1 Controller B CLI> ethsetaddr ethb1 static -a 192.168.0.2 -s 255.255.255.0 -g 192.168.0.1 -d 192.168.10.1 Note Please refer to the software user manual for more information on the set up. 18 Accusys A12R/U-FS&SS / A16R/U-FS&SS / A24R/U-FS&SS Step 7. Disk Array Configuration Quick Setup Note Quick setup can be compeleted using the LCD or GUI. Please refer to the following settings for reference. To perform quick setup, all hard disks must be on-line and unused. For an easy configuration, users can specify the RAID level, number of spare disks, and initialization option. Refer to the table below for details of each option. HDD Information Shows the number and the minimum size of hard disks. RAID Level RAID 0 / RAID 3 / RAID 5 / RAID 6 / RAID 10 / RAID 30 / RAID 50 / RAID 60 Spare Disks Select the required number of global spare disks. Initialization Option Background: The controller starts a background task to initialize the logical disk by synchronizing the data stored on the member disks of the logical disk. This option is only available for logical disks with parity-based and mirroring-based RAID levels. The logical disk can be accessed immediately after it is created. Noinit: No initialization process, and the logical disk can be accessed immediately after it is created. There is no fault-tolerance capability even for parity-based RAID levels. Two volumes (for raid30, raid50, or raid60) or two logical disks (for other RAID levels) will be created with the capacity of all disks in the RAID enclosure. One volume will be based on two disk groups, so there will be four disk groups in total. The preferred controller of one volume or logical disk is assigned to controller A and the other is assigned to controller B. They will be mapped to LUN 0 and LUN 1 of all host ports on both controllers. All other configurations will remain unchanged, and all RAID parameters will use the default values. 19 Accusys A12R/U-FS&SS / A16R/U-FS&SS / A24R/U-FS&SS To set up through GUI 1. Select Quick Setup > Raid Setup. 2. Select the related settings as follows: • RAID Level = RAID5 • Spare Disks = 0 • Initialization Option: Background 3. Click Apply to start assigining the first 8 hard disks to DG0 and the last 8 hard disks to DG1. 4. Create the logical disk for both disk groups. 5. After creating the logical disk, LUN mapping will automatically be done. To setup through LCD 1. Enter the password. The default password is “0000”. 2. From the main menu, select Quick Setup. 3. Select the related settings as follows: • RAID Level = 5 • Spare Disks = 0 • Init Method: Background 4. The LCD will display the message “Quick setup OK” to indicate setup has been carried out. 20 Accusys A12R/U-FS&SS / A16R/U-FS&SS / A24R/U-FS&SS Simple storage Simple storage is used in direct attached storage (DAS) environments. Any computer is allowed to access the LUNs presented by the controller after gaining access to the host ports of the controller. LUNs are assigned to each virtual disk in the RAID so the host can address and access the data in those devices. Follow the steps below to configure simple storage LAN Switch Fibre Card Fibre Card FCPa2 FCPa1 FCPb2 8 3 12 45 67 90 21 FCPb1 Controller B Controller A Accusys A12R/U-FS&SS / A16R/U-FS&SS / A24R/U-FS&SS Task List for Creating DAS A. Create Disk Groups B. Create Logical Disks C. LUN Mapping A. Create Disk Groups By GUI 1. Open a browser and enter the IP address in the address field. (The default IP address is 192.168.0.1) The supported browsers are listed as below: • IE 6.x (Windows) • IE 7.x (Windows) • FireFox 1.x (Windows, Linux, and Mac) • Safari 1.x and 2.x (Mac) 2. The following web page appears when the connection is made. To login, enter the username and password. The default username and password are “admin” and “0000”. You can then access the Config Mode. 22 Accusys A12R/U-FS&SS / A16R/U-FS&SS / A24R/U-FS&SS 3. To make sure the hard disks are unused, click RAID Management from the Config Mode menu to check the status. 4. Click Disk Groups from the Config Mode menu. The following screen appears. 5. Click Create to open Create Disk Group screen. 6. Select a DG ID from the drop-down menu. 7. Use the system default name as dgx. ‘x’ is the DG identifier. Or Uncheck the ‘Use system default name’ box and enter the name in the Name field. The maximum name length is 63 bytes. 23 Accusys A12R/U-FS&SS / A16R/U-FS&SS / A24R/U-FS&SS 8. Highlight the disks to be grouped in Members and Spares and click to move them to the Member Disks. 9. Click Apply to create the disk group. 10. Repeat steps 4 to 9 to create other disk groups. By CLI Disk Groups can also be created from CLI. 1. At the CLI prompt type in: hddlist all to check the status of the hard disk and make sure they are unused. 2. Use the following command to create Disk Groups. Command dgcreate Synopsis dgcreate dgi hddx hddy ... [-n name] [-i par/seq] [-z] [-s hddz,hdda, ...] [-t capacity] Description Create a disk group with member disks Parameters [-n name]: the name of a disk group [-i par/seq]: logical disk initialization mode (parallel or sequential) [-z]: write-zero immediately [-s hddz,hdda, ...]: local spare disks [-t capacity]: capacity to truncate For example: CLI>dgcreate dg0 hdd1 hdd2 hdd3 hdd4 hdd5 hdd6 hdd7 hdd8 CLI>dgcreate dg1 hdd9 hdd10 hdd11 hdd12 hdd13 hdd14 hdd15 hdd16 24 Accusys A12R/U-FS&SS / A16R/U-FS&SS / A24R/U-FS&SS B. Create Logical Disks By GUI 1. Click Logical Disks from the Config Mode menu. The following screen appears. 2. Click Create to open Create Logical Disk screen. 3. Select a DG ID from the drop-down menu. This is the disk group to be assigned for logical disk setting. 4. Select an LD ID from the drop-down menu. 5. Use the system default name as dgxldy. ‘x’ is the DG identifier and ‘y’ is the LD identifier. OR Uncheck the ‘Use system default name’ box and enter the name in the Name field. 6. Select a RAID level for the logical disk. Different logical disks in a disk group can have different RAID levels. However, when NRAID is selected, there must be no non-NRAID logical disks in the same disk group. 25 Accusys A12R/U-FS&SS / A16R/U-FS&SS / A24R/U-FS&SS 7. Enter an appropriate capacity for the logical disk. This determines the number of sectors a logical disk can provide for data storage. 8. Select the preferred controller to be in charge of managing and accessing the logical disk. 9. Click Apply to start creating the logical disk. 10. Repeat step 2 to 9 to create more logical disks. For example: By CLI 1. At the CLI prompt type in: hddlist all to check the status of the hard disk. 2. Use the following command to create logical disk. Command ldcreate Synopsis ldcreate dgxldy capacity raidlevel [-s stripesize] [-i initopt][-f x] [-o offset] [-n name] [-c ctlx] Description Create a logical disk Parameters capacity: logical disk capacity raidlevel: raid0, raid5, raid3, raid1, raid6, raid10, or nraid [-s stripesize]: stripe size [-i initopt]: initialization method [-f x]: free chunk [-o sector]: alignment offset [-n name]: the name of a logical disk [-c ctlx] (for redundant controller only): the preferred controller of a logical disk For example: CLI>ldcreate dg0ld0 1000gb raid5 -s 128kb -i bkg -c ctla CLI>ldcreate dg0ld1 1000gb raid5 -s 128kb -i bkg -c ctlb CLI>ldcreate dg1ld0 1000gb raid5 -s 128kb -i bkg -c ctla CLI>ldcreate dg0ld1 1000gb raid5 -s 128kb -i bkg -c ctlb 26 Accusys A12R/U-FS&SS / A16R/U-FS&SS / A24R/U-FS&SS C. LUN Mapping By GUI 1. Click Storage Provisioning from the Config Mode menu. The following screen appears. 2. Click Simple method. The following confirmation message is displayed. Click Confirm to continue. 3. Click Add to open Add LUN to Storage Port screen. 4. Select a HTP ID from the drop-down menu. 27 Accusys A12R/U-FS&SS / A16R/U-FS&SS / A24R/U-FS&SS 5. Select a LUN ID from the drop-down menu. 6. Select a virtual disk from the drop-down menu for LUN mapping. 7. Click Apply to start LUN mapping. 8. Repeat steps2 to 6 until you assigned all the disks. For example: 9. Click RAID Management to see if the Mapping is correct. By CLI 10. Use the following command to add a LUN ID to a virtual disk. Command htpaddlun Synopsis htpaddlun fcpx/sasx jbdy/dgyldz/voly/vvoly [-l lunz] [s 512b/1kb/2kb/4kb] [-g cylinder head sector] [-w wt/ wb] htpaddlun scpx jbdy/dgyldz/voly/vvoly [-i scsi_id] [-l lunz] [-s 512b/1kb/2kb/4kb] [-g cylinder head sector] [-w wt/wb] Description Add a LUN in a FC port with a virtual disk Parameters [-i scsi_id]: SCSI ID Refer to sgaddlun for other parameters. For example: CLI>htpaddlun fcpa1 dg1ld0 CLI>htpaddlun fcpa1 dg0ld0 CLI>htpaddlun fcpa2 dg1ld0 CLI>htpaddlun fcpa2 dg0ld0 CLI>htpaddlun fcpb1 dg1ld0 CLI>htpaddlun fcpb1 dg0ld0 CLI>htpaddlun fcpb2 dg1ld0 CLI>htpaddlun fcpb2 dg0ld0 11. Type htplistlun all to see if the Mapping is correct. 28 Accusys A12R/U-FS&SS / A16R/U-FS&SS / A24R/U-FS&SS Symmetric storage Symmetric storage is used in environments where hosts are equipped with multi-path IO (MPIO) driver or software that can handle multiple paths (LUNs) to a virtual disk. (Host1) WWPNb1:0x11111111111111111 (Host2) WWPNa1:0x22222222222222222 Host Group 1 HOST SERVER (Host3) WWPNb2:0x33333333333333333 (Host4) WWPNa2:0x44444444444444444 Host Group 2 HOST SERVER LAN Switch FC Switch Loop1 Loop2 Host 2 Host 3 Host 1 Host 4 Fibre Card A 1 Na WP WW Nb1 WP WW FCPa2 FCPa1 FCPb2 3 78 12 45 6 90 Task List for Creating Small SAN 29 WW WP Nb 2 FCPb1 Controller B Controller A A. Create Hosts B. Create Disk Groups C. Create Logical Disks D. LUN Mapping Fibre Card B W W W PN a2 Accusys A12R/U-FS&SS / A16R/U-FS&SS / A24R/U-FS&SS A. Create Hosts By GUI 1. Open a browser and enter the IP address in the address field. (The default IP address is 192.168.0.1) The supported browsers are listed as below: • IE 6.x (Windows) • IE 7.x (Windows) • FireFox 1.x (Windows, Linux, and Mac) • Safari 1.x and 2.x (Mac) 2. To login, enter the username and password. The default username and password are “admin” and “0000”. You can then access the Config Mode. 3. To make sure the hard disks are unused, click RAID Management from the Config Mode menu to check the status. 4. Click Storage Provisioning from the Config Mode menu to open submenu. 5. Select Symmetric method. The following confirmation message is displayed. Click Confirm to continue. 6. Click Host > Add to start creating hosts. 30 Accusys A12R/U-FS&SS / A16R/U-FS&SS / A24R/U-FS&SS 7. Click Host ID and select a Host ID from the drop-down menu. A maximum of 32 hosts can be added to the controller. 8. Choose each WWPN of Fiber HBA from the ‘Choose from detected hosts’ box or directly enter the WWPN in this field. Each FC port needs a WWPN for communicating with other devices in an FC domain. 9. Enter the SAS address. SAS Address is needed for communicating with other devices in an SAS domain. 10. Enter the Host name. Use the system default name as hostx. ‘x’ is the Host identifier. OR Uncheck the ‘Use system default name’ box and enter the name in the Name field. The maximum name length is 63 bytes. 11. Select a Host Group ID (HG ID) from the drop-down menu. You can select from hg0 to hg31 or No group. This setting is required for symmetric method. For example: 12. Repeat steps 6 to 11 to create more hosts. 31 Accusys A12R/U-FS&SS / A16R/U-FS&SS / A24R/U-FS&SS BY CLI Hosts can also be created from CLI. 1. Log on to CLI using the following information: • User name: admin • Password: 0000 2. At the CLI prompt type in: hddlist all to check the status of the hard disk and make sure they are unused. 3. Use the following command to create hosts. Command hostcreate Synopsis hostcreate hostx WWN [-n name] Description Create a host with WWN Parameters [-n name]: host name For example: CLI>hostcreate host1 1111111111111111 CLI>hostcreate host2 2222222222222222 CLI>hostcreate host3 3333333333333333 CLI>hostcreate host4 4444444444444444 4. Use the following command to create host groups. Command hgaddhost Synopsis hgaddhost hgx hostx hosty ... Description Add hosts to a host group For example: CLI>hgaddhost hg0 host1 host2 CLI>hgaddhost hg1 host3 host4 5. Type in hostlist all at CLI prompt to check the created hosts. 32 Accusys A12R/U-FS&SS / A16R/U-FS&SS / A24R/U-FS&SS B. Create Disk Groups By GUI 1. Click Disk Groups from the Config Mode menu. The following screen appears. 2. Click Create to open Create Disk Group screen. 3. Select a DG ID from the drop-down menu. 4. Use the system default name as dgx. ‘x’ is the DG identifier. Or Uncheck the ‘Use system default name’ box and enter the name in the Name field. The maximum name length is 63 bytes. 5. Highlight the disks to be grouped in Members and Spares and click to move them to the Member Disks. 6. Click Apply to create the disk group. 7. Repeat steps 2 to 6 to create other disk groups. 33 Accusys A12R/U-FS&SS / A16R/U-FS&SS / A24R/U-FS&SS By CLI Disk Groups can also be created from CLI. 1. At the CLI prompt type in: hddlist all to check the status of the hard disk and make sure they are unused. 2. Use the following command to create Disk Groups. Command dgcreate Synopsis dgcreate dgi hddx hddy ... [-n name] [-i par/seq] [-z] [-s hddz,hdda, ...] [-t capacity] Description Create a disk group with member disks Parameters [-n name]: the name of a disk group [-i par/seq]: logical disk initialization mode (parallel or sequential) [-z]: write-zero immediately [-s hddz,hdda, ...]: local spare disks [-t capacity]: capacity to truncate For example: CLI>dgcreate dg0 hdd1 hdd2 hdd3 hdd4 hdd5 hdd6 hdd7 hdd8 CLI>dgcreate dg1 hdd9 hdd10 hdd11 hdd12 hdd13 hdd14 hdd15 hdd16 C. Create Logical Disks By GUI 1. Click Logical Disks from the Config Mode menu. The following screen appears. 34 Accusys A12R/U-FS&SS / A16R/U-FS&SS / A24R/U-FS&SS 2. Click Create to open Create Logical Disk screen. 3. Select a DG ID from the drop-down menu. This is the disk group to be assigned for logical disk setting. 4. Select an LD ID from the drop-down menu. 5. Use the system default name as dgxldy. ‘x’ is the DG identifier and ‘y’ is the LD identifier. OR Uncheck the ‘Use system default name’ box and enter the name in the Name field. 6. Select a RAID level for the logical disk. Different logical disks in a disk group can have different RAID levels. However, when NRAID is selected, there must be no non-NRAID logical disks in the same disk group. 7. Enter an appropriate capacity for the logical disk. This determines the number of sectors a logical disk can provide for data storage. 8. Select the preferred controller to be in charge of managing and accessing the logical disk. 9. Click Apply to start creating the logical disk. 10. Repeat steps 2 to 9 to create more logical disks. 35 Accusys A12R/U-FS&SS / A16R/U-FS&SS / A24R/U-FS&SS For example: By CLI 1. At the CLI prompt type in: hddlist all to check the status of the hard disk. 2. Use the following command to create logical disk. Command ldcreate Synopsis ldcreate dgxldy capacity raidlevel [-s stripesize] [-i initopt][-f x] [-o offset] [-n name] [-c ctlx] Description Create a logical disk Parameters capacity: logical disk capacity raidlevel: raid0, raid5, raid3, raid1, raid6, raid10, or nraid [-s stripesize]: stripe size [-i initopt]: initialization method [-f x]: free chunk [-o sector]: alignment offset [-n name]: the name of a logical disk [-c ctlx] (for redundant controller only): the preferred controller of a logical disk For example: CLI>ldcreate dg0ld0 1000gb raid5 -s 128kb -i bkg -c ctla CLI>ldcreate dg0ld1 1000gb raid5 -s 128kb -i bkg -c ctlb CLI>ldcreate dg1ld0 1000gb raid5 -s 128kb -i bkg -c ctla CLI>ldcreate dg0ld1 1000gb raid5 -s 128kb -i bkg -c ctlb 36 Accusys A12R/U-FS&SS / A16R/U-FS&SS / A24R/U-FS&SS D. LUN Mapping By GUI 1. Click Storage Provisioning from the Config Mode menu. The following screen appears. 2. Click Add to open Add LUN to Host screen. 3. Select a Host Group ID from the drop-down menu. 4. Select a LUN ID from the drop-down menu. 5. Select a virtual disk from the drop-down menu for LUN mapping. 6. Click Apply to start LUN mapping. 7. Repeat steps2 to 6 until you assigned all the disks. 37 Accusys A12R/U-FS&SS / A16R/U-FS&SS / A24R/U-FS&SS 8. Click RAID Management to see if the Mapping is correct. By CLI 1. Use the following command to add a LUN ID to a virtual disk. Command hgaddlun Synopsis hgaddlun hgx jbdy/dgyldz/voly/vvoly [-l lunz] [-s 512b/1kb/2kb/4kb] [-g cylinder head sector] [-w wt/ wb] Description Add a LUN in a host group with a virtual disk Parameters Refer to sgaddlun for all parameters For example: CLI>hgaddlun hg0 dg0ld0 CLI>hgaddlun hg0 dg0ld1 CLI>hgaddlun hg1 dg1ld0 CLI>hgaddlun hg1 dg0ld1 2. Type htplistlun all to see if the Mapping is correct. 38 Accusys A12R/U-FS&SS / A16R/U-FS&SS / A24R/U-FS&SS Step 8. Host Configuration Windows Multi−Path Solution: PathGuard PathGuard is the bundled multi-path IO solution for Windows platforms, and it is based on Microsoft Multipath I/O (MPIO) framework. PathGuard consists of MPIO drivers and a web-based path manager GUI that allows you to manage MPIO configurations for multiple host computers. The MPIO drivers include standard drivers from Microsoft and DSM (Device Specific Module) provided by the RAID system supplier. The following steps are required for enabling PathGuard MPIO: 1. Complete the hardware and software setup at RAID systems. 2. Install the PathGuard package to the host computer. Register the vendor name and model name of your RAID system to the PathGuard (optional). 3. Install the PathGuard MPIO driver. 4. Reboot the host computer. 5. Launch PathGuard GUI to set multi-path policies. Windows MPIO framework requires rebooting the host computer when enabling the MPIO driver on the host computer, such that the regular disk device drivers will be replaced by the MPIO disk drivers. Windows can properly detect multi-path disks only during MPIO driver installation, so reconfiguration (like adding/removing paths or LUNs) requires you to reinstall the PathGuard MPIO driver and reboot the host computer. You might need also to manually rescan the physical drives (use Computer Management > Storage > Disk Management) When multi-path disks are not properly detected. 39 Accusys A12R/U-FS&SS / A16R/U-FS&SS / A24R/U-FS&SS To Install PathGuard and MPIO Driver: 1. To install the PathGuard and MPIO Driver, double click the installation file on a host computer (choose the 32-bit or 64-bit installation file according to your host system). 2. Follow the on-screen instructions to start the installation. PathGuard and the MPIO Driver will be installed automatically. 3. Reboot the host computer, and you have completed the installation. Check the MPIO disk status on the host computer After the PathGuard and the MPIO Driver has been installed, you can find the new multi-path disk device(s) and the Multi-Path Support displayed in the following screen: Computer Management > Device Manager. (Right-click the My Computer icon on the desktop > select Manage) 40 Accusys A12R/U-FS&SS / A16R/U-FS&SS / A24R/U-FS&SS 1. Go to Computer Management > Device Manager > Disk Drivers and SCSI and RAID controllers to check for the Multi-Path Disk Device and Multi-Path Support. The following illustration shows a successful installation with Multi-Path Disk Device and Multi-Path Support found in the Device Manager. 2. Make sure the two installed disk devices are in the Disk Management as shown in the illustration. After that, you may format the new disk devices and start using them. 41 Accusys A12R/U-FS&SS / A16R/U-FS&SS / A24R/U-FS&SS Trouble Shooting General Guidelines When you encounter issues, the most essential troubleshooting is to check the event log of your RAID system. In addition, you may need to check the system log of the operating system at your host computers. Because there are a wide variety of hardware and software combinations, use the following checklist for problem determination: • Check all cables to make sure they are connected properly. • Check all hardware units are powered on and working properly. • Check any recent changes in hardware, software, or configurations. • Verify that the latest version of firmware and software are used. • Verify that the latest version of BIOS and device driver of HBA are used. • Verify that the operating systems, HBAs, switches, transceivers, and hard disks are in the compatibility list. • Check how to reproduce the problems. Before you call support, please collect the related information above to assist the support staff in identifying the problems. It is also required to acquire the following three log files: (1) RAID system user-level event log in human-readable form (.csv or .txt). (2) RAID system diagnostic-level event log (.bin). (3) the log file at operating system. 42 Accusys A12R/U-FS&SS / A16R/U-FS&SS / A24R/U-FS&SS Beeper When the Beeper Control is set to On, the system will turn on the beeper alarm if one of the following occurs. If the user mutes the beeper via CLI, LCD, or GUI, the system temporarily mutes the beeper until a new failure or error occurs. • Voltage failure or error. • Power supply failure or error. • Fan failure or error. • Temperature failure or error. • BBM failure or error (when BBM is connected). • Disk SMART warning. • Disk bad block over threshold warning. • Disk group with degraded logical disk and no disk for rebuilding. • Disk group with faulty logical disks. • UPS failure or error. • Controller failure or removed. • Dual controllers fail to boot up because of configuration conflict. • Controller failback cannot proceed. 43 Accusys A12R/U-FS&SS / A16R/U-FS&SS / A24R/U-FS&SS Solutions See the table below for the solutions for the most common problems. Problem Cause Solution Hard disks cannot be If a hard disk cannot be recognized by the ready within a specific period RAID controller. of time during the initialization, the RAID controller will force the hard disks enter faulty state and you cannot see any model information of hard disks. To ensure hard disks have enough time for power-on, you may extend the delay time when boot-up of the RAID controller. Hard disks are offline Internal component failure or unexpected. reserved space for metadata (RAID configurations) can not be written. 1. Use SMART check or DST (Device Self-Test) to test the hard disks in question. 2. Check the number of bad blocks and warning events reported by the RAID controller. Exceptional hard disks behaviors. Adjust hard disk settings such as: • Extend Disk I/O Timeout to accommodate slow disk operation. • Increase Disk I/O Retry Time to try I/O more times before giving up. • Reduce Transfer Speed to mitigate bad signal quality of disks. • Disable I/O Queue to avoid problematic NCQ support of disks. • Disable Disk Standby Mode to avoid problematic sleep support of disks. • Extend Disk Access Delay Time to allow longer time for disk spin-up. Hardware is not setup properly. Multiple hard disks Could be system-level Use array recovery utility to the RAID are taken offline at a problem. For example, if the configurations. See the User’s mantime. hard disks in a JBOD system ual for more details. are offline unexpected, poor cabling in SAS or SAS expansion chain would also lead to unexpected hard disk offline. In addition, poor heat ventilation, unstable power supply, or hardware quality issues could also lead to offline of multiple hard disks. 44 Accusys A12R/U-FS&SS / A16R/U-FS&SS / A24R/U-FS&SS 45 The Web GUI can not The management network be connected. interface is not configured properly. Check if the LED indicators of the Ethernet port are lit up properly (refer to the hardware manual for details), and the IP address has to be set to enable the network interface. You can manually set the IP address by the LCD or local CLI, or use a DHCP server on the network. The replacement controller stops bootup with LCD messages. (A/B/C) Contact your RAID system supplier to get the correct controller. (D/E) Install proper memory module and BBM. For (F) and (G), press the ENT button on the LCD to update the boot code and firmware code, respectively, and the replacement controller will reboot. For (H) and (I), press the ENT button to overwrite the BBM and enclosure serial number, and the replacement controller will continue bootup. Configuration conflict discovered by the system. The beeper alerts, and the LCD shows the following messages: (A) CONTR MOD UNEQ: the two controllers are of different model. (B) DB UNEQ: the two controllers have different daughter board. (C) PLD VERS UNEQ: the two controllers have different PLD version. (D) MEM SZ UNEQ: the two controllers install memory of different size. (E) BBM INSTL UNEQ: one controller has BBM, while the other has no BBM. If the conflict configuration can be resolved by overwriting the configuration of the replacement controller, the following LCD messages will be displayed and waiting for your confirmation by LCD ENT button: ( F) CHK BC VERS: the two controllers have different boot code version. (G) CHK FW VERS: the two controllers have different firmware code version. (H) CHK BBM OPT: the two controllers have different BBM option. ( I ) CHK SN UNEQ: the two controllers belong to different enclosures. Accusys A12R/U-FS&SS / A16R/U-FS&SS / A24R/U-FS&SS Hard disk shows Unknown state. The configurations on the hard disks cannot be recognized by the controller. Erase the configuration information on the hard disks for your RAID system to use the hard disks. Disk group enters degraded mode. Member disks are not available. Use the Array Recovery Utility to restore the disks to the degraded disk group. See User’s manual for more details. Hard disk shows Conflict state. 1. Cache unit size of the controller is bigger than the stripe size of the logical disk on the hard disks. 2. A disk group with the same disk group ID of the hard disks. 3. incompatible firmware version. 1. change the cache unit size. 2. use Array Roaming Utilities to import the hard disks to form a disk group with a new disk group ID. See the User’s manual for more details. 3. erase the configuration information on the hard disks for your RAID system to use the hard disks. Or, contact your system supplier for solutions. 46 Accusys A12R/U-FS&SS / A16R/U-FS&SS / A24R/U-FS&SS Company Contact Accusys, Inc. • 5F., No.38, Taiyuan St., Jhubei City, Hsinchu County 30265, Taiwan(R.O.C) • Tel: +886-3-560-0288 • Fax: +886-3-560-0299 • http://www.accusys.com.tw/ • E-mail: [email protected] Accusys U.S.A., Inc. • 1321 W. Foothill Blvd. Azusa, CA91702 • Tel: +1-510-661-0800 • Fax: +1-510-661-9800 • http://www.accusys.com.tw • E-mail: [email protected] Accusys Korea, Inc. • Baegang B/D 5F Shinsa-Dong 666-14 Kangnam-Gu, Seoul, Korea • Tel: +82 (02) 6245-9050 • Fax: +82 (02) 3443-9050 • http://www.accusys.co.kr/ • E-mail: [email protected] Accusys China(Beijing), Inc. • No. 9A, Tower B, Yingdu Mansion, No. 48 Zhichunlu Street, Haidian District, Beijing, China (100098) • Ftp://ftp.accusys.com.cn • E-mail: [email protected] • Tel: +86-10-58734580/81/82/83 • Fax: +86-10-58734585 • E-mail: [email protected] • http://www.accusys.com.tw Accusys China(Shanghai), Inc. 47 • Room 701, No. 666, Kirin Tower, Gubei Road, Changning Area Shanghai, ZIP: 200336, China • Tel: +86-21-6270-8599 • Fax: +86-21-6270-8580 • E-mail: [email protected] Accusys A12R/U-FS&SS / A16R/U-FS&SS / A24R/U-FS&SS Accusys EU B.V • Orionweg 6, 4782 SC Moerdijk, The Netherlands • Tel: +31 (0) 102995758 • Fax: +31 (0) 168358621 • http://www.accusys.com.tw • E-mail: [email protected], [email protected] 48