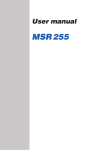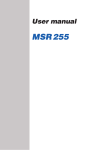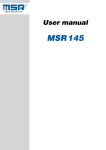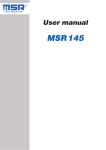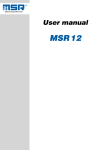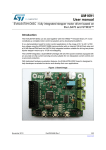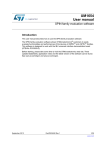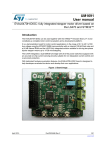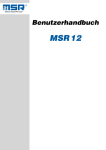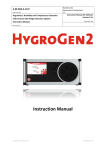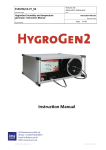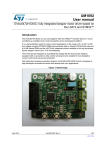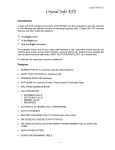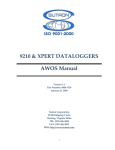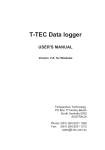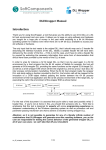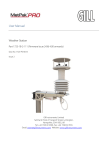Download LOG-HC2 Manual
Transcript
D-M-LOG-HC2-V1_00 Rotronic AG Bassersdorf, Switzerland Document code Unit LOG-HC2 Universal datalogger: User manual User manual Document Type Page 1 of 60 Document title LOG-HC2 Universal datalogger with LCD screen User manual © 2011; Rotronic AG EN-M-LOG-HC2-V1_00 D-M-LOG-HC2-V1_00 Rotronic AG Bassersdorf, Switzerland Document code Unit LOG-HC2 Universal datalogger: User manual Document title User manual Document Type Page 2 of 60 Table of contents Important notes regarding this user manual . . . . . . . . . . . . . . . . . . . . . . . . . . 7 Safety instructions and warnings . . . . . . . . . . . . . . . . . . . . . . . . . . . . . . . . . . . 8 Operating Instructions . . . . . . . . . . . . . . . . . . . . . . . . . . . . . . . . . . . . . . . . . . . . 9 Overview . . . . . . . . . . . . . . . . . . . . . . . . . . . . . . . . . . . . . . . . . . . . . . . . . . . . . . . 10 Controls . . . . . . . . . . . . . . . . . . . . . . . . . . . . . . . . . . . . . . . . . . . . . . . . . . . . . . . 10 Turning the unit on / saving measurement parameters . . . . . . . . . . . . . . . . . 11 Logger display / Logger operation . . . . . . . . . . . . . . . . . . . . . . . . . . . . . . . . . 12 Logger states . . . . . . . . . . . . . . . . . . . . . . . . . . . . . . . . . . . . . . . . . . . . . . . . . 12 Logger display and logger operation . . . . . . . . . . . . . . . . . . . . . . . . . . . . . . . . 13 Indicator LED’s . . . . . . . . . . . . . . . . . . . . . . . . . . . . . . . . . . . . . . . . . . . . . . . . . 14 Maintenance . . . . . . . . . . . . . . . . . . . . . . . . . . . . . . . . . . . . . . . . . . . . . . . . . . . 15 User checks . . . . . . . . . . . . . . . . . . . . . . . . . . . . . . . . . . . . . . . . . . . . . . . . . . 15 Cleaning . . . . . . . . . . . . . . . . . . . . . . . . . . . . . . . . . . . . . . . . . . . . . . . . . . . . . 15 Charging the battery . . . . . . . . . . . . . . . . . . . . . . . . . . . . . . . . . . . . . . . . . . . . 15 Specifications . . . . . . . . . . . . . . . . . . . . . . . . . . . . . . . . . . . . . . . . . . . . . . . . . . 16 Defining the axes . . . . . . . . . . . . . . . . . . . . . . . . . . . . . . . . . . . . . . . . . . . . . . . . 16 Terminal assignment (only LOG-HC2-RO1) . . . . . . . . . . . . . . . . . . . . . . . . . . . 17 Operating, transport and storage conditions . . . . . . . . . . . . . . . . . . . . . . . . . 18 Troubleshooting . . . . . . . . . . . . . . . . . . . . . . . . . . . . . . . . . . . . . . . . . . . . . . . . . 18 Packing list . . . . . . . . . . . . . . . . . . . . . . . . . . . . . . . . . . . . . . . . . . . . . . . . . . . . . 19 Disposal . . . . . . . . . . . . . . . . . . . . . . . . . . . . . . . . . . . . . . . . . . . . . . . . . . . . . . . 19 PC software . . . . . . . . . . . . . . . . . . . . . . . . . . . . . . . . . . . . . . . . . . . . . . . . . . . . Setup . . . . . . . . . . . . . . . . . . . . . . . . . . . . . . . . . . . . . . . . . . . . . . . . . . . . . . . . . Basic settings . . . . . . . . . . . . . . . . . . . . . . . . . . . . . . . . . . . . . . . . . . . . . . . . . Prediction . . . . . . . . . . . . . . . . . . . . . . . . . . . . . . . . . . . . . . . . . . . . . . . . . Reducing the volume of data . . . . . . . . . . . . . . . . . . . . . . . . . . . . . . . . . . . Conditional recording of measurement parameters (limits) . . . . . . . . . . . . . Setting the alarm limit . . . . . . . . . . . . . . . . . . . . . . . . . . . . . . . . . . . . . . . . LED behaviour . . . . . . . . . . . . . . . . . . . . . . . . . . . . . . . . . . . . . . . . . . . . . . Transferring basic settings to several loggers . . . . . . . . . . . . . . . . . . . . . . . User settings . . . . . . . . . . . . . . . . . . . . . . . . . . . . . . . . . . . . . . . . . . . . . . . . . . Adjusting the channel properties . . . . . . . . . . . . . . . . . . . . . . . . . . . . . . . . Change basic parameter . . . . . . . . . . . . . . . . . . . . . . . . . . . . . . . . . . . . . . Calibrating the sensors . . . . . . . . . . . . . . . . . . . . . . . . . . . . . . . . . . . . . . . Changing the display parameter . . . . . . . . . . . . . . . . . . . . . . . . . . . . . . . . Defining the logger display . . . . . . . . . . . . . . . . . . . . . . . . . . . . . . . . . . . . . © 2011; Rotronic AG 20 28 29 30 31 31 31 32 32 33 34 36 37 38 39 EN-M-LOG-HC2-V1_00 D-M-LOG-HC2-V1_00 Rotronic AG Bassersdorf, Switzerland Document code Unit LOG-HC2 Universal datalogger: User manual Document title User manual Document Type Page 3 of 60 Formatting the memory . . . . . . . . . . . . . . . . . . . . . . . . . . . . . . . . . . . . . . . . . . Reader . . . . . . . . . . . . . . . . . . . . . . . . . . . . . . . . . . . . . . . . . . . . . . . . . . . . . . . . Viewer . . . . . . . . . . . . . . . . . . . . . . . . . . . . . . . . . . . . . . . . . . . . . . . . . . . . . . . . . Online . . . . . . . . . . . . . . . . . . . . . . . . . . . . . . . . . . . . . . . . . . . . . . . . . . . . . . . . . 40 41 42 48 Utility programs . . . . . . . . . . . . . . . . . . . . . . . . . . . . . . . . . . . . . . . . . . . . . . . . . CSV . . . . . . . . . . . . . . . . . . . . . . . . . . . . . . . . . . . . . . . . . . . . . . . . . . . . . . . . . . . Cutter . . . . . . . . . . . . . . . . . . . . . . . . . . . . . . . . . . . . . . . . . . . . . . . . . . . . . . . . . Calc . . . . . . . . . . . . . . . . . . . . . . . . . . . . . . . . . . . . . . . . . . . . . . . . . . . . . . . . . . . Concat . . . . . . . . . . . . . . . . . . . . . . . . . . . . . . . . . . . . . . . . . . . . . . . . . . . . . . . . 50 51 52 53 56 Additional software for PCs . . . . . . . . . . . . . . . . . . . . . . . . . . . . . . . . . . . . . . . 58 FreeMat . . . . . . . . . . . . . . . . . . . . . . . . . . . . . . . . . . . . . . . . . . . . . . . . . . . . . . . 59 © 2011; Rotronic AG EN-M-LOG-HC2-V1_00 D-M-LOG-HC2-V1_00 Rotronic AG Bassersdorf, Switzerland Document code Unit LOG-HC2 Universal datalogger: User manual User manual Document Type Page 4 of 60 Document title Document releasesw Doc. Release Date Notes _00 28.11.2011 Original release © 2011; Rotronic AG EN-M-LOG-HC2-V1_00 User manual Reader Viewer Online Utility programs Additional software for PCs Instructions Setup Reader Setup Viewer PC software Online Operating instructions In this manual notes of particular importance are presented as follows: Indicates that equipment may suffer damage or that there is a risk of injury to the operator or user should the instructions not be followed correctly. CAUTION Indicates that equipment may suffer damage or that data loss may occur should the instructions not be followed correctly. Setup WARNING Conventions Example Logger In this manual the term "logger" is used to mean both "LOGHC2-RO1" and "LOG- HC2-P1". Commands, programs, menu items, functions, field names Commands, programs, menu items, functions, field names are shown in bold. Record -> See page -> 5 Reader Description Viewer Term / Symbol Instructions Important notes regarding this user manual Online •Reference to further information •Further information 7 WARNING •Read the operating instructions carefully before using the logger or the logger software. This will protect you personally and avoid damage to the unit. Instructions Safety instructions and warnings •The logger must never be opened or modified. The manufacturer cannot be held liable for damage resulting from use other than that for which the unit is intended, or from improper operation of the unit. Online •Never use a logger with a leaking battery. Should a battery leak be detected ensure that the electrolyte does not come into contact with the skin, the eyes or the mouth. Should this occur, thoroughly rinse the affected area with water for at least 15 minutes. Consult a doctor. Do not breathe in any vapours emitted. Immediately clean the electrolyte from the logger using a soft cloth and dispose of the cloth subsequently. Reader •Ensure that no fluids enter the logger's casing. Fluids cause corrosion damage and short-circuits inside the logger. Viewer •Before using the logger check the unit itself and all cables for visible signs of damage and never operate a damaged logger. A damaged logger can endanger operator safety! Should the logger not function perfectly or appear to be damaged, send it to Rotronic for repair. Setup •The logger is a unit for recording and displaying measurement parameters and may not be used for safety-related applications. CAUTION •Ensure the proper disposal of an obsolete logger and USB connection cable ->17. 8 LOG-HC2-RO1 LOG-HC2-P1 Instructions Operating Instructions The logger is a miniaturised universal datalogger for measuring and recording different physical measurement parameters. For further information, see data sheets. The Logger PC program enables users to customise the way in which the logger measures and records data according to their requirements. The integrated clock (RTC) allows data from as many loggers as required to be synchronised and merged into a single data record. LOG-HC2-RO1 USB connection cable LOG-HC2-P1 CD with LOG software Mains adapter Controls Indicator LED’s Blue: Record indicator ->32 Red: Alarm indicator ->31 Yellow: Battery charge indicator ->14 Power supply connector Light sensor* Display Analogue connections*, see page 17 for terminal assignment USB PC-Interface Push button T1 / T2 Connections for external Rotronic sensors *LOG-HC2-RO1 only 10 Instructions Overview The storage properties of the logger are determined using the Setup program*. Control of measurement parameter storage can be either time activated, value activated or by pushing the push button. See also chapter „Logger display / Logger operation“ on page 12. *Setup is an LOG PC program (see below). 11 Instructions Turning the unit on / saving measurement parameters When the logger is turned off 1 the display cannot be activated using the T1 or T2 keys. The display and keys are activated by connecting the logger to a USB port or charger 2. The display is operated using keys T1 and T2 (see the diagram "Display and operation"). Logger states 1 Display not available Off (Factory defaults) (No data recording, display not available) 2 Exit Off: Connect logger to USB port or charger Display available (See next page for operation) Record mode Idle state In the idle state the device is waiting for startup information from the PC (setup). The standard display appears that was selected under Setup > General. This may show a single channel or a multiple display of 4 measurement parameters. The display turns off automatically. It can be switched on by means of T1 or T2. Exit idle state PC setup Entry of start info Exit record mode Data is recording or the device is waiting for startup (immediate start, programmed start time, start on key press, external start signal) Recording mode is not exited upon ‘stop on key press’* (menu 0, T2). (*Only possible if activated in setup) Recording has been stopped from the PC or the recording period has terminated or the memory is full (ring memory deactivated). 12 Instructions Logger display / Logger operation Instructions Logger display and logger operation T1 Menu 0 Record control State: on/stop by KEY T1 * Menu 1 Select predefined groups.. T2 Menu 2 Select channel.. T2 Record stop? T1 T1 T1 Menu 3 show info.. T2 Group indication 1 T2 T1 T2 Channel indication 0 T1 T2 T2 T2 T2 Channel indication 1 Group indication 2 T1 Menu 4 Show last selected view.. Logger name, model, version, serial number T1 Recording is stopped. T1 T2 T1 T2 Group indication 3 T1 T2 Channel indication 13 Group indication 4 T1 T1 Channel indication 14 T2 T1 Timeout Timeout T1 * T2 Last group indication or channel indication T2 Timeout T1 T2 Timeout Timeout Display turned off through timeout * For defining group indication and channel indication see „Defining the logger display“ on page 39. 13 Information displayed LED Meaning Red Alarm limit reached Blue Define the behaviour of the blue LED via Setup > Basic settings. See the section Setup, LED behaviour. Meaning of the yellow lamp during charging LED Meaning yellow continuously Charging in progress •Fully charged •No connection to PC •PC turned off •Power supply not connected yellow off yellow flashes Fully charged The battery is recharged for a short time, e.g. during an online measurement or data recording 14 Instructions Indicator LED’s User checks •Check the logger before each use. •Before using the logger check for visible signs of damage. •Check the functions of the logger. •Never use a logger that is damaged or not functioning perfectly. Never use damaged accessories. •Ensure that the battery is sufficiently charged for the required period of use. Should the logger not function perfectly or should damage become apparent send the unit to Rotronic for repair. Repairs may only be carried out by Rotronic or an authorised dealer. Defective or damaged components may only be replaced with manufacturer’s original parts. Cleaning •Ensure that no fluids enter the logger's casing. Fluids will cause corrosion damage and short circuits. •Never use corrosive or abrasive cleaning agents or polishes. •Cleaning agents containing additives such as alcohol will cause the case to become matt and/or brittle. CAUTION • Clean the logger when necessary. • Always disconnect the logger from the PC or the power supply before cleaning. • Use a cleaning agent suitable for plastic or a cloth dampened with water and soap. Charging the battery Before first use: The battery is not fully charged on delivery and should be charged before using the logger for the first time. Charge the logger •Before each use •At least every six months Procedure: •Connect the logger to the power supply or via USB connection cable to the PC or an external USB mains adapter. Notes: •The meaning of the yellow warning light during charging is described on page 14. •Charging an exhausted battery takes approx. 5 hours using the mains adapter. Charging is also possible via the USB port with the backlight turned off (approx. 28 hours). •Recorded data is non-volatile and remains in the unit’s memory even when the battery is exhausted. •Never store the logger with a discharged battery. See ->18 (storage conditions). 15 Instructions Maintenance Instructions Specifications See data sheets Defining the axes -Z -X -Y Y X -Z 16 Instructions Terminal assignment (only LOG-HC2-RO1) PinAssignment: GND 3VDC(switched,max.50mA) ALARM REC(ON/OFF) 10pol. NC AGND AIN4:0..5V AIN3:0..5V AIN2:4..20mA AIN1:4..20mA Alarm: •AlarmOutput 1M AlarmOutput VCEO=5V ICMAX=100mA BCR142 GND AIN1...AIN4: +3V • GND • •AnalogInput(internal) AIN R1 • P(0...2.5V) 0 R2 IMAX=40mA 120 510k 470k GND RECStart/Stop: •RecordStart/Stop REC • 1M +3V GND GND: •Ground 17 Instructions Operating, transport and storage conditions • Protect the logger from excessive exposure to the sun and other sources of heat. Avoid heavy impacts. • Do not place heavy objects on top of the logger. • Only store the logger in a dry, dust-free environment. Operating conditions: Temperature: -20°C to +65 °C Pressure: 500 mbar to 2500 mbar absolute Humidity: 10-95 % relative humidity, non-condensing Avoid contact with water and humidity Optimal storage and transportation conditions: Temperature: 5 °C bis 45 °C (ideal storage condition for the battery) Humidity: 10-95 % relative humidity, non-condensing Avoid contact with water and humidity Battery charge level: Never store the logger with a discharged battery. The ideal charge level is a 2/3 charge (see „Charging the battery“ on page 15) Troubleshooting Problem Possible cause Possible solution The temperature increases continuously when the logger is connected to the mains adapter or the PC The battery warms up because charging commences. When making temperature measurements disconnect the logger from mains adapter or the PC. The LOG PC The COM port driver is not Observe the manufacturer’s programs do not installed correctly. installation instructions. recognise the http://www.ftdichip.com/ connected logger 18 •LOG-HC2-RO1, or LOG-HC2-P1 •CD including: • User manual • Logger PC software •Logger USB connection cable •Mains adapter Options: Instructions Packing list •Additional sensors •Adapter for connecting further sensors Disposal Take the logger and the mains adapter to a municipal waste disposal centre or return it to Rotronic. The logger and the mains adapter must not be disposed of in normal domestic waste. 19 Setup PC software Reader Setup Viewer Reader Online Viewer Online 20 PC software External processing of logger data is carried out using the LOG PC software programs Setup, Reader, Viewer and Online. The LOG PC programs can be used for all logger types. The Setup enables the properties of the logger to be customised to user’s requirements. The Reader allows the user to transfer measurement parameters to a Windows PC. The Viewer is used to display data graphically or in table form or to export it as a text file (*.csv). With the help of Online (and the built-in display) users can view measurement parameters and curves “live” on a PC. Setup Overview For installation you will require Windows administrator rights. Insert the CD containing the LOG PC software into the computer’s CD-ROM drive. The installation procedure starts automatically*. Viewer Completing installation Reader Installation of the LOG PC software on a PC Online Initial installation: Select Install USB driver. Click on Finish. The logger symbol appears on screen. If the PC is not set up for automatic installation, proceed as follows: 1.Click Start > Run 2.Click Find > Look in: (set to CD drive). 3.Select the file Install_LOG_HC2.exe and Open. 4.In the Run dialog box click OK. 5.The installation process will begin. 6.Follow the instructions and select: Run LOG-program now. 7.During the initial installation select Install USB driver. See above, Completing installation. *The program "Inno Setup" for installing the logger PC programs was written by Jordan Russell (www.jrsoftware.org, copyright Jordan Russell). 21 Starting the logger Software The logger software may be started by clicking on the logger symbol or via Start > Programs > LOG_HC2 X.XX.XX (folder) > LOG_HC2 X.XX.XX. The logger program window appears: Reader Setup Version number of CD Online Viewer Logger program window Version numbers of LOG PC programs 22 Uninstalling The software is uninstalled via the computer’s operating system (Programs > LOG_HC2 > Uninstall LOG_HC2). System Requirements Online Viewer Reader Setup •Windows 2000 / XP / Vista / 7 •USB port 23 Preparation Before using the LOG PC programs Setup, Reader and Online, the following preparations must be completed: •Enter the path to the directory. Viewer •See following page for template Reader Setup •Use the USB connecting cable to connect the logger with the PC. •Before first use: Using logger symbol open the logger program window, select Settings > Logger. •Select the rule by which the Setup, Reader and Online programs are to search for the required logger*. •Select the required language. *One of the following windows will appear if a connection to a logger cannot be established using the current rule. During Setup: Starts the Loader dialog (see screenshot left) Loader Dialog Starts the Setup demo mode 24 Online Logger program window Template Reader Online 1.Assign right hand axis and blue colour shades to temperature in Viewer. 2.Save as template (Bluetemp.mse). 3.Generate new templates for Reader and Online: Select logger program window, Settings LOG-HC2 > Template , enter new name and path (Temperature.mse), then Open. 4.Open the still blank template (Temperature.mse) using . 5.Import the template that was created in Viewer (Bluetemp.mse). Select the required sensors (tick in checkbox) in the Module column and confirm with Accept. 6.Edit the displayed list: First select a sensor in the Module column and then choose Edit. 7.Change the name “HUM, T1” to “Outside temperature”, and Accept. 8.Continue to make the necessary adjustments and confirm them with Accept. Viewer Example The temperature curves are required to be blue and oriented on the right hand axis in all display modes. Setup The template, selected via Setting > LOG-HC2 (*.mse), defines which sensors the Reader reads out as standard or are displayed in Online. The template sets the colour of the trace, the positioning of its axis (left, right) and gives the sensors a name (“HUM, T1” is required to be displayed as “outside temperature”, for example). Templates can be produced on the basis of examples contained in Viewer (->34). 25 Pre-adjustments - Reader Enter the required options for the Reader** via Settings > Reader. **Data records are transferred from the logger to a PC using the Reader. User defines which records are transferred to the PC, their filenames Once the data has been transferred to the PC vari- and their location. ous options are available to the user. Details may be found in the text window. Online Example: "Automatically generate a text file" In addition to the logger format file, the Reader creates a text file (*.csv), which can be opened with programs such as e.g. Microsoft Word or Excel. Reader User defines which records are transferred to the PC Viewer Transfer only the most recent data record logged with the logger to the PC. Setup Once data transfer is complete the Reader creates a data record (*.rog) from each logged record, names it and saves it in the corresponding directory. The bottommost option allows the user to alter the suggested filename and location. 26 Completion of the preparatory measures Upon exiting Settings the PC saves the settings that were last entered. Once entry of the settings is complete, select Programs and start the required program. Viewer Reader Setup The following instructions assume that the preparations for using the LOG PC programs have been completed. Online Note: 27 Setup Setup is used to select the sensors for which the logger is required to save measurement parameters, to enter the measurement frequency and to set the behaviour of the logger’s memory. In Setup you can also define the start time for data recording and stop data recording. Basic settings . . . . . . . . . . . . . . . . . . . . . . . . . . . . . . . . Prediction . . . . . . . . . . . . . . . . . . . . . . . . . . . . . . . . . . Reducing the volume of data . . . . . . . . . . . . . . . . . . . . . . . . . Conditional recording of measurement parameters (limits) . . . . . . . . . . Setting the alarm limit . . . . . . . . . . . . . . . . . . . . . . . . . . . . . LED behaviour . . . . . . . . . . . . . . . . . . . . . . . . . . . . . . . . . Transferring basic settings to several loggers . . . . . . . . . . . . . . . . . 29 30 31 31 31 32 42 User settings . . . . . . . . . . . . . . . . . . . . . . . . . . . . . . . . . Adjusting the channel properties . . . . . . . . . . . . . . . . . . . . . . . . Changing the basic unit . . . . . . . . . . . . . . . . . . . . . . . . . . . . Calibrating the sensors . . . . . . . . . . . . . . . . . . . . . . . . . . . . . Changing the display parameter . . . . . . . . . . . . . . . . . . . . . . . . Defining the logger display . . . . . . . . . . . . . . . . . . . . . . . . . . . Formatting the memory . . . . . . . . . . . . . . . . . . . . . . . . . . . . 33 34 36 37 38 39 39 28 Setup The following subjects are dealt with in the Setup chapter: Basic settings This page describes the most commonly used settings – the Basic settings. Information on further settings can be found on the following pages. Name of the logger ->33 Currently no data is being recorded (inactive) (active: data recording in progress) Setup •Complete the preparations (->33). •Start Setup (Setup symbol). •Edit the Basic settings according to your requirements. •Transfer the new configuration and the start conditions to the logger with Write basic settings. Exit setup Read the information and measurement parameters Freezes the selected options in the Basic settings and Limits tabs so that these can be transferred to other logger units ->32 ->40 ->39 ->33 ->33 Enter the main storage rates ->30 Conditional recording of measurement parameters ->31 Stop data recording Overwrite oldest measurement parameters when memory is full Transfers the configuration, the start conditions and the PC time to the logger Blue LED flashes during data recording ( ->32) Define the sensors from which the logger should record data, together with the storage rate. The 50Hz (3200 Hz) function is only available for the acceleration sensors (ACC). 50Hz (3200 Hz) Acceleration values are measured at 3,200 Hz and saved at a frequency of approx. 50 Hz following digital filtration. Energy consumption increases for 50Hz (3200 Hz) measurements. 29 Prediction With each click on Prediction (Basic settings) the program generates an approximate prediction using the selected basic settings. Note: The Limit settings are not taken into account here. 30 Setup The maximum amount of data that can be recorded is influenced by: •The number of sensors •The measurement rate •The battery capacity Reducing the volume of data When making extensive recordings it is recommended that all sensors that are not required be “turned off”. This prevents unrequired measurement parameters from being saved. Conditional recording of measurement parameters (limits) If for example, you require only to record temperatures above 5°C and less than 20 °C, use the following procedure: •Activate Limits active 1 and the corresponding temperature sensor 2. •The Limits tab opens. •1 • 2 •In the columns Record Limit, Limit L1 and Limit L2 enter the cut-in conditions for the sensor. The logger only records measurement parameters from the sensor T(p) above 5°C and less than 20 °C •Return to the Basic settings with and click Write basic settings. The limits will only be transferred to the logger with Write basic settings. Setting the alarm limit The logger can display an alarm if a certain measurement parameter drops below or exceeds a certain value. When the alarm condition occurs the red LED flashes once per second until the data recording is stopped. Inputting the alarm condition is carried out in the same way as setting the cut-in conditions (see section Conditional recording of measurement parameters). In the Alarm Limit, Limit L1 and Limit L2 columns enter the alarm conditions. The alarm limits can be displayed in Viewer. 31 Setup •Under Basic settings turn "off" all unused sensor groups (see next section). •To turn off individual sensors within one sensor group proceed as follows: Set the cut-in condition such that they are not activated during the planned recording (e.g. > 200 °C) (see next section). LED behaviour The behaviour of the blue LED is defined via Setup > Basic settings. Behaviour of the blue LED Start time has been transferred to the logger First 5 seconds Double-flashes 5 times at 1-second intervals Waiting for start Double-flashes at 5-second intervals Data recording in progress First 5 seconds Flashes 5 times at 1-second intervals After 5 seconds LED flashes with main storage rate t1 Setup Situation LED does not flash Transferring basic settings to several loggers Use the following procedure to transfer basic settings that have already been input to several loggers: • Start Setup. • Connect the logger to the PC. (If several loggers are connected to the PC, select the COM port of the required logger) • Enter the required values in the Basic settings tab. • Set the cut-in and alarm conditions in the Limits tab. • Use Write basic settings to transfer the basic settings to the logger. • Disconnect the logger just configured and connect the next logger to the PC. • Select the new logger via COM Port. • Caution! If you wish to import the information and measurement parameters of the newly connected logger, you must first select the option Freeze ->24, so that the settings in the Basic settings and Limits tabs are not overwritten! • Transfer the basic settings to the logger with Write basic settings. Note: • It is also possible to configure differently equipped loggers with a single basic setting. One logger may for example, not be equipped with any analogue inputs. The setup program then simply does not write any data to the settings saved in the logger for those analogue inputs. • If a connected logger deviates too greatly from the first logger, this message appears: 32 User settings To display the configuration saved in the logger select the Basic settings tab 1 and click Read basic settings. The settings are now displayed in the User settings tab. The changes made in the User settings tab and its sub-menus will only be transferred to the logger after clicking Write user settings 2. CAUTION 1 Setup Check the checkbox in order to enter/change the date, notes and „Calibrating the sensors“ on page 34. Enter date of last calibration and comment Enter the name of the logger 2 Only for analogue inputs: Input of a "warm-up time" to warmup analogue sensors before making measurements. A start-up time of zero = the sensor voltage is always ON. 33 Adjusting the channel properties Select the tab Channels 3 in order to change the name, unit, display format and calibration of a channel. The following options are available (see following schematic): •Change basic parameter (see page 36) Changing the factory settings (name, unit, display format). This information is used for calibration purposes among others. Setup •Calibration (see page 37) Correction of the displayed values. •Change display parameter (see page 38) Change the factory settings or the information entered under Change basic parameter. This information is used for the logger and PC display. 34 Measurement value X User information Basic unit User information X Measurement value Name Unit Display format Name Unit Display format Gb Base amplification Ob Zero reference point Yb=X Yb = Gb * X + Ob Yb Reference value Yb Reference value Px Calibration points (P1 and P2) Setup Factory settings Yb Use calibration Gs = (P2Setpoint value -P1Setpoint value )/(P2Actual value -P1Actual value ) Ys=Yb Ys=Gs * Yb+Gs Os = P1Setpoint value – Gs * P1Actual value Ys Calibrated value Ys Calibrated value Ga Display gain Oa Zero point display Ya Display value Ys User information Display unit User information Name Unit Display format Ya=Ys Ya = Ga * Ys + Oa Ya Logger and PC display 35 Change basic parameter Change basic parameter is used to adapt the factory settings (name, unit, display format) to your requirements. These details are used among others, for calibration purposes. To enter the conversion factor (e.g. Volts to Mbar) the following options are available: •Enter the amplification and the zero point •Using the calculation assistant 6 enter the values for points P1 and P2 7. The program will then calculate the amplification and the zero point. Activate Apply user information by checking the checkbox 4 and then click OK. Transfer the changes to the logger by clicking Write user settings. Note: Should you wish to use a different display unit to that used for calibration, then please use the function Change display parameter. 3 Max. 4 characters 5 6 4 6 Changes have been made to this channel. 7 Resetting channel properties to the factory settings: Uncheck checkbox 4 (Apply user information) and transfer the changes to the logger by clicking Write user settings. 36 Setup Select the desired channel (e.g. analogue input A2) and then click Change basic parameter. Enter your adjustments 5 (e.g. Mbar instead of Volt). Calibrating the sensors The sensors and analogue inputs can be calibrated using a 2 point calibration process. Those sensors marked “not changeable” in the Calibration column cannot be calibrated. Calibration and adjustment of the HygroClip2 probe is carried out using the ROTRONIC HW4 software. Select User settings and at the bottom click on Read user settings. Under General > Calibration, check the Change values checkbox. Choose Channel 3. Select a channel and then click Calibration. 3 4 Calibration can be carried out a) manually or b) by measuring the signal and subsequently entering the target value. a) Manual calibration First enter the actual value and then the associated target value for points P1 and P2. Activate the completed calibration by checking the checkbox 4. Confirm your selection with OK. b) Calibration using the measurement function Apply the desired signal for point P1 and click Measure. The measured actual value is displayed. Enter the associated target value for point P1. Repeat this procedure for P2. Activate the completed calibration by checking the checkbox 4. Confirm your selection with OK. Activate the completed calibration by checking the checkbox 4 and then click OK. If necessary, calibrate further sensors (channels). With Write user settings 2 you can simultaneously transfer all of the completed calibrations to the logger. 37 Setup CAUTION Resetting the calibration to the factory defaults Uncheck the checkbox 4 (Apply calibration) and transfer the change to the logger by clicking Write user settings. CAUTION If, following calibration, changes are made via „Changing the basic parameter“ on page 36, the performed calibration will be lost. Changes that are made with Change display parameter have no effect on the settings made with Change basic parameter. This allows you to always perform calibration using the units selected with Change basic parameter. Select the desired channel (e.g. analogue input A2) and then click Change display parameter. Enter your adjustments 5 (e.g. psi instead of Mbar). To enter the conversion factor (e.g. Mbar to psi) the following options are available: •Enter the amplification and the zero point •Using the calculation assistant 6 enter the values for points P1 and P2 7. The program will then calculate the amplification and the zero point. Activate “Apply user information” by checking the checkbox 4 and then click OK. Transfer the changes to the logger by clicking Write user settings. 3 Max. 4 characters 5 6 4 6 7 Resetting the properties to the factory settings: Uncheck checkbox 4 (Apply user information) and transfer the changes to the logger by clicking Write user settings 2. 38 Setup Changing the display parameter Defining the logger display Select Display and then click Read user settings at the bottom. Setup Define what the device should display following a power-on-reset under Startup. A group of measurement parameters 1 defined under Group indication, or a single channel 2 can be displayed. 1 2 Transfer the desired settings to the device by clicking Write user settings. Defining the group indication Define which channels should be displayed together in one group indication under Display > Group indication. 4 group indications each with 4 channels can be shown. For each channel, the measurement parameter, limit L1 or limit L2 can be displayed. Transfer the desired settings to the device by clicking Write user settings. Open group indication on the device: See „Logger display and logger operation“ on page 13. 39 Formatting the memory CAUTION Formtting will erase all measurement parameters saved in the logger! Formatting is used to delete all the measurement parameters saved in the logger. Setup Formatting the logger is carried out from the Format memory tab. Deletes all measurement parameters saved in the logger 40 Reader Transferring data records to a PC •Complete the preparations (->24) aus. •Start the Reader (Reader symbol) Once data transfer has started (Start) all data CAUTION records saved on the logger can be overwritten if required, even if the circular buffer is deactivated in Setup. •Begin data transfer with Start. The options selected under Settings > Reader (->26) influence the next steps: •Under the option Read selected records the following data entry dialog box appears: • Select the data records to be transferred. • Click OK. • Data records having the same start time are written together to one file. •With the option Read selected records and save with “Save dialog as” under Settings > Reader (->26) the filenames and locations suggested by Reader can be overwritten. Once the data records have been saved on the PC a list of files created appears. Filenames allocated by the Reader Serial number Date (YYMMDD) Recording start time (HHMMSS) Copy number 41 Reader With the Reader users can selectively transfer data records logged with the logger to a PC. It does however free measurement records that have already been read out for overwriting. Viewer Records created in Reader or Online may be viewed and edited on a PC with the Viewer. The measurement parameters may be displayed either in graph or in table form. •Start the Viewer (Viewer symbol). •Open a record (*.rog) via File > Open. Switch between graphs, tables and configuration Text created using the text mode Cross-hair on / off Lock axis Gridlines Autoscaling Undo last change Text mode Traces on / off X-axis = time (seconds) X and Y values: Cross-hair 1, cross-hair 2 (The displayed Y value always relates to the left-hand axis) Displayed as a table Difference between cross-hairs 1 & 2 Alarm limit Alarm limit exceed 42 Viewer Shift between text tool and graphics mode With right mouse button held down Enlarge section Mark the required section with the left mouse button held down. See also Graphics > Fixed axis). Cross-hair Move axis: Move centre: Grab the axis, move with left mouse button. Grab the centre, move with left mouse button. Viewer Move traces 43 File The File menu is used to Open records , to Reopen (Open again) the most recently used records and to Save the currently open record as displayed . With Save time window as the measurement parameters of the displayed time window are saved. (The measurement parameters of the hidden traces are also saved). For further options see Cutter ->44. Templates help to standardise the displays, enable easy repetition when reselecting the same sensors and the same printing format. Creating templates: Adjust the display with Graph and Configuration and save via File > Save as template (file type: *.mse). Export Time window as text exports the measurement parameters of the displayed time window in *.csv format. The measurement parameters of the hidden traces are also exported. The trace can be exported in Bitmap (*. bmp) or as JPEG forma. Print preview opens a preview of the trace/graph. Print opens the print dialog box. Exit closes the Viewer. If changes were made the user is asked whether the changes should be saved. Note: The program saves changes as “Template” (*.mse). The template is automatically saved in the record’s directory. Template (*.mse) and record (*.rog) have the same name. Upon Opening a record the Viewer searches for the template associated with that record. Should the template not be located in the same directory as the record then the standard format will be opened. 44 Viewer Apply a template to the displayed record: File > Use template then select the required template (*mse). View, Graph ,Table, Configuration Graph Gridlines can be shown for each axis (bottom, left, right). •Select the required section with the left mouse button held down. The section is displayed enlarged. •For closer viewing, lock the time window ( ) or range of values to the left or right axis ( / ). Several axes can be locked. •With the left mouse button held down, select the required detail. The enlargement is displayed without altering the time segment or range of values of the locked axes. A further click releases the lock. Auto scal clears all locked axes. Calculation functions Using the two Crosshairs values can be measured on the X and Y traces. X and Y differences can be evaluated with the second cross-hair. The Y values displayed are always associated with the left axis. With Detailed legend traces can be turned on and off in the list of sensors. If available: Display of the alarm limits (see ->42). The complete record is displayed by selecting Auto scale . Auto scale clears all locked axes. Undo undoes the last enlargement. As long as the Configuration dialog is not quitted, Undo allows the last changes made to the displayed configuration screen to be undone. 45 Viewer Fixed axis simplifies the amount of detail shown within a time window or range of values. Table (Tabelle) Go to time allows users to jump straight to the line in the table with the required time. Jump to beginning of graph causes the table to jump to the first measurement values displayed in the graph. Configuration As long as the Configuration dialog is not quitallows the last changes made to the ted, Undo configuration screen to be undone. Insert text: •Click on . The viewer displays "Text 1" in the upper left corner. •Drag the text field to the desired place. •Double click on the text field and enter your required text. Delete text: •Click with the right mouse button on the text field and select Delete. Text field with X and Y values: •place the crosshairs on your chosen position to adoddopt the X and Y values you would like to use in the text field. •Create a text field (see above) and click on the right mouse button. Select the desired representation. 46 Viewer Text mode Using the text mode you can insert texts at any place. By clicking on you can activate and deactivate the text mode. Configuration allows the display method of the measurement parameters to be set with the help of the configuration screens. Entering title and footer information is achieved via Configuration > General. The associated sensor name, assignment to the left or right axis, the colour, line weight and style can be set for each curve. Axis > inactive allows the graph curve to be shown or hidden as required. CAUTION Using Configuration >Time axis X, the time axis can be annotated, the time segment to be displayed can be set, and the Increment for the lettering and ruled lines, together with the Format for numbers can be entered. Automatic axis annotation with an Increment of 0 (zero). The number Format for the displayed X and Y values is entered via Configuration > Crosshairs. The displayed Y value always relates to the left axis. Undo the last changes As long as Configuration is not quitted, users can undo the last changes made to the displayed configuration screen with . Quit Configuration Quit Configuration via Graph or Table . Upon quitting, the Viewer saves the configuration. 47 Viewer Depiction of the curves using dots (Configuration > Curves > Dot: Yes) requires more computing power, possibly leading to problems. Online Online allows users to view the progress of the measurement parameters directly on-screen. Procedure: •Complete the preparations ->24. •Start Online (Online symbol) •Select the sensors that you wish to display. •Click on Next. •Online displays the measurement parameters graphically and numerically. Online Turn trace on and off Exits Online Stop: A display Continue: Continue The logger is currently recording measurement parameters 48 For recurring applications in Online, Templates assist in selecting the required sensors and adjusting the display to suit. Create template: Start Online and select the required sensors. Select Next>. Use Graph > Properties, Graph > Grid line, Graph > Legend and Graph > Start time to change the way the curve is displayed. Via Back return to the trace display. Interrupt recording with Stop. Save the template via File > Save as template. Apply the template to Online: File > Use template and select the required template (*mse). Once recording has finished by clicking on Stop, the recorded measurement parameters can be saved via File > Save as. Once recording has finished by clicking on Stop, the recorded measurement parameters and traces can be deleted via Clear. The display can be changed via Properties, Gridlines, Legend and Start time. Select the frequency (Refresh rate) with which measurement parameters are to be transferred to the PC. In the Time window you can define the time period represented by the time axis. 49 Online In the menu View the measurement parameters can be displayed as curves with Graph or as numerical values with Monitor. The font displayed on the monitor can be selected via the menu Monitor > Font. Utility programs CSV Cutter Calc Concat 50 CSV The CSV utility creates text files (*.csv or * .fmc) from data records (*.rog). Files saved in *.csv format can subsequently be opened and edited in a word processing or spreadsheet application. The *.fmc files can be transferred to FreeMat1. Creating a text file •Start CSV (Logger Program window > Tools > Csv). •Select the output format (standard *.csv or FreeMat * .fmc) •Click on Start and select the data record from which the text file is to be created. CSV creates a text file (*.csv) and saves it in the corresponding directory for that data record. Text file (*.csv) and data record (*.rog) have the same name. Note on creating *.csv files: If a template (*.mse) exists for the data record in question, CSV takes this into account when creating the text file (*.csv). Example: Opening a CSV text file with Excel •Start the word-processing or spreadsheet program. •Open the CSV file via File > Open. •Under File type, select Text Files Data source Logger name Serial number Logger revision number Record start time: Date (Day.Month.Year) and time of day (Hr:Min:Sec) Modules for which measurement parameters were recorded Module version CSV Time difference between PC time and Logger time (readout time) Channel and sensor names Unit for the displayed value Excel file with measured data Measured parameters (data) in chronological order Time of recording 1 Further details on FreeMat can be found in the section FreeMat ->59 51 Cutter The Cutter utility creates an extract from a data record (*.rog). Creating an extract from a data record •Start the Cutter utility (Logger Program window > Tool > Cutter) •Click on Start and select the data record from which the extract is to be created. •Select the time window. Beginning / End. •Select the sensors for which the measurement parameters are to be exported to a new data record and click Next. Cutter •Enter the name and directory for the new data record. Click on Save. 52 Calc With Calc curves from existing data records can be linked to each other using formulae and saved as a data record (*.rog). The saved data record can be displayed and processed in the form of curves or as a table using the Viewer. Templates simplify the processing of recurring tasks. Note: For making comprehensive calculations the FreeMat math software is available (see ->59). Computing new curves •Start Calc (Logger program window > Tools > Calc) Open data record 2 1 4 3 Enter formula 1 Open data record (data origin) Click on Open to open the data record for which you want to perform calculations on the curve. It is possible to open multiple data records. 2 Create new curves From imported curves select the curve that you want to use for your calculations and drag it – with the left mouse button pressed – to the right into the field for curves to be plotted. Repeat this procedure until the required number of curves is shown on the right. 3 formula Enter Enter the formula to be used for the new curve into the Formula column. For this, use the capital letters on the left. Example for a subtraction: A-C You will find a list of the available functions at the end of this section or under Help. Modify the text for the new curves The entries in the columns Module, Sensor and Unit can be modified. 53 Calc Number field Modify the order of the new curves With the left mouse button pressed, drag the number field to the required position. Delete new curves Click inside the number field of the curve to be deleted and then press the delete key. Via Template > Delete plotted curve, all new curves can be simultaneously deleted. 4 and saving the new curves Calculating Click on Calculate then enter the name and set the directory for the new data record. Click on Save. Note: The curves are saved as data records (*.mrs). The saved measurement parameters can be displayed and processed as a curve or as a table by the Viewer. Intermediate values are interpolated. Only curves that overlap timewise can be calculated. Creating a template for processing recurring tasks Once you have created the new curves you can save their labels and formulae as a template (*.mse). (Template > Write). Calc Creating new curves using templates Open the required template (*mse) via Template > Read. This will automatically generate a number of new curves. Multiple templates may be used to generate new curves. Each template generates a number of new curves. 54 Operators / brackets + - * / ^ Plus, minus, multiply, divide, to the power of ( ) Open brackets, close brackets sqrt(no.) Square root of the number ln(no.) Natural logarithm of the number (base e) exp(no.) Raise basis e to the power of the number abs(no.) Absolute value of the number sgn(no.) no. >0: sgn = 1 no. =0: sgn = 0 no. <0: sgn = -1 cos(no.) Cosine of the number sin(no.) Sine of the number tan(no.) Tangent of the number ctg(no.) Cotangent of the number arcsin(no.) Arc sine of the number arccos(no.) Arc cosine of the number arctan(no.) Arc tangent of the number arcctan(no.) Arc cotangent of the number sinh(no.) Hyperbolic sine of the number cosh(no.) Hyperbolic cosine of the number tangh(no.) Hyperbolic tangent of the number ctgh(no.) Hyperbolic cotangent of the number toggleSgn(no.) Changes every second measurement parameter sign (plus/minus) Further functions on request 55 Calc Functions Concat With Concat (concatenate = to link) data records can be linked together and saved as a new data record (*.rog). The newly created data record can be displayed and processed in the form of curves or as a table using the Viewer. p Data record 1 T0 p Data record 2 T1 T2 Before concatenation New Data record 3 Time T0 T1 T2 Time After concatenation Concatenating several data records Start Concat (Logger program window > Tools > Concat) List of data records to be concatenated 1 2 3 Number window Status window 1 Select the data records to be concatenated Open the data records that you want to concatenate by clicking Add. Note that the list must be in chronological order such that the oldest data record is at the top. Therefore either open the oldest data record first or sort the list afterwards (see below). Sort the list alphabetically Use Sort to sort the list alphabetically. Data records that have automatically generated filenames (->41) can be chronologically sorted using Sort. Modify the data record order With the left mouse button pressed, drag the number field to the required position. 56 Concat Delete all data records from the list Use Delete all to remove all data records from the list. Delete one data record from the list Select the data record to be deleted and click Delete line. 2 Enter the name and directory for the new data record Set the path to the directory using Browse and enter the filename, or use the input window to do this. 3 Calculating the new data record Start the calculation process with Start. Cancel the calculation with Stop. p Note: New data record 3 •Concat creates a straight line between the last data record of the first curve (T1) and the first data record of the second curve (T2). T0 T1 T2 Time Straight line created by Concat •If, for the data records to be concatenated, there are curves that overlap timewise and these have p the same name (same module and sensor names with the same units), the calculation will be aborted and a corresponding message* will appear in the status window. •If the module names, sensor names or units of the curves to be concatenated do not correspond Concat will be unable to join the curves and will create two curves.** •With Concat you can superimpose curves with different module or sensor names. p p Sensor p1 Sensor p2 Different sensor names Time p1 p1 Overlapping Time Sensor p1 Sensor p2 New data record Time p p New data record Time Different sensor Time names and start times *Remove overlap Use the Cut utility to create an excerpt from a data record that does not overlap timewise with the next data record. p p1 Concat p1 Remove overlap Time **Modify module names, sensor names and units Use the Calc utility to match the module names, sensor names and units for the curves. 57 Additional software for PCs FreeMat 58 FreeMat FreeMat is open source math software that can be installed from the logger CD (ADDITIONAL\FREEMAT). FreeMat can be used to carry out a wide variety of calculations. How are data records transferred to FreeMat? The Reader transfers the data recorded with the logger (records) to the PC. From these data records (*.rog) CSV creates FreeMat files (*.fmc). Using the scripts included these can be opened and edited in FreeMat. More information on FreeMat can be found at http://freemat.sourceforge.net/index.html. plotmsr.m Imports *.fmc files into the FreeMat environment and presents the data records graphically. loadmsr.m Imports *.fmc files into the FreeMat environment. 59 FreeMat The following FreeMat scripts can be found on the logger CD under ADDITIONAL\FREEMAT\MSCRIPTS: 60 LOG-HC2 Firmware LOG-HC2 PC-Software 11.2012 V1.12 V2.00