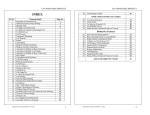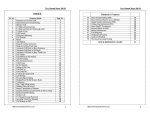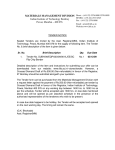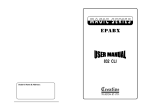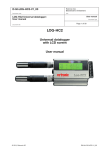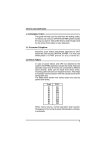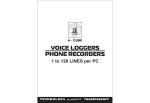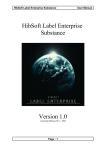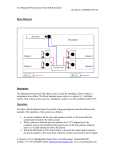Download User Manual
Transcript
Crystal Soft KTS Crystal Soft KTS Introduction Crystal soft KTS combines the power of the EPABX and the computer to give the operator a commanding and efficient control of incoming/outgoing calls. Crystal soft KTS ensures that you and your customers speak to The Right person At the Right time With the Right information For example before one of your sales staff answers a call, automatic screen pop-up can instantly give access to the caller’s identify, account history etc. Address book enables the user to place outbound call using ‘LEAST COST ROUTING (LCR)’, by a simple click. An ideal tool for improving customer satisfaction Features • SCREEN POP-UP on incoming Call (CLI based feature) • LEAST COST ROUTING on outbound calls • ADDRESS BOOK with Database • DATA BASE for Customer Profile, Primary Data & Secondary Data • DIAL FROM ADDRESS BOOK • CALL REGISTERS o o o o INCOMING CALLS OUTGOING CALLS MISSED CALLS MESSAGES • AUTOMATIC CLI BASED CALL FORWARDING • AUTO ATTENDENT • RECORD CONVERSATION ( PC should have Voice Card) • ON SCREEN 30 DSS KEYS WITH STATUS • ON SCREEN STATUS WITH INCOMING PHONE NUMBER FOR 10 JUNCTION LINES • HEAD PHONE OPTION • EPABX PROGRAMMING TABLE -1- Crystal Soft KTS 1.0 SETUP & INSTALLATION 1.1 REQUIREMENTS • • • • PC with Windows 98 or XP Microsoft Office with MS-Access Voice Card installed with speakers Crystal EPABX with RTC and CLI card 1.2 INTERFACE UNIT The Interface Unit interfaces the PC to crystal EPABX as shown below in Fig 1.2 To To COMPUTER DATA IN OF SERIAL PORT NEXT CTI To EPABX SERIAL PORT H.P / H.S DATA IN SEL SWITCH To PC MIC I/P Head Phone Opt. To Opt PARALLEL EPABX H.S PHONE EXTN 9 PIN CON DATA OUT RUN PC REC RxD MIC TxD Fig 1.2 Interface Unit -2- SPK H.S SPEECH LINE OUT LINE IN Crystal Soft KTS 1.3 HARDWARE INSTALLATION 1) Connect the 9-pin cable of the Interface Unit to the Serial Port of the Computer/ Laptop. 2) Connect the 9 pin DATA IN Serial Port of the the Interface Unit to the Serial Port of the EPABX by using the Serial cable provided. (For 24 KX connect this cable to 9-pin connector on the 2P KTS interface) 3) In case you are using more than one interface unit on the same EPABX, then connect the DATA OUT Serial Port of the Ist Interface Unit to the DATA IN of 2nd Soft KTS interface Unit. Maximum number of CTI’s which can be connected on any system are as follows – 308 (with PS) 308 (with SMPS) 618 (with PS) 618 (with SMPS) Gamma (with SMPS) 4) -1 -2 -2 -8 -8 You can connect any one of the following on the Interface Unit • Hand Set • Head Phone (Optional) • Parallel Phone (Optional) NOTE: a) Connect either Hand Set or Head Phone. Both cannot be connected simultaneously. b) Set the sliding switch for Hand Set/Head Phone use. c) Parallel phone is recommended only for emergency use / when PC is not ON. When you shall be using the parallel phone, you will get restricted access. You can only receive a call and other functions like Flash, Call etc cannot be done from the parallel phone. Similarly while speaking from the parallel phone, you cannot use the voice recording feature. 5) Connect the LINE IN of the Interface Unit to any free Extension on the EPABX & configure Self Port Extension in the Soft KTS according (As explained in Sec 1.6 Self Port Extension). 6) In case you shall be using the recording feature, connect the PC REC of the interface unit to the PC MIC input of your Computer. To Configure Voice Card for Voice Recording, refer to Sec 6.0 Voice Menu 1.4 SOFTWARE INSTALLATION Follow following steps for installing the Soft KTS software 1) Insert the Soft KTS CD in the CD Rom drive. You shall find an Installation Set folder. 2) Open the Installation Set folder for installation. -3- Crystal Soft KTS 3) Click on SETUP.exe. Installation Setup shall start. 4) Click on Next to continue 5) Read the Software License Agreement. If you agree, you may proceed by clicking Yes or else you may quit from the installation Setup by clicking No. 6) Select Program Folder window will appear on the screen, click on Next (Program folder name is “Crystal SoftKTS”). 7) Now setup process shall start and you shall reach Microsoft ODBC Setup. 8) Here it is strongly recommended that you Reinstall the Microsoft ODBC for proper functioning of the Soft KTS. 9) Your Software installation process is now complete. 10) Open the SoftKTS.ini (Default path C:/SoftKTS/SoftKTS.ini) and define COM port of the computer on which you have connected the Interface Unit. In the same file you may also enable or disable the Alternate Dialing Feature by making the value ‘1’ or ‘0’ respectively. (See Section 5.0 for details on Alternate Dialing) 1.5 STARTUP Click on Soft KTS icon in the desktop To prevent unauthorized persons from accessing the system, a password can be set by the user. In default, Main/User Password is Crystal (Case Sensitive, Max length 8 characters) Enter the User Password If the password is correct, following screen shall open as shown below in fig 1.5 -4- Crystal Soft KTS Fig 1.5 crystal SoftKTS 1.6 Self Port Extension Extension number on which the Interface is connected has to be programmed in the Soft KTS. For Self Port Extn Configuration Go to Configuration Menu Select Self Port Extn Confirm Main Password window will appear on the screen as shown below in Fig 1.61 -5- Crystal Soft KTS Fig 1.61 Confirm Main Password Enter the Password and Click OK Following screen shall open as shown below in Fig 1.62 -6- Crystal Soft KTS Fig 1.62 Self-Extension Number & Port Number Enter the Hardware Port No and Extn No of the EPABX on which the interface is connected Enter Local Area Code (STD code of the station where the EPABX is installed) Click on OK and you will quit from the Self Port Extension Configuration 1.7 Soft KTS Status Definition You can know the status of first thirty extensions & ten Junction Lines by observing the different colours of the DSS keys. Definition of the various colours is as follows Colour Definition Yellow Sea Green Green White Light Orange Brown Red Extension is off hook Extension is ringing Extension is in speech mode Call on Hold Programming Mode Junction Line (Dialing Mode) / Parked Call Junction Line (Speech Mode) Alternatively, you may right click on any DSS key to know the status. -7- Crystal Soft KTS 2.0 CONFIGURATIONS 2.1 PORT PROGRAMMING Crystal Soft KTS has to be customized depending on the flexible extension number for each port that has been defined in the EPABX i.e. the flexible extension numbering of the Soft KTS ports should be exactly same as those programmed in the main EPABX or else the Soft KTS shall malfunction. For Port Programming Go to Configurations Menu Select Port Programming Port Extn/Junction Mapping window will appear on the Screen as shown below in Fig 2.1 Fig 2.1 Port Programming Change the Extension Number corresponding to the Port Number (00-29) Note: 1) As there are 30 DSS keys on the Soft KTS, you need to programme extension nos of first 30 ports only. 2) Keep extension nos of unused ports as blank i.e. do not programme any extension no against a port, which is not being used -8- Crystal Soft KTS 3) Port no 30-39 are reserved for Junctions. Programme only those Junctions, which are connected and keep balance as blank. After all the changes have been done Click on Save and Quit from the Window 2.2 JUNCTION PROGRAMMING You shall have to programme the number of Junction Lines depending upon your system configuration. For e.g. if you are having three Junction lines, you shall have to enter Junction Number from 61, 62 & 63 in the Junction Number table. For Junction Programming Go to Configuration Menu Select Junction Programming Junctions window will appear on the Screen as shown below in Fig 2.2 Fig 2.2 Junctions Enter the Junction Number corresponding to your EPABX configuration & delete unused Junctions -9- Crystal Soft KTS The number column (151-160) is for pick up of parked calls & need not be changed. After all changes have been done Click on Save and Quit from the Window 2.3 RINGER SETTING You may set the desired ring tone from the list of available options. For Ring tone setting Go to Configuration Menu Select Ringer Setting The Ringer Selection window will appear on the Screen as shown below in Fig 2.3 Fig 2.3 Ringer Selection You can now select the desired ringer from the list of available options. 2.4 LCR (LEAST COST ROUTING) While making any outgoing call, Crystal Soft KTS gives you the advantage to select the cheapest service provider for that particular external number Three different types of LCR implementations are possible - 10 - Crystal Soft KTS TIME BASED LCR Time based LCR is used when different service providers provide different rates during different timings of the day. NUMBER BASED LCR Number based LCR is used when different service providers are offering different rates for different areas & different phone numbers. MIXED LCR Mixed LCR is used when the rates of service providers differ both time wise and number wise. For Least Cost Routing, Go to Configuration Menu Select LCR The LCR Configuration window will appear on the Screen as shown below in Fig 2.41 Fig 2.41 LCR Configuration Feed the code (Max length 7 digits) - 11 - Crystal Soft KTS Click on ADD to feed in the next code After all codes have been programmed, you shall now have to define Start Time, End Time (in 24 hour format) & the Service Provider (i.e. the Junction Number) against each code. To do so Click on the Code Now click on the details Fig 2.42 LCR Code Details If you are not particular to use the time based function then keep Start time as 0001 & end time as 2359. After all entries have made in the LCR Code Details table Click on Update and Quit from the Window To use this Least Cost Routing (LCR) feature, make an outgoing call either from the Address Book or dial ** followed by the external number from the keypad of the Soft KTS screen. Do not specify any junction number (0 / 5 / 61…) as it shall be automatically selected by this feature. - 12 - Crystal Soft KTS 2.5 PROGRAMMING TABLE Programming details of Crystal EPABX can be stored in this table for programming the EPABX when required. This file can be saved with any desired file name. Whenever system reprogramming is required, the file can be opened, changes can be made and on execution, the EPABX will be reprogrammed as per the features in this table. For programming table Go to Configuration Menu Select Programming Table Programming Table window will appear on the Screen as shown below in Fig 2.51 Fig 2.51 Programming Table & Create New File Here you may create a new file by clicking OK or may open an existing file if you already have one. After creating the new file, click OK and new window will appear as shown below in Fig 2.52 - 13 - Crystal Soft KTS Fig 2.52 Programming Table Details Feed in all the required programming parameter’s (In the same sequence as you dial from normal extension) Click “” on SNo. (Code Sequence that are not marked with a “” shall not be programmed) Click on Update. Your file shall be now saved Click on Execute On clicking Execute, system reprogramming will start. After system programming is over, you will automatically quit from the window Note: 1) The table must start with main password and end with zero in the last row to come out of the programming mode. - 14 - Crystal Soft KTS 3.0 GETTING STARTED 3.1 Making Calls 3.11 Internal Call To call any extension Click on “DSS” key of desired extension number, or Dial required extension number from dial pad and click on Make Call Crystal Soft KTS will automatically dial the desired extension number. When the conversation is over & called extn goes on hook, call shall automatically be released 3.2 External Call To make an external call Dial 0 or 61 / 62 / … - 15 - Crystal Soft KTS Insert delay by using Insert Delay key (depends on how fast you get external dial tone after seizing the Junction) Dial the desired external number Click on Make Call Alternatively, you can also dial out external numbers from the Address Book (see section 5.0). To disconnect click on Drop Call key 3.3 Call Transfer: When you are talking to an outside number, and wish to transfer the call to another extension: Dial desired extension number from the keypad Click on Transfer Call key Outside party goes on hold and gets music tone, and you shall get ring–back tone. Click on Drop Call key The call is automatically transferred to the desired extension. In case the called extn. does not respond within 30 secs. the call shall revert back to you. Alternatively Click on desired DSS key where the call is to be transferred. Outside party goes on hold and gets music tone. Wait for extension to answer. Announce the call Click on Drop Call key The call is automatically transferred. A) In case the called party (internal extension) does not want to talk with the external caller and hangs up, you will be automatically connected back to the outside line. B) In case the desired extension does not respond or is busy, to return to the outside call, Click on Answer Call You are connected back to the outside line - 16 - Crystal Soft KTS 3.4 External call transfer to a busy extension A) While transferring any external call to an extn, on getting busy tone simply Go on hook The call will be camped on the busy extn.,and the busy extn shall keep on getting call waiting beeps. The busy extn can toggle between the existing call & transferred call on hold by Flash 1 NOTE: This mode of transfer does not work if a) The busy extn has set call privacy for beeps b) The extn is in dialing mode. C) If the call being transferred is urgent, Dial the desired extension number from the dial pad Click on Make Call On getting busy tone Dial 83 from dial pad On dialing 83 you shall get music, and then you shall be connected to the dialed extn. Announce the call Click on Drop Call key The busy extn. will be connected to the transferred call & the existing call with which the extn was speaking will get camped. The busy extn can now toggle between the two calls by Flash 1 NOTE: 1) If already any call is parked / camped on a extn., you cannot transfer another call to that extn. 2) 83 feature for the CTI extension has to be allowed from main programming 3.5 Parking Call For parking an external call, Double click on the DSS key of Junction Line you are busy with For receiving the parked call, - 17 - Crystal Soft KTS Double click again on the DSS key of parked junction 3.6 Call Hold To hold a call Click on Flash key To retrieve the call Click again on Flash key - 18 - Crystal Soft KTS 4.0 CALL INFORMATION You may store telephone number with full details of known contacts in the Address Book. If CLIP feature is enabled in the EPABX system, during an incoming call, Crystal Soft KTS shall scan the number of incoming call. If the number matches any one of the numbers in the Address Book, complete details of this number shall be displayed as shown below in Fig 4.0 Fig 4.0 Popup Information During an incoming call, if the call is from a new number of an already saved company / person, then you can save this number in your older record in the alternate number list by using Alternate No. To do so Click on Alternate No Select an already saved number Click on OK - 19 - Crystal Soft KTS 5.0 ADDRESS BOOK In the Address Book, you can make a detailed database of all your internal / external contacts. With the help of this Address Book, you can tremendously increase your efficiency in handling incoming / outgoing call. For Address Book Click on Address Book Address Book window will appear on the Screen as shown below in Fig 5.01 Fig 5.01 Address Book To add / modify any contact Click on Add / Modify When you click on Add / Modify, following screen shall open as shown below in Fig 5.02 - 20 - Crystal Soft KTS Fig 5.02 Details Feed in the CLI number (During modification you cannot change the CLI number) Feed in the Name Feed in Call Forwarding No. (see section 7.1 ) Feed in the Address / City / email (if desired you can keep unrequired fields as blank) Click on Save Now right click on the first row of user profile, you shall get an option of Add / Modify / Delete / Print Click on Add and add the required details (or on “Modify” if you are going to change details of any existing contact) Now right click on first row of primary database & feed in required details - 21 - Crystal Soft KTS Further, you can add more information against this contact, which is referred to as secondary database. To add secondary database, Double click on primary database. Following window shall open as shown below in Fig 5.03 Fig 5.03 Sub Order Details Here you can add / modify more details related to primary database. To add any secondary information related to Primary database, Click on Add To modify existing information, first select the desired information & then Click on Modify To delete existing information, first select the desired information & then click on Delete To take a print of the information, click on Print After all the entries have made in the Sub Order Details, click on Quit. - 22 - Crystal Soft KTS To modify an existing contact in the main Address Book (fig 5.0) Select the desired contact Click on Modify To delete an existing contact, First select the desired contact Click on Delete To take a print of the Address Book, Click on Print To change the CLI number of any contact, Click on Modify CLI, Following window shall open - 23 - Crystal Soft KTS Feed new Calling Number Click on OK This CLI number is used for both Incoming / Outgoing calls. If any contact has multiple alternate numbers, you can feed multiple numbers in this CLI field. Alternate phone numbers shall have to be separated by ‘;’ Making an Outgoing Call Select any contact by left click of the mouse in the Address Book Click on Make Call Crystal Soft KTS shall automatically select the appropriate Jn from the LCR table & dial out the number. If you have already enabled Alternate Dialing (see section 1.4), you can make call to an alternate number. To find alternate number Click on scroll button Select any alternate numbers Click on OK Note: 1) 2) All external numbers (either the whole number, or else the starting digits) of the Address Book should also be programmed in the LCR table or else the number won’t be dialed out You can make only external outgoing calls through the Address Book. For internal extension’s dial directly from the DSS/ key pad Field Headers You can change the Field headers of User Profile database / Primary database / secondary database. To change Open the Microsoft Access database file Soft KTS (Default path is C:\SoftKTS\SoftKTS.mdb). Headers can be renamed in the following tables. 1) Userfamilydb (User profile database) 2) Userorderdb (Primary database) 3) Usersuborderdb (Secondary database) Double click on desired database Double click on desired Field Headers Type the desired headers name - 24 - Crystal Soft KTS Note: 1) In user profile database, do not change first two headers - i.e. CLI,SNO 2) In primary database, do not change first three headers - i.e. CLI, SNO, ORDERNO 3) In secondary database, do not change first three headers - i.e. CLI, SNO, ORDERNO 4) Two field’s must not have the same name or illegal characters. 5) There must not be a space or full stop etc in the field header name. 6) Before making any changes in Field Headers, close the Soft KTS window. - 25 - Crystal Soft KTS 6.0 VOICE MENU For voice recording / replay feature, first you shall have to set the Volume controls as follows Double click on volume icon (you shall find at the lower right corner of your PC screen) Following window shall open as shown below in Fig 6.1 Fig 6.1 Volume Control Click “” on mute Click on Options Click on Properties Select Recording Select Microphone. Now after Clicking OK, Recording control window will appear on the Screen as shown below in Fig 6.2 - 26 - Crystal Soft KTS Fig 6.2 Recording Control There are two options to record an incoming / outgoing call a) Manual recording For manually recording during an incoming call Go to Voice Menu Select Record To stop the recording Go to Voice Menu Select Stop b) Auto Recording To record any conversation (be it an internal / external call) Go to Settings Menu Select Recording Mode (Auto / Manual) If you select for Auto mode, all internal / external call’s made though the CTI shall be recorded automatically. To have a replay of any recorded call see section 8.0 - 27 - Crystal Soft KTS 7.0 SETTINGS In this menu, you may programme/change following settings according to your needs. 7.1) 7.2) 7.3) 7.4) 7.5) 7.6) 7.7) 7.8) Call Forwarding Screen Popup Auto Attendant Recording Mode Auto Attendant Timings Change User Password Change Main Password Details 7.1 CALL FORWARDING Auto Call Forwarding is useful if you want incoming calls from a particular number to be automatically forwarded to a desired extension. For e.g. If calls from residence phone number say 22221234 are desired to be forwarded directly to the directors extension number say “30” then programme as follows In Address Book against Phone number 22221234 feed Call Forwarding Number as “30”. Go to Settings Menu Select Call Forwarding Now Call Forwarding has been enabled. 7.2 SCREEN POPUP In this setting, you may set Screen Pop Up for the Auto / Manual Mode. In Auto Mode, when an incoming call lands on Soft KTS, a screen Pop Up window will automatically appear on the screen corresponding to the incoming CLI number. To set Screen Pop Up for Auto Mode, Go to Settings Menu Select Screen Pop Up (Auto / Manual) In Manual Mode, during an incoming call Click on Call Information menu for manually opening the Screen Pop Up window 7.3 AUTO ATTENDANT With this feature enabled, whenever there shall be an incoming call, Soft KTS shall automatically go off-hook and connect you to the incoming caller (this feature is recommended only if you are using Head Phone’s) - 28 - Crystal Soft KTS Further, if the call is from an internal extension, then after conversation is over the call shall automatically disconnect. In case of external call, after conversation is over, make sure to “DROP” the call. To enable Auto Answer, Go to Settings Menu Select Auto Attendant 7.4 RECORDING MODE (AUTO / MANUAL) For details, see section 6.0 7.5 AUTO ATTENDANT TIMINGS If you want Auto Answer feature to be activated only during a particular period of the day, then you may set the timings as follows To set timings for Auto Answer, Go to Settings Menu Select Auto Attendant Timings The Auto Attendant Timing window will appear on the Screen as shown below in Fig 7.5 Fig 7.5 Auto Attendant Timings - 29 - Crystal Soft KTS Feed in Start Time (time at which Auto Answer will be on) Feed in End Time (time at which Auto Answer will be off) Feed in Duration (Duration after which auto answered call shall be picked up) Minimum duration can be 4 sec & maximum duration can be 99 sec. After all the entries have been made in the Auto Answer Timings Click on OK and Quit from the Window 7.6 CHANGE USER PASSWORD To prevent unauthorized users from accessing the system, you may set your own user password To change user Password, Go to Settings Menu Select Change User Password Confirm User password window will appear on the screen as shown below in Fig 7.61 Fig 7.61 Confirm User Password - 30 - Crystal Soft KTS Fig 7.62 Change User Password After changing the password, click on OK and you will get the confirmation that your password has changed as shown below in Fig 7.63 Fig 7.63 Information - 31 - Crystal Soft KTS 7.7 CHANGE MAIN PASSWORD To change Main Password, Go to Settings Menu Select Change Main Password Confirm Main Password window will appear on the screen as shown below in Fig 7.71 Fig 7.71 Confirm Main Password - 32 - Crystal Soft KTS Fig 7.72 Change Main Password After changing the password, click on OK and you will get the confirmation that your password has changed as shown below in Fig 7.73 Fig 7.73 Information - 33 - Crystal Soft KTS Note: 1) In case you forget the password, you shall have to reinstall the software and entire programming has to be done again. 7.8 DETAILS You can view the parameters of Configuration setting made in Crystal SoftKTS To view Configuration Parameters, Go to Settings Select Details Details window will appear on the screen as shown below in Fig 7.8 Fig 7.8 Details (Configuration Parameters) - 34 - Crystal Soft KTS 8.0 REPORTS In this section, you may observe the reports of the Incoming / Outgoing / Missed calls. You can listen to the recorded conversation also from the list of recorded calls. 8.1 INCOMING CALLS In incoming calls report, you can a) b) c) d) View call details Listen to the recorded conversation of any particular call (if recording of that conversation was enabled) Take a print copy Delete call details a) To view Incoming Calls Report Go to Reports Menu Select Incoming Calls Incoming calls report window will appear on the Screen as shown below in Fig 8.1 Fig 8.1 Incoming Calls Report - 35 - Crystal Soft KTS b) To listen to the recorded conversation Select particular record Select Play c) To take a print out Select Print You will get the print out of all incoming calls. d) To delete call details Select particular record Select Delete After getting the details of the incoming calls, Click on Quit 8.2 OUTGOING CALLS In outgoing calls report, you can a) b) c) d) View call details Listen to the recorded conversation of any particular call (if recording of that conversation was enabled) Take a print copy Delete call details a) To view outgoing Calls Report Go to Reports Menu Select Outgoing Calls Outgoing calls report window will appear on the Screen as shown below in Fig 8.2 Fig 8.2 Outgoing Calls Report - 36 - Crystal Soft KTS b) To listen to the recorded conversation Select particular record Select Play c) To take a print out Select Print You will get the print out of all outgoing calls. d) To delete call details Select particular record Select Delete After getting details of the Outgoing Calls, Click on Quit 8.3 MISSED CALLS In missed calls report, you can a) b) c) View call details Take a print copy Delete call details For Missed Calls Report Go to Reports Menu Select Missed Calls a) To view missed Calls Report Go to Reports Menu Select Missed Calls Missed Calls report window will appear on the Screen as shown below in Fig 8.3 - 37 - Crystal Soft KTS Fig 8.3 Missed Calls Report b) To take a print out Select Print You will get the print out of all missed calls. c) To delete call details Select particular record Select Delete After viewing details, click on Quit 8.4 MESSAGES In message report, you can a) b) c) View call details Take a print copy Delete call details - 38 - Crystal Soft KTS For Messages Report Go to Reports Menu Select Missed Calls a) To view all messages Go to Reports Menu Select Messages Messages report window will appear on the Screen as shown below in Fig 8.4 Fig 8.4 Messages b) To take a print out Select Print You will get the print out of all messages. c) To delete messages Select particular record Select Delete After viewing details of the Messages, Click on Quit - 39 -