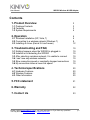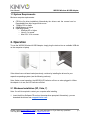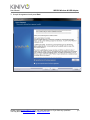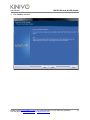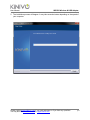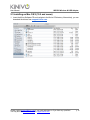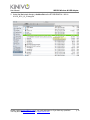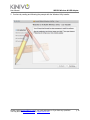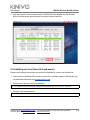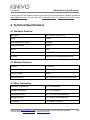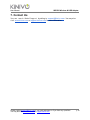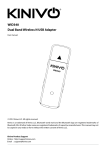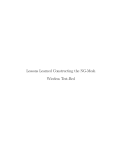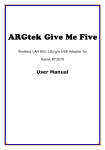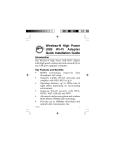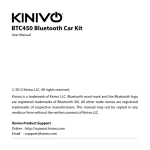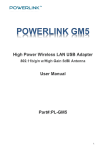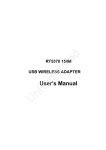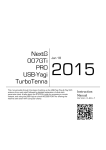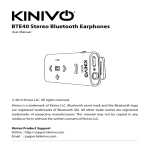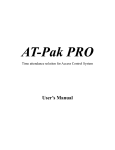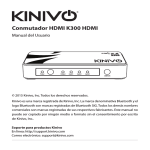Download WID320 Wireless N USB Adapter User Manual
Transcript
User Manual WID320 Wireless N USB Adapter Please contact [email protected] if you need assistance or if you have any questions. You may also visit www.kinivo.com or support.kinivo.com p.1 User Manual WID320 Wireless N USB Adapter Contents 1. Product Overview 1.1 Package Contents 1.2 Features 1.3 System Requirements 2. Operation 2.1 Windows Installation (XP, Vista, 7) 2.2 Connecting to a wireless network (Windows 7) 2.3 Installing on Linux (Kernel 2.6 and newer) 3. Troubleshooting and FAQ 3.1 3.2 3.3 3.4 3.5 3.6 Nothing happens when the WID320 is plugged in Installer is not detecting the WID320 After selecting a wireless network, I’m unable to connect I can’t see any wireless networks Slow connection speed or constantly dropped connections My connection shows a lower link speed 4. Technical specifications 3 3 3 4 4 4 9 12 19 19 19 19 19 19 19 4.1 Hardware Features 4.2 Wireless Features 4.3 Other Information 20 20 20 20 5. FCC statement 21 6. Warranty 22 7. Contact Us 23 Please contact [email protected] if you need assistance or if you have any questions. You may also visit www.kinivo.com or support.kinivo.com p.2 WID320 Wireless N USB Adapter User Manual Read all safety and operation instructions before installing and using your WID320 Wireless Adapter. Warning: To reduce the risk of fire or electric shock, do not expose this USB adapter to water or moisture. Important Safety Instructions 1. 2. 3. 4. Do not expose the WID320 to liquid, moisture or areas of high humidity. Do not expose the WID320 to extremely high or low temperatures. Do not attempt to open or modify the WID320 in any way. Always dispose of the packaging and unit in accordance with the local regulations and in a responsible manner. 5. To avoid electronic interference and/or compatible conflicts, do not use the WID320 in any facilities where posted notices instruct you to do so. For example: Aircraft, Military Base, Hospital or Health Care Facilities. 6. Keep away of fire, water, and high voltage equipment’s. 7. Store the WID320 in a cool dry place. 1. Product Overview WID320 is a 802.11n USB dongle that can allow you to connect to Wifi networks with speeds upto 150/300 Mbps (fully compatible with 802.11b/g). It has a small form factor and can be connected to any Windows (7, Vista), Linux or Mac computer via USB. WID320 has built-in antenna that enhances the signal strength and throughput while consuming minimal power from the host computer. Please refer to this manual for installation procedure and contact us at [email protected] if you have any questions or concerns. 1.1 Package Contents ● ● WID320 Wireless N USB Adapter Software CD (contains driver and user manual) 1.2 Features ● Wireless N speeds up to 150/300Mbps. Please note that the actual throughput/speed will depend on distance and other conditions. ● Backward-compatible with 802.11b/g devices. ● Wifi security modes include WEP, WPA, WPA2, and WPS ● Supports Ad-Hoc (Client to Client) and Infrastructure (AP to Client) modes. Please contact [email protected] if you need assistance or if you have any questions. You may also visit www.kinivo.com or support.kinivo.com p.3 User Manual WID320 Wireless N USB Adapter 1.3 System Requirements Minimum computer requirements: ● ● ● ● CD Drive (for driver installation). Alternatively the drivers and the manual can be Downloaded from http://support.kinivo.com 733MHz CPU or faster 64MB Memory or higher Operating System ○ Windows XP or higher ○ Linux 2.6 or newer ○ Mac OS X 10.4 or newer 2. Operation To use the WID320 Wireless-N USB Adapter, simply plug the device into an available USB slot on the computer or laptop. If the drivers have not been loaded previously, continue by installing the drivers for your respective operating system (see the following sections). Note: Under normal operation, the WID320 LED indicator will turn on when plugged in. When the adapter is in use, the LED indicator will blink. 2.1 Windows Installation (XP, Vista, 7) Note: You will be required to restart your computer after installing. 1. Insert the Kinivo Software CD and run the setup when prompted. Alternatively, you can download the drivers from support.kinivo.com. Please contact [email protected] if you need assistance or if you have any questions. You may also visit www.kinivo.com or support.kinivo.com p.4 User Manual WID320 Wireless N USB Adapter 2. Click Install to start the installation process. Please contact [email protected] if you need assistance or if you have any questions. You may also visit www.kinivo.com or support.kinivo.com p.5 User Manual WID320 Wireless N USB Adapter 3. Accept the agreement and press Next. Please contact [email protected] if you need assistance or if you have any questions. You may also visit www.kinivo.com or support.kinivo.com p.6 User Manual WID320 Wireless N USB Adapter 4. Click Install to continue. Please contact [email protected] if you need assistance or if you have any questions. You may also visit www.kinivo.com or support.kinivo.com p.7 User Manual WID320 Wireless N USB Adapter 5. The installation process will happen. It may take several minutes depending on the speed of your computer. Please contact [email protected] if you need assistance or if you have any questions. You may also visit www.kinivo.com or support.kinivo.com p.8 User Manual WID320 Wireless N USB Adapter 6. When the process is complete, select Yes, I want to restart my computer now. Then press Finish. 7. After the computer has restarted, the driver installation is complete. 2.2 Connecting to a wireless network (Windows 7) 1. To start the connection process, locate the Wireless and Network status icon in the system tray in the bottom right corner and left click the icon. Please contact [email protected] if you need assistance or if you have any questions. You may also visit www.kinivo.com or support.kinivo.com p.9 User Manual WID320 Wireless N USB Adapter Alternatively, you you can access the same menu by navigating to Control Panel > Network and Sharing Center > Connect or disconnect. 2. Select your wireless network from list by left clicking it, then press Connect. Please contact [email protected] if you need assistance or if you have any questions. You may also visit www.kinivo.com or support.kinivo.com p.10 User Manual WID320 Wireless N USB Adapter 3. If prompted for a password, continue by entering your password and press OK. 4. Your computer will have connected to your wireless network after few seconds. Please contact [email protected] if you need assistance or if you have any questions. You may also visit www.kinivo.com or support.kinivo.com p.11 User Manual WID320 Wireless N USB Adapter 2.3 Installing on Mac OS X (10.5 and newer) 1. Insert the Kinivo Software CD and navigate to the Kinivo CD directory. Alternatively, you can download the drivers from support.kinivo.com. Please contact [email protected] if you need assistance or if you have any questions. You may also visit www.kinivo.com or support.kinivo.com p.12 User Manual WID320 Wireless N USB Adapter 2. Under the Macintosh directory, double click on the RTUSB D2870-4.1.8.0 UI4.0.6.0_2011_10_21.dmg file. Please contact [email protected] if you need assistance or if you have any questions. You may also visit www.kinivo.com or support.kinivo.com p.13 User Manual WID320 Wireless N USB Adapter 3. Under the RTUSB_RalinkV4_Installer drive, locate the folder for your specific version of Mac OS X and open it by double clicking. You can find the version of OS X by clicking the upper left Apple icon and selecting About This Mac. Please contact [email protected] if you need assistance or if you have any questions. You may also visit www.kinivo.com or support.kinivo.com p.14 User Manual WID320 Wireless N USB Adapter 4. For Mac OS X, double click on the USBWireless-Lion.pkg file to begin the installation. Please contact [email protected] if you need assistance or if you have any questions. You may also visit www.kinivo.com or support.kinivo.com p.15 User Manual WID320 Wireless N USB Adapter 5. Continue by reading and following the prompts with the Wireless Utility installer. Please contact [email protected] if you need assistance or if you have any questions. You may also visit www.kinivo.com or support.kinivo.com p.16 User Manual WID320 Wireless N USB Adapter 6. After the installation is complete, restart your computer. Please contact [email protected] if you need assistance or if you have any questions. You may also visit www.kinivo.com or support.kinivo.com p.17 User Manual WID320 Wireless N USB Adapter 7. After the computer has restarted, insert the WID320 Wireless adapter and the Wireless Utility will automatically open and scan for nearby wireless networks. 2.3 Installing on Linux (Kernel 2.6 and newer) Please note that these instructions may need to be modified for some Linux distributions. 1. Insert the Kinivo Software CD and open a terminal if not already opened. Alternatively, you can download the drivers from support.kinivo.com. 2. Untar the linux drivers to the home directory. tar -xvf /media/cdrom/Linux/2011_0719_RT3070_RT3370_RT5370_RT5372_Linux_STA_V2.5.0.3_DPO.bz2 3. Change to the install directory. cd ~/2011_0719_RT3070_RT3370_RT5370_RT5372_Linux_STA_V2.5.0.3_DPO Please contact [email protected] if you need assistance or if you have any questions. You may also visit www.kinivo.com or support.kinivo.com p.18 User Manual WID320 Wireless N USB Adapter 4. Make the file with root access. Please note, if this does not work, you may have to edit the Makefile based on your distribution. sudo make 5. Reboot your computer. sudo shutdown -r now 6. After the computer has restarted, the driver installation is complete. 3. Troubleshooting and FAQ 3.1 Nothing happens when the WID320 is plugged in ● Plug the WID320 into another USB slot ● Restart your computer ● Reinstall the drivers from the Software CD 3.2 Installer is not detecting the WID320 ● Plug the WID320 into another USB slot ● Restart the computer 3.3 After selecting a wireless network, I’m unable to connect ● Delete any stored wireless settings on your wireless configuration ● Restart the computer ● Try to reconnect to the wireless network ● You may need to adjust settings on the wireless router that you are trying to connect to. 3.4 I can’t see any wireless networks ● You may be out of range of your wireless network. Get within 5 to 10 feet of your wireless router to determine if you are out of range. ● The router you are trying to connect to may not be broadcasting on 802.11g/b/n. You may need to adjust the settings on the router that you are trying to connect to. 3.5 Slow connection speed or constantly dropped connections ● There may be wireless interference. You may need to change the wireless channel on your routers settings. ● Moving closer to the wireless source will reduce interference. 3.6 My connection shows a lower link speed ● Your router may not be configured to provide 802.11n. ● You may be out of range of the router. ● Other wireless devices on the network may be decreasing your link speed. Please contact [email protected] if you need assistance or if you have any questions. You may also visit www.kinivo.com or support.kinivo.com p.19 WID320 Wireless N USB Adapter User Manual If at any point you are unable to resolve your issue, you can contact Kinivo Support via email at [email protected]. You may also visit www.kinivo.com or support.kinivo.com for more information. 4. Technical Specifications 4.1 Hardware Features Standards 802.11n, 802.11g, 802.11b Band 2.4GHz Max Wireless Link Speed 300Mbps Interface & Speed USB2.0 Button WPS LED LINK/ACT Antenna Internal 2T2R non-detachable antenna 4.2 Wireless Features Channel 11 channels Channel Width 20MHz, 40MHz Transmit Power 19dBm Wireless Security WEP, WPA, WPA2 ,WPA-PSK,WPA2-PSK 4.3 Other Information Operating Temperature 32 ~ 104 Fahrenheit Storage Temperature -40 ~ 158 Fahrenheit Operating Humidity 10% ~ 90% RH non-condensing Storage Humidity 5% ~ 90% RH non-condensing Certificates FCC, RoHS, CE, WEEE Please contact [email protected] if you need assistance or if you have any questions. You may also visit www.kinivo.com or support.kinivo.com p.20 User Manual WID320 Wireless N USB Adapter 5. FCC Statement This device complies with Part 15 of the FCC Rules. Operation is subject to the following two conditions: (1) This device may not cause harmful interference, and (2) this device must accept any interference received, including interference that may cause undesired operation. This equipment has been tested and found to comply with the limits for a Class B digital device, pursuant to Part 15 of the FCC Rules. These limits are designed to provide reasonable protection against harmful interference in a residential installation. This equipment generates, uses and can radiate radio frequency energy and, if not installed and used in accordance with the instructions, may cause harmful interference to radio communications. However, there is no guarantee that interference will not occur in a particular installation. If this equipment does cause harmful interference to radio or television reception, which can be determined by turning the equipment off and on, the user is encouraged to try to correct the interference by one of the following measures: ● ● ● ● Reorient or relocate the receiving antenna. Increase the separation between the equipment and receiver. Connect the equipment into an outlet on a circuit different from that to which the receiver is connected. Consult the dealer or an experienced radio/TV technician for help. FCC Caution: Any changes or modifications not expressly approved by the party responsible for compliance could void the user's authority to operate this equipment. This transmitter must not be co-located or operating in conjunction with any other antenna or transmitter. The manufacturer is not responsible for any radio or TV interference caused by unauthorized modifications to this equipment. Radiation Exposure Statement This equipment complies with FCC radiation exposure limits set forth for an uncontrolled environment. This equipment should be installed and operated with minimum distance 20cm between the radiator & your body. Note: 1. The manufacturer is not responsible for any radio or TV interference caused by unauthorized modifications to this equipment. 2. To avoid unnecessary radiation interference, it is recommended to use a shielded RJ45 cable. Please contact [email protected] if you need assistance or if you have any questions. You may also visit www.kinivo.com or support.kinivo.com p.21 User Manual WID320 Wireless N USB Adapter CE Mark Warning This is a Class B product In a domestic environment, this product may cause radio interference, in which case the user may be required to take adequate measures. This device complies with EU 1999/5/EC. Note: 1. The manufacturer is not responsible for any radio or TV interference caused by unauthorized modifications to this equipment. 2. To avoid unnecessary radiation interference, it is recommended to use a shielded RJ45 cable. The product can be used without restrictions in the following countries: all EU member states except France and Norway. The product can be used with limitations in the following countries: France (for indoor use only) and Norway (20 km in the center of Ny-Ĺlesund). 6. Warranty 1 Year Limited Hardware Warranty. Kinivo hereby warrants to the customer of record that this product is in good-working condition and free from defects in material or workmanship under normal use for duration of 1 year after the date of purchase. The product has been tested to meet the highest quality standards in each testing category. In the unlikely event that the product proves to be defective, Kinivo will repair or replace the product free of charge. If replacement is required and if Kinivo then no longer carries the same product, then Kinivo reserves the right to substitute the product with a replacement product of like quality and size, suitable for the intended use. This warranty is limited to repair or replacement of the mentioned product only, is nontransferable and does not extend to any product damaged by misuse, natural disasters or any other circumstances beyond Kinivo’s control. The warranty does not cover or provide for the reimbursement or payment of incidental or consequential damage resulting from breach of the limited warranty described above. Except for the limited warranty described above we offer no other warranties expressed or implied, and other than limited warranty expressly contained herein, we hereby disclaim any and all warranties, including without limitation any implied warranties of merchantability, suitability or fitness for a particular purpose. If your product is not functioning or you have any concerns please contact Kinivo Support before returning the product. Please contact [email protected] if you need assistance or if you have any questions. You may also visit www.kinivo.com or support.kinivo.com p.22 User Manual WID320 Wireless N USB Adapter 7. Contact Us You c a n r e a c h Kinivo S u p p o r t by writing t o [email protected]. You may al s o vi s i t www.kinivo.com or support.kinivo.com for more information. Please contact [email protected] if you need assistance or if you have any questions. You may also visit www.kinivo.com or support.kinivo.com p.23