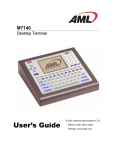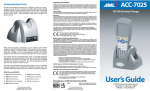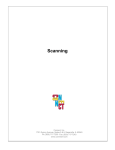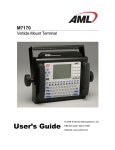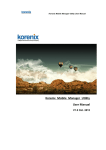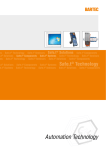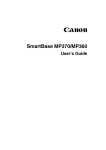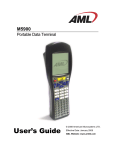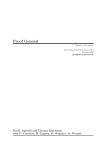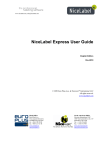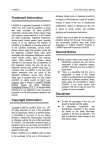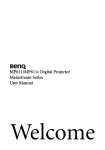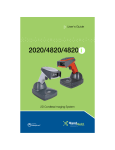Download AML M71V2 User Manual
Transcript
M71V2 Wireless Handheld Terminal User’s Guide © 2008 American Microsystems LTD. Effective Date: February 2008 AML Website: www.amltd.com M71V2 HANDHELD TERMINAL User’s Guide Disclaimer American Microsystems, Ltd. reserves the right to make changes in specifications and other information contained in this document without prior notice, and the reader should in all cases consult American Microsystems, Ltd. to determine whether any such changes have been made. The information in this publication does not represent a commitment on the part of American Microsystems, Ltd. American Microsystems, Ltd. shall not be liable for technical or editorial errors or omissions contained herein; nor for incidental or consequential damages resulting from the furnishing, performance, or use of this material. This document contains proprietary information which is protected by copyright. All rights are reserved. No part of this document may be photocopied, reproduced, or translated into another language without the prior written consent of American Microsystems, Ltd. FCC Declaration of Conformity Product Name: Model 71V2 Wireless Handheld Terminal Model Number: M71V2 Radio Frequency Interference Requirements This equipment complies with Part 15 of the FCC Rules. Operation is subject to the following two conditions: (1) This equipment may not cause harmful interference, and (2) this equipment must accept any interference received, including interference that may cause undesired operation. This equipment has been tested and found to comply with the limits for a Class A digital device, pursuant to Part 15 of the FCC Rules. These limits are designed to provide reasonable protection against harmful interference when the equipment is operated in a residential environment. This equipment generates uses and can radiate radio frequency energy, and if not installed and used in accordance with the instructions, may cause harmful interference to radio communications. However, there is no guarantee that interference will not occur in a particular installation. If you determine the equipment does cause harmful interference to radio or television reception (this may be determined by monitoring the interference while turning the equipment off and on), you are encouraged to try to correct the interference by one of the following measures: • • • • Reorient or relocate the receiving antenna. Increase the separation between the equipment and receiver. Connect the equipment into an outlet on a circuit different from that to which the receiver is connected. Consult the dealer or an experienced radio or TV technician for help. Changes or modifications not expressly approved by American Microsystems, Ltd. could void the user's authority to operate the equipment. Normalización y Certificación Electronica (NYCE) Safety NOM / NYCE-NOM-019-SCFI-1998 Safety of data processing equipment. © 2008 American Microsystems, Ltd. All rights reserved. 2190 Regal Parkway • Euless, TX 76040 Phone 817.571.9015 • Fax 817.571.6176 Web Address: www.amltd.com This product is covered under U.S. Patent Nos. 5,400,338 and 6,480,497 TABLE OF CONTENTS INTRODUCING THE M71V2 1 What to Expect 1 Radio Settings (WEP) 32 Warranty 2 Radio Settings (WPA-PSK) 36 General Conventions 2 Radio Settings (WPA-EAP) 37 Simultaneous Hosts Connection 39 M71V2 TERMINAL OVERVIEW 3 Multiple Hosts 40 Using the M71V2 Keyboard 3 Hosts Log-in Options 41 Key Values 4 Terminal Options 42 The M71V2 Display Screen 6 Terminal Emulation - amlterm 42 TheM71V2Scanner 6 Terminal Emulation – vt100 / vt220 43 Terminal Emulation – tn5250 52 Network Setup 31 The M71V2 Scanner LED 10 Scanner information and Labeling 11 Power Management 56 The M71V2 Internal Radio 13 Diagnostics 58 802.11b Fallback Mode 13 Network Status 58 Interference and Coexistence 13 Resource Information 60 Security Issues 13 Resource Information 61 Ad-Hoc Mode 14 Ping Server 61 GSM/GPRS Network Card Support 16 Print Test Label 63 Installing the GPRS SIM Card 16 Firmware Version 64 20 Serial Number 64 The M71V2 Communications Ports 21 Battery Status 64 The M71V2 Cradle 22 Barcode Data Viewer 65 Ping USB Server 66 Hardware Tests 66 Installing the Optional M71V2 Handle THE M71V2 RF SERVER LOGIN 24 The CommandLink™ Software 24 Local Settings, Laser & CCD Only 67 Wait WLAN 24 Barcode Options 67 Connecting 25 Symbology Settings 67 Login 25 Setting the Code 39 Bar Code 68 Applications 26 Setting the UPC Bar Code 69 Telnet 26 Setting the EAN Bar Code 70 Switching Virtual Consoles 26 UPC/EAN Supplements Settings 71 Terminal Emulation 27 Setting the I - 2 of 5 Bar Code 73 Updating Firmware 28 Setting the Codabar Bar Code 74 Setting the Code 128 Bar Code 75 THE M71V2 MENU SYSTEM 29 Setting the Code 93 Bar Code 76 Main Menu 29 Setting the MSI/Plessey Bar Code 76 Reconnect 29 Setting the Code 11 Bar Code 78 Contrast 30 Setting the RSS Bar Code 78 Decoder Options Local Settings, 2D Imager Only 80 Setting the Code 32 Bar Code 102 82 Setting the Trioptic Bar Code 103 Barcode Options 82 Decoder Options 103 Symbology Settings 82 Laser / CCD Setting 105 Setting the Code 39 Bar Code 83 Imager Options (2D Imager Only) 106 Setting the PDF417 Bar Code 84 Bar Code Edit Options 107 Setting the MicroPDF417 Bar Code 85 Beep Options 109 Setting the RSS Bar Code 85 Saving Bar Code Settings 109 Setting the Composite Bar Code 86 Date/Time 110 Setting the UPC-A Bar Code 87 Port Configuration 110 Setting the UPC-E Bar Code 88 Startup Options 112 Setting the EAN/JAN-13 Bar Code 89 Keyboard Options 113 Setting the EAN/JAN-8 Bar Code 90 Linux Prompt 114 Setting the 2 of 5(s) Bar Codes 91 Journaling File System 115 Setting the Codabar Bar Code 92 FTP 115 Setting the Code 128 Bar Code 93 Tools/Utilities 116 Setting the Code 93 Bar Code 94 Setting the MSI/Plessey Bar Codes 94 Setting the Code 11 Bar Code 95 Setting the Telepen Bar Code 96 Setting the PosiCode Bar Code 96 THE M71V2 EXPANDED MEMORY HANDHELD TERMINAL 118 Setting the Codablock F Bar Code 97 The M71V2 Memory Allocation 119 Setting the Code 16K Bar Code 98 File Transfer Protocol (FTP) 120 Setting the Code 49 Bar Code 98 The M71V2 Web Server Application 120 Setting the Aztec Bar Code 99 The Links Web Browser Application 120 Setting the QR Code Bar Code 99 Connect 3270 and 5250 TE Clients 123 123 Calculator Force Sleep Now 116 117 Setting the Data Matrix Bar Code 100 Stay-Linked 3270 and 5250 TE Clients Setting the MaxiCode Bar Code 100 RFGen Application Development Software124 Setting the Postal Bar Codes 101 The M71V2 Tool Chain 124 G E T T I N G S T A R T E D 1 Chapter Introducing the M71V2 This chapter describes how to get started using your M71V2 handheld terminal and get you up and running fast. T he M71V2 handheld terminal is an ultra-versatile, high-performance, designed-tofit-your-budget terminal. The ergonomic design easily fits in even the smallest of hands. It is rugged, lightweight, compact and easy-to-use. The high resolution graphical display is capable of presenting a multitude of fonts and images. The M71V2 utilizes a true, fully functional, Linux operating system. The Linux operating system is well known for its stability, speed and conservative memory usage. The Linux operating system coupled with the M71V2’s high speed processor makes the M71V2 one of the fastest handheld terminals on the market today. In test after test the Linux operating system has out-performed DOS based and Windows based operating systems when compared on similar hardware platforms. The M71V2 is easy to use and program. Our specifically designed CommandLink™ RF (Radio Frequency) software makes it easy to create custom applications for any requirement. Our terminal emulation software makes it easy to integrate the M71V2 into legacy applications as well. You can even utilize standard BASIC software on the M71V2 handheld terminal. Power saving features of the M71V2 includes auto-off and power save modes, which reduce power consumption until an operator provides input. These features conserve battery power and lengthen the time between charges or battery replacement. The M71V2 was designed to operate for a full 8 hour shift without requiring the battery to be recharged or replaced. What to Expect This user’s guide provides you with an overall physical description, keypad values, technical specifications and performance capabilities of the M71V2 handheld terminal. In addition you will learn how to: 1 G E T T I N G S T A R T E D • Connect to your host computer • Customize your M71V2 Terminal • Create and execute programs • Collect and upload data • Send and receive data • Connect and use the M71V2 serial interface Warranty A one-year warranty against material defects and workmanship from the date of shipment is guaranteed by American Microsystems, Ltd. Products are sold on the basis of specifications applicable at the time of manufacture. American Microsystems, Ltd. shall have no obligation to modify or update products once sold. At our option, we will repair or replace, at no charge, any unit that proves to be defective providing the appropriate steps are taken to procure an RMA (Return Materials Authorization) number and shipping instructions from American Microsystems, Ltd. General Conventions Before you begin to use the M71V2 terminal, it’s important that you understand key conventions and terms used in this manual. Keys Description SMALL CAPS Refers to a specific menu selection contained in the M71V2 in order to continue or complete a task. [KEY] The square brackets indicate a specific key on the M71V2 handheld terminal’s key pad. Bold Words you type – for example when you are instructed to type A:\setup. Bold also refers to existing filenames. Italic ¤Notes Italic/Bold Warning! And section references. Click/Select After selecting a procedure or menu, “Click” means to press and release the left mouse button. “Select” means that after you select the menu item or action, you should press ENTER. 2 2 Chapter M71V2 Terminal Overview This chapter describes the features of the M71V2 terminal. T o save time in the future, print a copy of this document. Choose Print from the File menu, and press Enter to receive all the pages of examples and instructions. Using the M71V2 Keyboard The M71V2 Terminal is equipped with fifty-five keys that are divided into white, grey, blue, red, yellow and black keys. When pressed, each key emits an audible beep to indicate that the M71V2 terminal has detected the key press. The red power key turns the M71V2 on/off. You must press and hold this key down to power off the unit. This prevents accidentally powering off the unit if this key is momentarily pressed. Note: The Power Key Wake-up feature is only available on units with Decoder version 2.0 or later. On earlier versions the power key will immediately shut off the unit. The Decoder can only be programmed at the factory. The white/black “light bulb” key turns on/off the display backlight. The backlight will automatically shut off after a predetermined time has expired. This predetermined time can be programmed by the user. The yellow [SCAN] button activates the M71V2 scan engine. The button is conveniently located for right or left hand use. The seven blue keys consist of [Func], four arrow keys and two [ENTER] keys (for right or left hand use). The [Func] key activates 3 the blue Function menu or the blue special characters. Function keys (F1 – F20) can be programmed by many host systems, to be “hot keys” and select specific program items without navigating the entire program. The black [Shift] key toggles between upper and lower case mode and selects special characters on the numeric keypad. There are ten white numeric keys and one white period key. These keys are larger than the less used alpha keys to enable easy inputting of numbers with the right or left thumb. Thirty-three grey keys represent letters, special functions, Space and Menu keys. The [Alt], [Ctl], [Ins], [? ¦ ] (backspace) and [Esc] keys are also grey keys near the bottom of the keyboard. Key Values Yellow Key SCAN Activates the built in scan engine. The red LED above the power key indicates when the scan engine is active. Blue Keys Func Selects special functions determined by the host system. Hitting Func then a number selects a special function. Functions 1 - 9 are selected by hitting the <Func> then <1> through <9> keys. Functions 11 – 19 are selected by hitting the <Alt> then <1> through <9> keys. Function 10 is selected using the <Func> then <0> key and Function 20 is selected by using the <Alt> then <0> key. Depending on the FUNC LOCK setting, hitting a number key will select a number or a special function. Shift then Func toggles FUNC LOCK on and off. Enter Performs the Enter function. 5 (Up arrow) Moves the display screen up one line at a time or moves the display screen up one menu level. In terminal emulation, the <Shift> then <5> will move the screen up one whole page. 3 (Left arrow) Moves the cursor left one character at a time and toggles between menu selection options. In terminal emulation, the <Func> then <3> is Back TAB. In terminal emulation, the <Shift> then <3> will move the screen up one whole page. 4 6 (Down arrow) Moves the display screen down one line at a time or moves the display screen down one menu level. In terminal emulation, the <Shift> then <6> will move the screen up one whole page. 4 (Right arrow) Moves the cursor right one character at a time and toggles between menu selection options. In terminal emulation, the <Func> then <4> is TAB (Forward Tab function). In terminal emulation, the <Shift> then <4> will move the screen up one whole page. Grey Keys Alpha Letters A-Z and special characters when Func key is pressed prior to letter key. Ins Inserts data at the cursor position and moves all existing data to the right ? ¦ Deletes characters at the cursor position or if cursor follows a string of characters, it deletes the characters to the left of the cursor Esc Exits operation being performed Space Enters the space character Red Keys power Powers unit off/on Black Key Shift Selects upper and lower case characters, depending on the CAPS LOCK setting. Func then Shift toggles CAPS LOCK on and off. Shift also selects the special characters on the numeric keypad. White Keys Numeric 0, 1, 2, 3, 4, 5, 6, 7, 8, 9, . (period) and Backlight Lamp. To toggle Caps Lock mode on or off, hit [Func] then [Shift]. If Function Lock mode is enabled, to toggle Function Lock mode on or off, hit [Shift] then [Func]. 5 The M71V2 Display Screen The M71V2 handheld terminal includes a 160 pixel by 160 pixel grayscale graphical Liquid Crystal Display (LCD). Programs can be written which mix text and graphics together on the display. Warning: This display is NOT a touch screen display and the operator should not use sharp objects on the plastic window protecting the LCD display. The M71V2 Scanner The M71V2 handheld terminal normally comes equipped with a scan engine that is capable of scanning single dimensional bar codes. An optional Area Imager is available for 2 dimensional bar codes. The M71V2 can be ordered with one of the following scan engines installed: Standard Range Laser The Standard laser engine uses a moving laser and a standard laser detector. The standard laser is suitable for most applications. The laser is easy to aim and reads most barcodes very quickly. Scan Rate: 35 (± 5) Scans / Second Scan Angle: 42º ± 2º Min. Print Contrast: Minimum 20% absolute dark/light reflectance measured at 650 nm Long Range Laser (LR) The Long Range laser engine uses a moving laser light with a highly sensitive laser detector. The long range laser is used when the barcodes are going to be a great distance from the operator. The long range laser includes a laser point (dot) feature to make it easy for the operator to aim at the barcode before it starts to read. Scan Rate: 35 (± 5) Scans / Second Scan Angle: 23º ± 2º Min. Print Contrast: Minimum 40% absolute dark/light reflectance measured at 650 nm 6 Advanced Long Range Laser (ALR) The Advanced Long Range laser engine uses a moving laser light with a highly sensitive laser detector. The advanced long range laser is able to read farther than the standard long range laser. The advanced long range laser also includes a laser point (dot) feature. Scan Rate: 35 (± 5) Scans / Second Scan Angle: 13º ± 2º Min. Print Contrast: Minimum 40% absolute dark/light reflectance measured at 650 nm Area Imager (2D) The Area Imager uses a camera type sensor to acquire images of the target. Unlike a linear scanner, the imager is able to scan barcodes in any orientation. The HHP Imager is also capable of reading most 2D barcodes and Postnet barcodes. Symbologies: 2 Dimensional - PDF417, MicroPDF417, MaxiCode, Data Matrix, QR Code, Aztec, Aztec Mesas, Code 49, EAN/UCC Composite Linear - Code 39, Code 128, Codabar, UPC, EAN, I 2of5, RSS, Code 93, Codablock F Postal - Postnet, Planet Code, British Post, Canadian Post, Japanese Post, KIX (Netherlands) Post OCR Fonts - OCR-A, OCR-B 7 Reading distance for the Standard High Speed Laser 8 Reading distance for the Long Range Laser Reading distance for the Advanced Long Range Laser 9 Reading distance for the 2D Area Imager Barcode symbologies are always measured in mils. This usually refers to the narrowest bar width. One mil equals 0.001”, therefore a 0.01” wide narrow bar would be a 10 mil barcode. Conversion: 1 mil = 0.0254 mm 1 inch = 25.4 mm These charts show typical performance at 68°F on high quality bar code symbols. The M71V2 Scanner LED The M71V2 has a multi-color LED to indicate when the unit has scanned a bar code successfully. When the scan button is pushed, the LED above the on/off button will turn a solid red. Once the scanner has successfully read the bar code, this LED will turn a bright green. This visual indication of a good read is useful in very noisy environments where the audio beeper can not be heard. If the red LED turns off, it means the bar code can not be read. Note: On units built before February 2004, there was only a red LED when an item was scanned. Note: When the M71V2 is in sleep mode the scanner LED will be flashing red. You can press any key to re-activate the unit. 10 Scanner information and Labeling The M71V2 Integrated Laser Scanner uses a low-power visible laser diode. Avoid staring directly into the light beam. Momentary exposure to a CDRH Class II laser is not known to be harmful. Laser Classification: CDRH Class II Light Source: 630 – 680 nm laser diode Laser Output Power: 1.0 milliwatt maximum output FCC Information: This device complies with Part 15 of the FCC Rules. Operation is subject to the following two conditions: (1) this device may not cause harmful interference, and (2) this device must accept any interference received, including interference that may cause undesired operation. CAUTION: Use of controls, adjustment, or performance of procedures other than those specified herein may result in hazardous visible laser light exposure. 11 12 The M71V2 Internal Radio The M71V2 Handheld Terminal comes equipped with an internal 802.11b radio and antenna. This internal radio is specifically designed to communicate with any 802.11b Access Point. The range of the internal radio depends greatly on the quality of the Access Point and the RF communications characteristic of the environment where the device is used. The typical range for an 802.11b radio is 500 feet through free air. Additional Access Points must be added to improve coverage in a larger area, or in electrically noisy RF environments. 802.11b Fallback Mode Wireless LAN technology is designed to make maintaining a connection between two devices as reliable and consistent as possible. Since the speed of the connection between wireless devices will vary as range and signal quality varies, the wireless devices will intentionally sacrifice throughput (data rate or connection speed as measured in bits per second) in exchange for maintaining a reliable connection. In other words, a reliable connection at a lower speed is preferred over an unreliable connection at a higher speed (i.e., it is easier to maintain the connection if data rate is deliberately reduced, or put another way, lower data rates will tolerate a higher range and/or worse signal quality). This characteristic is known as fallback. As example, an 802.11b system will fallback from 11 Mbps to 5.5 Mbps as range increases or signal quality decreases. Subsequent fallbacks from 5.5 Mbps to 2 Mbps and 1 Mbps are also supported Interference and Coexistence 802.11b operates in a range of radio frequencies known as an "unlicensed" band (i.e. the FCC does NOT require the use of a license in order to operate a radio transmitter in this range). This means that commercially available radio devices other than wireless LAN devices are permitted to use the same frequency band as 802.11b. Consequently, these co-existing radio devices can interfere or "jam" the wireless LAN (and vice versa). Ironically, the most troublesome devices are cordless telephones and microwave ovens. Fortunately, higher quality cordless phones tend to "listen" for a clear channel before becoming active and will thus avoid interfering with a wireless LAN (i.e., the cordless phone seeks a clear channel for itself so naturally avoids being interfered with or being a source of interference). Jamming from microwave ovens is more severe but is usually restricted to the upper frequency range for 802.11b (it should be noted that 802.11b divides the available frequency band into 11 channels. The higher numbered channels are most susceptible to microwave oven interference). In each instance, jamming occurs only when the cordless telephone or microwave oven is active. Security Issues Much has been publicized in the media about security problems with wireless LANs. Although it cannot be denied that the encryption algorithms currently used in 802.11b are flawed, the fact is that security breaches of a wireless LAN require a deliberate attempt to access the network by an intruder. It is highly recommended that WEP encryption be used and in some cases the access 13 points should be set for MAC filtering. When an access point has MAC filtering enabled, the only devices that can communicate through them are the ones which the MAC address has been set. The primary issue is that many current users of wireless LAN have opted NOT to turn on security features. If users were to enable the security features currently available (including only allowing known systems access to the network and enabling WEP (Wired Equivalent Privacy) encryption the intruder's work is much harder. Much as a burglar will bypass a house whose doors and windows are securely locked, so too will a hacker tend to bypass a network where security measures are enabled. Ad-Hoc Mode Most installed wireless LANs today utilize "infrastructure" mode that requires the use of one or more access points. With this configuration, the access point provides an interface to a distribution system (e.g., Ethernet), which enables wireless users to utilize the corporate network and the CommandLink server. As an optional feature, however, the 802.11b standard specifies "ad-hoc" mode, which allows the radio network interface card (NIC) to operate in what the standard refers to as an independent basic service set (IBSS) network configuration. With an IBSS, there are no access points. User devices communicate directly with each other in a peer-to-peer manner. This illustration shows the M71V2 handheld terminal using Ad-hoc mode. The next illustration shows the M71V2 handheld terminal in a typical wireless network. 14 A Typical Wireless Network Ethernet Connectio n Wireless Access Point(s) (802.11b) Personal Computer (Server) Wireless Handheld Terminals (M71V2) 15 GSM/GPRS Network Card Support The AML M71V2 now supports GSM/GPRS network cards. When a GPRS network card comes installed in the M71V2, the menus will be slightly different from the standard menus. To determine if the unit has the correct firmware installed. Use the M71V2 Menu System and select “Diagnostic Menu > Firmware Versions” and see under RAM DISK IMAGE the version 1.3.0-32 firmware. Installing the GPRS SIM Card The M71V2 GSM/GPRS card requires a customer supplied SIM (Subscriber Identity Module) card issued by the cellular network Access Provider (e.g. T-Mobile, Cingular or Verizon). This card must be installed prior to using the M71V2 GSM/GPRS system. 4. Push metal door up to release then rotate the SIM door open. 3. Carefully pull GSM/GPRS card straight out of terminal. Note the orientation of card when replacing it back into unit. 2. Pull RF cap down slightly, and then out from body of terminal. 5. Note the location of the beveled corner on SIM card with metal contacts pointing out. 6. Close SIM cover and push down to lock SIM card into place. 1. Remove the 2 screws holding on RF end cap. 16 To review the GSM/GPRS settings, use the M71V2 Menu System and select “Network Setup > Net I/F Settings” and see the settings main screen. The settings are selected by highlighting the proper item and hitting the [ENTER] key. The information below is an example of how the unit might be set, your settings may be different. Contact your local GSM/GPRS cellular service provider for information on these settings. 17 Typical Values for the “GSM/GPRS Settings”: APN – Access Provider Name The character string specifying the cellular service provider (e.g. internet2.voicestream.com). Port – Linux port name This is a character string specifying the port name (usually “/dev/ttyS0”). Baud Rate – Transmission Baud Rate This is a character string specifying the baud rate (usually 115200). Init String – Initialization String The character string sent to the internal GPRS modem card prior to initiating a call. Hangup String – Disconnection String The character string sent to the internal GPRS modem card when it disconnects from a call. Dial String – Dialing string The character string sent to the internal GPRS modem card to initialize dialing of the call. Timeout – Connection Timeout value This is a numeric string that determines the amount of time (in seconds) to wait for the call to connect. Extra Settings – Extra settings string This is a character string that is sent to the internal GPRS modem card prior to initiating a call that may be used in special circumstances. One example is sending manufacturer specific startup strings. 18 To determine if the GSM/GPRS card is functioning properly, use the M71V2 Menu System and select “Network Setup” and one of the following screens should appear: Connection Failed! If the screen does not say “STAT: Connected” then you are out of range of a GSM/GPRS Cellular Network, or you have the GSM/GPRS modem settings wrong. To determine the amount of data being sent by the GSM/GPRS card, use the M71V2 Menu System and select “Diagnostics > RF Link Status” and see the “Network Status GSM/GPRS”. GSM/GPRS Error Messages There are numerous error messages that may appear. These error messages are logged on the M71V2 by the “syslog” system and stored in the volatile file named “var/log/messages”. 19 The Optional M71V2 Handle The M71V2 has an optional “pistol grip” style handle for users who prefer the point and shoot style. The M71V2 handle is secured to the M71V2 handheld terminal by 4 screws. The battery is then relocated in the handle for easy change-out. Installing the Optional M71V2 Handle To install the M71V2 handle, remove the M71V2 battery cover and store in a safe place. Remove the M71V2 battery and set it aside. Remove only the 2 screws in the bottom of the battery compartment. The M71V2 Handle comes with the necessary 4 screws to secure it to the M71V2 unit. Do not over-tighten the 4 screws. Once the handle is securely fastened, insert the battery into the bottom of the handle with the contacts towards the M71V2 handle. The battery is held into place by the spring latch. Install the battery handle door on the bottom of the handle. Never use the M71V2 handle without the battery door in place. 20 The M71V2 Communications Ports The M71V2 has two types of communications ports on the bottom of the unit. The ports are shown here. 4 3 1 2 10 9 8 7 6 5 4 3 2 1 Description of the RJ-45 10 Pin Connector (RS-232) 1. 5 VDC (out to handheld tethered scanner) 2. RxD (in to terminal) 3. TxD (out from terminal) 4. RTS (out from terminal) 5. GND 6. Battery Charge (in to terminal) 7. CTS (in to terminal) 8. UDC+ (USB data +) 9. UDC – (USB data -) 10. Battery Out (from terminal) WARNING: Using an 8-Pin RJ-45 connector can cause damage to the device’s 10-Pin RJ-45 interface connection. Description of the USB Type II Connector (Slave only) 1. 5 VDC 2. Data 3. Data + 4. GND 21 The M71V2 Cradle The M71V2 Handheld Terminal has available, an optional charging and communications cradle. The cradle automatically charges the M71V2 battery while it is resting in the cradle. The cradle also includes an extra slot to charge a spare battery. The M71V2 cradle can accommodate the M71V2 with or without the optional M71V2 handle. The M71V2 Cradle has three indicator lights: POWER - Indicates that the M71V2 Cradle is plugged in. MAIN - Indicates the M71V2 main battery is charging. SPARE - Indicates the spare battery is charging. When the battery charging LED is red, the battery is charging. When the battery charge LED is green the battery is fully charged. A fully discharged battery takes about 6 hours to completely recharge. 22 The M71V2 Cradle’s Communication Ports The M71V2 handheld terminal has 2 different styles of communications ports, RS-232 (RJ-45) and USB (Type II). The M71V2 Cradle also has 2 communications ports, RS-232 (DB-9) and USB (Type II). The M71V2 Communications Cradle uses a standard RS-232 (DB-9 Male – DB-9 Female) cable. Both communication connectors on the back of the M71V2 cradle are wired “straight through”. This means that the communications settings on the M71V2 handheld terminal will determine the settings on the communication cradle. The M71V2 Cradle has no internal or external settings that can be changed. The slower RS-232 communication port is primarily used for uploading and downloading of data files to the M71V2 Batch handheld terminal. File transfers for the M71V2 RF handheld terminal can be done using FTP. For more information on FTP see the “FTP” section of this manual. The high speed USB data port is used to load a new or updated operating system into the M71V2 handheld terminal only. Use the AML USB Flash utility software to load the operating system. DB-9 Pin out (RS-232) 1 – DCD (Data Carrier Detect) 6 – DSR (Data Set Ready) 2 – RXD (Receive Data) 7 – RTS (Request To Send) 3 – TXD (Transmit Data) 8 –CTS (Clear To Send) 4 – DTR (Data Terminal Ready) 9 – NC (No Connection) 5 - GND (Signal Ground) 23 3 Chapter The M71V2 RF Server Login This chapter describes the login functions of the M71V2 terminal. It also describes using Telnet and Terminal Emulation support. W arning: If the M71V2 Handheld Terminal has improper security and/or network settings, the terminal will fail to connect to any network devices. For help see the Network Settings section of this manual. The CommandLink™ Software The CommandLink™ software allows a Windows based PC to become an RF server. An RF server is a master control PC that tells the M71V2 handheld terminal what to display and what to do with collected data. If your network already has an RF server then you may choose to login into that server. Many servers use a Telnet session to connect them to their client devices. By default, the M71V2 starts a telnet session when it is first turned on. For more information about telnet, see the Telnet section of this chapter. Wait WLAN The following screen shows the M71V2 handheld terminal waiting to find a Wireless Local Area Network (WLAN). 24 If there is not a wireless Access Point (AP) for the handheld terminal to connect to, then the terminal will not proceed past this point. For help in determining the presence and strength of an Access Point’s transmission see the Network Diagnostics section of this manual. Connecting The following screen shows the M71V2 handheld terminal connected to an Access Point. The MAC address number for the access point is displayed at the bottom of the screen. After the M71V2 handheld terminal connects (associates) with an access point, it attempts to connect to an active CommandLink™ Server. Note: If there is not an RF Server active for the M71V2 handheld terminal to connect to, then the terminal will not proceed past this point! Login The following graphic shows a typical login screen for the CommandLink™ RF server. If you are using your own server, the login screen will be different. For help in determining the presence of a CommandLink™ Server see the CommandLink™ documentation. If the User ID or Password is not listed on the CommandLink™ database a Login Error screen will appear. 25 Applications If you are using the CommandLink™ software, and the proper User ID and Password are entered, then the Applications Menu is displayed. These are the programs that are available on the CommandLink™ Server for this user. Other users may see other programs depending on the settings in the CommandLink™ Administrator. Additional programs can be created and modified by using the CommandLink™ Developer. Refer to the CommandLink™ documentation for instructions on how to use the CommandLink™ software. Telnet For users who have their own Telnet applications, the M71V2 handheld terminal can be setup to simply run a telnet session. In the above examples, it was assumed that the M71V2 would be connecting to a CommandLink™ RF server. If you would like to connect to your own telnet server, the procedure is exactly the same. To run your telnet session you would simply enter the IP address of your telnet server. An instruction on setting the IP address is explained under the section “Connection Settings” of this manual. Once the M71V2 handheld terminal has successfully attached to a wireless network, it automatically attempts to start a telnet session. The server address and parameters for making this connection are listed under the Connection Settings menu of the M71V2 handheld terminal. Switching Virtual Consoles The LCD screen and the keyboard are collectively referred to as the console. To let you interact with several applications all at once, the M71V2 permits multiple sessions to be run concurrently on consoles by means of virtual consoles. The virtual consoles are defined as follows: Console 1: Menus 26 Console 2: Console 3: Console 4: Console 5: Console 6: Console 7: Console 8: Console 9: Communications Session or User Program Battery Warnings Second Telnet Session Linux prompt User Defined RESERVED User Defined RESERVED Each virtual console is running a different foreground application that uses the entire screen. The keyboard is attached to the virtual console that's currently visible. You can switch from one virtual console to another - and thus from one application to another - by entering the following key strokes. To switch to a different console, press the [Alt] then [Func] and a number key corresponding to the Console number. The keys should be pressed one key at a time, not all at once. Terminal Emulation The M71V2 handheld terminal has three types of terminal emulation software installed as default. They are amlterm, VT100 and VT220. There is also a Custom option which is described later. The amlterm terminal emulation software is specifically designed to work with the CommandLink™ software. The CommandLink™ software controls the functionality of the terminal from the CommandLink™ RF server. The CommandLink™ RF server runs on a Windows based PC connected to the same LAN as the access points. In this mode the CommandLink™ RF server controls all of the terminal’s functions. The VT100 and VT220 terminal emulation is for other types of RF servers. When using these two terminal emulation software types, the menus change to allow the terminal to be setup manually to perform custom features such as font size, scrolling options and virtual display size. The Custom option allows you to set a custom terminal name for the M71V2 which will be sent to the server during connection. The terminal emulation will still be set to VT220. The expanded memory version of the M71V2 supports 5250 and 3270 terminal emulation with optional software. Custom screen mapping and keyboard redefinitions are also possible with this optional software. 27 The M71V2 has a built-in feature which makes it easy to see when the terminal is out of range of an access point. When the M71V2 goes outside of RF coverage, the following screen appears. When the operator goes back into RF coverage, the “Out of Range” screen will automatically disappear and return the operator to where they left off. This feature is only available when using the built-in terminal emulations described above. Instructions on selecting the terminal emulation type are described in the Connection Settings section of Chapter 4. Updating Firmware The M71V2 has a built-in web server function which makes updating the firmware very simple. If your M71V2 handheld has a firmware version of 1.0.1 or later, you can flash the handheld over the RF network using a standard web browser. The files will be transferred to the M71V2 unit over the RF link and no cables or other software is required. For units with an earlier firmware version, the USB flash utility is required which can be downloaded off the AML website. To upgrade the M71V2 firmware, the handheld must be on, and connected to the same network as your PC. Open your internet web browser (for example, Internet Explorer) and type the IP address of your M71V2 handheld into the Address box. Once you have successfully connected to the M71V2 you will see a green AML screen (this is generated and sent to your PC by your M71V2 unit). Select the "Reprogram Device Firmware" link. At the bottom of this page, you will see several file options. For each file type, use the radio button to select the type of file being flashed, then attach the file using the browse button (do not unzip the "rdiskxx.gz" file for this operation). Finally, click Submit to start the process (do not turn the power off on your M71V2 until the flash process is completed). When finished, the unit will either create a green OK screen or a red error screen based on the results. If there are errors, try sending the file again before power cycling the unit. If the RF flash utility fails to re-flash the M71V2 unit for any reason, use the USB utility to re-flash the unit, available on the AML website (www.amltd.com). Note: The latest firmware files can be downloaded off the AML website. 28 4 Chapter The M71V2 Menu System This chapter describes the Main Menu functions of the M71V2 Handheld Terminal. Main Menu ou may access the menu system by pressing the [Menu] key on the M71V2 handheld terminal. The menu screens pop-up in front of the currently displayed screen. Only the items in the menu screens are active when the menu items are displayed. Y The menus can be navigated by using the up and down cursor keys. A selection is made by pressing one of the two [ENTER] keys on the M71V2 handheld terminal. The [ESC] key will always exit the current menu. Reconnect The reconnect option forces the handheld to reconnect to the CommandLink™ RF server. This is useful if the connection is stalled for whatever reason. 29 Contrast The contrast can be set by selection the “Contrast” function from the Main Menu. The 3(left) and 4(right) arrow keys can be used to fine-tune the contrast. The scroll bar below the Main Menu window shows the current contrast level. The [ENTER] key will save the changes to the permanent flash memory and [ESC] will abandon changes. 30 Network Setup By selecting the Network Setup function from the Main Menu the wireless network adapter can be configured. The “Network Connection Info” dialog box displays the RF Status (RF) the current IP Address (IP), Network Mask (MASK) and the MAC Address (MAC) of the wireless Ethernet card that is installed in the M71V2. The RF Status is described in more detail in the Diagnostics portion of this manual. The standard network settings are changed by hitting the [ENTER] key while the Network Settings menu item is highlighted. The user will see one of the three screens shown above. If the wireless local area (WLAN) network has a Dynamic Host Configuration Protocol (DHCP) server attached to the network, then the DHCP function can be used. To select the DHCP function, simply use the arrow keys to highlight the DHCP button. If your network uses the BOOTP protocol then highlight that button. Note that when using DHCP or BOOTP, several of the items below are missing. This is because the DHCP server or the BOOTP server will automatically assign these values. If the wireless WLAN does not use the DHCP or BOOTP functions, then the user must type in the appropriate values for the M71V2 handheld terminal to communicate. Warning: These values are unique for each network and are assigned by your local Systems Administrator. Improperly setting these functions or values will cause the M71V2 to fail to communicate and can cause problems with other network devices. 31 Note: Enabling DHCP or BOOTP will cause the M71V2 handheld terminal to take slightly longer to establish a connection to the RF network due to the overhead involved in obtaining network information from the server. Radio Settings (WEP) The Radio Settings allows the operator to set wireless network security settings. The first radio setting is SSID (Service Set Identifier), a 32 character unique identifier attached to the header of packets sent over a WLAN that acts as a password when a mobile device tries to connect to the network. The SSID differentiates one WLAN from another, so all access points and all devices attempting to connect to a specific WLAN must use the same SSID (SSID’s are CASE sensitive)! You can leave the SSID blank and the M71V2 will match to any access point regardless of its SSID as long as the WEP settings match. Because an SSID can be sniffed in plain text from a packet it does not supply any security to the network. An SSID is also referred to as a Network Name because essentially it is a name that identifies a wireless network. 32 In the example above, “AMLBURNIN” was chosen for the unique SSID name. Your unique name should be assigned by your local Systems Administrator. The wireless security settings are referred to as WEP (Wireless Equivalent Privacy) can be left un-enabled or can be enabled from this menu. It is HIGHLY recommended that some sort of WEP standards be enabled in any wireless network. This information is unique for each network and should be assigned by the local Systems Administrator. The M71V2 handheld terminal supports both 40 bit and 128 bit WEP key encryption. Note that the number of key sets change according to which format is chosen. The Key ID determines which key set is currently in use. Only the Key ID set selected will be used, all other key sets are ignored. 33 To modify an encryption key set simply highlight the appropriate key set. Note that the number of key pairs will change depending on which encryption format you are using. Note: Some manufacturers will call their 40 bit encryption 64 bit encryption or call their 128 bit encryption 160 bit encryption; in any case they are the same settings. Also some manufacturers will number their keys 1 to 4; these keys match the 0 to 3 keys on the M71V2. The key that is set MUST match, in exactly the same sequence, of the key that is currently set in the Access Points. The key on the access point that is set must match the “Key ID” field ! The Mode setting determines what type of network is in use. The Infrastructure Mode is for connecting the M71V2 Handheld Terminal to a network of access points. The Ad Hoc Mode is used for connecting the M71V2 to a single access point or a single radio card in a peer-to-peer network, such as a single laptop computer for example. 34 The Auth setting determines what type of network system you are using. These two modes simply define how the above key sets will be used to encrypt the data sent over the radio. Whichever mode is selected, the access point MUST be set to the same mode for communications to take place. The Power Save setting will force the radio card to turn off when not in use to save power. If you experience connection problems, turn the Power Save feature off. Battery life will be shortened with the Power Save feature shut off. The Channel setting determines which channel the radio card will start to communicate on. This should be set to the same channel as the access points. 35 Radio Settings (WPA-PSK) The M71V2 supports both WPA-PSK (Pre-Shared Key) and WPA-EAP (Extensible Authentication Protocol). The WPA-PSK offers TKIP mode or AES-CCMP mode. The mode used must match the network the M71V2 is to communicate with. The Shared Phrase must match the network the M71V2 is to communicate with. The Power Save setting will force the radio card to turn off when not in use to save power. If you experience connection problems, turn the Power Save feature off. Battery life will be shortened with the Power Save feature shut off. 36 Radio Settings (WPA-EAP) The WPA-EAP offers PEAP, TLS and TTLS mode. The mode used must match the network the M71V2 is to communicate with. The Shared Phrase must match the network the M71V2 is to communicate with. The Username must match the network the M71V2 is to communicate with. The Passwd must match the network the M71V2 is to communicate with. The Infrastructure Mode is for connecting the M71V2 Handheld Terminal to a network of access points. The Ad Hoc Mode is used for connecting the M71V2 to a single access point or a single radio card in a peer-to-peer network, such as a single laptop computer for example. The Power Save setting will force the radio card to turn off when not in use to save power. If you experience connection problems, turn the Power Save feature off. Battery life will be shortened with the Power Save feature shut off. The Channel setting determines which channel the radio card will start to communicate on. This should be set to the same channel as the access points. 37 Certificate Settings TLS When using TLS you must store the proper certificates onto the M71V2 handheld terminal. The Certificates and Shared Phrase must match the network the M71V2 is to communicate with. Certificates can be generated from most web browsers such as Mozilla or IE. Establish a connection to your Certificate Authority and download a CA certificate in base64 format. Save this file as "ca.pem". Then request to generate a client certificate in PKCS12 format and save this file as "client.p12". Remember what the phrase is for the certificate as that will need to be entered on the M71V2's configuration menu option. On the M71V2 series unit there should already be a "/jffs2/certs" directory, if not simply create one. Then place both the “ca.pem” and “client.p12” files into that directory via ftp. The ftp server running on the unit will require a user name and password to connect and send over files; Username: aml Password: turk182 The Shared Phrase must match the network the M71V2 is to communicate with. 38 Host Server List The Connection Settings determine how the M71V2 Handheld terminal will communicate to a host server over the RF network. When the M71V2 Handheld terminal first powers up, it tries to establish a connection to an RF network. If this is successful, it will then start a Telnet session using the settings described in this section. During this start-up process, the M71V2 will look to see if multiple host servers have been defined in the Host Server List. If only one server is defined, the M71V2 will proceed to attempt to establish a connection with that server. However, if more than one host server has been defined, the user will be prompted to choose a host server name from a list of servers. Simultaneous Hosts Connection The M71V2 will allow for two simultaneous telnet sessions. These sessions are running in the background on separate virtual consoles (see Switching Virtual Consoles in the previous chapter). In order to use this feature there must be two and ONLY two servers listed in the Host Server List. When the operator is presented the list of hosts to connect to, there will be an extra option of connecting to both. If only one host is selected, then only one connection is made. If the “Connect to Both” option is selected then both sessions will be active. 39 The first session is on virtual console 2 and can be accessed by pressing [Alt] then [Func] then [2]. The second session is on virtual console 4 and can be accessed by pressing [Alt] then [Func] then [4]. Multiple Hosts If multiple host have been defined, and a user wishes to select a different host, then the user would hit the Menu key then Reconnect and the host list will be re-displayed. The user should then simply select the host they wish to connect to. When more than two hosts are defined, the “Connect to Both” option is not available. When defining hosts servers, names can be any combination of letters and numbers, up to 15 characters long. The Port setting determines which network port the M71V2 handheld terminal will try to connect to. The default setting is Port 23 but some network systems require this to be changed. The “More Host 1 Options” function allows the user to input special log-in data. For more details on this function see the description in the next section. You can assign up to 8 different host profiles in the M71V2. By using the arrow keys you can scroll down to enter the information about additional hosts. If the AML CommandLink™ RF software is being used with your network, then the IP address of the CommandLink™ RF server must be supplied. This is the IP address of the computer where the CommandLink™ Communicator is running. The M71V2 Handheld terminal has optional Terminal Emulation software available that enables it to communicate directly with most host systems including IBM mainframe (TN3270) and IBM AS400 (TN5250) systems. This software has many more features than described in this manual. 40 Hosts Log-in Options For each host server listed, you can add special options to make logging into the hosts easier. While this feature makes it easy to log-in to a server, it also makes the server less secure. The information entered in this screen is unique to each host system and must be supplied by the local systems administrator. In this example, the Log-in Search string (Lgn Srch:) is “login:”. This means that when the Host Server sends this text string to the M71V2, it will reply with exactly what is in the Log-in Reply string (Lgn Rply:) which is “rfgun\n” (more information about the “\” switches is listed below). The Password Search string (Pwd Srch:) is “Password:” and the Password Reply string (Pwd Rply:) is “1JJ2ST\n”. Remember that these strings must match exactly including upper and lower case characters or the system will not work. The Command Search string (Cmd Srch:) is “hpux $” which is a prompt from the server for what command to execute. In this example the M71V2 would respond with the Command Reply string (Cmd Rply:) which is “./inventory\n”. You can enter straight HEX data by preceding it with the customary “0x” as in 0xFF for the HEX value of FF. You can send multiple HEX values by adding additional HEX sets as in 0x120xBF0xFF for the HEX value of 12 BF FF. Octal values use the customary \012 which is 12 octal. Once the M71V2 encounters the “search strings” for the first time, it will send the appropriate response. If the M71V2 encounters the “search string” again during the same session, it will not respond. This is so the search string characters can be used in normal screen displays. The \n character string sends the new line (linefeed) character and is shown after each reply string above. The \r character string sends a Carriage Return command and is not shown above. In order to send a single backslash (\) character, you must enter two backslash characters in a row \\. These options can be set for each host server listed. You can input the same host server multiple times, each using different log-in options. 41 Terminal Options The Term setting determines what terminal type the M71V2 will emulate. The default setting is standard “VT100”. If you are using CommandLink™ software, set the Terminal type to “amlterm”. Note: When using amlterm with CommandLink™ the optional features are controlled by the CommandLink™ server and are not selectable on the M71V2 unit. The currently available terminal emulations are “amlterm” which is only used with the CommandLink™ application, “vt100” and “vt220” terminal emulations typically used with UNIX based servers and “tn5250” terminal emulation typically used with IBM AS/400 systems. Other terminal emulation types and features are available as optional software packages. Terminal Emulation - amlterm The “amlterm” setting is used with the AML CommandLink™ software. The “amlterm” emulation is a super-set of vt100 terminal emulation with special feature added to support a CommandLink server. The Local Echo feature enables or disables displaying of characters sent to the host system. The default setting for most host systems is Local Echo disabled (unchecked). 42 Terminal Emulation – vt100 / vt220 The “vt100” terminal emulation is typically used for older server applications that do not support vt220 terminal emulation. It is recommended that the “vt220” emulation be used when possible. If a different terminal type is selected, then the optional features for that emulation are displayed. These features allow you to customize how the M71V2 handheld terminal will display the information from your RF server. Note that you can “scroll down” to access all the features available when using a specific terminal type. Also when you “check” some features, more options appear that are specific to those functions. When using the vt100 or vt220 settings the default settings are usually sufficient. Some systems will require modifications to these settings. The Font function allows you to select a custom font size which will change the amount of information displayed on the screen. 43 The “Legacy” font is specifically designed for legacy applications where the screen size has been designed to work on a 16 row by 21 column screen size. Many older terminals were designed with this screen size only. When using Terminal Emulation you can not mix different size fonts on the same terminal screen. If the Disable Scrolling check box is checked the screens will lock into the upper left hand corner of the display regardless of how much information is sent to the screen. This box is unchecked by default. 44 When scrolling is disabled by un-checking the "Disable Scrolling" option, two screen location options are available. "Screen Loc x" and Screen Loc y" set the position of the M71V2 viewable area relative to the upper left hand corner of the virtual tn5250 24x80 screen. This allows the user to "lock" the location of the viewable area within the entire virtual screen. Example: If the terminal was set for the Medium font, the screen can only show 20 columns and 20 rows. With scrolling disabled and "Screen Loc x" and "Screen Loc y" both set to 0, the M71V2 screen will always display the 20 top rows and the 20 top columns. If the Virtual 24x80 check box is unchecked all the text sent to the terminal will be forced into the current display size (which depends on the font size selected). Most terminal emulation screens are written for a 24 column by 80 character display size so this box is unchecked by default. If the Follow Cursor check box is checked then the screen will scroll to wherever the cursor is on the display. This box is unchecked by default. 45 The Col Shift function determines how many columns the display will move each time the Shift <arrow> keys are used. This allows the operator to “pan around” the currently displayed screen. Use the left 3and 4right arrow keys to change this setting. The Row Shift function determines how many rows the display will move each time the Shift <arrow> keys are used. This allows the operator to “pan around” the currently displayed screen. Use the left 3and 4right arrow keys to change this setting. 46 Note that we have “scrolled” down to the bottom of the screen and do not have the Virtual 24x80 function selected. The Wraparound function tells the terminal to “wrap” long text strings onto multiple lines on the M71V2 screen. This can be very confusing when the data was originally formatted for a 24x80 text screen. This option is unchecked by default. The Swap Bksp & Del function will swap the meaning of the backspace arrow [? ¦ ] and the Delete key [Ctl] then [? ¦ ]. This is used primarily to speed up keyboard entry when a delete is used more often than backspace. 47 The Parse `` as Esc function is for certain Windows servers that can not accept the Esc key sequences. If this box is checked, the M71V2 will send `` instead of Esc for these sequences. The ENQ: function will allow the M71V2 to respond with a specific ENQ Answerback String whenever the host sends the unit an ENQ command. This string can be anything like the terminal name or terminal number. The Linefeed Mode function, when selected will add a Carriage Return to each Linefeed character received from the host. Some host systems do not send the customary CR LF at the end of each line. If a CR is not received, the M71V2 will not start from the left hand side of the screen when a new line is started. 48 The Map Ins as dash function allows for a quick way to insert a dash character (-) instead of the rarely used [Ins] key function. This is useful for quickly typing part numbers that include the dash character (e.g. 123-456-789). The F5: function tells the M71V2 what character string to send back to the host when the F5 key is pressed. Some host systems want this to be “esc0t” and some systems expect the “esc[15˜” or “esc[16˜” string. Use the right and left arrow keys to make the selection. The ANSI Colors function allows the terminal to better interpret ANSI color commands and translate them into the grayscale screen on the M71V2. This function is typically checked when using a Windows based server like “Windows Terminal Server”. 49 The Null Padding function is required on most server systems that use the traditional vt100 and vt220 emulations. The null padding can cause an error on some Windows based servers. If you are experiencing problems with a Window’s based Terminal Emulation server, try un-checking the null padding option. Function Key remapping allows the user to alter the codes sent to the host computer when a function key is pressed. The “Func Key Remapping” box must be checked to modify the function keys. If the “Func Key Remapping” box is unchecked, the M71V2 will simply send the standard VT100/VT200 function codes to the server, when a function key is pressed. If the “Func Key Remapping” box is checked, then the user can select the “Define Function Keys” item. The following screen will appear (below left). If you select one of the function keys you will be able to edit the string that is sent to the server when that key is pressed (below right). 50 The string shown here will send a “!#EOJ” followed by a carriage return to the host computer system, when the F6 key is pressed. The \n character string sends the new line (linefeed) character and is not shown above. The \r character string sends a Carriage Return command and is after the string shown above. In order to send a single backslash (\) character, you must enter two backslash characters in a row \\. You can enter straight HEX data by preceding it with the customary “0x” as in 0xFF for the HEX value of FF. You can send multiple HEX values by adding additional HEX sets as in 0x120xBF0xFF for the HEX value of 12 BF FF. Octal values use the customary \012 which is 12 octal. The new function key values are saved in a setup file on the M71V2. This setup file can be copied to other M71V2 so that they can also have the same function key settings. The name of this file is “settings.keyboard” and it is located in the “/jffs2” sub-directory. The <Save Settings> function allows the new network settings to be permanently stored in the M71V2 handheld terminal’s non-volatile memory. 51 Terminal Emulation – tn5250 The “tn52550” terminal emulation is typically used for IBM AS/400 server applications. The AML tn5250 TE is designed to be a basic 5250 emulation. If optional features are required, it is recommended that either the Connect PowerNet TwinClient emulations or the Stay Linked emulation be used. If a different terminal type is selected, then the optional features for that emulation are displayed. These features allow you to customize how the M71V2 handheld terminal will display the information from your RF server. The Font function allows you to select a custom font size which will change the amount of information displayed on the screen. The Huge font set is not available with the tn5250 terminal emulation. 52 The Legacy font is specifically designed for legacy applications where the screen size has been designed to work on a 16 row by 21 column screen size. Many older terminals were designed with this screen size only. When using Terminal Emulation you can not mix different size fonts on the same terminal screen. The Auto Reset on Err function resets the connection if an error occurs. When the Auto Reset is selected you can set a delay time to display error messages. The Field-lock Cursor function locks the cursor to the last displayed field. 53 The Disable Scrolling locks the cursor to the upper left screen location. If Disable Scrolling is not checked then you can set the Follow Cursor function which moves the cursor to the current input field. The Col Shift function determines how many columns the display will move each time the Shift <arrow> keys are used. This allows the operator to “pan around” the currently displayed screen. Use the left 3and 4right arrow keys to change this setting. The Row Shift function determines how many rows the display will move each time the Shift <arrow> keys are used. This allows the operator to “pan around” the currently displayed screen. Use the left 3and 4right arrow keys to change this setting. The Swap Bksp & Del function will swap the meaning of the backspace arrow [? ¦ ] and the Delete key [Ctl] then [? ¦ ]. This is used primarily to speed up keyboard entry when a delete is used more often than backspace. The Truncate Scans function will truncate any scanned bar code that is larger than the input field. 54 The Display Name function allows the user to program a specific terminal name. This name is then transferred to the host when the terminal logs onto the system. If you do not save your settings they will be lost when you exit the Network Settings screen. The terminal options will only be made permanent if you do a Save Settings, otherwise they are lost when the unit is turned off and on. 55 The <Restart Network> function allows the new network to be restarted with all the new settings made in the above menus. If an active host server is found, the M71V2 will display the log-in screen of that server. If the host server can not be found, the M71V2 Menu System will continue to be displayed. Power Management The “Power Management” function allows the user to make changes in the way the M71V2 handheld terminal conserves power consumption. Warning: You can disable any of the Power Management timers by setting a value of zero (0). However, this will increase battery usage and decrease battery life. The “Sleep Timer” determines how long in minutes before the M71V2 handheld terminal will turn off the display, halt the current program activity and turn off the radio card. A red LED on the upper left hand corner flashes while the M71V2 is in sleep mode. You can activate the terminal at any time by pressing any key including the power key. Press and hold the power key to turn off the unit completely. 56 When the M71V2 goes into Sleep Mode, it turns off the internal radio card. On some host systems, this causes the current telnet session to be closed. Many users find it better to set the Sleep Timer to zero to prevent closed connections. Note: The power key wake-up feature is only available on units with Decoder version 2.0 or later. The Decoder can only be re- programmed at the factory. The “Backlight on Boot” function sets if the backlight will be lit when the unit is first powered on. The “Backlight Timer” determines how many minutes the M71V2’s backlight will stay on after “power on” or when the backlight key is pressed. The PowerOff After Sleep timer is how many minutes the M71V2 will wait, after the Sleep Timer has activated, before shutting off the M71V2 completely. The “Wakeup on All Keys” function allows the user to have the unit “wake-up” when any key on the keyboard is pressed. This is not recommended if the user is putting the unit into the optional M71V2 holster. If you do not save your settings they will be lost when you exit the Power Management screen. The Power Management options will only be made permanent if you do a Save, otherwise they are lost when the unit is turned off and on. 57 Diagnostics The “Diagnostic Menu” has several powerful functions that can help pinpoint a variety of network problems. The Diagnostic menu can be used to determine connectivity to the network as well as connectivity to the server or host computer. Network Status The “Network Status” function allows the operator to test the Network Connection Status. This is the most important diagnostic tool available to the operator. The “RF Quality” bar graph shows the RF signal strength of the closest Access Point. If this bar graph is at 0% then there is no active Access Point in the area or your network settings are wrong. Obviously the M71V2 handheld terminal can not function without a good quality signal from an Access Point. The “Avg. Signal” bar graph indicates how much of the RF signal being received is usable. As this percentage lowers, so will the TX Rate. The “Avg. Noise” bar graph indicates how much of the RF signal is un-unusable. If the RF signal is too low or the RF noise is too high, the M71V2 handheld terminal will perform much more slowly or not at all. 58 The “WLAN:” shows the current connection status reported by the internal RF card. This status can be a very useful tool to determine if an RF connection is being made. The description of this status is shown below: Disabled This normally means that either the network settings are being changed or the RF card is malfunctioning or not making contact. Searching This can appear in these types of situations: 1. 2. 3. 4. No access point at all. There is no RF coverage in this area. The SSID is set wrong. The WEP is wrong and the authorization is set to SharedKey. Connected - Ad Hoc This is when the M71V2 is connected to one and only one RF card in a peer-to-peer mode (like a laptop PC RF card). Connected - AP Normally, this means everything is OK and the user should be able to communicate. It is possible that the WEP settings are wrong but the authorization is set to OpenSystem. Out of Range This means that there was a functioning connection and the unit has gone out of range. The “MAC: 00:0F:66:19:32:61” is the MAC hardware address of the currently connected Access Point! This address is unique to each Access Point used. In Ad-Hoc mode this will display “N/A – Ad Hoc Mode”. The “TX Rate” shows the speed in Mega-Bits per Second (Mbps) that the unit is currently transferring data. The transfer speed will start at 11 Mbps and “fall-back” to lower speeds depending on the RF strength and quality. This “fall-back” is automatic and can not be set by the operator. If you find this speed to be unacceptably low, you must improve the wireless RF network coverage in your area. 59 The “RF Strength” function can be used to test the RF coverage of a wireless RF local area network. Simply put the M71V2 handheld terminal in “RF Strength” mode and walk in the area you want to have RF coverage, and you can quickly see areas with poor RF coverage. Note that this is a very bad connection! This unit is connected to the Access Point with a MAC address of: 00:02:2D:3E:AD:D8 at 5.5 Megabits per Second. Note that this is a very good connection! This unit is connected to the Access Point with a MAC address of: 00:40:96:58:8C:25 at 11 Megabits per Second. 60 Resource Information The “Resource Information” function shows the memory usage and CPU allocation at the current time. The above display shows 72% of the virtual disk memory used, 52% of the Journaling File System (user) memory used and 95% of the static RAM memory used. The Linux operating system uses as much of the free static RAM as possible so this number is usually very high. As more RAM is needed for other applications, Linux will dynamically re-allocate the memory to make more RAM available for the application. The CPU usage is usually low because there are no processes utilizing the processors time while in the menu mode. Ping Server The “Ping Server” function is a very powerful tool to test connectivity through the wireless RF network. When the “Ping Server” function is selected, the dialog box includes a section to type an IP address on the bottom. Once a valid IP address is typed hit [ENTER] to start the “pinging” process. Press the [ESC] key when finished. 61 The “Ping Status” screen will show the M71V2 handheld terminal trying to contact the listed IP Address. Once the connection is made the M71V2 Handheld Terminal will continuously send packets of data to time the connection speed in milliseconds (ms). The “Ping Status” screen will display the results of the ping process. If the M71V2 handheld terminal does not receive a response to the pinging, then the above (right) screen will appear. It is very important that the M71V2 handheld terminal is able to communicate with the CommandLink™ RF communicator server PC. The “Avg” transfer time in milliseconds and “PLoss” percentages is very important. High ping transfer rates or failure to communicate with the server will make the CommandLink programs un-usable on the M71V2 handheld terminal. The “Ping Server” function can be used to ping Access Points and other computers on the wireless local area network. This is a useful tool in determining wireless network connectivity. Like all computer equipment, the M71V2 Handheld Terminal can not ping to other equipment that isn’t connected to the currently specified local area network. 62 Print Test Label The “Print Test Label” function allows the operator test a serial printer through the serial port on the bottom of the M71V2 handheld terminal. There are two types of printers supported in the “Print Test Label” sub-menu function. The M71V2 does support almost any type of serial printer. If the M71V2 handheld terminal is setup for serial printing, it sends the data to the serial port (see Local Settings Menu for communications options). 63 Firmware Version The “Firmware Version” function displays the information about the M71V2 handheld terminals firmware version and the date and time it was created. Serial Number The “Serial Number” function displays the information about the M71V2 handheld terminals serial number if your unit supports this function. Battery Status The “Battery Status” function displays the current battery level. 64 When the M71V2 handheld terminal’s battery is completely depleted, a “Battery Low” error screen is displayed signaling that you must replace the battery or place the unit in the charger for charging. Barcode Data Viewer The “Barcode Data Viewer” function displays the actual data acquired by the bar code scanner including non-printable characters. The display shows both the printed values as well as the ASCII equivalent value scanned. Hit the [C] key to clear the screen and hit the [Esc] key to quit. 65 Ping USB Server The Ping USB Server function allows you to detect a USB server connected to the USB port. Hardware Tests The Hardware Tests function performs tests on the various M71V2 hardware. Note: These hardware tests are for our own internal testing and may, or may not, display as failed for the end user, even though the unit is running fine. 66 Local Settings, Laser & CCD Only Note: For instructions on setting the 2D Area Imager see Local Settings, Imager Only. The “Local Settings” function sets much of the M71V2 handheld terminal’s internal hardware and software. Barcode Options The “Barcode Options” function allows you to make changes to the way specific bar codes are scanned by the internal scan engine. Symbology Settings The “Symbology Settings” function allows you to make changes to each individual bar code. 67 Setting the Code 39 Bar Code The individual bar codes can be enabled and disabled by hitting the [Space] key. Only enabled bar code symbologies can be modified. To modify a bar code symbology hit the [ENTER] key while the bar code name is highlighted. CODE 39 DECODER ON* Enable reading Code 39 bar codes. OFF Disable reading Code 39 bar codes. FULL ASCII ON Enable the Full ASCII Extension to Code 39. This allows the scanner to read upper and lower case characters as well as extended special characters. OFF* Disable the Full ASCII Extension to Code 39. This sets the reader to the standard Code 39 mode. MOD 43 CHECK DIGIT ON Enable the Mod 43 Check Digit for Code 39. When this option is enabled, only Code 39 labels that contain a valid check digit will be read. OFF* Disable the Mod 43 Check Digit. Check digit verification will not be performed. SEND CHECK DIGIT ON Transmit the Mod 43 Check Digit with the bar code data. Requires the “Mod 43 Check Digit” option above to be set on. OFF* Do not transmit the Mod 43 Check Digit. CONCATENATE MODE 68 ON Enable Concatenate Mode. The concatenate mode allows the M71V2 handheld terminal to accumulate multiple bar codes in its buffer and then sends them to the computer just like they were a single bar code. When a Code 39 label containing a leading space is read, the M71V2 emits two short beeps and buffers the data without transmission. This process continues until a Code 39 label without a leading space is read or 128 characters are buffered. A Code 39 bar code label that only contains a single or multiple dashes (minus sign) will clear the buffer. OFF* Disable Concatenate Mode. Setting the UPC Bar Code UPC DECODER ON* Enable reading UPC-A and UPC-E bar codes. OFF Disable reading UPC-A and UPC-E bar codes. CONVERT UPC-E TO UPC-A ON Convert all UPC-E labels to their UPC-A equivalents before transmission. After conversion, the reader will follow the UPC-A programming options. OFF* No conversions will be performed. CONVERT UPC-A TO EAN-13 ON Convert all UPC-A labels to an equivalent EAN-13 format by inserting a leading zero. After conversion, the reader will follow the EAN-13 programming options. OFF* No conversions will be performed. SEND UPC-A NUMBER SYSTEM 69 ON* Transmit the UPC-A Number System character. OFF Do not transmit the UPC-A Number System character. SEND UPC-E NUMBER SYSTEM ON* Transmit the UPC-E Number System character. OFF Do not transmit the UPC-E Number System character. SEND UPC-A CHECK DIGIT ON* Transmit the UPC-A Check Digit character. OFF Do not transmit the UPC-A Check Digit character. SEND UPC-E CHECK DIGIT ON* Transmit the UPC-E Check Digit character. OFF Do not transmit the UPC-E Check Digit character. Setting the EAN Bar Code EAN DECODER ON* Enable reading EAN-8 and EAN-13 bar codes. OFF Disable reading EAN-8 and EAN-13 bar codes. ZERO FILL EAN-8 TO EAN-13 ON* Add five leading zeros to EAN-8 labels. After conversion, the reader will follow the EAN-13 programming options. OFF No conversions will be performed. 70 SEND EAN-13 COUNTRY CODE ON* Transmit the EAN-13 Country Code. OFF Do not transmit the EAN-13 Country Code. SEND EAN-8 COUNTRY CODE ON* Transmit the EAN-8 Country Code. OFF Do not transmit the EAN-8 Country Code. SEND EAN-13 CHECK DIGIT ON* Transmit the EAN-13 Check Digit character. OFF Do not transmit the EAN-13 Check Digit character. SEND EAN-8 CHECK DIGIT ON* Transmit the EAN-8 Check Digit character. OFF Do not transmit the EAN-8 Check Digit character. ISBN CONVERSION ON Convert 13 DIGIT BOOKLAND/EAN (978) prefix to its corresponding 10-digit ISBN number. OFF* Do not convert Bookland/EAN to an ISBN number. UPC/EAN Supplements Settings SUPPLEMENTS DECODER ON Enable reading UPC, EAN & Bookland supplements. 71 OFF* Disable reading UPC, EAN & Bookland supplements. ALLOW 2 DIGIT ON* Enable reading 2 digit supplements. Option 0) above must be set on. OFF Disable reading 2 digit supplements. ALLOW 5 DIGIT ON* Enable reading 5 digit supplements. Option 0) above must be set on. OFF Disable reading 5 digit supplements. REQUIRE UPC SUPPLEMENTS ON* Enable reading UPC supplements. Option 0) above must be set on. OFF Disable reading UPC supplements. REQUIRE EAN SUPPLEMENTS ON* Enable reading EAN supplements. Option 0) above must be set on. OFF Disable reading EAN supplements. REQUIRE BOOKLAND SUPPLEMENTS ON* Enable reading Bookland supplements. Option 0) above must be set on. OFF Disable reading Bookland supplements. SEND SEPARATOR SPACE ON Inserts a space between the standard bar code data and the supplemental data. OFF* No separator space is inserted. 72 Setting the I - 2 of 5 Bar Code INT 2 OF 5 DECODER ON* Enable reading Interleaved 2 of 5 bar codes. OFF Disable reading Interleaved 2 of 5 bar codes. USS CHECK DIGIT Specifies if the USS check digit type will be used with Interleaved 2 of 5: ON Uniform Symbology Specification (3-1-3 mod 10) OFF* None (no check digit required) OPCC CHECK DIGIT Specifies if the OPCC check digit type will be used with Interleaved 2 of 5: ON Optical Product Code Council (2-1-2 mod 10) OFF* None (no check digit required) SEND CHECK DIGIT ON Transmit the Interleaved 2 of 5 check digit with the bar code data. OFF* The check digit is not transmitted. FIXED LENGTH ON Read only Fixed Length Interleaved 2 of 5 bar code labels that match the lengths defined in “Set Fixed Length #1 - #3” options below. The check digit can be on or off. 73 OFF* Disable Fixed Length mode. Read all Interleaved 2 of 5 labels without regard to length. SET FIXED LENGTH #1 (02-60) Sets the first valid Fixed Length for Interleaved 2 of 5. Enter a two-digit value to enter the length. Valid lengths are 02 to 60 characters. By definition, the lengths of Interleaved 2 of 5 labels are an even number of characters. The default Fixed Length is 2 characters. SET FIXED LENGTH #2 (02-60) Sets a second valid Fixed Length for Interleaved 2 of 5. Enter a two-digit value to enter the length. The default length is set to 6 characters. SET FIXED LENGTH #3 (02-60) Sets a third valid Fixed Length for Interleaved 2 of 5. Enter a two-digit value to enter the length. The default length is set to 6 characters. Setting the Codabar Bar Code CODABAR DECODER ON * Enable reading Codabar bar codes. OFF Disable reading Codabar bar codes. SEND START/STOP ON Transmit the Codabar start/stop characters. OFF * Do not transmit the Codabar start/stop characters. CLSI FORMATTING 74 ON The reader will insert a blank after the 1st, 5th, and 10th characters of a 14-character Codabar label. The label length does not include the start and stop characters. OFF * Disable CLSI formatting. CLSI CHECK DIGIT ON Enable the CLSI check digit. When this option is enabled, all fourteen digit numeric bar codes must contain a valid check digit. OFF* Disable the CLSI check digit. Check digit verification will not be performed. Setting the Code 128 Bar Code CODE 128 DECODER ON * Enable reading Code 128 bar codes. OFF Disable reading Code 128 bar codes. UCC-128 VERIFICATION ON A valid Mod 10 Check Digit is required on UCC-MOD 10 bar codes. (Applies to 20-digit serial shipping container bar codes.) OFF * UCC-MOD 10 bar codes are accepted without valid Mod 10 Check Digits. SEND MOD 10 CHECK DIGIT ON * Transmit the Mod 10 Check Digit with the bar code entry. OFF Do not transmit the Mod 10 Check Digit. 75 Setting the Code 93 Bar Code CODE 93 DECODER ON* Enable reading Code 93 bar codes. OFF Disable reading Code 93 bar codes. CONCATENATE MODE ON Enable Concatenate Mode. The concatenate mode allows the reader to concatenate multiple bar codes in its buffer, and then sends them to the computer just like they were a single bar code. When a Code 93 label with a leading space is read, the reader emits two short beeps and buffers the data without transmission. This process continues until a Code 93 label without a leading space is read or 128 characters are buffered. A Code 93 bar code label that only contains a single or multiple dashes (minus sign) will clear the buffer. OFF* Disable Concatenate Mode. Setting the MSI/Plessey Bar Code 76 MSI/PLESSEY DECODER ON Enable reading MSI/Plessey bar codes. OFF * Disable reading MSI/Plessey bar codes. TWO CHECK DIGITS REQUIRED ON Two valid check digits are required for each label. The first check digit is defined by option 2) below. The second check digit is always mod 10. OFF * One valid check digit is required for each label. The check digit must be mod 10. FIRST CHECK DIGIT MOD 11 ON The First Check Digit must be mod 11. OFF * The First Check Digit must be mod 10. SEND FIRST CHECK DIGIT ON Transmit the First Check Digit. OFF * Do not transmit the First Check Digit. SEND SECOND CHECK DIGIT ON Transmit the Second Check Digit. OFF * Do not transmit the Second Check Digit. ISBN PLESSEY ON Enable reading of Modified Plessey ISBN bar codes. Only eleven digit ISBN bar codes will be read. OFF* Do not read Modified Plessey ISBN bar codes. 77 Setting the Code 11 Bar Code CODE 11 DECODER ON Enable reading Code 11 bar codes. OFF * Disable reading Code 11 bar codes. TWO CHECK DIGITS REQUIRED ON Two valid check digits are required for each label. OFF * One valid check digit is required for each label. SEND FIRST CHECK DIGIT ON Transmit the First Check Digit. OFF * Do not transmit the First Check Digit. SEND SECOND CHECK DIGIT ON Transmit the Second Check Digit. OFF * Do not transmit the Second Check Digit. Setting the RSS Bar Code The RSS scanning capabilities are only available on M71V2 units that have a DECODER Version (see Firmware Version) version 2.30 or higher (the AtMEL coprocessor firmware). While the RAM DISK IMAGE and LINUX KERNEL can be programmed in the field, the AtMEL DECODER can ONLY be re-programmed at the factory. 78 The RSS bar code is turned off by default to prevent any confusion with the Interleaved 2 of 5 bar codes. An I 2 of 5 bar code can never be interrupted as a RSS bar code but it is remotely possible that an RSS bar code might be incorrectly scanned as an I 2 of 5. It is recommended that the Interleaved 2 of 5 bar code symbology be disabled when using RSS bar codes. RSS14 Active, RSS Limited Active, RSS Expanded Active ON* Enable reading the described bar codes. OFF Disable reading of the described bar codes. EAN Type Identifier ON Transmit the RSS EAN Type Identifier string. OFF * Do not transmit the RSS EAN Type Identifier string. Application Interface ON* Transmit the 2 digit Application Interface characters. OFF Do not transmit the digit Application Interface characters. Linkage Character ON Transmit the RSS bar code Linkage Character. OFF* Do not transmit the RSS bar code Linkage Character. Send Check Digit ON* Transmit the RSS Check Digit character. OFF Do not transmit the RSS Check Digit character. 79 Decoder Options The “Decoder Options” function allows the operator to add termination characters to the bar code as it’s read by the internal scanner. SEND BAR CODE TYPE ID: (ON/OFF) ON: Sends a letter preceding the data, indicating the symbology type of the bar code. The letter corresponds to the types: A - Code 39 D - EAN-13 G - Codabar J - MSI/Plessey B - UPC-A E - EAN-8 H - Code 128 K - Code 11 C - UPC-E F - Interleaved 2 of 5 I - Code 93 L - ISBN OFF*: Do not transmit Bar Code Type ID DUPLICATE READS ALLOWED (ON/OFF) ON*: Enable reading the same bar code multiple times. OFF: Disable reading the same bar code twice in a row. 80 TERMINATION CHARACTER OVERRIDE (ON/OFF) ON: Strips any termination character from the bar code that was scanned. OFF*: Does not strip any termination characters from the bar code. The optional Termination Character is transmitted at the end of the data. None - None Tab - Horizontal Tab CR - Carriage Return CRLF - Carriage Return & Line Feed FE/VT – Field Exit (usually used on AS/400 systems) Custom – User Defined Termination Character If the User Defined Termination Character is selected, then use the left 3and 4right arrow keys to select the custom character. 81 Local Settings, 2D Imager Only Note: For instructions on setting the Laser or CCD see: Local Settings, Laser & CCD Only previously in this manual. The “Local Settings” function sets much of the M71V2 handheld terminal’s internal hardware and software. Barcode Options The “Barcode Options” function allows you to make changes to the way specific bar codes are scanned by the internal scan engine. Symbology Settings The “Symbology Settings” function allows you to make changes to each individual bar code. 82 The Symbology settings for the 2D Imager are quite extensive and complex. Usually the default settings are satisfactory for most applications. Please refer to the “HHP® IMAGETEAM™ OEM Engine User’s Guide” for a more technical description of the following symbology settings. Setting the Code 39 Bar Code The individual bar codes can be enabled and disabled by hitting the [Space] key. Only enabled bar code symbologies can be modified. To modify a bar code symbology hit the [ENTER] key while the bar code name is highlighted. Code 39 Checked* Unchecked Enable reading Code 39 bar codes. Disable reading Code 39 bar codes. Start/Stop Checked Send any leading or trailing start characters with the bar code. 83 Unchecked* Disable the sending of leading or trailing start characters with the bar code. Check Char NONE* TEST SEND Do not validate the check characters and do not send any check characters with the bar code. Validate the check character but do not send it with the bar code. Bar code must be printed with a check character. Validate and send the check character with the bar code. Bar code must be printed with a check character. Length Min Default = 0 The minimum number of characters in the scanned bar code. Length Max Default = 48 The maximum number of characters in the scanned bar code. Append Checked Unchecked* Allows multiple bar codes to be scanned before the bar code data is sent to the system. Every bar code that starts with a space will be stored until a bar code without a preceding space is scanned. Disable multiple bar code scanning feature. Full ASCII Checked Unchecked* Allows Code 39 bar codes to contain the full ASCII character set. Disable the full ASCII character set. Page Defines the mapping of foreign characters to be inserted into the character codes. ISO2022* CP Bin German Danish Automatic National Replacement Characters . Swedish Italian Norweg. Fren 69 Swiss Spanish Setting the PDF417 Bar Code 84 Fren 25 UK ISO646 (US) PDF417 Checked* Unchecked Enable reading PDF417 bar codes. Disable reading PDF417 bar codes. Length Min Default = 1 The minimum number of characters in the scanned bar code. Length Max Default = 2750 The maximum number of characters in the bar code. Setting the MicroPDF417 Bar Code MicroPDF417 Checked Unchecked* Enable reading MicroPDF417 bar codes. Disable reading MicroPDF417 bar codes. Length Min Default = 1 The minimum number of characters in the scanned bar code. Length Max Default = 366 The maximum number of characters in the scanned bar code. Setting the RSS Bar Code RSS14 Checked* Enable reading RSS14 bar codes. 85 Unchecked Disable reading RSS14 bar codes. RSS Lim. Checked* Unchecked Enable reading RSS Limited bar codes. Disable reading RSS Limited bar codes. RSS Exp. Checked* Unchecked Enable reading RSS Expanded bar codes. Disable reading RSS Expanded bar codes. Length Min Default = 4 The minimum number of characters in the scanned bar code. Length Max Default = 74 The maximum number of characters in the scanned bar code. Setting the Composite Bar Code UCC Composite Checked Unchecked* Enable reading UCC Composite bar codes. Disable reading UCC Composite bar codes. Length Min Default = 1 The minimum number of characters in the scanned bar code. Length Max Default = 2435 The maximum number of characters in the bar code. C128 Emul. Checked Unchecked* Enable C128 Emulation for the read bar code. Disable C128 Emulation for the read bar code. TCIF Code39 Checked Unchecked* Enable TCIF Linked Code 39 bar codes. Disable TCIF Linked Code 39 bar codes. 86 Setting the UPC-A Bar Code UPC-A Checked* Unchecked Enable reading UPC-A bar codes. Disable reading UPC-A bar codes. Check Digit Checked* Unchecked Send the UPC check digit with the bar code. Disable the sending of the UPC check digit with the bar code. Num Sys Checked* Unchecked Send the UPC number system character with the bar code. Disable sending the UPC number system character with the bar code. 2 Dig Sup Checked Unchecked* Send the 2 digit supplemental character with the bar code. Disable sending the 2 digit supplemental character with the bar code. 5 Dig Sup Checked Unchecked* Send the 5 digit supplemental character with the bar code. Disable sending the 5 digit supplemental character with the bar code. Sup Req Checked Unchecked* Require the 2 or 5 digit supplemental character with the bar code. Do not require the 2 or 5 digit supplemental character with the bar code. Sup Space Checked* Unchecked Require the supplemental space character with the bar code. Do not require the supplemental space character with the bar code. Ext Coupon 87 Checked* Unchecked Require the extended coupon code with the bar code. Do not require the extended coupon code with the bar code. Setting the UPC-E Bar Code UPC-E0 Checked* Unchecked Enable reading UPC-E0 bar codes. Disable reading UPC-E0 bar codes. Expand Checked Unchecked* Expand the UPC-E0 bar code to an UPC-A bar code. Do not expand the UPC-E0 bar code to an UPC-A bar code. Sup Req Checked Unchecked* Require the 2 or 5 digit supplemental character with the bar code. Do not require the 2 or 5 digit supplemental character with the bar code. Sup Space Checked* Unchecked Require the supplemental space character with the bar code. Do not require the supplemental space character with the bar code. Check Digit Checked* Unchecked Send the UPC check digit with the bar code. Disable the sending of the UPC check digit with the bar code. Num Sys Checked* Unchecked Send the UPC number system character with the bar code. Disable sending the UPC number system character with the bar code. 2 Dig Sup Checked Unchecked* Send the 2 digit supplemental character with the bar code. Disable sending the 2 digit supplemental character with the bar code. 88 5 Dig Sup Checked Unchecked* Send the 5 digit supplemental character with the bar code. Disable sending the 5 digit supplemental character with the bar code. UPC-E1 Checked Unchecked* Enable reading UPC-E1 bar codes. Disable reading UPC-E1 bar codes. Setting the EAN/JAN-13 Bar Code EAN/JAN-13 Checked* Unchecked Enable reading EAN/JAN-13 bar codes. Disable reading EAN/JAN-13 bar codes. Check Digit Checked* Unchecked Send the EAN/JAN-13 check digit with the bar code. Disable sending the EAN/JAN-13 check digit with the bar code. 2 Dig Sup Checked Unchecked* Send the 2 digit supplemental character with the bar code. Disable sending the 2 digit supplemental character with the bar code. 5 Dig Sup Checked Unchecked* Send the 5 digit supplemental character with the bar code. Disable sending the 5 digit supplemental character with the bar code. Sup Req Checked Unchecked* Require the 2 or 5 digit supplemental character with the bar code. Do not require the supplemental character with the bar code. Sup Space Checked* Unchecked Require the supplemental space character with the bar code. Do not require the supplemental space character with the bar code. 89 ISBN Checked Unchecked* Convert 13 digit Bookland/EAN (978) prefix to its corresponding 10-digit ISBN number. Do not convert Bookland/EAN to an ISBN number. Setting the EAN/JAN-8 Bar Code EAN/JAN-8 Checked* Unchecked Enable reading EAN/JAN-8 bar codes. Disable reading EAN/JAN-8 bar codes. Check Digit Checked* Unchecked Send the EAN/JAN-8 check digit with the bar code. Disable the sending of the EAN/JAN-8 check digit with the bar code. 2 Dig Sup Checked Unchecked* Send the 2 digit supplemental character with the bar code. Disable the sending of the 2 digit supplemental character with the bar code. 5 Dig Sup Checked Unchecked* Send the 5 digit supplemental character with the bar code. Disable sending the 5 digit supplemental character with the bar code. Sup Req Checked Unchecked* Require the 2 or 5 digit supplemental character with the bar code. Do not require the supplemental character with the bar code. Sup Space Checked* Unchecked Require the supplemental space character with the bar code. Do not require the supplemental space character with the bar code. 90 Setting the 2 of 5(s) Bar Codes Code 2 of 5 Checked Unchecked* Enable reading Code 2 of 5 bar codes. Disable reading Code 2 of 5 bar codes. Length Min Default = 4 The minimum number of characters in the scanned bar code. Length Max Default = 48 The maximum number of characters in the scanned bar code. Int. Code 2 of 5 Checked* Unchecked Enable reading Interleaved Code 2 of 5 bar codes. Disable reading Interleaved Code 2 of 5 bar codes. Check Digit NONE* TEST SEND Do not validate the check digits and do not send any check digits with the bar code. Validate the check digits but do not send it with the bar code. Bar code must be printed with a digits character. Validate and send the check digits with the bar code. Bar code must be printed with a check digits. Length Min Default = 4 The minimum number of characters in the scanned bar code. Length Max Default = 80 The maximum number of characters in the scanned bar code. IATA 2 of 5 Checked Unchecked* Enable reading IATA 2 of 5 bar codes. Disable reading IATA 2 of 5 bar codes. Length Min Default = 4 The minimum number of characters in the scanned bar code. 91 Length Max Default = 48 The maximum number of characters in the scanned bar code. Matrix 2 of 5 Checked Unchecked* Enable reading Matrix 2 of 5 bar codes. Disable reading Matrix 2 of 5 bar codes. Length Min Default = 4 The minimum number of characters in the scanned bar code. Length Max Default = 48 The maximum number of characters in the scanned bar code. Setting the Codabar Bar Code Codabar Checked* Unchecked Enable reading Codabar bar codes. Disable reading Codabar bar codes. Start/Stop Checked Unchecked* Send any leading or trailing start characters with the bar code. Disable the sending of leading or trailing start characters with the bar code. Concat ON* REQ OFF Concatenation on, merges 2 Codabar bar codes into one. Requires there be 2 bar codes to merge into one. Does not merge Codabar bar codes. Length Min Default = 4 The minimum number of characters in the scanned bar code. Length Max Default = 60 The maximum number of characters in the scanned bar code. 92 Setting the Code 128 Bar Code Code 128 Checked* Unchecked Enable reading Code 128 bar codes. Disable reading Code 128 bar codes. ISBT Conc Checked Unchecked* Enable support the use of International Society of Blood Transfusion (ISBT) symbols. Disable support for the use of ISBT symbols. Length Min Default = 0 The minimum number of characters in the scanned bar code. Length Max Default = 80 The maximum number of characters in the scanned bar code. Page Defines the mapping of foreign characters to be inserted into the character codes. ISO2022* CP Bin German Danish Automatic National Replacement Characters . Swedish Italian Norweg. Fren 69 Swiss Spanish Fren 25 UK ISO646 (US) Note: The ISO-646 is the first international standard that was adopted by the US. In many cases this setting will more accurately represent the characters in American standard bar code symbologies. 93 Setting the Code 93 Bar Code Code 93 Checked* Unchecked Enable reading Code 93 bar codes. Disable reading Code 93 bar codes. Length Min Default = 0 The minimum number of characters in the scanned bar code. Length Max Default = 80 The maximum number of characters in the scanned bar code. Page Defines the mapping of foreign characters to be inserted into the character codes. ISO2022* CP Bin German Danish Automatic National Replacement Characters . Swedish Italian Norweg. Fren 69 Swiss Spanish Setting the MSI/Plessey Bar Codes 94 Fren 25 UK ISO646 (US) MSI Checked Unchecked* Enable reading MSI bar codes. Disable reading MSI bar codes. Check Digit Checked Unchecked* Send the MSI check digit with the bar code. Disable the sending of the MSI check digit with the bar code. Length Min Default = 4 The minimum number of characters in the scanned bar code. Length Max Default = 48 The maximum number of characters Plessey Checked Unchecked* Enable reading Plessey bar codes. Disable reading Plessey bar codes. Length Min Default = 4 The minimum number of characters in the scanned bar code. Length Max Default = 48 The maximum number of characters Setting the Code 11 Bar Code Code 11 Checked Unchecked* Enable reading Code 11 bar codes. Disable reading Code 11 bar codes. 2 Check Digs Checked* Unchecked Send the two Code 11 check digits with the bar code. Send just one Code 11 check digit with the bar code. Length Min 95 Default = 4 The minimum number of characters in the scanned bar code. Length Max Default = 80 The maximum number of characters Setting the Telepen Bar Code Telepen Checked Unchecked* Enable reading Telepen bar codes. Disable reading Telepen bar codes. AIM Output Checked Unchecked* Read start/stop pattern 1 and output standard full ASCII. Read start/stop pattern 1 and output compressed numeric. Length Min Default = 1 The minimum number of characters in the scanned bar code. Length Max Default = 60 The maximum number of characters in the scanned bar code. Setting the PosiCode Bar Code PosiCode Checked* Enable reading PosiCode bar codes. 96 Unchecked Disable reading PosiCode bar codes. A&B, A&B & Lim A, A&B & Lim B Only one of these options can be set to ON OFF OFF ON* A and B On, Not Limited. A and B and Limited A On (Limited B Off). A and B and Limited B On (Limited A Off). Length Min Default = 4 The minimum number of characters in the scanned bar code. Length Max Default = 48 The maximum number of characters in the scanned bar code. Setting the Codablock F Bar Code Codablock F Checked Unchecked* Enable reading Codablock F bar codes. Disable reading Codablock F bar codes. Length Min Default = 1 The minimum number of characters in the scanned bar code. Length Max Default = 2048 The maximum number of characters in the bar code. 97 Setting the Code 16K Bar Code Code 16K Checked Unchecked* Enable reading Code 16K bar codes. Disable reading Code 16K bar codes. Length Min Default = 1 The minimum number of characters in the scanned bar code. Length Max Default = 160 The maximum number of characters in the scanned bar code. Setting the Code 49 Bar Code Code 49 Checked* Unchecked Enable reading Code 49 bar codes. Disable reading Code 49 bar codes. Length Min Default = 1 The minimum number of characters in the scanned bar code. Length Max Default = 81 The maximum number of characters in the scanned bar code. 98 Setting the Aztec Bar Code Aztec Checked* Unchecked Enable reading Aztec bar codes. Disable reading Aztec bar codes. Length Min Default = 1 The minimum number of characters in the scanned bar code. Length Max Default = 3750 The maximum number of characters in the bar code. Aztec Rune Checked Unchecked* Enable Aztec Runes scanning. Disable Aztec Runes scanning. Setting the QR Code Bar Code QR Code Checked Unchecked* Enable reading QR Code bar codes. Disable reading QR Code bar codes. Length Min Default = 1 The minimum number of characters in the scanned bar code. 99 Length Max Default = 3500 The maximum number of characters in the bar code. Setting the Data Matrix Bar Code Data Matrix Checked* Unchecked Enable reading Data Matrix bar codes. Disable reading Data Matrix bar codes. Length Min Default = 1 The minimum number of characters in the scanned bar code. Length Max Default = 1500 The maximum number of characters in the bar code. Setting the MaxiCode Bar Code MaxiCode Checked* Unchecked Enable reading MaxiCode bar codes. Disable reading MaxiCode bar codes. Length Min Default = 1 The minimum number of characters in the scanned bar code. Length Max 100 Default = 150 The maximum number of characters in the scanned bar code. Setting the Postal Bar Codes Note: For best performance when reading postal bar codes, disable all other bar code symbologies and set the Image Contrast to the maximum of 7 (see “Imager Options, 2D Imager Only” later in this manual for setting instructions). Postnet Checked Unchecked* Enable reading Postnet bar codes. Disable reading Postnet bar codes. Check Digit Checked Unchecked* Send the Postnet check digit with the bar code. Disable the sending of the Postnet check digit with the bar code. Planet Code Checked Unchecked* Enable reading Postnet bar codes. Disable reading Postnet bar codes. Check Digit Checked Unchecked* Send the Planet Code check digit with the bar code. Disable the Planet Code check digit with the bar code. British Pst Checked Unchecked* Enable reading British Postal bar codes. Disable reading British Postal bar codes. Canada Pst Checked Unchecked* Enable reading Canadian Postal bar codes. Disable reading Canadian Postal bar codes. Kix Post Checked Unchecked* Enable reading Kix (Netherlands) Postal bar codes. Disable reading Kix (Netherlands) Postal bar codes. Australia Post 101 Checked Unchecked* Enable reading Australian Postal bar codes. Disable reading Australian Postal bar codes. Japan Post Checked Unchecked* Enable reading Japanese Postal bar codes. Disable reading Japanese Postal bar codes. China Post Checked Unchecked* Enable reading China Postal bar codes. Disable reading China Postal bar codes. CP Min Default = 4 The minimum number of characters in the scanned bar code. CP Max Default = 80 The maximum number of characters in the scanned bar code. Korea Post Checked Unchecked* Enable reading Korea Postal bar codes. Disable reading Korea Postal bar codes. KP Min Default = 4 The minimum number of characters in the scanned bar code. KP Max Default = 40 The maximum number of characters in the scanned bar code. Setting the Code 32 Bar Code Code 32 Checked Unchecked* Enable reading Code 32 bar codes. Disable reading Code 32 bar codes. 102 Setting the Trioptic Bar Code Trioptic Checked Unchecked* Enable reading Trioptic bar codes. Disable reading Trioptic bar codes. Decoder Options The “Decoder Options” function allows the operator to add termination characters to the bar code as it’s read by the internal scanner. SEND BAR CODE TYPE ID: (ON/OFF) ON: Sends a letter preceding the data, indicating the symbology type of the bar code. The letter corresponds to the types: A - Code 39 D - EAN-13 G - Codabar J - MSI/Plessey B - UPC-A E - EAN-8 H - Code 128 K - Code 11 OFF*: Do not transmit Bar Code Type ID 103 C - UPC-E F - Interleaved 2 of 5 I - Code 93 L - ISBN DUPLICATE READS ALLOWED (ON/OFF) ON*: Enable reading the same bar code multiple times. OFF: Disable reading the same bar code twice in a row. TERMINATION CHARACTER OVERRIDE (ON/OFF) ON: Strips any termination character from the bar code that was scanned. OFF*: Does not strip any termination characters from the bar code. 104 The optional Termination Character is transmitted at the end of the data. None - None Tab - Horizontal Tab CR - Carriage Return (default) CRLF - Carriage Return & Line Feed Custom – User Defined Termination Character If the User Defined Termination Character is selected, then use the left 3and 4right arrow keys to select the custom character. Laser / CCD Setting The “Laser Setting” function allows you to set the laser scan characteristics. Standard Laser or CCD LR or ALR installed These options are used to configure the laser or CCD device behavior, and the trigger mode for the M71V2 handheld terminal. Trigger Mode Trigger Trigger activates scanning device for as long as trigger is held up to the Laser Timeout value in seconds. (Recommended) Pulse Continues to keep the scanner active even when the trigger is not held down, up to Laser Timeout value in seconds. Aiming Time This function turns on the laser point or laser aim mode. Note: The laser aim mode is only available on the Long Range (LR) and Advanced Long Range (ALR) laser. 105 The purpose of the laser aim is to be able to tell where the laser beam is pointing when scanning bar codes that are a long way away from the unit. The laser point helps to locate the beam before the laser starts rastering. Once the laser starts rastering, the bar code will be scanned. Laser Timeout Turns off Laser / CCD after (1 – 9) seconds when the trigger is pushed in Pulse mode, or held down in Trigger mode. The laser / CCD will always turn off immediately after a good read. Read Verify Performs bar code re-reads the number of times (0 – 9) required for applications where accuracy is critical. This is used where the bar code is poorly printed or damaged. Imager Options (2D Imager Only) These options are used to configure the 2D Imager device behavior, and the trigger mode for the M71V2 handheld terminal. Trigger Mode Trigger Trigger activates scanning device for as long as trigger is held up to the Laser Timeout value in seconds. (Recommended) Pulse Continues to keep the scanner active even when the trigger is not held down, up to Laser Timeout value in seconds. Laser Timeout Turns off Laser / CCD after (1 – 9) seconds when the trigger is pushed in Pulse mode, or held down in Trigger mode. The laser / CCD will always turn off immediately after a good read. Aim Time (mS) The amount of time the green LED aiming beam is on. The purpose of the LED aiming beam is to be able to locate where the center of the LED beam is pointing when scanning bar codes 106 that are a long way away from the unit. The Green LED box helps to locate the center of the Red LED beam when the Centering box below is checked. Once the Green LED beam turns off, the bar code will be scanned. LED Power Adjust the intensity of the LED light (in percent, 100 = 100%). In brightly lit areas the LED light may not be necessary. Reducing the amount of LED light can increase battery life. Red LED Light Checked* Unchecked Enable the Red LED illumination light. Disable the Red LED illumination light. Centering Checked Unchecked* Image Contrast Allows the unit to look for the bar code to be scanned in the middle of the Red LED illumination beam only. Disable the Red LED illumination light. Determines the normal contrast for the Matrix bar code image that is being scanned. If the bar code image is typically light, a setting of 2 would be best. If the bar code image is typically dark, then a setting of 6 would be best. Bar Code Edit Options The “Barcode Edit Options” allows data editing (modification) before transmission. Enable Bar Code Edit Check-box must be checked for any of the editing options below to be valid. ON: Enable Data Editing. OFF*: Disable Data Editing. 107 Code Type Refers to the type of bar codes for which editing can be enabled, allowing editing to be specific to a type of bar code. The choices are listed below: All Barcodes* Code 39 EAN-13 Codabar MSI/Plessey UPC-A EAN-8 Code 128 Code 11 UPC-E Int 2 of 5 Code 93 ISBN Strip Leading Characters (0-9, A-F) Refers to the number (0-15) of characters to be stripped or removed from the beginning of the bar code data. Strip Trailing Characters (0-9, A-F) Refers to the number (0-15) of characters to be stripped or removed from the end of the bar code data. NOTE: If the total number of strip characters (both Leading and Trailing) is greater than the number of characters of the bar code, no characters will be stripped. Strip Lead/Trail Spaces ON: Any Leading and Trailing Spaces will be stripped from the data. OFF*: No spaces will be stripped. Preamble This function will allow you to add a fixed string to the beginning of the bar code. Postamble This function will allow you to add a fixed string to the ending of the bar code. Code Type Refers to the type of bar codes for which the preamble or Postamble will be applied. The choices are listed below: All Barcodes* Code 39 EAN-13 Codabar MSI/Plessey UPC-A EAN-8 Code 128 Code 11 108 UPC-E Int 2 of 5 Code 93 ISBN Beep Options The following settings determine what tone and duration the M71V2 beeper will perform after a good bar code scan. You must save the settings for them to take effect. Saving Bar Code Settings You must either save your setting or you can restore the default settings for all bar code options. The 2D Imager settings are quite extensive and complex. Usually the default settings are satisfactory for most applications. If the bar code settings have been dramatically changed, the operator can use the <Restore Defaults> function to return the settings to factory defaults. Refer to the “HHP® IMAGETEAM™ OEM Engine User’s Guide” for a more technical description of the 2D Imager settings. 109 Date/Time The “Date/Time” function sets the M71V2 handheld terminal’s internal clock. These setting are saved even if the unit is powered off. You can hit the [ENTER] key to pop-up a calendar to make setting the date easier. You must “Save” the settings for them to take effect. Port Configuration The “Port Configuration” function allows the operator to configure the local serial port. 110 Port: RS232 Printer Only All printer data will be sent out the RJ-45 wired RS-232 port. Whenever the RS-232 port is selected, you must set up the port parameters. Baud: 115200 – 57600 – 38400 – 19200 – 9600 – 4800 – 2400 – 1200 - 300 Parity: None – Even – Odd - Mark Data Type: None,8,1 – Even,8,1 – Odd,8,1 – None,7,1 – Even7,1 - Odd,7,1 None,7,2 – Even,7,2 – Odd,7,2 – None,8,2 – Even,8,2 – Odd,8,2 Flow Control: <Save> None - RTS/CTS – Xon/Xoff You must save the settings for them to take effect. 111 Startup Options The “Startup Options” function allows the operator to setup various options used when the M71V2 is first powered on. Start Dir: This is the directory that the M71V2 terminal will use for any autostart programs. Start Prog: This is the program the M71V2 will automatically start when the unit is powered on. When a startup program is specified, the M71V2 will not start the internal telnet program. Start Param: These are any optional settings that the auto-start program will use when started. Network Delay: This is the delay in milliseconds the M71V2 will wait before starting the auto-start program. This gives the network time to setup routers and RF data paths to the M71V2. Enable Servers This allows you to disable network connectivity to the M71V2. This is usually used to keep the M71V2 more secure over a network. Disabling these functions can prevent terminal emulation functionality as well as file transfers and operating system updates. FTP Server: The FTP server allows files to be transferred to and from the terminal over the RF link. Do not disable the FTP server function if you are using a CommandLink™ RF host server. Telnet Server: The Telnet server allows RF telnet traffic to move back and forth to the terminal. Do not disable the Telnet server if you are using any type of terminal emulation application. HTTP Server: Allows firmware updates over the RF link. 112 Enable Barcode Daemon: Allows scanned data to be routed to the keyboard input buffer. Do not disable this function if bar code scanning is required. Enable User Menu: With "Enable User Menu" set, the M71V2 will show a simplified Main Menu while requiring a password to enter an "Administrative Mode". This User Menu gives the end user direct access to the "Reconnect", "Battery Status", "Network Status", "Serial Number", "Host Server Name", and "Contrast". No other tools or settings will be accessible or viewable without entering the password. NOTE: This method of security is much more secure than only enabling password protection on the normal Main Menu, however, if the administrative password is lost, depending on the settings configuration, it may not be possible to retrieve or reset the password in the field. Keyboard Options The “Keyboard Options” function enables or disables the Key Lock functions. When the “Enable Func Lock” mode is enabled (checked), the user will be able to “lock” the numeric keypad to select a function when only one key is pressed. This allows quick, single key access to the function keys (when locked into this mode, the numeric keys will require 2 keystrokes). When the “CAPS Lock on Boot” mode is enabled (checked), the M71V2 will boot (power on) with the keys set to create CAPITAL characters. The keyboard can be toggled into lower case mode by hitting the [Func] then [Shift] keys. 113 Linux Prompt The “Linux Prompt” function puts the M71V2 handheld terminal into its native Linux Operating System. Most of the Linux commands are available on the M71V2. 114 Journaling File System The M71V2 Handheld terminal includes the capability to save programs and data. There is a special, non-volatile sub-directory to store user information. This sub-directory is jffs2 (lower case only) and can be accessed from the Linux prompt by typing “cd jffs2”. You can list the contents of this directory by typing “ls” (list). The jffs2 subdirectory contains all the customer supplied setup files. It is possible to completely reset the terminal back to factory defaults by issuing this command while in the jffs2 subdirectory: rm –rf * This command will clear all of the user’s settings, do not use this command unless a complete reset is required. You can quickly setup multiple units to have exactly the same settings by copying (FTP’ing) the settings.xxxxxx files to other units. Remember that the RF settings are included in these files and it is possible to get duplicate IP addresses on the network by copying these files. These files also include the WEP settings, which may, or may not, be correct for your network. FTP You can easily upload and download to the M71V2 Handheld terminal over the RF link, by using a File Transfer Program (FTP). These programs are readily available over the Internet. In order to communicate with the M71V2, it must be turned on, and you must know its current IP address. Most FTP programs require you to supply a User Name and Password for the connecting device. The default user name is “aml” and the default password is “turk182” (case sensitive). 115 Tools/Utilities The “Tools and Utilities” function includes the built-in Calculator and Basic interpreter functions. Calculator The M71V2 handheld terminal comes equipped with a powerful calculator utility which can be activated from the Tools/Utilities menu. The calculator can do simple mathematical functions by simply typing the data from the keypad. The calculator can do much more complicated math functions. Note that the functions require the operand be in parentheses ( ). 116 Force Sleep Now The “Force Sleep Now” function puts the M71V2 handheld terminal in sleep mode. The red LED above the power key will flash to show the unit is still active but is currently in sleep mode. The Sleep Timer is now started. Press the red Power key to resume from sleep mode (unless “Wakeup on All Keys” is selected in Power Management). If the red Power key is pressed briefly, the unit will wake-up from sleep mode. If the red Power key is held for more than 2 seconds, the unit will completely power down. The “Wakeup on All Keys” function in the Power Management menu, allows the user to have the unit “wake-up” when any key is pressed on the keyboard. This is not recommended if the user is putting the unit into the optional M71V2 holster. See the Power Management section in this User’s Guide for more details. 117 5 Chapter The M71V2 Expanded Memory Handheld Terminal This chapter describes the advanced features of the M71V2 Handheld Terminal with the Expanded Memory module installed. The M71V2 was designed with expandability in mind. The heart of the M71V2 is a high speed processor and memory card. This card can be replaced with an expanded memory version which will greatly increase the M71V2 internal memory capacity. While the M71V2 Standard Memory version is designed primarily for terminal emulation applications, the M71V2 Expanded Memory version is capable of running countless existing Linux based applications as well as custom applications. To determine if your M71V2 handheld terminal is an expanded memory version, follow these simple steps. How to determine the memory size of the M71V2 Handheld Terminal M71V2 with standard memory M71V2 with expanded memory To display the current firmware information on the M71V2, enter the Menu system and select: 118 Diagnostic Menu > Firmware Version You should now see a screen similar to the ones above. Note in the above examples, the standard memory version DOES NOT have a -32 extension listed with the RAM DISK IMAGE version or the LINUX KERNEL version. The RAM DISK IMAGE for the standard memory version will not have a 32 listed in the file name. The RAM DISK IMAGE for the expanded memory version will have a the file name (e.g. -32 listed in 1.4.1-32). The BOOTLOADER and DECODER can only be re-programmed at the factory. The RAM DISK IMAGE can be updated by downloading the latest version from the AML website (www.amltd.com). For more information on updating the firmware see Updating Firmware in chapter 3 of this manual. The M71V2 Memory Allocation To reduce weight and increase reliability, the M71V2 does not have a mechanical hard drive like a standard PC, and all programs and data must be stored in the M71V2’s electronic memory devices. The M71V2 has two types of electronic memory devices, Flash and RAM. The RAM memory works much like a standard PC, The Linux operating system and any programs currently being executed, are utilizing the RAM memory. Very large programs that exceed the RAM memory storage size cannot be executed on the M71V2. Just like in a standard PC, this RAM memory is lost when the unit is powered off. All permanent storage of the operating system, programs and data must be done in the Flash memory. Some of the Flash memory is used by the Linux operating system along with some associated programs. On the expanded memory version of the M71V2, there is a large percentage of Flash memory available for user programs. These user programs are often added to the Linux kernel and downloaded to the M71V2 as one large memory block. Sometimes the users will wish to add programs at a later date or store temporary data in the Flash memory. The M71V2 has a special sub-directory for all programs and data that are temporary but must be saved even when the unit is turned off. This is the “Journaling Flash File System” sub-directory also know as the “jffs2”. 119 File Transfer Protocol (FTP) The M71V2 Handheld Terminal includes a client side FTP program which makes it very easy to upload and download files and data. Almost any computer using almost any FTP program can send and receive files to and from the M71V2 using the radio link. The “host” computer must have a logical network connection to the M71V2. This can be tested by either “pinging” the M71V2 or “pinging” the host from the M71V2. See the M71V2 User Manual for more details. Once you have established connectivity you will need the M71V2’s IP address, the user name of “aml” and a password of “turk182” to start the FTP session. The current M71V2 IP address can be determined by using the M71V2 menu system and selecting Network Settings” The M71V2 Web Server Application The M71V2 Handheld terminal includes a built-in web server which makes it incredibly easy to upgrade the operating system or add a new startup splash screen. The “host” computer must have a logical network connection to the M71V2. This can be tested by either “pinging” the M71V2 or “pinging” the host from the M71V2. See the M71V2 User Manual for more details. By opening any standard web browser (i.e. Internet Explorer), you can type in the M71V2’s IP address and the M71V2 will send back a unique web page screen. By using this web page screen you can update the Linux operating system or modify the startup splash screen. The web page screen shows instructions on how this is done and update files can be downloaded off the AML website www.amltd.com. The Links Web Browser Application The M71V2 Expanded Memory version handheld terminal includes a fully functional web browser application called “links”. The links program can be started by using the M71V2 menu system and selecting the “Linux Prompt” and typing “links”. The optional “-g” turns graphics mode on, if this option is left off then the browser will start in text mode and graphic images will not be displayed. The screen shots below show the links program running on the M71V2. 120 Once the operator hits [ENTER] from the welcome screen then the control menu for the links program is selected by hitting the [Esc] key. If the M71V2 terminal has connectivity to the internet, then the operator can type in any valid URL and the M71V2 will display the web page. If there is no connectivity to the internet or if a local firewall prohibits internet access, then the M71V2 will display a blank screen. Once a web page is displayed, the operator can “pan around” the screen by using the [Shift] key then an arrow key (? ? ? ? ). The thin bars on the right side and bottom of the M71V2 display shows how far the screen has shifted from the top left corner. Because the M71V2 has a much smaller screen than a standard PC, not much of the web page can be displayed at one time. The links program has several options that can make navigating the web page screen easier. To select these options go to View > Html options, using the links menu. 121 By changing “User font size” and “Scale all images by (%)” you can get more information on one M71V2 display screen. The M71V2 Handheld Terminal can be setup to automatically start the links program and go directly to a predetermined website. This is done by using the M71V2 menu system and selecting “Local Settings > Startup Options”. The following screen shots show the M71V2 set up to start the links program in the graphics mode and to go to the AML website. Under “Start Dir :” we have added the startup directory “/bin/” Under “Start Prog :” we have added the startup program “links” (case sensitive). Under “Start Param:” we have added the start parameters “-g www.amltd.com” Remember to use the “<Save Settings>” to make your changes permanent. We might also need to increase the “Network Delay:” to a larger value to give the network time to connect to the internet and find the requested website. The user can also use the M71V2 menu system to force a “Reconnect” if the network is not ready when the M71V2 is first powered on. 122 Connect 3270 and 5250 TE Clients The M71V2 Expanded Memory version handheld terminal can run an optional 3270 or 5250 terminal emulation client from Connect Inc. The 3270 and 5250 TE clients are typically used with IBM AS/400 and IBM mainframe systems. This optional software allows the M71V2 handheld terminal to work just like a standard IBM workstation terminal but with a smaller display. The Connect TE software also has the ability to re-format the larger IBM workstation display screens into the smaller M71V2 handheld screens. This process is referred to screen mapping, screen formatting or screen scraping. The ability to re-format the keyboard is also included with the Connect software as well as PC based terminal manager software. See more information at: www.connectrf.com Stay-Linked 3270 and 5250 TE Clients Stay-Linked™, from eBusiness Solution Pros, Inc., is a complete RF/Wireless Terminal Solution that provides the following benefits in addition to 5250/3270 and VT100/220 terminal emulation: • • • Centralized wireless session/device configuration, monitoring and control Secure end-to-end wireless data transmission between clients and host Reliable host-based preservation of wireless user application screens/sessions Unlike typical device-side terminal emulation products, Stay-Linked features eSP’s Client2Host™ thin-client, host-centric software design that offers unparalleled reliability, performance and centralized management. Stay-Linked’s Client2Host server software manages all RF/Wireless terminal user Telnet Client sessions running on the application host computer. Stay-Linked ultra-thin client software resides on the RF/Wireless terminal devices to provide host connectivity and to allow users to “remote control” their Telnet client session running on the host. Stay-Linked™ and Client2Host™ Advantages: • • • • • • • • • Server runs natively on a wide variety of reliable host computing platforms: IBM AS/400-iSeries (OS/400) IBM Mainframe-zSeries IBM RS/6000-pSeries (AIX) HP9000 (HP-UX) Sun Solaris Linux SCO OpenServer / OpenUnix Windows, Windows/NT server platforms 123 Provides host-based 5250/3270 and VT100/220 wireless terminal support for: Stay-Linked ATSM (Advanced Terminal Session Management) features enable centralized support and development staff to: • • • • • • • • Monitor devices/view screens in real-time Send software updates to devices Send text messages to devices Troubleshoot with event logs/diagnostics Re-boot/re-start devices Take over sessions when devices fail Share sessions/collaborate with users Use new API to integrate with host apps See more information at: www.stay-linked.com RFGen Application Development Software RFGen is the software system that allows you to quickly and easily create barcode data collection applications designed to interface interactively with your current ERP system. Results are achieved by means of a Windows 'point-and-click' interface, using true clientserver/open-system methods. RFGen is the mobile application software that makes the development and deployment of RF applications a snap! See more information at: www.rfgen.com The M71V2 Tool Chain The M71V2 is supplied with open-source Linux as a standard feature. In accordance with the open-source or GNU license, all the M71V2 source code is available to any M71V2 owner upon request. To obtain a copy of this code simply request the Tool Chain CD. The Tool Chain CD comes with a StrongARM-Linux-GCC cross compiler and source code that can be used on any Intel Linux platform to cross-compile applications. Technical information on using the Tool Chain is included. 124 Index 5 5250 and 3270 terminal emulation, 28 Font function, 44, 52 Force Sleep Now, 116 FTP, 114 Full ASCII, 68, 83, 84, 87, 88, 89, 90, 92, 93, 95, 96, 99, 101 A Access Point, 26 Advanced Long Range laser, 7 Applications Menu, 27 Area Imager, 7 Auth setting, 36 Avg. Noise, 58 Avg. Signal, 58 B Backlight on Boot, 57 Backlight Timer, 57 Bar Code Edit Options, 107 Battery Low, 65 Battery Status, 64 Broadcast Address, 32 G GNU license, 123 GSM/GPRS Error Messages, 20 GSM/GPRS network cards, 17 H Hardware Tests, 66 High Density laser, 7 Hosts Log-in Options, 42 I Interference, 14 Internal clock, 110 IP Address, 32 J C Calculator, 115 Calculator utility, 115 Calendar, 110 Communication Ports, 24 Connecting, 26 Connection Settings, 40 Contrast, 31 Convert UPC-A to EAN-13, 69 Convert UPC-E to UPC-A, 69 D Decoder Options, 80, 103 Decoder Settings, 67, 82 determine memory size, 117 Diagnostic Menu, 58 Display Screen, 6, 11, 14 Dynamic Host Configuration Protocol, 32 Journaling File System, 61, 114 K Key ID, 35 Key Values, 4 Keyboard, 3 L Laser /CCD Setting, 105 linear imager, 6 Links Web Browser, 119 Linux Prompt, 113 Local Settings, 67 Local Settings, 2D Only, 82 Login screen, 26 Long Range laser, 7 M E Encryption key, 35 Expanded Memory, 117 F F5: function, 49 Fall-back, 59 Fallback Mode, 14 Firmware Version, 64 M71V2 Communications Ports, 22 M71V2 Cradle, 23 M71V2 Tool Chain, 123 MAC Address, 32 Main Menu, 30 Memory Allocation, 118 Menu System, 30 Miscellaneous Settings, 112, 113 125 MOD 43 Check Digit, 68, 84, 91, 92, 97 N Network Mask, 32 Network Setup, 32 Network Status, 58 O open-source, 123 Optional M71V2 Handle, 21 P Parity, 111 password, 119 Ping Server, 61 Ping Status, 62 Pinging, 61 Port, 111 Power Management, 56 Power Save, 36, 37, 38 R Radio Settings, 33 Real time Clock, 110 Reconnect, 30 Reprogram Device Firmware, 29 Resource Information, 61 RF Link Status, 58 RF Quality, 58 S Saving Bar Code Settings, 109 Scanner LED, 11 Security, 14 Send EAN-13 Country Code, 71 Serial Settings, 110 Setting the Codabar Barcode, 74, 92, 93 Setting the Code 11 Barcode, 78 Setting the Code 128 Barcode, 75 Setting the Code 39 Barcode, 68, 83 Setting the Code 93 Barcode, 76 Setting the date, 110 Setting the EAN Barcode, 70, 89, 90 Setting the Interleaved 2 of 5 Barcode, 73 Setting the MSI/Plessey Barcode, 76 Setting the UPC Barcode, 69, 84, 85, 86, 87, 88 SIM (Subscriber Identity Module), 17 simultaneous telnet, 40 Sleep mode, 116 Sleep Timer, 56 SSID, 33 standard laser, 6 Start Dir, 112 Start Param, 112 Start Prog, 112 Symbology Settings, 67, 82 T Telnet, 27 Terminal Options, 43, 44, 52 Terminal Overview, 3 Test label, 63 Tools and Utilities, 115 TX Rate, 59 U UPC/EAN Barcode Supplements Settings, 71, 91 user name, 119 V virtual consoles, 27 W Warranty, 2 web browser, 119 WEP key encryption, 34 Wireless Equivalent Privacy, 34 Wireless Local Area Network, 25 Z Zero Fill EAN-8 to EAN-13, 70 126