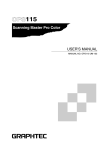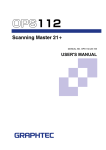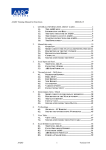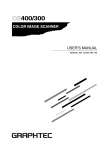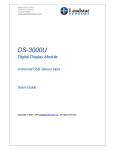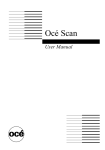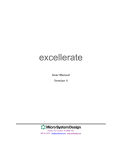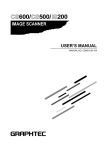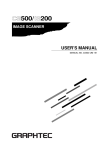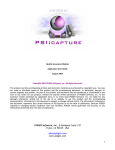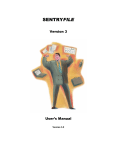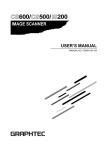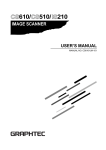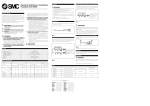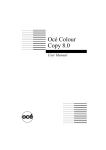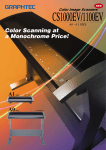Download Scanning Master 21+
Transcript
MANUAL NO. OPS112-UM-153
USER'S MANUAL
SOFTWARE LICENSE AGREEMENT
Graphtec Corporation ("Graphtec") permits you to use the software distributed together with this
agreement ("Software") based on the terms and conditions prescribed below, and you shall also
agree to be bound by such terms and conditions before you may use the Software.
1. Copyrights
Each of the copyrights of the Software and all the information contained in the printed documentation such as manuals, distributed together with the Software, is owned by the individual or
corporate body indicated in the Software or the appropriate documentation.
2. Right of use
You may install and use one copy of the Software on one computer at a time.
3. Duplication or Modification
(1) You may duplicate the Software for backup purposes only. In this case, the right (i.e.,
copyright) that covers the Software must be displayed in every duplication.
(2) You shall not disassemble or decompile the Software in order to merge, amend, or adapt it
in any way.
4. Use by third parties
It is a contravention of the license agreement to permit a third party to use the Software, or
transmit or transfer it to a third party, or otherwise dispose of it for a third party.
5. Warranty
(1) If the Software cannot be operated normally due to physical failure of the storage media,
contact your Graphtec vendor. If the physical failure is due to a fault of Graphtec, the storage media will be replaced free of charge.
(2) The replacement in the above paragraph is the only warranty undertaken by Graphtec.
(3) Graphtec supplies the Software "as is". Graphtec or the supplier does not warrant any
performance or results obtained through use of the Software or the documentation accompanying it. Either expressly or implicitly, Graphtec or the supplier does not warrant any
absence of invasion of the right of a third party, merchantability, and/or fitness for a particular purpose. In whatever case, Graphtec or the supplier assumes no responsibility for
incidental, derivative, or special damages, even if the Graphtec vendor has notified the user
of the possible occurrence of such damages. In addition, Graphtec or the supplier assumes
no liability for rights asserted by a third party.
Scanning Master 21+
i
ABOUT THE REGISTERED TRADEMARKS
◆ Any company or product name in this manual is the registered trademark or trademark of
the respective company.
◆ All copyrights of Scanning Master 21+ software and this manual are owned by Graphtec.
NOTES
◆ While image data is being scanned using Scanning Master 21+, it is mandatory that no
other scanning-in software be operated concurrently.
◆ To output data to a plotter or printer using Scanning Master 21+, you must have a plotter
that supports raster printing.
◆ To output a long-length document on a plotter by using Scanning Master 21+, you must
have a plotter that supports long-length printing of raster data.
◆ To scan in image data through the scanner, you must have a SCSI board and ASPI manager for the ASPI that are running.
◆ The standard version of Windows 95/98/Me contains an ASPI manager. However, there are
a few problems (e.g., the standard ASPI manager cannot identify the SCSI ID automatically). Neither Windows NT 4.0 nor Windows 2000/XP contains an ASPI manager.
If you want to use Windows 95/98/Me or Windows NT 4.0 for operation, be sure to install the
ASPI Manager provided with the SCSI board.
If you want to use Windows 2000/XP for operation, consult with your SCSI board vendor or
Adaptec distributor.
CAUTIONS AND CONDITIONS CONCERNING THIS MANUAL
◆ The whole or part of the contents of this manual may not be duplicated or reproduced
without the permission of Graphtec.
◆ The contents of this manual and the specifications for the product are subject to change
without prior notice.
◆ We have made every effort to guarantee the contents of this manual and product; however,
should you find any unclear information or possible errors, please contact Graphtec or your
Graphtec vendor.
◆ Graphtec assumes no liability with respect to this manual or for any effect arising from
operating the product even if the manual contains any unclear information or possible errors
as mentioned in the previous paragraph.
ii
Scanning Master 21+
CONTENTS
1. INTRODUCTION
1.1
1.2
1.3
Preface ................................................................................................................. 1-1
Features ................................................................................................................ 1-1
Operating Environment ......................................................................................... 1-2
2. SETUP
2.1
Installation ............................................................................................................. 2-1
3. OPERATIONS
3.1
3.2
3.3
Setting Up the Scanner ......................................................................................... 3-1
Scan Settings ........................................................................................................ 3-3
Scanner Adjustments .......................................................................................... 3-16
4. IMAGE DATA MANIPULATION
4.1
4.2
4.3
4.4
4.5
4.6
4.7
Window Overview ................................................................................................. 4-1
Basic File Operations ............................................................................................ 4-3
Printing Image Data .............................................................................................. 4-5
Viewing the Image ................................................................................................ 4-6
Using the Edit Functions ..................................................................................... 4-11
Other Image Edit Functions ................................................................................ 4-18
Image Measurement ........................................................................................... 4-28
5. DESCRIPTIONS OF FUNCTIONS
5.1
5.2
5.3
Options Settings ................................................................................................... 5-1
Menus ................................................................................................................... 5-5
File Formats ........................................................................................................ 5-12
INDEX .......................................................................................................................... Index-1
Scanning Master 21+
iii
Scanning Master 21+
iv
1. INTRODUCTION
1.
INTRODUCTION
1.1
Preface
The Scanning Master 21+ driver software scans in image data through the scanner and displays
it, allowing you to edit the scanned-in image.
1.2
Features
Improved Productivity with an Enhanced Scanner Driver
You can perform all scanning settings for the scanner through the Scanning Master 21+ scanner driver. The conditions of the drawing may vary significantly. However, it is easy to select the
resolution and make fine adjustments when setting the threshold according to various document
conditions (e.g., diazo copy, yellowed drawings).
Scanning Functions to Implement Sharp Input
Using the Rocker Mode, you can determine the most appropriate settings while repeatedly
scanning in a specific section of the input image and reviewing the scanned-in image.
Threshold Adjustment
You can make the settings as detailed as is appropriate for the intended use (e.g., settings
related to black/white inversion, halftones, brightness, and threshold).
Variety of Edit Functions
With despeckling, speckles smaller than the specified size can be erased. With deskewing, any
skew in the scanning operation can be corrected horizontally. Other functions such as copy,
paste, area erase and rotate are also available.
Note: Editable functions may be different, depending on the data type (grayscale, 8-bit color, 24bit color, bilevel).
Supports a Wide Range of File Formats
Scanning Master 21+ supports a wide range of file formats:
Bilevel:
Bitmap, CAD Overlay ESP, TIFF Uncompressed, TIFF G4, TIFF Packbits,
TIFF CCITT G3, TIFF G3, CALS G4, PCX, INTERGRAPH G4, Sun Raster
Uncompressed, Sun Raster Encode
Grayscale:
Bitmap, Bitmap RLE, TIFF Uncompressed, TIFF Packbits, TIFF JPEG, PCX,
Sun Raster Uncompressed, Sun Raster Encode, JPEG
8-bit color:
Bitmap, Bitmap RLE, TIFF Uncompressed, TIFF Packbits, PCX, Sun Raster
Uncompressed, Sun Raster Encode
24-bit color:
Bitmap, TIFF Uncompressed, TIFF Packbits, TIFF JPEG, PCX, Sun Raster
Uncompressed, JPEG
Scanning Master 21+
1-1
1. INTRODUCTION
1.3
Operating Environment
The minimum system requirements for operation of the scanner hardware and software are
listed below:
System Requirements
◆ OS
: Windows 95/98/Me; Windows NT 4.0; or Windows 2000/XP or later
◆ CPU
: Pentium 133 MHz or higher grade
◆ Memory : 32 MB or more
◆ Monitor : 1024 × 768, 256 colors or more
◆ Disk space amount that can contain the scanned-in data
◆ Mouse
◆ SCSI board (Adaptec)
Recommended Environment
For bilevel data:
◆ CPU
: Pentium 200 MHz or higher grade
◆ Memory : 64 MB or more
◆ SCSI board (Adaptec) - for PCI
For grayscale:
◆ CPU
: Pentium III, 550 MHz or higher grade
◆ Memory : 256 MB or more
◆ Monitor : 1024 × 768. Must support High Color display.
◆ SCSI board (Adaptec) - for PCI
For 8-bit/24-bit color:
◆ CPU
: Pentium III, 866 MHz or higher grade
◆ Memory : 512 MB or more
◆ Monitor : 1024 × 768, True Color display
◆ SCSI board (Adaptec) - for PCI
1-2
Scanning Master 21+
1. INTRODUCTION
Checkpoint
To satisfy the specification for the scanning speed, use hardware of the recommended
grade or higher. For a monitor with 256 or fewer colors, scanned-in images may be
unable to be displayed in the original colors. If you want to scan in and edit grayscale
or color data larger than A1 size, 400 dpi, you may need a memory larger than the
recommended size.
Depending on the document, it may not be possible to scan in the images it contains
or the process may slow down even if the memory size is increased.
If you encounter such a problem, select "Tools" > "Options" > "General" tab and
enable "Use Work File". In addition, enable "Specify Folder" and then specify a folder
that contains sufficient available space.
Compatible Scanners
◆ The following Graphtec scanners are compatible:
IS2100
Ver. 1.00 or later
IS3100
Ver. 1.00 or later
CS1000
Ver. 1.00 or later
CS1000EV
Ver. 2.00 or later
CS1100EV
Ver. 1.00 or later
CS2000
Ver. 1.00 or later
Checkpoint
For details on how to connect your scanner to your computer, please refer to your
scanner’s User’s Manual.
Scanning Master 21+
1-3
1. INTRODUCTION
1-4
Scanning Master 21+
2. SETUP
2.
SETUP
2.1
Installation
The Scanning Master 21+ software is designed to scan in image data through a Graphtec
scanner.
Setup Procedure
(The description below is for Windows 98.)
(1) Start Windows.
(2) Insert your scanner’s User Guide CD-ROM into the CD-ROM drive slot.
(3) In the Start menu, select Run.
(4) In the Run dialog box, type the CD-ROM drive letter followed by
"English\OPS112\DISK1\SETUP.EXE".
(5) Once you click the OK button, the Scanning Master 21+ setup program starts. Next, follow
the instructions of the setup program to perform the setup.
Note: Once the setup program terminates normally, "Scanning Master 21+" is added to the
Programs menu in the Start menu.
Scanning Master 21+
2-1
2. SETUP
2-2
Scanning Master 21+
3. OPERATIONS
3.
OPERATIONS
3.1
Setting Up the Scanner
(1) Make sure that the scanner is connected to the computer and the power to it is off. Then
power on the scanner.
(2) Power on the computer.
(3) Windows starts up.
(4) Locate the Scanning Master 21+ icon. To do so, click the Start button and select Programs
and the Scanning Master 21+ folder in that order. The icon is found there.
(5) Click the Scanning Master 21+ icon.
(6) If you run Scanning Master 21+ for the first time, use the Model Setup in the Scan menu to
specify the scanner currently connected to the system.
Checkpoint
Although Scanning Master 21+ lets you set the same items regarding the View window regardless of scanner model, it requires you to set different items regarding the
Scan window, depending on the scanner model. Be sure to select the scanner model.
Scanner ............... Set the model of the scanner through which image data is scanned in.
SCSI ID ............... Set the SCSI ID number (0 to 6) of the scanner currently connected to the
system. If you select Auto Recognition, the system will automatically
recognize and set the SCSI ID number of the scanner currently connected to the system. If two or more scanners are physically connected to
the system, the scanner with the smallest ID number will be logically
connected.
(7) Select Scan from the Scan menu, or click the Scan button on the toolbar. This displays the
window to which the scanned-in image data will be sent.
Scanning Master 21+
3-1
3. OPERATIONS
3.2 Scan Settings
Checkpoint
Scanning Master 21+ may not permit you to select or specify some of the Scan Settings, depending on the scanner model that you have.
For details on connecting your scanner to your computer, please see your scanner’s
User’s Manual.
Scan Button .............. Performs scanning using the specified settings.
Prescan Button ......... Performs a prescan operation. The Prescan mode lets you set the scanning conditions most suitable for the document while the scanner is
actually in operation.
Using the Rocker Mode, you can change the scanning conditions while
scanning in the same section repeatedly; you should set the optimal
scanning conditions while reviewing the on-screen image quality. Then
perform the actual scanning.
Use the following procedure for operation:
(1) Press the Prescan button to initiate scanning.
(2) Continue scanning up to the section for which you want to set the
scanning conditions. If the image is currently displayed in the Preview Window, move the mouse cursor to the section for which you
want to set the scanning conditions. Left-click there to move the
scanning position to a previous one.
3-2
Scanning Master 21+
3. OPERATIONS
(3) Once the scanning position has been moved, turn on the Rocker
Mode at any position to scan in data repeatedly from the same
position. At this time, while reviewing the on-screen image in the
Preview or Details Window, you can set the optimal conditions by
changing the scanning settings.
(4) Once you have set the optimal conditions, quit the Prescan Mode and
run Scan.
Preview ..................... Performs scanning using the specified settings, and displays the results
in the Preview window. Left-click on any part of the Preview window to
display that area in the Details window. To change the size of the display, click on the buttons in the Preview window. Scanning is performed
at the 1:1 setting.
Output ....................... Specify how the scanned-in image data is to be processed.
Bilevel .................. Data is scanned in at two levels of black and white. Suitable for scanning
in line drawings or characters.
Halftones ............. Data is scanned in at two levels of black and white. During scanning, one
of four halftone methods is used to perform halftone processing.
Grayscale ............ Data is scanned in as an eight-bit image that contains a 256-level gray scale.
Suitable for scanning in a monochrome photograph or similar document.
8-bit color ............. Data is scanned in as an eight-bit color image.
24-bit color ........... Data is scanned in as a 24-bit color image.
Document Type ........ Specify the type of document. Also specify any settings that are to be
saved/read.
Save… Button .......... Saves the settings made at the Adjustments tab under a new file name.
The saved settings can be read in Document Type.
Delete Button ............ Deletes the currently selected Document Type from the list.
Scanning Master 21+
3-3
3. OPERATIONS
Document Tab
Paper Size ................ Select the size of the document that contains the image data you want to
scan in. If you want to supply a user-defined paper size here, type in the
width and length of the document.
Orientation ................ Select the orientation of the document that contains the image data you
want to scan in.
Resolution ................. Specify the resolution at which image data is scanned in.
Initial X Position ........ Let you move the start position so that you can skip over any white
Initial Y Position
margins at the edge of the document.
Paper Size ................ After the document has been scanned, the document is enlarged or
after Scan
reduced to a specified paper size without altering its height to width ratio.
End-of-paper ............. Specifies the processing to be performed when the scanner has detected
processing
the end of the paper during scanning.
Confirm ................ Displays a window for confirming whether or not to create an image all
the way up to a specified paper size.
End of paper ........ Creates the image all the way up to the position at which the end of the
paper was detected.
Paper size ........... Creates an image all the way up to a specified paper size.
Rotate ....................... The image will be rotated after scanning.
Mirror ........................ If you enable this option, the image will be inverted on the vertical axis
after scanning.
Negative ................... If you enable this option, the image will be color-inverted after scanning.
3-4
Scanning Master 21+
3. OPERATIONS
Adjustments tab
Rocker Mode ............ If you enable this option, you can change the scanning conditions while
scanning the same section repeatedly; you should set the optimal scanning conditions while reviewing the on-screen image quality. Then perform the actual scanning.
Tip
Rocker Mode is available only for prescanning.
Once the scanning position has been moved, you can turn on the Rocker Mode at any
position and scan in data repeatedly from the same position.
With the image displayed in the Preview window, move the mouse cursor to the area
for which you wish to make the settings for scanning, and then right-click to return
the scanning position to a previous position and turn on the Rocker mode.
You can turn the Rocker mode off if you right-click in the Preview window when in
Rocker mode.
When Output is Bilevel
Threshold .................. Sets a scanning-in value suitable for the contrast on the document.
This setting can only be specified for the IS2100 model.
Tip
Generally scanners irradiate light to the document and scan in the image based on
the strength of the reflected light. The threshold is the reference value that is used by
the scanner to decide whether the reflecting spot is black or white.
The document will be scanned in as a whitish image if you set a smaller value for the
threshold; it will be scanned in a as a blackish image if you set a larger value. (This
will be reversed if the Invert box is checked). If you set a smaller threshold particularly when scanning in a drawing on a diazo copy or a similar document, speckled
portions on the document will not be scanned in; however, thin lines may be eliminated if you set an excessively small threshold. It is important to set a suitable
threshold for each document.
Intensity .................... Adjusts the overall brightness level. The higher the Intensity value, the
whiter (fainter) the overall image appears.
Intensity Correction .. Specify the degree of correction that applies to auto adjustment of the
Scanning Master 21+
3-5
3. OPERATIONS
difference in contrast between the foreground and background.
If the value is 0 (zero), only Brightness (Intensity) is available. The larger
the value, the greater the effect on documents with contrast. Note that setting
an excessively large value here is likely to generate noise or speckles.
This setting cannot be specified for the IS2100 model.
Edge Adjustment ...... Setting a larger value here sharpens thin lines, characters, etc. Note that
setting an excessively large value is likely to generate noise or speckles
at each boundary between a black and a white area.
This setting cannot be specified for the IS2100 model.
Tip
If a good image is not obtained by default when you select “Bilevel” for Output, adjust
the control settings in the following order:
Intensity > Intensity Correction> Edge Adjustment
Automatic .................. If you enable this option, speckles of the specified size will be removed
Despeckling
from the image while the document is being scanned in.
Speckle Size ............. Set the size of speckles that are to be removed by automatic
despeckling. (1 to 30 pixels, in 1-pixel increments)
Automatic Deskew .... If you enable this option, any skewed image will be corrected if the
scanner gets scanned-in image data from a skewed document. The
automatic deskew operates up to ±7.1°.
Invert ......................... To invert the black and white on the image to be captured, enable this
parameter.
This setting can only be specified for the IS2100 model.
Edge Sharpening ...... To sharpen the boundary between the background and the data, enable
this parameter. If you want to perform high resolution scanning or if
background speckles increase, disable this parameter.
This setting can only be specified for the IS2100 model.
When Output is Halftones
Halftones .................. If you selected Halftones for Output, select the method of halftone
processing here.
Dither 4 × 4 .......... Halftone processing with a 4 × 4 dot matrix pattern.
Dither 4 × 8 .......... Halftone processing with a 4 × 8 dot matrix pattern.
Dither 8 × 8 .......... Halftone processing with a 8 × 8 dot matrix pattern.
Error Diffusion ..... Photographs are scanned in with a more natural appearance.
Intensity .................... Adjusts the overall brightness level. The higher the Intensity value, the
whiter (fainter) the overall image appears.
Automatic .................. If you enable this option, speckles of the specified size will be removed
Despeckling
from the image while the document is being scanned in.
3-6
Scanning Master 21+
3. OPERATIONS
Speckle Size ............. Set the size of speckles that are to be removed by automatic
despeckling. (1 to 30 pixels, in 1-pixel increments)
Automatic Deskew .... If you enable this option, any skewed image will be corrected if the
scanner gets scanned-in image data from a skewed document. The
automatic deskew operates up to ±7.1°.
When Output is Grayscale
Gamma ..................... Used to adjust the gamma value. If you set a large value here, intermediate-level areas will be scanned in as bright images.
Brightness ................. Specifies the image brightness. Increasing the specified value results in
scanning as a brighter image.
Contrast .................... Used to adjust the contrast of the image. If you set a large value here, the
image will be scanned in with a high contrast.
White Level ............... All pixels whiter than the setting will be scanned in as white. The smaller
the setting, the larger the effect. For example, this is useful to scan in the
background on the image as white.
Tip
When using the Preview button to preview the scanned image, if you click the
button and then the left mouse button in the ensuing Details window, the color at the
cursor position becomes the White Level setting. At this time, when you drag and
then release the mouse, the darkest color in the enclosed area becomes the White
Level setting.
Black Level ............... All pixels blacker than the setting will be scanned in as black. The smaller
the setting, the larger the effect. For example, this is useful to scan in the
background on the image as black.
Tip
When using the Preview button to preview the scanned image, if you click the
button and then the left mouse button in the ensuing Details window, the color at the
cursor position becomes the Black Level setting. At this time, when you drag and
then release the mouse, the lightest color in the enclosed area becomes the Black
Level setting.
Edge Sharpening ...... To sharpen the boundary between the background and the data, enable
this parameter. If you want to perform high resolution scanning or if
background speckles increase, disable this parameter.
Scanning Master 21+
3-7
3. OPERATIONS
When Output is 8-bit Color (Standard)
Reduction Method .... Specify the method used to subject the image to eight-bit color depth reduction.
Closest Match ...... Data is scanned in as an eight-bit color image through the scanner.
Error Diffusion ..... Data is scanned in as a 24-bit color image through the scanner. The image
is subjected to color depth reduction so that the color is viewed more naturally.
RGB .......................... Used to change Gamma, Brightness, Contrast, White Point and Black
Point to RGB elements. If RGB is selected, the red, green, and blue
elements change simultaneously.
Gamma ..................... Used to adjust the gamma value. If you set a large value here,
intermediate-level areas will be scanned in as bright images.
Brightness ................. Specifies the image brightness. Increasing the specified value results in
scanning as a brighter image.
Contrast .................... Used to adjust the contrast of the image. If you set a large value here,
the image will be scanned in with a high contrast.
White Point ............... The parts of the image that are closer to white than the specified value
will be scanned in as white. The effect that can be expected is to make
the background white. The smaller the setting, the greater the effect.
Tip
When using the Preview button to preview the scanned image, if you click the
button and then the left mouse button in the ensuing Details window, the color at the
cursor position becomes the White Point setting. At this time, when you drag and then
release the mouse, the darkest color in the enclosed area becomes the White Point
setting.
Black Point ................ The parts of the image that are closer to black than the specified value
will be scanned in as black. The effect that can be expected is to make the
data black. The larger the setting, the greater the effect.
Tip
When using the Preview button to preview the scanned image, if you click the
button and then the left mouse button in the ensuing Details window, the color at the
cursor position becomes the Black Point setting. At this time, when you drag and then
release the mouse, the lightest color in the enclosed area becomes the Black Point
setting.
Modify Color After ..... If this setting is enabled, the Modify Color window is displayed after the
Scanning
document has been scanned and color reduction performed.
Tip
Please refer to Page 4-25 for the Modify Color window setting procedure.
3-8
Scanning Master 21+
3. OPERATIONS
Specify Color ............ This specifies a file to which Modify Color settings were saved. If this
Modification Using
setting is enabled, the Modify Color window is not displayed, and the
a File
colors are modified automatically.
Edge Sharpening ...... To sharpen the boundary between the background and the data, enable
this parameter. If you want to perform high resolution scanning or if
background speckles increase, disable this parameter.
Checkpoint
The above settings cannot be specified if the Color Reduction Method is Closest
Match.
Express ..................... Color processing is performed at the scanner to enable high-speed data
transfer. If the image to be scanned in is a large image, the scanning
speed is increased. If this setting is turned off, color processing is not
performed at the scanner.
This setting cannot be specified for the CS1000 model.
For other models, it cannot be specified if the Color Reduction Method is
Closest Match.
When Output is 8-bit Color (Optimized)
Reduction Method .... Specify the method used to subject the image to eight-bit color depth reduction.
Closest Match ...... Data is scanned in as a 24-bit color image through the scanner.
The image is subjected to eight-bit color depth reduction so that the color
is optimized for the majority of documents.
For Maps/ ............ Data is scanned in as a 24-bit color image through the scanner.
Drawings
The image is subjected to the color depth reduction suitable for cases
where the number of colors in use is small (e.g., maps, drawings).
Particularly, if 8 or a lower number is specified for the number of colors,
the image will be subjected to a special process so that the necessary
colors will remain.
Number of Colors ..... Specify the number of colors used for color depth reduction.
Saving the Palette .... Saves the palette created after the document has been scanned and
After Scanning
color reduction performed. The saved palette can be used in the 8-bit
color (Palette) scan mode. However, the results will not be the same as
those obtained in 8-bit color (Optimized) mode.
RGB .......................... When you have changed the Gamma, Brightness, Contrast, White Point
or Black Point value, this function changes the red, green and blue
components at the same time.
Gamma ..................... Used to adjust the gamma value. If you set a large value here,
intermediate-level areas will be scanned in as bright images.
Brightness ................. Specifies the image brightness. Increasing the specified value results in
scanning as a brighter image.
Scanning Master 21+
3-9
3. OPERATIONS
Contrast .................... Used to adjust the contrast of the image. If you set a large value here,
the image will be scanned in with a high contrast.
White Point ............... The parts of the image that are closer to white than the specified value
will be scanned in as white. The effect that can be expected is to make
the background white. The smaller the setting, the greater the effect.
Tip
When using the Preview button to preview the scanned image, if you click the
button and then the left mouse button in the ensuing Details window, the color at the
cursor position becomes the White Point setting. At this time, when you drag and then
release the mouse, the darkest color in the enclosed area becomes the White Point
setting.
Black Point ................ The parts of the image that are closer to black than the specified value
will be scanned in as black. The effect that can be expected is to make the
data black. The larger the setting, the greater the effect.
Tip
When using the Preview button to preview the scanned image, if you click the
button and then the left mouse button in the ensuing Details window, the color at the
cursor position becomes the Black Point setting. At this time, when you drag and then
release the mouse, the lightest color in the enclosed area becomes the Black Point
setting.
Modify Color ............. If this setting is enabled, the Modify Color window is displayed after the
After Scanning
document has been scanned and color reduction performed.
Tip
Please refer to Page 4-25 for the Modify Color window setting procedure.
Specify Color ............ This specifies a file to which Modify Color settings were saved. If this
Modification Using
setting is enabled, the Modify Color window is not displayed, and the
a File
colors are modified automatically.
Edge Sharpening ...... To sharpen the boundary between the background and the data, enable
this parameter. If you want to perform high resolution scanning or if
background speckles increase, disable this parameter.
Express ..................... Color processing is performed at the scanner to enable high-speed data
transfer. If the image to be scanned in is a large image, the scanning
speed is increased. If this setting is turned off, color processing is not
performed at the scanner.
This setting cannot be specified for the CS1000 model.
3-10
Scanning Master 21+
3. OPERATIONS
When output is 8-bit Color (Palette)
Palette ...................... Selects the palette file for color reduction.
Edit Button ................ Displays the Edit and Save Palette window to enable editing of the palette
files.
RGB .......................... When you have changed the Gamma, Brightness, Contrast, White Point
or Black Point value, this function changes the red, green and blue
components at the same time.
Gamma ..................... Used to adjust the gamma value. If you set a large value here, intermediate-level areas will be scanned in as bright images.
Brightness ................. Specifies the image brightness. Increasing the specified value results in
scanning as a brighter image.
Contrast .................... Used to adjust the contrast of the image. If you set a large value here,
the image will be scanned in with a high contrast.
White Point ............... The parts of the image that are closer to white than the specified value
will be scanned in as white. The effect that can be expected is to make
the background white. The smaller the setting, the greater the effect.
Tip
When using the Preview button to preview the scanned image, if you click the
button and then the left mouse button in the ensuing Details window, the color at the
cursor position becomes the White Point setting. At this time, when you drag and then
release the mouse, the darkest color in the enclosed area becomes the White Point
setting.
Black Point ................ The parts of the image that are closer to black than the specified value
will be scanned in as black. The effect that can be expected is to make the
data black. The larger the setting, the greater the effect.
Tip
When using the Preview button to preview the scanned image, if you click the
button and then the left mouse button in the ensuing Details window, the color at the
cursor position becomes the Black Point setting. At this time, when you drag and then
release the mouse, the lightest color in the enclosed area becomes the Black Point
setting.
Modify Color After ..... If this setting is enabled, the Modify Color window is displayed after the
Scanning
document has been scanned and color reduction performed.
Tip
Please refer to Page 4-25 for the Modify Color window setting procedure.
Scanning Master 21+
3-11
3. OPERATIONS
Specify Color ............ This specifies a file to which Modify Color settings were saved. If this
Modification Using
setting is enabled, the Modify Color window is not displayed, and the
a File
colors are modified automatically.
Edge Sharpening ...... To sharpen the boundary between the background and the data, enable
this parameter. If you want to perform high resolution scanning or if
background speckles increase, disable this parameter.
Express ..................... Color processing is performed at the scanner to enable high-speed data
transfer. If the image to be scanned in is a large image, the scanning
speed is increased. If this setting is turned off, color processing is not
performed at the scanner.
This setting cannot be specified for the CS1000 model.
When Output is 24-bit Color
RGB .......................... Used to change Gamma, Brightness, Contrast, White Point and Black
Point to RGB elements. If RGB is selected, the red, green, and blue
elements change simultaneously.
Gamma ..................... Used to adjust the gamma value. If you set a large value here,
intermediate-level areas will be scanned in as bright images.
Brightness ................. Specifies the image brightness. Increasing the specified value results in
scanning as a brighter image.
Contrast .................... Used to adjust the contrast of the image. If you set a large value here,
the image will be scanned in with a high contrast.
White Point ............... The parts of the image that are closer to white than the specified value
will be scanned in as white. The effect that can be expected is to make
the background white. The smaller the setting, the greater the effect.
Tip
When using the Preview button to preview the scanned image, if you click the
button and then the left mouse button in the ensuing Details window, the color at the
cursor position becomes the White Point setting. At this time, when you drag and then
release the mouse, the darkest color in the enclosed area becomes the White Point
setting.
3-12
Scanning Master 21+
3. OPERATIONS
Black Point ................ The parts of the image that are closer to black than the specified value
will be scanned in as black. The effect that can be expected is to make the
data black. The larger the setting, the greater the effect.
Tip
When using the Preview button to preview the scanned image, if you click the
button and then the left mouse button in the ensuing Details window, the color at the
cursor position becomes the Black Point setting. At this time, when you drag and then
release the mouse, the lightest color in the enclosed area becomes the Black Point
setting.
Modify Color After ..... If this setting is enabled, the Modify Color window is displayed after the
Scanning
document has been scanned and color reduction performed.
Tip
Please refer to Page 4-25 for the Modify Color window setting procedure.
Specify Color ............ This specifies a file to which Modify Color settings were saved. If this
Modification Using
setting is enabled, the Modify Color window is not displayed, and the
a File
colors are modified automatically.
Edge Sharpening ...... To sharpen the boundary between the background and the data, enable
this parameter. If you want to perform high resolution scanning or if
background speckles increase, disable this parameter.
File tab
File Name ................. Specify the file name of the image that is to be scanned in.
File Type ................... In the pull-down menu, select the type of file to save.
Auto-Assign .............. The file name is automatically generated during scanning.
Filename
Direct Output ............ Image data is immediately stored in the file without displaying the image.
to a File
Save as 24-bit Color .. After the document is read, the data is automatically saved as 24-bit color
data.
Tip
The file name is automatically generated when a number is appended to the right end
of the file name that was saved using this setting. The automatically generated file
name is the same as the previous file name except that the appended number is
incremented by 1.
The number is incremented until the maximum limit is reached, and then reverts to zeroes.
Scanning Master 21+
3-13
3. OPERATIONS
Options tab
Scan Speed .............. To scan a soft (limp) document or reduce the load on the document,
select Low. (Usually set to Standard). If you select Low for Scan Speed,
the document moving speed and the scanning speeds for bilevel, halftone, and gray scale image data will be reduced.
High Speed ............... If you check this box, the scanning speed will be doubled.
Scanning
If the specified resolution is 400 dpi or more, enabling this option causes
the scanner to scan the document at half the resolution of the specified
value. In this case, the data will be generated later by the software.
Checkpoint
If you enabled High Speed Scanning, the image size may become smaller than that
of usual scanning.
Batch Scan ............... If you enable this option, document scanning will operate continuously,
thereby saving time. The documents submitted to batch scanning must
be uniform in image quality so that it will not be necessary to adjust the
scanning settings for each document.
Tip
When you enable Batch Scan, enable Auto-Assign Filename in the File tab.
Neither Continuous Scan nor Manual Loading is available.
Continuous Scan ...... If you enable this parameter, document scanning will operate continuously without closing the Scan window.
Tip
When you enable Continuous Scan, enable Auto-Assign Filename in the File tab.
Batch Scan is not available.
Manual Loading ........ Enable this parameter if you want to scan in thin or large documents.
If you enable this parameter, documents will not be fed automatically. If
you disable it, documents will be fed automatically.
Delay Time ............... Required if document feed is initiated automatically. Set the delay time
from when the document touches the sensor switch of the scanner to
when the feed is actually initiated. (In 0.1-s increments). If, for example,
you set “15” for the delay time, feed is initiated 1.5 seconds after the
document touches the sensor switch.
Auto Eject ................. This section lets you control how the document is to be moved after being
scanned.
None .................... The document is not ejected and stops at the position where scanning
ends.
3-14
Scanning Master 21+
3. OPERATIONS
Eject to Front ....... The document is ejected to the front of the scanner.
Eject to Back ....... The document is ejected to the back of the scanner.
Front .................... The document is fed to the front of the scanner.
Back .................... The document is fed to the back of the scanner.
Scanning Master 21+
3-15
3. OPERATIONS
3.3
Scanner Adjustment
You should set the adjustment features if you want to approximate the accuracy of the scannedin drawing to that of the original. (Fine-tuning the accuracy, depending on the quality of the
document.)
Usually this adjustment is unnecessary.
You can adjust the scanner (Distance Correction, Joint Fine-adjustment, and Trapezoidal
Correction) by selecting the Tools menu > Adjust Scanner.
The settings that can be specified vary according to the scanner model.
Distance Correction
Corrects distances as appropriate for the type of document.
The setting may be within approximately ±1%. It is effective until the scanner is powered off.
To use the Distance Correction function, you must first measure a vertical line drawn on the
document using the following procedure:
(1) Select a document that contains one or more drawn vertical lines. Scan it in at 600 dpi in
portrait orientation.
(2) Measure the length of the vertical line on the document. Define it as x (Distance Measured
on Document).
(3) Using the View menu > Relative Measure > Distance between Specified Points, measure the length of the corresponding vertical line in the image data. Define it as y (Distance
Measured after Scanning).
(4) In the Scanner Adjustments window, click the Distance Correction button in Adjustments. The Distance Correction window appears.
(5) Type in the Distance Measured on Document x and Distance Measured after Scanning
y values. These values must be within the range of distance correction.
(6) Click the OK button to calculate the corrections. Distance correction will take effect from the
next document scanned.
3-16
Scanning Master 21+
3. OPERATIONS
Joint Fine-adjustment
The IS3100/CS1100EV use three rows of sensors. The CS1000/CS1000EV/CS2000 use five.
In rare cases, there may be one or two overlapping or missing pixels in the data at a joint
between the rows of sensors.
Overlapped data
Original Document
Data overlaps
Missing data
Original Document
Data is missing
In either of these cases, finely adjust the sensor-to-sensor joints using the following procedure:
(1) In the Scanner Adjustments window, click the Joint Fine-adjustment button in Adjustments to open the Joint Adjustment window.
(2) Finely adjust each of the joints.
For overlapping pixels in the data at a joint, set a negative value. For missing pixels, set a
positive value.
Usually set 0 (0 is the factory default) for the joints.
(3) Once you have completed the settings, click the OK button.
Scanning Master 21+
3-17
3. OPERATIONS
Trapezoidal Correction
Corrects fine deformations, or shifts, in the direction of feed caused by the scanner feeding
mechanism.
If two lines of the same original length in the left and right areas, respectively, of a drawing are
scanned in as lines of different lengths, you can adjust the lengths according to the longer line.
Checkpoint
This function is only effective when a document of the same document quality and of
the same size as the document used for making the following settings are scanned in
under the same conditions as for that document. (This function is usually set to off.)
Even if it is off, image data can be scanned in with the accuracy guaranteed for the
scanner. If you use the scanner after incorrect settings have been made using this
function, the accuracy may be lowered.
To turn off Trapezoidal correction, select the Tools menu > Adjust Scanner and
click the Trapezoidal Correction button in Adjustments. Then, in the Trapezoidal Correction window, set the Document width, Length of left side, or Length
of right side to 0 (zero).
To use the Trapezoidal Correction function, you must first measure a rectangle drawn on a
document using the following procedure:
(1) Prepare a document of the same quality and of the same size as the drawing to be scanned
in. It must contain the largest possible drawn rectangle (e.g., frame around the drawing).
With Trapezoidal Correction off, perform scanning under the same conditions.
(2) Select the View menu > Relative Measure > Distance between Specified Points, and
measure the lengths of the left, right, and top sides.
(3) In the Scanner Adjustments window, click the Trapezoidal Correction button in Adjustments. The Trapezoidal Correction window appears.
(4) Type the lengths of the top, left, and right sides of the rectangle in Document width,
Length of left side, and Length of right side, respectively.
(5) Click the OK button. The scanner is set to correct the deformations, or shifts, that are
caused by its feeding mechanism.
3-18
Scanning Master 21+
4. IMAGE DATA MANIPULATION
4.
IMAGE DATA MANIPULATION
This chapter describes how to display and manipulate image data and perform the basic edit
functions using Scanning Master 21+.
This chapter consists of the following sections:
4.1
Window Overview
The various window functions are explained below.
Toolbar
Toolbar
View window
Status Bar
The toolbar is located above the application window and just under the menu bar. On the
toolbar, you can operate many tools used in Scanning Master 21+ by clicking them with the
mouse. To show or hide the toolbar, select the View menu > Toolbar command.
The above view of the toolbar shows the initial settings. It can be customized by selecting the
Tools menu > Customize command (see Section 4.6, "Other Image Edit Functions").
For descriptions of the functions of the other buttons on the toolbar, see Chapter 5, “Description
of Functions”.
Scanning Master 21+
4-1
4. IMAGE DATA MANIPULATION
Edit Bar (Editing Function Tools)
The Editing tools are located above the application window and just under the menu bar. In
Scanning Master 21+, click the icon of the tool you want to use to edit the image.
To show or hide the Editing tools, select the View menu > Editing Tool command.
Below is a brief description of the button functions:
Width
Sets the width (in pixels) that is used for erasure or modification in the Edit
menu or that used for lines.
Rectangle
Used for Cut, Copy, or Erase Area in the Edit menu. Left-click two points.
The area is defined by the rectangle containing them as opposite vertexes.
Polygon
Used for Cut, Copy, and Erase Area in the Edit menu. Define the vertexes of
the polygon by left-clicking. Double-click on the last vertex to determine the
area.
Circle
Used for Cut, Copy, or Erase Area in the Edit menu. Define the center of the
circle by left-clicking. Move the mouse until a circle of the desired size is
obtained. Left-click there again to determine the area.
Ellipse
Used for Cut, Copy, or Erase Area in the Edit menu. Define the center of the
ellipse by left-clicking. Move the mouse until an ellipse of the desired size is
obtained. Left-click there again to determine the area.
Status Bar
The Status Bar is shown at the bottom of the Scanning Master 21+ window.
When you select a menu command or a button on the toolbar, the Status Bar displays a brief
description of the command, the cursor position, and the magnification of the image data displayed.
To show or hide the Status Bar, select the View menu > StatusBar command.
4-2
Scanning Master 21+
4. IMAGE DATA MANIPULATION
4.2
Basic File Operations
Opening an Image File
(1) Select the File menu > Open or click the Open button on the toolbar.
The Open window opens.
(2) Settings in the Open window
(a) Specify where to open the image file.
(b) Using the Files of type list, you can restrict the file types listed in the File name list.
To list all types of files, select "all files" in the Files of type list. For raster files, the Files
of type list only contains the files each of which has the extension you specified on the
File Settings tab in Options.
(3) To open the desired file
In the File name list, double-click the file name. Alternatively, click the file name in the File
Name list and click the Open button.
Checkpoint
Any attempt to open a TIFF multipage file displays only the first page. Any attempt to
save the data saves only the first page.
Scanning Master 21+
4-3
4. IMAGE DATA MANIPULATION
Saving an Image File
(1) Select the window in which the image you want to save is on-screen.
(2) Select the File menu > Save or click the Save button on the toolbar.
Changing the File Name, Folder, or File Format
(1) If you want to change the folder, file name, or file format before saving the file, select the
window in which the image is on-screen.
(2) Select the File menu > Save As.
The Save As window opens.
(3) Settings in the Save As window
(a) To save the image in a different file format, select the new format from the Save as type
list.
The extension of the new file format will change to the default character string.
The default extension for the file format can be specified on the Tools menu > Options >
File Settings tab.
(b) To save the image under a different file name, type the new name in the File name box.
The file will be renamed.
(c) To save the image in a different folder or drive, set the folder and drive in the location
where you want to save it.
(4) Click the Save button to save the file.
4-4
Scanning Master 21+
4. IMAGE DATA MANIPULATION
4.3
Printing Image Data
(1) Open the window that contains the preview of the image to be printed.
(2) Select the File menu > Print or click the Print button on the toolbar.
The Print window opens. Complete all the settings, and click the OK button to initiate printing.
Tip
After selecting the File menu > Page Setup, you can set the document size, the print
orientation, and the magnification.
You should turn on Direct Output to Plotter in the Page Setup dialog box, for example,
if you want to output a long-length image on a Graphtec plotter or similar output
equipment. Usually leave this check box off.
Scanning Master 21+
4-5
4. IMAGE DATA MANIPULATION
4.4
Viewing the Image
Scrolling the Image
If the image is scrollable, a scroll bar appears at both the right end and bottom. The scroll box in
each scroll bar indicates the current position in the on-screen image. Using the mouse, you can
scroll the image to move to the desired position in a hidden area.
Perform one of the following:
◆ Drag the horizontal or vertical scroll box.
◆ Click the scroll arrow at either end of a scroll bar.
◆ Click the scroll bar.
◆ Press the <←>, <→>, <↑>, or <↓> key on the keyboard.
Previewing the Whole Image
This function scales the on-screen image so that the whole image fits in the current window
size.
Perform one of the following:
◆ Select the View menu > Fit.
◆ On the toolbar, click the Fit button.
◆ Press the <F2> key on the keyboard.
Viewing the Image at Pixel Level
This function displays the image at pixel level, associating one dot with one pixel on the screen.
All the data can be displayed precisely.
Perform one of the following:
◆ Select the View menu > 1:1.
◆ On the toolbar, click the 1:1 button.
◆ Press the <Ctrl>+<1> keys on the keyboard.
4-6
Scanning Master 21+
4. IMAGE DATA MANIPULATION
Zooming in on the Image
This function zooms in on the on-screen image, by a factor of 2 or 4, relative to the one-to-one
view size.
◆ Select the View menu > Zoom In.
Tip
If you want to double the size of the image relative to the current one, click the Zoom
In button on the toolbar once.
Zooming out the Image
This function zooms out the on-screen image, by a factor of 1/2, 1/4, 1/8, or 1/16, relative to the
one-to-one view size.
◆ Select the View menu > Zoom Out.
Tip
If you want to zoom the image to half its current size, click the Zoom Out button on
the toolbar once.
Scanning Master 21+
4-7
4. IMAGE DATA MANIPULATION
Bird's Eye Display
You can show or hide the Bird's Eye that is used to manipulate the on-screen image (for example, zooming in on the image).
◆ Select the View menu > Bird's Eye.
◆ On the toolbar, click the Bird's Eye button.
◆ Press the <F6> key on the keyboard.
Tip
You can show the Bird's Eye button by customizing the toolbar.
How to use the Bird's Eye Function
The Bird's Eye shows the overview of the on-screen image and what section of the overview is
currently displayed in the View window.
In addition, you can control display of the View window through the Bird’s Eye.
(1) Moving the display position
With the left mouse button, drag the view range in the overview to the desired position to display.
(2) Setting the display position and the magnification
With the right mouse button, drag the overview. Once the desired range to display in the View
window is obtained, release the button. To cancel setting of the view range, press the <Esc>
key during drag.
4-8
Scanning Master 21+
4. IMAGE DATA MANIPULATION
Zoom Display
You can show or hide the Zoom function that is used to zoom the area located at the current
cursor position.
◆ Select the View menu > Zoom.
◆ On the toolbar, click the Zoom button.
◆ Press the <F11> key on the keyboard.
Tip
You can show the Zoom button by customizing the toolbar.
How to use Zoom
Zoom displays the detailed view of a zoomed section in the area containing the current cursor
position.
Setting the magnification
Left-click Zoom to make it active. Next, use the <+> key to zoom in on the view or the <-> key
to zoom it out. For the magnification, you can select 1/16, 1/8, 1/4, 1/2, 1, 2, 4, or 8.
Loupe Display
You can turn on or off the Loupe Mode, which enables you to zoom in on the area around the
cursor.
◆ Select the View menu > Loupe.
◆ On the toolbar, click the Loupe button.
◆ Select the <F12> key on the keyboard.
Tip
You can show the Loupe button by customizing the toolbar.
How to use Loupe
If Loupe Mode is on, the view is zoomed in on while you are holding down the left mouse
button in the View window. You can change the size and magnification for Loupe by using
Display Settings in the Tools menu > Options. In addition, you can change the magnification
by pressing the <+> or <-> key while the image is currently zoomed in on.
Scanning Master 21+
4-9
4. IMAGE DATA MANIPULATION
Image Info
You can display the window that lists detailed information about the on-screen image.
◆ Select the View menu > Image Info.
◆ On the toolbar, click the Image Info button.
Tip
You can show the Image Info button by customizing the toolbar.
4-10
Scanning Master 21+
4. IMAGE DATA MANIPULATION
4.5
Using the Edit Functions
You can edit image data easily using the function buttons on the toolbar.
Tip
While you are editing image data, the cursor may change as appropriate for the
actions of each command or function. While the cursor is in the form of a cross, the
point indicated by the cursor is its intersection.
Cut
The data you selected from the on-screen image is cut and saved in memory. Once it is cut, the
existing memory contents are replaced by the new cut data.
To cut a specific area from the image, take the following steps:
(1) Select the Edit menu > Cut, or click the Cut button on the toolbar.
(2) Next use the Cut tool as follows. Press the <Esc> key to cancel the operation.
(a) For a rectangle, define any two points by left-clicking. The contents are deleted from the
rectangular area that contains these points as opposite vertexes, and saved in memory.
(b) For a polygon, define the positions of the vertexes of the polygon by left-clicking (every
polygon is a closed form). With the left button, double-click the last vertex of the area
you want to cut. The contents of the defined area are deleted and saved in memory.
(c) For a circle or ellipse, take the following steps: Left-click the center of the area you
want to cut. To define the cut area, move the mouse until a circle or ellipse of the desired size is obtained. Click with the left button again. At this time, the contents of the
defined area are deleted and saved in memory.
(3) To terminate use of the Cut tool
Select Edit > Cut again, or click the Cut button on the toolbar again.
Tip
You can select the Cut tool shape (rectangle, polygon, circle, or ellipse) from the Edit
Function Tools on the Edit Bar.
Checkpoint
This function is available only for bilevel data.
Scanning Master 21+
4-11
4. IMAGE DATA MANIPULATION
Copy
The data you selected from the on-screen image is copied and saved in memory. Once it is
copied, the existing memory contents are replaced by the new copied data.
To copy a specific area from the image, take the following steps:
(1) Select the Edit menu > Copy, or click the Copy button on the toolbar.
(2) Next use the Copy tool as follows. Press the <Esc> key to cancel the operation.
(a) For a rectangle, define any two points by left-clicking. The contents of the rectangular
area that contains these points as opposite vertexes are saved in memory.
(b) For a polygon, define the positions of the vertexes of the polygon by left-clicking (every
polygon is a closed form). With the left button, double-click the last vertex of the copy
area. The contents of the defined area are saved in memory.
(c) For a circle or ellipse, take the following steps: Left-click the center of the copy area. To
define the copy area, move the mouse until a circle or ellipse of the desired size is
obtained. Click with the left button again. At this time, the contents of the defined area
are saved in memory.
(3) To terminate use of the Copy tool
Select Edit > Copy again, or click the Copy button on the toolbar again.
Tip
You can select the Copy tool shape (rectangle, polygon, circle, or ellipse) from the
Edit Function Tools on the Edit Bar.
Checkpoint
This function is available only for bilevel data.
4-12
Scanning Master 21+
4. IMAGE DATA MANIPULATION
Paste
This function pastes the memory contents to the on-screen image. If the memory contains no
data, this command is not available. Scanning Master 21+ allows you to use one of three paste
functions, depending on the circumstances.
New Image
An on-screen View window is created with the memory contents as the new image data.
The procedure is as follows.
(1) Select the Edit menu > Paste > New Image, or click the New Image button on the toolbar.
(2) A new View window is created.
Current Window
The memory contents are pasted to the cursor position.
The procedure is as follows.
(1) If you want to paste the area to a window other than the one where you performed Cut or
Paste, open the window to which you want to paste the area.
(2) Select the Edit menu > Paste > Current Window, or click the Paste to Current Window
button on the toolbar.
(3) By pressing and holding down the left mouse button, you can view the image contained in
the memory or in that area. Press the Esc key to terminate the operation.
(4) While holding down the left mouse button, drag the mouse to the desired position.
(5) Release the mouse button to paste the contents to the image.
(6) To terminate use of the Paste tool
Select Edit > Paste > Current Window again, or click the Paste to Current Window
button on the toolbar again
Transparent Background
The memory contents are pasted to the cursor position. Unlike the Current Window command,
these contents are pasted in with the background in transparent color.
To paste the cut or copied area to the image, take the following steps:
(1) If you want to paste the area to a window other than the one where you performed Cut or
Paste, open the window to which you want to paste the area.
(2) Select the Edit menu > Paste > Transparent Background or click the Transparent Background button on the toolbar.
Scanning Master 21+
4-13
4. IMAGE DATA MANIPULATION
(3) By pressing and holding down the left mouse button, you can view the image contained in
memory or in that area. Press the Esc key to terminate the operation.
(4) While holding down the left mouse button, drag the mouse to the desired position.
(5) Release the mouse button to paste the memory contents to the image.
(6) To terminate use of the Paste tool
Select Edit > Paste > Transparent Background again, or click the Transparent Background button on the toolbar again
Checkpoint
This function is available only for bilevel data.
Rubout
The image is erased in a manner similar to rubbing out with an eraser on the document (partial
erasure).
The procedure is as follows.
(1) Select the Edit menu > Rubout or click the Rubout button on the toolbar.
(2) Press and hold down the left mouse button to drag the Rubout tool and erase the image.
(3) To terminate use of the Rubout tool
Select Edit > Rubout again, or click the Rubout tool on the toolbar again.
Tip
You can set the width of the Rubout tool using the Editing Function Tools on the Edit
Bar.
Checkpoint
This function is only available for bilevel data.
4-14
Scanning Master 21+
4. IMAGE DATA MANIPULATION
Erase Area
The specified area in the on-screen image is erased.
The procedure is as follows.
(1) Select the Edit menu >Erase Area or click the Erase Area button on the toolbar.
(2) Next use the Erase Area Tool as follows. Press the Esc key to terminate the operation.
(a) For a rectangle, left-click the two points where opposite vertexes of the rectangular area
you want to erase are located.
(b) For a polygon, define the positions of the vertexes of the polygon by left-clicking (every
polygon is a closed form). With the left mouse button, double-click the last vertex of the
area you want to erase.
(c) For a circle or ellipse, take the following steps: Left-click the center of the area you
want to erase. Move the mouse until a circle or ellipse of the desired size is obtained.
Click with the left button again in the area you want to erase.
(3) To terminate use of the Erase Area tool
Select Edit > Erase Area again, or click the Erase Area tool on the toolbar again.
Tip
You can select the Erase Area tool shape (rectangle, polygon, circle, or ellipse) from
the Editing Function Tools on the Edit Bar.
Checkpoint
This function is available only for bilevel data.
Scanning Master 21+
4-15
4. IMAGE DATA MANIPULATION
Revise
You can retouch the on-screen image in a manner similar to using a pencil on the document.
The procedure is as follows.
(1) Select the Edit menu >Revise or click the Revise button on the toolbar.
(2) Press and hold down the left mouse button to drag the Revise Tool and retouch the image.
(3) To terminate use of the Revise tool
Select Edit > Revise again, or click the Revise tool on the toolbar again.
Tip
You can set the Revise tool width using the Editing Function Tools.
Checkpoint
This function is available only for bilevel data.
Line
You can draw a line on the on-screen image.
The procedure is as follows.
(1) Select the Edit menu >Line or click the Line button on the toolbar.
(2) Define the start position of the line by left-clicking there. Next move to the desired position,
and left-click there again to define it as the end position. While holding down the <Shift>
key, enter the second position to obtain a horizontal, vertical, or 45-degree line.
(3) To terminate use of the Line tool
Select Edit > Line again, or click the Line tool on the toolbar again.
Tip
You can set the Line tool width using the Editing Function Tools.
Checkpoint
This function is available only for bilevel data.
4-16
Scanning Master 21+
4. IMAGE DATA MANIPULATION
Undo Edit Function
This function lets you undo the immediately previous action.
The procedure is as follows.
◆ Select the Edit menu > Undo.
◆ On the toolbar, click the Undo button.
Tip
If you have saved the image or used a tool, this function cannot be used.
You can show the Undo button by customizing the toolbar.
Checkpoint
This function is available only for bilevel data.
Redo Undo Edit
This function restores the last edit you did using Undo.
The procedure is as follows.
◆ Select the Edit menu > Redo.
◆ On the toolbar, click the Redo button.
Tip
You can show the Undo button by customizing the toolbar.
Checkpoint
This function is available only for bilevel data.
Scanning Master 21+
4-17
4. IMAGE DATA MANIPULATION
4.6
Other Image Editing Functions
Various editing functions can be used from the Tools menu.
Tip
The Crop and Skew correction buttons can be displayed by customizing the toolbar.
Preview display
The following explanations are common to the Bilevel and Modify Color preview displays.
Fit button
Enlarges or reduces the image to display the entire image within the current
window size.
1:1 button
Displays the image at one dot per pixel.
Zoom In button
Displays the image at twice its current size.
Zoom Out button
Displays the image at half its current size.
Update Image button
Refreshes the image to the current settings after making the specified
changes.
4-18
Scanning Master 21+
4. IMAGE DATA MANIPULATION
Tip
To display a range on the image, right-click and drag to create a rectangular area.
When the mouse button is released, the image in the range specified will be displayed
in the current window.
To scroll the image, left-click and drag the Original Image box or Modified Image box
with the mouse. The image scrolls in the direction in which the mouse is moved until
the mouse button is released.
Despeckling
Any remaining speckles are removed from the background of the on-screen image.
The procedure is as follows.
(1) Select the Tools menu > Despeckle, or click the Despeckle button on the toolbar.
(2) The Despeckle dialog box appears.
(3) Set the speckle size in the Despeckle dialog box, then click the OK button.
Checkpoint
This function is available only for bilevel data.
Deskew
When the scanner has scanned in a skewed document, the skewed on-screen image can be
corrected.
Deskew by setting the angle
(1) Select the Tools menu > Deskew or click the Deskew button on the toolbar.
(2) The Deskew dialog box appears.
(3) Type the new angle in the Deskew dialog box, then click the OK button.
Deskew by line
(1) Select the Tools menu > Deskew or click the Deskew button on the toolbar.
(2) The Deskew dialog box appears.
(3) Click the Set Angle button in the Deskew dialog box.
Scanning Master 21+
4-19
4. IMAGE DATA MANIPULATION
(4) Click in the two points that define the skewed image. (They must be on the horizontal
reference line for the document.)
Skewed document
Deskewed document
2 points to click
(5) The Deskew dialog box reappears.
(6) If the skew angle is within ±7.1 degrees, click the OK button. Otherwise the image cannot
be deskewed.
Deskew by reading the angle
(1) Select the Tools menu > Deskew or click the Deskew button on the toolbar.
(2) The Deskew dialog box appears.
(3) Click the Angle Reading button in the Deskew dialog box.
(4) The skew angle is automatically read from the active window. The skew is sensed in the top
to bottom direction.
(5) The skew angle is displayed in the Deskew dialog box.
(6) If the skew angle is within ±7.1 degrees, click the OK button. Otherwise the image cannot be
deskewed.
Checkpoint
This function is available only for bilevel data.
4-20
Scanning Master 21+
4. IMAGE DATA MANIPULATION
Crop
You can easily crop any sections protruding from the defined rectangular area.
A0-Landscape to B4-Portrait
This function crops any sections outside the frame defining the specified document size.
The procedure is as follows.
(1) Select the Tools menu > Crop > A0-Landscape to B4-Portrait, or click the A0-Landscape
to B4-Portrait button on the toolbar.
(2) The frame defining the document size you selected appears. This is the range for clipping
the image inside the frame.
(3) Move the mouse to define the area to be clipped, and then left-click to delete the sections
outside the frame.
User 1 to 4
This function crops any sections outside the frame outside the registered document size.
The procedure is as follows.
(1) Select the Tools menu > Crop > User 1 to 4, or click the User 1 to 4 button on the toolbar.
(2) The dialog box for defining the size of the frame for clipping appears.
(3) Input the width and height for the document size, and then click the OK button.
(4) Move the mouse to define the area to be clipped, and then left-click to delete the sections
outside the frame.
Set Region
This function crops any sections outside the user-specified region.
The procedure is as follows.
(1) Select the Tools menu > Crop > Set Region, or click the Set Region button on the toolbar.
(2) Left-click at the desired position to define the start position.
(3) Move the mouse to define the area to be clipped, and then left-click once again to delete the
sections outside the frame.
Scanning Master 21+
4-21
4. IMAGE DATA MANIPULATION
Move
Use this function to move the on-screen image to a different position without resizing it.
The procedure is as follows.
(1) Select the Tools menu > Crop > Move, or click the Crop at Current Size button on the
toolbar.
(2) The frame defining the current size appears. This is the range for clipping the image inside
the frame.
(3) Move the mouse to define the area to be clipped, and then left-click to delete the sections
outside the frame.
Tip
The Crop reference point can be changed within the General tab in Options in the
Tools menu. Similarly, the home point can be changed in the sequence “Center” →
“Upper Left” → “Lower Left” → “Lower Right” → “Upper Right” → “Center” by pressing the Home key while selected.
If you want to scroll the area during setting, use the [←], [→], [↑], [↓] keys on the
keyboard. Pressing the <ESC> key cancels the settings.
Resize
You can resize the on-screen image.
The procedure is as follows.
Specifying Pixel
(1) Select the Tools menu > Resize, or click the Resize button on the toolbar.
(2) The Resize dialog box is displayed.
(3) Select Pixel as the Specification Method.
(4) Specify the New Width and New Height as pixel units, and then click the OK button.
Specifying Paper Size
(1) Select the Tools menu > Resize, or click the Resize button on the toolbar.
(2) The Resize dialog box is displayed.
(3) Select Paper Size as the Specification Method.
(4) Select the new paper size from the options in Paper Size, and then click the OK button.
4-22
Scanning Master 21+
4. IMAGE DATA MANIPULATION
Tip
If you select User Size, you can specify the New Width and New Height.
Specifying Resolution
(1) Select the Tools menu > Resize, or click the Resize button on the toolbar.
(2) The Resize dialog box is displayed.
(3) Select Resolution as the Specification Method.
(4) Specify a new resolution for either the New Width or the New Height (both settings will be
the same), and then click the OK button.
Checkpoint
In this case, Fix the Aspect Ratio will be enabled.
Specifying Scale
(1) Select the Tools menu > Resize, or click the Resize button on the toolbar.
(2) The Resize dialog box is displayed.
(3) Select Scale as the Specification Method.
(4) Specify a Scale value for New Width and New Height, and then click the OK button.
Checkpoint
This function is available only for bilevel data.
Smoothing
Smoothes out grayscale images by averaging each pixel value with those of the surrounding pixels.
The procedure is as follows.
(1) Select the Tools menu > Smoothing, or click the Smoothing button on the toolbar.
(2) Smoothing is performed
Checkpoint
This function is available only for grayscale data.
Scanning Master 21+
4-23
4. IMAGE DATA MANIPULATION
Reduce Colors to Bilevel
Changes grayscale or color images to bilevel images.
The procedure is as follows.
(1) Select the Tools menu > Bilevel, or click the Bilevel button on the toolbar.
(2) The Bilevel dialog box is displayed.
(3) Select the Color Depth Reduction Method
Auto ......................... Calculates the most suitable threshold value for each area while
converting the data to bilevel format.
Manual ..................... Converts the data to bilevel format at one threshold value for the
entire area.
Dither ....................... Sets conversion to bilevel using a dither pattern.
Error Diffusion ........ Sets conversion to bilevel using an error diffusion method.
(4) Adjust the Threshold and Variability parameters according to the Color Depth Reduction
Method selected.
Threshold ................ Sets the threshold value for manual bilevel conversion.
Variability ................ Specifies whether to convert to black or white for automatic bilevel
conversion. To make the image blacker, reduce the value, and to
make the image whiter, raise the value.
(5) Click the Update Image button to display the updated image.
(6) Repeat steps (3) to (5) until the desired image is obtained.
(7) Click the OK button to close the dialog box.
Tip
Please refer to the Preview Display on page 4-18 for details on the Original Image and
Modified Image windows.
Checkpoint
This function can only be used for grayscale and color data.
4-24
Scanning Master 21+
4. IMAGE DATA MANIPULATION
Modify Color
Modifies a specified color on the image.
The procedure is as follows.
(1) Select the Tools menu > Modify Color, or click the Modify Color button on the toolbar.
(2) The Modify Color dialog box is displayed.
, then click on the color to be modified in the Original Image
(3) Click the New Color button
box. New colors can also be added from the palette by pressing the Select from Palette
button
.
To change colors enclosed in a specified region into a single color, left-click and drag the
pointer in the Original Image box to create a region enclosing the colors to be modified.
After the mouse button released, the color enclosed in the region will be added to the
Original Color list. Up to 16 colors can be added to the list at once.
(4) To add a color to be modified, increase the allowable range or click the Add button
and
click on the colors to be added in the Original Image box. To add colors enclosed in a
specified region, left-click and drag the pointer in the Original Image box to create a region
enclosing the colors to be added. After the mouse button is released, the colors enclosed in
the region will be added to the list. Up to 16 colors can be added to the list at once.
(5) To modify a selected color, double-click on the color to be modified to display the Select
Color window, then modify the color.
(6) To delete a color from the list, select the color on the list and click the Delete button
(7) Click the Update Image button
.
. The Modified Image box will be updated.
(8) Repeat steps 3 to 7 until the desired image is obtained.
(9) Click the OK button to close the window. At this time, if Display in New Window has been
selected, a new window is created separately and displayed.
Allowable Range ....... Specifies the allowable range for the color to be modified.
If the Allowable Range setting is 0, only the colors specified in Original
Color are changed to the colors set in Modified Color.
If the Allowable Range setting is 20, the colors specified in Original
Color are changed to the colors set in Modified Color which fall into the
± 20 range of that color's respective RGB values.
If the Allowable Range setting is 255, all colors are changed to the colors
set in Modified Color.
Apply to All Colors .... Specifying this option applies Allowable Range changes to all the colors
displayed in the Original Color list.
Modify Other Colors .. If this option is specified, colors which have not been selected are all
changed to the same color. If you click on an area where a color is
displayed, the Select Color Window is displayed for setting the modified
colors.
Scanning Master 21+
4-25
4. IMAGE DATA MANIPULATION
Display in New .......... If this option specified, displays the modified image in a new window.
Window
Load Button .............. Loads the settings from an already existing file. The Load dialog box is
displayed for you to select the file to be loaded to the window.
Save Button .............. Saves the current settings to a file. The Save dialog box is displayed for
you to specify a suitable file name for saving.
At this time, if you save to the Color folder inside the folder in which
Scanning Master Copy Color is installed, the settings can be specified
when scanning in data from the scanner.
Tip
Please refer to the Preview Display on page 4-18 for details on the Original Image and
Modified Image windows.
Checkpoint
This command can only be used for color data.
Select Color window
Clicking the Select from Palette button in the Modify Color dialog box displays the Select
Color window.
The procedure is as follows.
(1) Click on the color to be selected. Multiple colors can be selected by pressing the <Shift> or
<Ctrl> keys while clicking.
(2) Click the OK button to close the window.
Tip
Display Order changes the color display order. Colors can be displayed in order of
index, brightness, or hue.
Undo
This function undoes the previous raster action, such as despeckling, deskewing, cropping, or
resizing. This operates only once for each action.
Perform one of the following.
◆ Select the Tools menu > Undo.
◆ Click the Undo button on the toolbar.
4-26
Scanning Master 21+
4. IMAGE DATA MANIPULATION
Making the Image Negative
This function inverts the colors of the on-screen image.
Perform one of the following:
◆ Select the Tools menu > Negative.
◆ On the toolbar, click the Negative button.
◆ Press the <F8> key on the keyboard.
Mirroring the Image
This function mirrors the image on the vertical axis.
Perform one of the following:
◆ Select the Tools menu > Mirror.
◆ On the toolbar, click the Mirror button.
Rotating the Image
This function rotates the on-screen image 90 degrees clockwise or counterclockwise, or 180 degrees.
Perform one of the following:
Rotating the image 90 degrees counterclockwise
◆ Select the Tools menu > Rotate 90° CCW.
◆ On the toolbar, click the Rotate 90° CCW button.
◆ Press the <F9> key on the keyboard.
Rotating the image 90 degrees clockwise
◆ Select the Tools menu > Rotate 90° CW.
◆ On the toolbar, click the Rotate 90° CW button.
◆ Press the <F10> key on the keyboard.
Rotating the image 180 degrees
◆ Select the Tools menu > Rotate 180° .
◆ On the toolbar, click the Rotate 180° button.
Scanning Master 21+
4-27
4. IMAGE DATA MANIPULATION
4.7
Image Measurement
This function measures a point-to-point distance based on the current resolution.
If the reference unit length is known, relative measurement is enabled based on this length.
Setting the Unit Length
Set a new interval between the two points that are used for the reference.
The procedure is as follows.
(1) Select the View menu > Relative Measure > Unit Length.
(2) Click the two new points you want to use for the reference.
(3) The Measurement Reference dialog box appears.
(4) In the Measurement Reference dialog box, set the length of the designated interval.
(5) Click the OK button to close the dialog box.
Checkpoint
The scale you set in the Measurement Reference dialog box will take effect only for
calculation by the Distance between Specified Points command. It does not influence
any other commands.
Measure the Distance Between Specified Points
Measure the relative distance between the two points.
The procedure is as follows.
(1) Select the View menu > Relative Measure > Distance between Specified Points.
(2) Click the two points for which you want to perform relative measurement.
(3) The Measured Results window appears.
4-28
Scanning Master 21+
5. DESCRIPTIONS OF FUNCTIONS
5.
DESCRIPTIONS OF FUNCTIONS
This chapter details the Options settings, the Scanning Master 21+ menus, and the file formats.
5.1
Options Settings
Perform the Scanning Master 21+ default operations. To set the Options, select the Tools menu
> Options.
File Settings tab
You can set options related to the on-screen image.
File Type .............. Select the type of the files the default extensions of which are to be
changed.
Extension ............. Set the extension you want to use by default for the selected file type.
Default ................. Set the resolution that is used if no resolution has been written for the file
Resolution
that is read through Open in the File menu.
JPEG Image ........ Specifies the image quality when a file is saved in JPEG format. A low
Quality
image quality reduces the size of the file, but renders a coarser image.
Scanning Master 21+
5-1
5. DESCRIPTIONS OF FUNCTIONS
Display Settings tab
This tab lets you select the Tools menu > Options > Display Settings tab.
Emphasis ............. Specify what pixels should be left when the image is zoomed out. This
option will take effect for the file you will open next time or for the onscreen image you will scan in next time.
Default : For bilevel images, black pixels are emphasized. For any other
images, no pixels are emphasized.
None
: No pixels are emphasized.
Dark
: For bilevel images, black pixels are emphasized. For any other
images, pixels in dark color are emphasized.
Light
: For bilevel images, white pixels are emphasized. For any other
images, pixels in light color are emphasized.
Tip
Setting "Dark" or "Light" for non-bilevel images of small size may have no effect.
High Speed .......... If you turn this option on, display-related operation (e.g., scroll) will speed
up for the file you will open next time or the on-screen image you scan in
next time through the scanner. (If the size of available memory space is
small, selecting this option may have no effect.) In addition, this option
will cause Edit Paste to show only the frame without dragging the image.
Note that reading from a file or scanning through the scanner may slow
down, because data for display is created when the file is being opened
or scanned in.
Maximize ............. Maximizes the default on-screen image.
Loupe Size .......... Set the loupe size in 1-pixel increments in the range from 50 to 500 pixels.
Loupe .................. Set the magnification of the loupe. You can select 1, 2, 4, or
Magnification
8 for the magnification. You can also change it by pressing the <+> or <->
Rate
key while the image is currently zoomed in on with the Loupe.
5-2
Scanning Master 21+
5. DESCRIPTIONS OF FUNCTIONS
General tab
This tab lets you select the Tools menu > Options > General tab.
Recently Used ........... Set the maximum number of the files listed at the bottom of the File menu.
File List
To enable the new setting, you must restart Scanning Master 21+.
Scan Conditions ........ Set the maximum number of the settings displayed in Save Conditions
and Load Conditions in the Scan menu.
Crop Outside Frame ... Selects the position of the reference point when you specify Crop
Reference Point
Outside Frame.
Performing ................. If this option is specified, interpolation is performed to smooth out the
Interpolation for
data when it is grayscale or color data, and deskew or trapezoidal
Image Correction
correction has been performed.
Use Work File ............ If you turn this option on, you can save the scanned in on-screen
image temporarily in the work file, thereby reducing the memory area
used.
Compress .................. If you turn this option on, the work file will be compressed. The disk
area will be reduced although operation may slow down a little.
Specify Folder ........... Turn this option on if you want to specify the folder in which the work
file will be created. If you turn it off, the work file will be created in the
temporary folder of the system.
Browse button ........... When selecting the folder in which the work file will be created, you
can click this button to display the window that lets you select it.
Scanning Master 21+
5-3
5. DESCRIPTIONS OF FUNCTIONS
Unit Setup tab
This tab lets you select the Tools menu > Options > Unit Setup tab.
Unit ...................... Specifies the unit used for the Paper Size and other settings.
5-4
Scanning Master 21+
5. DESCRIPTIONS OF FUNCTIONS
5.2
Menus
File Menu
Open… ........................... Opens an existing on-screen image.
Close ............................... Closes the currently open on-screen image.
Save ................................ Saves the latest version of the on-screen image file, with the
previous version overwritten.
Save As… ...................... Saves the on-screen image under a new name.
Print… ............................. Prints the on-screen image.
Page Setup… ................ Lets you set up the page layout and selection and connection
of the printer (or plotter).
File names 1, 2, 3, 4,… .. Opens a recently closed file.
Exit .................................. Exits Scanning Master 21+.
Scanning Master 21+
5-5
5. DESCRIPTIONS OF FUNCTIONS
Edit Menu
Undo ............................... Undoes the last action.
Redo ............................... Redoes the action you undid with Undo.
Cut .................................. Cuts and saves the selection in memory.
Copy ............................... Copies and saves the selection in memory.
Paste ............................... Pastes the memory contents to the on-screen image.
.... New Image
Creates an image window in which you view the data contained in memory as a new image.
.... Paste to Current Window
Pastes the data in memory to the cursor position.
.... Transparent Background
With the background in transparent color, pastes the data in
memory to the cursor position.
Rubout ............................ Rubs out part of the on-screen image with the background color.
Erase Area ...................... Paints the specified area in background color.
Revise ............................. Retouches the on-screen image in foreground color.
Line ................................. Draws a line in foreground color.
5-6
Scanning Master 21+
5. DESCRIPTIONS OF FUNCTIONS
Tip
Pressing the <Esc> key during an Edit action cancels that action.
Checkpoint
The Edit menu is available only for bilevel data.
Scanning Master 21+
5-7
5. DESCRIPTIONS OF FUNCTIONS
View Menu
Fit .................................... Displays the whole on-screen image to fit it in the current
window area.
1:1 ................................... Displays the on-screen image as Normal size, with one dot
representing one pixel.
Zoom Out ....................... Zooms out the on-screen image.
Zoom In .......................... Zooms in on the on-screen image.
Bird's Eye ....................... Shows or hides the window containing the overview of the onscreen image.
Zoom ............................... Displays the detailed view of the zoomed section of the area at
the current cursor position.
Loupe .............................. Turns on or off the Loupe Mode, which enables you to zoom in
on the area around the cursor.
Image Info... ................... Displays the window that lists detailed information about the
on-screen image.
Relative Measure ........... Measures a relative distance on the on-screen image.
Toolbar ........................... Shows or hides the toolbar.
StatusBar ....................... Shows or hides the Status Bar.
Editing Tools .................. Shows or hides the Editing Tools.
Tip
To view just one part of the image, define that area by pressing the right mouse
button to display a rectangle and dragging the mouse to the desired position. Once
you release the mouse button, the image in the defined area is viewed according to
the current window.
To cancel setting of the defined area, press the <Esc> key during drag.
5-8
Scanning Master 21+
5. DESCRIPTIONS OF FUNCTIONS
Scan Menu
Model Setup... .............. Displays the dialog box that lets you set the scanner
model for scanning and set the SCSI ID.
Scan... ........................... Displays the Scan window.
Save Conditions .......... Saves the current scanning settings.
Load Conditions .......... Loads the existing scanning settings.
Tools Menu
Undo ............................... Undoes the previous raster action.
Despeckle…*1 ................. Removes speckles from the background.
Deskew… ....................... Deskews an on-screen image.
Crop ................................ Crops the outside of the defined area.
Resize…*1 ....................... Displays the dialog box that lets you resize data.
Smoothing*2 .................... Smooths the on-screen image.
Scanning Master 21+
5-9
5. DESCRIPTIONS OF FUNCTIONS
Reduce Colors ............... Converts the image to bilevel.
to Bilevel*3
Modify Color*4 ................ Modifies a specified color within the image data.
Negative ......................... Color-inverts the on-screen image.
Mirror .............................. Inverts the on-screen image.
Rotate 90° CCW ............. Rotates the on-screen image 90 degrees counterclockwise.
Rotate 90° CW ................ Rotates the image 90 degrees clockwise.
Rotate 180° ..................... Rotates the image 180 degrees.
Options... ........................ Lets you set up the Scanning Master 21+ defaults.
Customize ...................... Adds, deletes, or rearranges Toolbar buttons.
Adjust Scanner... ........... Adjusts the scanner.
*1 Available only for bilevel data.
*2 Available only for grayscale data.
*3 Available only for grayscale data or 8-bit color data.
*4 Available only for 8-bit color data.
5-10
Scanning Master 21+
5. DESCRIPTIONS OF FUNCTIONS
Window Menu
The Window menu contains commands that control how two or more application windows are to
be listed.
Cascade ......................... Cascades the windows.
Tile Horizontal ................. Tiles the windows horizontally.
Tile Vertical ..................... Tiles the windows vertically.
Arrange Icons ................. Arranges the icons at the bottom of the windows.
Window Name 1, 2, … .... Displays the window you clicked.
Help Menu
Help Topics ..................... Lists the Contents of the Help window.
Graphtec Home Page ..... Displays the Graphtec web site.
About… ........................... Shows information about the application version.
Scanning Master 21+
5-11
5. DESCRIPTIONS OF FUNCTIONS
5.3
File Formats
Scanning Master 21+ handles all the following file formats, but compatible formats vary according to the type of image data.
Bitmap ...................................... Saved as Windows bitmap data. The folder extension is BMP.
Bitmap RLE .............................. Saved as Windows RLE compressed format bitmap data. The
folder extension is BMP.
CAD Overlay ESP .................... This format is for CAD Overlay ESP data. The folder extension
is RLC
Checkpoint
Resolution information cannot be added to the CAD Overlay ESP data at the time it is
saved. When using Scanning Master 21+ to save CAD Overlay ESP data, the image
data is saved as is. To load existing CAD Overlay ESP image data from a file, or to
save the data under a different file format, select the Tools menu > Options > File
Settings tab and then save at the resolution specified for the Default Resolution
setting.
TIFF Uncompressed MSB ........ TIFF format, Motorola Big Endian uncompressed format.
The default extension is .tif
TIFF Uncompressed LSB ......... TIFF format, Intel Little Endian uncompressed format.
The default extension is .tif
TIFF G4 MSB ........................... TIFF format, Motorola Big Endian Group 4 MMR compressed
format.
The default extension is .tif
TIFF G4 LSB ............................ TIFF format, Intel Little Endian Group 4 MMR compressed
format.
The default extension is .tif
TIFF Packbits MSB ................... TIFF format, Motorola Big Endian Packbits compressed format.
The default extension is .tif
TIFF Packbits LSB .................... TIFF format, Intel Little Endian Packbits compressed format.
The default extension is .tif
TIFF CCITT G3 MSB ................ TIFF format, Motorola Big Endian CCITT Group 3 compressed
format.
The default extension is .tif
TIFF CCITT G3 LSB ................. TIFF format, Intel Little Endian CCITT Group 3 compressed
format.
The default extension is .tif
TIFF G3 MSB ........................... TIFF format, Motorola Big Endian Group 3 compressed format.
The default extension is .tif
5-12
Scanning Master 21+
5. DESCRIPTIONS OF FUNCTIONS
TIFF G3 LSB ............................ TIFF format, Intel Little Endian Group 3 compressed format.
The default extension is .tif
TIFF JPEG MSB ....................... TIFF format, Motorola Big Endian JPEG compressed format.
The default extension is .tif
TIFF JPEG LSB ........................ TIFF format, Intel Little Endian JPEG compressed format.
The default extension is .tif
Checkpoint
Scanning Master 21+ cannot display TIFF multi-page format data. If a TIFF multi-page
format file is read, only the first page will be displayed. Further, if a save operation is
performed, only the first page is saved. All other images will be deleted.
CALS G4 .................................. CALS TYPE 1 , Group 4 MMR compressed format.
The default extension is .cg4
PCX .......................................... PCX version 5 format.
The default extension is .pcx
Intergraph G4 ........................... Intergraph Group 4 MMR compressed format.
The default extension is .cit
Sun Raster Uncompressed ...... Sun Raster uncompressed format.
The default extension is .ras
Sun Raster Encode .................. Sun Raster Encode format.
The default extension is .ras
JPEG ........................................ Joint Photographic Experts Group compressed format.
The default extension is .jpg
Checkpoint
Data cannot be saved in the CAD Overlay ESP, TIFF JPEG, PCX or JPEG formats if the
width or length of the document exceeds the dimensions given below.
Resolution (dpi)
100
Length (mm)
16645
Scanning Master 21+
200
8322
300
5548
400
4161
600
2774
800
2080
1200
1387
1600
1040
5-13
5. DESCRIPTIONS OF FUNCTIONS
File format compatibility
...... Data can be read and saved
× ....... Data cannot be read or saved
Bilevel data
Grayscale data
8-bit color data 24-bit color data
File format
Bitmap
×
×
×
×
Bitmap RLE
×
CAD Overlay ESP
TIFF Uncompressed MSB
TIFF Uncompressed LSB
×
×
×
TIFF G4 • MSB
×
×
×
TIFF G4 • LSB
TIFF Pack Bits • MSB
TIFF Pack Bits • LSB
×
×
×
TIFF CCITTG3 • MSB
×
×
×
TIFF CCITTG3 • LSB
×
×
×
TIFF G3 • MSB
×
×
×
TIFF G3 • LSB
×
×
TIFF JPEG • MSB
×
×
TIFF JPEG • LSB
×
×
×
CALS G4
×
×
×
INTERGRAPH G4
PCX
Sun Raster Uncompressed
×
×
5-14
×
Sun Raster Encode
JPEG
Scanning Master 21+
INDEX
INDEX
A
G
A0-Landscape to B4-Portrait ........................... 4-21
About toolbar ..................................................... 4-1
General tab ....................................................... 5-3
H
B
Basics of file-related operations ........................ 4-3
Bird's Eye Display ............................................. 4-8
Help menu ....................................................... 5-11
High speed ........................................................ 5-2
How to use the Bird's Eye Function .................. 4-8
How to use Zoom .............................................. 4-9
C
Copy ................................................................
Crop ................................................................
Current window ...............................................
Cut ...................................................................
4-12
4-21
4-13
4-11
D
Default resolution .............................................. 5-1
Description of functions ..................................... 5-1
Deskew ........................................................... 4-19
Deskew by line ................................................ 4-19
Deskew by reading the angle .......................... 4-20
Deskew by setting the angle ........................... 4-19
Despeckling ..................................................... 4-19
Display Settings tab .......................................... 5-2
E
Edit bar .............................................................. 4-2
Edit menu .......................................................... 5-6
Erease Area .................................................... 4-15
Extension .......................................................... 5-1
F
Features ............................................................ 1-1
File Formats .................................................... 5-12
File Menu .......................................................... 5-5
File Settings tab ................................................ 5-1
File Type ............................................................ 5-1
Scanning Master 21+
I
Image Info ....................................................... 4-10
Image measurement ....................................... 4-28
Installation ......................................................... 2-1
L
Line ................................................................. 4-16
Loupe Display ................................................... 4-9
Loupe Size ........................................................ 5-2
M
Making the image negative ............................. 4-27
Maximize ........................................................... 5-2
Mirroring the image ......................................... 4-27
Move ............................................................... 4-22
N
New Image ...................................................... 4-13
O
Opening an Image File ...................................... 4-3
Options .............................................................. 5-1
Other image edit functions .............................. 4-18
Index-1
INDEX
P
Paste ............................................................... 4-13
Previewing the whole image ............................. 4-6
Printing image data ........................................... 4-5
R
Recently used file list ........................................ 5-3
Recommended environment ............................. 1-2
Redo Undo Edit ............................................... 4-17
Resize ............................................................. 4-22
Revise ............................................................. 4-16
Rotating the image .......................................... 4-27
Rotating the image 180 degrees ..................... 4-27
Rotating the image 90 degrees clockwise ....... 4-27
Rotating the image 90 degrees
counterclockwise ...................................... 4-27
Rubout ............................................................. 4-14
S
Saving an image file .......................................... 4-4
Scan .................................................................. 5-3
Scan menu ........................................................ 5-9
Scrolling the image ............................................ 4-6
Set Region ...................................................... 4-21
Setting the distance between specified
points ....................................................... 4-28
Setting the Unit Length ................................... 4-28
Setting up the scanner ...................................... 3-1
Setup ................................................................. 2-1
Smoothing ....................................................... 4-23
Status bar .......................................................... 4-2
Index-2
T
Toolbar .............................................................. 4-1
Tools menu ........................................................ 5-8
Transparent Background ................................. 4-13
U
Undo ................................................................
Undo Edit Function ..........................................
User 1 to 4 .......................................................
Using the edit functions ...................................
4-26
4-17
4-21
4-11
V
View Menu ........................................................ 5-8
Viewing the image ............................................. 4-6
Viewing the image at pixel level ........................ 4-6
W
Window Menu ................................................. 5-11
Window overview .............................................. 4-1
Z
Zoom display ..................................................... 4-9
Zooming in on the image ................................... 4-7
Zooming out the image ..................................... 4-7
Scanning Master 21+
The specifications, etc., in this manual are
subject to change without notice.
OPS 112-UM-153
November 20, 2002 1st edition-01
GRAPHTEC CORPORATION