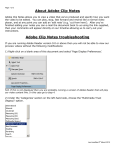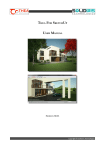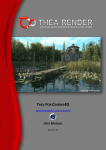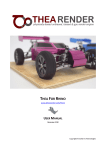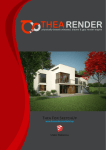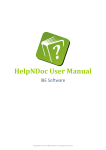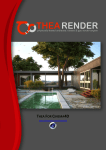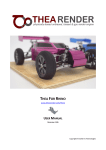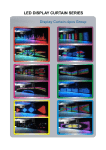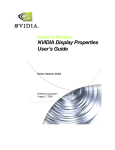Download about substance thea converter
Transcript
SUBSTANCE THEA CONVERTER www.thearender.com/substance USER MANUAL Copyright © Solid Iris Technologies Revision 01 ABOUT SUBSTANCE THEA CONVERTER Substance Thea Converter allows you to create a Thea material from a Substance SBSAR file. You can use the parameters exported with the Substance file to change the look of the textures and also see the preview of the created Thea material before you save the final result. You can use any SBSAR file, but with a Substance material based on the Metallic/Roughness PBR template you ensure that the created Thea material will also be a physically-based one. 1. USER INTERFACE The Substance Thea Converter interface consists of three parts: 1. Textures Viewer 2. Options 3. Thea Material Preview You can change the size of each area or even hide one entirely, by clicking on one of the separators and dragging your mouse left or right. Figure 1: Substance Thea Converter interface Figure 2: Separators for resizing the panels 2 Copyright © Solid Iris Technologies 1.1 Textures Viewer The Textures Viewer presents the textures created from the Substance Engine. There is a different tab for each texture which has the name of the texture identifier (defined in Substance). You can view the textures in their original size or make them fit in the available space by changing the Texture Size option (Menu -> Options -> Texture Size). The textures are recomputed every time a parameter is changed. If the Metallic/Roughness maps only option is ticked only textures identified as basecolor, normal, roughness or metallic will be visible (see section 1.3.1). 1.2 Options In the Options panel you can see the parameters that were saved in the Substance file when it was published. Parameters hold values used during the material creation process so changing the value of a parameter results in changes in the appearance of one or more textures. Here you can tweak these values which causes an immediate regeneration of the affected textures. This way you can see how the final result is altered. The available options are closely related to the material structure so they usually vary from file to file. 1.3 Thea Material Preview In this panel you can specify what textures from the Substance file will be used for the creation of the Thea material and also see how that material will actually look. At the top of the panel there is the material preview area which shows the current preview of the generated Thea material. Below the image, you can see the Refresh button which you can use to update the preview when the Auto Refresh checkbox is not ticked. After that, there are three groups of options. The first group contains settings for the material preview environment and the other two groups allow you to map textures from the Substance file to the Thea material texture slots. You can collapse or expand any of these three groups by clicking on its title. 1.3.1 Material Lab Room Here you can choose the kind of setting that will be used to render the Thea material preview. Size This option refers to the pixel resolution of the preview, both for the horizontal and the vertical dimensions. Quality The Quality value determines the number of passes that will be used during the rendering of the preview. Auto Refresh When the Auto Refresh checkbox is ticked, a change in a Substance texture will trigger a regeneration of the material preview using the latest version of that texture. If the checkbox is not ticked you will have to manually update the preview using the Refresh button. 3 Figure 3: Material Lab Options Copyright © Solid Iris Technologies 1.3.2 Standard Maps As explained in the start of this document, the Thea material is created in a physically-based manner if a Metal/Roughness structure is present in the Substance file. To that purpose, four different maps are essential and must be specified: Basecolor, Normal, Roughness and Metallic. Metallic/Roughness maps only When this checkbox is ticked, each one of the four texture slots is Figure 4: Standard Maps automatically linked to the texture with the appropriate identifier (for the Base Color texture slot the texture with the basecolor identifier is chosen, etc.). If no appropriate texture is found the slot remains empty and no other textures can be assigned. When the checkbox is not ticked, any texture can be assigned to any slot. 1.3.3 Advanced Maps In the Advanced Maps section you can specify additional textures supported by the Thea material system. Specifically, you can assign a Bump texture (which will replace any texture assigned to the Normal slot), an alpha texture which is used for alpha clipping and an emitter texture. When the Passive Emitter checkbox is ticked the emitter does not cast any light but only appears emitting light. Figure 5: Advanced Maps 2. MENU 2.1 2.1.1 File Open Allows you to load an SBSAR file. 2.1.2 Open Recent File Here you can choose to open again one of the last ten opened files. 2.1.3 Load textures from disk The purpose of this option is to allow you to load existing textures from the disk, assign them to the available Thea material textures slots, see the material preview and save the result as a new Thea material file (mat.thea or mat.pack). By clicking on a button on the left column a load dialog appears where you can select the texture you want to load. By clicking the clear button on the right column any loaded texture is unlinked from the material. Figure 6: Load Textures from Disk When you want to create a new Thea material with the currently dialog loaded textures, you can click the Save button. 4 Copyright © Solid Iris Technologies 2.1.4 Batch Conversion The Batch Conversion option allows you to convert multiple SBSAR files to Thea materials at once. When you put your mouse cursor over the Batch Conversion option you will see two available choices: To mat.thea and To mat.pack.: To mat.thea option will create a new mat.thea file for each Substance file. To mat.pack option will create a single mat.pack file for all converted files. After you select one of those options a folder selection dialog will appear. Here you must select the folder that contains the SBSAR files you want to convert. When you choose that folder a similar dialog will be presented where you will have to choose the folder that the output will be saved in. After you choose the input and the output folders the conversion process will begin. When it is over a confirmation message will appear. 2.1.5 Save You can use this option to save a Thea material (mat.thea) file in the same folder where the Substance file was loaded from. 2.1.6 Save As Clicking on this option a dialog appears where you can select the directory where the Thea material will be saved. Furthermore, you can choose wether the new file will be saved as a mat.thea or as a mat.pack file. 2.2 2.2.1 Options Texture Size As also described in the Textures Viewer section, you can use this menu option to choose if the textures will be presented in their actual size or if they will be scaled to fit the available area. 2.2.2 Substance Engine Here you can select the specific implementation of the Substance Engine you want to use. There is a software implementation (CPU) which is always available and depending on the platform you may have the options of OpenGL, Direct3D 10 or Direct3D 11. 2.2.3 Preferences Default Load folder By clicking on the button next to the Default Load folder label you can choose the folder that will appear every time you click the Open option (File -> Open). 5 Figure 7: Preferences Window Copyright © Solid Iris Technologies Default Save folder Similarly to the load folder, here you can set the folder for the Save As action. Default textures load folder The default folder that will appear when you try to load an existing texture from disk can be set here. Save generated maps in new folder When this option is set to Yes, every time you save a Thea material its textures will be stored in a new folder that will be placed in the same directory with the material file. This is always the case when you are doing a batch conversion. When the option is set to No, the textures are saved in the same directory where the Thea material is. For more details, download links and resources please visit http://www.thearender.com/substance 6 Copyright © Solid Iris Technologies