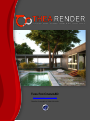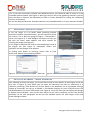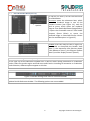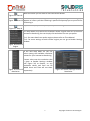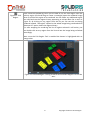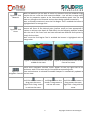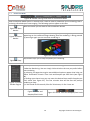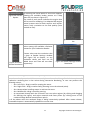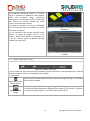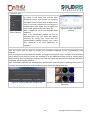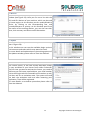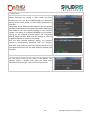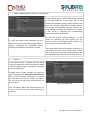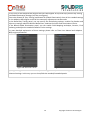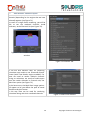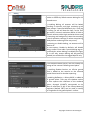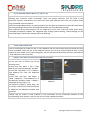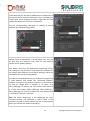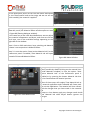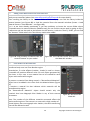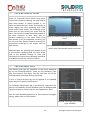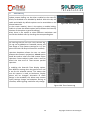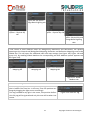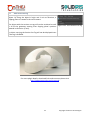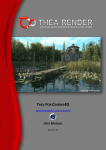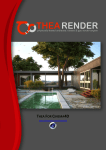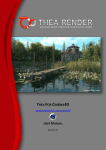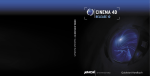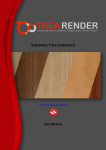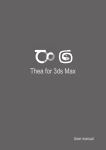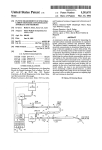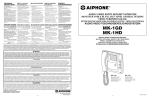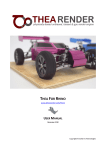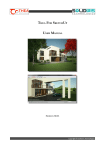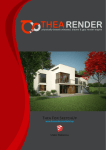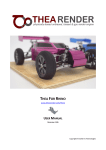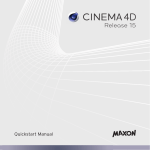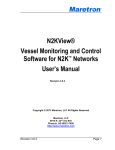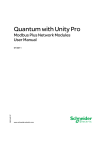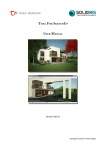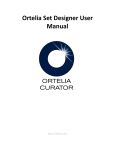Download User Manual - Thea Render
Transcript
Image by Zoran Gorski THEA FOR CINEMA4D www.thearender.com/cinema4d Thea for Cinema4D v1.5.04.199.1413 Copyright © Solid Iris Technologies 1. INTRODUCTION Thea for Cinema4D is an integrated version of Thea Render inside Maxon Cinema4D application. With the use of Thea Material Lab, Material Libraries, Interactive Render and Instancing Support you are able to render your scene directly inside Cinema4D. With the Export to Thea Studio functionality you can also stage your scene inside Thea Studio application and benefit of the advanced tools present there. At this manual all the basic installation and getting started steps are explained, along with Thea plugin settings panels and options inside Cinema4D. For seeing the Getting Started video, find Material Libraries and Download links, please visit Thea for Cinema4D landing page at www.thearender.com/cinema4d Note: this manual is covering the plugin settings and options only, so for a deeper and more detailed explanation of Thea Render settings, materials, engines etc., you can refer to Thea Render User Manual. 2. APPLICATION PREREQUISITES While the plugin can be used as a standalone application there are still dependencies of the plugin from the main Thea Render application. These dependencies are typically the need to open Thea default material editor but also to be able to access Thea data folder (materials, rooms, sample data, etc.). This means that Thea Render should be already installed on your computer (it doesn't matter whether you have installed the 32-bit or 64-bit variant though). On MacOSX platform, make sure that you have also run Thea application at least once (after your drag & drop it typically to your Application folder) in order to complete the installation process. Note that the plugin will work on OSX 10.6 and above. Cinema4D version should be R12, R13, R14, R15 or R16. The plugin won't run in previous Cinema4D versions. Note that the plugin is incompatible with the developed Thea plugin for R11/R11.5, so it won't be possible to transfer your work between the plugins. 2 Copyright © Solid Iris Technologies 3. INSTALLATION 3.1 Windows The plugin comes with an installer that helps you define the version of Cinema4D to which you want to install the plugin and also its directory. The installer guides you through all the necessary steps of installation. Figure 1: Installing Thea for Cinema4D 3.2 MacOSX 3.3 Installing Material Library Thea for Cinema4d for MacOSX comes with a dmg file. Inside this dmg file you will find the Thea Render folder. Drag and drop this folder inside plugins folder of Cinema4D installation (or user preferences folder). Then, within this folder, you will find four separated zip folders; one for each Cinema4D version. Select the needed one, according to your version, and simply double click on it to be extracted. Plugin is ready for use just afterwards (rest unused files can be deleted). It is recommended to install also the corresponding version of Figure 2: Thea Render is available at Thea Render standalone as well. Cinema4D plugins The next time that you will start Cinema4D, the plugin should be there, under the Plugins menu (see Figure 2). Additionally, you can download a material library that allows easier and more direct use of Thea materials (note that this library is platform independent). For installing the Materials library, you should simply extract the library to Cinema4D content browser user libraries. Tip 1: if you face problems to locate the correct folder where Cinema4d stores its material libraries (lib4d format) you can find the correct path by going to Cinema4D Edit > Preferences and see that path at the bottom. At this location, inside the “library” folder, you can find the “browser” folder where the Thea Library can be added. 3 Figure 3: Thea Material Libraries inside Content Browser Copyright © Solid Iris Technologies Tip 2: if you have successfully installed Thea Materials library, you should be able to access it in the Cinema4D content browser (see Figure 3). With right click on one of the appearing materials, you can select the Show in Explorer (for Windows) or Show in Finder (MacOSX) for seeing the installation directory of the library. You can now drag and drop the selected material on a Cinema4D model or on your materials window. 4. LICENSING AND ACTIVATION To run the plugin in a no demo mode (meaning without resolution limitation and watermarks), you will need to activate your license. This is done by going to Plugins > Thea Render > License (see Figure 4). A new dialogue box opens to help you add your full name, email address and serial number for activating the plugin (see Figure 5). Do not forget to add also the Thea for Cinema4D plugin serial at the plugins tab (see Figure 6). Afterwards restart your application for the changes to be applied. For finding more details on licensing, please refer to Thea Render User Manual corresponding chapter. Figure 4: License Menu Figure 5: License Input Form window – Main tab Figure 6: License Input Form window - Plugins tab 5. GETTING STARTED – MAIN WINDOWS After installing correctly the plugin, you will be able to find its main options at the Plugins list (as we have seen in Figure 2), from where you can open the Darkroom and start an Interactive or a Production rendering. Thea Render can be also found at the Renderers list at the Render Settings window of Cinema4D. You can go to Render > Edit Render Settings (or press CTRL+B) and at the available Renderers list select Thea Render (see Figure 8). From this menu you can define the settings for Output, Save and Multi – Pass (in the same way as for the native renderer) and for Thea Render specifically. At the next paragraphs we will see the available options for both Plugins menu and Render Settings window. 4 Copyright © Solid Iris Technologies Figure 7: Thea Render appearing at the Plugins list 6. Figure 8: Render Settings window THEA PLUGIN MENU OPTIONS As we see in Figure 9 user can select to open Thea Darkroom for rendering interactively or normally inside Cinema4D, Export the scene for open it later at Thea Studio, Convert Cinema4d materials to the corresponding Thea ones, define the used CPU and GPU devices for Presto engines, check for existing plugin and resources Updates, activate Thea License, edit the main plugin Preferences and see some main information at About window. Figure 9: Plugin Menu options 6.1 Thea Darkroom The Darkroom command opens a window that resembles Thea Darkroom, as we see it in Figure 10. Thea Darkroom consists of several menus which help you render and post process your rendered image (which appears in the middle of the window - Area C). At this window, you can render the current scene inside Cinema4D using the defined Thea engine or make an interactive render. At the next paragraphs all the available buttons and functionality are explained. Figure 10: Thea Darkroom inside Cinema4D 5 Copyright © Solid Iris Technologies 6.1.1 File and Window Menus (Area A) Figure 12: Send to options Figure 11: Save options Window: from this menu as seen in Figure 13, user is able to show/hide the Render View (Area C), the Interactive Info (devices details at the bottom of Area C), the Progress Toolbar (Area D) and the Display Controls (Area E). Figure 13: Show Windows 6.1.2 Render Settings and Tools (Area B) 6.1.3 Interactive Mode On top left, on area A, we can see the menus File and Window. File menu: opens the submenus Save, which saves the rendered image in one of the available formats (see Figure 11), and the Send to menu, which opens the rendered image at Thea Studio Darkroom (Image Editor) or opens the Cinema4D scene at Thea Studio Viewport (Scene Editor) or opens the rendered image at Cinema4D Picture Viewer (see the available option in Figure 12). At the right top of the Darkroom window user is able to select among Interactive or Production modes, select the render engine and find some useful tools. According to Interactive or Production mode selection, different options appear on this bar. Figure 14: Render Settings and Tools for Interactive Mode When Interactive Render option is selected user is able to see the rendered image interactively updated inside Darkroom window. The following options are now enabled: 6 Copyright © Solid Iris Technologies With this button you are able to start Interactive Render. Figure 15: Start IR Pause button allows pausing the rendering. Upon clicking it a message box Figure 16: Pause IR appears to inform you that rendering is paused and prompt you to press OK for continuing it. Stop button helps you to stop completely the rendering. Figure 17: Stop IR This drop down list presents the available render engines that can be used for Interactive Rendering. You can simply click and select the one you prefer. Tip 1: for more details on render engines please refer to Thea Manual. Tip 2: for more settings of each render engine you can go to Render Settings window. Figure 18: Select IR Engine At the next drop down list you can select among the available resolution presets for your Interactive Rendering. Custom value uses the resolution that is given at Render Settings window (see Figure 20) at Output, so any resolution values and ratio can be added there and Thea will use them Figure 19: Select IR respectively. Resolution 7 Figure 20: Render Settings Custom Resolution Copyright © Solid Iris Technologies Figure 21: Pick Region Once Interactive Rendering starts you are able to use the Pick Region tool and select a region (click and drag to create a rectangle) upon the rendered image (Area C) and let this region to be rendered. You can select any additional region you need and see the regions history appearing at a drop down list as seen in Figure 22. By clicking on any region from the list you can see this one being rendered instead. “No region” option let the whole image being rendered while “Remove All” option clears the regions history. Tip: after stopping the rendering the list of regions selected is still active; you can double click on any region from the list and see the image being refreshed accordingly. Note: once the Pick Region Tool is enabled the button is highlighted with an orange color. Figure 22: Selected Region is being rendered and available Regions List can be seen 8 Copyright © Solid Iris Technologies Figure 23: Pick Material Figure 24: Pick Focus With Pick Material you are able to select any material from the rendered image (simple click on it with the Pick material enabled – icon will be in orange color) and see its properties appear at the Cinema4D attributes panel. You can then make any changes to the material and see them being applied interactively. Note: as already mentioned, once the Pick Region Tool is enabled the button is highlighted with an orange color. Pick Focus tool helps you define the focus point of your scene so that your camera will focus to the desired point (camera needs to have appropriate fnumber to achieve nice depth of field effect). At the following example renders with the use of Pick Focus tool we have selected two different focus points by simply click on them. Note: once the Pick Region Tool is enabled the button is highlighted with an orange color. Figure 25: Selected Focus Point at the middle of the scene Figure 26: Selected Focus Point at the front of the scene These three navigation controls, which appear on the top right side of the Darkroom, work in the same way as Cinema4D corresponding ones. Once mouse button is released Cinema4D Viewport is automatically updated to Figure 27: Navigation Controls the new view. Left Click on this button + Drag pans the scene. Right Click + Drag zooms in and out the scene. Left/Right Click on this button + Drag zooms in and out the scene. 9 Left Click on this button + Drag rotates the scene. Right Click + Drag rolls the scene. Copyright © Solid Iris Technologies 6.1.4 Production Mode Figure 28: Render Settings and Tools for Production Mode When Production Mode option is selected user is able to make a production (final rendering) that is not being refreshed upon scene staging. The following options appear at this bar: With this button you are able to start Production Render. Figure 29: Start Render Pause button allows pausing the rendering. Upon clicking it a pause icon is Figure 30: Pause appearing on the rendered image showing that the rendering is being paused. By pressing it again you can continue rendering it. Render Figure 31: Paused Render Stop button helps you to stop completely the rendering. Figure 32: Stop This drop down list presents the available render engines that can be used for Production Rendering. You can simply click and select the one you prefer before start rendering. By selecting a Progressive engine two additional options appear that help you define Termination Criteria: Time Limit and Samples per Pixel Limit (see Figure 34). By clicking upon these icons you can enter the desired time and/or Samples per Pixel values (see Figure 35). The first criterion that will be met will prompt Figure 33: Select rendering to stop. Render Engine Tip: 30s stands for 30 seconds, 30m for 30 minutes, 1h for 1 hour etc. Figure 34: Time and Samples/Pixel Limits Figure 35: Define Time and Samples/Pixel limits 10 Copyright © Solid Iris Technologies By selecting the Preset option a new menu appears Figure 36: Presets showing the available render presets at a drop Option down list (see them in Figure 37). The name of each preset indicates the engine that will be used for rendering. For Adaptive BSD engine several presets exist for both exterior and interior scenes, with a variation to the final quality (from preview to fine). Figure 37: Available Presets List At the next drop down list you can select among the available resolution presets for your Production Render. Custom value uses the resolution that is given at Render Settings window (see Figure 39) at Output, so any resolution values and ratio can be added there and Thea will use them Figure 38: Select respectively. Render Resolution 6.1.5 Figure 39: Render Settings Custom Resolution Rendered Image and Interactive Info (Area C) As we have already mentioned this area not only hosts the rendered image for both Interactive and Production rendering but is also active during Interactive Rendering, as user can perform the following actions: - Alt + Left Click + Drag is used for rotating the scene. - Alt + Right Click + Drag is used as Dolly (zooming in out the selected point). - Alt + Mouse wheel scrolling zooms in and out the scene. - Alt + Middle click +Drag is used for panning. - As mentioned already with the Pick tools user can select regions (by clicking and dragging for defining the region) and select materials and focus points (by clicking once on the rendered image desired material/focus point). In all the above cases the rendered image is being interactively updated. After mouse release, Cinema4D viewport is automatically updated to current view. 11 Copyright © Solid Iris Technologies For Interactive Rendering option, if a Presto engine is selected an additional table appears below the rendered image presenting information of the devices used for rendering, their frames per second, samples per pixel, memory used and total memory. For hiding this window you can go at Window menu of the Darkroom and unselect the Show Interactive Info option. Tip: you can define the devices used by Presto engines, by going to Plugins menu > Thea Render > Devices (see details at paragraph 15) or by the Devices panel at Render Settings window (see Figure 41). Figure 40: Presto Engines Info during Interactive Rendering Figure 41: Devices settings at Render Settings window 6.1.6 Render Status Bar (Area D) At area D of the Darkroom, we can see the Render Status Bar. Figure 42: Render Status Bar This bar shows the main information on rendering process and helps us start/pause/stop it, save the rendered image or send it to Cinema4D Picture Viewer. In more detail: Figure 43: Send to Picture Viewer Figure 44: Save Image Send to Picture Viewer button sends the rendered image directly to Cinema4D picture viewer window. The Save button is used for saving the image with the given format – you need to include the desired extension along with the name (it can also be *.img.thea for saving the whole buffer or *.clm for Colimo project files). 12 Copyright © Solid Iris Technologies Figure 45: Elapsed Time Figure 46: Refresh Image At this area user can get information on the time elapsed since Production rendering started. Refresh button is used for refreshing the image once a change at the Exposure, Filtering or Channels selection has been made. Phase info box shows the main information regarding rendering progress. For Figure 47: Phase Interactive Rendering, the Rendering message appears while for Production Rendering the phase of the process (for example Building Environment, number info of passes/samples etc.). Start button starts either the Interactive Rendering (IR), which allows seeing any movement, material change or light addition interactively (button is as seen in Figure 48: Start IR Figure 48), or in case of Production Rendering (PR), starts the rendering process (button is as seen in Figure 49). Figure 49: Start PR Figure 50: Pause Pause and Stop buttons are used for pausing the rendering or stopping it and have the same functionality as those at the top right bar. Figure 51: Stop For Production Rendering the Progress bar shows visually the progress of each Figure 52: Progress rendering phase (for example for each render pass). info 6.1.7 Display Options (Area E) Below, at area E, all the available Display option such as Exposure, Filtering, Channels and Photometric Analysis options appear. They work in the same way as inside Thea Studio Darkroom, so for additional details please refer to Thea User Manual corresponding chapter. Figure 53: Darkroom Display options 13 Copyright © Solid Iris Technologies 6.2 Export to Thea The Export (see Figure 54) command prompts for saving a Thea scene that you can open afterwards within Thea Studio. By selecting the Export option you are able to export your scene in scn.thea, pack.thea or xml format. A window opens that allows you to specify the scene name and location (see Figure 55). Figure 54: Plugin Note 1: export the scene is not possible while Menu Options rendering. Note 2: at Preferences window (as will be described later) you can select the default extension for saving your scene and also enable/disable opening directly your scene after exporting it at Thea Darkroom or Viewport. Figure 55: Save Thea Scene window 6.3 Convert Materials With this option you are able to convert the Cinema4D materials to the corresponding Thea Materials. After pressing the Convert Materials button, a dialogue box appears (see it in Figure 56) that allows you to define if you want to convert the selected or all the materials of your scene or simply cancel the procedure. After converting a material to a Thea one, from now on the Thea materials attributes will appear for editing the material. Note: Cinema4D materials are automatically read as Thea materials when rendering starts (even if you have not converted them) without affecting your materials settings and type. Figure 56: Convert Materials dialogue box Figure 57: Cinema4D materials and the converted Thea ones 14 Copyright © Solid Iris Technologies 6.4 Devices The Devices option, allows you to open the Select Devices window (see Figure 58). Here you can see a list with the GPU and CPU devices of your machine, which can be used by Presto engine. At this window, you can enable/disable a device, by clicking to the corresponding box, and increase/decrease its priority. At this window apart from the names of the existing devices, you can also see their cores, their memory and other useful information. Figure 58: Select Devices window 6.5 Update The Update button opens the Install Updates window (as seen in Figure 59). At this window user can see the available plugin versions and resources and select which ones wants to install. For more details and explanation of the existing options of the Updates window, please refer to Thea User Manual. Figure 59: Thea Updates window 6.6 License The License option, as we have already described, allows an easy activation of your license from within Cinema4D. The first time you want to activate the license, you need to add here your full name, email address, your serial number and at the Plugins tab the Cinema4D serial number as well, and then ask for an activation code. The system will send you back the activation code and after restarting your application, Thea will be registered. For more details on activation procedure please refer to Thea User Manual. Figure 60: License Input Form window 15 Copyright © Solid Iris Technologies 6.7 Preferences The Thea Preferences window allows you to specify the Default Extension for saving a Thea scene (scn.thea, pack.thea or xml) and also enable/disable the automatic opening of the scene either at Thea Studio (Viewport) or Darkroom. Additionally, at the Material Editor Options, you can enable the Auto Invoke Material Lab option that allows opening of Thea Material Lab with double-clicking on the material preview. This option is by default disabled and so doubleclicking on the material preview opens the Cinema4D Material Editor window. Note that this change in order to be applied requires a restart of Cinema4D. With the Auto Refresh Material option, the material preview is automatically refreshed with any changes. Otherwise, one needs to press the Refresh button of the Thea Material Panel to see the new material preview (see Figure 62). Figure 61: Preferences window Figure 62: Refresh Material button 6.8 About The last option found at this menu is the About. This submenu opens a window that gives you some main information for the plugin, such as its current version. Figure 63: About Thea Render window 16 Copyright © Solid Iris Technologies 7. THEA RENDER SETTINGS WINDOW As we have already said, by going to Render > Edit Render Settings we can select Thea Render among the existing renderers. At the right side of the window the available settings panels appear (see Figure 64): General, Baking and Shadow Catcher. The settings inside Render Settings window and inside Darkroom window are linked, and a change to one option is changing the corresponding option to the other window too. Figure 64: Thea Render Settings window Tip: with the button “Render Setting…” at the bottom, by selecting the New option, you can create and save the needed render presets, for faster selection at the Render menu. Tip: with the button Clean Videopost we can remove unnecessary time consuming effects / settings, computed by Cinema4D during rendering initialization (like Sketch or Toon). 7.1 At the next tables we see the options that exist at each panel and their main functionality. Please refer to Thea manual for the parameterization and more detailed explanation of the existing settings. General At the General Panel, at Mode, user can select among the Interactive and the Production Mode in order to adjust engine settings for these two cases (see Figure 65). Although most of these settings are meant for engine configuration, Execute Preceded Passes refers to hair animation inside C4D. To support hair animation, one has to enable this option. This will cause the hair to be calculated for the current frame. Figure 65: Mode tab Note: This option affects the conversion time, so it has to be used only when hair animation is necessary. 17 Copyright © Solid Iris Technologies 7.2 Interactive Mode Figure 66: Interactive Mode Settings 7.3 With Interactive Mode selected the settings as see in Figure 66 are appearing. At Main panel, user can define at first the engine that will be used for rendering (Presto AO, Presto MC or Adaptive AMC) and below adjust the corresponding settings that appear per engine. For example, for all engines user can define the Tracing Depth, enable/disable Displacement and Motion Blur, for Presto AO there is also the option to enable or disable Ambient Occlusion and define its Distance and Intensity, and for Adaptive AMC, the Adaptive Bias percentage can be also specified. For Presto engines, the Devices options also appear, in order to define the use of only GPU devices, or only CPU or both for rendering and set priorities for each one of them. Production Mode Once the Production Mode option is selected (see Figure 67) all the needed settings for the final rendering appear within the General tab. Note that a new tab named Channels appears now on top. At the Presets list, you can select among the available presets and use its settings of the final rendering. Note that by selecting a preset and press the Apply Preset button it actually overrides all the other settings. By selecting the Manual option, the settings as defined manually will be used for rendering. At the Main panel, user can select for rendering among the available render engines: Adaptive BSD, Unbiased TR1, Unbiased TR2, Presto AO, Presto MC or Adaptive AMC. Figure 67: Production Mode tab Several other options exist to enable/disable at this tab, depending once again on the engine that is used for rendering. You can enable for example relight, displacement and repaint options. At Termination you can define time or samples/pixel limits for the progressive engines. 18 Copyright © Solid Iris Technologies For the case of the Adaptive BSD engine two extra tabs appear on top that help you edit Ray Tracing and Global Illumination Settings (see the next figures). These tabs, Biased RT (Ray Tracing) and Biased GI (Global Illumination) show all the needed settings for the Adaptive BSD engine so that all the necessary adjustments can be made. At the Biased Ray Tracing panel, you can specify the Antialiasing options, enable Clay Render and adjust any settings related to Blurred Reflections, Ambient Occlusion and Termination Criteria. At the Biased Global Illumination panel, you can enable Field Mapping technique, Caustics, Final Gathering and adjust the needed Irradiance Cache settings. For more detailed explanation of these settings please refer to Thea User Manual and Adaptive (BSD) engine pdf tutorial. Figure 68: Biased RT Panel Figure 69: Biased GI Panel Tip: by pressing the on the Advanced option triangle button, a new menu appears with more advanced settings. In this way you can show/hide the needed/unneeded panels. 19 Copyright © Solid Iris Technologies 7.4 Thea Channels – Multi Pass Option At the Channels tab, a list with all available channels (depending on the engine that we have selected) appears (see Figure 71). For cases of a single frame rendering, you will be able to see the rendered channels inside Darkroom, at the Channels list (see Figure 70). Figure 70: Channels inside Thea Darkroom window Figure 71: Channels Tab As we will also mention later, for rendering animations one needs to use Cinema4D Picture Viewer (with Thea Render engine enabled). For cases we need to render multiple channels during an animation, we need to enable apart from the render channels in Channels tab, the Multi-Pass option (see Figure 72). At the Save menu, the Multi-Pass image options will appear to let you define the path of saved channels and their format. In this way Thea can be used for rendering animations along with their rendered channels. 20 Figure 72: Multi-Pass enabled Copyright © Solid Iris Technologies 7.5 Baking At the Baking panel, user can select to enable, disable or disable by default texture baking for the selected scene. Figure 73: Baking tab By enabling Baking, all textures will be baked, according to Normal and High resolution given below, except if specified differently by a Thea tag for baking (as we will describe later, at the Thea Tags section). Normal resolution affects all kind of channels textures while High resolution those used for bumping and background. Note that according to these resolution settings (if values are quite big, a delay before rendering starts may occur). By selecting to disable baking, no textures will be baked at all. The next option, Disable by Default, will disable baking, except if one adds a special baking tag to a certain object, where baking is enabled (see Figure 75). In this way, texture baking will be generally disabled, but enabled for the tagged objects only. Figure 74: Baking Modes Figure 75: Thea Bake tag 7.6 Shadow Catcher At the Shadow Catcher panel, user can modify the settings of the camera's default ground plane. By enabling Shadow Catcher, an infinite ground plane is added to the camera on the selected Ground Plane Level for shadow capturing. By enabling Reflection, a Glossy BSDF is added to the ground plane. That way the shadow catcher can also capture the reflection of the rendered objects. Strength (0-100%) corresponds to the index of refraction (1-10) of the Glossy Material. Roughness (default 10%) can be used to modify the roughness of the ground plane's surface. Figure 76: Shadow Catcher tab 21 Copyright © Solid Iris Technologies 8. CINEMA4D MATERIALS (NATIVE) Cinema4D materials are automatically converted to Thea materials when rendering begins (without affecting your materials inside Cinema4D). There are special heuristics that are used in the conversion process; nevertheless, the result may look quite different from how the material looks using Cineam4D internal renderer. With the Convert Materials (as we saw previously) you are able to convert the Cinema4D materials to the corresponding Thea ones for allowing editing with the Thea Materials settings. Other materials (from other plugins) are not supported. In this case, Thea will render them black. Cinema4D (procedural) shaders are supported only through texture baking. Texture baking can be controlled using Thea Render settings and Thea Bake tag. 9. THEA MATERIALS Thea for Cinema4D can make full use of Thea Material Lab but also allows editing of materials from within Cinema4D. With the use of the Material Library you can also simply drag and drop a Thea material at your model. At the next paragraphs, we will see the available ways to create, edit and use a Thea Material inside Cinema4D. 9.1 Editing a Thea Material within Cinema4D Material Editor The first step is to create a Thea Material. For this you have to follow one of the following ways: Version R12: Top Menu > File > Thea Material (or from the Materials window) Version R13: Top Menu > File > Shader > Thea Material (or from the Materials window) Version R14 and R15: Top Menu > Create > Material > Thea Material or at the Materials window Create > Shader > Thea Material (see Figure 77). The material created in these ways, will be initially a white basic material and will be added at the Materials window (see Figure 78). Figure 78: Thea Material (initially) Figure 77: Create a Thea Material Another way to create a Thea material is the conversion of the Cinema4D material to the corresponding Thea material, with the use of the Convert Materials button. 22 Copyright © Solid Iris Technologies After creating the material, it is possible to edit it inside Cinema4D. By clicking once on the material the custom material editor for Thea materials inside Cinema4D appears at the Attributes panel (see Figure 81). This editor is a simplification of the standard Thea material lab. Here you can edit a material that has at most two or three components of the same type: at most 3 coatings, 3 glossy, 3 basic substrates, or 2 thin films, 2 SSS substrates. Initially, the empty material comes with the General and Matte components. Below we see what options exist at each tab. Tip: By enabling a component, the corresponding tab also appears where the component available settings exist. Note 1: below the material preview window, the material schema exists (Figure 79), which allows the user to add substrates and coatings in the material and also modify the existing material properties (Clipping, Displace, Emitter, Medium). Figure 81: Thea Material Settings (Attributes panel) Figure 79: Material Schema Note 2: below the material preview window, three extra buttons for Refreshing the preview (in case Auto Refresh at Preferences is disabled), for opening the material inside Thea Material Lab and for saving the material exist (Figure 80). Figure 80: Refresh and Material Lab buttons Note 3: for more details on Thea materials and their settings, please refer to Thea User Manual, at the Material Lab chapter. 23 Copyright © Solid Iris Technologies At the Basic tab you are able to add/remove components to the material (as we said the maximum is 3 or 2 components of each type). At our example, as seen in Figure 83, we have enabled the Matte and Thin Film components. Click the corresponding substrates or coating to switch between their attributes (Figure 82). Figure 82: Material Schema Panels Figure 83: Basic information At the General panel you can edit some basic material settings (such as Repaintable, Tracing Depth etc.) and you can also alter the material room used for the material preview and its quality (passes). Note: Matte, Thin Film, SSS (Subsurface Scattering), Glossy and Coating are the five basic Thea Materials components. Each comes with different set of special settings, which are presented at the corresponding panels. To enable the animated textures, go to General Component of Thea Material and enable the "Animated Textures" checkbox. Then go to any texture parameter in this material and add an image with a number in its name (e.g. effect_0000.jpg). Of course, the rest of the frames have to be in the same folder (effect_0001.jpg, effect_0002.jpg , effect_0003.jpg etc). Click the shader for more options and in "Animation" tab click "calculate". Figure 84: General Panel Note: The mode "Ping-Pong" is not supported yet. Also, animated textures are refreshed in every frame in the Darkroom's IR and in Picture viewer but not in the viewport (unless you refresh the material manually). 24 Copyright © Solid Iris Technologies At the Description panel we can see and add a description for the Thea material and at the Assign tab we can see on which model(s) the material is applied. Figure 85: Description and Assign panels By double clicking on the material preview (inside the Materials panel) the Material Editor window opens as seen in Figure 86 (floating dialogue window). In the same way as we have described above, we can adjust here material components and layers, and once we click on each layer, see all the available settings appearing at the right side of the window. Note 1: Due to C4D restrictions, layer switching via Material Schema is not responsive in Material Editor. Note 2: in case the option “Auto Invoice Material Lab” at the Preferences panel is enabled, Thea Material Lab will open instead of Cinema4D Material Editor. 9.2 Figure 86: Material Editor Editing a Thea Material with the Thea Material Lab Editing the material using Thea standard material lab is either possible by double clicking on the material icon (inside Materials window) in case the option “Auto Invoice Material Lab” at the Preferences panel is enabled or by pressing the button Material Lab that can be found below the material preview. Figure 87: Thea Material Lab Either of these ways will employ Thea Material Lab as an external application and Cinema4D will freeze until you exit the application. The material will then refresh with the changes that you have made in the material lab. Accept or close button apply any changes made inside Thea Material lab while Reject button ignores the changes. 25 Copyright © Solid Iris Technologies 9.3 Adding a Thea Material from the Content Browser As we have already mentioned, additionally to the plugin, you can download a material library with ready-to-use materials (please visit www.thearender.com/cinema4d for more details). After installing the library at the browser folder of Cinema4D, you can find the library inside the content browser (see Figure 88) or load the material from the materials window (Create > Load Material Preset > Thea Materials – see Figure 89). Tip 1: as we have already mentioned, if you face problems to locate the correct folder where Cinema4d stores its material libraries (lib4d format) you can find the correct path by going to Edit > Preferences and see that path at the bottom. At this location, inside the “library” folder, you can find the “browser” folder where the Thea Library needs to be added. Figure 88: drag and drop a material from the content browser to your model 9.4 Figure 89: Thea Libraries can be accessed too from the Materials window Color Shaders in Thea Materials The same material can be reused in different objects. That way it is transferred only once into Thea Render engine. Nevertheless, if a color effector (random , shader) is used in a cloner, Cinema4D will produce different color for each object generated by the cloner. In this case, a new material has to be created for each object and transferred to engine. To prevent a material from being reused, a "Retransferred Materials" object has to be added in the scene from the Material Menu (Figure 90). It contains a material list that indicates which materials will be retransferred to engine. The "Retransferred Materials" object should contain only the materials that have Mograph Color Shader in any of their texture parameters. Figure 90: Retransferred Materials Note: The number of the different materials converted affects the total transferring time. That means in a scene with a high number of cloned objects that use mograph color shaders, the total transferring time will be affected as well. 26 Copyright © Solid Iris Technologies 10. LIGHTS Cinema4D point lights are automatically supported by converting them to the corresponding Thea point light. The area lights are also being supported and are always emitting light following inverse square law (note: at the moment, only the following types are supported: Area, Disc, Rectangle, Sphere, Cylinder, Cylinder and Perpendicular). If you want to use a Thea custom area emitter though, you should create it as a Thea material and assign this like a normal material to a model. Figure 91: dragging a light with a Thea Sun tag changes Thea sun position Besides the point lights, Sky is also being supported enabling automatically Thea physical sky (by adding the Thea Sky tag on a Cinema4D sky). There is also the custom Thea Sun tag that we will see analytically later, which you can assign to any point light; in this way you can adjust Thea sun-sky easily by dragging this common point light around the scene. With the use of Thea light tag, which you can add to any Cinema4D light, you can override its settings and make it behave like a Thea point light (see more details to Thea Tags section). 11. ANIMATION Thea Render can support animation from Cinema4D by rendering the desired key frames of the animation bar. After setting up your animation you can go and select as render engine Thea Render (at Render Settings), then at Output panel define the needed frames that will be rendered (see Figure 93). At the Save panel, specify also the Output folder, where the rendered image sequence will be saved (see Figure 94). If channels need to be rendered, enable the Multi-Pass option and define path for saving too Important Note: currently, for animations, you need to start your rendering from the Picture Viewer of Cinema4D, as Thea Darkroom will only render the current frame. Figure 92: setting up the animation Figure 93: select the desired frames 27 Figure 94: define the output folders Copyright © Solid Iris Technologies 12. TEAM RENDER SUPPORT Thea Render can be also used by the Team Render of Cinema4D which allows using other machines for network rendering. You only need to setup Team Render as always (enable it, run clients and add machines). Select Thea Render as render engine and start rendering with Team Render at the Team Viewer. The rendering of the frames will be split among the server and the clients. Thea client or Studio should be enabled to the client machines as well. Note that co- Figure 95: Frames rendering is split to server and operative rendering on the same frame using client Team Render is not yet supported; currently, you can only use Thea Render network rendering for co-operative rendering on still images and not Figure 96: Thea Server is disabled (Network set to Team Render. None) when Team Render needs to be used Important Note: for allowing Team Render to set up the network rendering and not Thea server itself, at the Network settings of Thea (see Distribution at General panel) Network should be set to None to avoid any network conflicts. 13. THEA RENDER TAGS Thea Render gives you the possibility to add some additional tags to the Cinema4D objects. These are the following: Thea Bake, Thea Camera, Thea Light, Thea Sky and Thea Sun. At the following tables we analyze each of these tags. As seen in Figure 98 each tag can be applied to a Cinema4D object and give it specific Thea features. Tip: Cinema4D Composition tag is also partially supported. The options Cast Shadows, Receive Shadows (only for Adaptive BSD engine) and Seen by Camera options are supported by Thea. Figure 97: Thea Render Tags Note: for more detailed explanation of Thea Cameras and Lights settings, please refer to Thea manual. Figure 98: Thea Tags; Sun, Camera, Light and Bake 28 Copyright © Solid Iris Technologies 13.1 Thea Bake Tag As we have already mentioned at the Preferences Settings window, texture baking can be either enabled to the scene by default, be disabled or be disabled by default. With this tab, the enable and disable by default options can be overridden to the selected materials. For the certain material, there is the option to enable baking, disable it or leave the default option (which follows the hierarchy selection of the option or general settings). Below, there is the option to select different resolutions and override the default ones by checking the corresponding box. 13.2 Figure 99: Thea Bake tag Thea Camera Tag The next tag that we can use is the Camera tag. This tag can be added at a Cinema4D camera and allow usage of Thea Camera settings for it (if the option Override C4D Physical Camera is enabled). Projection dropdown allows the user to switch between thea camera's projections. Inherit option should be used to inherit the C4D camera object projection. Camera object's zoom value is used to control the view area of Thea camera parallel projection. By enabling the Override Thea Display option, some different settings than the general ones can be set for this selected camera. This means that once this camera is used, at Darkroom, Display options will be changed. Animation of these settings is also available; this allows easy camera display settings change and adaption, during an animation, where lighting conditions may change. Figure 100: Thea Camera tag 29 Copyright © Solid Iris Technologies 13.3 Thea Light Tag Figure 101: Thea Light Tag Thea Light tag can be added at a Cinema4D light and make it behave light a Thea point light (if the Override C4D Point Light option is enabled). At the Type drop down list we can select to change the Thea Light type among Omni, Spot, IES and Projector. This allows easy change of the lights type without the need to re insert it. For each selection the Figure 102: Thea Lights corresponding options appear per Type which allow you to control each light settings (see Figure 102). 13.4 Thea Sky Tag – Setting Up Environment (Sky and IBL) Thea Sky tag can be added to Cinema4D Physical Sky. As seen in Figure 103, Thea Sky tag is added as an extra tab and gives user the possibility to add and edit Thea Sun, Thea Sky and Image Based Lighting Illumination. Figure 103: Thea Sky Tag At the General tab, at Illumination drop down list user can select to enable Sun+Sky option, IBL, Sky Only or IBL+Sun for the scene. Note: in case a Thea sun tag is added to any light source of the scene, the sun position coordinates defined at this tab (see Physical Sky tab – Sun Position in Figure 105) will be ignored. Figure 104: Illumination Drop Down List Depending on this selection, extra tabs appear with the corresponding set of settings. User can define here Sky and Sun properties (see Figure 105) as well as load a map for Image Based Lighting (see Figure 106). In case both Sun and IBL are enabled, both tabs will appear (see Figure 108). 30 Copyright © Solid Iris Technologies Figure 106: IBL Option – Image Based Lighting tab Figure 105: Sun + Sky Option – Physical Sky tab Figure 107: Sky Only Option – Physical Sky tab Figure 108: IBL + Sun Option: Physical Sky and Image Based Lighting tabs If user needs to have different maps for Background, Reflections and Refractions, the options appearing at the General tab (Background Mapping, Reflection and Refraction Mapping) need to be enabled too. This will open the additional tabs with map settings (see Figure 109, Figure 110 and Figure 111). By enabling Global Medium the corresponding tab with Medium options appears too (see Figure 112). Figure 109: Background Mapping tab Figure 110: Reflection Mapping tab Figure 111: Refraction Mapping tab Figure 112: Global Medium tab 13.5 Thea Sun Tag Thea Sun tag can be added to any Cinema4D light source and make it behave like Thea Sun. In this way Thea sun position can change by dragging the light source accordingly. If this tag is added to any light in the scene, Sun position defines at the Sky tag will be ignored and only this one will be taken into account. 31 Figure 113: Thea Sun Tag Copyright © Solid Iris Technologies 13.6 Thea Section Cut Tag The last tag, Thea Section Cut, can be added to any Cinema4D Object. By using the object's origin and Y axis as direction, a clipping plane is created in the main camera. The object with the section cut tag will not be rendered as well as all of the geometry starting from clipping plane's position towards its direction (Y axis). Figure 114: Thea Section Cut Tag An object carrying the Section Cut Tag will not be displayed even if the tag is disabled. For more plugin details, download links and resources please visit http://www.thearender.com/cinema4d 32 Copyright © Solid Iris Technologies