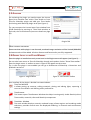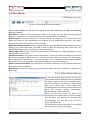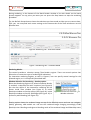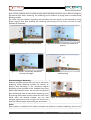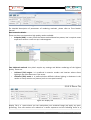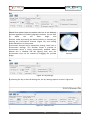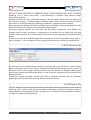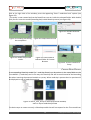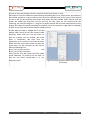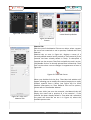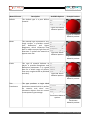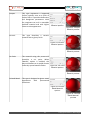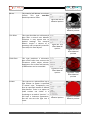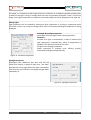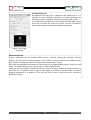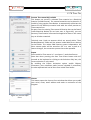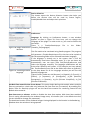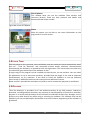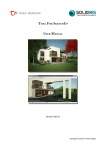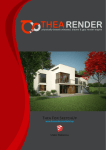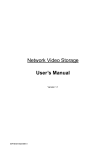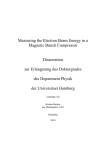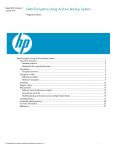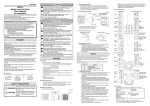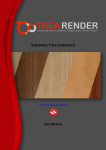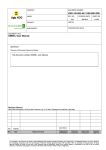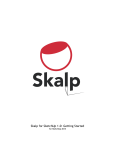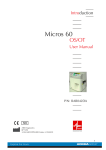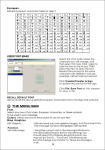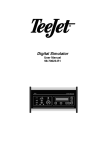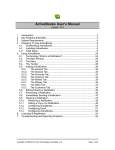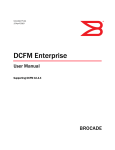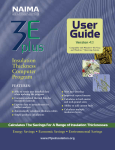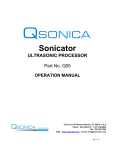Download THEA FOR SKETCHUP USER MANUAL
Transcript
THEA FOR SKETCHUP USER MANUAL Revision 240.01 Copyright © Solid Iris Technologies 1.1 INTRODUCTION Thea for SketchUp is an integrated version of Thea Render. This allows a creation of stunning images right inside SketchUp and an interactive work with cameras, materials and lights. There is an option of saving a complete Thea scene with all associated files for utilizing advanced tools present in Thea Studio. Thea For SketchUp supports SketchUp Versions 6, 7, 8, 2013, 2014 and 2015 both Free(Make) and Pro, on both systems: Windows & OS X. For downloads and plugin features please visit www.thearender.com/sketchup 1.2 INSTALLATION MS WINDOWS Please use the provided installer. It is advised to install Thea Render first. Please make sure you have administrator rights while installing the plugin. To ensure that right-click the installer file and select “Run as Administrator”. A destination folder will be automatically found in case of SketchUp versions 6, 7, 8, 2013, 2014 and 2015. MAC - OSX Please use provided installer. The installer will guide you through the needed installation steps. It also gives you the possibility to select the SketchUp version(s) for the plugin to be installed. It is advised to install Thea Render first. Materials installation is automatic too. For adding additional libraries though, a default folder for putting these materials is: SU8>> Macintosh HD/Library/Application Support/Google Sketchup 8/Sketchup/Materials SU2013+>> Macintosh HD/Application/SketchUp2013/SketchUp/(right click) -> show content /Contents/Resources/Content/Materials Note: if you are using Lion, Snow Lion or higher version of OSX the ~Library forlder is hidden. Please follow this link to learn how to access the folder: http://mac.tutsplus.com/tutorials/productivity/how-to-reveal-your-library-folder-in-lion-ormountain-lion/ 2 Copyright © Solid Iris Technologies 1.3 ACTIVATION For activating the plugin you need to open the License Input Form window from within Thea Studio or from Thea for SketchUp plugin and add your Thea Studio serial along with SketchUp plugin serial (see Figure 1). Tip: you can open the License Input Form window from inside SketchUp by pressing at Thea Tools window, at Tools tab, the License button (see more details on page 26). Figure 1: License Input Form Plugins Tab DEMO VERSION LIMITATIONS Please not that while plugin is not licensed, rendered image resolution will be limited (800x600) and watermarks will be added. All other features and functionality are fully supported. 1.4 GENERAL LAYOUT OF THE PLUGIN WINDOWS Once the plugin is installed correctly a new item in the Plugins menu will appear (see Figure 2). You can also have access to Thea for SketchUp through tools palette. Select “Show Thea toolbar” from the plugin menu. A toolbar as seen in Figure 3 will appear on the screen. Tip: in case the plugin is not enabled you can go at Preferences of SketchUp > Extensions and enabled it at the list. Figure 3: Thea Render Toolbar Figure 2: Plugins Menu User interface of the plugin is divided into two windows: • Thea Tool Window It allows setting up cameras, editing materials, placing and editing lights, exporting a scene to Thea Studio and defining other preferences. • Thea Browser This button opens Thea Browser Window that helps inserting easily inside SketchUp View Thea models, materials, skies and SketchUp components • Thea Main Window The main window displays currently rendered image, allows engines and rendering mode selections, provides controls over the displayed rendering, its channels and environment settings. 3 Copyright © Solid Iris Technologies 1.5 MAIN WINDOW 1.5.1 CONTROL BUTTONS Figure 4: Control Buttons of Main Window At the main window as we see it in Figure 4 we meet (from left to right) the following buttons/indicators: Save button: it allows to save the current render as an image and also the currently rendered model as *.pack.thea or *.scn.thea file that can be opened then in Thea Studio. Refresh button: it forces a refresh of a current view of the rendering. It is usually being used when one wants to see immediately the progress of the rendering being done. The plugin refreshes the view automatically at some intervals. Open Batch Render window: with this button you can open the Batch Render window and select among your scenes those that you need to add in queue for rendering. More details for this window and functionality will be given in the next paragraph. Render Phase info: at this area we see some details concerning our rendering progress or the time needed to be finished. Start/Pause button: start button makes Thea collect all necessary data from SketchUp and start the rendering process. When there is a selection present, when one presses the start button while keeping ALT key pressed - only the selection will be rendered. Pause button (appears instead of the Start button when rendering is in progress) pauses the rendering. Render Selection Check Box: by enabling this box before rendering, only the selected SketchUp component will be rendered. Stop button: it stops the rendering and makes Thea refresh the main window, so it displays the final image. 1.5.1.1 BATCH RENDER WINDOW As we have already described by pressing the Open Batch Render window button the window of Figure 5 opens. Here, all the available scenes of our SketchUp file are listed in a table, along with their names and a check option for including them to the Batch process. Some extra fields like Camera, Display, Environment, Rendering and Progress also exist. Once we select the scenes we want to be rendered, we can define which of their settings will be taken into account by checking the corresponding box, and then press the Start Batch Render button. A new window opens that allows us to define the location of the rendered images. Figure 5: Thea Batch Render window 4 Copyright © Solid Iris Technologies During rendering, at the bottom of the Batch Render window a list with details on the batch process appears. At any point you want you can press the Stop button to stop the rendering procedure. Tip: the Refresh Scenes button clears the selections you have made to allow you to re enter them. Tip2: you can save/load each scene settings at the Camera tab of the Tools window as we will describe later. 1.5.2 MAIN WINDOW TABS 1.5.2.1 RENDERING TAB Figure 6: Rendering Tab - Interactive Mode Figure 7: Rendering Tab – Unbiased Mode Rendering Modes The control provides a selection among Thea Render engines. There are several options that allow also an interactive type of rendering (IR indication). For Interactive rendering engines, as seen in Figure 6, user can specify several settings for the selected engine, as it is analytically described later. Window Selection for Rendering – Overlay option Below the Rendering Engines list, when Interactive Render is enabled, a selection box with 4 options (see Figure 8) lets the user define if the interactive rendering will be shown inside Thea window (see Figure 9) or inside SketchUp window as Overlay option (see Figure 10), inside SketchUp window as Overlay with Edges (see Figure 11) or as Overlay with Blending (see Figure 12). Figure 8: Interactive Render Target Window selection Overlay option shows the rendered image on top of the SketchUp scene and user can navigate, modify geometry, add models etc. and see the rendered image changing accordingly inside SketchUp view. Blending mode gives a blending result of the rendered image and SketchUp scene 5 Copyright © Solid Iris Technologies style. Initially a default style is used that gives better blending results but user is able to change to the desired style while rendering. The rendering can be saved as an image, both in standard and blending modes. Tip: while using the Overlay, especially with blending, the best results can be achieved by using Presto engines with GPU enabled for rendering and leaving CPU (at least a thread or two) available for SketchUp. Figure 9: Rendering inside Thea Window Figure 10: Render in SketchUp Window as Overlay Figure 11: Render in SketchUp Window as Overlay with edges Figure 12: Render in SkertchUp as Overlay with Blending Interactive Region Rendering Another available feature with the use of interactive rendering inside SketchUp window (as Overlay or Overlay with Blending) is the Interactive Region Rendering, which provides a fast feedback from your model and materials setup. You can mark the desired part of SketchUp view (as Interactive Rendering is on) by pressing Shift button and the same time with Thea cursor draw the desired window. You can add multiple regions too as seen in Figure 13. You can also save the selected region by pressing the save button. Figure 13: Interactive Region Rendering Server Server option is available for all modes and helps user perform a network rendering, with the use 6 Copyright © Solid Iris Technologies of client machines. Super-sampling This corresponds to the super-sampling used for the image output, i.e. internal resolution multiplier for anti-aliasing enhancement. None corresponds to no super-sampling, Normal to 2x2 and High to 3x3. Auto corresponds to no super-sampling for biased engine and 2x2 for unbiased engines. Setting super-sampling to a higher level will generally improve anti-aliasing of the output but will increase memory demands for storing the image (4 times in Normal level and 9 times in High level). The time needed to render the scene will also be increased for biased engine. But for the unbiased engines, the extra time needed to render the higher resolution image is usually amortized by the reduced noise visible in the visualized (down-sampled) image. It is usually suggested, for unbiased rendering, to change super-sampling to None for high resolution output and High when there is persisting noise. Bucket Render With Bucket Render enabled (for Presto engines), once final rendering will start the technique of Bucket rendering will be applied: rendering will start in tiles something that enables the rendering of big resolutions and multiple channels and avoids any memory limitation issues. Additional Settings Threads This is the entry for the render worker threads that will be used during rendering (not all application process threads). The special value 0, same like Max, corresponds to the number of logical cores on your machine. Exceeding this value (shown explicitly as the last value in the dropdown list) will have no benefit and actually an impact on performance. Limits • Time(min) This is a parameter used to terminate the unbiased render process (it is only used by unbiased render engines). It is given in minutes, and 0 is a special value corresponding to no time limit at all. • Samples/px This allows to terminate an unbiased rendering when each pixel in a rendered image will be sampled given number of times. In simple cases when no much caustics is present in a model a value of 300 is sufficient. In more complex scenes higher values may be needed. Interactive Modes Those modes allow not only render the model as a static image, but also let interactively move a camera around a model or adjust Sun position and see the rendering view being updated. IR-Adaptive (AMC), IR-Presto (AO) and IR-Presto (MC) are the names of the available methods. For fast rendering Presto engines can be selected as they use both your GPU+CPU (see Figure 14). You can define extra parameters for devices used by Presto engines at Devices window. Adaptive (AMC) method works also very well with multiple lights and complex lighting conditions. Most important parameter for those engines is the 'Tracing Depth' which defines how many times light bounces in a model. Values starting from 4 give good results in simple conditions, while a higher number is needed when there are many highly reflective surfaces in a model. 7 Copyright © Solid Iris Technologies Figure 14: GPU+CPU mode selection For detailed description of parameters of rendering methods, please refer to Thea Render manual. Non-Interactive Modes There are three non-Interactive high quality modes available: • Adaptive (BSD): in many cases the fastest method based on presets, but it requires some experience when a certain set-up is advantageous. Figure 15: Adaptive (BSD) Presets Two Unbiased methods: they don't require any settings and deliver renderings of the highest quality. These are: • Unbiased (TR1) engine: it is preferred in exterior renders and interiors where direct lighting is the most dominant in the scene. • Unbiased (TR2) mode: it is preferred when difficult indirect lighting is dominant in the render or heavy caustics are present (such as a sun pool caustics). 1.5.2.2 DISPLAY TAB Figure 16: Display Tab Display Tab is a space where you can manipulate your rendered image and apply any postprocessing. First two sections are related to a render exposure and the following three to a 8 Copyright © Solid Iris Technologies filtering. For a detailed description of all options, please refer to Thea Render Darkroom tutorial – Section 2A. 1.5.2.3 ENVIRONMENT TAB Figure 17: Environment Tab -IBL Environment Use Sky It tells Thea to create a background for a rendered scene in a form of Physical Sky. It will look as a clear sky which will be automatically adjusted to a position of the Sun. Turning this on makes plugin disable the background image, if it is being used. Use Sun It tells Thea to create the Sun that will give same shadows as those present in a SketchUp model. Edit Settings At the Edit Settings drop down list we can see the options for IBL, Sun and Sky to appear, which open the corresponding panels for editing. IBL: Image Based Lighting As seen in Figure 17 by selecting the IBL edit settings, the panel with the corresponding panel appears where user can specify the Illumination, Background, Reflection and Refraction maps. Image-based lighting is a convenient way to add illumination to your scene, coming from captured photos of the surrounding environment. Since a photo of a real scene can be used, the lighting is highly convincing and enhances the realism of your renders. In most cases, the images used for this kind of lighting need to be of high dynamic range in order to provide enough lighting for a scene. One can use an image for illuminating the scene, nevertheless, he can also set up different images for background, reflections and refractions. This makes possible to use different source for lighting and for reflections/background, which in most cases need more details in the image. This is actually a usual render optimization, where the illumination source is relatively low-detailed texture in order for the image to quickly “converge”, while background and reflections use a detailed map for visually enhanced results. To add one of image types select proper type and press 'Browse' button to select a desired image. When proper bitmap selected its path will be displayed in the adjacent horizontal input box. One can control intensity, rotation and a way the image is wrapped around a model. 9 Copyright © Solid Iris Technologies Sun Figure 18: Sun Settings Manual Sun option helps to position the sun in an arbitrary position regardless of model's geographic location. You are able to adjust the sun Polar Angle and Azimuth, either by entering the desired values, or manually, by opening the Environment Preview (Figure 19) and clicking preferred location in the preview. Environment Preview can be opened by clicking a blue icon in Environment Settings. This window shows a preview of environment which is being automatically updated. When Manual Sun is disabled and IBL lighting used, then the environment map can be rotated by dragging the preview image. Figure 19: Environment Preview Sky Figure 20: Sky Settings By selecting the Sky at the Edit Settings list, the sky settings appear as seen in Figure 20. 1.5.2.4 CHANNELS TAB Figure 21: Channels Tab 10 Copyright © Solid Iris Technologies This tab is being used when an additional image is being required, other than a standard rendering. This is mostly used when a post-processing is intended using external image manipulation program. Available channels are: Color (standard rendering) , Normal, Depth, Alpha, Object Id, Material Id and channels specific to Adaptive(BSD) rendering mode: Direct, Ambient Occlusion, Global Illumination, Sub-Surface Scattering, Reflection, Refraction, Transparency and Irradiance. Some channels like Shadow Channel, Raw Diffuse Color, Raw Diffuse Lighting, Raw Diffuse GI, Self Luminance and Pass per Light are only available to Presto engines. Luminance Analysis describe the luminance and illuminance distribution. Thea Render can compute both of them. Luminance is computed out of the box for any image that you have already rendered and for any render settings. Illuminance can be computed by the Adaptive BSD engine. To view the analysis of a rendered image select 'Photometric' from the drop down menu. 'Min Il – Lum' and 'Max Il – Lum' parameters control a range of illumination the analysis is performed on. 1.5.2.5 ANIMATION TAB Figure 22: Animation Tab This tab contains all needed settings related to animation. Here you can select if camera and/or objects animations will be used. Camera movement will follow exactly same path as it moves in SketchUp. Field of view changes during animation won't be applied. For Adaptive (BSD) engine you can also enable the Walkthrough option (in case of camera movement only) and define the lighting percision. 'Frames per second' parameter controls how fluid an exported animation will be. Animation rendering can be only started by pressing 'Render Animation' button. 1.5.2.6 CONSOLE TAB Thea For SketchUp uses the console to send you messages informing you about current state of rendering, time in which rendering was finished and warnings. In general visiting the console is recommended if something doesn't work as expected. It can help you finding a source of problem - no light in a model or missing texture. 11 Copyright © Solid Iris Technologies 1.6 THEA BROWSER WINDOW 1.6.1 GENERAL Within Thea Browser window you can find the available Thea Models and Materials libraries and Skies. By seeing their previews you can select the one you want, double click on it and then by going inside SketchUp scene you can either paint a surface with this material or add the model to the desired point. Sky is added directly (and enabled) at the IBL of the Environment tab. Thea Browser displays also SketchUp components and lets you insert them. Figure 23: Thea Browser Figure 25: Preview and inserting a model Figure 24: Preview and using a material Tip: by right clicking on the Custom Folder option you can either refresh your contents or choose your own folder with materials or models. You can also remove a selected folder by right clicking on it. Figure 26: Right Click Options 12 Copyright © Solid Iris Technologies Figure 27: Model Info An extra feature available at Thea Browser window is the External Dependencies option found under Model Info. This window allows us to see the external Textures, IBLs and Models used in the scene, as we see then in Figure 27. Tip: with right clicking on Model Info an option appears that allows us to save in *.zip format the SketchUp scene along with the existing dependencies (textures, external models etc.). Figure 28: Save SketchUp model with dependencies 1.6.1 ADDITIONAL INFO FOR CREATING AND INSERTING MODELS (EXTERNAL PROXIES) Thea For SketchUp allows an insertion of complex, external Thea models in a form of a bounding box, which will be replaced by the original, detailed model inside Thea rendering window when a rendering starts. To insert a model select it firstly from the Thea Content Browser, either among the existing libraries or from your own collection or from those created as described below. Simply double click on it to select it and then insert the model into SketchUp. CREATING A PROXY You can easily create a Thea model (mod.thea) and use it afterwords as a proxy from within SketchUp, by following the next steps: - Select the component you want to use as a proxy and name it appropriately (see Figure 29). - Select a small camera resolution (for example 150x150) and find a nice view of your model to make a preview rendering (see Figure 30). - At Thea Render main window enable (before rendering) the Render Selection option (see Figure 31). - Render your model preview (see Figure 32). You can now press the Save button and save the rendered model in a mod.thea format (Thea Model). Otherwise you can save it by the use of Content Browser (see next steps). - Open then the Thea Browser window. Select at the left side list a desired folder. Then with right 13 Copyright © Solid Iris Technologies click at the right side of the window, press the appearing “Save *.mod.thea here” option (see Figure 33). - The proxy is now created and can be found from now on inside the selected folder. With double click you can insert the model (bounding box) inside SketchUp scene (see Figure 34). Figure 31: Render Selection Only Figure 29: Creating and Saving the component Figure 30: Setup Camera View Figure 32: Make the preview render Figure 33: Save model to selected folder of Content Browser Figure 34: Use the model as a Proxy CREATING PROXY PREVIEW A corresponding SketchUp model (in *.mod.skp format) can be written in the same folder as the Thea Model (*.mod.thea) and in this way this SketchUp file will be used instead of the bounding box when inserting the external models as a proxy. When mod.skp is present then its preview will be displayed on top of mod.thea preview. Figure 35: Birch_Tree_02 has a mod.skp preview available, seen on top of mod.thea preview The basic steps to create correctly a Sketchup model that will correspond to the Thea model can 14 Copyright © Solid Iris Technologies be seen at the next example, where a tree from Birch Trees library is used. We import at first the mod.thea inside Sketchup (bounding box) in an empty scene. We switch to the Parallel projection, and we select a view (front for example) and we set up the Thea camera so that it will fit the bounding box height and width. We then enable alpha channel and we render the model (by using only the sun and not the sky). Once we are satisfied with the rendering, we save the image as a *.png file (its alpha channel will be saved automatically at this image). We repeat the same procedure for another side of the model (its right side for example) so that we can have more correct (double sided) preview. In this way he have 2 images for 2 of the models sides, which we can then import inside SketchUp, place them one into the other, so that our preview will be created, and make them a component. We then save this component as a *mod.skp file inside the same folder with the initial thea model and with the same name. For our example, we will end up with the following files: Birch_Tree_03_6m.mod.skp and Birch_Tree_03_6m.mod.thea From now on, once we import the Thea model inside SketchUp, its preview will be used, so that we can easily move/rotate it in our SketchUp scene. 15 Figure 36: setting up the camera and render the model Copyright © Solid Iris Technologies 1.7 THEA TOOL WINDOW 1.7.1 CAMERA TAB Resolution The 'Width' and 'Height' settings control resolution of a rendered image. Please note that interactive rendering modes use full area of plugin's main window and render exactly at same resolution. The Plus & Minus buttons increase or decrease current resolution two fold. (H)orizontal\(V)ertical toggle button changes orientation of the rendered image. Aspect ratio This setting control proportions of a final rendered image. When "SU Window" option is selected the resolution of a rendered image will be adjusted to be same aspect ratio as model view in SketchUp. When "Thea Window" is selected the resolution is adjusted to reflect current proportions of main render view. A typical proportions of 4:3 is characteristic for old type of monitors with resolutions of 800x600, 1024x768, 1600x1200. Wide screen proportions of 16:9 is more common in new monitors with resolution of 1600x900, 1920x1080. When creating a panoramic spherical or hemispherical image a correct ratio is 2:1. LENS Figure 37: Thea Tool Camera Tab Thea can project a rendered image on the screen in a standard manner – perspective or orthogonal, depending on a current view in SketchUp or using Spherical or Cylindrical projection. The spherical projection allows creating renderings of virtual panoramas that can be viewed in external programs. Correct aspect ratio of such an image is 2:1. Shutter speed controls a motion blur which appears in an animated scene. Thea gives you control over a diaphragm of a camera. It can be circular or polygonal defined by a number of blades. This influences a look of a 'depth of field' effect and a motion blur. Depth of Field The depth of field can be controlled in the plugin in two ways. Either by 'f-number' of camera lenses or by percentage of a "blurriness" of a rendered image. When Auto Focus is enabled plugin automatically adjusts focus distance to keep what is visible in a camera 'in focus' when possible. Focus distance displays a manual distance at which a camera is focused at. To set that value click 'Set' button and select a point in a model. The distance will be calculated automatically. The value is disregarded when 'Auto Focus' is enabled. 16 Copyright © Solid Iris Technologies Z-Clipping With these two options you can enable a Near and Far vertical clipping by defining the distance in meters. In this way you are able to create vertical cuts and see inside interior rooms for example without the need to cut a wall. Level Camera This button levels camera without changing its' position. It is helpful especially when setting-up a camera for a panoramic shot. Scene Settings This section allows associating Thea Render settings with SketchUp scenes/pages. It works same way as it is done in SketchUp with scene settings except they are not loaded automatically when a scene is selected, but it has to be done manually by clicking "Load' button. To save settings select a scene name from the list, mark setting types you want to store and press 'Save' button Available options are: Camera Settings, Display Settings, Sky/IBL Settings, Render Settings. 1.7.2 MATERIAL TAB Introduction Before explaining in detail the Material Tab of the Thea Tools Window, we need to give a quick description of the available ways of adding a Thea material inside SketchUp. As we will describe below, you can now choose between three available ways: 1. Double click on a painted face with the Thea tool cursor, open Thea Material Lab (see Figure 38), create your material or choose one from the available libraries (or your own folders) and apply it to your SketchUp face. You can choose to Accept the changes or Reject them (and return back to the material without any changes applied to it). 2. Click once on a painted face, with the Thea cursor tool, and see its details at the Material tab (see next paragraph and Figure 39) and then choose one of the existing presets for the material and edit it according to your needs. 3. Find Thea materials (converted in *.skm format) inside SketchUp Paint Bucket (see Figure 40) and apply them directly to your SketchUp surfaces. Conversion tool is also available for making your thea materials being converted into SketchUp materials and see them at the Paint Bucket (more details can be found at the Tools tab). 17 Copyright © Solid Iris Technologies Figure 40: Thea Materials inside SketchUp Bucket Figure 38: Thea Material Lab Figure 39: Material Presets Material Tab With the use of the Material Tab we can either select a preset for one of our materials or see its preview, if edited with Thea Mat Lab. Material tab, as seen in Figure 41, displays a name of a currently edited material and a preview of Thea material (if the material has been already edited in Thea). To select/edit a material one has to open Thea Tool and while the tool is active, click/double click on an already painted face in SketchUp. Thea Tool is active when a cursor changes it's appearance as seen in Figure 42. Figure 42: Thea Tool Cursor When you double-click the face, Thea Mat Lab window will appear, allowing you to modify the material properties or apply another material from a library (see Figure 38). For more detailed information on Thea Material Lab and its options, please refer to Thea Render Manual. Figure 41: Thea Tool – Material Tab When user clicks just once the material, the Material tab will display the name and a preview of a the material - if the material has been already edited in Thea Mat Lab- otherwise the panel will show like we see it in Figure 41, where the available presets exist. 18 Copyright © Solid Iris Technologies Tip: In interactive mode cursor changes to a cross-hair and allows selection of a material directly in a rendered image. Single click shows material properties and settings while double click maximizes render window. General Notes The custom color by default is linked with SketchUp material color. By pressing the SU button, you are able to use a custom color instead the one already selected in SketchUp and change your material accordingly. By pressing the SU button once again you can decide to choose SketchUp material again or an external texture. Figure 43: SU Button The external texture once specified can be imported into SketchUp by right-click > Import texture. The imported texture size will be automatically reduced. When texture type is 'EXT'ernal with a right-click one can import a downsized texture into SketchUp. Additionally as seen in Figure 68 for the Emitter, SU button has the option of specifying a temperature(K) for the emitter. All material types except Emitter have option of using bump map. The map can employ same texture as SketchUp material has or an external texture. All material types except Mirror can use as a base: SketchUp material, an independently defined color or an external texture. You can remove also a Thea material, by doing a right click on the preview area and press “Remove Material” button. Below we can see a table with all the materials presets that exist at Material Tab, along with their available options, description and an example preview. 19 Copyright © Solid Iris Technologies Material Preset Default Description Available Options Example Preview This default type is a pure diffuse material. Figure 44: Default Material options Figure 45: Default Material preview Matte Plastic Thin Translucent This material type represents a very rough surface. It provides control over Reflections and Sigma Roughness, which influences how well an object accepts light from all directions. It makes the material to appear more flat. This type of material behaves as plastic. It provides Roughness and Reflections parameters. It is a good base for a whole range of plastics from very rough and dull to polished and shiny. This type produces a single sided translucent material which is perfect for curtains and other nonvolumetric objects. One can control its transparency percentage. 20 Figure 46: Matte Material options Figure 48: Plastic Material options Figure 50: Thin Translucent Material options Figure 47: Matte Material preview Figure 49: Plastic Material preview Figure 51: Thin Translucent Material preview Copyright © Solid Iris Technologies Lacquer Ceramic This type represents a lacquered surface typically seen as a finish of timber floors. It provides Reflections and Roughness parameters. With the roughness set to 0 it resembles polished material and with higher Figure 52: Lacquer Material options values a satin appearance. Figure 53: Lacquer Material preview This type describes a ceramic material with a glossy finish. Figure 54: Ceramic Material options Figure 55: Ceramic Material preview Car Paint The material using this preset will resemble a car paint. When 'Metallic' option is enabled, the paint will behave as it would contain uniformly spread metallic flakes. Figure 56: Car Paint Material options Figure 57: Car Paint Material preview Colored Metal This type is designed to give a metal appearance with pronounced reflections. Figure 58: Colored Metal Material options Figure 59: Colored Metal Material preview 21 Copyright © Solid Iris Technologies Mirror The material will behave as a mirror surface. This type overrides SketchUp material color. Figure 60: Mirror Material options Figure 61: Mirror Material preview Thin Glass Thick Glass Emitter This type describes an architectural glass with a control over Metallic reflection it may posses due to applied coatings. This material doesn't require a volume of a geometry and is especially suited for non solid, thin face objects. This type produces a volumetric glass which takes into account the refractions within object volume. Roughness of a surface and intensity of Reflections can be controlled. This type turns a painted face into a light emitter. Its power is specified in several units. Temperature can also be specified instead of default color/texture. There is an option to make emitter not visible in a rendering or to make it “passive” - it will have a luminous appearance, but will not cast the light into a scene. 22 Figure 62: Thin Glass Material options Figure 64: Thick Glass Material options Figure 66: Emitter Material options Figure 63: Thin Glass Material preview Figure 65: Thick Glass Material preview Figure 67: Emitter Material preview Copyright © Solid Iris Technologies Figure 68: Enabling Emitter Temperature Thea Material (Mat-Lab) This type uses full Thea Material editor from the Studio and allows full control over material properties (such as Clipping that we see in the Figure 69: Mat-Lab example preview). Any of previous Material options material types can be also edited this way. “Remove Thea Material' button removes all Thea material settings associated with SketchUp material. Figure 70: Mat-Lab Material preview 1.7.3 LIGHT TAB SketchUp doesn't have its' native light sources. Thea for SketchUp uses components with a special names to define position and orientation of lights. There are thee light types available in the plugin: • Point Light: a regular omnidirectional spherical light. • Spot Light: a directional light that allows focusing of a light cone on a chosen area in a model. • IES Light: a light based on scientifically measured real life values, provided by light-bulbs and fixture manufacturers in a form of *.ies files. One can also paint a face with a material using emittance and in this way create an area light. Front side of the face will be emitting light. Creating Lights Light tab allows a creation and editing properties of light components. To create a light open Thea Tool Widnow and select 'Light' tab. At the bottom there are three buttons responsible for creation of three types of lights. On the start of light placing tool user Figure 71: Create Lights Options is asked to show in SketchUp model a location of a source of light by right clicking and subsequently a 'target' of the light. In case of a point-light only the distance from the source to target is being used to calculate a sufficient light power to reach 23 Copyright © Solid Iris Technologies the target. It is important to place light sources in a distance to an adjacent geometry higher than a radius of the light. Failing to comply with that rule may produce undesired "noise" in the final image. Once light component is created its name and properties will be displayed in the Light tab. Editing Lights Light properties can be invoked by selecting a light component or clicking a component while Thea Tool is active. On a top of the Light tab a name of currently edited light component is being displayed. Pointlight & Spotlight properties Point-lights and spot-lights share several properties: Emittance A colour of a light is controlled by a color of material the light component is painted with. When a temperature is enabled it will be used instead of the color. All lights have flowing parameters: Power expressed in multiple units, efficacy (lm/W), attenuation and light temperature (K). Figure 72: Emittance Properties Spotlight properties Spot-lights have additional Hot Spot and Fall Off values that control a shape of light cone. 'Hot Spot' describes the inner angle where the light is emitted at a full intensity and 'Fall Off' is and angle the light fades completely at. Figure 73: Spotlight Properties 24 Copyright © Solid Iris Technologies IES Light properties By default an IES light have a sample.ies file loaded into it. It is possible to load a different description of light distribution by selecting it from a dropdown menu and pressing 'Load' button. To use an IES file not present in Thea Studio IES files folder, select from the list 'Other file' and press 'Load'. You will be asked to select a file you want to save into the light component. Figure 74: IES Light Properties General Properties A light component can be 'Enabled' which means it will be casting light. 'Shadow' controls whether the light will be casting shadows. 'Soft Shadow' specifies whether the shadow will be soft, based on a imaginary radius of the light source expressed in meters. 'Min Rays' and 'Max Rays' parameters are used only by the Adaptive(BSD) engine. Those are used rarely. For a detailed description, please refer to Thea Render Manual. 'Container' lets you assign a container-material in which the light is placed. Setting this material is valid only for a situations when a light is submerged in a water or placed inside a material congaing properties of a medium. It can be also used to force a light to show a volumetric projection of light. 25 Copyright © Solid Iris Technologies 1.7.4 TOOLS TAB Convert Thea material(s) to SKM This button can convert a selected Thea material to a SketchUp material (in SKM format). The created materials can be placed in a model by using regular Paint Bucket. It automatically optimizes the texture of the SketchUp material and adds the same preview as Thea material has. So apart from the existing Thea material libraries that can be found inside SketchUp Bucket (as we have seen in Figure 40), you can have any Thea material converted and applied to faces in the same way as all other materials. Technical note: Paths to textures which are stored within 'Thea Render/Materials' folder will be written inside SKM file as relative to that folder. This makes SKM libraries system independent. All other texture paths will be stored as full. In a case a path to a texture changes, the conversion process has to be repeated. Export Saves model as Thea scene in *.scn.thea or *.pack.thea format. Note that when pressing the Save Thea Scene button with ALT pressed at the keyboard or clicking at the Selection Only box, the current selection is only saved. By enabling the Export Animation option and/or Objects movement, your animation paths (scenes included in animation) are also exported and can be then seen inside Thea Studio. Figure 75: Thea Tools Tab License This button opens the License Form window that allows you to add your serial, name, email address and make an activation of the program. Figure 76: License Input Form 26 Copyright © Solid Iris Technologies Device Selection This button opens the Device Selection button that helps you define the devices that will be used by Presto engine, enable/disable them and adjust their priorities. Figure 77: Device Selection Preferences Language: By clicking on Preferences button, a new window appears as seen in Figure 78. From here, you can change the Language of the plugin. In order to do so, you need to follow the next steps: There is a TheaForSketchUp.po file in the folder: Figure 78: Plugin Preferences Thea4SU_file/languages/ Window This file needs to be translated using Poedit program. The program will generate a TheaForSketchUp.mo file, that has to be copied to the corresponding folder of the selected translation language. If the language is already set in the system then it will be automatically used when SketchUp starts. If it has not been set automatically, user can open Thea Tool/Tools/Preferences and select the language manually. The language modification will be active after SketchUp will restart. If for example you have placed the TheaForSketchUp.mo file at the folder with name es (Spanish) Figure 79: Selecting another at the drop down list of the Language window you will see the Language Spanish language too. Typical Country Codes are: de (German), es (Spanish), fr (French), it (Italian), ja (Japanese), pt (Portuguese), pt_BR (Brazilian Portuguese), ru (Russian), zh_CN (Chinese Simplified), zh_TW (Chinese Traditional). Use Back face material when Front absent: This option helps dealing with models where multiple faces are painted on a back-side only (whereas the front face has no material). By enabling this option Thea for SketchUp plugin will use the back face material for rendering instead of the default white material. Auto Save every x minutes: enable or disable the Auto Save option. With Auto Save enabled, Thea is saving automatically the rendered image every 10 minutes (this is the default time but you are allowed to change this parameter). The AutoSave location of the rendered images is being displayed in the Console in the Rendering Window when the window is being opened. 27 Copyright © Solid Iris Technologies Check Updates This window helps you see the available Thea versions and resources libraries, check out their previews and details and download/install those needed. Figure 80: Check for Updates About With this option you are able to see some information on the plugin and its current version. Figure 81: About window 1.8 LICENSE TERMS Solid Iris grants to You a personal, non-transferable, and non-exclusive license to download, install and use “Thea for SketchUp” and associated printed and/or electronic documentation accompanying the Software, in accordance with this agreement. This license does not under any circumstances grant ownership of the Software to You. A single copy of the program can be installed and used by You, on one machine. You can install the application on up to two more machines, provided that the plugin is not used or executed simultaneously on any machines. If You wish to install the Software or use the Software concurrently on additional machines You must purchase additional licenses. Demo version is provided for evaluation only and its use for commercial purposes is prohibited. 1.9 DISCLAIMER “Thea for SketchUp” is provided "as-is" and without warranty of any kind, express, implied or otherwise, including without limitation, any warranty of merchantability or fitness for a particular purpose. In no event shall the author of this software be held liable for data loss, damages, loss of profits or any other kind of loss while using or misusing this software. The software must not be modified, you may not decompile, disassemble. Any kind of reverse engineering of the software is prohibited. 28 Copyright © Solid Iris Technologies