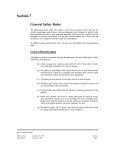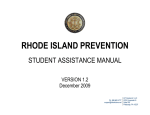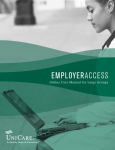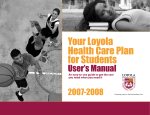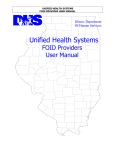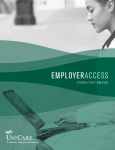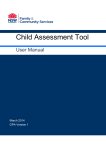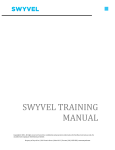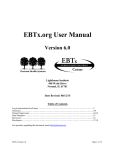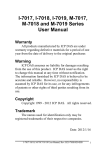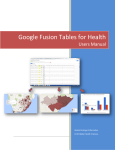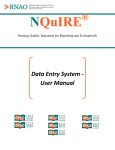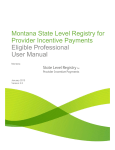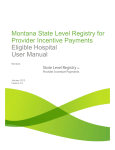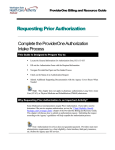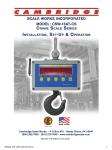Download Item 9(a) Clinical Manual 09/29/2011
Transcript
UNICARE USER’S MANUAL FOR MENTAL HEALTH CLINICIANS Service Desk – 885.5300 Steve Morales – 792.3928 Cathy Smiddy – 792.3927 Alexia Worsham – 792.3959 August 2011 2 TABLE OF CONTENTS Introduction……………………………………………………………………………………......6 Client Records and Unicare Entry Workflow…………………………………………………......7 Logging into Unicare……………………………………………………………………...............8 Using Navigator…………...……………………………………………………………………..13 Recording a Service……………………………………………………………………...............22 Recording a Progress Note………………………………………………………………………27 Recording an Evidence-Based Practice/Service Strategy……………………………………….31 Printing a Progress Note from Navigator.……………………………………………………….39 Saving a Partial Progress Note…………………………………………………………..............46 Retrieving a Partial or Viewing Completed Progress Notes.………………..…………………..48 Recording Service Status...……………………………………………………………………...52 Recording No Show and Cancelled Appointments…………………………………...................55 Recording an Initial Assessment………………………………………………………………...57 Printing an Initial Assessment………..…………………………………………………………67 Saving a Partial Initial Assessment……………………………………………………...............71 Retrieving a Partial or Viewing a Completed Initial Assessment…………...…………..............73 Recording an Update Assessment….……………………………………………………….…...77 Recording a Transfer Assessment………………………………………………………….……78 Recording a Clinical Treatment Plan……………………………………………………………83 Clinical Services Status Report…………………………………………………………………88 Recording MORS (Adult System of Care only)...…………………………………....................91 Recording A Multiple Service Code……….…………………………………………………...92 3 Voiding a Service……………………………………………………………………….............93 Copying and Pasting a Progress Note…………………………………………………………..99 Recording an Alert…………………………………………………………….………..............100 Logging off from Unicare……………………………………………………….……...............106 Client Privacy and Security in Unicare…………………………………………………………107 Other Reports………………………………………………………………………...................108 The Daily Reconciliation Report.…….………………………………………...............109 MORS Score Next Due Report…………………………………………………………117 Face Sheet Report………………………………………………………………………123 Who Am I Report……………………………………………………………………….128 4 APPENDICES Appendix A – CSI and General Medical Condition Summary Codes for Axis III …................133 Appendix B – CSI Dictionary for Place of Service…………………………………………….135 Appendix C - CSI Dictionaries for Evidence-Based Practices and Service Strategies…...……139 Appendix D – Enabling Auto Refresh from the Tree View...……...…………………………..145 Appendix E – Voids, Policies and Procedures section 635…………………………………….147 Appendix F – Using Bookmark in Navigator……………….…………………………………151 Appendix G – Finding a Client from the Tree View………...…………………………………155 Appendix H – Recording Services from the Tree View….……...……………………………..163 Appendix I – Using Caseload Provider from the Tree View...………………………..............167 5 INTRODUCTION Unicare is a clinical documentation software system that is used by the Mental Health Department of Santa Clara County Health and Hospital System. All services, progress notes and the Initial, Update and Psychiatric Assessments are entered into Unicare by mental health providers. The Department of Alcohol and Drug Services (DADS) also uses Unicare. Unicare was implemented on October 1, 2003. It replaced an application called OSCAR, where all of the clinical documentation was handwritten. The Unicare User’s Manual for Mental Health Clinicians guides the provider to navigate the Unicare screens, client searches, recording client services, entering and printing progress notes and assessments, and creating reports. This Manual also shows the collaboration between the clinical and clerical staff regarding how client information is entered into Unicare. Eleven appendices are included: Appendix A contains information about Client and Service Information (CSI) and General Medical Condition Summary Codes for Axis III Appendix B contains a CSI dictionary for Place of Service Appendix C contains CSI dictionaries for Evidence-Based Practices and Service Strategies Appendix D has instructions for Auto Refresh Appendix E has the Voids Policies and Procedures (P&P) section 635 Appendix F has the instructions to use Bookmark in Navigator Appendix G shows Another Method for Finding a Client Appendix H continues with Finding Planned Services Appendix I finishes with Caseload Provider on Tree Before logging into Unicare, a user account must be set up for system security and client confidentiality. You and your clinical supervisor should coordinate with your office supervisor regarding the necessary paperwork to receive access and authorization to Unicare. This paperwork includes: 1. Code of Conduct form – P&P 107, Attachment B 2. Personal Action Request County/Contract Agency (PARCCA) form – P&P 504, Attachment A 3. Username Request form – P&P 601, Attachment A 4. Oath of Confidentiality form – P&P 601, Attachment B Refer to the Mental Health Department’s Policy and Procedure Manual for details. In this manual, providers are defined as those individuals who provide direct mental health services to clients. A provider can be a clinical social worker, marriage and family therapist, rehabilitation counselor, intern or trainee, psychiatrist, nurse, pharmacist, case manager and others. 6 CLIENT RECORDS AND UNICARE ENTRY WORKFLOW Client information is entered into Unicare by both clinical and clerical staff. The following is an example of which staff are responsible for what paperwork and data input. The following Intake/Treatment/Discharge review is County-specific and general in nature. Your particular clinic procedures could be different. Intake When a client first enters a clinic to begin receiving mental health services, they are interviewed by a clerical staff person for demographic and insurance information. The clerical staff then registers the client into the Unicare system. The client then meets with a case manager to begin the assessment process. The case manager will fill out a Client Cost Center Open and Discharge form and then give it to the clerical staff who enters this information into Unicare. Note: There are now two ways to record Axis III diagnoses. See Appendix A. Treatment Progress notes are entered into Unicare only by providers. If the client’s clinical information changes, such as diagnosis or trauma information or the case is transferred to another clinician in the same program, then a case manager needs to fill out another Open/Discharge form and give it to the clerical staff for data entry. If the client’s demographic information changes, then the clerical staff needs to be informed so that they can make the changes in Unicare. Discharge When a client is discharged from a program (cost center), the case manager again fills out the Discharge Coding form and the Open/Discharge form to close the case. These are then given to the clerical staff who will enter this information into Unicare to complete the Discharge process. Call Center Many clients enter our mental health system by first contacting the Call Center at 1.800.704.0900. Call Center staff fill out a MH Referral form in Unicare, which is used by a clinic to contact the new client to set up an intake appointment. If needed, a clinician or clerical staff could access the MH Referral form by clicking on the User Defined Data (UDD) tab in the Profile of Client screen for that particular client and opening the MH Referral. 7 LOGGING INTO UNICARE From the desktop, double-click on the Unicare icon. You can also right-click and choose Open. 8 Enter your User name and Password, then click Log On. Note: For County users, this is the same user name and password that you use to logon to your computer. Note: You get three chances to enter your Username and Password. If you fail to log on after three times, you will be locked out. If this occurs, call the Service Desk at 885.5300 and tell them that you need your Unicare password reset. You will need your Unicare ID, which can be found at the top of the Who Am I report. Hint: If you fail to log in properly after two attempts, close this screen and start over. Then you will be given three new chances and you will not have to call the Service Desk. 9 Click on the Unicare icon. Click OK. This message is required of all applications so if someone was to hack into the system, they would be knowingly violating some laws. 10 Click Live Database then click OK. 11 The Tree View is now displayed. 12 USING NAVIGATOR To have the easiest access to all of your clients, use Navigator icon. Click on the Navigator icon. 13 Click the Find Client icon (magnifying glass). Note: If you want to locate only one client, type in their Unicare number in the Client field and click either the Find Client icon (magnifying glass) or hit the Tab key on your keyboard. 14 Click in the dropdown field next to Stored query and choose 901: Caseload by Provider – Global Query. 15 Click the Search button. 16 Enter your Unicare Provider Code and click OK. 17 Your caseload will appear. Click Set Filter. There is no need to highlight any names. 18 The Navigator screen will appear. Click in the dropdown field next to the Client: Navigator – Client field. All of your caseload will appear and they will stay there until you perform another Find Client search using the 901 Stored Query method. 19 Choose a client. Make sure that all of the five fields are filled in correctly, i.e., Client, Company, Episode, Cost Ctr. Loc. and Tx Plan. Only choose an Active field. Never choose an Expired field. Note: You need to periodically check these five fields to make sure that they are Active and not Expired. You will not be able to enter any services if any of these fields are Expired. Click the Service Plans button at the bottom. 20 All of the client’s planned services appear. Note: If they are not in alphabetical order, you can click on Record and this will put them in alpha order. Highlight the service you want to record with one click and then click on Record Svc. Note: Use Activity service to record Non-reimbursable services. 21 RECORDING A SERVICE 1. Check the Start Date/Time box. Note: If you are entering a service that is not the default date on the screen, then you will need to change this date. Highlight the date or time then use the arrow keys or number keys on your keyboard. You can also click on the dropdown arrow to the right of the field and a calendar will appear. 2. Check the End Date/Time box. The End Date will automatically change to match the Start Date and will fill in your name in the Primary Provider field. 3. Enter the total staff time in minutes in the # of Minutes field. This includes the actual service time, documentation time and travel time, if any. 22 Primary Provider - Your name should automatically be filled in after you click the End Date/Time box. If this does not happen, click the dropdown menu and choose your name. If your name is not listed, talk with your clerical staff. Note: Do not enter or change the Number Served or the Attending Provider fields. Note: Some fields on this screen are either encased in a green halo or are underlined in green. A. Fields that are encased in a green halo are required fields, in other words, you must fill them in. B. Fields that are underlined in green are desired fields – it is optional to fill it in. 23 Delivery Method - Unicare defaults to Face-to-Face. If you need to change it, click the dropdown menu and make your choice. As you can see in the screen shot below, there are six choices. Mental health providers are only allowed to use four of these – Face-to-Face, Telephone Contact, Consultation and Other Method. Take Out and Courtesy are used only by DADS. Here are the definitions on the Delivery Method choices: 1. Face-to-Face is used when you provide a face-to-face service to clients and/or significant support persons. 2. Telephone Contact is used for telephone contacts with clients and/or significant support persons. 3. Consultation is used for all contacts with other professionals. 4. Other Method is used for services and/or activities like writing a Treatment Plan without the client or writing a letter. 24 Place of Service is the next field to be filled in. Unicare defaults to Office. If you need to change it, click on the dropdown menu and make your choice. See Appendix B for the Place of Service dictionary. 25 1. Check the Clinical Signature box in the lower left-hand corner. This is mandatory. Checking this box locks down the Recorded Service screen so that it cannot be changed after you click the Save button. Note 1: Clicking this box does not take the place of wet signing your name and credentials on your progress note. You still must wet sign every progress note if you are printing your progress notes. 2. Click the Add Progress Note icon, the green plus sign. Note 2: Do not use the Co-Providers section on this screen, even if you are providing group treatment with more than one provider. This is used only by DADS. 26 RECORDING A PROGRESS NOTE Enter your progress note in the large white box by clicking in the box and then start typing. There are editing tools for the progress notes. Use these as you would any other Word processing document. There is a Spell Checker for the progress notes. A red wavy line will indicate that Unicare does not recognize a word. Place your cursor over the word and then right-click for options. 27 After completing your progress note: 1. Click the Effective Date box. No need to change the date. Never expire a progress note. 2. Click the Supervisor/Final Signature Date box. 3. Click OK. Note: After you click OK, you cannot go back and edit your progress note. If you find that you made a mistake, you may need to void your service. Voids are covered later in the manual. 28 You are returned to the Recorded Service screen. A Progress Note entry is now displayed. Check the Clinical Signature Signed box if you have not done so. This is mandatory. Click Save and you will be returned to the Navigator screen. 29 If you need to record another service on this same client for the same day or another day, highlight that service, click Record Svc. and proceed as usual. When you are finished recording services, you can close the Navigator window by clicking on the X in the top, right-hand corner. 30 RECORDING AN EVIDENCE-BASED PRACTICE/SERVICE STRATEGY (EBP/SS) An Evidence-Based Practice and/or Service Strategy (EBP/SS) must be recorded for all services except Activity, Institutions and IMD and FSP Linkage. See Appendix C for further discussion on EBP/SS and dictionaries. Click the User Defined Data (UDD) button on the Recorded Service screen. 31 Click the Add New icon. 32 Click Open. The Form has already been defaulted to EBP/SS. There is no need for you to click on the dropdown arrow. 33 Scroll down to see the entire form. Choose from one to three choices between the EvidenceBased Practices and/or the Service Strategies, or choose Unknown. 34 After you make your selection, click Save. 35 Notice that the Final Score field is now filled in. This indicates which choice you made. 1. Click the Effective Date box. 2. Click Save. 36 Wait until your EBP/SS shows up in the field and then click Close. 37 You are returned to the Recorded Service screen. If you have completed entering all of your data, click Save and you will be returned to the Navigator screen. 38 PRINTING A PROGRESS NOTE FROM NAVIGATOR To print or view a progress note: 1. Click on the Criteria tab. 2. Right-click on Profile of Client and choose Reports. 39 Choose BHS0084, MH Clinical Progress notes v1 and then click on Run Report. 40 Recorded Service Begin Date: You need to enter the service date for the progress note you want printed. It is easiest to use the calendar at the right of the field. Calendar tips Use either the single arrows (< or >) or the dropdown menu to change the month. Use the double arrows (<< or >>) to change the year. 41 Recorded Service End Date: This is usually the same date as above. If you cannot remember the exact progress note date, you can enter a range of dates. It will print all the progress notes between that date range. 42 Do you want to see voided services? Choose No, which means that voids will not be printed. You do not want voided progress notes in your chart. 43 Enter a Provider Code or All (A) to see All Providers: 1. If you just want to see just your progress notes, then you must enter your Unicare Provider number in the Enter a Value field. 2. If you want to see all progress notes, choose All. Note: You must enter the correct data in all four fields for your progress note to print. Click OK or press Enter on your keyboard when you are finished. 44 Click the Printer icon in the top left-hand corner. After your progress note has been printed, please check to make sure that the service type, status, date and duration are correct. Then sign it and file it in the client’s chart. Note: Close a report screen by clicking on the X in the top right-hand corner. 45 SAVING A PARTIAL PROGRESS NOTE If you begin a progress note but cannot complete it, you can save a draft by following this procedure: 1. Click the Effective Date box. 2. Click the Draft Date box. 3. Click OK. 46 You are returned to the Recorded Service screen. Click Save and you will be returned to the Navigator screen. 47 RETRIEVING A PARTIAL OR VIEWING COMPLETED PROGRESS NOTES You have the capability to: 1. Review a recorded service and progress note that was saved as Final for any provider who recorded a service on your client. 2. Change and/or modify a progress note that you started if it was saved as a Provider Draft. Click the Profile of Client button for the client’s progress note that you need. 48 Click the Plan of Care tab. If you are retrieving a progress note that you started earlier on the same day: 1. Click Recorded Svcs. 2. Click Filter List. If you are retrieving a progress note from a day in the past: 1. Click on the radio button on the left side of From. 2. Enter either the exact date in both From and Through or a range of dates if you can’t remember the exact date. 3. Click Recorded Svcs. 4. Click Filter List. The following screen will be displayed. 49 Find the service you need and open it by double clicking it or single click it and then click on the Edit icon (yellow pencil). Note: Do not click on the Add Progress Note icon (green plus sign) or else you will start a new blank progress note instead of accessing your original draft progress note. This will take you to the Recorded Service screen. 50 Your service now appears. 1. Double-click it or highlight it 2. Click the Edit icon (yellow pencil) Your partial progress note appears. Click in the progress note field where you left off and begin typing. When you are finished, click the Final Signature date box and then OK. 51 RECORDING SERVICE STATUS If you are recording an Assessment or Collateral service, you must also record a Service Status code. This is accomplished by using the Other Info tab on the Recorded Service screen. Click the Other Info tab. 52 For Assessment Initial/Follow-up services: 1. Click on the dropdown arrow at the Service Status field and choose: Initial – choose this for the first session during the intake process when the client is brand new to our County’s Mental Health system. Also choose this if the client has been closed to our system for more than six months. Follow-up – choose this for subsequent sessions during the intake process and for annual assessments. 2. After you make your choice, click back to the Service tab and resume your data entry. 53 For Collateral services: 1. Click on the dropdown arrow at the Service Status field and choose: Family w/client (family with client) Family w/out client (family without client) Sig Support/not fam (significant support person not family) Multi-Family Group 2. After you make your choice, click back to the Service tab and resume your data entry. 54 RECORDING NO SHOW AND CANCELLED APPOINTMENTS No shows and cancelled appointments need to be recorded into Unicare as an Activity with 0 (zero) minutes of service. A No Show is defined as: A client or significant support person that does not show to a scheduled appointment. A client or significant support person arrives so late that the provider decides that they cannot see the client for any services. A Cancelled appointment is defined as: A client, significant support person or provider calling to cancel a scheduled appointment. On the Recorded Service screen, the Other Info tab in the top left-hand corner is used to record a Service Status for Assessment, MD Assessment and Collateral services. This is where No Show and Cancelled will also be recorded. Click on the Other Info tab. 55 Click on the Service Status dropdown menu and you will see No Show and Cancelled. Click on the appropriate choice. Click back to the Service tab and continue filling out the screen as usual. Note: An EBP/SS or Multiple Service Code is not necessary. If you call the client to find out why they did not show or cancelled, there are two options: 1. No one answers, so you leave a message, if you can. Please write a short progress note about your telephone call with your Activity service. This is the only service you need to record. Again, you must enter 0 (zero) minutes on the Recorded Service screen. Note: If you listen to a voice message regarding a cancelled appointment, then this would be recorded as Cancelled under Activity. 2. You talk with someone and this leads to a billable service such as Case Management. In this situation, you would be required to record both an Activity service for the No Show/Cancelled and the billable service. 56 RECORDING AN INITIAL ASSESSMENT Both the Initial and Update Assessments are documented using Unicare. From the Navigator screen, find your client and then click the Profile of Client button. 57 Click the UDD button at the bottom. 58 The UDD screen will appear. Click the Add New icon. Note: There could be other forms on this screen. 59 The Add New screen will appear. In the Form field, click on the dropdown arrow and choose U304: MH Initial Assessment. 60 Click Open. 61 The Initial Assessment form will appear. Your client’s name and Unicare number are automatically filled in. Start filling out the form by choosing your Cost Center. Continue filling out the rest of the form. You can type as much information as needed in most fields. 62 Towards the end of the form, you will come to the diagnosis fields. You will notice that all of the DSM diagnoses for Axis I and II are in alphabetical order. You must choose your diagnoses before choosing the Primary diagnosis. You must choose a Primary Diagnosis in either Axis I or II or you will not be able to save your work as Final. Do this by clicking on the appropriate Primary box. You also must fill out Axis III, IV and V or Unicare will not allow you to save as Final. You will get a pop-up message stating what needs to be filled out. 63 There are various buttons at the bottom of the form: Save Draft – this will save a draft as many times as you need to Save Final – this will save the form permanently. You will not be able to edit the form after clicking this button. Check Spelling – this works like any other spell checker. Right clicking will not work. Print – this will print your form but not in the correct manner. Cancel – this will close the form but not save any new data that you have typed in since the last save. When you have completed filling out the form, click Save Final. Note: Initial and Update Assessments must be saved as Final within 60 days of opening. 64 You will be brought back to the Add New screen. 1. Click the Effective Date box. The effective date is the first day that the initial assessment by face-to-face was actually performed. Change the date if necessary. 2. Click Save. 65 Wait for your MH Initial Assessment to show up in the Form field, and then click Close. You can now go to your Service Plans button from your Navigator screen, record your Assessment service and write a progress note. Note: Doing the Initial Assessment online does not automatically record the service nor is it a substitute for a progress note. 66 PRINTING AN INITIAL ASSESSMENT To view or print an Initial Assessment, from the Navigator screen, right click on the Profile of Client button and choose Reports. 67 Choose BHS0201, MH Initial Assessment and click Run Report. 68 Enter a Beginning Effective Date: It is easiest to use the calendar to choose your Effective Date. Remember to use the Effective Date that you decided on when you were saving your assessment. Enter an Ending Effective Date: Again, use the calendar. You can enter a range of dates if you do not know the exact Effective Date. Click OK. 69 Click the Printer icon. Please review your assessment to make sure it printed properly. Sign your assessment and place it in the chart. 70 SAVING A PARTIAL INITIAL ASSESSMENT You have the ability to save a partial assessment. This is called a Draft. When you are ready to exit the form, click the Save Draft button at the bottom of the form. You are able to save as many drafts as you need to. 71 Click the Effective box and then Save. Remember to adjust the Effective Date if needed. 72 RETRIEVING A PARTIAL OR COMPLETED INITIAL ASSESSMENT When you are ready to return to your assessment draft or you want to view a completed Initial Assessment, from the Navigator screen, right-click on the Profile of Client button and choose Open. 73 Click on the UDD button. 74 The UDD screen will appear with the Initial Assessment listed in the Form field. Double-click on it or single click on it and then click the Edit icon (yellow pencil). 75 Click on the Open button and the Initial Assessment form will open up and you will be able to continue with your draft or just view the assessment. If you are opening a Final Initial Assessment, you will see this message – “This form has been saved as FINAL – no changes will be allowed”. Click OK. 76 RECORDING AN UPDATE ASSESSMENT The process for accessing, recording and printing an Update Assessment is exactly the same as for an Initial Assessment. However, the form and the report numbers are different. 1. To pull up your Update Assessment, choose B305, MH Update Assessment from the User Defined Data (UDD) screen. 2. To print your Update Assessment, choose BHS0277, MH Update Assessment from the Reports screen. 77 RECORDING A TRANSFER ASSESSMENT The following instructions are for recording the signature date of an assessment that is being transferred to a new program. A report will track when the next Update Assessment is due. Note: If a client is transferred to another provider at another program (cost center), that new provider can accept the assessment if it was completed within one year and the new provider agrees with the assessment data and diagnosis. Choose a client and open the Profile of Client. Click the UDD button. 78 Click on the Add New icon (green plus sign). 79 Click on the Form dropdown and choose U307: MH Transfer Assessment Dates. 80 1. Click the Effective Date box. This is very important. Change the date to match the signature date on the Transfer Assessment, not the date you are accepting the assessment. 2. Enter a note stating where the Transfer Assessment came from and on what date you accepted it on. 3. Click the Save button. 81 Your Form and Effective Date are noted. Double check that the Effective Date is the same date as on the Transfer Assessment. Click the Close button. You can now record a Plan Development service, write a progress note and record an EBP/SS. Please enter all Transfer Assessments for all of your clients in this manner so that your report will be complete. 82 RECORDING A CLINICAL TREATMENT PLAN The following instructions are for recording a Start Date for a Clinical Treatment Plan. A report will identify when the next Treatment Plan is due 30 days prior to its annual due date. Choose a client and open the Profile of Client screen. Click the UDD button at the bottom of the screen. 83 Click on the Add New icon (green plus sign). 84 Click on the Form dropdown and choose U308: MH Clinical Treatment Plan Dates. 85 1. Click the Effective Date box. This is very important. Change the date to match the Start Date on the Treatment Plan. The Effective Date can be changed to past or future dates as needed. 2. Click the Save button. 86 Your Form and Effective Date are noted. Double check that the Effective Date is the same date as the Start Date on your Treatment Plan. Click the Close button. If you haven’t done so, you can now record a Plan Development service, write a progress note and record an EBP/SS. Please enter all Treatment Plan Start Dates for all of your clients so that your report will be complete. 87 CLINICAL SERVICES STATUS REPORT The tickler report is called Clinical Services Status. At the Tree View, click on All Reports, then choose BHS0448 and then click on Run Report. 88 Make your choice for client detail. Enter your Location Code. If you don’t know your Location Code, this can found in the Who Am I report. 89 For Provider ID, enter your Unicare Provider ID in the Enter a Value field or choose All from the dropdown menu. Click OK and your report will appear. 90 RECORDING MORS The Milestones of Recovery Scale (MORS) is to be filled out by providers working in the Adult System of Care (Adult, Older Adult divisions and FQHC clients if opened in Unicare for Case Management services.) Note: Adult Residential, Crisis Residential and Day Rehabilitation programs are not required to provide MORS at this time. The scoring field is on the Recorded Service screen, at the bottom right-hand corner. Include the time it takes to administer the MORS to whatever Mental Health service you provided that day to that client. You can include a sentence like “MORS score of ___.” to your progress note. MORS is to be scored every 30 days for FSP clients and every 90 days for non-FSP clients. 91 RECORDING A MULTIPLE SERVICE CODE A Multiple Service Code is to be entered by providers when you record two identical services on the same day to the same client for the same amount of time. There is only one situation when a Multiple Service Code will be required and this will not occur very often. Multiple Service Codes are recorded on the Recorded Service screen. Record a 76 on both of these services. You do not need to use 59 or 77 for any reason on any service. Example #1: if you provided two Case Management (CM) services for the same client on the same day for 30 minutes each, you would record a 76 on both of these CM services. Example #2: if you provided two Plan Development services for the same client on the same day but one service was for 60 minutes and the other service was for 20 minutes, you would not need to enter a Multiple Service Code for either service. Note: Activity, Institutions and IMD and FSP Linkage do not need a Multiple Service Code. 92 VOIDING A SERVICE Mistakes happen. Recording an incorrect date or amount of time in the Service Recording screen or making an error in a progress note or even writing a progress note on an incorrect client are all possibilities. If this occurs, the clinician should void the service by following these procedures. From the Navigator screen, find your client and then click the Profile of Client button. 93 Retrieving a recorded service: 1. If necessary, change the Filter dates fields to include the date of the service you are searching for. If you do change these dates, don’t forget to click the radio button to the left of From. 2. Click Recorded Svcs. 3. Click Filter List. Note: Never expire a progress note. 94 1. Highlight the service you want to void. 2. Click Void. Note: If the service that you want to void has Yes under the Billing Signed column, then you must contact your clerical support and IS to void this service. The following screen will be displayed. 95 You will receive a Warning box. Click Yes. The following screen will be displayed. 96 1. Click on the drop down menu and choose a Reason for the void. 2. Click OK. The following screen will be displayed. 97 Your Recorded Service is now showing as Voided. See Appendix E to review the County’s Policies and Procedures section 635 on Service Item Voiding/Deletion – Unicare. If you need to replace this voided service, now would be an ideal time. If the progress note is still good, you can go into it, copy it and then paste it into the replacement service. 98 COPYING AND PASTING A PROGRESS NOTE Unicare allows you to copy a Unicare progress note and paste it onto another Unicare progress note screen. There are at least two instances when this could save you time. 1. Maybe a progress note that you wrote (but had to void for some reason) is still good for the corrected progress note or just needs some editing. You can copy and paste either before or after you void the service. 2. If you are writing group notes for multiple clients, you could copy and paste the first sentence (which describes the group, how many clients and clinicians participated and how long the group lasted) to the other client progress notes. There are two methods to copy and paste, depending on if the note has been saved or not. 1. If the progress note has already been saved: a. Highlight the note you want to copy. b. Press Control then C on the keyboard. c. Go to the progress note field where you want to paste the note and click inside of the field. d. Press Control then V on the keyboard. The progress note should paste itself inside of the field. 2. If the progress note has not been saved: a. Highlight the note you want to copy. b. Press the copy icon in the editing tools above the progress note field. c. Go to the progress note field where you want to paste the note and click inside of the field. d. Press the paste icon in the editing tools. The progress note should paste itself inside of the field. 99 RECORDING AN ALERT Alerts are messages that notify users of important information about a client. A common alert type is Behavior with issues such as Non-compliant, Suicidal/Homicidal ideation, Homeless, Assaultive and Runaway. Alerts are prioritized as Low, Medium or High. Space is given to add a more detailed note, if needed. Some Alerts can have a short duration and so are expired when they no longer apply. Alerts can be entered into Unicare by the Call Center, clerical or clinical staff. The Alerts window is on the Profile of Client screen, in the Client tab under the client’s name. To add an Alert, click on the Add icon (green plus sign) 100 Select an Alert Type, Alert and Priority by clicking on their dropdown menus. 101 Click the Effective Date box, and then click the OK button. 102 Your alert is now noted. 103 If the Alert situation changes or ends, you should expire it. Open up the Alert you made by double-clicking on it or highlighting it and clicking on the Edit icon (yellow pencil). Type in a short note if needed, click the Expiration Date box, choose an Expiration Reason and then click the OK button. 104 Your Alert will remain so that there can be a history of past situations. 105 LOGGING OFF FROM UNICARE There is a proper way to log off of Unicare. Using the correct method will insure that your client list on the Tree View will not be disturbed and any setting changes you made to the system will be saved. Click on the world icon and choose Exit Pro-filer. Double-clicking on the world globe will also log you off. Note: Do not click on the X in the top right-hand corner. 106 CLIENT PRIVACY AND SECURITY IN UNICARE To help insure client privacy and security, Unicare will log you off after two hours if there is no activity. If you log back on during the second hour, Unicare will bring you back to the screen where you left off. Please save your work before you leave your workstation. 107 OTHER REPORTS Authorization to access reports is given by the System Administrator. Not all users have access to the same reports. Reports can be run at various levels on the Tree View. Reports can be run at the Root level, My Selected Charts level and the Client level. 108 THE DAILY RECONCILIATION REPORT There are two Daily Reconciliation Reports; AR_USI0101 and AR_USI0142. REMINDER: These reports are used to review information based on the date you entered a service, not the date a service was provided. At the top of the Tree View, right click on the Unicare icon and choose Reports. 109 1. Choose AR_USI0101, Today Recorded Service Reconciliation_V3. This is to be run on a daily basis. 2. Click on Run Report. 110 Here is the filter screen for the AR_USI 0101, Today Recorded Service Reconciliation report. Note: the Start and End Date fields have been removed because this report knows only to look for today’s entries. 1. 2. 3. 4. Choose NO for the first two fields Choose Provider for the Enter Sort/Group Level 1 field Leave the last three fields as they are. Click OK or press Enter on your keyboard. 111 This is what your report would look like. Verify that these items are correct: Client name Service type Start Date/Time and End Date/Time POS (Place of Service ) Units CS (Clinical Signed) – should be YES if box is checked on Recorded Service screen. If NO, then go back to that Recorded Service and check the box. BS (Billing Signed) – if NO, then you can void the service if there is a major error. If YES, then you need to contact IS to assist you in voiding the service. Progress Note – should be YES if you wrote one and finalized it. If it shows NO, then either you did not write a progress note or you did not finalize it. Service Status – only needed for Assessment, MD Assessment and Collateral services. 112 3. Choose AR_USI0142, Past Recorded Service Reconciliation Report_V1. This report is to be used to search for services entered in the past. 4. Click Run Report. 113 Here is the filter screen for the AR_USI0142, Past Recorded Service Reconciliation Report. 1. Enter your Start Date, which should be some time in the past. 2. Enter your End Date. 3. Choose NO for the next three fields. 114 1. Choose Provider for the Enter Sort/Group Level 1 field. 2. Leave the last three fields as they are. 3. Click OK or press Enter on your keyboard. 115 This is what your report would look like. Verify that these items are correct: Client name Service type Start Date/Time and End Date/Time POS (Place of Service ) Units CS (Clinical Signed) – should be YES if box is checked on Recorded Service screen. If NO, then go back to that Recorded Service and check the box. BS (Billing Signed) – if NO, then you can void the service if there is a major error. If YES, then you need to contact IS to assist you in voiding the service. Progress Note – should be YES if you wrote one and finalized it. If it shows NO, then either you did not write a progress note or you did not finalize it. Service Status – only needed for Assessment, MD Assessment and Collateral services. 116 MORS SCORE NEXT DUE REPORT This report provides MORS scores and the status of active (discharged clients are excluded) clients to remind the providers/supervisors when the next MORS is due on every client. To view the report, right click at the Root level and choose Reports. 117 Choose BHS0389, MORS Score Next Due Report, then click Run Report. 118 1. Choose which method you will sort by: Agency code or Company Code, e.g., 30000 for all County clinics. Provider by Code – this is the provider that you are requesting information on Logged in Provider – This is the code to choose if a provider has logged onto Unicare and wants to view the status for his/her clients Agency Cost Center (U-code) Location (L-Code) If you do not know these codes, run the Who Am I report and find the clinic/agency that you need. 119 After you choose which code to sort by, Unicare will fill in the second field automatically. 120 2. Enter an Agency Code, Provider by Code, Location Code or Agency Cost Center. Agency Code is a five-digit number, such as 30000 Provider by Code – enter the provider’s Unicare ID number that you want data on Location Code is a code that starts with an L and then has six numbers, such as L-000012 Agency Cost Center is also known as the U code, such as U-32 3. Click OK and your report is shown. 121 For training purposes, this report does not show any names. 122 FACE SHEET REPORT This report provides demographic information on a client. Right click on a client’s name and choose Reports. The following screen will be displayed. 123 1. Highlight USI0011a, Face_Sheet_V6_all_a1 2. Click Run Report The following screen will be displayed. 124 This is the report. Click the Printer icon if you need to print it. 125 Down towards the bottom of the first page, there is a section called Program History for both Drug/Alcohol and Mental Health. You cannot view the Drug/Alcohol section, but if you doubleclick on the Mental Health section, you will see more information on that client. 126 This shows when and where the client has received mental health services and the provider’s name and phone number. 127 WHO AM I REPORT This report tells the Login Provider their Unicare number and information on their company, such as the Company Code, Location number and Cost Center numbers for all the programs at a company. These codes are helpful to have so that you can run other reports. This report is available by right clicking at the Root level and then choosing Reports. The following screen will be displayed. 128 There are many reports in this list. It is easier to find a particular report if you arrange the list in either numerical or alphabetical order first. Click Report Code or Report Full Name to put in order. Highlight Who Am I and click Run Report. The following screen will be displayed. 129 Choose Companies, Locations, & CC’s. Click OK. The following screen will be displayed. 130 This report will provide you with your Unicare Provider Code, Company codes, Location codes and Cost Center codes. 131 132 APPENDIX A CLIENT AND SERVICE INFORMATION (CSI) Client and Service Information (CSI) is demographic and clinical data required by both the Federal government and the California State Department of Mental Health (DMH). This data is collected on all clients for all reimbursable services, no matter the billing source. This data includes such things as ethnicity, race, primary language of the client and which language the client prefers mental health services in, Axes I to V, substance abuse and trauma information, place of service and what type of, if any, evidence-based practice and/or service strategy used by the provider. CSI data comes from both providers and clerical staff. Clerical staff enters CSI data into Unicare when registering a new client. A provider enters CSI data into Unicare when they record a service. Some CSI data is on the Open and Discharge Form that a provider fills out and gives to the clerical staff for Unicare entry. This workflow method is County-specific. CSI GENERAL MEDICAL CONDITION SUMMARY CODES FOR AXIS III Every provider is allowed to record an Axis III diagnosis. Best practice would be to get confirmation from a physician regarding your client’s report. Providers have been using the ICD-9-CM in the back of the DSM-IV-TR. You can continue using the ICD-9-CM and record up to three codes. The State has also developed another way to report Axis III codes. It is called the General Medical Condition (GMC) Summary Code. The codes consist of two-digit numbers. The codes are in two lists, one in numerical order, and the other in alphabetical order. You can report up to three codes from this list. If you are uncomfortable with reporting an Axis III diagnosis using the ICD-9-CM, the GMC Summary Code may be a way for you to report medical conditions in another format. When you report Axis III, use either the ICD-9-CM codes or the GMC Summary Codes. Do not mix the codes when you report on the Open/Discharge Form. 133 134 APPENDIX B CSI DICTIONARY FOR PLACE OF SERVICE The California Department of Health Services developed the Place of Service dictionary. There are 19 choices. 135 136 137 138 APPENDIX C CSI DICTIONARIES FOR EVIDENCE-BASED PRACTICES/SERVICE STRATEGIES Evidence-Based Practices (EBP) are “Program/services delivered in a culturally-competent manner that incorporates practices with generally accepted scientific fidelity, and that measure the impact of the practice on clients, participants and/or communities.” There are over 100 EBP in the mental health field. The Federal government has chosen to collect data on 11 EBP. The Federal government developed the EBP dictionary. Santa Clara County Mental Health Department has added six additional EBP’s that are being used throughout our County. There is a dictionary for these six. Service Strategies (SS) are “Services and supports that incorporate the vision of the Mental Health Services Act (MHSA), as determined by multi-stakeholder input and participation.” DMH developed 12 Service Strategies for providers to choose from. A provider can choose the Unknown category if they decide that no EBP or SS was used. 139 140 141 142 143 144 APPENDIX D ENABLING AUTO REFRESH FROM THE TREE VIEW This is an option that is recommended for all providers. If you perform the following process, you will not have to right-click on My Selected Charts and select Refresh. The client name will automatically show itself on the Tree View. Click the Options button and choose More Options. 145 Click the Auto Refresh box then click OK. If you can’t see the OK button, just press Enter on your keyboard. 146 APPENDIX E VOIDS, POLICIES AND PROCEDURES, SECTION 635 The Void forms can be found in the Behavior Health Systems homepage. This is the first screen you see after you click on the Unicare globe from your desktop. 1. On the right-hand side, click Mental Health under the Updates heading. 2. Click MH Forms (PC Users) for County clinics or MH Forms (Thin Client Users) for Contractor agencies. 3. Choose Voiding Services for either PBS Form or the IS Form 4. Print the form, fill it out and fax it to the appropriate department. 147 148 149 150 APPENDIX F USING BOOKMARK IN NAVIGATOR By using the Bookmark feature within Navigator, you will be able to develop a unique list of clients, making it easier to find clients, record services and look up past services. This is very helpful if you have an intern because you could store your intern’s clients in here. Do a search (see page 16) and when a client’s data is filled in completely, click on the Add New icon (green plus sign). 151 Copy and paste the client’s Unicare ID from the Client info section into the Code field. Copy and paste the client’s name in both the Abbr. Name and the Full Name field. Click the Effective Date. Click OK 152 The client’s ID and name are now in the Bookmark field and will remain there until you delete it by clicking on the Delete icon (red minus sign). 153 The next time you need to access this client’s chart, click on the drop down menu and choose the name you need. The fields will automatically fill in. 154 APPENDIX G FINDING A CLIENT FROM THE TREE VIEW The screen shown below is called the Tree View or Tree. Begin here. There are two methods for finding a client in Unicare: Method 1 – Click the Find Client icon located at the top left-hand corner of the toolbar. Do not use the New Client icon. Method 2 – Right click on My Selected Charts and select Find. Both methods take you to the same Find screen. 155 The Find screen gives the provider three options on how to search for a client, Simple find, Stored query and Current query. We will look at Simple find for now. Click Search. Note: Fetch refers to the maximum number of records that the system will search for. The provider can adjust this number to narrow or widen the search. The following screen will be displayed. 156 The Simple Find query uses client information such as Exact ID, Last Name, First Name, Social Security Number (SSN) or Birth Date. For existing clients, the simplest and most common search criterion is to use the Exact ID. Unicare is designed to assign only one ID per client. If you are certain that the client you are searching for has only one ID assigned to him/her, use the Exact ID field. 1. Type in the client’s number. 2. Click OK. Note: It is possible that a client could have multiple ID’s due to misspelling of a name or transposing of a number in the Social Security Number (SSN). If you notice this, talk with your clerical staff to determine the correct ID. 157 If you use the Last Name and/or First Name to find a client but you do not have the complete name, click on the drop down menu. You have four options to help you find your client. 1. starts with 2. is 3. contains 4. ends with Note 1: Last Name and First Name are not case sensitive, so it does not matter if you capitalize the first letter. Note: If you use the SSN, you must type in the dashes, e.g., 123-45-6789 Note: You do not need to click on the radio buttons to the left of the data fields. They will automatically fill in. 158 For example, if you think the client’s last name is mouse and the first name starts with m: 1. In the Last Name field type in mouse 2. In the First Name field type in m 3. Click OK The following screen will be displayed. . 159 If the client’s name is the only one that appears, just click Set Filter. There is no need to highlight the name. If you get more than one client, check other information such as birth date or SSN to help you choose the correct client. Highlight the correct name with only one click then click Set Filter. Clicking Set Filter will take you back to the Tree View 160 If you have Auto-Refresh set up, your client’s name will appear on the right side of your screen. Click the plus sign once to the left of My Selected Charts and the client’s name will appear. If you do not have Auto Refresh set up, right click on My Selected Charts and choose Refresh. Click the plus sign once to the left of My Selected Charts. The client’s name will appear. Please read Appendix D to learn how to set up Auto Refresh. This will save you time. The following screen will appear. 161 The plus sign changes to a minus and the client’s name appears with another plus sign to the left of the name. Click the plus sign to the left of the client’s name. This will further expand the Tree View to show the Profile of Client and other folders. 162 APPENDIX H RECORDING SERVICES FROM THE TREE VIEW The Profile of Client folder is where a provider records a service, writes a progress note, records an evidence-based practice and/or service strategy, and writes initial or update assessments. Double click on Profile of Client, or, if you prefer, right click and choose Open. Note: You only need to double click two places when using Unicare: 1. At your desktop on the Unicare icon (world globe) 2. At the Profile of Client The other folders below Profile of Client are used by clerical staff. 163 The Profile of Client screen defaults to the Client tab. This screen has some of the client’s demographic information. Click the Plan of Care tab. The following screen will be displayed. 164 1. Click Planned Svcs. 2. Click the Location drop down and choose your clinic. Clients can be open to more than one clinic, e.g., Downtown, EPS, Urgent Care and Momentum. 3. Click Filter List. The following screen will be displayed. 165 What appears is all of the Planned Services available for the provider to choose from. Note: Notice the green stripes in the Planned Services field. They are only there to help a user read across a screen. You will see these green stripes in other fields. 166 APPENDIX I USING CASELOAD PROVIDER FROM THE TREE VIEW Unicare gives you the ability to have a list of all your clients on the Tree View simultaneously. Note: This function does not apply to psychiatrists. Clients are assigned to case managers as the primary providers. This function sorts by primary providers. Start at the Tree View and click on the Find Client icon. The following screen will be displayed. 167 1. Click on the drop down menu to the right of Stored Query and choose code 901: Caseload Provider – Global Query 2. Click Search. The following screen will be displayed. 168 1. Enter your Unicare Provider Code. 2. Click OK The following screen will be displayed. 169 Your list of clients is now on the screen. Do not highlight them. Click Set Filter. This will put all of the clients listed on your Tree. The following screen will be displayed. 170 All of your clients’ names are now listed on the Tree View. They will be updated as clients are added and discharged from your provider list. Note: If the plus sign is displayed to the left of My Selected Charts, click on it to change it to a minus sign and expand the folder. 171