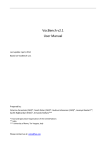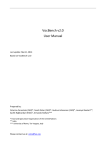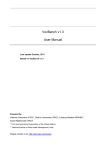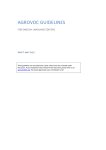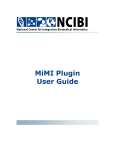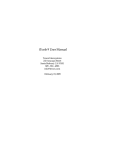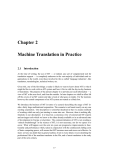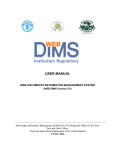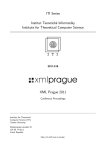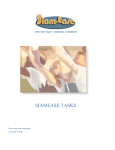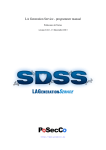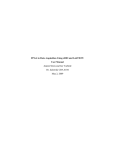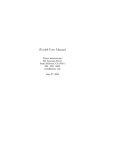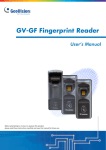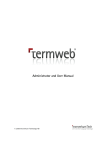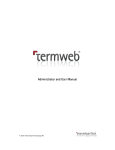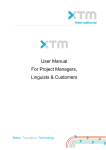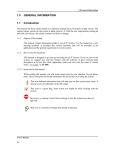Download User Manual
Transcript
VocBench v2.3 User Manual Last update: November, 2015 Based on VocBench v2.3 Prepared by: Caterina Caracciolo (FAO)*, Sarah Dister (FAO)*, Sachit Rajbhandari (FAO)*, Armando Stellato** * Food and Agriculture Organization of the United Nations ** University of Rome, Tor Vergata, Italy Please contact us at: [email protected] VB v2.1 User Manual Page 1 of 101 Executive summary This manual provides instructions on how to use VocBench version 2.3 (VB v2.3) − a web-based vocabulary management tool providing full multilingual support and enabling a formalized workflow. It covers editorial operations typically performed by VB Editors, Validators and Publishers. It also covers functionalities for Administrators, but only limited to the management of projects (i.e. not including global system configuration/administration). The manual first explains how to create a user account (Sec. 2. Registration & login), specify your user and interface settings (Sec. 4. Administration and 5. Preferences) and interpret the user interface (Sec. 3. User interface). This is followed by sections on how to search VB (Sec. 6. Search) and on the various roles a user may play in the workflow (Sec.7. Editorial workflow). Subsequently each module is covered in a separate section in the following order: Recent changes, Concepts, Properties, Schemes, Validation, SPARQL (the ICV module is not covered for the moment, since it is not working, due to a bug). This is a living document which will updated as required. Still some of the figures may not correspond 100% to the current user interface. If you read something that is not clear enough or if you think of something that should be added, please write us at [email protected]. VB v2.1 User Manual Page 2 of 101 Table of Contents EXECUTIVE SUMMARY ................................................................................................................................................ 1 TABLE OF CONTENTS .................................................................................................................................................. 2 LEGEND ...................................................................................................................................................................... 8 1. INTRODUCTION .....................................................................................................................................................10 2. REGISTRATION & LOGIN ........................................................................................................................................11 2.1 REGISTER ................................................................................................................................................................... 12 2.2 LOGIN ....................................................................................................................................................................... 15 3. USER INTERFACE ....................................................................................................................................................17 3.1 MENU AREA ............................................................................................................................................................... 18 3.1.2 Search .............................................................................................................................................................. 28 3.1.3 Access to content: Module bar ........................................................................................................................ 28 3.1.4 Concept navigation history & Content language ............................................................................................ 30 4. ADMINISTRATION ..................................................................................................................................................31 5. PREFERENCES.........................................................................................................................................................33 5.1 DETAILS OF YOUR USER ACCOUNT ................................................................................................................................... 34 5.2 USER LANGUAGES & ONTOLOGIES................................................................................................................................... 35 6. SEARCH ..................................................................................................................................................................37 6.1 SIMPLE SEARCH ........................................................................................................................................................... 37 6.2 ADVANCED SEARCH ...................................................................................................................................................... 40 6.2.1 Search for relationships between concepts ..................................................................................................... 41 6.2.2 Search by both relation AND concept ............................................................................................................. 43 6.2.3 Search for term codes ..................................................................................................................................... 45 6.2.4 Search for status ............................................................................................................................................. 46 6.2.5 Search for concept scheme ............................................................................................................................. 46 6.2.6 Search for concept attribute ........................................................................................................................... 46 6.2.7 Search for term attribute ................................................................................................................................ 47 6.3 CONCEPT NAVIGATION HISTORY ...................................................................................................................................... 48 6.4 CONTENT LANGUAGE.................................................................................................................................................... 49 7. EDITORIAL WORKFLOW .........................................................................................................................................51 7.1 STATUS OF TERMS AND CONCEPTS ................................................................................................................................... 51 7.2 USER ROLES ................................................................................................................................................................ 52 7.2.1 Term Editors .................................................................................................................................................... 52 7.2.2 Ontology Editors.............................................................................................................................................. 53 7.2.3 Validators ........................................................................................................................................................ 54 7.2.4 Publishers ........................................................................................................................................................ 54 7.2.5 Administrators................................................................................................................................................. 55 8. RECENT CHANGES MODULE ...................................................................................................................................56 8.1 APPLY FILTER OPTIONS .................................................................................................................................................. 57 9. CONCEPTS MODULE ...............................................................................................................................................59 9.1 OPERATIONS ON CONCEPTS ........................................................................................................................................... 59 VB v2.1 User Manual Page 3 of 101 9.1.1 User interface .................................................................................................................................................. 60 9.1.2 Add a new concept .......................................................................................................................................... 69 9.1.3 Delete a concept.............................................................................................................................................. 72 9.1.4 Edit the information attached to a concept .................................................................................................... 72 9.2 OPERATIONS ON TERMS ................................................................................................................................................ 79 9.2.1 Add a new term ............................................................................................................................................... 79 9.2.2 Edit or delete a term ....................................................................................................................................... 80 9.2.3 Information about a term ............................................................................................................................... 81 9.2.4 Edit information about a term ........................................................................................................................ 83 10. PROPERTIES MODULE ..........................................................................................................................................84 10.1 USER INTERFACE ........................................................................................................................................................ 87 10.1.1 Properties hierarchy/list ................................................................................................................................ 88 10.1.2 Property area ................................................................................................................................................ 88 10.2 OPERATIONS ON PROPERTIES ....................................................................................................................................... 90 10.2.1 Add a new property ....................................................................................................................................... 90 11. SCHEMES MODULE ..............................................................................................................................................92 11.1 ADD A NEW CONCEPT SCHEME ..................................................................................................................................... 93 12. VALIDATION MODULE..........................................................................................................................................94 12.1 VALIDATION FILTER .................................................................................................................................................... 95 12.2 VALIDATE A CHANGE .................................................................................................................................................. 97 16. SPARQL MODULE .................................................................................................................................................98 VB v2.1 User Manual Page 4 of 101 List of figures Figure 1. VB entry page 11 Figure 2. User login 11 Figure 3. User registration form 12 Figure 4. Select user group 13 Figure 5. Select language 13 Figure 6. Select ontology 14 Figure 7. Registration confirmation 14 Figure 8. Login: Select preferences 15 Figure 9. Login: Add ontology (project) 16 Figure 10. VB user interface. Concepts module: menu (I) and content area (II) 18 Figure 11. VB user interface: Menu area 18 Figure 12. General settings: User name [1], User role [2], Dataset [3] 19 Figure 13. Global data management options 19 Figure 14. Global data management: Ontology 20 Figure 15. Load data 20 Figure 16. Export 21 Figure 17. Export module: Top concepts of selected scheme 22 Figure 18. Statistics 23 Figure 19. Search option ‘Stats on concepts, terms, languages' 23 Figure 20. Search option ‘Stats on the structure’ 24 Figure 21. Search option ‘Stats on relations and properties’ 25 Figure 22. option ‘Stats on Agrovoc specific relations and properties’ 25 Figure 23. Option on ’Stats on workflow’ 26 Figure 24. General settings: Administration [4], About VB [5], RSS feed [6] 27 Figure 25. General settings: Preferences [7], Help [8], Sign out [9] 28 Figure 26. Menu area [B]: Simple search 28 Figure 27. Menu area [C]: Access to content: Module bar 29 Figure 29. Top menu bar: Administration 31 Figure 30. Administration: Groups 32 Figure 32. Administration: Configuration 32 Figure 33. User references in VB 33 VB v2.1 User Manual Page 5 of 101 Figure 34. Search options 37 Figure 35. Search result with search option ‘Exact word’ 38 Figure 36. Search result with search option ‘Exact match’ 39 Figure 37. Search result with search option ‘Contains’ 39 Figure 38. Search result with search option ‘Starts with’ 40 Figure 39. Advanced search interface 41 Figure 40. Advanced search: Search by relation 42 Figure 41. Results of Advanced search: Search by relation 43 Figure 42. Advanced search: Search (preferred terms only) by Relation AND Word 44 Figure 43. Results of Advanced Search: Search by Concept AND Relation 44 Figure 44. Advanced search. Search for term codes: Select repository 45 Figure 45. Advanced search: Search for term code 45 Figure 46. Advanced search: Search for status “Proposed deprecated” 46 Figure 47. Advanced search: Search for concept attribute 47 Figure 48. Advanced search: Search for “Fishery related term” 47 Figure 49. Advanced Search: Search for term attribute 48 Figure 50. Advanced Search: Search for “Common name for plants” 48 Figure 51. Search area: Concept navigation history & content language 49 Figure 52. Concept navigation history 49 Figure 53. Content language 50 Figure 54. Legend 52 Figure 55. RSS feed 56 Figure 56. VB module: Recent Changes 57 Figure 57. Recent changes filter 58 Figure 58. Representation of a concept 60 Figure 59. Concepts module: Visualizing the top concepts of AGROVOC 61 Figure 60. Concept hierarchy area [A] and Concept/term area [B] 62 Figure 61. Buttons on concept hierarchy area 63 Figure 62. Graph visualization of a concept 65 Figure 63. Concept/term area: Information tabs 66 Figure 64. Concept/term area: Note 67 Figure 65. Concept/term area: Attribute 67 Figure 66. Concept/term area: Relationship 67 Figure 67. Concept/term area: History 68 Figure 68. Concept/term area: Hierarchy 68 VB v2.1 User Manual Page 6 of 101 Figure 69. Alignment tab 69 Figure 70. Create a new concept: Add term and language 70 Figure 71. Create new concept: “Concept already exists” 70 Figure 72. Create a new concept: Select ‘Preferred term’ 71 Figure 73. Delete concept: Warning message 72 Figure 74. Add definition 73 Figure 75. Add a Note 74 Figure 76. Create a relationship between concepts: Select Relationship tab 75 Figure 77. Create a new relationship between concepts 76 Figure 78. Relationship browser. Create a new relationship between concepts 76 Figure 79. Concept browser. Search related concept 77 Figure 80. Create new relationship between concepts: Information added 77 Figure 81. Create new relationship between concepts: Completed 78 Figure 82. Adding/removing a concept to/from a scheme 79 Figure 83. Add / Edit / Delete term 80 Figure 84. Add new term 80 Figure 85. Edit term 81 Figure 86. Delete term 81 Figure 87. Information about a Term: Tab History 82 Figure 88. Information about a term: Tab Relationship 82 Figure 89. Information about a term: Tab Attribute (AGROVOC example) 83 Figure 90. Information about a Term: Tab Notation (AGROVOC example) 83 Figure 91. Properties module: Select the required type of property 84 Figure 92. Example of object properties for AGROVOC 85 Figure 93. Example of Datatype properties for AGROVOC 85 Figure 94. Example of Annotation properties for AGROVOC 86 Figure 95. Example of Ontology properties for AGROVOC 86 Figure 96. Example of RDF properties for AGROVOC 87 Figure 97. Concept module: "Other" and "Annotation" tab 87 Figure 98. Properties user interface 88 Figure 99. Properties buttons 88 Figure 100. Properties area: Tabs 89 Figure 101. Properties area: Definition tab 89 Figure 102. Properties area: Property tab 89 Figure 103. Properties area: Inverse property 89 VB v2.1 User Manual Page 7 of 101 Figure 104. Properties area: Domains & ranges tab 90 Figure 105. Create new property 90 Figure 106. Schemes module: Scheme management 92 Figure 107. Schemes Module: checked scheme 92 Figure 108. Schemes module: Functionalities 93 Figure 109. Add scheme 93 Figure 110. Validation module 94 Figure 111. Validation filter 96 Figure 112. Refresh validation list 97 Figure 113. SPARQL querying VB 99 VB v2.1 User Manual Page 8 of 101 Legend What How Examples GUI elements: button, Bold Click on Add field, module, form, Click on the [+] sign box names Go to the Select language box VB messages “” [..] the message “Concept already exists” […] “Activation of your account on VocBench” Statuses of approval of Capitalized VB elements Roles in workflow Proposed Deprecated Capitalized Validator Term Editor Concepts For readability, instead of a [Oryza*@en, ...] concept URI we use its preferred [Oryza*@en, rice (plant)@en, …] term in English in square brackets [Oryza*@en, rice (plant)@en, marked with *, followed by three rýže@cs, …] dots to indicate the other terms that are representing the concept. In case it is useful to show also other preferred or nonpreferred terms in other languages, they are added. Everything is in Bold. Preferred terms The term plus *, followed by @ and the ISO language code. Everything is in Bold. Oryza*@en ( )*(hi) VB v2.1 User Manual Non preferred terms Page 9 of 101 The term followed by @ and the rice (plant)@en ISO language code. Everything is in Bold. Relations Italics + Bold agrontology:hasProducts skos:notation Note that all examples are taken from the AGROVOC concept scheme. VB v2.1 User Manual Page 10 of 101 1. Introduction VocBench1 (VB) is a web-based multilingual vocabulary management tool developed and hosted by a collaboration between the Food and Agriculture Organization2 (FAO) of the United Nations, the University of Rome - Tor Vergata3 and the Malaysian research centre MIMOS Berhad4. VB supports the maintenance of SKOS/RDF resources, providing support for workflow and editorial processes such as user rights/roles, validation and versioning that are associated with the development and management of vocabularies. VB is adopted by a growing number of user communities, including FAO’s multilingual agricultural thesaurus AGROVOC5, FAO’s Fisheries and Aquaculture Department and the data.fao.org project, the European Commission Publications Office, the European Environment Agency, the Italian Senate and others. This manual refers to version 2.3, released April 2015, and is the result of a joint effort between FAO and the ART (Artificial Intelligence Research) group of Tor Vergata. VocBench has been successfully tested6 on the following browsers: Safari, Google Chrome, Mozilla Firefox and Internet Explorer. 1 http://aims.fao.org/tools/vocbench-2 ; http://vocbench.uniroma2.it/ 2 http://www.fao.org/home/en/ 3 http://art.uniroma2.it/ 4 http://www.mimos.my/ 5 http://aims.fao.org/standards/agrovoc/about 6 VocBench has been tested on all the recent versions of the reported browsers and seems to work seamlessly. VB v2.1 User Manual Page 11 of 101 2. Registration & login To access VocBench, you first need to register as a user: Go to the User login area on the VB entry page (Figure 1) and click on Create an account (Figure 2). Figure 1. VB entry page Figure 2. User login VB v2.1 User Manual Page 12 of 101 2.1 Register Once you have clicked on Create an account, the system will take you to the User Registration form (Figure 3. User registration form). Figure 3. User registration form 1. Fill in the fields. Note: The fields marked with an asterisk (*) are mandatory. 2. Select the groups you wish to register for and the languages and ontologies you wish to manage or contribute to. Select group box: Click on the [+] sign and select from the dropdown list the appropriate group(s), then click on Add (Figure 4). Note: To select more than one group, keep the Ctrl key pressed whilst you click on the groups of your choice. VB v2.1 User Manual Page 13 of 101 Figure 4. Select user group Select language box: Click on the [+] sign, select from the dropdown list the language(s) in which you wish to edit data, then click on Add (Figure 5). Figure 5. Select language VB v2.1 User Manual Page 14 of 101 Note: It is important to make a distinction between settings that determine the languages you want to use for concept search and visualization and settings that determine in which languages you want to edit concepts. The languages you select in the registration form are for editing purposes. Select ontology box: Click on the [+] sign, select from the drop down list the ontology/ies you wish to manage or contribute to, and click on Add (Figure 6). Figure 6. Select ontology 3. At the bottom of the form, there is space for comments. 4. After clicking the Save button a message appears confirming your registration (Figure 7). Figure 7. Registration confirmation VB v2.1 User Manual 5. Page 15 of 101 You will receive an email confirming that your request was sent to the VB 2.3Administrators, i.e. the people performing the role of Administrator for the concept scheme(s) you are interested in. 6. You may start using VB once the Administrator approves your registration and after you receive a second email with the Subject title “Activation of your account on VocBench” containing your registration details. 2.2 Login Once you have created an account you may access VB by entering your username and password in the User login area on the VB entry page (Figure 2). After clicking on Sign in a window pops up. Select the editorial role (User group) you wish to play during the current session and the Ontology you want to work with (Figure 8). Figure 8. Login: Select preferences Note: If necessary you may add a new existing ontology by clicking on the [+] sign (Figure 8). In the pop-up window fill in the project (ontology) name, a brief description, the Base URI, the Semantic Turkey Server URL (Figure 9) and click on Add. VB v2.1 User Manual Page 16 of 101 Figure 9. Login: Add ontology (project) It is also possible to remove an ontology from the list: select the ontology you wish to delete and click on the [-] sign (Figure 8). VB v2.1 User Manual Page 17 of 101 3. User interface The language of the user interface for VB is currently available in English (default), Spanish, Dutch and Thai. Note: You have to decide the language of the user interface on the VB entry page, i.e. the page where you login to access the VB user interface. It is a small drop down box at the top right corner of the VB entry page (Figure 1). The VB user interface is organized into two different areas (Figure 10): 1. The menu area (Figure 10 [I: Menu]) This area is organized into three horizontal menu bars: o General settings (top menu bar), Figure 10 [A] o Search (central menu bar), Figure 10 [B] o Access to different modules (bottom menu bar), Figure 10 [C] 2. The content area (Figure 10 [II: Content]) displays the module you selected. VB v2.1 User Manual Page 18 of 101 A I: Menu B C II: Content Figure 10. VB user interface. Concepts module: menu (I) and content area (II) 3.1 Menu area A B C Figure 11. VB user interface: Menu area 3.1.1 General settings The top bar in the menu area, (marked [A] in Figure 11) is dedicated to the following general settings: User name (Figure 12, [1]) Signed in as: Shows the account name you used for login. Role (Figure 12, [2]) VB v2.1 User Manual Page 19 of 101 Shows the role (in brackets) you selected when you logged in, e.g. Term Editor (see Sec. 7.2 User roles). Dataset (Figure 12, [3]) Shows the dataset currently in use (e.g. AGROVOC). To change to another dataset, click on the arrow and select the desired one from the dropdown box. 1 2 3 Figure 12. General settings: User name [1], User role [2], Dataset [3] Global data management (Figure 13) Contains data management functionalities working at project-scale Figure 13. Global data management options Ontology (Figure 14) This option displays the base URI and namespace of the loaded scheme (Default configuration) and the vocabularies used in it (Namespace management). From the Imports box, you may import vocabularies for use within the current concept scheme. VB v2.1 User Manual Page 20 of 101 Figure 14. Global data management: Ontology Load data (Figure 15) Load data is only accessible to Administrators. It is used to bulk load RDF data to the current project. This data will be merged with the data currently available in VB. This functionality is intended for low-level operations carried out by Administrators. Figure 15. Load data VB v2.1 User Manual Page 21 of 101 Provide the base URI of your data in the Base URI field and upload the RDF file by using the Browse button. Upon clicking the Import button in the bottom right corner, your data will be uploaded in VB. Note: Forced selection of file format when importing vocabularies is enabled. If not specified, it is guessed from the file extension/MIME type as usual. Note: The data you loaded will be visible only if it is compliant with that in the project. For example, the base uri of the loaded data should be the same as the one of the project into which it is being loaded. Export (Figure 16) Export is available to all users. It is used to export either an entire concept scheme or a single concept from a concept scheme (with or without its children). The format of export is SKOS-XL format. You may specify your export using the following three fields: Figure 16. Export Schemes: Click on the dropdown box and select the scheme to export. If you want to export only one or a few concepts from that scheme specify that in the Concept field below. Concept: To select the concept to export click on Browse. A window opens containing the top concepts of the scheme (Figure 17) you selected in the Schemes field. Here you have the possibility to include or exclude (for faster export) the children of the selected concept by checking the children checkbox (Figure 16). VB v2.1 User Manual Page 22 of 101 Format: Enabled in all notable RDF serialization formats. Export to plain SKOS (skos core labels) and with plain skos:definitions is also enabled. Options allow to retain the original reified labels/definitions together with the plain ones, or to remove them from the export. Note: In the bottom left corner you may want to check the Use zip compression (Figure 16) to save time and space. You can decide to include or exclude (for faster export) the labels of related concepts. Figure 17. Export module: Top concepts of selected scheme To start the export, click Export in the bottom right corner. Statistics Statistics is accessible to Ontology Editors, Validators, Publishers and Administrators. It gives you the ability to search for specific facts and numbers of a VB v2.1 User Manual Page 23 of 101 scheme and its editorial status. Click on the Statistics dropdown box to select the group of statistical data you are interested in (Figure 18). Figure 18. Statistics Select the group Stats on concepts, terms, languages (Figure 19) to be informed about: o total number of concepts. o total number of terms (preferred and non preferred). o total number of top concepts. o total number of languages in which the scheme is available, o total number of available terms by language, for the scheme you are looking at. Figure 19. Search option ‘Stats on concepts, terms, languages' VB v2.1 User Manual Page 24 of 101 Select the group Stats on the structure to view the following information about the hierarchical structure (Figure 20): o number of concepts under each top concept (only up to first level), o number of concepts under each top concept (counting all levels below each top concept), o depth of branches (number of levels underneath each top concept), o average depth of hierarchy, o minimum depth of hierarchy, o maximum depth of hierarchy, o number of concepts with multiple parentage, o number of concepts at bottom level (leaves of the graph), for the scheme you are looking at. Figure 20. Search option ‘Stats on the structure’ Select the group Stats on relations and properties (Figure 21) to view the following information: o number of concept to concept relations, o number of term to term relations, o number of attributes of concepts, o number of attributes of terms, for the scheme you are looking at. VB v2.1 User Manual Page 25 of 101 Figure 21. Search option ‘Stats on relations and properties’ Select the group Stats on Agrovoc specific relations and properties (Figure 22) to view the following information: o number of subvocabularies of concepts (Chemicals, Geographical Country level, Fishery related terms etc.), o number of subvocabularies of terms (taxonomic terms for bacteria, plants, animals, common name for plants, viruses, animals etc.) Note: This group is specific to the AGROVOC concept scheme. Figure 22. option ‘Stats on Agrovoc specific relations and properties’ VB v2.1 User Manual Page 26 of 101 Select the group Stats on workflow (Figure 23) to view the following information: o total number of users, o last user connected, o number of users by language, o last modification by each user, o number of exports, for the scheme you are working on. Figure 23. Option on ’Stats on workflow’ Administration (Figure 24, [4]) Gives access to user management such as registered users, new user requests (Users), group management of user groups (Groups), Configuration of VB. Note: Users and Groups are available to both Publishers and Administrators. Configuration is only available to Administrators (see Sec. 7. Editorial workflow). About VocBench (Figure 24, [5]) Gives access to information about: VB v2.1 User Manual Page 27 of 101 Partners: List of partners collaborating in the development of VB. Contact us: Opens a web form to contact the VB team by email. Note: The form takes you to the Agricultural Information Management Standards (AIMS)7 website which contains a section on VB. RSS feed (Figure 24, [6]) Allows you to subscribe to an RSS feed to be constantly informed about the changes made in a specific dataset (i.e., create/edit/delete concept/terms/relationships), user accounts and groups (new user registrations, change of rights). By clicking on RSS feed you open the page where you may subscribe for the VB RSS feed; simply click on Subscribe Now. 4 5 6 Figure 24. General settings: Administration [4], About VB [5], RSS feed [6] Preferences (Figure 25 [7]) Allows you to manage your account information, preferences regarding the user interface and the languages in which you want to edit data (see Sec. 5. Preferences). Note: You may also change your password in this section. Help (Figure 25 [8]) Links to this document, the VB v. 2.1 user manual, published on the AIMS and VB project websites. 7 http://aims.fao.org/ VB v2.1 User Manual Page 28 of 101 Sign out (Figure 25 [9]) To sign out of VocBench. 7 8 9 Figure 25. General settings: Preferences [7], Help [8], Sign out [9] 3.1.2 Search The search bar is always available to all users. Simple search (Figure 26) Type in the term or phrase you are looking for, choosing one of the options from the dropdown list and click GO. For a detailed description see Sec. 6.1 Simple search. Figure 26. Menu area [B]: Simple search Advanced search Opens an advanced search interface that allows you to use more specific search criteria. For a detailed description, see Sec. 6.2 Advanced search. 3.1.3 Access to content: Module bar The module bar is shown in the bottom menu bar (marked [C] in Figure 11 and Figure 27). Each module is briefly described, indicating the user group which is allowed to access it. Note: Another simple way to find out if a module is accessible to your user role is to check the colors of the module names in the module bar: white names are accessible, grey ones are not. VB v2.1 User Manual Page 29 of 101 Figure 27. Menu area [C]: Access to content: Module bar Recent changes – All roles. Lists recent changes applied to VB such as modifications applied to terms and concepts, user registrations etc. (see Sec. 8. Recent changes module). Concepts – All roles. This module is divided into two panels: The left side of the screen shows the browsable concept hierarchy of the concept scheme/ontology you selected when you logged in or you selected in the module Schemes (see Sec. 11. Schemes module); the right side visualizes the concept you selected, including its terms, relationships etc. This module is used to add, edit, delete concepts, terms, relationships etc. (see Sec. 9. Concepts module). Properties – Administrator & Publisher. Shows all the properties available for use in the ontology together with their definitions. This module is used to manage properties. The actual instances of relationships are visualized in the Concepts module (see Sec. 9. Concepts module). Schemes – Administrator. To add or remove concept schemes. Note: The scheme selected here is the one displayed in the Concepts module (see Sec. 11. Schemes module). Validation – Administrator, Publisher & Validator. Shows all proposed changes applied to the concept scheme to be validated (see Sec. 12. Validation module). VB v2.1 User Manual Page 30 of 101 SPARQL – Administrator To query/update all content through the SPARQL query/update language for RDF (see Sec. 16. SPARQL module). ICV This module is not covered at the moment, since it is not working, due to a bug. 3.1.4 Concept navigation history & Content language Two more buttons, Concept navigation history and Content language, are available in the bottom menu bar [C] of the menu area (see Figure 26 and Figure 28): Figure 28. Menu area [C]: Concept navigation history & content language Concept navigation history – All roles The navigation history shows the list of concepts navigated during your current session (see Sec 6.3 Concept navigation history). Content language – All roles To select the languages in which you want to search and visualize concepts. Note: The languages you select here are only related to searching and visualizing and only for the current session. In Preferences you may set the languages in which you would like to edit concepts (see Sec. 5.2 User languages & ontologies). VB v2.1 User Manual Page 31 of 101 4. Administration Administration is available from the top menu bar (Figure 29). After clicking on it you have three options: Users Groups Configuration Figure 29. Top menu bar: Administration Configuration is only available to Administrators, Users and Groups are available to both Publishers and Administrators. Users This option shows the users using the same VB installation as you. For each user, user details, user group(s), language(s) and ontolog(ies) are indicated. (Figure 30). Figure 30. Administration: Users VB v2.1 User Manual Page 32 of 101 Groups This option is used to manage user roles, the associated permissions and the associations between users and roles (Figure 31). Figure 31. Administration: Groups Configuration This option is used to manage the configuration of the present installation (Figure 32). Figure 32. Administration: Configuration VB v2.1 User Manual Page 33 of 101 5. Preferences The Preferences button is available from the top menu bar. Saved preferences be available for future sessions. It is used to manage the preferences associated to your user account (Figure 33). In particular: Details of your user account User language to edit data in Pending language request User ontology Pending ontology request Note: After changing the Preferences, you will need to sign out and login again to have them applied. Figure 33. User references in VB VB v2.1 User Manual Page 34 of 101 5.1 Details of your user account The details of your user account are displayed in the panel on the left (). Here you may control your personal information: Login User name. Note: The user name cannot be changed! New password / Confirm password You may change and confirm your password in this field. Email Shows your current email address. New email You may change your email in this field (confirm it in the next field). Ontology In case you are an editor of more than one ontology, you may state here which ontology you would like to be loaded by default. Set your landing Page To set the VB module you want to visualize after logging in. Language of the interface From the drop down list you may select the language in which you would like to visualize the VB interface. Note: Currently the user interface is available in English (default), Spanish, Dutch, and Thai. Show URI By default the URIs of concepts are not displayed. This check box corresponds to the check box Show URI in the Concepts module – valid for the current session only. Show also non-preferred terms VB v2.1 User Manual Page 35 of 101 By default only the preferred terms are displayed. To see also the non-preferred terms check this box. Note: The box corresponds to the check box Show also non-preferred terms available in the Concepts module. Show only terms of selected languages Users may choose how many languages to display in tab Terms - either all terms available for a given concepts, or only those in the languages for which the user has editing rights. By checking this box, only terms in the selected languages are shown (see 5.2 User languages & ontologies). Hide deprecated terms and concepts By selecting this option the concept hierarchy will show only concepts and terms with the following status: Proposed, Validated, Published, Revised. For detailed information about statuses in VB, see Sec. 7.2 User roles. Show inferred and explicit By default VB shows only explicit information. Checking this option reasoned and “inferred” relationships are constructed based on OWL reasoning using information already explicitly provided by editors and publishers. The inferred information will be shown in light grey, and will not be editable (to make changes one should change the explicit information from which they are derived). 5.2 User languages & ontologies User Language This box lists the languages in which you are allowed to edit the data you have access to. In case you want to remove any language(s), select the appropriate language(s), and click on the [-] button. If you want to request editing rights to a new language for editing concepts/terms click on the [+] icon, select from the dropdown list the language, and click on Add. VB v2.1 User Manual Page 36 of 101 After this step, the selected language will be added to Pending language request box. The VB Administrator will receive an email about your language request. After approval, you will be notified by email. Note: These language settings refer to editing rights. To define the languages in which you would like search and visualize concepts/terms use the orange Content language button, available in the bottom right corner of the menu area. Note: The Show only terms of selected languages check box in the left panel refers only to the terms. Pending language request This box lists the languages you requested access to () to edit data in these languages. User ontology This box lists the ontologies (or datasets) you already have access to (). If you want to remove an ontology, select the appropriate ontology and click the [-] button. If you want to request managerial rights over a new ontology, click on the [+] icon, select the available ontology, and click on Add. The selected ontology will then be added to Pending ontology requests. The VB Administrator will receive an email about the ontology request. After approval, you will be notified by email. Pending ontology requests This box shows the ontologies you requested access to. VB v2.1 User Manual Page 37 of 101 6. Search Search functionalities are always available to all users. VB allows you to perform a simple search and an advanced search. Both are case insensitive. Note: The search results are based on your language settings. In Preferences you may set the languages in which you would like to edit concepts (see Sec. 5.2 User languages & ontologies), these same languages are then by default used to search and visualize concepts. To use other languages for searching concepts, click in the top right corner of the VB user interface on the orange box Content language (Figure 34) and select the language/s which you would like to use for concept search and visualization (see Sec. 3.1.4 Concept navigation history & Content language), only valid during your current session. Note: Last Results (Figure 34) displays the results of your last search. Note: All examples are coming from the AGROVOC scheme. 6.1 Simple search You may choose one of the following search options (Figure 34): Figure 34. Search options Exact word (default) With this option you will retrieve the concepts labelled by terms (in the languages you selected) matching exactly the word typed in. VB v2.1 User Manual Page 38 of 101 Example: Figure 35 shows the results of a search for “Solanum” (in this example English is the only language selected). Figure 35. Search result with search option ‘Exact word’ Exact match With this option you will retrieve the concepts labelled by terms (in the languages you selected) matching the exact term typed in. Example: A search for “Solanum” will in this case only return one result, i.e., the concept [Solanum*@en, ...] of which the preferred term is exactly “Solanum” (Figure 36). VB v2.1 User Manual Page 39 of 101 Figure 36. Search result with search option ‘Exact match’ Contains With this option you will retrieve the concepts labelled by terms (in the languages you selected) that contain the word (or string) typed in. Example: A search for “palm” returns all the concepts that are represented by preferred or non preferred terms containing the word “palm”, like Acer palmatum*@en and macaw palm@en (Figure 37). Figure 37. Search result with search option ‘Contains’ Starts with With this option you will retrieve the concepts labelled by terms (in the languages you selected) that start with the search string typed in. This search also retrieves composed terms that contain words starting with the string typed in. Example: In Figure 38 you can see the results of a search for “tomato”. VB v2.1 User Manual Page 40 of 101 Figure 38. Search result with search option ‘Starts with’ Ends with With this option you will retrieve the concepts labelled by terms (in the languages you selected) that end with the word typed in. 6.2 Advanced search When you click on Advanced search, a detailed search form displays (Figure 39).In the Search in these language(s) box you may select languages in which you would like to search during your current session. By default it lists the languages you set in Preferences, i.e. the languages you have editing rights in (see Sec. 5.2 User languages & ontologies). To add a search language click on the [+] , to remove one on the [-] icon. VB v2.1 User Manual Page 41 of 101 Figure 39. Advanced search interface An advanced search may be performed by using the same search options described in Sec. 6. Search for simple search. Moreover, three more search options are available: 1. Case sensitive: Enables a case sensitive search. 2. Include notes: Includes also content of editorial notes, scope notes, and definitions in the search. 3. Search preferred terms only: Restricts the search to terms marked as ‘preferred term’. VB version 2.3 includes the new search field ‘concept URI’. In the Advanced search options area, the following constraints down below to the search criteria may be applied. 6.2.1 Search for relationships between concepts To search for relationships between concepts click on the Browse button (Figure 39) in the Concept Relationships field, open the Relation browser, select the relation you want to search for, and click on Submit. To perform the search click on the Search button. VB v2.1 User Manual Page 42 of 101 In Figure 40, the relation Produces was selected in the Relation browser. The search result consists of all pairs of concepts being linked by that relation (Figure 41). Figure 40. Advanced search: Search by relation VB v2.1 User Manual Page 43 of 101 Figure 41. Results of Advanced search: Search by relation 6.2.2 Search by both relation AND concept Type in the search box the word you want to search for, select in the Relation browser the relation you are interested in as described above, and click on the Search button. Figure 42 shows a search for preferred terms only, by word “virus” AND by relation Causes. The results are displayed in Figure 43. VB v2.1 User Manual Page 44 of 101 Figure 42. Advanced search: Search (preferred terms only) by Relation AND Word Figure 43. Results of Advanced Search: Search by Concept AND Relation Note: You may search for relationships between terms in the same ways as described for concepts, using the Browse button of the Term relationships field. VB v2.1 User Manual Page 45 of 101 6.2.3 Search for term codes Terms have codes which are shown in the Notation tab of the Term box. If you know the code of a term, you may use the Term codes field to search for the concept to which the term is related. In Figure 44 you can see the term codes currently available in AGROVOC. In order to search for a concept with a given term code, select the Repository, e.g. “skos: notation” (Figure 44), enter the code in the Code search box, e.g. 7698 (Figure 45), and click on Search. Figure 44. Advanced search. Search for term codes: Select repository Figure 45. Advanced search: Search for term code VB v2.1 User Manual Page 46 of 101 6.2.4 Search for status This option allows you to retrieve all terms/concepts having the selected status (see Sec. 7.1 Status of terms and concepts). In order to use this search option select the term/concept status from the drop down list, e.g. Proposed or Deprecated, (Figure 46) and click on the Search button. Figure 46. Advanced search: Search for status “Proposed deprecated” 6.2.5 Search for concept scheme Use this option to select the scheme you want to search in. 6.2.6 Search for concept attribute Use this search option to find attributes, for example concepts belonging to a specific subvocabulary of concepts (Figure 47). Click on the [+] icon to open the list and select the desired concept attribute e.g. agronotology:IsPartofSubvocabulary. VB v2.1 User Manual Page 47 of 101 Figure 47. Advanced search: Search for concept attribute Example: Search for a fishery related term (Figure 48): After selecting agrontology:IsPartOf Subvocabulary from the drop down list a new window opens in which you may select “Fishery related term”. Figure 48. Advanced search: Search for “Fishery related term” 6.2.7 Search for term attribute Terms may be specified by attributes. For example Figure 49 shows the list of attributes currently available for AGROVOC terms. Click on the [+] icon in the Term attribute field to open the list and select the desired term attribute, e.g. use agrontologyHasTermType to find concepts whose terms belong to a specific VB v2.1 User Manual Page 48 of 101 subvocabulary of terms. Figure 49. Advanced Search: Search for term attribute A new field Value is added, select here the subvocabulary you want to search in, e.g. “Common name for plants” (Figure 50) and click on Add. Figure 50. Advanced Search: Search for “Common name for plants” 6.3 Concept navigation history The orange button Concept navigation history in the bottom of the search area (Figure 51) gives you a chronological overview of the concepts navigated during your current session, indicating date and time (Figure 52). VB v2.1 User Manual Page 49 of 101 Figure 51. Search area: Concept navigation history & content language Figure 52. Concept navigation history 6.4 Content language The orange button Content language in the bottom of the search area (Figure 51) gives the option to select the languages you would like to search and visualize concepts in. The languages you select here are only related to searching and visualizing and only for the current session (Figure 53). In Preferences you may set the languages in which you would like to edit concepts (see Sec. 5.2 User languages & ontologies). Note: To visualize the terms of a concept in all languages the check box Show only terms of selected languages should be unchecked. If on the other hand you check this box you will only be able to view the terms in the languages you selected. VB v2.1 User Manual Figure 53. Content language Page 50 of 101 VB v2.1 User Manual Page 51 of 101 7. Editorial workflow VB is a web-based, multilingual editing tool which implements a formalized workflow to allow for contributions by distributed editors. The workflow supported by VB is based on two notions: the fact that ontology elements have statuses, and that users have editing roles. Users may have more than one role assigned, but they can play only one role at a time. 7.1 Status of terms and concepts When a user creates or edits a term or concept the system assigns it a status of approval in the workflow. Possible statuses are: Proposed. A user has proposed a new concept/term. The term/concept is drafted and has not yet been approved. Revised. A user has revised an already existing term/concept. The revision has not yet been approved. Validated. A proposed/revised term/concept has been approved by a Validator. Only after it has been reviewed by a Publisher will it get published. Published. A validated term/concept has been approved and confirmed by a Publisher. Only published terms and concepts are included in the public version of the scheme. Proposed Deprecated. A user proposes to remove a term/concept. This needs to be approved by a Validator or Publisher. Deprecated. A proposed deprecation of a term/concept has been approved by a Validator or Publisher. The term/concept is considered as outdated. VB v2.1 User Manual Page 52 of 101 Note: The legend for the status of concepts and terms is always visible at the bottom of the Concepts and Properties modules (Figure 54). Figure 54. Legend 7.2 User roles Possible roles in the workflow are: 1. Term Editor 2. Ontology Editor 3. Validator 4. Publisher 5. Administrator Note: The rights for each role are restricted to the user languages the user selected during the registration process (Sec. 2.1 Register) or in Preferences in the menu bar (Sec. 5.2 User languages & ontologies). 7.2.1 Term Editors Term Editors are the users of VB with the most restricted editing rights. They are usually terminologists by background. Term Editors may access the following modules and features: Recent changes module Concepts module Schemes module Export VB v2.1 User Manual Page 53 of 101 In the Concepts module, Term Editors may perform the following actions: Add, edit and delete terms. Add, edit and delete relations between terms and any other piece of information for terms. Delete concepts. Add, edit and delete relations between concepts and any other piece of information for concepts. All actions performed by a Term Editor get either the status Revised or Proposed, depending of the action undertaken, and need to be approved by a Validator. 7.2.2 Ontology Editors Ontology Editors are more experienced terminologists and thesaurus editors and have all the rights of Term Editors. Ontology Editors have access to the following VB modules/features: Recent changes module Concepts module Schemes module Export Statistics In the Concepts module, Ontology Editors may perform the following: Add, edit and delete terms. Add, edit and delete relations between terms and any other piece of information for terms. Add, edit, delete concepts. Add, edit, and delete relations between concepts and any other piece of information for concepts. VB v2.1 User Manual Page 54 of 101 All actions performed by an Ontology Editor get either the status Revised or Proposed, depending of the action undertaken, and need to be approved by a Validator. 7.2.3 Validators Validators are experts that can check and validate the work done by Term Editors and Ontology Editors. Validators have all the rights of Term Editors and Ontology Editors. Validators may access the following modules/features of VB: Recent changes module Concepts module Validation module Schemes module Export Statistics In the Concepts module, Validators may perform all actions also allowed to Term and Ontology Editors. In the Validation module, Validators may accept or reject any action that has been proposed by Term and Ontology Editors. Those items then get the status Validated or Deprecated (in the case of the status Proposed deprecated). 7.2.4 Publishers Publishers are those who have the total control over the concept scheme and are responsible for publishing the validated entities. Publishers have all the rights of Term Editors, Ontology Editors and Validators. The following describes publishers' roles and privileges. Publishers have access to the following modules/features: VB v2.1 User Manual Recent changes module Concepts module Properties module Validation module Export Statistics Page 55 of 101 In the Concepts module, Publishers may perform all actions allowed to Term Editors, Ontology Editors and Validators, plus the following ones: Move, link and unlink concepts. In the Validation module, they may validate changes applied by Editors, and confirm changes applied by Validators. They ultimately change the status to Published. They can still reject validated entries and thus remove them again from the model (in case of new proposals) or reset them to their previous status (in the case of Proposed Deprecated). In the Properties module, they may edit or create new properties. Finally, Publishers have access to the link Administration in the menu area, from where the Users and Groups menus are available. 7.2.5 Administrators Administrators have access to all VB modules and have overall rights! VB v2.1 User Manual Page 56 of 101 8. Recent changes module This module gives an overview of all changes applied to a given scheme since its loading in VB. By default the list of changes is presented in reverse chronological order, i.e., latest first (Figure 56). A change is split in 6 aspects (columns) of which each provides a different type of information about the change. 1. Concept/Term/Properties/Users: Shows the concept when the change belonged to the concept, e.g. the creation of new concept, a new term, a new concept to concept relationship. Shows the term when you add any term-term relationship. Shows the property, when you make any changes in the Properties module. 2. Change: shows the actual new value, e.g. the new term. 3. Old value: shows the value before the change took place. 4. Action: indicates which action was taken, e.g. term-create. 5. User: shows the name of the user who performed the action. 6. Date: indicates the date and time of the action. Other ways to be informed about changes: Subscribe to the RSS feed available in the top menu bar (Figure 55). Figure 55. RSS feed Select a concept in the Concepts module and open for concepts the History tab in the concept box and for terms the History tab in the term box (see Sec. 9. Concepts module). VB v2.1 User Manual Page 57 of 101 The information shown in this tab is automatically collected by VB. For each concept/term, the creation date, last update and status is displayed. Figure 56. VB module: Recent Changes 8.1 Apply filter options Filters may be used to reduce the number of actions shown: Click the Apply filter option in the top right corner of the Recent changes module (Figure 56). The following specific filter options (Figure 57) facilitate the search for recent changes: Filter by user: By default all registered users are unselected. To view changes by specific users, simply check the check box in front of their name. To select all users check the All box (at the bottom of the list); to uncheck all users, check the All box again. Note: These settings will be saved also for next sessions. Filter by action: By default all possible actions are unselected. To select actions simply check the appropriate check boxes. Note: These settings will be saved also for next sessions. VB v2.1 User Manual Page 58 of 101 Filter by date: By default all changes are shown since the set-up of the VB installation you are looking at. You may narrow the time span down by using the options in the Filter by date box. To apply the filter, click on Submit. Figure 57. Recent changes filter VB v2.1 User Manual Page 59 of 101 9. Concepts module The Concepts module is available to all roles. It is used to: Browse and navigate the hierarchy of concepts. View the information attached to the individual concepts and terms. Add/edit/delete concepts and terms. This section is divided into two parts: the first part is dedicated to operations on concepts, the second one to operations on terms. 9.1 Operations on concepts A concept is anything that is relevant in a given domain. A concept is represented by all terms, preferred and non-preferred, and in all languages to which it is associated. The entire representation of a concept often includes many terms (Figure 58). Both concepts and terms participate in relationships with other concepts and terms. VB v2.1 User Manual Page 60 of 101 Figure 58. Representation of a concept 9.1.1 User interface The Concepts module displays the top concepts of the concept scheme you selected when you logged in. In Figure 59, the top concepts are those of AGROVOC in English. VB v2.1 User Manual Page 61 of 101 Figure 59. Concepts module: Visualizing the top concepts of AGROVOC If you click on any of the concepts in the concept hierarchy the screen divides into two parts as shown in Figure 60. The entire hierarchy is shown on the left side [A] (Concept hierarchy area), while the information relevant to the selected concept, i.e. its terms, information about the terms, definitions, relationships etc., is shown on the right side [B] (Concept/term area). VB v2.1 User Manual Page 62 of 101 A B Figure 60. Concept hierarchy area [A] and Concept/term area [B] Concept hierarchy area [A] Starting from the left, there are a number of buttons with the following functionalities (Figure 61): VB v2.1 User Manual Page 63 of 101 Figure 61. Buttons on concept hierarchy area Reload concept Refreshes the screen and reloads the selected concept or the entire hierarchy if no concept is selected. Collapse all This tab collapses the concept or all the concepts when its hierarchy is being expanded. Add new concept To add a new concept to the hierarchy. Delete concept To delete the selected concept. Move concept To move the selected concept. Link concept To link the selected concept to a new child concept. VB v2.1 User Manual Page 64 of 101 Unlink concept To unlink the selected concept from the hierarchy. Add concept to scheme VB supports the management of multiple schemes8 inside the same project9. This functionality allows you to make the concept also belong to another scheme within the same project. Remove concept from scheme The opposite of the above, allows you to detach a concept from a given scheme. View graph Opens a new window or tab with a graphical representation of the selected concept and its relations with other concepts (Figure 62). 8 http://www.w3.org/TR/skos-reference/#schemes 9 For now, up to a limited extent. Works perfectly when schemes are meant have no concept overlap. There is limited support for having concepts belong to more schemes VB v2.1 User Manual Page 65 of 101 Figure 62. Graph visualization of a concept Next to these buttons there are two check boxes to select what to show in the concept hierarchy (Figure 61): Show URI Shows the URI of the selected concept. Show also non-preferred terms Preferred terms are displayed in bold and non-preferred terms are shown next to them. Concept/term area [B] The concept/term area [B] (Error! Reference source not found.) is organized in tabs. Each tab provides access to a different piece of information about the selected concept. VB v2.1 User Manual Page 66 of 101 For example Figure 63 shows the tab Terms for the concept [genetically modified organisms*@en, ...] (content language: English and Hindi). Figure 63. Concept/term area: Information tabs The following tabs are available: Terms Shows all terms associated to the selected concept in the selected languages. Note: To see all available terms in all languages, make sure the option Show only terms of selected languages under Preferences (see Sec. 5.2 User languages & ontologies) is unchecked. Definition Shows the definitions available for the selected concept. Note Shows available editorial and scope notes (Figure 64). VB v2.1 User Manual Page 67 of 101 Figure 64. Concept/term area: Note Attribute Shows the available attributes for the selected concept (Figure 65). Figure 65. Concept/term area: Attribute Relationship Shows the relationships between the selected concept and other concepts (Figure 66). Figure 66. Concept/term area: Relationship History VB v2.1 User Manual Page 68 of 101 Shows the history of the selected concept (Figure 67): Creation date of concept Date of last update Term status Detailed information on term changes Note: This information is automatically generated. Figure 67. Concept/term area: History Image Shows, if available, an image of the concept. Hierarchy Presents in a compact way the hierarchy line from the selected concept to its top term (Figure 68). Figure 68. Concept/term area: Hierarchy VB v2.1 User Manual Page 69 of 101 In the following, we highlight some crucial operations that can be performed on concepts. Alignment Alignments can be set either by: - Manually specifying the URI of the aligned concept - Browsing other thesauri hosted in the same VB instance, and searching the concepts to match. Free-text search is initially powered by the labels of the concept to be mapped, though may be freely edited by the user. Figure 69. Alignment tab 9.1.2 Add a new concept This action may be performed by all roles. To add a new concept, take the following steps: 1. Choose where in the hierarchy to add the new concept. 2. Click on the [+] icon in the bar above the concept hierarchy (Figure 61), a window opens with the title Create a new concept. 3. In the window, add the following pieces of information (Figure 70): a) Term for the concept. b) Select Language from the drop down list c) Click on the Create button. VB v2.1 User Manual Page 70 of 101 Figure 70. Create a new concept: Add term and language 4. The system checks if the suggested term is already present in VB. If the label already exists you receive the message “Concept already exists” (Figure 71) and a short link to the existing concept is provided. In that case, enter a new term, and click on Check availability, then follow steps 4 to 7. Note: Take Care! The fact that you receive a message informing you that the term already exists does not stop you to create the term anyway. Figure 71. Create new concept: “Concept already exists” VB v2.1 User Manual Page 71 of 101 If the label does not exist a new window opens. Here you choose (Figure 72): a) The position in the hierarchy where the concept should be added. The following possibilities are available: i. Child of the selected concept ii. Same level as the selected concept iii. Top level concept b) If the new term will be a preferred term by checking the box or not. Note: Currently the box Preferred is checked by default (Figure 72) when a concept is new, but if you add more labels it is unchecked. Figure 72. Create a new concept: Select ‘Preferred term’ 5. Then, click Add or Add and repeat (if you want to create another term) or Cancel to abandon. 6. After clicking Add, the system takes you to the newly created concept area where you may create other preferred or non preferred terms in other languages by clicking on + Add new term (see Sec. 9.2.1 Add a new term). VB v2.1 User Manual Page 72 of 101 9.1.3 Delete a concept This action may be performed by Editors, Validators, Publishers and Administrators. 1. Select the concept in the concept hierarchy. 2. Click on the [-] icon in the bar above the concept hierarchy. 3. A warning message is visualized (Figure 73). 4. Follow the instruction; when ready, click Delete. Figure 73. Delete concept: Warning message Note: When you delete a concept its status becomes Proposed Deprecated, meaning it only becomes deprecated after it has been approved by a Validator or Publisher (see Sec. 7.2 User roles). In the meantime its terms in all languages do not change status! 9.1.4 Edit the information attached to a concept This action may be performed by Term Editors, Ontology Editors, Validators, Publishers and Administrators. To edit any of the pieces of information attached to a concept: 1. Select the concept in the concept hierarchy. 2. Click on the appropriate tab. VB v2.1 User Manual Page 73 of 101 In the following the most relevant actions on concepts are singled out and explained in detail. Add a definition to a concept To provide a definition for a concept follow these steps: 1. Click on [+] Add definition. 2. A window opens (Figure 74) in which the following pieces of information should be added: o Definition o Language: select language from drop down list. o Source for the definition. Possible sources are, e.g. Wikipedia. o URL for the source. 3. Click Create or Cancel. Figure 74. Add definition Edit a definition of a concept It is possible to edit the entire definition or the source. VB v2.1 User Manual Page 74 of 101 1. Click on the Edit icon of the item you want to edit . 2. Revise definition and submit your changes. Delete a definition of a concept 1. Click on the [-] Delete icon next to the item you wish to delete. 2. Delete and confirm. Add a Note to a concept To add a note to a concept follow these steps: 1. Click on [+] Add new notes. 2. A window opens, choose which type of note you want to create and fill in the required fields. Note that in the case of “Scope note”, you should choose in the field “Datatype” the value “plain literal” (Figure 74), subsequently a language field will appear (the value “typed literal” is based on xml schema datatypes (xsd) which means types like time, duration etc.) 3. Click Create or Cancel. Figure 75. Add a Note VB v2.1 User Manual Page 75 of 101 Add a relationship between two concepts To create a relationship between two concepts follow these steps: 1. Select the first concept (by browsing or searching). 2. Click on the Relationship tab (Figure 76). 3. Click on [+] Add new relationship. A popup window will appear where you can specify the relation to use, and select the other concept in the relation (Figure 77). 4. To select a relation, click on the Browse button and the Relationship browser will open (Figure 78). To view the complete list of relation types, click on Expand all at the bottom of the window and select from the list the appropriate new relation. 5. To select the second concept in the relationship click on the Browse button. The Concept browser will open where you can search and browse for the desired concept (Figure 79). Once the concept is identified, click Submit (or Cancel). 6. Click the Create button to confirm the new relationship (Figure 80). 7. The new relationship is now visible in the Concept/Term Area (Figure 81). Figure 76. Create a relationship between concepts: Select Relationship tab VB v2.1 User Manual Figure 77. Create a new relationship between concepts Figure 78. Relationship browser. Create a new relationship between concepts Page 76 of 101 VB v2.1 User Manual Figure 79. Concept browser. Search related concept Figure 80. Create new relationship between concepts: Information added Page 77 of 101 VB v2.1 User Manual Page 78 of 101 Figure 81. Create new relationship between concepts: Completed View the schemes a concept belongs to 1. Select the concept (by browsing or searching). 2. Click on the Scheme tab (Figure 82) Add/remove a concept to/from a scheme In order to add/remove a concept to/from any of the schemes defined for the edited thesaurus, the user has to: 1. Select the concept (by browsing or searching). 2. Click on the Schemes tab. 3. Depending on the operation 1. Click on [+] to add the concept to any of the schemes it does not already belong to. 2. Click on the [-] symbol close to each of the listed schemes, to remove the concept from that scheme. Notice that maintaining concepts belonging to different schemes (cross-scheme management) is not trivial: According to SKOS, all concepts belonging to a scheme must be VB v2.1 User Manual Page 79 of 101 explicitly associated to that scheme (the skos:inScheme relationship is not inherited along a concept tree). According to the above, VB filters out those concepts that do not belong to the selected scheme, when it expands branches in the concept tree view. As a consequence, it would be easy to create “dangling concepts”, i.e. concepts which, though belonging to a scheme, would never be shown because they are not top concepts for that scheme, nor any of their parents belong to it. VB prevents these accidental events by performing various checks, whenever adding or removing a concept from a scheme. If the operation would cause a concept to be dangling with respect to any scheme (either the edited concept, or one of its narrower concepts), then the operation is not allowed. An (incomplete, at the time of writing) list of checks associated to each operation is reported in: https://art-uniroma2.atlassian.net/wiki/display/OWLART/SKOS+CrossScheme+Management Figure 82. Adding/removing a concept to/from a scheme 9.2 Operations on terms Terms associated to concepts are displayed in the concept/term area of the Concept module (Figure 60). 9.2.1 Add a new term 1. To add a new term click on [+] Add new term (Figure 83) . VB v2.1 User Manual Page 80 of 101 2. In the window that opens add the term, select the language from the drop down list, and decide if the new term is a Preferred term or not (Figure 84). 3. Click Submit or Cancel. Figure 83. Add / Edit / Delete term Figure 84. Add new term 9.2.2 Edit or delete a term To edit a term: 1. Click on the edit icon next to the term (Figure 83): VB v2.1 User Manual Page 81 of 101 2. In the window (Figure 85) that opens revise the term and click Submit (or Cancel). Figure 85. Edit term To delete a term: 1. Click on the [-] icon next to the term. 2. A window opens showing a warning message (Figure 86). 3. Click on Delete if you are sure to delete the term, or click Cancel. Figure 86. Delete term 9.2.3 Information about a term When clicking on a term, a new window opens presenting three tabs containing the information associated to it: History VB v2.1 User Manual Page 82 of 101 Information shown in this tab (Figure 87) is automatically collected by VB. For each term, you can see the following pieces of information: Creation date Last update Status Moreover, a table shows the sequence of changes applied to the term. Figure 87. Information about a Term: Tab History Relationship In this tab (Figure 88) you can visualize the term-to-term relationships for the selected term. Figure 88. Information about a term: Tab Relationship Attributes In this tab you may see the attributes assigned to the selected term (Figure 89). VB v2.1 User Manual Figure 89. Information about a term: Tab Attribute (AGROVOC example) Notation In this tab one may see the term code given to the selected term (Figure 90). Figure 90. Information about a Term: Tab Notation (AGROVOC example) 9.2.4 Edit information about a term 1. Click on the term, a window opens with the three tabs shown in Figure 83. 2. Click on the tab Relationship or Attributes, to add, edit or delete information. Page 83 of 101 VB v2.1 User Manual Page 84 of 101 10. Properties module The Properties module is available to Publishers and Administrators. It shows all properties used to describe concepts and terms. Applied to specific concepts and terms they are accessible through the tabs in the concept and term areas of the Concepts module. For example the tab Relations in the Concepts module corresponds to “Object properties” in the Properties module; the tab Attributes corresponds to “Datatype properties”. Click on the Properties dropdown box to select the type of properties you are interested in (Figure 91). Note: Imported properties are not editable. Note: All examples are taken from the AGROVOC concept scheme. Figure 91. Properties module: Select the required type of property Object properties Object properties relate objects to other objects. For object properties one may define domain and range. Admissible entities in the range of an object property are resource represented with an URI (e.g. an skos:Concept)10. In Figure 92 the object properties used for AGROVOC are listed. 10 Steven J. Miller, Introduction to Ontology Concepts and Terminology. 2013. In International Conference on Dublin Core and Metadata Applications (DC-2013), Lisbon, Portugal, 2-6 September, 2013. [Tutorial] OWL 2 Web Ontology Language (Second Edition): W3C Recommendation 11 December 2012 VB v2.1 User Manual Page 85 of 101 Figure 92. Example of object properties for AGROVOC Datatype properties Data type properties relate objects to data type values, so that the value of the corresponding RDF triple is a literal value (e.g. a string)11. Figure 93. Example of Datatype properties for AGROVOC Annotation properties 11 Steven J. Miller, Introduction to Ontology Concepts and Terminology VB v2.1 User Manual Page 86 of 101 Annotation properties may be used to annotate any entity (e.g., owl:versionInfo, rdfs:label, rdfs:comment). No range is defined for these properties. Figure 94. Example of Annotation properties for AGROVOC Ontology properties Ontology properties relate to ontologies (their domain and range must be an owl:Ontology). Figure 95. Example of Ontology properties for AGROVOC RDF properties These are properties which are neither object nor datatype nor annotation properties, but just simple RDF properties. You may find support for them in the "Other" tab (Figure 97). VB v2.1 User Manual Page 87 of 101 Figure 96. Example of RDF properties for AGROVOC Figure 97. Concept module: "Other" and "Annotation" tab 10.1 User interface The Properties module displays the properties of the type selected in the dropdown box (i.e., object, datatype, annotation, ontology properties). If present, the hierarchy of properties is shown. When clicking on a property in the hierarchy, a right panel opens (same behavior as module Concepts), see Figure 98. Properties user interfaceFigure 98. The hierarchy/list is shown on the left side, while the information relevant to the selected property is shown on the right side. VB v2.1 User Manual Page 88 of 101 Figure 98. Properties user interface 10.1.1 Properties hierarchy/list Starting from the left, there are a number of buttons with the following functionalities: Figure 99. Properties buttons Reload properties Refreshes the screen and reloads the selected properties or the entire hierarchy/list (if no property is selected). Add new property To add a new property to the hierarchy/list. Next to these buttons there is the check box Show URI to show the URI of the selected property. 10.1.2 Property area The property area is organized in tabs (Figure 100). Each tab provides access to a different piece of information about the selected property. For example Figure 100 shows the Label tab for the property has narrower. VB v2.1 User Manual Figure 100. Properties area: Tabs The following other tabs are available: Figure 101. Properties area: Definition tab Figure 102. Properties area: Property tab Figure 103. Properties area: Inverse property Page 89 of 101 VB v2.1 User Manual Page 90 of 101 Figure 104. Properties area: Domains & ranges tab 10.2 Operations on Properties 10.2.1 Add a new property This action may be performed by Publishers and Administrators. To add a new property, take the following steps: 1. Choose where in the hierarchy to add the new property. 2. Click on the [+] icon in the bar above the property hierarchy (Figure 98) a window opens with the title Create new property. Figure 105. Create new property VB v2.1 User Manual In the window, add the following pieces of information: a) Label b) Select Language from the drop down list c) Click on the Submit button. Page 91 of 101 VB v2.1 User Manual Page 92 of 101 11. Schemes module The Schemes module is only accessible to Administrators. The module lists the SKOS concept schemes managed by the VB and offers the possibility to add new schemes. Figure 106. Schemes module: Scheme management Note: Only one scheme at a time may be displayed in the Concepts module: Check in the Schemes module the box of the scheme you want to work with/search in (Figure 107). Figure 107. Schemes Module: checked scheme This module contains three buttons with the following functionalities (Figure 108): Reload schemes To refresh the screen. Add a new concept scheme VB v2.1 User Manual Page 93 of 101 Delete a concept scheme Figure 108. Schemes module: Functionalities 11.1 Add a new concept scheme 1. To add a new concept scheme click on [+] in the top right corner of the screen (Figure 108). 2. Add the Scheme URI, the Scheme Label and select the Scheme language from the dropdown box (Figure 109). Note: Labels may be added only in the languages for which you have editing rights. 3. Click Submit or Cancel. Figure 109. Add scheme Once you created the new scheme it is added to the list of available schemes. VB v2.1 User Manual Page 94 of 101 12. Validation module The Validation module is available to Validators, Publishers and Administrators only. The module visualizes all the recent changes that have taken place in VB and need to be validated. When entering the Validation module (Figure 110), you will see, in ascending chronological order, the list of all actions to be validated. Figure 110. Validation module The validation table contains the following information/options in eleven columns: 1. Concept / Term / Property / Users: VB v2.1 User Manual Page 95 of 101 Shows the concept in case the change belonged to the concept, e.g. the creation of new concept, a new term, a new concept to concept relationship. Shows the term in case you add any term-term relationship. 2. Change: shows the current value of the element. 3. Old value: shows the previous value of the element. 4. Action: indicates the action applied to the element. 5. Owner: shows the owner of the element. 6. Modifier: indicates by whom the change was performed. 7. Creation date: shows when the element was created. 8. Modified date: indicates when the change was applied. 9. Status: shows the current status of the element. 10. Validate: option to accept or reject the modification. 11. Note: Here you may enter a comment regarding the validation. The comment is automatically sent to the modifier. 12.1 Validation filter You may filter the list of validation actions presented in the Validation table. There is an Apply filter option at the top right of the Validation module (Figure 110). The filter functionality is very useful when there is a long list of issues to be validated. Clicking on Apply filter a window opens showing the following specific filter options to facilitate the selection for validation (Figure 111): VB v2.1 User Manual Page 96 of 101 Figure 111. Validation filter 1. Filter by user: By default all registered users are unselected. To validate changes by specific users, simply check the check box in front of their name. To select all users, check the All box (at the bottom of the list), to unselect all users, click the All box again. Note: These settings will be saved also for your next sessions. 2. Filter by action: By default all possible actions are unselected. To select actions, simply check the appropriate check boxes. Note: These settings will be saved also for your next sessions. 3. Filter by status: By default all term statuses are unselected. To modify the selection, simply check the appropriate check boxes. Note: These settings will be saved also for your next sessions. 4. Filter by date: You may narrow the time span down by using the options in the Filter by date box. VB v2.1 User Manual Page 97 of 101 5. Page size (Figure 111, bottom left corner): It allows to enter the number of entries you would like to see displayed per page. To apply the filter, click on Submit. 12.2 Validate a change The following steps are to be followed in the validation process: 1. To validate the changes one by one navigate to the Validate column (10th column of table) and select from the dropdown box either Accept or Reject. Alternatively, check at the bottom of the Validation module the checkbox Accept all or Reject all. In the Note field (last column of table) the Validator may enter a comment, for example explaining why a change was rejected. 2. After accepting or rejecting the issues click on Validate in the bottom right corner. 3. After validation by a Validator, the element becomes red if it was a revision and green if it was newly created. The status of the element is changed to Validated. After validation by a Publisher, the element becomes blue and its status Published. 4. The Modifier will be informed by email that his/her changes were accepted or rejected by the Validator. Note: After each validation you should refresh the validation list by clicking on the refresh button at the top left of the Validation module (Figure 110 and Figure 112 ), in order for the system to load the new statuses of the elements. Figure 112. Refresh validation list VB v2.1 User Manual Page 98 of 101 16. SPARQL module The SPARQL query module contains: A menu box for selecting the SPARQL operation (QUERY or UPDATE) and language version (SPARQL 1.0 or 1.113). A text area where to write the SPARQL query. An area showing the results in a table. 13 Since VB can be used with different RDF middlewares, restricting the language version to SPARQL 1.0 can be useful for those connected middlewares which do not support SPARQL 1.1. VB v2.1 User Manual Page 99 of 101 Figure 113. SPARQL querying VB The checkbox at the bottom left of the query area Include inferred statements sets a parameter in the query so that it includes or ignores triples inferred by reasoner from the search space. The two buttons at the bottom right Clear and Submit allow respectively for cleaning the query area and for submitting the query. The UI engine behind this interface is based on Flint14, an open source web editor for SPARQL offering syntax completion and highlighting. In VB, Flint has been customized to interact more deeply with the underlying data. For instance, by hitting CTRL+SPACEBAR at the top of a query, a list of suggestions will come up through a contextual menu . 14 http://openuplabs.tso.co.uk/demos/sparqleditor VB v2.1 User Manual Page 100 of 101 If you select PREFIX, normally in Flint you would have to add manually a prefix to the query. In VB instead, by hitting CTRL+SPACEBAR again, the list of actual prefixes declared in the current project will be prompted (or a generic “all prefixes” option will immediately copy in the query a multiple PREFIX declaration containing all the prefixes declared in the project).