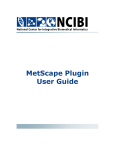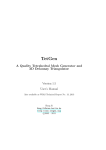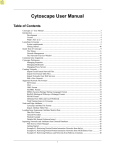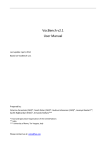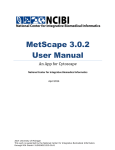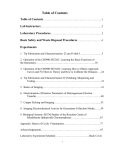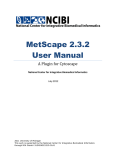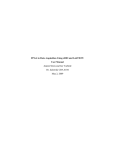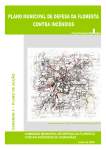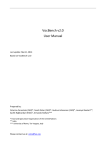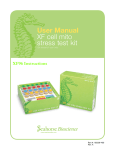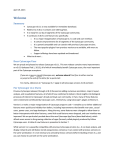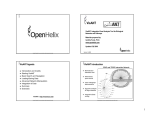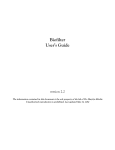Download MiMI Plugin User Guide - NCIBI - National Center for Integrative
Transcript
MiMI Plugin User Guide © 2010 The University of Michigan This work is supported by the National Center for Integrative Biomedical Informatics through NIH Grant# 1U54DA021519-01A1 CONTENTS Contents iii Overview About data sources Workflow overview 1 1 2 Installing Cytoscape and the MiMI Plugin Launching Cytoscape and the MiMI Plugin from the Web Installing Cytoscape and the MiMI Plugin on your local computer 2 3 3 Entering Gene Information Option 1: Load a file containing gene symbols Option 2: Enter a list of gene symbols Additional options 5 5 6 7 Choosing Attributes for Display in the Data Panel Choosing attributes provided through MiMI Importing your own attributes Rearranging attributes in the Data Panel 8 9 10 16 Navigating a Network Navigating among networks Navigating within a network Locating genes or gene interactions within a network by searching Locating genes or interactions using the Data Panel 17 17 18 19 23 Selecting Genes and Gene Interactions For more information 24 26 Accessing Gene and Gene Interaction Information Linking to gene literature through Gene2MeSH Linking to detailed information on MiMI Web Linking to gene interaction literature through BioNLP Linking to other data sources 26 26 26 28 29 Matching Pathway Graphs Using SAGA 32 Working with Networks Expanding a network on a gene node Collapsing an expanded gene node Destroying a network 35 35 37 37 MiMI Plugin User Guide · April 2010 · Page iii Saving and Reopening a Session Saving a session Reopening a session 37 37 37 Using MiMI Plugin-Specific Features in Cytoscape Restoring the MiMI visual style Annotations Accessing the MiMI Plugin legend MiMI Plugin selection behavior 38 38 39 40 41 MiMI Plugin User Guide · April 2010 · Page iv OVERVIEW About data sources The MiMI Plugin provides access to data in the MiMI database from within the Cytoscape bioinformatics network visualization tool. The MiMI database integrates molecular data from numerous protein-interaction databases, including: • BIND (Biomolecular Interaction Network Database) (http://bond.unleashedinformatics.com/) • CCSB (Center for Cancer Systems Biology) (http://ccsb.dfci.harvard.edu/web/www/ccsb) • DIP (Database of Interacting Proteins) (http://dip.doe-mbi.ucla.edu/dip/Main.cgi) • GRID (General Repository for Interaction Datasets) (http://www.thebiogrid.org/) • HPRD (Human Protein Reference Database) (http://www.hprd.org/) • IntAct (http://www.ebi.ac.uk/intact/main.xhtml) • KEGG (Kyoto Encyclopedia of Genes and Genomes) (http://www.genome.jp/kegg/) • MDC (Max Delbrück Center) (http://www.mdc-berlin.de/en/index.html) • MINT (Molecular INTeraction database) (http://mint.bio.uniroma2.it/mint/Welcome.do) • PubMed (http://www.ncbi.nlm.nih.gov/pubmed/) • Reactome (http://www.reactome.org/) Each of these data sources is updated on its own schedule. The MiMI Plugin reflects updates as they become available. For information on additional data sources available through the MiMI Plugin, see the About MiMI page. MiMI Plugin User Guide · April 2010 · Page 1 Workflow overview With the MiMI Plugin for Cytoscape, you can visualize interactions between genes or proteins, and interactively explore the network of relationships among them. The basic steps in the workflow include: 1. Enter a set of genes. You can type in a list of genes or upload a file of gene symbols. 2. Select gene and gene interaction attributes. Choose which attributes to display in a table as you work with a visual network graph, including any attributes you import into Cytoscape. 3. Explore the visual network and table of attributes: • Expand and collapse the network. • Sort and filter data. • Visualize your data in a wide variety of network layouts provided by Cytoscape. • Use color, size, and other effects to visually reflect a set of attribute values. 4. Select genes or gene interactions to access more detailed information about them: • Link out to additional information about selected objects. • Access summaries of abstracts mined from the research literature through natural language processing (BioNLP) related to a selected gene interaction. • Compare a part of your network to a database of known biological pathways. 5. Save your session and reopen it later. INSTALLING CYTOSCAPE AND THE MIMI PLUGIN You can use the MiMI Plugin for Cytoscape in one of two ways: • By launching Cytoscape and the MiMI Plugin from MiMI Web. With this method, you launch a temporary copy of Cytoscape and the MiMI Plugin from a Gene Details page after performing a search on MiMI Web. Use this method when you don’t have the administrative privileges to install software on your computer. You will not have access to other plugins when you use this method. • By installing Cytoscape and the MiMI Plugin on your local computer. With this method, you can use other plugins that work with MiMI data, such as Shortest Path and MCODE. MiMI Plugin User Guide · April 2010 · Page 2 Launching Cytoscape and the MiMI Plugin from the Web To launch Cytoscape and the MiMI Plugin from MiMI Web: 1. Go to http://mimi.ncibi.org/MimiWeb/main-page.jsp. 2. On the Free Text Search or List Search tab, search for one or more genes. (For more information on searching in MiMI Web, click the Help tab.) 3. On a Search Results page, click a gene link. 4. On the Gene Details page, click the Cytoscape button near the bottom of the page. After launching the Web version of Cytoscape, you can do anything described in this User Guide. You can save your Cytoscape session on your local computer and reopen it at a later time after launching the application from MiMI Web again. Installing Cytoscape and the MiMI Plugin on your local computer 1. Install Cytoscape on your computer. For more information, go to: • The Cytoscape website at http://cytoscape.org/. or • The NCIBI Virtual Workshop page at http://portal.ncibi.org/gateway/virtualworkshop.html. 2. After Cytoscape is installed, start the application. 3. To install the MiMI Plugin, select Plugins Æ Manage Plugins from the Cytoscape menu. MiMI Plugin User Guide · April 2010 · Page 3 4. Under Available for Install, click the + box to expand the Network and Attribute I/O group. Click to expand the Network and Attribute I/O group MiMI Plugin User Guide · April 2010 · Page 4 5. Find and click the most recent version of the MiMI Plugin. 6. Click Install. 7. When installation is complete, click Close. A MiMI Plugin option is added to the Cytoscape Plugins menu. ENTERING GENE INFORMATION 1. To begin a Cytoscape session with the MiMI Plugin, start Cytoscape. 2. Select Plugins Æ MiMI Plugin Æ Query from the Cytoscape menu. 3. Choose one of these methods to specify genes. Option 1: Load a file containing gene symbols Use when you have a large number of gene symbols. The file: • Must be a text file. • Must include a list of official gene symbols, one per line. MiMI Plugin User Guide · April 2010 · Page 5 Example: 1. Click the From File tab. 2. Click Load Gene File… 3. Browse to the gene file and click Open. 4. Continue with Additional options. Option 2: Enter a list of gene symbols Use to do a query with a small number of gene symbols. 1. On the Enter Gene Symbol(s) tab, enter one or more gene symbols, separated by commas. MiMI Plugin User Guide · April 2010 · Page 6 Additional options 1. Select an organism, molecule type, and/or data source, or use the defaults. Note: Selecting All Data Sources includes all of the other data sources listed in the dropdown, as well as additional data sources. For a complete list of data sources, see the About MiMI page. Dialog box after loading a file containing gene symbols: Dialog box after entering a list of gene symbols: 2. For What to retrieve, select one of the following options (examples show resulting networks for entering a list of the gene symbols CP, HFE, SLC39A14, and FTL): Query genes + nearest neighbors 26 nodes, 32 edges MiMI Plugin User Guide · April 2010 · Page 7 Interactions among query genes (include at least 2 genes) 2 nodes, 1 edge Query genes + neighbors’ neighbors 4,607 nodes, 28,221 edges Nearest neighbors shared by more than one query genes (include at least 2 genes) 2 nodes, 1 edge 3. Click Search. CHOOSING ATTRIBUTES FOR DISPLAY IN THE DATA PANEL Attributes of genes (nodes) and gene interactions (edges) you have selected in the network appear in the Cytoscape Data Panel. MiMI Plugin User Guide · April 2010 · Page 8 Choosing attributes provided through MiMI To choose which attributes to view: 1. To choose attributes for gene nodes, click the Node Attribute Browser tab in the Data Panel; for gene interaction edges, click the Edge Attribute Browser tab. 2. Click the Select Attributes icon in the Data Panel toolbar. 3. Select the attributes you want displayed in the Data Panel. Note: Other plugins used earlier in your Cytoscape session may leave behind attributes that don’t apply to MiMI Plugin data. 4. When you are done, click anywhere outside the list. MiMI Plugin User Guide · April 2010 · Page 9 5. Select genes or gene interactions to view their attributes in the Data Panel (see “Selecting Genes and Gene Interactions”). Importing your own attributes To add your own attributes to the Data Panel, you can import an attribute file. The file: • Must be a text file or a Microsoft Excel 97-2003 workbook file (.xls). • If a text file: − Attributes (columns) must be tab-separated. − Records (rows) must be on their own line. • Attribute names (column headings) are optional. • One column must be a key column (for example, Gene Symbol) to map to a key attribute in the existing network. MiMI Plugin User Guide · April 2010 · Page 10 Excel example: Key column Optional column headings For information on other importing options, see “Import Attribute Table Files” in the Cytoscape User Manual. To import attributes: 1. From the Cytoscape menu, select File Æ Import Æ Attribute from Table (Text/MS Excel)… MiMI Plugin User Guide · April 2010 · Page 11 2. For Attributes, select Node, Edge, or Network, depending on the attributes you’re adding, and click Select File(s). Select the attribute type Then click Select File(s) 3. Browse to your attribute file, and click Open. Attribute data is imported: MiMI Plugin User Guide · April 2010 · Page 12 4. If your attribute file includes attribute names as column headings, select Show Text File Import Options, and then select Transfer first line as attribute names. Select Import Options Select Transfer option First-row values become attribute names MiMI Plugin User Guide · April 2010 · Page 13 If your attribute file does not include column headings for attribute names, name them by right-clicking the default column headings and entering a new attribute name. 5. To map your key column to the key attribute, first click Show Mapping Options, and then select the column from the Primary Key dropdown. MiMI Plugin User Guide · April 2010 · Page 14 6. Select the corresponding key attribute in the existing network. 7. Click Import at the bottom of the dialog box. 8. To view your attributes in the Data Panel, click the Select Attributes icon in the Data Panel toolbar and select the attributes, which will appear in the panel when you select nodes and edges that have imported attributes associated with them. MiMI Plugin User Guide · April 2010 · Page 15 Rearranging attributes in the Data Panel To reorder attributes in the Data Panel, click an attribute column heading and drag it to a new location. Click the column Drag the column Drop the column into position To sort by an attribute, click the attribute column heading; to sort in the reverse direction, click again. MiMI Plugin User Guide · April 2010 · Page 16 NAVIGATING A NETWORK Navigating among networks To navigate among multiple open networks, use the Network tab in the Cytoscape Control Panel. To view a network, click on its entry on the Network tab. Note: The default network title is a list of the queried genes followed by the options you selected for the query. To edit a title, right-click the network entry and select Edit Network Title. For more information about working with networks and the Network tab, see the Cytoscape User Manual. MiMI Plugin User Guide · April 2010 · Page 17 Navigating within a network To navigate within a network, use the network overview pane at the bottom of the Network tab in the Cytoscape Control Panel. Zoom tools Network overview pane Area visible in main network window To view another part of the network, click on the shaded area in the network overview pane and drag it into place. To adjust the view magnification, use the Zoom tools in the Cytoscape toolbar: and Zoom In . • Zoom Out • Zoom Selected Region . Make one or more selections using any Cytoscape methods, then click this tool to display the region that encompasses all of them. • Zoom Entire Network . For more information about zooming and using the network overview pane, see the Cytoscape User Manual. MiMI Plugin User Guide · April 2010 · Page 18 Locating genes or gene interactions within a network by searching You can locate and select a specific gene or gene interaction within a network by using the Search feature of Cytoscape. You can also use search to find a group of genes or interactions with common attribute values. Search is especially useful with large, complex networks. Limitations of the Search feature in Cytoscape: • • For a successful match, the search term must match the entire attribute value. For example, the following Gene Description attributes do not match: − NADH dehydrogenase (ubiquinone) 1 beta subcomplex, 8, 19kDa − NADH dehydrogenase (ubiquinone) 1 beta subcomplex, 2, 8kDa For a successful match, the search term must match the attribute value from the start of the string—you cannot match a substring within an attribute value. For example, the search term Lysine biosynthesis does not match the following attribute value: − • Citrate cycle (TCA cycle) [path:hsa00020]; Lysine biosynthesis [path:hsa00300]; D-Glutamine and D-glutamate metabolism [path:hsa00471] Search does not support logical operators, wildcards, or other advanced search features. Note: For more flexible and powerful searching, including logical operators and wildcards, you can use the Enhanced Search plugin for Cytoscape. For more information, see the Analysis group of plugins on the Cytoscape Plugins page. To search for genes or interactions: 1. Click (Configure search options) to the right of the Search box in the Cytoscape toolbar. MiMI Plugin User Guide · April 2010 · Page 19 2. Set search options. Select which attributes to list Select the attribute to search by Click Apply 3. Enter a search term in the Search box. As you type, matching attribute values appear in a dropdown list. MiMI Plugin User Guide · April 2010 · Page 20 4. Select an item in the list to locate the node or edge. Cytoscape zooms to the item and selects it. Note: Using Search to select a gene interaction also selects the connected genes. Example: Locating genes on the same chromosome (chromosome 13) 1. In the Configure Search Options dialog, select the Chromosome attribute for genes (nodes). MiMI Plugin User Guide · April 2010 · Page 21 2. Type in the Search box and select 13 (with 6 matching genes). 3. The 6 genes are selected. 4. The Data Panel displays attributes for the selected genes. MiMI Plugin User Guide · April 2010 · Page 22 Locating genes or interactions using the Data Panel You can locate specific gene nodes and interaction edges in the network view by selecting their attributes in the Data Panel. 1. Click the Node Attribute Browser or Edge Attribute Browser tab in the Data Panel. 2. Select attribute rows for the nodes or edges you want to locate. • Click on a single row to highlight a single gene or interaction. • Use Ctrl-click to select multiple discontiguous rows. • Use Shift-click to select a range of contiguous rows. 3. The corresponding genes or interactions are highlighted in green in the network view. MiMI Plugin User Guide · April 2010 · Page 23 Note: This procedure helps you visually identify individual nodes or edges from among those already selected in the network view, but does not create an actionable subset. Cytoscape functions will continue to operate on all selected nodes or edges, not just those you have located using this procedure. SELECTING GENES AND GENE INTERACTIONS Use Cytoscape methods to select nodes (representing genes) and edges (representing interactions between genes). Selecting a single gene Click the gene node. A selected node appears in yellow. Selecting a single gene interaction Click and drag a rectangle around any segment of the gene interaction edge, then release the left mouse button. A selected edge appears in red. MiMI Plugin User Guide · April 2010 · Page 24 Selecting multiple genes and/or gene interaction edges Hold down the Shift key while clicking on nodes and/or edges and/or while dragging rectangles around them. Selecting genes and gene interactions within an area Before Click and drag a rectangle around any area of the network to select the nodes and edges within that area. Selecting any part of a node or edge selects the entire node or edge. After MiMI Plugin User Guide · April 2010 · Page 25 For more information For detailed information on selecting nodes and edges in a network, see the Cytoscape User Manual. ACCESSING GENE AND GENE INTERACTION INFORMATION In addition to viewing gene and gene interaction attribute values in the Cytoscape Data Panel, you can link to related information in additional data sources. Linking to gene literature through Gene2MeSH To access PubMed articles related to a gene through matching MeSH subject headings: 1. Right-click a gene node, and select MiMI Plugin Æ LinkOut NCIBI Æ Gene2Mesh. 2. The Gene2MeSH page for the selected gene appears in a new browser window or tab. For more information about using Gene2MeSH, see the Gene2MeSH About page. Linking to detailed information on MiMI Web To access more detailed information about a gene or gene interaction: 1. Right-click a gene node or gene interaction edge, and select MiMI Plugin Æ LinkOut NCIBI Æ MiMIWeb. 2. The Details page in MiMI Web for the selected gene or interaction appears in a new browser window or tab. MiMI Plugin User Guide · April 2010 · Page 26 For a gene: MiMI Plugin User Guide · April 2010 · Page 27 For an interaction: For more information on using MiMI Web, see the MiMI Help and Support page. Linking to gene interaction literature through BioNLP To access summaries of abstracts related to a gene interaction through BioNLP (Natural Language Processing of Biology text): 1. Right-click a gene interaction edge, and select MiMI Plugin Æ BioNLP. MiMI Plugin User Guide · April 2010 · Page 28 2. A list of matching sentences appears. Click to view the Gene Details page on MiMI Web Click to view the PubMed abstract of an article Linking to other data sources You can access gene and gene interaction information from numerous external data sources using LinkOut menus in Cytoscape. Linking to external sources from the network view 1. In the Cytoscape network view, right-click a gene node or interaction edge. 2. Move to the LinkOut menu. 3. Choose a data source from the LinkOut submenus. MiMI Plugin User Guide · April 2010 · Page 29 For example, selecting LinkOut Æ Entrez Æ Gene: results in the following Entrez Gene page for the selected gene: MiMI Plugin User Guide · April 2010 · Page 30 Note: The external data sources available for genes differ from those available for gene interactions. Linking to external sources from the Data Panel When linking to external data sources from the Cytoscape Data Panel, you can link to the external source using a specific attribute value. However, not all attribute values are appropriate for all data sources. 1. In the Cytoscape Data Panel, right-click on the value in the attribute column in the row for the gene or interaction of interest. 2. Move to the Search…on the web menu, and choose an appropriate data source from the submenus. MiMI Plugin User Guide · April 2010 · Page 31 For example, right-clicking the value hsa:3077 in the Kegg gene attribute column and selecting KEGG Æ All Species (use KEGG ID) results in the following KEGG page for the corresponding gene: MATCHING PATHWAY GRAPHS USING SAGA Use SAGA (Substructure Index-based Approximate Graph Alignment) with the MiMI Plugin to compare and match selected nodes and edges to a database of known biological pathways. MiMI Plugin User Guide · April 2010 · Page 32 1. Select a subset of a MiMI network in Cytoscape, with the following requirements: • Select at least 2, but no more than 50, gene nodes. • Select at least 1, but no more than 80, gene interaction edges. 2. Right-click any selected node and select MiMI Plugin Æ SAGA Æ Do SAGA (Choose multiple nodes & edges). 3. Select either KEGG Human Pathways or All KEGG Pathways. 4. For Percentage of Matched Nodes, specify the percentage of selected nodes that must match a known biological pathway for the subset of nodes to be considered a successful match with the pathway. The default is 10%. MiMI Plugin User Guide · April 2010 · Page 33 5. Click Query. The results appear in a new browser window or tab. 6. Click a link in the Match No. column to view a visual representation of the match between selected network nodes in your query and the matching graph. Blue rectangles indicate matching genes Thick blue lines indicate matching interactions Matching gene in overlapping pathway Matching query gene in Cytoscape/MiMI network Thin red line connects matching genes 7. To view the complete KEGG pathway that was matched, click the [Link to KEGG Picture] link. MiMI Plugin User Guide · April 2010 · Page 34 WORKING WITH NETWORKS Expanding a network on a gene node You can expand the current network to the nearest neighbors of a gene node. Original network: 1. Double-click a gene node (the expansion seed). 2. If the number of additional gene nodes exceeds 30, Cytoscape displays the number and asks if you want to continue. Click Yes or No. 3. If expansion continues: • The network expands, adding the nearest neighbors of the expansion seed. • The network view may be redrawn, and the expansion seed may appear in a different location. • On the Network tab in the Control Panel, the number of nodes and edges is updated. MiMI Plugin User Guide · April 2010 · Page 35 Expanded network: Symbols appearing in a network expansion: Expansion seed node (selected) Expansion seed node (unselected) Expansion neighbor (selected) Expansion neighbor (unselected) MiMI Plugin User Guide · April 2010 · Page 36 Collapsing an expanded gene node To collapse an expanded gene node, double-click the expansion seed. The network returns to its original state. Note: For best results, if you have further expanded a network by expanding on an expansion neighbor, collapse the nodes in the reverse order in which you expanded them. Destroying a network To destroy a network you no longer need: 1. Make sure you want to destroy the network: • Cytoscape will not ask you to confirm the deletion. • Destroying the network is irreversible. • Note: If you want to destroy a network view without destroying the network itself, use Destroy View instead of Destroy Network. See the Cytoscape User Manual for more information. 2. On the Network tab in the Control Panel, right-click on the network you want to destroy (the network does not need to be selected), and select Destroy Network. SAVING AND REOPENING A SESSION Saving a session To save a Cytoscape session containing one or more MiMI Plugin networks: 1. From the Cytoscape menu, select File Æ Save (or Save As…). 2. Browse to a location for the session file. 3. Name the file. 4. Click Save. Reopening a session To reopen a saved session containing MiMI Plugin data: 1. From the Cytoscape menu, select File Æ Open. 2. Navigate to the file location. 3. Select the file. MiMI Plugin User Guide · April 2010 · Page 37 4. Click Open. 5. After Cytoscape reports that the session file was successfully loaded, click Close. USING MIMI PLUGIN-SPECIFIC FEATURES IN CYTOSCAPE Restoring the MiMI visual style You may need to restore the MiMI visual style after using a different plugin that uses its own style. Network after using the MCODE plugin with MCODE visual style 1. In the Cytoscape Control Panel, click the VizMapper™ tab. You may need to use at the top of the Control Panel to see the tab. the scroll arrows 2. For Current Visual Style, select MiMI: MiMI Plugin User Guide · April 2010 · Page 38 3. The MiMI visual style is restored: Network after resetting the MiMI visual style Annotations You can add public or private annotations to a gene node or gene interaction edge. For more information: • See Adding your own node/edge annotation in the MiMI Plugin tutorial on the NCIBI website. • Explore on your own by right-clicking a node or edge and selecting MiMI Plugin Æ User Annotation Æ Add Your Annotation. (You will need to sign up and then sign in to create your own annotations.) MiMI Plugin User Guide · April 2010 · Page 39 Accessing the MiMI Plugin legend In the Cytoscape Control Panel, click the MiMI Legend tab. You may need to use the scroll arrows at the top of the Control Panel to see the tab. Note: If you open a saved Cytoscape session, the MiMI Legend tab does not appear in the Control Panel until you use the MiMI Plugin to enter gene information in a new query. MiMI Plugin User Guide · April 2010 · Page 40 MiMI Plugin selection behavior When you select nodes and edges, they are highlighted in the network view, and the attributes of the selected nodes or edges are displayed on the Node Attribute Browser or Edge Attribute Browser tab in the Cytoscape Data Panel: MiMI Plugin User Guide · April 2010 · Page 41