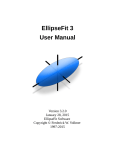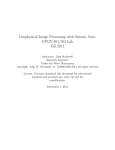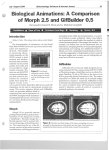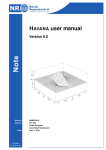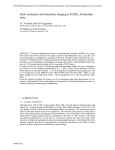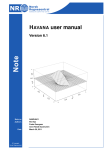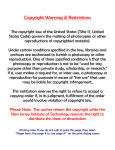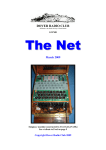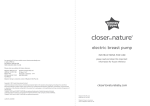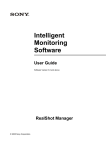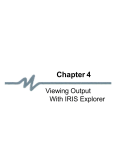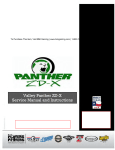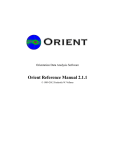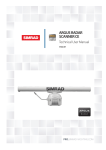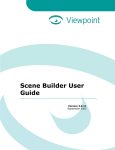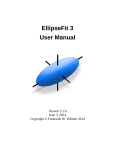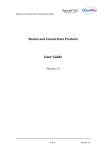Download Trishear 4.5 Users Manual
Transcript
Trishear User’s Manual v. 4.5 1 Trishear 4.5 User’s Manual for Macintosh™ and Windows™ by Richard W. Allmendinger © 1997 – 2000 © Richard W. Allmendinger 1998 – 2000 Trishear User’s Manual v. 4.5 2 Table of Contents Introduction...................................................................................................................................................................................... 3 What this program does....................................................................................................................................................... 3 What it cannot do.................................................................................................................................................................. 3 Further reading.....................................................................................................................................................................4 Conventions in This Manual................................................................................................................................................. 4 General Layout of Program ............................................................................................................................................................ 4 Geologic Elements ............................................................................................................................................................... 4 Graphic/Interface Elements..................................................................................................................................................6 A Quick Tutorial...............................................................................................................................................................................7 Simple forward model........................................................................................................................................................... 7 Complex forward model........................................................................................................................................................ 9 Normal fault with reverse reactivation ................................................................................................................................ 10 Fault-bend fold the hard way.............................................................................................................................................. 11 Fault-bend fold the easy way.............................................................................................................................................. 13 Listric Normal Fault............................................................................................................................................................. 14 Inverse grid search............................................................................................................................................................. 16 Digitizing and re-sampling..................................................................................................................................................17 Grid search to find the best model......................................................................................................................................18 Forward Modeling of Restored section...............................................................................................................................21 A few final words about inverse modeling….......................................................................................................................22 Menu Reference.............................................................................................................................................................................23 File Menu............................................................................................................................................................................23 Edit Menu ........................................................................................................................................................................... 27 Model Menu........................................................................................................................................................................34 Restore Menu.....................................................................................................................................................................40 Plot Menu ........................................................................................................................................................................... 47 Plot Menu:Digitized Beds, Plot Menu:Scan, Scan/Digitize Menu.......................................................................................49 Windows Menu...................................................................................................................................................................52 Using DigBeds...............................................................................................................................................................................56 Basic Steps.........................................................................................................................................................................56 Additional Options in DigBeds............................................................................................................................................58 Guidelines for tracing sections in your favorite graphics program......................................................................................59 References Cited ...........................................................................................................................................................................60 © Richard W. Allmendinger 1998 – 2000 Trishear User’s Manual v. 4.5 Introduction What this program does Trishear 4.5 is a program designed for forward and inverse modeling of fault-related folds using trishear kinematics for the deformation at the tipline and fault-bend folding over trailing ramps. In this program, the user can produce complex forward models of composite trishear—fault-bend fold structures and can retrodeform real cross sections of simple trishear structures, using an inverse grid search procedure for extracting the best fit trishear parameters. Both thrust and normal faults can be modeled. The user has great flexibility in designing a model. Some of the principal features of the program are: 1. Beds and faults can be entered with the mouse or they can be specified precisely via dialog boxes. 2. A model can have up to 20 bed tops. Beds can be added to a model at any time (e.g., to simulate growth strata). Individual beds can have up to 1000 vertices. 3. A single fault can have up to 100 vertices (i.e., “ramps”) and a single section can have up to six faults. Back-limb fold kinematics can be modeled either by parallel kink folds or by arbitrarily-inclined simple shear. 4. The user can change the trishear parameters, ramp angles, or scale of the model at any time. 5. The program maintains a complete record of the changes that have been made to a model. The strain can be calculated at any time and particle paths can be plotted. 6. Cross-sectional area and line length can be measured at any time and the section can be rotated globally about any user-defined axis. 7. A section can be transferred to other programs via the clipboard or saved to disk (PICT format for Macintosh version, BMP format for Windows version), or it can be exported at higher resolution as a DXF file for import into graphics programs. What it cannot do Trishear 4.5 is really a program to study individual structures © Richard W. Allmendinger 1998 – 2000 3 Trishear User’s Manual v. 4.5 or small groups of structures. Although it can help you to balance cross sections it is not a general cross section balancing program. For that, you need one of the readily available, if expensive, commercial packages from different vendors. Further reading The purpose of this manual is to instruct the user in the use of this program, not to explain the trishear method, fault-bend folding, etc. The original concept of trishear was published by Erslev (1991). The algorithms used in Trishear 4.5 are described in Allmendinger (1998) and Zehnder & Allmendinger (2000); earlier versions of the program used the velocity description of Hardy & Ford (1997). The basic fault-bend fold theory follows Suppe (1983) and the arbitrarily-inclined simple shear folding uses the constant heave method which has been described by a variety of authors. Some additional references of pertinence to the topic of fault-related folding are: Suppe & Medwedeff (1990), Suppe et al. (1992), Hardy & Poblet (1995), Waltham & Hardy (1995), and Medwedeff & Suppe (1997). Many other references are also available on this topic. Conventions in This Manual Information in this manual which is specific to the Macintosh version of the program is shown in red; that which applies to the Windows version of trishear is shown in blue. General Layout of Program Geologic Elements Before going into the organization of program features such as menus and windows, a few words about the types of objects to be manipulated are in order. Trishear 4.5 draws two-dimensional geologic cross-sections of beds that are cut or folded by faults. The Fundamental parameters needed to define a fault are its tip line position (which changes with time), ramp angles, slip, propagationto-slip ratio (P/S), and trishear angle. Bed tops are defined graphically as a polygons which have up to 1000 vertices. There are two distinct types of beds: © Richard W. Allmendinger 1998 – 2000 4 Trishear User’s Manual v. 4.5 5 1. Forward model beds—these are defined completely within the program and are the only ones which are changed (i.e., folded or truncated) by the faulting process. You can add more beds to a forward model after the initial model has been set up; these are referred to as growth strata but could equally well be dikes or sills intruded during deformation. Forward models always have at least one fault associated with them. 2. Digitized beds—these are polygons which are imported into the program from a specially formatted file that you have generated elsewhere, for example in your graphics program and/or with my utility program DigBeds. Digitized beds can be moved around the screen and re-scaled, but they are not otherwise deformed by the program. Digitized beds do not have to have a fault associated with them. Why this distinction between the two bed types? This question is best answered by looking briefly at the restoration process. Trishear 4.5 allows you to retrodeform real geologic sections that you have digitized and the program can find the best fitting trishear parameters to do so. Let’s say where are talking about a thrust related fold, as in the example starting on page 16. To do so, one first imports a digitized bed. While you set the parameters for the restoration, Trishear 4.5 automatically converts the digitized beds to a forward model, then the forward model is restored by producing normal (i.e., extensional) displacement on the thrust fault. But the original digitized beds remain in the program’s memory in their original state so that you can compare them to the restoration. If you don’t like the restoration, you can redo it with new parameters without importing the data again. You may also want to do a forward model from scratch to try to compare to a deformed section that you have digitized and imported. Finally, if you want to do a forward model with a bed geometry that is more complicated than can be produced with the New Model dialog boxes (e.g., beds with initial curving geometry, channels, pinch-outs or pre-existing structures), you can import these as digitized beds and then convert them to a forward model, ready to be deformed. Trishear 4.5 can also import Windows BMP files or Macintosh PICT files to show scanned geologic cross sections, seismic data, etc. These scanned data act as a “backdrop” to the model in the program. The scans can be moved and scaled but cannot be edited in any way. © Richard W. Allmendinger 1998 – 2000 Strain Markers with LNFE shaded by magnitude Particle Paths Trishear User’s Manual v. 4.5 The final geologic elements are strain markers and particle paths. The strain markers are initially circular arrays of points which are deformed along with your beds during fault motion. You can extract various types of information from the strain markers including principal axes and lines of no finite elongation (LNFE) which may be used as proxies for shear plane orientation. When you ask Trishear 4.5 to plot principal axes, lines of no finite elongation, or to shade ellipses by strain magnitude, the program does a least squares best fit of an ellipse to the array of points which initially defined a circle. If the strain is too heterogeneous within the region defined by the ellipse, or in the rare cases where Trishear 4.5 does not preserve area correctly, the program will not plot the lines, shade the polygon, etc. even though it will still plot the “ellipse”. Particle paths are the traces of positions occupied by a single particle during the deformation. Graphic/Interface Elements Trishear 4.5 has six main menus which are organized according to the types of tasks that you want the program to carry out. Like most programs, it has a File Menu on the left hand side of the menu bar which handles the saving and reading of the program output/input as well as printing and quitting or exiting the program. Also reasonably standard is the Edit Menu where you undo, copy, and set the preferences for the program. The Model Menu will be one of your main work horses: here you tell the program to run, modify, add faults, or add beds to forward models. Here too, you get information about forward models such as length, area, etc. The Restore Menu allows you to import digitized beds and to specify the parameters necessary for retrodeforming the beds. In the Plot Menu, you tell Trishear 4.5 what elements you want it to draw on the screen and with what colors. Several functions related to digitized beds also reside in a submenu of the Plot Menu or in the Scan/Digitize Menu. Finally, the Window Menu determines which of Trishear’s two main windows is showing on top. It also allows you to scale the graphics and drag them around on the screen. Trishear 4.5 has two main windows: All drawing occurs in the Cross Section Window. In addition to showing the cross section, © Richard W. Allmendinger 1998 – 2000 6 Trishear User’s Manual v. 4.5 7 the user can interact with this window via the mouse. You can click the (right) mouse button in the window to get the position of a point or click and drag to measure the length and angle of a line. The Windows version of the Cross Section Window has scroll bars to allow you to see all parts of your cross section. In the Macintosh version, you give a menu command and click and drag the contents around to see the part that you want. Both versions of the program show the same information. The History Window maintains a text record of all of the changes that you make to a model. Information from this window can be copied to the operating system clipboard or saved as a text file. Both versions of the program use a large number of dialog boxes to get input from you. The Macintosh version of the program has four types of cursors which clue you into the type of interaction that the program expects. The arrow cursor is the standard. A cross cursor appears when you are to click or click and drag in the window to measure or draw something. A hand cursor appears when you are to drag the contents of the Cross Section Window, or drag the digitized beds around in the window. Finally, a watch cursor tells you that a time-consuming operation is occurring. The Windows version of Trishear 4.5 uses only an arrow cursor. A Quick Tutorial The bulk of this manual consists of a reference section organized by menu command. To give you a quick overview of the capabilities of the program, we provide some brief examples to follow here. Each example assumes that you are starting the program from scratch and have dismissed the “About” dialogs. Simple forward model The most basic trishear structure is a simple monocline with no changes in ramp angle, etc. This example will be a bit more complicated in order to show off some of the inherent flexibility of the program: 1. Choose New from the File Menu. Click on the Preferences button and you will get the Preferences Dialog superimposed on top of the New Dialog. Check the box labeled “Pick beds and fault with mouse” and make sure that © Richard W. Allmendinger 1998 – 2000 Types of Cursors arrow cross hand watch Trishear User’s Manual v. 4.5 8 “Calculate strain” is checked (it should be, by default). Click Okay. 2. In the Macintosh version, a new dialog will automatically appear; in the Windows version you will have to click the Okay button in the New dialog first. The new dialog is called “Pick new model with mouse”. Make sure that 5 beds are specified to be entered. Check “ramp up from decollement” and click the Okay button. The New Model with Mouse dialog box 3. Follow the on screen instructions for entering the beds and the fault. Space the beds tops about 30 units apart, starting at about 0 and ending about 120. You can enter a flat bed by just clicking the (left) mouse button or a dipping bed can be entered by clicking and dragging. The fault is specified by clicking on the initial tipline position—say, about (300, 0) for this example—and dragging up to the right to define a positive ramp angle. Drag a ramp angle of about 30° and a trishear angle of about 50°. The Macintosh version shows the coordinates of the mouse at the cursor; the Windows version shows the coordinates at the bottom of the screen. Note that Trishear’s screen coordinate system is positive up and positive to the right. A positive dip is inclined down to the left1. After you are finished, the initial section with circles along the beds will be drawn to the screen. You can turn off the drawing of the circles/ellipses using the “Show Ellipses” command under the Plot Menu. The green line shows the position of the trailing active kink axis related to the footwall fault bend. Note that hanging wall (fixed) kink axes are not drawn. 4. Choose “Run” from the Model Menu. The section proceeds to deform itself in increments as you watch. If you wish to stop a model before it reaches the specified amount of displacement, just click the (left) mouse button. Depending on the speed of your computer you may have to hold the button down for a few moments. Let the model run to its final slip. 5. Now choose “Modify” from the Model Menu. Enter a ramp angle of about 55° and click the Okay button. 6. Choose “Run” again from the Model Menu… Oops, nothing happens! That’s because we’ve already reached the total slip initially specified. You now have two choic- 1 Technical note: The coordinate system used by the computer, and used internally by trishear, has (0, 0) in the upper left corner of the screen with positive down and to the right (i.e., the way you read a book). If you examine any of Trishear’s data files (which are plain ASCII text), the numbers that you see are not those related to the axes drawn on the screen but are the computer’s internal coordinates. This makes computation and drawing to the screen faster. © Richard W. Allmendinger 1998 – 2000 Trishear User’s Manual v. 4.5 es: (a) you can do “Modify” again and give it a larger slip, or (b) you can choose “Continue” rather than “Run”. Choosing “Continue” tells the computer to run again until it reaches twice the initial total slip. For example, if your initial slip was 75 units, the first time you choose “Continue” after the first run, the model will run out to 150 units. The second time you choose “Continue” you will get 225 units (three times the initial run) and so on. 7. You’ve completed your first trishear model, with a fault bend fold backlimb. If you turned off the display of strain ellipses, you can turn them back on with “Show Ellipses” under the Plot Menu. To find out the details of the strain, Choose “Get Ellipse Info” from the Model Menu and click on an ellipse. The results will be displayed on the screen or in a dialog box. Select the “History Window” from the Windows Menu to see the changes that you made. Then, bring the Cross-section Window to the front again. 8. Save this model to disk by choosing “Save As…” from the File Menu. Complex forward model The possibilities for making complex forward models are limitless. In this example, we will assume that you have completed the above example of a simple forward model and will add to it. If the section is still on the screen you don’t need to do anything; otherwise start up the program (if necessary) and choose “Open” from the File Menu and select the file that you saved in step 8, above. 1. Choose “New Fault” from the Model Menu. Unless you have turned off “pick beds and fault with mouse” in the Preferences dialog box, you will get the “Pick New Fault with Mouse Dialog”. Leave all the parameters as they are, but be sure that “ramp up from decollement is checked”. 2. Click on the new tipline position of about (600, 0) and drag up to the left to define a fault with a negative dip. Make the ramp angle about –35° and the trishear angle about 60°. 3. Choose “Run” from the Model Menu. The old fault trajectory simply becomes a digitized surface and is deformed in the trishear field along with the beds. The resulting geometry is complex but the section is completely area balanced. © Richard W. Allmendinger 1998 – 2000 9 Trishear User’s Manual v. 4.5 4. If you want, you can experiment with additional ramps in this new fault (by choosing “Modify” from the Model Menu), or you can add more new faults. Normal fault with reverse reactivation Erslev (1991) showed that trishear could equally well be applied to normal faults. Such structures were called “extensional forced folds” by Withjack et al. (1990). To understand how extensional trishear works, one must have a clear understanding of the propagation-to-slip ratio (P/S). P/S governs how quickly the tipline propagates relative to the slip on the fault. In a thrust fault, the tipline propagates towards the surface in the same direction as the movement of the hanging wall. In the case of a normal fault, the tipline propagates up towards the surface as the hanging wall moves downward in the opposite direction from the tipline. In Trishear 4.5, the sign of P/S is defined relative to the hanging wall; thus, for reverse faults, P/S is positive but for normal faults it is negative. Likewise, the slip is defined as positive if the hanging wall moves up but negative if it moves down, as in the case of normal faults. In this exercise, we will produce a simple trishear normal fault with grown strata: 1. Choose “New” from the File Menu. For this exercise, we will not enter the data with the mouse, so if you get the “New Model with Mouse” dialog, click the Preferences button and uncheck “Pick beds and fault with mouse”. When you get the “New Model” dialog, enter the following values: ramp angle = 70; trishear angle = 70; Propagation/slip = –0.5; Total slip = –30; initial coordinates of the tipline, X = 400, Y = 0; and bed tops at 0, 30, 60, 90, 120. Click “Okay” 2. Lets move the model up so we can see it when the hanging wall moves downward. From the Windows Menu, select “Shift in Window…”. Leave delta X = 0 and set delta Y = 200. When you click “Okay” the cross section will shift upwards on the screen 3. Choose “Run” from the Model Menu. The hanging wall will move downwards 30 units and a fold will form over the upwardly propagating tipline. 4. Now select “Add Beds…” from the Model Menu. The dialog box that appears will show you the highest points the existing beds and will allow you to add a number of new beds. In the blank space for Bed 6, enter 325 and © Richard W. Allmendinger 1998 – 2000 10 Trishear User’s Manual v. 4.5 11 click the “Okay” button. A new horizontal bed appears, plotted in a different color (light blue or cyan by default). 5. Select “Continue” from the Model Menu. The hanging wall moves downward another 30 units and the new bed top is folded. 6. Select “Add Beds…” again enter 330 for Bed top 7. Click “Okay” and choose “Continue” again from the Model Menu. The hanging wall moves down another 30 units and the tipline begins to cut into the growth strata. Add a final horizontal bed to mark the base of the post rift strata. 7. Select “Show LNFEs” from the Plot Menu. Select “Get Ellipse Info…” from the Model Menu and click on the ellipse at (379, 231)2. Note that one of the two lines of no finite elongation in this ellipse has a negative dip. This means that, if the line parallels a shear plane, then that shear plane is a reverse fault, even though the major fault is a normal fault. See Withjack et al. (1990) and Allmendinger (1998) for a discussion of this important point. 8. Finally, let’s reactivate the fault as a reverse fault. Select “Modify” from the Model Menu and change the P/S to 1.2 and the Slip to 0. When you choose “Run”, this will return the base of the model to a horizontal plane by uplifting the hanging wall with respect to the footwall. Note the folding in the upper layers even thought the net slip is zero. Fault-bend fold the hard way Although the program is called “Trishear” we can construct true fault-bend folds. The example following this one shows you the easy way to do this. Here, is a more complicated, but probably more realistic way. The trick is to think about how mother nature would make a fault bend fold: first make the fault trajectory with very little slip and then slip over the pre-existing fault plane. The way to make the entire fault trajectory is to specify a large propagation-to-slip ratio (P/S). We will also add growth strata in this example to prove that the program produces fault-bend fold kinematics as described by Suppe et al (1992) 2 At any point when a menu command is not pending, you can click the (right) mouse button on the screen and get the coordinates of the point under the mouse. Click and drag to measure distances and angles. © Richard W. Allmendinger 1998 – 2000 Trishear User’s Manual v. 4.5 12 1. Choose “New” from the File Menu. Set the ramp angle to 30°, trishear angle to 60°, P/S = 150 (yes, that’s right, one hundred and fifty!), and slip =1.0. Click on the Preferences button and change the slip increment to 1.0 (by default it is set to 2 pixels). With these settings, the fault tipline will propagate 150 pixels for each pixel of slip. Enter bed tops at 0, 30, 60, 90, 120, and 150. Make sure that “ramp up from decollement is checked. 2. Select “Run” from the Model Menu. The fault plane will propagate 150 pixels with almost no slip. 3. Chose “Modify…” from the Model Menu. Change the ramp angle to 0. Then select “Continue” from the Model Menu until the tipline disappears off of the right side of the screen. You will see a very slight uplift of the anticlinal crest. Note that the two kink axes shown are active kink axes related to the footwall ramp. 4. Now that we have made the fracture plane of the fault, we can increase the slip to make the fold. Choose “Modify…” from the Model Menu. Change the P/S to 1.03 and the Total Slip to 30. Choose “Run” from the Model Menu. 5. You will see the fault-bend fold grow. When it stops, choose “Add Beds…” from the Model Menu and enter 170 for bed 7. Select “Modify…” from the Model Menu and increase the total slip to 604. Choose “Run” from the Model Menu. 6. Again, add a bed, this time at 190. Increase the total slip to 90 with “Modify…”, and choose “Run”. Repeat this procedure as often as you like to build up the growth strata. A few final words about fault-bend folds in Trishear: The program can only produce mode 1 fault-bend fold, not mode 2. A perfect kink band fault-bend fold is produced in this example because the tip line propagates so rapidly that there is essentially no time for any deformation to occur in the trishear zone before the tip line goes shooting past. An interesting scientific question to pursue is just how low can P/S be and still produce what would appear to be 3 Lowering the P/S to 1 is not really necessary; this example would work fine if it were left at 150. However, by lowering the P/S we make it so that the fault tip doesn’t continue to propagate huge distances. This is a convenience if you want to save a graphics file and don’t want to see a very long fault trajectory! 4 This step is necessary because the initial slip was 1. If we chose “Continue”, the total slip would be changed to 30 + 1. We would have to choose “Continue” thirty times to get to a total slip of 60! © Richard W. Allmendinger 1998 – 2000 Trishear User’s Manual v. 4.5 a (nearly) perfect kink fold. In our experimentation, a value of P/S as low as 15 produces a very respectable kink fault-bend fold. Fault-bend fold the easy way The previous example shows you how one had to do a fault-bend fold in version 3.0 of Trishear. In version 4 and above, there is a much easier way: 1. Choose New from the File Menu. Set the bed tops to 0, 30, 60, 90, 120, and 150; set the Slip to 30. Check the two check boxes: “ramp up from decollement” and “initial multi-bend fault.” You can leave everything else at the default values. 2. When you click Okay in the New Model dialog, another dialog will appear telling you to draw the fault, beginning with the down-dip-most point and clicking and dragging to set each vertex (the vertex is set when the mouse button is released). The mouse coordinates and the ramp angle are shown. For this example, click the mouse at (300, 0) and drag a ramp upward at 30° (or less) until you reach a point midway between beds 3 and 4. Click to set the vertex at the upper corner of the footwall ramp and then drag out a horizontal flat until you reach the edge of the beds. Double-click at the end of the flat to set the tip line. 3. Choose Run from the model menu and a small fault-bend fold will appear. Select Add Beds from the Model Menu and add a bed about 5 units above the highest bed in the current model. Choose Continue from the Model Menu to run the model forward another 30 units of slip. 4. Repeat step 3 several more times, each time adding a new bed 5 units above the highest one in the model. You will see a perfect set of fault-bend fold growth triangles developing, just as described in Suppe et al. (1992) and shown below (note that this graphic is a simple screen capture bitmap and not the vector output which one would use for a presentation or publication). © Richard W. Allmendinger 1998 – 2000 13 Trishear User’s Manual v. 4.5 Listric Normal Fault We can use the same “initial multi-bend fault” feature of the last example to make a listric normal fault. 1. Choose New from the File Menu and enter the values as shown in the screen shot, below. Note that, to make a normal fault, both the propagation-to-slip ratio and the slip must be negative numbers. Note also that we have checked “ramp up…” and “initial multi-bend fault.” © Richard W. Allmendinger 1998 – 2000 14 Trishear User’s Manual v. 4.5 2. Click on the Preferences button. We need to specify how the hanging wall is folded over the listric fault. Most people assume shear oblique to bedding or similar folding, so click on the appropriate radio button. The number to the right of the similar fold button is where you specify the angle of simple shear, as an angle measured from the vertical. Leave this number set at 0.0, which will produce vertical shear planes or the “Chevron method” roll-over of the hanging wall. Close the Preferences Dialog by clicking “Okay.” 3. When you close the New Model Dialog, you will be asked to draw the initial fault trace, finishing with a double click on the tip line. If you have “Show Kink Axes” turned on in the Plot Menu, you will see a green line drawn parallel to the shear plane direction (in this case, vertical). After drawing the fault and before producing any slip, choose Modify from the Model Menu and increase the ramp angle (which initially shows the angle of the final fault segment) by about 5°. We do this so that the fault will not propagate at the same angle as the last segment drawn but at a steeper angle. My initial fault trajectory looks like: 4. Choose Run from the Model Menu. At the end of the run, select “Add Beds” and add a single bed 5 units above the highest bed. Then choose Modify from the Model Menu and increase the ramp dip by about 5°. 5. Repeat step 4 — except choosing “Continue” rather than “Run” — several more times. A screen shot of the final model is shown below, with lines of no finite elongation shaded by strain magnitude. Except near the fault one © Richard W. Allmendinger 1998 – 2000 15 Trishear User’s Manual v. 4.5 16 of the two lines of no finite elongation always parallels to oblique shear in the hanging wall. Note that the model shows the well known roll over anticline, but it also displays “normal drag” near the fault due to tip line propagation. Once the fault breaks the depositional surface, no further “drag folding” (really tip line folding occurs). Inverse grid search As the final example in this tutorial, we will explore the inverse gird search modeling capabilities. This procedure takes place in three parts: (1) Digitizing and resampling the deformed section to be modeled; (2) a grid search to find the best fitting trishear parameters that restore a key bed to an initial planar (really linear, because we are operating in two dimensions) orientation; and (3) making a forward model based on the best fit parameters. As a general rule, the grid search can only be carried out on a simple trishear monocline (either normal or reverse), which evolved without variation in any of the key parameters. 5 5 Geophysicists use the terms inverse model and inversion specifically to refer to the inversion of a matrix. Our grid search is thus not an inversion by that definition. In the case of a thrust fault like the Catskill example, what we really do is run a large number of forward models, treating the thrust fault as if it were a normal fault unfolding a deformed section. We use the term inverse model in a loose sense to refer to the fact that we are extracting the initial undeformed geometry from the deformed geometry. © Richard W. Allmendinger 1998 – 2000 Trishear User’s Manual v. 4.5 17 Digitizing and re-sampling You can prepare a section for input to Trishear’s grid search routine in a number of ways as long as it is digitized as a text file and follows a simple format (see details elsewhere in this manual). I have found that a particularly convenient way is to scan a section and read it into a graphics program. In the graphics program, you simply trace over the beds that you want to import into Trishear with the program’s polygon tool (not the Bezier curve tool)6. Then save just your traced beds as a “.DXF” (AutoCad) file. The starting point for this tutorial example, is a sample file called “Catskill.dxf” which contains a tracing of the structure presented in Allmendinger (1998). We will first process this file with a small utility program that is included in the Trishear package called DigBeds (short for “Digitize Beds,” clever, huh?). DigBeds will read the DXF file, extract the polygons automatically, resample them so they have 500 points evenly spaced along the length of the bed, and finally save the file in the format that Trishear needs for importing7. 1. Start up DigBeds. Close the About dialog box. Choose “Open DXF file…” from the File Menu. In the standard file open/save dialog box, select the DXF file from which you want to extract the polygons. For this exercise we are using the file “Catskill.dxf”, which is included in the Trishear package. 2. After you select the file, a dialog box will appear asking if you want to shift the section on the screen. Enter H(orizontal) = 150 and V(ertical) = 50 to shift the section down and to the left. After you click “Okay” you will see the repositioned section with the beds numbered 3. Next you will see a dialog box asking you if there are any pairs of polygons which represent the same bed on either side of a fault. In this example there are two such pairs: Polygons 1 and 2 are the same bed and polygons 3 and 4 are a different bed. Enter “1” and “2” in the two text boxes located on the first line and enter “3” and “4” in the two text boxes located on the first line. When you click “Okay”, DigBeds will resample the beds, renumber 6 There are a few simple, but important, guidelines for tracing the polygons in your graphics program. See the details, starting on page 59 of this manual. 7 In Trishear 4.5 and above, you can just scan the cross-section to be modeled, import the scan using Plot Menu:Scan:Import Scan or Scan/Digitize Menu:Import Scan, and trace over the beds with the mouse in Trishear to produce the digitized beds. © Richard W. Allmendinger 1998 – 2000 Trishear User’s Manual v. 4.5 them (if there were any broken polygons), and trace over the original polygons in red to show you the resampling and renumbering. 4. Choose “Save in Trishear Format…” from the File Menu, and you will get a standard file save dialog box to use the name the file (call it “Catskill.dig” for this exercise) and store it wherever you want on disk. This is the file that you will read into Trishear. Quit DigBeds. Grid search to find the best model Now that we have digitized the beds of the structure and converted them to a readable format, it is time to fire up Trishear (if it isn’t already running) and import the model into the program. To understand the grid search inversion fully, it is best to read Allmendinger (1998) and Allmendinger et al. (in press?). An extremely brief overview is provided here: Basically, there are six parameters that define a simple trishear geometry: (1) trishear angle, (2), P/S, (3) fault displacement, (4) fault ramp angle, and (5) the X and (6) Y positions of the fault tipline. The grid search systematically varies each of these parameters over a pre-specified range, testing all unique combinations of these parameters. The criteria for goodness of fit is, simply, how well any particular combination of values returns a key bed to an original linear orientation, using a least squares linear regression and c2 as a statistic (the specific algorithm used is from Press et al., 1986). The combination with the lowest c2 is the “winner”. Trishear can save up to a four dimensional matrix of statistical values as a text file that can be read into various plotting programs for visualization. This is important because the program will report to you only the very best model for the key bed, but there may be many other combinations that are nearly as good for the key bed and produce a better overall fit to all of the beds in the structure. Okay, end of overview, let’s see how it works on the Catskill file (the numbering, below, follows from the previous section): 5. Once Trishear is running, select “Import” from the Restore Menu or “Open” from the File Menu. Select the file that you saved in step 4 (“Catskill.dig”) from the standard File Open dialog box. You are given the choice of scaling the deformed cross-section so that it fits the screen or maintaining the original dimensions (as scaled by DigBeds, if you used that program). Click on “Original © Richard W. Allmendinger 1998 – 2000 18 Trishear User’s Manual v. 4.5 19 Dimensions.” Once you do this, the deformed section is drawn to the screen, as below, and several additional menu items become available under the Restore Menu. 6. Select “Automate…” from the Restore Menu. A large, complicated and somewhat imposing dialog box appears. Each of the options is explained more fully, starting on page 42 of this manual. For this example, we will use bed top 3 as the key bed. The ramp angle is know from field data, so enter 36 in the box for minimum ramp angle and leave the other two boxes for ramp angle (max and step) blank 8. For P/S, enter min = 2.4, max = 2.8, and step = 0.1, indicating that we will test five values of P/S (i.e., 2.4, 2.5, 2.6, 2.7, and 2.8). For trishear angle, enter min = 30, max = 40, and step = 1. Leave the displacement settings just as they are. There are many options for searching for the tipline, which can easily be the most time consuming part of a grid search. At this point, just enter Tipline X min = 421 and Tipline Y min = 146, with the step size blank, indicating a single tipline position very close to faulted bed top 2. The fault is a reverse fault, so make sure that the “Reverse” radio button is enabled. When you are ready to click “Okay”, the dialog box should look like the following screen shot: 8 This is the standard way of specifying a known value: always enter it in the “min” field and leave the other two fields blank. If you enter something in the “max” field but no step size, then only the min will be used. © Richard W. Allmendinger 1998 – 2000 Trishear User’s Manual v. 4.5 7. When you click “Okay”, Trishear goes to work. A dialog box or text on the screen will indicate the number of models being tested, the current best model and an estimate of the amount of time remaining (which is wildly inaccurate at the beginning of a grid search run). With the above settings, it will say that 55 models are being tested, yet each one of those models will have 500 displacement steps. Thus, in the span of a minute or less, your computer will have tested 27,500 unique combinations of the six trishear parameters. 8. When Trishear is finished it will show you the restoration of all the beds (see following diagram), based on the best fit parameters for the key bed. Open the History window from the Windows Menu and you will see the grid of tested values as well as the statistics for the key bed. If you want to see the statistics for all beds, choose “Show Statistics” from the Restore Menu. 9. To watch a real time restoration of all the beds using the best fit parameters for the key bed, select “Set Parameters…” from the Restore Menu. You will see the best fit values filled into the text boxes. Make sure that none of the check boxes are checked. Click the Okay button. You will see the initial deformed cross section. Choose “Restore Beds” from the Restore Menu and the section will be progressively retrodeformed before your very eyes, stopping at the best fit slip. If you want to back up to check out something, choose “Unrestore Beds” from the Restore Menu to deform the section again. © Richard W. Allmendinger 1998 – 2000 20 Trishear User’s Manual v. 4.5 Forward Modeling of Restored section There are several reasons why you would want to forward model your best fit restoration. One reason would simply be to see how well the idealized geometry matches the real deformed geometry. Also, strain and particle paths can be calculated only from a forward model. As the final step in our example of the grid search, 10. Choose “New…” from the File Menu. A dialog box appears asking if you want to model the deformed beds. Click “Yes”. 11. Do not change anything in the New Model dialog box which then appears. You may wish to click the Preferences… button to make sure that calculation of strain ellipses is turned on. Close the New Model dialog box by clicking the Okay button. You will see an idealized starting bed geometry appear. 12. Choose Run from the Model Menu. The forward model will run until it reaches the best fit total slip. You can click the (left) mouse button at any time to stop the run before it reaches the final slip. Once stopped, you can do anything else you want such as modify the parameters, etc. 13. To compare the forward model to the initial deformed section, you will have to return to your graphics program and paste the forward model over the original section, rescaling as necessary. At the present time, it is not possible to compare the two within Trishear. Once a forward model is run, the deformed section is no longer in memory. If you want to try another restoration of the same section, you will have to import it again. © Richard W. Allmendinger 1998 – 2000 21 Trishear User’s Manual v. 4.5 22 Forward model of Catskill structure overlaid on original tracing (in green) in a graphics program. A few final words about inverse modeling… The amount of time that the grid search can take depends on the number of parameters and the ranges that you search over. If you can constrain three of the see parameters, as in the Catskill example where the ramp angle and tipline position is known, the grid search should take no more than a few tens of minutes at most (depending on the speed of your computer, of course). However, if you search over even moderately broad ranges of all six parameters, it can take many hours or even many days of computing time. In general, it is best to use relatively restricted searches with large step sizes first and then fine tune as you zero in on an answer. Tests that we have run where we carried out inverse modeling on forward models generated with known trishear parameters shows that the grid search is very accurate at finding the correct answer (Allmendinger et al., in press). However, you may well be disappointed with the results of the inversion when you apply it to your own real data. Wasn’t this supposed to make our lives easier by letting the computer do the work?! The answer lies in the probability that most real sections had variations in trishear parameters during their formation while the inverse method assumes no variation during deformation. Ramp angles may change, P/S may vary as the tipline encounters different lithologies, and so on. Thus, I use the grid search to get an general idea of the basic range of appropriate © Richard W. Allmendinger 1998 – 2000 Trishear User’s Manual v. 4.5 parameters, and then fine tune my fit to the real structure by forward modeling. Needless to say, this “fine tuning” generally takes considerably longer than the grid searching! Menu Reference Here, we provide a item by item description of each option available in each menu and in each dialog box in the Trishear program. File Menu The File Menu handles most (but not all—see the section on the Restore Menu, below) input and output of data and graphics files, as well as printing and quitting or exiting. Note that you can set the default parameters for the program by choosing Save Preferences under the Edit Menu. If no preferences have been saved, you will have to choose “New…” before you can plot anything. New…—Commonly, your first step once you have fired up the program will be to choose “New…”, particularly if you want to do a forward model. The following dialog box will appear, with the program’s built in default values. The dialog box is reasonably self-explanatory, except for the following: • The Display Increment controls how frequently the screen updates during a model run. If you set the value to “1” the screen will be updated at each step of the model, producing essentially an animation of the model. If your computer is fast, this can be instructive. Model runs, however, go faster if the program does not have to draw to the screen every step. The default value is “5”, meaning update the screen every five steps. Note that this setting has no effect on the model run, itself. © Richard W. Allmendinger 1998 – 2000 23 Trishear User’s Manual v. 4.5 • If you want a normal fault, you must enter a negative value as your initial Total Slip setting. If you want the tipline to propagate upwards in the stratigraphic section during normal fault movement, you must also enter a negative value for the Propagation/Slip setting. Otherwise the tipline propagates in the same direction as the movement of the hanging wall. • Strain ellipses can only be turned on at the beginning of a model run, not in the middle. This is accomplished by clicking Preferences and then checking the Strain ellipses check box. When you show ellipses, every fifth ellipse is plotted in a different color, making it easier to track them through the deformation. • Faults and beds are inclined down to the left if they have a positive dip and down to the right if they have a negative dip. • You enter bed tops and their initial dips in the columns on the right. A starting model can have a maximum of twelve (12) beds. However, a total of twenty beds can be analyzed using the “Add Beds” menu command under the Model Menu (see below). Thus, you can have 12 pre-growth beds and up to 8 growth beds or, for example, five pre-growth beds and up to 15 growth beds. Beds entered in this dialog box can have any initial dip but beds which you enter later are always flat, unless entered with a mouse. • The length of the beds is controlled in the Preferences dialog box. Each bed can have up to 1000 vertices and you can adjust the spacing between points on a bed. • If you choose “Pick beds & fault with mouse” in the © Richard W. Allmendinger 1998 – 2000 24 Trishear User’s Manual v. 4.5 Preferences Dialog (see the Edit Menu section, below), you will instead get the dialog box to the right called “Pick a New Model with Mouse”. After you set these parameters, you will see a series of short dialog messages on screen instruction you on how to select the beds. Beds which are picked with the mouse can be flat or dipping. You can also specify whether the left edge of a bed occurs at the given x-coordinate, or wherever you first click the mouse (by selecting the check box). You set the fault with the mouse by clicking and dragging. The first mouse click sets the position of the tip line and then the drag sets the fault ramp angle. You can drag in either direction to set the fault angle, but it is the first click that sets the tip position. A click without a drag will give spurious results. After the ramp and tipline are set, a final click and drag sets the trishear angle. • Whichever way you enter a new model, if you have checked “initial multi-bend fault” you will have to draw the fault trajectory on the screen with the mouse. Any given ramp dip is ignored. When entering an initial multi-bend fault, the tip line is drawn last and is identified by a double mouse click. • When you run a new model or start a new fault (Model Menu), you can specify with a check-box in the "New" dialog box whether the starting tipline position of the fault represents an initial ramp up from decollement or whether the faults continues to project downward from the tip line with the same ramp angle specified in the New dialog box (i.e., the "normal" behavior in versions prior to Trishear 2.5). Having a ramp up from a decollement produces a trailing fault-bend fold syncline, with the forelimb of the fold a trishear fault-propagation fold. The ramp up from the decollement is modeled as a kink-style fault-bend fold or a similar fault-bend fold, depending on which option is selected in the Preferences dialog box. This option enables one to model trishear detachment folds. Old…—You can read back into the program any model, at any stage of development, that you have saved using the Save As menu command. A standard Macintosh or Windows “Open File” dialog box will appear, allowing you to select the file that you want. Note that any ASCII text file will appear in this dialog box, but only flies which match the exact format of the file produced using Save As will be read in successfully. Close—The close command will hide the front-most window but otherwise has no effect. You can show the window again by © Richard W. Allmendinger 1998 – 2000 25 Trishear User’s Manual v. 4.5 26 choosing it from the “Window Menu”. Save Model As (text)…—This command gives you a standard Macintosh save file dialog box which will allow you to save the exact configuration of the model currently on the screen in the Cross Section Window. This model can be read back into the program using the Old… menu command. Save Model As (PICT)…—The current cross section in the “Cross Section window” can be saved as a Macintosh PICT file or a Windows BMP file for input into any graphics program. The PICT file creator ID will be set to Canvas 5, but any graphics program can read this file. The separate vector objects are all editable as such in the graphics program. The BMP file is a generic Windows bitmap. Save History As (text)—At any time, you can save up to the last 250 lines of the history of changes of your modeling session as a text file with this command. This is particularly useful in the Macintosh version because the History Window of the Mac version is not scrollable and can only display the final 45 lines of the history of the model. To see older steps, you must save the History buffer to disk. In Windows, the History window is scrollable. Save Strain As (text)…—To save a text file of the strain values of each of the ellipses in the current model, select this command. The data for a single ellipse occurs on a single line in the text file and is as follows: X coordinate of the center of the ellipse, Y coordinate of the center of the ellipse, the maximum principal stretch, the angle of the maximum principal stretch axis. Each of these four values is separated by a space, not a tab. Note that the X and Y coordinates in the file correspond to the coordinate axes shown on the screen, not the internal coordinate system. This file can be read into a plotting program and contoured for striking graphical presentations Export as EPS…—EPS files are ASCII text files which can be used to send high resolution graphics data to Postscript printers or can be read by Postscript compatible graphics programs such as Illustrator, Freehand, and Canvas. The advantage of an EPS file over a PICT file is that the former has much higher resolution, © Richard W. Allmendinger 1998 – 2000 Screen shots showing the differences among different graphics formats at 200% magnification in a graphics program. Trishear User’s Manual v. 4.5 allowing you to get rid of the “jaggies” in your graphics. Thanks go to Stuart Hardy for convincing me to implement this! EPS export is available only on the Macintosh. Export as DXF…—DXF files are a text file format developed by the makers of AutoCad. Like EPS files, they enable high resolution printing when imported into a graphics program. As implemented in Trishear, they are more flexible than EPS files because they include text whereas Trishear EPS files do not. I recommend using DXF export over EPS export in general. DXF export is available on both Windows and Macintosh versions. Print—Standard dialogs to send the contents of the front-most window to whatever printer you have selected. Macintosh files are printed as PICTs, Windows as bitmaps. Quit or Exit—Does what it says… You are asked whether or not you want to save anything first. Edit Menu Undo—You can undo the most recent operation by choosing undo. This not only returns the graphic to the previous state but also resets the model parameters to the previous state. Undo uses a temporary scratch file written to your hard disk during operation of the program; this file will be deleted automatically. If you switch out of the program while it is still running, or if the program crashes, you will see these temporary files on your disk. These files are standard Trishear output files, so in the event that you do suffer a crash (heaven forbid!), you can recoup your section be reading the old scratch file back into Trishear the next time you start up. On the Macintosh, it is labeled “FOR00000000”. Particularly in the Windows version of the program, you may notice a slight delay at the beginning of an operation while Trishear writes the scratch file to disk. Redo—You can redo the most recent operation by choosing this command. Redo also writes a separate scratch file to your hard disk. On the Macintosh, it is labeled “FOR00000001”. © Richard W. Allmendinger 1998 – 2000 27 Trishear User’s Manual v. 4.5 Select Text—Copying text is a two step process in the Windows version of Trishear. First, you select the items to be copied, then you choose copy. “Select Text” works only in the History Window of the Windows version. First, bring the History Window to the front, then choose this menu item, then drag across the text that you want with the left mouse button down, finally, choose Copy from the Edit Menu. Select Graphics—Copying graphics is a two step process in the Windows version of Trishear. First, you select the items to be copied, then you choose copy. “Select Graphics” works only in the Cross Section Window of the Windows version. First, bring the Cross Section window to the front, choose this menu item, and then drag across the graphics that you want holding down the left mouse button. Note that a selection rectangle will not appear. Finally, choose Copy from the Edit Menu. Select All—Use Select All in either window to select the entire contents of the window for copying. Then, choose Copy from the Edit Menu. This command is available only in the Windows version of Trishear. Copy—In the Macintosh version, Selecting Copy will automatically copy the entire contents of the front-most window to the operating system Clipboard, for immediate importing into other applications. The information is copied as a PICT file and retains its full vector and text editing capabilities in the receiving application. Copy in the Windows version is enabled only after you have chosen Select Graphics, Select Text, or Select All. Text copied this way is fully editable; graphics are copied as bitmaps and can be modified as bitmaps in painting programs. Graphics do not retain their vector information. Clear—This command will erase the contents of the frontmost window. It only affects the currently displayed graphics or text. It does not change the model in any way. Preferences…—The Preferences dialog, shown below, allows you to set many of the advanced features in Trishear. Note that several of these options will cause the program to run more slowly if checked. However, the slowest part of the program exe- © Richard W. Allmendinger 1998 – 2000 28 Trishear User’s Manual v. 4.5 cution is drawing the graphics to the screen. If, for example, you want to calculate strain ellipses, you can select them in Preferences (they are turned on by default), but turn off the plotting of strain ellipses in the Plot Menu, and you will notice little slow down. You will be able to turn on plotting of strain ellipses at any time using the Plot menu. The following explains each of the items in the Preferences Dialog: • Length of beds, Spacing btwn points on bed—Each bed in Trishear can have a maximum of 1000 vertices, so the maximum length of the bed is a function of the spacing between the vertices. If you use a two pixel spacing, you can enter any length up to 2000 pixels. If you enter a length of 1000 (with a two pixel spacing) then Trishear will have to process only 500 vertices per bed and the program will run more rapidly. Note that the spacing between points on a bed does not have to be an integer; you can enter, for example, “1.5”. There is a trade off between spacing of points and resolution: in general closer spacing will result in smoother curves but will take a longer time to calculate. If you set a combination that would need more than 1000 vertices, the program will automatically adjust the bed length to the nearest possible value. This may be a somewhat confusing way to set the bed length but it is more flexible and efficient. • Slip Increment—This item controls the increments of the amount of slip on the fault that occur between processing steps. As set in the above picture, the computer will recalculate the trishear displacement field every two pixels of slip. Because trishear is a continuous deformation, the smaller the slip increment, the more accurate the resulting section, but the long the processing time needed to accrue any particular amount of slip. For forward models, 2 pixels is a reasonable value; for inverse modeling of forward models, however, we found it necessary to use slip increments as low as 0.25. Note that the smallest total slip that can be used is equal to the slip increment. Thus, in the fault-bend fold example in the tutorial (page 11), the slip increment had to be set a 1 to get the tipline to propagate 150 pixels at a P/S ratio of 150; had we left the slip increment at 2, the tipline would have propagated 300 pixels. • Center concentration factor—Zehnder & Allmendinger (2000) showed that a large number of potential velocity fields satisfy the trishear boundary conditions. The value entered here determines how strongly the deformation is concentrated towards the center of the trishear zone. A value of “1” yields the linear trishear of all © Richard W. Allmendinger 1998 – 2000 29 Trishear User’s Manual v. 4.5 30 previous authors. Increasing the value produces a narrower and narrower shear zone in the center of the triangular zone, as shown below where “c” is the center concentration factor: c = 10 c=5 c=3 c=2 c=1 • Asymmetric Trishear…—Zehnder & Allmendinger (2000) also showed that trishear zones do not have to be symmetric with respect to the fault to preserve area. With this option in the Preferences dialog, you can specify how much of the trishear zone is in the hanging wall and how much is in the footwall. symmetric trishear where, the trishear zone is 25% in the hanging wall (left), 50% in the hanging wall middle, symmetric trishear), and 75% in the hanging wall (right). In all three, the dashed line shows the proection of the fault plane into the trishear zone. • Pick beds and fault with mouse— if checked, this box allows you to draw the beds and fault(s) on the screen. The following menu commands behave differently if Pick with Mouse is turned on: File:New, Model:Add Beds, Model:Start New Fault. Although you can set the tops and dips of beds, and the tipline position, ramp angle and trishear angle of faults with the mouse, you will still need to enter the number of beds, left coordinate, P/S ratio, displacement, etc. in a dialog box. However, in the case of Add Beds, if Pick with mouse is turned on, you will not see a dialog at all, the cursor will simply change to a cross to allow you to click and drag to add a new bed. © Richard W. Allmendinger 1998 – 2000 Trishear User’s Manual v. 4.5 • Clip growth strata at surface—By default, growth strata (layers that are added after the start of a model run) are truncated where they run into any older strata which are higher than them. This option can be toggled on and off with this check box in preferences. growth strata “clipped” at pre-growth surface • Backlimb fold kinematics—With these two radio buttons you set the fold kinematic model that is used to construct folds over changes in fault dip. If Parallel is selected, then the program will attempt to use parallel kink folds over bends in the fault. Note, however, that the program does not follow the Medwedeff & Suppe (1997) multibend kink fold geometry. Therefore, parallel folding with multi-bend faults can result in local zones of non-parallel (but still balanced) folding and lack of balance can result if the kink axes cross within the stratigraphic section. Select the “Similar” radio button if you want arbitrarilyinclined shear oblique to the layers as the kinematic model. In this case, the program will use the constant heave method to construct the folds while preserving cross-sectional area. With this option you must specify the shear angle, which is defined as the deviation from vertical of the shear planes, as shown in the figure, below. In the figure, all initial fault trajectories were the same, as was the slip in from the left. The only thing that varies is the fold kinematic style. © Richard W. Allmendinger 1998 – 2000 31 Trishear User’s Manual v. 4.5 32 Parallel 20 Vertical Antithetic Synthetic –15 As you can see in the figure, above, the constant heave method commonly results in slip increasing up-dip with synthetic shear and listric faults. The constant heave construction shown below shows why this occurs: slip shear shear planes slip constant heave shear constant heave • Calculate strain ellipses—This checkbox must be selected before, or during the setting up a new model. Once a model has been set up (by clicking Okay in a new model dialog), clicking this option will have no effect until you next choose new model. Checking “Calculate strain ellipses” will automatically check “Show Ellipses” in the Plot Menu. Calculate strain ellipses is selected by default (unless you save preferences with this item turned off) © Richard W. Allmendinger 1998 – 2000 Trishear User’s Manual v. 4.5 • High resolution strain ellipses—Normally, ellipses are drawn as polygons with 15 vertices, however, if you want better quality (with the overhead of more processing time) you can click the “High resolution strain ellipses” check box, and then ellipses will be drawn with 24 vertices. • Dense array of strain ellipses—Normally, ellipses are just drawn centered between bed tops. At times you may want strain to be calculated on a denser gird for contouring of strain magnitude, for example. Clicking this box will draw ellipse along each bed top as well as in-between each top, effectively doubling the number of ellipses (and increasing processing and screen redraw). • Calculate particle paths—Particle paths do have to be turned on in this dialog box before they can be plotted. Clicking “Plot particle path” will automatically check “Show Particle paths” in the Plot Menu. However, you can turn off the plotting of particle paths while still calculating them in the background. • Allow Background processing—this allows you to do other things with your computer (but not within the trishear program) while you are running an inverse model. This will cause your Macintosh to run more slowly because each time through an inner loop it will check the System to see if there are any events pending. The Windows version of Trishear does not have this option because the inversion and several other operations always run in a separate thread from the main program. • Robust linear fit—enables the statistical calculation of the same name as described in the book Numerical Recipes. It will markedly slow down your inversions and is not necessary in the vast majority of inverse models. • Save Animation Frames—If you select "Save Animation Frames" checkbox, every single step of the subsequent analysis will be saved to a folder as a series of numbered PICT files. [This option is not yet available in the Windows version of Trishear.] The program will keep saving animation frames until you turn it off by un-checking "Save Animation Frames" in Preferences (if you forget, you can fill up your hard disk rapidly!!!). This means, though, that you can add beds, modify faults, and start new faults all during a single animation. You can only start to save animations at the start of a new model run. You will be asked only once to provide a root name (e.g., "my animation") and a folder to store the animations in and then the program will save all frames there prefaced by numbers so they sort correctly (e.g., "001my animation", "002my animation", etc.). Do © Richard W. Allmendinger 1998 – 2000 33 Trishear User’s Manual v. 4.5 not preface the root name with a number; if you do you will get files named something like "001001my animation"! With the correct software, you can turn these into animated GIFs, QuickTime movies, etc. for smoother animation than is possible within the Trishear program, itself. Animated GIFs can, for example, be posted to Web pages for viewing without any additional software. QuickTime movies can also be viewed within web pages using the QuickTime plug-in. I use Yves Piguet's freely available "GifBuilder 0.5" to make animated GIFs, which can then be viewed either in a web browser or in any of the available QuickTime movie players. Save Prefs…—This command will automatically save the current state of the Trishear program to disk in the same fold/directory as the program itself. Every time Trishear starts up it looks for this information in a file called TrishearPPC Prefs or Trishear_Prefs.txt. If this file is found, the program uses these settings rather than its own built-in defaults. Note that the current state of bedding, too, is saved in this file. If you choose Save Prefs with a deformed section on the screen, you will get the same deformed section every time you start up the program! The only way to go back to the built-in defaults is to delete the prefs file manually. The Macintosh version will save another prefs file at the same time called TrishearPPC colors. This file contains any colors that you have set with the “Set Colors” submenu under the Plot Menu. Reset to Default—Choosing this menu item will erase whatever model you on the screen and will reset the program to its default values as defined either by a preferences file or, if a prefs file cannot be found, by internal defaults. Model Menu Much of the manipulation of your model takes place with the commands in the “Model” menu. Here is where you actually start the model run, but also where you can “change horses in mid-stream” so to speak by changing parameters in the middle of a model run. Run—After you have entered a model with New… or Old… you actually start the model run using the Run menu command. © Richard W. Allmendinger 1998 – 2000 34 Trishear User’s Manual v. 4.5 The model will run until it has reached the slip that you have specified, either in the New Model or the Modify model dialog boxes. If you want to stop the model before it has reached that amount of slip, just click the (left) mouse button. You can then resume the model run using either Run or Continue. Continue—This command works just like Run, except for the following: If your model has reached the amount of slip specified, Run will have no effect; you would have to open the Modify dialog box to increase the slip before Run would make the model keep going. Continue, however, will automatically increase the total slip setting by an amount equal to the first slip entered. Thus, if you enter 30 as the slip in the New dialog, when the model reaches 30 it will stop. If you then choose Continue, it will automatically resume until it reaches a slip of 60, when it will again stop. Choosing Continue a third time will run the model out to a slip of 90, etc., all without having to bring up a dialog box. This is particularly useful for inputting growth strata as additional beds at regular intervals. Modify…—This Dialog box (left) contains much of the power of Trishear. You can change any of the parameters shown at the right. Note that a single model run can have up to 100 different ramp angles. A change in ramp angle produces a fault-bend fold whose kinematics is determined by the setting in the Preferences dialog. A second ramp which is steeper than the first will produce a trailing syncline whereas a gentler ramp will produce an anticline. If “Parallel” is selected in Preferences, Trishear attempts to follow Suppe’s (1983) rules for fault-bend folds so that bedding thickness remains constant across the kink (plotted as a green line) related to the change in dip. This is always possible for fault-bend fold synclines, but not always so for anticlines. Trishear will warn you if you specify an “illegal” ramp (for the case of anticlinal bends) but will let you go ahead and enter it. If you have ellipses turned on, you can see the non-volume constant deformation that this produces! Although you can enter a large number of ramps in Trishear, there are some aspects which you should take into account. Trishear tries to follow Suppe’s (1983) fault-bend fold rules but multiple ramps can get pretty tricky and the program will warn you below, the first time you enter a third ramp (below, left). The program © Richard W. Allmendinger 1998 – 2000 35 Trishear User’s Manual v. 4.5 does not attempt to follow in detail the kinematics described by Medwedeff & Suppe (1995). First, any part of a section that lies above the intersection of two kink axes will not be area balanced. In the example to the right, below, the two top beds are not balanced in the triangular region above the intersection of the two green kink axes. Second, because of the simple velocity description that we use for movement over ramps, the program does not generate all of the subsidiary axial surfaces described by Medwedeff & Suppe (1995). Where there are more than two ramps, the section below the intersection of the kink axes will be area balanced but may locally have zones of similar folding rather than parallel folding You can identify these zones of similar folding by choosing to show lines of no finite elongation (LNFE). Parallel folding occurs where one of the two sets of LNFE is parallel to bedding; similar folding is the implicit kinematics wherever neither of the two sets of LNFEs parallel the bedding. The following diagram illustrates just such a case: 36 Example of a case where the kink axes do not function properly in Trishear. ~20% thickening due to similar folding (note LNFEs oblique to bedding). Section is still area balanced, however. If it weren't area balanced, the program would not draw the LNFE in the ellipse Parallel folding and no thickness change (one of the two sets of LNFE are parallel to bedding) Add Beds—This command will get you a dialog box in which you can enter new beds. The highest points on the existing beds are shown in editable fields, but this is a cruel hoax—you can’t! The first blank box is conveniently selected for you to add the next bed. Although normally you will want this bed to be higher up, you can in fact enter a next bed within (or below!) the existing section, in case you want to model sills, for example. All © Richard W. Allmendinger 1998 – 2000 strain in footwall due to Trishear deformation Trishear User’s Manual v. 4.5 beds entered after the initial ones (i.e., all “growth strata”) are plotted with the Cyan color so that you can distinguish them easily on the screen. Like the New model dialog, the add beds dialog initially shows only 12 beds. However, once you enter the twelfth bed, the next time you call up Add Beds… you will get a slightly modified dialog box that will allow you to add up to 20 beds, total. All beds entered in this dialog box start out flat. If you want to add new dipping beds, first go to Preferences and choose “Pick beds & fault with mouse”. Get Ellipse Info—If you have turned on “Calculate Strain” in the Preferences dialog, then this menu option becomes available. After selecting this, you can click on any ellipse in your plot and the ellipse parameters — orientations and magnitudes of the principal axes, orientations of the lines of no finite elongations (LNFE) — are displayed for you. If the array of points defining the ellipse cannot be satisfactorily fitted to an ideal geometric ellipse, you will get the message that you see to the right. Such ellipses will not have LNFE plotted in them, nor shading by strain magnitude. Get Particle Path Info—If you have turned on particle paths in the Preferences dialog, then this menu option becomes available. After selecting this, you can click on any particle path in your plot and the length and average orientation of the particle path are displayed for you. Show Bed Numbers—This will temporarily label each bed on the screen according to the bed number that Trishear uses to identify it. These numbers are not saved with the plot. Renumber or Delete Beds…—At any point in a model run, you can tell the program to change the numbering order of the beds or even delete a bed entirely. To change the number of a bed, enter its current number in the “Old bed number” box and type the new number that you want the bed to have in the “New bed number” box. Both number have to be less than or equal to the total number of beds in a model. To delete a bed, enter its number in the “Old bed number” box and check the “Delete” check box. Any number entered in “New bed number” is ignored. The program will not warn you that you are about to remove a bed. Note that deleting a bed does not remove any strain ellipses associated with that bed. © Richard W. Allmendinger 1998 – 2000 37 Trishear User’s Manual v. 4.5 Either deleting or renumbering will cause other beds in the model to be renumbered also. Get Bed Info—This command brings up a dialog box containing a variety of information about whatever bed number you type into the bed number text box. The “Area beneath bed” is the area between the bed top that you enter in the dialog box and the next lowest bed number, in the case of the dialog box to the right, it would be the area between bed tops 3 and 2. If bed 1 is your lowest bed and you enter it in this dialog, the area will be that between bed 1 and the next higher bed. This command works with both forward models and deformed sections. You can get confusing results if your beds are not labeled sequentially with depth (e.g., bed top 3 lies between tops 1 and 2) You can change the bed number while the box is open to get information about more than one bed. In the Windows version of Trishear, you must first enter the Bed Number and then click the “Calculate” button to see the information. For information on another bed, just click the appropriate button. Area btwn 2 Beds—You can have Trishear calculate the area between any two beds in your section. Trishear will show label all of the beds on the screen and then ask you for the two numbers. The area is displayed in the same dialog box. The area calculated is of a polygon where in the ends of each of the beds is connected to the other bed. Trishear will check to make sure that the polygon vertices are ordered in the same direction (in the case of forward models, the vertex number always increases from left to right). For deformed sections, vertices are numbered in whatever order they were traced in your graphics program. This command works with both forward models and deformed sections. The program measures area very accurately, but... Where a bed is offset by a fault, the program simply assumes that a straight line connects the hanging wall and footwall cutoffs. If there is a change in ramp angle between those two cutoffs, then the area calculation will be incorrect. In those cases, you would be better off using “Measure Area”, below. Measure Area—By selecting “Measure Area”, you can use the mouse to trace out any area you want on the screen. To trace the area, you draw a polygon much like you would in any graphics © Richard W. Allmendinger 1998 – 2000 38 Trishear User’s Manual v. 4.5 program. Click on successive points until you have defined the area that you want, then double click to finish. (Note: a double click in this case is defined by whether or not the mouse has moved more than one pixel from its previous position; it is not defined by the speed with which you click.) The traced area is shown with a red line. Your polygon should have less than 500 vertices. Once traced, a dialog box like that shown above will appear with information about the area traced and the cumulative length of the sides of the polygon. Trishear will always close the polygon for you even if you do not return to the first vertex to double click (thus showing you the area measured). The length reported, however, is just that of the actual polygon that you traced out. If your polygon was open, you will get the length of just the sides drawn. Start New Fault—The menu selection under the Model Menu called “Start New Fault” allows you to stop movement on the existing fault and begin to deform the already deformed stratigraphic package, as well as the old fault, by movement on a new fault located wherever you specify. The dialog box for starting a new fault depends on whether or not you have selected “Pick with beds and fault with mouse” in Preferences; both are shown. Even if you choose to pick the fault with the mouse, you will still have to enter P/S, total slip, and display increment by typing. You can choose whether the fault ramps up from a decollement or not, etc. As with the initial fault, your new fault can dip either to the left (positive © Richard W. Allmendinger 1998 – 2000 39 Trishear User’s Manual v. 4.5 dip) or down to the right (negative dip). The new fault can subsequently be modified with the Modify command under the Model Menu. Note that the deformation in the hanging wall of the new fault is with vectors parallel to the new fault trace. If you fold an older ramp over a new ramp, everything will be sheared parallel to the new fault, producing bedding thickness changes in the beds above the old ramp. Any section can have a maximum of five inactive and one active fault. Rotate Model…—With this command, you can produce a global rotation of the model, including the beds, fault(s), trishear zone, ellipses, etc. (but not the axes themselves). You can specify the axis of rotation either at the tip line or by clicking the mouse on the screen. Using this command one could, for example, simulate a rotating domino fault, etc.. Restore Menu You use the Restore Menu when you want to analyze deformed strata which you have digitized (using some other program). Once you have read in the beds using the Import Beds… command, you can then set the parameters for your restoration. The whole reason for this restoration module is that, when you are trying to model real structures, it is often easier to evaluate the goodness of fit of a particular set of parameters by seeing how well they unfold the beds to an initial more or less planar state. Forward modeling is much more time consuming even though both are by trial and error. Import Beds…—With Import Beds… you will be presented with a standard Macintosh or Windows open file dialog box to select the file containing the deformed beds that you have digitized. The file is an ASCII text file but the format must be followed exactly. Here is part of a typical file (in Courier font) with comments: Note that the internal coordinate system of the program is the same as that of the Mac or Windows screen: X positive to the right and Y positive downward with the local origin at the top left corner of the window. This is the coordinate system that Trishear © Richard W. Allmendinger 1998 – 2000 40 Trishear User’s Manual v. 4.5 expects digitized beds to be in. When you read in a deformed bed data file, it will automatically be resized to fit to the screen. I tend to digitize beds by scanning them, tracing over them in a graphics program such as Canvas, and then saving the resulting polygons (not Bezier curves!!) in a DXF file. I have written a utility program, “DigBeds”, which massages and resamples DXF files for reading into Trishear. See the end of this manual for brief instructions on the use of DigBeds. You can do it however you want as long as it fits the above format. When Trishear imports the beds, it gives you two choices, as shown in the dialog box, at left. You can either scale the beds to the screen or maintain the original dimensions (the default). Note that scaling to the screen will not increase the accuracy of the inversion and may result in longer inversion runs if the original graphic was smaller than the screen. Set Parameters…—You choose restoration parameters with the dialog box, below. You can enter all of the necessary parameters by typing numbers into the left side of the dialog box. However, it is often easier to use the mouse to enter some, or most of the parameters (the P/S ratio must be typed in, of course). To use the mouse, you select from the check boxes at the right, but there are several ways that you can do this. The most general way is with the top check box: After selecting this, you first click the mouse that the position of the tipline and then (without releasing the button) drag the mouse to define the hanging wall boundary of the trishear zone. Then click and drag the mouse again to define the footwall boundary (the program will automatically connect your second line segment to the tipline you chose with the first click). When you do this, you also automatically define the ramp angle because it must be the bisector of the trishear zone you have just defined. If you know the ramp angle already then you would type it in on the left and then use one or both of the check boxes in the middle part of the right side of the dialog box. If both are checked then you first click (and let go of) the mouse at the position of the tipline. A small black dot will be drawn where you clicked. Then you click and drag the mouse to define a trishear zone which is symmetric about the ramp which you typed in at the left. If you leave either of the boxes unchecked, then the text value at the left © Richard W. Allmendinger 1998 – 2000 41 Trishear User’s Manual v. 4.5 will be used for that parameter. Note that checking the top box will automatically uncheck the two boxes in the middle, and vice versa. Finally, tell the program whether you are restoring a reverse fault or a normal fault with the “radio” buttons in the lower right. Restore Beds—Choose this to begin the restoration. The program displays every single step of the restoration on the screen (the Display Increment parameter has no effect). The only way to stop a restoration is to click the mouse — just let it go until the beds become planar or it becomes apparent that they are not going to become planar and then click. If you then want to forward model the restored beds, just choose New… from the File Menu. The tipline position, bed tops (actually the highest points on the restored beds), and slip will be entered in the New dialog as the default values! [Don’t say I never did anything for you!! :-) ] If you don’t like your restoration, just choose Set Parameters… again. You will see the above dialog box again and can change any or all of the values (either with text entry or the mouse. As soon as you dismiss the dialog, your original starting digitized deformed beds will be displayed again in the same position (unless you have re-scaled or shifted the plot; see below), ready to be retrodeformed again with the new parameters. Unrestore Beds—If you overshoot your desired restoration, you can “back up” the model by choosing Unrestore. This behaves exactly like Restore but in reverse. Automate…—You can perform a full inverse model by searching over the six-parameter grid of values which define any simple trishear restoration. This grid search is initiated by calling up the Automate Restoration dialog box. The grid search is performed © Richard W. Allmendinger 1998 – 2000 42 Trishear User’s Manual v. 4.5 just on one key bed, which is specified in the upper left corner of the dialog box; it can be any bed that you choose, but normally would be the bed for which you have the best constraints. When you choose Automate, the program automatically displays the numbers of each bed on the screen for reference. The inversion attempts to find the best combination of parameters with returns the key bed to a straight (but not necessarily flat) line. We do this by calculating a least squares best fit and minimizing c2 (chi-squared) as described in Numerical Recipes, whose algorithm we have used. We also calculate the correlation coefficient, R (Pearson’s R), which is inversely related to chi-squared. Note that the best fit for the key bed probably will not be the best fit for all of the other beds. The grid of values to search is specified in the right hand side of the dialog; there are six parameters which completely define any trishear model: (1) the ramp angle; (2) the P/S ratio; (3) the trishear apical angle; (4) the displacement (or slip); and (5 & 6) the X and Y positions of the tip line. In general, for each of these parameters, you specify a minimum value, a maximum value and the step size. For example, if for ramp angle you entered min = 30, max = 50, and a step of 5, the program would test values of 30, 35, 40, 45, and 50 degrees. If you only enter a minimum value (leaving max and step blank, not zero!), the program will test models using a single value for that particular parameter. This would be the case if, for example, you could measure the real ramp angle in an outcrop or on seismic. Constraining a parameter to a single value vastly reduces the number of models your computer will test. © Richard W. Allmendinger 1998 – 2000 43 Trishear User’s Manual v. 4.5 For displacement, you do not enter a step size because the that is built into the program (it is fixed at the Slip Increment specified in the Preferences dialog). Likewise, all restorations actually start at zero displacement, regardless of what you enter into the min box. The number in the min displacement box, just determines the displacement step at which the program starts to calculate the statistics for the bed. If you know that all reasonable models will have well over 100 units of displacement, you can save yourself some run time by skipping the statistical calculations for the first part of each model run. As a default, the program finds a minimum value for c2 in a least squares fit to a straight line through the key bed array. Then, to make sure that it is not a local minimum, it searches another 100 displacement units beyond this best model. If it doesn’t find a smaller c2, then the program iterates to the next set of model parameters. This can speed up your model run considerably, but it does have some danger because it does not truly search the entire parameter space, leaving open the possibility that some smaller value of c2 (i.e., a better model) has been missed. You can override this behavior of the program and force it to always search out to the maximum displacement you have entered by checking the “always search to max displacement” check box. A maximum displacement is necessary because some models never converge on a minimum c2; if you leave the max displacement blank, the program will automatically truncate any run at 2000 displacement units. Because all cross sections are scaled to the screen before beginning, 2000 displacement units is far more than you should need. Note that, if you enter a displacement larger than 2000 (e.g., 4000), the program will search out to that larger value. The sign on the displacement is, in fact, meaningless because the “direction of restoration” is actually controlled by the “Reverse” and “Normal” radio buttons as the bottom right of the dialog; these work identically to the buttons of the same name in the “Set parameters” dialog. You can choose to type in values for the X and Y positions of the tipline, but it is commonly easier to check the box below and use the mouse to identify the region in which you want to search for the best tip line positions. You have two options for using the mouse: (1) you can search for the tip within a rectangular region (“in a region” radio button) or (2) you can search “on a line”, i.e., © Richard W. Allmendinger 1998 – 2000 44 Trishear User’s Manual v. 4.5 the projection of the fault. This second option is particularly useful, of course if you know where the fault is but don’t know exactly where it terminates within a bed. It allows you to limit the number of tipline positions quite markedly with respect to the “In a region” option. After the dialog box is dismissed, if you have chosen “in a region” you drag the mouse on the screen to specify the rectangular region in which you want to search for the best tip line. If you have chosen “on a line” you first drag the mouse to define the fault plane, and then you drag the mouse again to indicate where along the trace of the fault you want to search for the tip line. Even if you use the mouse, you must enter a value for the tipline step in the appropriate place in the dialog (one step value for both X and Y). Note that searching for the best position of the tipline can easily be the most time consuming part of the modeling process: if you drag the mouse across a 200 by 200 pixel area and indicate a 1 pixel step size, the program will search 2002 (i.e., 40,000) models, and this assumes no variation in any of the other four parameters! On my PowerBook 3400, searching 40,000 models takes five to ten hours! Search large areas with a coarse tipline grid. During an inversion, Trishear will keep you informed of the total number of models being tested, as well as how many have been tested so far. The total time will be reported at the end of the run but is not saved as part of the cross section. If you have selected “allowing background processing” in preferences, or if you are using the Windows version, you can switch out of Trishear start up other programs, surf the web, etc.. Trishear will continue testing models in the background, albeit more slowly. You can speed up a model run by turning off background processing but will only gain about 5 to 10% in execution time (unless you are doing something really processor intensive like ray tracing…) and will not be able to use your Mac for anything else. The statistics from a grid search can be saved in a variety of ASCII text formats. The checkbox, “3-D matrix for key bed” will work only if the ramp angle and the tip line are constant and the only variation is in the trishear angle and in P/S. Then a suite of files will be saved, one file for each P/S step, with each file containing trishear angle vs. displacement, with contours of c2. the “Column text of 3-D matrix” check will save a single large file of a 4- © Richard W. Allmendinger 1998 – 2000 45 Trishear User’s Manual v. 4.5 dimensional matrix (the c2 values at every unique combination of ramp angle, trishear angle, P/S, and displacement). This file consists of five columns, one for each of the dimensions and the final one for c2. consequently, the file is very large, generally more than 1 Mb in size. However, data in this format can be read into IDL or Noesys or other visualization programs for plotting in 3-D. The “Best model applied to all beds” check box will save an ASCII text file of the 2-D matrix with displacement on the vertical axis, bed number on the horizontal axis, and contours of chi-squared. You can read this file into your favorite graphing program as “spacedelimited text” for plotting. When an inversion begins, the program will display a small dialog box (Macintosh version) or will write on the screen in the Windows version, showing the progress, including the estimated time remaining (which will actually increase early on in the inversion). In the Mac version, you can click on the “Stop” button to terminate the inversion. The current best model will be displayed on the screen. Alternatively, if you click suspend and save, you will be presented with a standard save file dialog with which you can name a file to contain the interim results. In the Windows version of Trishear, if you simply click anywhere in the screen area while the inversion is going along, a dialog box will pop up asking if you want to Stop, Suspend and Save, or Continue. You would press “Continue” if you clicked in the window by accident. Like on the Mac, in the Windows version if you click “Suspend and Save” you will see a save file box to specify the file to save the interim results in. The current best model is written to the screen and you can then shut down your computer if you want. Resume Inversion—If you have previously saved interim results from an inversion, you can resume that inversion at any time. First, though, you must import the beds using the Import command under the Restore Menu. Then you select, “Resume Inversion”; you will be presented with a second dialog box where you can select the file in which you saved the interim results in the first place. Then, the inversion will proceed as before. Show statistics—At any stage of an analysis, you can write the linear least squares best fit statistics for each bed to the History Window with this command. © Richard W. Allmendinger 1998 – 2000 46 Trishear User’s Manual v. 4.5 Plot Menu The Plot Menu controls several aspects of drawing on the screen but none of its options influence the models themselves. Basically, you use the top part of the plot menu to turn on or off the plotting of various graphic elements. For example, forward models will run much faster if the program doesn’t have to take time drawing strain ellipses to the screen at each step of a model run, even if the strain at each step is being calculated in the background. The choices, Show Ellipses, Show LNFEs, and Show Principal Axes are available only if you have selected “Calculate strain ellipses” in the Preferences Dialog. Likewise, Show Particle Paths is available only after you’ve turned on the calculation of particle paths in Preferences. In all cases, a check mark appears in the menu if the program is set to plot the particular element. Shade Ellipses by Strain—In addition to showing the outlines of the ellipses, you can color or shade them according to their strain magnitude. The darker and more intense the color, the larger the magnitude of the maximum principal stretch. This option allows you to see very quickly where the zones of high strain are in your model. You can shade ellipses without showing the ellipses; then you will see the color fill but not the red or blue outline. Also ellipse outlines are drawn everywhere, even if they are undeformed circles whereas shading is only used where there is a stretch greater than 1. Shade LNFEs by Strain—The same range of colors can be used to shade the LNFEs, giving an immediate impression of where the strain is high, even if ellipses are not shown. If you choose, Shade LNFEs, then Show LNFEs will be turned off automatically, and vice versa. Set Colors— You can assign whatever color your computer is capable of drawing to any of nine different types of features that Trishear draws. When you chose any of the options under Set Colors you will see the standard Macintosh Color Picker dialog box, as shown below. © Richard W. Allmendinger 1998 – 2000 47 Trishear User’s Manual v. 4.5 In the Windows version, you are presented with the following dialog box. In it, you select from the drop list at the top the graphic element whose color you want to change, and then click on the radio button next to the new color that you want for that element. When you click “OK”, the screen will be redrawn with the new color. Load Colors— If you have saved a set of custom colors to disk with Save Colors (below), you can load them back in with Load Colors. © Richard W. Allmendinger 1998 – 2000 48 Trishear User’s Manual v. 4.5 Save Colors— At any time, you can save a set of custom colors to disk with Save Colors. These colors can be read back into the program with “Load Colors.” Set Line Weights…—This command will give you the following dialog box. Just enter a number (integers only!) next to the feature whose line weight you want to change. As illustrated, this can be particularly useful if you are trying to trace over a seismic line. Single pixel width lines can be difficult to see when plotted on top of a seismic line, but become much more visible when given a heavier line weight (and changed to, say, yellow, as shown below). Plot Menu:Digitized Beds, Plot Menu:Scan, Scan/Digitize Menu Show Digitized Beds—This option allows you to turn on or off the plotting of digitized beds (see the discussion of difference between digitized beds and forward model beds starting on page 4). Drag Digitized Beds—Once you select this menu option, you can drag the digitized beds around on the screen relative to the forward model beds. Only the digitized beds are moved. This is convenient to see how well your forward model fits the original deformed geometry. © Richard W. Allmendinger 1998 – 2000 49 Trishear User’s Manual v. 4.5 Scale Digitized Beds—Use this selection to rescale the digitized beds. The following dialog box will appear. Note that you enter the scale factor as a percent of original size, with 100% equal to no size change. Draw Bed—You can now draw new digitized beds within the Trishear program. Combined with the various “Scan” features, above, this allows you to digitize a section completely within Trishear, without using the DigBeds utility program. To start, select Draw Bed from the Digitize Beds submenu. The cursor will change to a cross with the current coordinates displayed next to it. If you wait long enough (about four seconds) before starting the bed, the dialog box to the right will appear with instructions. The bed is drawn as a polygon, clicking the mouse button to defined the vertices. The points are set when you release the mouse button, not when you press it down. If you want your bed to have a gap in it, press the Shift Key at any time between the two vertices on either side of the gap or use the right mouse button key on the first point on the other side of the gap. When you are done, double click the mouse (i.e., click twice without moving the mouse). The polygon that you have defined will be resampled to have 500 evenly spaced points in it. You can draw up to 20 beds this way. Once you have drawn the beds, it is the same as if you imported digitized beds in the Restore Menu. You can drag them around the screen, rescale them, convert them to a forward model, etc. If you have a complex initial stratigraphy (e.g., with lots of internal unconformities, etc.) that you want to forward model, you can now draw those layers on the screen, convert them to a forward © Richard W. Allmendinger 1998 – 2000 50 Trishear User’s Manual v. 4.5 model with “Digitized->Forward” and run the model. Note, however, that forward model beds that are made this way will not have any strain ellipses associated with them. Digitized—>Forward—You can load the digitized bed information into the forward model bed arrays by choosing this command. You might want to do this if you have a starting bed geometry which is too complicated to enter using the standard new model dialogs. After you select this option the digitized beds will be redrawn in the forward model bed colors and the New Fault dialog box (page 39)will appear asking you to specify the fault parameters associated with this new forward model. Forward –> Digitized—This menu option will place a copy of the forward model beds into the digitized beds array, replacing whatever was already there. You might use this option if you wanted to compare two models with slightly different parameters or if you want to carry out the grid search inversion on the current forward model. Clear Digitized Beds—Use this to erase the digitized beds from the program memory. All menu options related to Digitized beds will be disabled until you read in new ones with Import (under the Restore Menu of both Mac and Windows versions) or Open in the Mac version. Save Digitized Bed…—To save digitized beds as an ASCII text file on your hard disk, select this option. Import Scan will open a standard file open dialog box from which you can select any PICT or BMP file. The file can contain vectors or scanned raster images at any resolution and can be color, gray scale, or black and white images. Different graphics programs save bitmaps in PICT/BMP files in different ways, so you will have to experiment with the best settings. If you want to import a high resolution scan, the surest way is to expand it to 72 dpi in the graphics program and then use the “scale scan” feature in Trishear (see below) to reduce its dimensions and increase its dpi’s. In the Windows version, you must scale the BMP in your graphics program before importing it into Trishear. In general, B&W bitmaps take much less memory but do not render as nicely as gray scale scans. © Richard W. Allmendinger 1998 – 2000 51 Trishear User’s Manual v. 4.5 If you import a very large scan, Trishear may not have the memory available to display it; in that case you should quit Trishear and increase the memory partition. Trishear always plots the scan behind all other graphic elements in the program. Show Scan—You can show or hide the scan while leaving it in memory. This can be useful if the scan obscures features in your model, but you are not finished with it yet. Drag Scan—This allows you to grab and drag the imported PICT/BMP around screen while keeping everything else in the program stationary. This is useful for positioning the scan relative to your model. Clear Scan—You cannot import another scan into the program until you clear the first one from memory with Clear Scan. Scale Scan… allows you to adjust the dimensions of your scan. If you check “keep current proportions” (the default behavior) you need only enter a single number and the other box will be adjusted automatically. Setting horizontal and vertical scales independently allows you to correct for horizontal or vertical exaggeration in the original PICT file. The Windows version does not yet allow scaling of the BMP file within the program. Windows Menu The Windows Menu provides access to display of the two windows in the program. The Cross Section Window is where all plotting and restoration occurs. The History Window keeps a text record of your model run. Either window can be saved to disk or copied to the clipboard when it is in front and is the active window. Cross Section—Brings the Cross Section Window to the front and makes it active. History—Brings the History Window to the front and makes it active. The contents of the History Window can be saved as a text file at any time by selecting the appropriate option under the Save Submenu of the File Menu. The most recent model run is © Richard W. Allmendinger 1998 – 2000 52 Trishear User’s Manual v. 4.5 always added at the end of the window. In the Windows version the History Window is a fully editable, scrollable text window so that you can select things and cut and paste. The contents of the window in the Macintosh version is a PICT so it is editable only when you cut and paste it into a graphics program. In the Mac version the History Window is not scrollable and only that last 45 or so lines of the model history are shown. When you save the History to desk as a text file (under the File Menu), you will get the entire history (or at least the last 250 lines of it). Add to History—The Trishear program automatically records major changes to the model in the History Window (e.g., a new model, addition of a bed, change in ramp angle, etc..). But there may be other times when you want to record that state of a model. Choosing Add to History writes out the current state of the model with the annotation “User added”. Shift in Window…—brings up the dialog box, above, which allows you to type in precise X and Y values for moving a plot around on the screen. This change is applied to all parameters in the program. When you use Shift in Window, the model is moved relative to the coordinate system. Thus, all of the coordinates of the individual points in the model will be changed. Drag in Window—If you prefer to re-position your cross section visually, use this menu option. Once selected, the program will wait while you click and drag the mouse anywhere within the Cross Section window. An outline of the deformed beds will follow the mouse around until you release the button. Drag in Window move both the coordinate system and the model; therefore © Richard W. Allmendinger 1998 – 2000 53 Trishear User’s Manual v. 4.5 the axes will move, but the coordinates of the individual points will not change. Drag in Window function like scrolling the window by dragging. Drag in Window is not available in the Windows version, because the Windows version has scroll bars. Resize to Fit—This option both re-scales your model to fit and positions it in the center of the Cross Section Window. As in Shift in Window, all parameters are changed so that you can choose this in the middle of a model run that wanders off the page to move it back to the middle before continuing. Set Scale… — You can change the scale and position of the axes on the screen with this option. Selecting it brings up the dialog to the right. Once you set a new scale, all of the bed tops, slip magnitudes, and tip line positions are entered in the various dialog boxes in that scale. On the screen, the area, slip and propagation are reported at the scale and units that you specify. Note that the program maintains everything internally in decimal pixel coordinates; this option simply allows you to enter more realistic cross sections directly. You can enter anything you want: e.g., 57.3 pixels = 1542.5 meters. It used to be that every Macintosh monitor had 72 pixels/inch and every PC 96 pixels/inch but, with multi-scan monitors, the size of a pixel can vary depending on the resolution specified in the monitors control panel. The choice of meters or feet is largely cosmetic, controlling only the labeling on the screen. You can now also put the origin of the on screen axes at any point on the screen by selecting “Set origin with mouse.” The axes now cover the entire screen and are always visible anywhere you drag to scroll an image (by choosing “Drag in Window” under the Window Menu; as long as you drag along an axis, of course). The color of the axes are now drawn by default in gray, rather than black; you can select any color you want for the axes by using the “Set Colors” submenu under the Plot Menu. Thus you can define a more realistic coordinate system for cross sections of features below sealevel, as in the graphic below: © Richard W. Allmendinger 1998 – 2000 54 Trishear User’s Manual v. 4.5 © Richard W. Allmendinger 1998 – 2000 55 Trishear User’s Manual v. 4.5 56 Using DigBeds One of the most arduous tasks in this digital world is digitizing data in a particular format so that a computer program can read it. In the case of Trishear, one must digitize a deformed cross section in a certain way before the program will recognize it. Fortunately, this task is not too difficult thanks to a small utility program that I have written called DigBeds, which is available for both Windows and Macintosh. Note that much of the same functionality of DigBeds is now contained within Trishear 4.5, thanks to the latter’s ability to import scanned graphics and draw new digitized beds over the top. However, there are still reasons why you might want to use DigBeds. Modern graphics programs like CorelDraw or Canvas are much more flexible than Trishear in allowing you to change magnification. Because of this, one can do a much more careful job of digitizing layers in those programs than in Trishear. It is also much easier to erase, edit, and change the order of individual polygons in those programs. Basic Steps The basic procedure for getting a section into a format that Trishear can read is the following: 1. Read the section into your favorite graphics program. The section could initially be a cross section on paper or a photograph that you have scanned, or it could already be in digital format. 2. Trace the beds that you want to model in Trishear with the polygon tool of the program (see the “Guidelines…” below). If you need to know the precise position of the fault, you can digitize that, too. Just don’t base any grid search inversions on it! 3. Export just the polygons that you traced as a “DXF” file, a common ASCII text file format originally developed by the makers of AutoCad. 4. Start up DigBeds and choose “Open…” from the File Menu. Select the DXF file that you just saved from your graphics program. The polygons are drawn to the screen and numbered in the order in which they appear in the DXF file. © Richard W. Allmendinger 1998 – 2000 Trishear User’s Manual v. 4.5 6. A dialog box will appear, asking you if any of the polygons represent the same bed which has been offset by a fault. In this dialog, you can enter up to five pairs of beds. This step is important because Trishear expects only one polygon per bed and yet you don’t want to digitize any points on the line segment of the polygon located between the hanging wall and footwall cutoffs. In the above section, polygons 1 and 2 are the same bed and polygons 3 and 4 are the same bed. Note that the order in which you specify the polygons in this dialog box is important! If you had written 4 and 3, then the left end of 3 would be connected to the right end of 4. 7. DigBeds will then resample the polygons so that there are 500 equally spaced points for each bed. In the process of connecting any beds across a fault,the beds may be reordered so that what was the first bed in a section may become a later (i.e., a higher number bed). See the comments below for more details. DigBeds will also re-draw the beds on the screen in red so that you can see the new beds numbers and check to make sure that any offset beds were connected correctly. In the example, below, note that polygons 1 and 2 are now bed 1, and 3 and 4 are now bed 2. © Richard W. Allmendinger 1998 – 2000 57 Trishear User’s Manual v. 4.5 8. Select “Save in Trishear Format” from the File Menu in order to save your section resampled and formatted so that Trishear can read it. Additional Options in DigBeds DigBeds can do several additional tasks for you by choosing one or more of the options under the “Operations Menu”. Renumber Beds…—The order in which beds are saved in the DXF file is exactly as you drew them to begin with in your graphics program, which may not be in stratigraphic order. Although Trishear 4.5 can handle beds in any order, it is most convenient if they are in stratigraphic order, particularly for the drawing of strain ellipses. This option in DigBeds 1.1 allows you to change the order of the beds in the graphics file. © Richard W. Allmendinger 1998 – 2000 58 Trishear User’s Manual v. 4.5 Shift Beds…—When DigBeds imports your DXF file, it automatically positions it in the upper left hand corner of the computer screen. Use Shift Beds to change the position of the cross section on the screen. Positive numbers move the section down and to the right. “H” stands for horizontal and “V” for vertical. Scale Beds…—The DXF format is quite high precision, much higher than possible on a computer screen. Therefore you can change the scale of your section without significantly affecting the resolution of your section. In the Scale Beds dialog, enter the amount in percent by which you want to scale your section. You may wish to shift the beds on the screen after scaling them. Guidelines for tracing sections in your favorite graphics program 1. Use the polygon tool, not the Bezier curve tool or the freehand curve tool. 2. Use as few points as you need to represent accurately the structure. DigBeds will fill in the rest (and save you a lot of mouse clicks). Each polygon should have no more than 500 vertices. 3. If a bed is cut by a fault, do not connect it with a line segment along the fault. Trace it as two separate polygons. 4. Digitize each bed in the same direction. If you start the first bed on the left, start all beds on the left. This rule is particularly important for beds which are offset by the fault. The last point of the first polygon must be the cutoff against the fault, and the first point of the second polygon must be the cutoff of the same bed on the other side of the fault. See the following diagram: © Richard W. Allmendinger 1998 – 2000 59 Trishear User’s Manual v. 4.5 60 2 1 3 4 5 polygon 1 fault 6 vertex number polygon 2 1 2 3 4 5 5. The first bed that you trace, or the “lowest” polygon in your stack of objects will be labeled polygon number 1 when you open the DXF file in DigBeds. the highest polygon (i.e., the one that would cover all of the others if they overlapped) will have the highest polygon number. If you have beds offset across a fault, it is best to trace them first (or use “Send to back” in your graphics program) so that they are “behind” all the other beds. This is because DigBeds resamples and renumbers offset polygons first. One of the main reasons to be concerned with bed numbering is because of the way that Trishear constructs it’s strain ellipses: the ellipses are drawn half way between consecutively numbered beds. If the consecutively numbered beds aren’t adjacent to each other, the ellipses will still be drawn half way between, probably overlapping other beds, ellipses, etc.. Remember, however, that you can renumber your beds within DigBeds 1.1. 6. When you save your DXF file, if your graphics program gives you the choice of saving polygons as lines or as polylines, choose polylines. References Cited Allmendinger, R. W., 1998, Inverse and Forward numerical modeling of trishear fault-propagation folds: Tectonics, v. 17, no. 4, p. 640-656. Erslev, E. A., 1991, Trishear fault-propagation folding: Geology, v. 19, no. 6, p. 617-620. Erslev, E. A., and Mayborn, K. R., 1997, Multiple geometries and modes of fault-propagation folding in the Canadian thrust belt: Journal of Structural Geology, v. 19, no. 3-4, p. 321-335. Erslev, E. A., and Rogers, J. L., 1993, Basement-cover geometry of Laramide fault-propagation folds, in Schmidt, C. J., Chase, R. B., and Erslev, E. A., eds., Laramide basement deformation in the Rocky Mountain foreland of the Western United States: Special Paper: Boulder, Colorado, Geological Society of America, p. 125-146. Hardy, S., and McClay, K., 1999, Kinematic modelling of extensional fault-propagation folding: Journal of © Richard W. Allmendinger 1998 – 2000 Trishear User’s Manual v. 4.5 61 Structural Geology, v. 21, p. 695-702. Hardy, S., and Ford, M., 1997, Numerical modelling of trishear fault-propagation folding and associated growth strata: Tectonics, v. 16, no. 5, p. 841-854. Medwedeff, D. A., and Suppe, J., 1997, Multibend fault-bend folding: Journal of Structural Geology, v. 19, no. 3-4, p. 279-292. Mitra, S., and Mount, V. S., 1998, Foreland basement-involved structures: American Association of Petroleum Geologists Bulletin, v. 82, no. 1, p. 70-109. Molinero, J., Colombo, F., and Hardy, S., 1996, Disposición geométrica profunda de los materiales terciarios en el corte del río Najerilla (Sector Riojano de la cuenca del Ebro): Geogaceta, v. 20, no. 4, p. 792-795. Patton, T. L., and Fletcher, R. C., 1995, Mathematical block-motion model for deformation of a layer above a buried fault of arbitrary dip and sense of slip: Journal of Structural Geology, v. 17, no. 10, p. 1455-1472. Suppe, J., 1983, Geometry and kinematics of fault-bend folding: American Journal of Science, v. 283, no. 7, p. 684-721. Suppe, J., and Medwedeff, D., 1990, Geometry and kinematics of fault-propagation folding: Eclogae Geologicae Helvetiae, v. 83, no. 3, p. 409-454. Suppe, J., Chou, G. T., and Hook, S. C., 1992, Rates of folding and faulting determined from growth strata, in McClay, K. R., ed., Thrust tectonics: London, Chapman & Hall, p. 105-121. Williams, G., and Chapman, T., 1983, Strains developed in the hangingwalls of thrusts due to their slip/propagation rate; a dislocation model: Journal of Structural Geology, v. 5, no. 6, p. 563-571. Withjack, M. O., Olson, J., and Peterson, E., 1990, Experimental models of extensional forced folds: American Association of Petroleum Geologists Bulletin, v. 74, p. 1038-1054. Zehnder, A. T., and Allmendinger, R. W., 2000, Velocity field for the trishear model: Journal of Structural Geology, v. 22, p. 1009-1014. © Richard W. Allmendinger 1998 – 2000