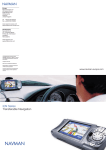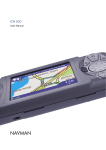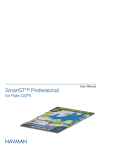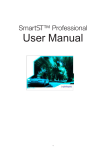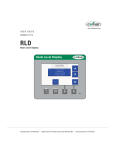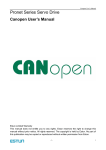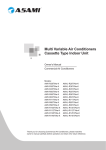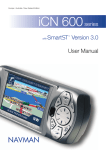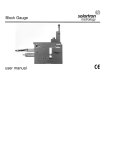Download TM 550 - Navman
Transcript
TM 550 Traffic Alert Pack for NAVMAN iCN 550 User Manual TM550_UM_UK.indd 1 23/08/2005 12:55:38 p.m. TM550_UM_UK.indd 2 23/08/2005 12:55:39 p.m. TM 550 | User Manual Important Safety Information Please Read Carefully Before Installing Product in Vehicle This is the safety alert symbol. It is used to alert you to potential personal injury hazards. Obey all safety messages that follow this symbol to avoid possible injury or death. WARNING WARNING indicates a potentially hazardous situation which, if not avoided, could result in death or serious injury. CAUTION CAUTION indicates a potentially hazardous situation which, if not avoided, may result in minor or moderate injury. CAUTION CAUTION used without the safety alert symbol indicates a potentially hazardous situation which, if not avoided, may result in property damage. WARNING Removing original equipment, adding accessories or modifying your vehicle could affect the vehicle’s safety or make it illegal to operate in some jurisdictions. Follow all product instructions and all instructions in your vehicle owner’s manual regarding accessories or modifications. Consult your country’s and/or state’s laws regarding operation of a vehicle with any accessories or modifications. WARNING It is your sole responsibility to place, secure and use the TM 550 in a manner that will not cause accidents, personal injury or property damage. Always observe safe driving practices. Attach the TM 550 antenna in a position that is secure and does not obstruct the driver’s view. Do not attach the TM 550 in a way that may interfere with the safe operation of the vehicle, the deployment of air bags or other safety equipment. Before you use your TM 550 for the first time, make yourself familiar with your device and its operation. Do not attempt to attach the TM 550 or attach or adjust the antenna while driving. CAUTION Do not handle the TM 550 while it is hot. Let the product cool, out of direct sunlight. CAUTION Do not expose the TM 550 to direct sunlight in an unattended vehicle for prolonged periods. Overheating may damage the unit. To discourage theft, do not leave the TM 550 in plain view in an unattended vehicle. Failure to adhere to these instructions may lead to death, serious injury or property damage. Navman disclaims all liability for use of the TM 550 that causes or contributes to death, injury, or property damage or that violates any law. Navman is not responsible for the accuracy of any traffic-related information supplied by other parties and disclaims all liability for any accident, injury or property damage resulting from reliance on such information. 3 TM550_UM_UK.indd 3 23/08/2005 12:55:42 p.m. TM 550 | User Manual 4 TM550_UM_UK.indd 4 23/08/2005 12:55:42 p.m. TM 550 | User Manual Contents 1. Introduction ............................................................................. 7 2. Traffic Alert Pack Features ...................................................... 8 3. Setting up your TM 550 .......................................................... 9 4. RDS-TMC and Navigation ..................................................... 11 5. The Traffic Event Pop-up Menu ............................................. 13 6. RDS-TMC Preferences .......................................................... 14 Support Information .................................................................. 18 5 TM550_UM_UK.indd 5 23/08/2005 12:55:42 p.m. TM 550 | User Manual 6 TM550_UM_UK.indd 6 23/08/2005 12:55:42 p.m. TM 550 | User Manual 1. Introduction Thank you for purchasing the TM 550. The TM 550 can be plugged into your iCN 550 to inform you of potential delays on your route. The TM 550 uses RDS-TMC technology to detect potential traffic delays in your area. With the TM 550 your iCN 550 can identify the delays on your current route and help you avoid them. Use this manual to learn how to operate your TM 550 efficiently and safely, and discover all the different features available to you. RDS-TMC The Traffic Message Channel (TMC) broadcasts real-time traffic and weather information. It operates on the FM Radio Data Sytstem (RDS). FM radio stations transimit RDS-TMC data on a cycle of several minutes, with up to hundreds of events broadcast to RDS-TMC receivers such as the TM 550. When travelling through an area in which you can receive RDS-TMC transmissions, your TM 550 will decode these events and send them to your iCN 550. Your iCN 550 displays these as a list. If your iCN 550 receives data about an event that will affect your route, you can set it to warn you of that event or to automatically calculate an alternative route, avoiding the delay caused by that event. See page 11 for further details. The list will continue to refresh while you are in range of the same FM transmitter. When you move into an area served by a different FM transmitter, the events listed on your iCN 550 will be gradually replaced by events received from the new transmitter. 7 TM550_UM_UK.indd 7 23/08/2005 12:55:42 p.m. TM 550 | User Manual 2. Traffic Alert Pack Features TM 550 FM Antenna Component Description Power Connection Connects to the iCN 550’s 12V DC Power Adaptor. FM Antenna Socket Socket for connecting the FM Antenna so your TM 550 can receive RDS-TMC messages. Power Jack Connects the TM 550 to your iCN 550’s power socket. Allows your iCN 550 to charge while displaying RDS-TMC messages. USB Cable Connects to the USB socket on your iCN 550, allowing it to display messages received from the TM 550. FM Antenna Allows your TM 550 to receive RDS-TMC signals. Suction Cups Used to stick your FM Antenna to your windscreen. See page 9 for more details. FM Antenna Jack Transmits the data received from the FM Antenna to the TM 550. 8 TM550_UM_UK.indd 8 23/08/2005 12:55:45 p.m. TM 550 | User Manual 3. Setting up your TM 550 Step One: Connect the FM Antenna to the TM 550 1. Plug the FM Antenna Jack into the FM Antenna Socket of your TM 550. Step Two: Position the TM 550 in your iCN Cradle Passenger Side ������� 1. Place the TM 550 in the back of your iCN 550 cradle. 2. Position your iCN 550 in your vehicle according to the instructions in the iCN 550 In-Car Installation Guide. Follow the safety notice on page 4 of your iCN 550 User Manual to ensure that the iCN does not obstruct the driver’s view, or interfere with the operation of vehicle airbags and safety devices. 3. Stick the FM antenna to your windscreen using the suction cups. For optimum reception, secure the FM antenna vertically approximately 8cm (3”) from the edge of the passenger side of the windscreen. NOTE: You may need to reposition the FM antenna a few times in order to find its optimum position. Do not attempt to reposition the FM antenna while driving. 9 TM550_UM_UK.indd 9 23/08/2005 12:55:47 p.m. TM 550 | User Manual Step Three: Connect the TM 550 to your iCN 550 1. Plug the USB Cable into the USB Socket of your iCN 550. 2. Plug the Power Jack into the Power Socket of your iCN 550. NOTE: If you disconnect the TM 550 from your iCN 550, the Traffic button will remain enabled. • To disable this button, you must restart your iCN 550. • To begin receiving RDS-TMC messages again, reconnect your TM 550 to your device and a power supply. Step Four: Connect the TM 550 to the Power Supply 1. Connect the TM 550 Power Connection to your iCN 550’s Power Cable. 2. Plug the iCN 550 12V DC Power Adaptor into the vehicle power socket. NOTE: The TM 550 will only work when it is connected to a power supply. Your TM 550 is Drive-Away. It begins working as soon as you set it up. When you turn on your iCN 550, the Traffic option on the Main Menu screen will be enabled. Tap Traffic to display the Traffic Status screen. See page 11 for more information. 10 TM550_UM_UK.indd 10 23/08/2005 12:55:49 p.m. TM 550 | User Manual 4. RDS-TMC and Navigation Your TM 550 begins working the moment you set it up. When your iCN 550 receives notification of a RDS-TMC Event, the Traffic Event Notification icon will display on the right hand side of the screens used when viewing a route. See page 17 for a description of these icons. As you drive, your iCN 550 will display whether it is receiving RDS-TMC data in the screens used to view your route. • If your iCN 550 is receiving RDS-TMC data, it will display • If your iCN 550 is not receiving RDS-TMC data, it will display on the right hand side of the screen. on the right hand side of the screen. Tap the RDS-TMC icon to display the Traffic Status screen. The Traffic Status screen displays information about the RDS-TMC service you are using. • TMC Status displays whether your iCN 550 is receiving TMC data or your TM 550 is scanning for a radio station carrying TMC information. • TMC Radio displays the name and frequency of the TMC service to which your TM 550 is tuned. See page 16 for more information on tuning your TM 550. • Event List displays the number of event notifications that your iCN 550 has received and the number of events on your route. Tap Event List to display the Event List screen. You can filter the list by events on your route or by all events. • Tap On Route to display those events that are on your route only. • Tap All to display all events received by your iCN 550. You can sort the events by Road, Distance, or Age. • Tap Road to display the list in order of Route Name. • Tap Distance to display the list in order of distance from your current position. • Tap Age to display the list in order of the time that has elapsed since the event occured. The newest event will display at the top of the list. 11 TM550_UM_UK.indd 11 23/08/2005 12:55:50 p.m. TM 550 | User Manual There may be more events received by your iCN 550 than can fit on an individual screen. If this is the case, corner of the screen. Tap Traffic Status screen. will appear in the bottom right to scroll forward through the list; tap ESC to scroll back through the list. Tap ESC in the first screen to return to the Tap on any event to display the Traffic Event screen. The Traffic Event screen displays detailed information about an individual RDS-TMC Event. These details include: • A brief description of the event. • An icon indicating the type of event; see page 17 for more details. • Route Name, the name of the road on which the event is taking place. • From, the area where the event begins. • Between, the locations where the event begins and ends. In the case of an event on a motorway, this would indicate the affected junctions. • Age, which displays the amount of time that has elapsed since your iCN 550 first received news of the event. • Distance, which displays your current distance from the event. Tap Avoid to avoid the event. The Avoid button is not available for clearance events. Tap Re-route to recalculate your route around the event. The Re-route button is only available for clearance events. Tap Ignore to ignore the event. If the event is on your route, you will be routed through it. Tap ESC to return to the Event List screen. 12 TM550_UM_UK.indd 12 23/08/2005 12:55:52 p.m. TM 550 | User Manual 5. The Traffic Event Pop-up Menu When the TM 550 is connected to your iCN 550, you can use the pop-up menu on the 2D Map screen to access RDS-TMC functions. To display the Traffic Event Pop-up menu, complete the following: 1. From the Main Menu screen, tap Map. The 2D Map screen will display. • Move around the 2D Map screen using the 4-way toggle or stylus. • To display a smaller area in greater detail, press +. • To display a larger area in less detail, press -. 2. Tap the 2D Map screen or press the 4-way toggle to display the cross-hairs. • To remove the cross-hairs, press ESC. 3. Position the intersection of the cross-hairs on a RDS-TMC Alert. 4. Tap the intersection of the cross-hairs or press the 4-way toggle. The Traffic Event Pop-up menu will display. 5. Choose one of the options: Menu Option Description Avoid Event Calculates a route from your current location to your destination avoiding the event. Show Details Displays the Traffic Event screen for the event. Add Avoid Area Adds an Avoid Area for you to size. Delete Avoid Area Deletes the selected Avoid Area. Nearest POI Displays the Select POI screen. Select the POI type, then the POI to which you wish to navigate. 13 TM550_UM_UK.indd 13 23/08/2005 12:55:52 p.m. TM 550 | User Manual 6. RDS-TMC Preferences Your TM 550 receives RDS-TMC signals and transmits them to your iCN 550. You can manage the actions that your iCN 550 will take when it receives RDS-TMC messages. Setting your RDS-TMC Preferences 1. From the Main Menu, tap Preferences. The Preferences screen will display. 2. Tap Traffic. The Traffic screen will display. 3. Using this screen, you can select the RDS-TMC messages that your iCN 550 displays and determine the action to be taken when it receives a message. • Tap TMC Event Actions to modify the action your iCN 550 takes when notified of a RDS-TMC event. The TMC Event Actions screen will display. See page 15 for more details. • Tap RDS-TMC Station Tuning to change the station from which your TM 550 receives RDS-TMC messages. See page 16 for more details. • Tap TMC Event Display to select the types of TMC events for which your iCN 550 will take action. See page 16 for more details. 14 TM550_UM_UK.indd 14 23/08/2005 12:55:53 p.m. TM 550 | User Manual TMC Event Actions Using the TMC Event Actions screen, you can set your iCN 550 to take specific types of action when there is an event on your route. There are two types of event that your iCN 550 processes: Traffic Event and Other Event. • Traffic Event is an event that causes a traffic delay; for example, a car crash which has resulted in a significant queue of traffic forming. • Other Event is an event that does not cause a traffic delay; for example, snowfall which has not led to any known traffic problems. If you want to... Then... be rerouted to your destination automatically to avoid a Traffic Event on your route tap Automatically reroute in the Traffic Event on Route section of the screen. be warned about any Traffic Events on your route, allowing you to choose whether or not to avoid the event tap Warn me in the Traffic Event on Route section of the screen. ignore any Traffic Events on your route. Your iCN 550 will neither reroute or warn you of the event, but it will display the event on the screens used to view a route. tap Keep quiet in the Traffic Event on Route section of the screen. be warned about any Other Events on your route, allowing you to choose whether or not to avoid the event tap Warn me in the Other Event on Route section of the screen. ignore any Other Events on your route tap Keep quiet in the Other Event on Route section of the screen. Tap Save to save your preferences and return to the Main Menu screen. Tap ESC to return to the Traffic screen without saving your preferences. 15 TM550_UM_UK.indd 15 23/08/2005 12:55:53 p.m. TM 550 | User Manual RDS-TMC Station Tuning Using the RDS-TMC Station Tuning screen, you can set the station from which the TM 550 receives event notifications. • Tap the station from which you wish to receive RDS-TMC messages. • Tap Tune to set your TM 550 to receive RDS-TMC messages from that station. The next time you start your iCN 550, it will display messages from the default RDS-TMC station. The Traffic Status screen will display. • Tap Preferred to set a station as your default RDS-TMC station. Your iCN 550 will display messages your TM 550 receives from that station. The Traffic Status screen will display. There may be more RDS-TMC stations available than can fit on an individual screen. If this is the case, will appear in the bottom right corner of the screen. Tap to scroll forward through the list; tap ESC to scroll back through the list. Tap ESC in the first screen to exit without changing the station from which your RDS-TMC receives messages. The Traffic screen will display. TMC Event Display Using the TMC Event Display screen, you can choose the messages from your TM 550 that your iCN 550 will ignore or display. Traffic and Clearance messages are activated by default and cannot be switched off. These are Traffic Events. See page 15. Tap to scroll forward through the list; tap ESC to scroll backwards. Tap ESC in the first screen to exit without changing the station from which your TM 550 receives messages. The Traffic screen will display. Tap Save to set your preferences. The Main Menu screen will display. 16 TM550_UM_UK.indd 16 23/08/2005 12:55:55 p.m. TM 550 | User Manual Icon Message Type Event Description Traffic Any event that will cause a delay on a route. Clearance A Traffic Event that has now been cleared. Forecast An event is expected to occur on a route. Restrictions There is a restricted flow of traffic on a route; for example, a lane has been closed on a motorway. Roadworks Roadworks are taking place on a route. Danger There is a dangerous situation on the route; for example, people are on the road. Warnings There is a situation of which you should be aware on the route, but it is not serious enough to be considered a dangerous situation; for example, a minor accident has taken place. Weather Weather conditions are adversely affecting a route; for example, there is ice on the road. Information All other events. 17 TM550_UM_UK.indd 17 23/08/2005 12:55:56 p.m. TM 550 | User Manual Support Information Support for Australia: Support for Europe: Navman Australia Pty. Ltd PO Box 479 Gladesville, NSW 2111 Australia Support: support.navman.com Website: www.navman.com Navman Europe Limited 4G Gatwick House Peeks Brook Lane Horley, Surrey RH6 9ST United Kingdom Support for New Zealand: Support for US and Canada: Support: support.navman.com Website: www.navman-europe.com Navman NZ Ltd PO Box. 68-155 Newton Auckland New Zealand Navman USA, Inc. 5275 Capital Boulevard Raleigh, NC 27616-2925 United States of America Phone: 866-9-NAVMAN Support: support.navman.com Website: www.navmanusa.com Support: support.navman.com Website: www.navman.com NAVMAN DISCLAIM ALL LIABILITY FOR ANY USE OF THIS PRODUCT IN A WAY THAT MAY CAUSE ACCIDENTS, DAMAGE, OR VIOLATE THE LAW. Compliance This device complies with part 15 of the FCC Rules. Operation is subject to the following two conditions: (1) This device may not cause harmful interference, and (2) this device must accept any interference received, including interference that may cause undesired operation. Copyright © 2005 Navman NZ Limited. Navman is a registered trademark of Navman NZ Limited. All rights reserved. Smart, Drive-Away and Back-On-Track are trademarks of Navman NZ Limited. All rights reserved. All other trademarks and registrations are the property of their respective owners. Published in New Zealand. 18 TM550_UM_UK.indd 18 23/08/2005 12:55:57 p.m. TM550_UM_UK.indd 19 23/08/2005 12:55:57 p.m. MN000480C TM550_UM_UK.indd 20 23/08/2005 12:55:57 p.m.