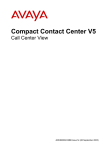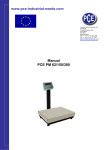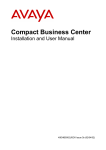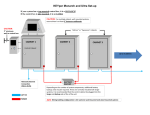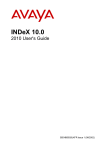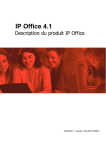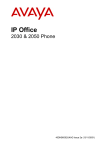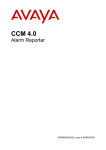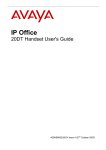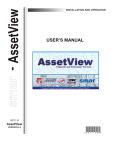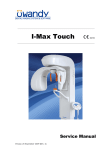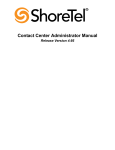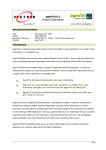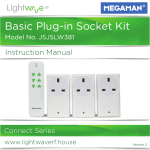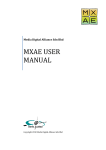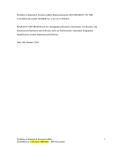Download CCC Call Center View
Transcript
CCC Call Center View User Manual 40DHB0002USBB Issue 2 (07/17/2001) Introduction General Contents Introduction .................................................................................................................................................................3 General......................................................................................................................................................................3 Call Center View (CCV).............................................................................................................................................4 Launching Call Center View ......................................................................................................................................5 Starting Call Center View ..........................................................................................................................................5 Undefined Directory Numbers ...................................................................................................................................6 Administering CCV ....................................................................................................................................................6 Function Keys............................................................................................................................................................6 Help ...........................................................................................................................................................................6 Call Center View Main Screen...................................................................................................................................7 File Menu Options.......................................................................................................................................................8 Send Message ..........................................................................................................................................................8 Supervisor Messages................................................................................................................................................8 Call Back Request.....................................................................................................................................................9 Network Details .......................................................................................................................................................10 Group Membership Analysis ...................................................................................................................................11 Set Up Call Center View ...........................................................................................................................................12 General....................................................................................................................................................................12 Language ................................................................................................................................................................12 Wallboard Msg Database........................................................................................................................................12 User Data Path........................................................................................................................................................13 Show Network Details on Start-up ..........................................................................................................................13 Group List................................................................................................................................................................14 Trunk Group List .....................................................................................................................................................15 Group Display..........................................................................................................................................................15 Real Time Status (RTS) Display .............................................................................................................................18 Group Status (Percentage) .....................................................................................................................................18 Queue Monitor.........................................................................................................................................................18 BLF Details ..............................................................................................................................................................20 Dn Activity................................................................................................................................................................22 Alarm Trip Points.....................................................................................................................................................23 Alarm Scripts ...........................................................................................................................................................29 Wallboard Destination .............................................................................................................................................30 Alarm Details ...........................................................................................................................................................31 State Details ............................................................................................................................................................32 Update Periods........................................................................................................................................................33 Default Settings .......................................................................................................................................................33 View ............................................................................................................................................................................34 General....................................................................................................................................................................34 Group Monitor .........................................................................................................................................................35 Trunk Group Monitor ...............................................................................................................................................44 Queue Monitor.........................................................................................................................................................48 BLF Details ..............................................................................................................................................................50 Dn Activity................................................................................................................................................................51 Alarm List ................................................................................................................................................................52 Group Performance.................................................................................................................................................54 Profile.........................................................................................................................................................................55 General....................................................................................................................................................................55 System Admin ...........................................................................................................................................................56 Reset Stats..............................................................................................................................................................56 PCA Target Time ....................................................................................................................................................57 Answer Time ...........................................................................................................................................................58 Reset Time ..............................................................................................................................................................58 Index...........................................................................................................................................................................59 CCC Call Center View User Manual Page 2 40DHB0002USBB Issue 2 (07/17/2001) Introduction General Introduction General Compact Contact Center Modules (CCC) provides the user with the necessary tools to facilitate the management of call traffic. They are designed to provide a tightly integrated real time and historic reporting package and wallboard support for the eBusiness digital communications platform. The product consists of a set of fully integrated modules sharing a common database utilizing Interactive Directory and Database (IDD) technology. The suite of modules consists of the following applications: • • • • • • • CCC Call Center View User Manual Call Center View (CCV): Provides a management package for telephone based staff and supports any size Customer Facing Department (CFD) or call center. To effectively control customer service levels, real time human resource management is essential and the Call Center View has been specially designed to manage the CFD’s or call center’s most valuable and expensive asset – its people. Call Center View Alarm Reporter: Provides information (for each Call Center Profile) about alarms that have occurred within the Contact Center. The detailed alarm information for each directory number is presented in report format, which can then be printed. Wallboard Manager: Wallboards allow managers and staff to monitor the service being provided and respond immediately. Wallboards provide current information on the number of calls waiting, response times and service levels. PC Wallboards The PC Wallboard delivers traditional wall mounted wallboard functionality to the desktop but with the additional benefit of each PC Wallboard agent being able to configure and monitor a personalized view of the contact center. The PC Wallboard also allows agents to increase their productivity and maintain revenue levels with the added benefit of managing customer callback requests. Report Manager: Provides in depth historical reporting on CFD or call center activity. In addition to call information, the Report Manager also reports agent activity. This powerful package allows individual call records to be stored and reported upon months later. Report Designer: The Report Designer is a software tool used for querying and reporting. It enables the user to create reports that contain data from their call center database and schedule reports to be updated and printed. CCC User Access. This allows the user to have security and store their personal view of the call center activity. Page 3 40DHB0002USBB Issue 2 (07/17/2001) Introduction Call Center View (CCV) Call Center View (CCV) CCV provides the customer with the combination of real time service monitoring and resource management. A supervisor can manage and improve the service they provide with full real time visibility of all of their resources whether the resources are equipment or people. For a supervisor to effectively manage staff who spends a significant amount of their time on the telephone, the availability of real time information is essential. The CCV allows the supervisor to balance their resources (i.e. staff against the traffic level of incoming calls) and therefore improve customer service and reduce cost. When CCV is launched, the user is presented with a registration screen at which they enter their profile name. The telephone switch database, the user’s configuration as well as the call statistics for that day is loaded on to the CCV. The real time screens contained within the CCV are as follows: • • • • General Screens: Alarm Handling DN Activity BLF Details Callback Request Agent Based screens: Group Monitor Individual Agent Details Agent Group Details Percentage Time in State Real Time Status Individual Agent Group Details Group Status (Percentage) Group Performance Monitor Queue Based Screens: Queue Monitor Individual DID Details Trunk Related Screens: Trunk Group Monitor Group Status (Percentage) Individual Trunk Group Details Individual Trunk Details Real Time Status CCV Users Access Level If you have logged on with the user name Admin, you are able to delete schedules. All other user names entered have full functionality except being unable to delete schedules. CCC Call Center View User Manual Page 4 40DHB0002USBB Issue 2 (07/17/2001) Launching Call Center View Starting Call Center View Launching Call Center View Starting Call Center View Before starting Call Center View (CCV), you must ensure the Delta Server is running. Call Center View is started by: 1. Click the Start button on the Windows taskbar. 2. Point to Programs. 3. Point to CCC. 4. Click Call Center View from the sub-menu. When you start Call Center View the Login Profile to Call Center View screen will show. From the screen you can logon using an existing profile or create a new profile. To Connect Using an Existing Profile: Click the pull down arrow to display a drop down list of the existing profiles. Select the required name and then click the Logon button. The Loading Setup Details screen appears. If in the splash screen, the "Reconnect to last known Delta Server" option is selected, then the Call Center View will automatically connect to the last connected Delta Server Note 1: If in the splash screen, the "Reconnect to last known Delta Server" option is NOT selected, then the Search screen appears indicating the Call Center View is searching for the Delta Server(s). Once the Delta Server(s) has been located, the Find Server screen appears listing the available server(s). Select the required server and then click the Connect button. If your required Server is not listed, click the Advanced button. Select one of the search options and then click the Search button. Note 2: Profile Names and their individual configuration are only saved in the PC hosting the CCV application. To Create New Profile 1. Select the profile name New Profile, and click the Logon button. 2. Enter a Profile Name, and then click the Create button. 3. Click Yes to create the New Profile name and then the Loading Setup Details screen appears. CCC Call Center View User Manual Page 5 40DHB0002USBB Issue 2 (07/17/2001) Launching Call Center View Undefined Directory Numbers Undefined Directory Numbers Once CCV is running, the directory numbers information from the Telephone switch are downloaded automatically via Delta Server. As a New Profile, the Set Up screens provide only the information received from the telephone switch. The View options are enabled once the Set Up screens are configured. As an existing Profile, "Undefined" will be displayed in the configured Set Up and View screen(s) until all the directory number information is downloaded from the telephone switch. Administering CCV Configuring Call Center View for a User's Profile 1. Ensure you are logged onto CCC User. 2. Start Call Center View application, create the User's Profile and configure the CCV according to the User's requirements. See "Set Up Call Center View" on page 12. 3. Ensure you Save the configuration in each Set Up screen. 4. Exit the CCV application. Function Keys Some functions may be selected by pressing the shortcut function keys listed on the menu to the right of the command. • • • • • F1 – Help F2 – Print current screen F3 – Next screen Shift + F3 – Previous screen F4 – First Alarm Help The Call Center View Help File uses a context-sensitive help format. This means that you can obtain detailed information about any of the CCV screens. You can access Help in two ways: − With the screen displayed, press F1; or − From the menu bar, click Help, and select the required information. The Help topic for the selected option will be displayed. CCC Call Center View User Manual Page 6 40DHB0002USBB Issue 2 (07/17/2001) Launching Call Center View Call Center View Main Screen Call Center View Main Screen This section provides an overview of all elements on the CCV screen, such as menus, toolbar buttons and the information bar. Descriptions of the toolbar buttons are displayed on-screen when the mouse pointer pauses on them. The buttons on the toolbar are as follows: • "Send Message" on page 8: Send a message to Wallboard Device • "Print a Screen" on page 10: Print the current screen • "Group Monitor" on page 35: Monitor the selected agent groups • "Trunk Group Monitor" on page 44: Monitor selected trunk groups • "Group Status (Percentage)" on page 40 Monitor a summary of the percentage of agents as well as trunks in each state • "Queue Monitor" on page 48: Monitor directory number's (Groups, Trunks or Agents) response statistics in real time • "BLF Details" on page 50: Monitor the real time status of directory numbers • "Dn Activity" on page 51: Monitor the status of the directory numbers in greater detail • "Alarm List" on page 52: See the chronologically listed alarms • Prev Details/Next Details Select the next or previous screen • Set Up: Configure/edit the configuration for a particular screen, as detailed in "Set Up Call Center View" on page 12 • “Group Membership Analysis” on page 11: Analyzes the configuration of the telephone system ensuring consistencies throughout and preventing issues that may cause incorrect data input into the historical database – un-named members or duplicate entries in groups. • Alarm indicator status: Indicates the alarm status, as detailed in "Alarm List" on page 52 The information on the status bar displays the following: User Name (Access Level) and Profile Name; Site Name (from License file) and Time and date CCC Call Center View User Manual Page 7 40DHB0002USBB Issue 2 (07/17/2001) File Menu Options Send Message File Menu Options Send Message This option allows you to send a message to the Default Wallboard 10/22 device, as well as any active PC Wallboard(s). See the Wallboard Manager User Manual for setting a wallboard device as default. 1. From File menu, select Send Message, the Send Message screen appears. 2. Place the cursor in the Message text box; type message. 3. Duration is the length of time your message is listed on the Schedule List. The message is displayed on the relevant wallboard(s) with respect to the Priority Level of the Scheduled Messages. To alter the Duration, in seconds, of your message on the Schedule spin button until the required time is achieved. List, click the 4. Select Standard Message and then click Send. The message is displayed on all active PC Wallboards as well as all the selected Wallboard 10/22 within the Alarm Settings option of the Wallboard Server. 5. Select Supervisor Message option to send the message to a specific active PC Wallboard: • Audible Alert: enables/causes the selected active PC Wallboard to provide an audible warning; • Agent ID: allows you to select an active PC Wallboard, click Agent ID, Wallboard Server Browser screen appears, listing all the active PC Wallboards. Select the required one and then click Done. Click Send to display the message on the selected the active PC Wallboard. Supervisor Messages This option is not currently supported. CCC Call Center View User Manual Page 8 40DHB0002USBB Issue 2 (07/17/2001) File Menu Options Call Back Request Call Back Request The Call Back Request feature, when used in conjunction with the Voice Manager Pro, allows the supervisor to view a list of incoming callers who have selected the option of call back from the Voice Manager. Further details are available in the "Call Flow Manager Manual" for the setup of this feature. Call Back Request feature can also be utilized in conjunction with the PC Wallboard to allow the supervisor to assign callback messages to the agents that are logged on to the PC Wallboard application. Further details are available in the " Wallboard Manager Manual" for the administration of the callback messages. This option allows you to administer a list of callback messages received from the Voice Manager as well as to assign call back messages to the agents via the PC Wallboard. Create a Call Back Request message 1. From the File menu, select Call Back Request. 2. Right click anywhere on the pane and select Add from the list of the popup menu. When you select Add the dialogue box expands to give a bottom section allowing you to add a callback request. 3. Use the spin buttons to select the Dn Name or double click in the text box to access the DN Search screen and then select the required directory number. 4. Enter the incoming Caller ID number for the agent to call back the client in the Add Caller ID section. 5. Click Add to include it to the Call Back Request list and then click Close. The Callback Request List displays the following information: • • • • • Date: The date when the callback request arrived Time: The time when the callback request arrived Caller ID: The Calling Line Identity, i.e. the telephone number, of the caller requesting the callback option Original Target: The Directory Number /Name that the incoming call was originally targeted at i.e. the agent group or voice manager group Status: • Waiting – Callback Request message waiting to be assigned to an agent. • Actioned – Callback Request message that has been assigned to an agent. • Cleared – The agent has dealt with the Callback Request. Assign a Callback Request message to an Agent 1. To assign a Callback Request message to an agent, right click the item and then select Action from the list of the popup menu. (See example above) If Action is greyed out, this Callback cannot be forwarded to an agent since it contains non-numerical characters. 2. From the Wallboard Server Browser screen, which displays a list of active PC Wallboard(s), click the required PC Wallboard. Click Done. CCC Call Center View User Manual Page 9 40DHB0002USBB Issue 2 (07/17/2001) File Menu Options Network Details Remove Callback Request Message To remove an item from the list, click (using right mouse button) the item and then select Remove from the list of the popup menu. Print a Screen Ensure a printer is available either locally (i.e. connected to the PC hosting the CCV) or remotely (i.e. connected within the network). (on toolbar) and (on Set Up and View By default, the print buttons screens) will be enabled when you open a screen incorporating the Print option. To print a current screen either: • from the screen, click Print; or • • • from the toolbar, click ; or from the File menu, select Print; or from the keyboard, press F2. Save Callback Request When the Call Back Request List is saved a file is created called "callback.dat". The data is saved as comma separated text. Network Details To open the Network Details screen, from the File menu, select network Details. The Network Details screen displays the following information: • • CCC Call Center View User Manual Connection – The PC hosting Delta Server that the CCV is connected; Dn Activity – The download of the directory number information. Page 10 40DHB0002USBB Issue 2 (07/17/2001) File Menu Options Group Membership Analysis Group Membership Analysis The telephone switch Analysis option analyses the configuration of the programming. It displays any problems; therefore, ensuring inconsistencies are eradicated throughout which will prevent issues that may cause incorrect data input into the historical database. The telephone switch Analysis highlights the following inconsistencies: • Un-named Agent devices; • Mixed device types i.e. Agent and Trunk devices within the same group. • . Click telephone switch Analysis icon • Click Refresh to ensure the displayed information is up to date. • Click to display a description of the icons the Agent and Trunk groups. • Click and for both again to remove the description. Agent Groups • This indicates that group members are of the same device type and all members are named. • (on left hand column) One or more group members are of differing device types (Trunk/Agent, etc.) • (on right hand column) Either the group is unnamed or any one of its members is unnamed. Further telephone switch Analysis is provided within the “Real Time Status” on page 38 for Agent Group Membership. Trunk Groups • This indicates that group members are of the same device type and all members are named. • (on left hand column) One or more group members are of differing device types (Trunk/Agent, etc.) Note on the right hand column will always be ticked, as Trunks are not normally named. CCC Call Center View User Manual Page 11 40DHB0002USBB Issue 2 (07/17/2001) Set Up Call Center View General Set Up Call Center View General This section explains the Call Center View Set Up screens and the necessary steps for configuring the program. On startup, the directory numbers database is automatically downloaded from the Telephone switch via the Delta Server to the Call Center View. All the Set Up screens have a Print option. This allows you to print the current Set Up screen. Each Set Up screen has a Save option. When selected, the configured information for the logged on Profile is saved in the hard drive of the PC (C:\) or in the Network drive and will override the previous configuration. However if Save is not selected, when exiting Call Center View application (or logging on a different Profile), then the configured details are lost for the current Profile. Set Up screens have Next and Previous options. These allow you to move forward to the next or back to the previous screen, without exiting the current screen. Language This option allows you to select a different language if the Call Center View incorporates multi-language facility. By default, the Language is set to English. From the Set Up menu, select Language. Click the required language. Wallboard Msg Database When you choose this option from the Set up menu, you need to select the wallboard database from the dialogue box (Wallbrd.mdb). Once selected click on the open button. CCC Call Center View User Manual Page 12 40DHB0002USBB Issue 2 (07/17/2001) Set Up Call Center View User Data Path User Data Path This option allows you to access the Call Center View Profiles across the network. Once the Network path has been established, every User (regardless of their Access Level) need to perform the following instructions from their own PC (to gain access to their individual Profile): 1. Start CCV. Log on as New Profile. From the Set Up menu, select User Data Path, the Setting User Data Path screen appears. 2. Select the created network drive and path, e.g. N:\Users. Click Save. 3. Exit CCV application. 4. Restart Call Center View, Log on with your Profile Name and use the CCV according to your Profile configuration. Show Network Details on Start-up This option is used to display the Network Details screen every time you start the Call Center View. To set this option: • From the Set Up menu, Select the Show details on Start Up Option. A check placed next to this option in the Set Up menu indicates that this has already been selected. CCC Call Center View User Manual Page 13 40DHB0002USBB Issue 2 (07/17/2001) Set Up Call Center View Group List Group List The group monitoring screen puts the supervisor in control of their agent skill groups or campaigns, allowing them to monitor the status of these. The supervisor may view 6 groups on each screen and scroll to subsequent screens to view more groups (up to a maximum of 10 screens) thus enabling the supervisor to monitor large numbers of groups simultaneously. From the Setup menu, select Group List, the Group List Selection screen appears. This option allows you to select groups (excluding Trunk Groups) to be displayed on the Group Monitor View screen. (Group Monitor View Button ) To Add a Group The information regarding all the groups within the Telephone switch are listed in the Available Groups list box. Up to a maximum of 60 groups can be added to the Display Group. To add a required group to the Display Groups, from the Available Groups either: • double click a required group; or • select a group, then click the Add button. To move a group up or down the Display Groups list, click the required group and then click Move Up or Move Down. To Remove a Group To remove a group from the Display Groups list, either: • double click on the required group; or • select a group, then click Remove. To move a trunk group up or down the Display Groups list, click the required group and then click Move Up or Move Down. CCC Call Center View User Manual Page 14 40DHB0002USBB Issue 2 (07/17/2001) Set Up Call Center View Trunk Group List Trunk Group List The Trunk Group Monitor screen allows the supervisor to quickly and easily monitor the state of their groups to view traffic levels, ensure that they have enough lines to cope with call volumes, control call costs and identify any faults. The supervisor may view 6 groups on each screen and scroll to subsequent screens to view more groups (up to a maximum of 10 screens) From the Set Up menu, select Trunk Group List, the Trunk Group Monitor screen appears. This option allows you to select trunk groups to be displayed on the Trunk Monitor view screen. (Trunk Monitor View Button ). To Add a Trunk Group The information regarding all the trunk groups within the telephone switch are listed in the Available Trunks list box. Up to a maximum of 18 trunk groups can be added to the Display Trunks. To add a trunk group to the Display Trunks list, from the Available Trunks list either: • double click a required trunk group; or • select a trunk group, and then click the Add button. To move a trunk group up or down the Display Trunks list, click the required group and then click Move Up or Move Down. To Remove a Trunk Group To remove a trunk group from the Display Trunks list either: • double click a selected trunk; or • select a trunk, then click the Remove button. To move a trunk group up or down the Display Trunks list, click the required group and then click Move Up or Move Down. Group Display This option allows you to select a group statistics to be monitored on the Group Monitor and Trunk Group Monitor View screens. (Group Monitor and Trunk Group Monitor Button ). It is possible to View Button select 5 parameters for each group to be displayed on the group icon. In addition, a number of fields may be selected to be shown at the bottom of the screen as totals for the groups on display. From the Set Up menu, select Group Display. The Group Display Selection screen appears. This screen allows you to set the required Group Statistics for agent and trunk groups as well as directory numbers selected within the Queue Monitor. CCC Call Center View User Manual Page 15 40DHB0002USBB Issue 2 (07/17/2001) Set Up Call Center View Group Display Change Display Selection There is a maximum of five different Statistic Display Selections for every group. As shown in the diagram below, each statistic display selection is set by default to PCA All, GOS All, Lost All, Calls Waiting and Answered All. Each Selection contains the fields listed in the table below. The Group List statistics can either be set to the same statistics as the selected groups or be a different setting. To alter the Group Display Selection for a group, select the group. Click the pull down arrow associated with a selection and select from the listed options. • • • • • • • • • • • • • • • • • • • CCC Call Center View User Manual PCA All: The number of all calls (internal and external) answered within the target answer time expressed as a percentage of internal and external answered calls.(PCA = Percentage of calls answered) PCA Ext.: The number of external calls answered within the target answer time expressed as a percentage of external answered calls. (PCA = Percentage of calls answered) GOS All: The number of all calls (internal and external) answered within the target answer time expressed as a percentage of internal and external calls presented. (GOS = Grade of service) GOS Ext.: The number of external calls answered within the target answer time expressed as a percentage of external calls presented. (GOS = Grade of service) Lost All: The total number of all incoming (internal and external) unanswered calls today. Lost Ext.: The total number of external incoming unanswered calls today. Calls Waiting: The total number of calls waiting for the group. Answer All: The total number of all calls (internal and external) answered by members of the group. Answer Ext.: The total number of external calls answered by members of the group. New Incoming Pres: The total number of incoming calls presented to members of the group. Outgoing All: The total number of all outgoing calls (internal and external) made by members of the group. Outgoing Ext:. The total number of all external outgoing calls made by members of the group. Refused All: The total number of internal and external incoming calls presented to members of the group not answered by a particular agent. Refused Ext.: The total number of external incoming calls presented to members of the group not answered by a particular agent. L Wait (Ans) All: The longest wait of any internal and external answered call today. L Wait (Ans) Ext.: The longest wait of any external answered call today. L Wait (Lost) All: The longest wait of any lost call (internal and external) today. L Wait (Lost) Ext.: The longest wait of any external lost call today. Call Rate: The hourly answered call rate for calls, which are originally targeted to the selected group. Page 16 40DHB0002USBB Issue 2 (07/17/2001) Set Up Call Center View Group Display • • • Avg Ans All: The average answer time of all internal and external incoming answered calls. Avg Ans Ext.: The average answer time of all external incoming answered calls. Grp Calls Ans All: The total number of all internal and external incoming answered calls, answered by agents for this group. Grp Calls Ans Ext.: The total number of external incoming answered calls, answered by agents for this group. No on Incoming: The number of agents and trunks currently engaged on incoming calls. No on Outgoing: The number of agents and trunks currently engaged on outgoing calls No on Ready: The number of agents and trunks currently ready to take incoming calls. No on Hold: The number of agents currently holding calls. No on BWU: The number of agents currently in busy wrap up. • • No on BNA: The number of agents currently in busy not available. No on Busy: The number of agents currently busy. • • No on L/Off: The number of agents currently logged off. No on Ringing: The number of agents whose extension is currently ringing. No on Int Made: The number of agents currently making internal calls. No on Int Rcvd: The number of agents currently receiving internal calls. • • • • • • • • CCC Call Center View User Manual Page 17 40DHB0002USBB Issue 2 (07/17/2001) Set Up Call Center View Real Time Status (RTS) Display Real Time Status (RTS) Display This option allows you to select statistics for members within a group/trunk group to be monitored on the Real Time Status View screens. (Group and Trunk Group Monitor Button ). From the Monitor View Button Set Up menu, select RTS Display. The RTS Display Selection screen appears. This screen allows you to set the required statistics for agents and trunks. Select a Group Statistic There is a maximum of five different Display Selections for every group. As shown in the diagram above, each statistic display selection is set by default to PCA All, GOS All, Lost All, Calls Waiting and Answered All. Each Selection contains the following the fields as listed in the table below. 1. To alter the RTS Display Selection for a group, select the group. Click the pull down arrow associated with a selection and select from the listed options. 2. Repeat for the required selections. Note: For details of the parameters refer to page 16 Group Status (Percentage) An instant graphical presentation of the percentage of agents as well as trunks is available for each group. This option allows you to select the required states which are monitored on the Percentage View screen (Percentage View Button ). From the Set Up menu, select Group Status (Percentage), the Group Status (Percentage) screen appears. By default, all the states are selected for the Agent Group and only 5 states are available for the Trunk to deselect a state for either Agent Group or Trunk Group. Group. Click “State Details” on page 32 details the procedures required to change the color of the states (the text as well as the background). Queue Monitor Queue Monitor has been designed to monitor the call traffic by allowing the supervisor to display up to 180 queues in real time via 20 screens, each containing 9 queues. These queues may represent trunks, trunk groups, agents and agent groups. From the Set Up menu, select Queue Monitor. This option allows you to select the directory numbers to be displayed on the Queue Monitor View ). There are twenty queue lists (1– screen (Queue Monitor View Button 20) available. Within each queue list, you can monitor up to nine directory numbers. To identify a Queue List, click the spin button List Id appears. , until the required Queue To identify each Queue List, place the mouse cursor in the Queue Name text box and then type a name. CCC Call Center View User Manual Page 18 40DHB0002USBB Issue 2 (07/17/2001) Set Up Call Center View Queue Monitor Select Directory Numbers You can select directory numbers in 2 ways: Spin Buttons To select a directory number (0000-9999), click and hold the mouse on the spin button box. until the required directory number appears in the left-hand Dn Search Double click a directory number entry box the Dn Search screen appears. a). Dn Selection By default, the Available Dns list box contains all the directory numbers within the Telephone switch associated with the selected Dn Selection categories (i.e. Group and Agent). If only one category has been selected then only the directory numbers associated with that category will be displayed in the Available Dns list box. 1. To deselect any of the categories, click category. associated with that associated with that To select any of the categories, click category. b). Set the Directory Number Order The Available Dns can be in three different orders: − Dn (Directory Number 0000-9999); or − Name (Directory Number name alphabetically); or − Type (Directory Number type alphabetically). Click associated with the required order. c). Select Directory number 2. – Click the required Directory Number, then click – Double click the directory number. ; or Delete Directory Number To remove the selected directory number, from the Queue Monitor Set Up screen, double click a directory number entry box, the Dn Search screen associated with Delete Entry. Click , "Not appears. Click Initialized" will be displayed in the directory number entry box. CCC Call Center View User Manual Page 19 40DHB0002USBB Issue 2 (07/17/2001) Set Up Call Center View BLF Details BLF Details The BLF screen has been implemented to provide an overview of up to 240 directory numbers on the system in real time. This screen allows agents, groups, trunks and DID’s to be displayed on a completely free format basis in order to gain a perspective on all elements of the system. From the Set Up menu, select BLF Details. The BLF Details screen allows you to select directory numbers to be displayed on the BLF Details ). There are 240 entries available. View screen (BLF View Button They are divided into 4 tabs each containing 60 entries. Tabs are from 160, 61-120, 121-108 and 181-240. The Available Dns contained in the top list box can either be in number or in alphabetic order. By default, the order is in Dn (directory number) which lists the Available Dns in numeric order. Name lists the directory numbers associated with either Dn in alphabetic order. To change the order, click or Name. Dn Selection By default, the Available Dns list box contains all the directory numbers within the telephone switch associated with the selected Dn Selection categories (i.e. Agent Group and Agent). If only one category has been selected then only the directory numbers associated with that category will be displayed in the Available Dns list box. 1. To deselect any of the categories, click category. 2. To select any of the categories, click CCC Call Center View User Manual associated with that associated with that category. Page 20 40DHB0002USBB Issue 2 (07/17/2001) Set Up Call Center View BLF Details Select Directory Number There are 240 entries available. They are divided into 4 tabs each containing 60 entries. Tabs are from 1-60, 61-120, 121-180 and 181-240. 1 2 3 4 5 6 or of the scroll bar, or drag From the Available Dns list box, click along the scroll bar to display the required number. If the directory numbers are in alphabetic order, click a directory number and then type the first letter of the required name. The cursor will be placed on the first name beginning with that letter. From the Available Dns list box either: − click a directory number drag and drop to one of the entry boxes; or − double click the required directory number. The number is placed in the first blank slot. To move a directory number from one entry box to another, click the directory number and then drag and drop to one of the entry boxes. "Not Initialized" in an entry box indicates you have not selected a directory number. To remove a directory number from an entry box, double click the directory number. "Not Initialized" is displayed to indicate no directory number is selected. Compact Directory Numbers To display the selected directory numbers, without blank spaces (i.e. Not Initialized) between entries, click Compact. CCC Call Center View User Manual Page 21 40DHB0002USBB Issue 2 (07/17/2001) Set Up Call Center View Dn Activity Dn Activity The Dn Activity screen has been designed to allow the supervisor to drill down in fine detail to the activities of agents, groups, trunks and DID’s in real time, by allowing the selection of information from 33 parameters to be displayed. The information displayed can be tailored to the supervisor’s requirements by adding and removing the required information fields. From the Set Up menu, select Dn Activity. This screen allows you to select the fields and the order in which they appear on the Dn Activity View screen. (Dn Activity View Button ). As there is no option to select directory numbers within the Dn Activity Set Up screen; the Dn Activity button is enabled once you have selected the required directory numbers in Group Monitor and BLF Details Set Up screens. Note - The minimum refresh time of this screen is 5 seconds. Select fields By default all the fields are selected, as indicated by field. 1. To de-select any of the fields, click associated with a associated with a field. associated with a field. 2. To select any of the fields, click The fields available for selection are shown in the table below. Agent Group Average Abandoned Average Answer Average Incoming Duration Average Outgoing Duration Call Rate Calls Waiting Cost Today Internal To Last Account Code Last Calling Line ID Last Connection Overflowed From Overflowed To PCA Refused Calls Logged Off At Time In State Time On Duty (today) Total I/C Call Duration Transferred From GOS Logged On At Longest Wait Longest Waiting (Answered) Longest Waiting (Lost) Incoming Internal From Lost Calls Outgoing Transferred To Background color This option allows you to change the background color of the Dn Activity View screen. 1. From the Dn Activity screen, click Back Color, the color selection screen appears. 2. Click a color and then click the OK button. 3. Click Cancel to close the screen without selecting a color. CCC Call Center View User Manual Page 22 40DHB0002USBB Issue 2 (07/17/2001) Set Up Call Center View Alarm Trip Points Alarm Trip Points Three different alarm tiers may be set for each device enabling the administrator to set alarm conditions with an increasing degree of severity, the three different tiers of alarms are classed as Normal, Caution and Critical. These three alarm parameters may be set for individual agents, groups, or trunks on the criteria shown in the following table. The point at which the alarm will clear may be set as a percentage of the alarm trigger time. Queue Details Call Waiting (Number) The calls waiting alarm will be triggered when the number of calls waiting exceeds any of the specified thresholds Longest Waiting The longest waiting alarm will be triggered when the (Seconds) length of the longest waiting call exceeds any of the specified thresholds PCA (Percentage of The PCA alarm will be triggered when the Percentage of Calls Answered) (%) Calls Answered drops below any of the specified thresholds Average Answer The average answer alarm is triggered when the (Seconds) average answer time exceeds any of the specified thresholds Maximum Time in State (seconds) Incoming The incoming time in state alarm triggers when any of the specified thresholds is exceeded Holding The holding time in state alarm triggers when any of the specified thresholds is exceeded Busy The busy time in state alarm triggers when any of the specified thresholds is exceeded Outgoing The outgoing time in state alarm triggers when any of the specified thresholds is exceeded Busy Wrap Up The busy wrap up time in state alarm triggers when any of the specified thresholds is exceeded Logged off The logged off time in state alarm triggers when any of the specified thresholds is exceeded Ready The ready time in state alarm triggers when any of the specified thresholds is exceeded Busy N A The busy not available time in state alarm triggers when any of the specified thresholds is exceeded Ringing The ringing time in state alarm triggers when any of the specified thresholds is exceeded Internal Made The internal made time in state alarm triggers when any of the specified thresholds is exceeded Internal Rcvd The internal received time in state alarm triggers when any of the specified thresholds is exceeded Others Lost Calls Maximum The lost calls maximum alarm triggers when the number of lost calls exceeds any of the specified thresholds Overflow to Maximum The inter to maximum alarm threshold triggers when the number of calls answered by another group and transferred to a member of this group exceeds any of the specified thresholds Overflow from Maximum The inter from maximum alarm threshold triggers when the number of calls answered by this group and transferred to another group exceeds any of the specified thresholds From the Set Up menu, select Alarm Trip Points. You can reference alarms to any directory number's alarm variable as explained in "Define Referenced Alarm" on page 28. A referenced alarm is indicated with a blue/cyan background. CCC Call Center View User Manual Page 23 40DHB0002USBB Issue 2 (07/17/2001) Set Up Call Center View Alarm Trip Points If you do not wish to monitor any alarm category, disable the alarm without setting its value to zero (0) (For further details see "Alarm Details" on page 31). Note: Use the right mouse click to enable an alarm and double click the left mouse button to disable an alarm. Select Directory Numbers You can select directory numbers in 2 ways: 1. Spin Buttons To select a directory number, click and hold the mouse on the spin button until the required directory number appears in the left-hand box. 2. Dn Search Double click a directory number entry box. a Dn Selection By default, the Available Dns list box contains all the directory numbers within the Telephone System associated with the selected Dn Selection categories (i.e. Group, Agent and Trunk). If only one category has been selected then only the directory numbers associated with that category will be displayed in the Available Dns list box. − To select any of the categories, click category. associated with that − To deselect any of the categories, click associated with that category. b Set the Directory Number Order The Available Dns can be displayed in one of the three different orders: − Dn (Directory Number 0000-9999); or − Name (Directory Number name alphabetically); or − Type (Directory Number type alphabetically). Click associated with the required order. c Select Directory number − Click the required Directory Number, then click ; or − Double click the directory number. CCC Call Center View User Manual Page 24 40DHB0002USBB Issue 2 (07/17/2001) Set Up Call Center View Alarm Trip Points Specify Alarm Values 1. Click (using the right hand mouse button) an alarm field (e.g. Incoming) to enable the alarm e.g. from 2. 3. 4. 5. 6. to Each alarm field is divided into 4 segments: • No Alarm (White) • Normal Alarm threshold (Green) • Caution Alarm threshold (Amber) • Critical Alarm threshold (Red) Highlight the digits on the right hand box and type a number that is divisible by 4. This value sets the full scale of the alarm. Place the mouse pointer on the a slider (e.g. Normal Alarm) the pointer changes to , click and drag left or right (increase or decrease) until the required number/value is displayed within the box. Ensure to perform Step 3 for all alarm settings, i.e. Normal, Caution and Critical. Click (using the right hand mouse button) an alarm field (e.g. Incoming) to reference the alarm, see “Define Referenced Alarm” on page 28 for further details. To disable any of the alarm fields for a specific directory number, double click the alarm field. Queue Details Alarm Threshold Clear The Alarm threshold clear % sets the automatic low and high alarm clear limits of a directory number for the Queue Details categories. The categories are: • Calls Waiting (No) – Number of calls Waiting; • Longest Wait (Sec) – Longest Waiting call; • PCA (%) – Percentage of Calls Answered; • Average Answer (Sec) – Average call Answer Time. By default, the Alarm threshold clear % is set to 20%. The range is 540%. To increase/decrease the Alarm threshold clear %, click and hold until the required value appears in the left hand box. the spin button This will automatically set the Clear Low % and Clear High %. Note: The Alarm Threshold Clear % is applicable individually for all the alarm criteria i.e. Normal, Caution and Critical. Clear High % is associated with Calls Waiting, Longest Waiting, and Average Answer alarm categories. Clear Low % is associated with PCA alarm category. To alter any of the Queue Details Alarm fields, see page 25. CCC Call Center View User Manual Page 25 40DHB0002USBB Issue 2 (07/17/2001) Set Up Call Center View Alarm Trip Points Example for Calls Waiting, Longest Waiting Call, and Average Answer The flowchart and the table illustrate this example. If Alarm threshold clear % is set to 20% and the Normal Alarm value is set to 10. The alarm occurs when the value is greater than 10 (the specified value). When it reaches 80% of 10, it will automatically be cleared, i.e. High Alarm = 10, hence High Alarm Clear =10 x 80%=8. Queue Wait Value 7, 8,9 10, 11 10 & 9 8 7 CCC Call Center View User Manual Alarm No Alarm High Alarm High Alarm High Alarm Clear No Alarm Page 26 40DHB0002USBB Issue 2 (07/17/2001) Set Up Call Center View Alarm Trip Points Example for PCA The flowchart and the table illustrate this example. If Alarm threshold clear % is set to 20% and PCA (%) Normal Alarm value is set to 80. The alarm occurs when the value is less than 80 (the specified value). When it reaches 120% of 80, it will automatically be cleared, i.e. Low Alarm = 80%, hence Low Alarm Clear =80 x 120%=96%. PCA Value 97 – 81 80 – 00 00 – 95 96 97 PCA Is PCA <or=79? N Alarm No Alarm Low Alarm Low Alarm Low Alarm Clear No Alarm No Alarm Y Low Alarm Is PCA >or=96? N Y Low Alarm Clear Restore the Alarm Value If you make an error while specifying the alarm values, Restore allows you to return the values to their previous number providing you have not "Applied" the alarm settings to the directory number. Click Restore to return the alarms to their previous values. Apply Alarms to Directory Numbers Once you have selected the directory number and set its appropriate alarm categories, you MUST apply the alarm setting(s) to the selected directory number type. If the selected directory number is a group then you have a choice of whether to apply the alarm settings to the group and/or to its members. A group contains agents or trunks. Note: If you click Save prior to applying the alarm settings to the selected directory number, then the alarm settings have NO EFFECT on the directory number CCC Call Center View User Manual Page 27 40DHB0002USBB Issue 2 (07/17/2001) Set Up Call Center View Alarm Trip Points Define Referenced Alarm It is possible to set referenced alarms to assist the Contact Center Supervisor in identifying exceptions. These alarms provide a real time comparison of alarm fields (e.g. Incoming) against other devices performance. For example: • Member referenced to its group; • Member referenced to another member within the group; • Group referenced to another group. For example: an alarm may be set to compare one agent group’s call answering total against another. When you alter the alarm value of the target directory number, and then the other directory number's referenced alarm value will automatically change accordingly. 1. Select a target directory number. Specify and apply the alarm fields for the target directory number. 2. Select another directory number. Click (using the right button of the mouse) one of the alarm categories. 3. Click associated with Referenced Alarm. 4. To select the required Target Dn see page 24 5. Click and hold the mouse on the spin button until the required Target Alarm appears in the left-hand box. 6. Click and hold the mouse on the spin button until the required Target Percentage (10% – 200%) appears in the left-hand box. 7. Click Apply. Alarm value background will change to blue/cyan which indicates the directory number alarm setting have been referenced to a target directory number. 8. Repeat the above steps for the other directory numbers and alarm fields. associated with 9. If you wish to disable a Referenced Alarm, click Normal. Then click Apply. CCC Call Center View User Manual Page 28 40DHB0002USBB Issue 2 (07/17/2001) Set Up Call Center View Alarm Scripts Alarm Scripts The CCV Alarm Handling is tightly integrated with the Wallboard Server software Alarms may optionally be forwarded to the Wallboard Server for display on the wallboards. By default, once you have specified alarm thresholds for the directory numbers (as detailed on page 23) and have also checked the Forward option in "Alarm Details" on page 31, then when an alarm occurs, the alarm details, in generic format are displayed on the selected wallboard device(s). Note In this manual Wallboard devices are comprised of Wallboard 10, 22 as well as any active PC Wallboard(s). • Generic Alarm – Alarm types available in the Alarm Trip Points Set Up option. • Alarm Script – Alarm messages accessible from the Wallboard Server. The Alarm messages can either be displayed in generic or scripted format, which are obtained from the Wallboard Server. [See Alarm Messages section in the Wallboard Manager Manual]. 1. Ensure you have selected the wallboard device(s) as detailed in "Wallboard Destination" on page 30 2. From the Set Up menu bar, select Alarm Scripts. Preview shows the format of the alarm message being displayed on the wallboard device(s). Scripted Alarm Messages To display Scripted Alarm Messages, you need to associate the alarm messages with the Alarm Type. Alarm Type is the alarm threshold settings configured for a directory number as detailed on page 23. 1. Click the pull down arrow and select from the listed alarm Type options. 2. Click the pull down arrow and select an alarm Cat (Category), either Low or High. 3. Click Change the following screen appears: 4. Click Script. 5. Preview shows the layout of the message as will be displayed on the wallboard device(s). 6. Click the required message. Click the OK button. 7. To close the screen without making any changes, click Cancel. 8. To change from Script format to Generic format, click Change. 9. Ensure Generic is selected and then click the OK button. Note It is recommended to set the PCA Alarm Type to Low Category. Set all the other Alarm Types to High. CCC Call Center View User Manual Page 29 40DHB0002USBB Issue 2 (07/17/2001) Set Up Call Center View Wallboard Destination Wallboard Destination From the Set Up menu, select Alarm WB Destination. This option allows you to select specific Wallboard device(s) within the network to display alarm messages generated from the CCV application. By clicking the Modify List button, you will stop sending the Alarm messages (if Forward has been checked) to the wallboard device(s). You are then able to select wallboard device(s) as well as any active PC Wallboard(s). Note 1. Whilst in this screen, the Forward Alarm option is disabled. 2. To display the Alarm Messages on the selected wallboard devices, ensure you have checked the Forward Alarms option in the Alarm Details setup screen 3. In this manual, Wallboard device comprises of Wallboard 10, 22 as well as any active PC Wallboard(s). Add Wallboard Device 1 Click the Add to List button. The Wallboard Manager Browser screen appears which lists the Wallboard Servers as well as the Wallboard Devices within the network. – To select all wallboard devices double click . Click Done. To select individual wallboard devices, click (Wallboard Server), then type of the Wallboard 10/22 devices, and then double click for individual Wallboard 10/22 device, or for PC Wallboards, and then for individual active PC Wallboard. Once you have selected the required device(s), click Done. From the Alarm Wallboard Destination screen, click Save List. – 2 Remove Wallboard Device To remove a wallboard device from the Wallboard Destination List, double click the device. Wallboard Probe Time This sets the time interval at which the CCV checks the selected wallboard device(s) to ensure the connection to the device(s) is still intact. The default Time is set to 05:00 minutes. To change the Time click and hold the spin button CCC Call Center View User Manual until the required time appears. Page 30 40DHB0002USBB Issue 2 (07/17/2001) Set Up Call Center View Alarm Details Alarm Details From the Set Up menu, select Alarmable Details. The Alarm Details screen allows you to administer the alarm configurations based on the following conditions: 1. Alarm: enables/disables an alarm field for all the specified directory numbers – This means that if you do not wish to monitor an alarm field for the directory numbers, you can disable it without changing its configuration for individual directory number. 2. Forward: forwards alarm messages to the wallboard device(s) –select the required alarm field to be displayed on the wallboard device(s). 3. Default Display Time: the duration of time of the alarm messages displayed on the Scheduled Messages List of the Wallboard Server. Note: In this manual Wallboard devices are comprised of Wallboard 10, 22 as well as any active PC Wallboard(s). For all the alarm configurations specify the following options: 1. Audio Alarm Set/Clear: This causes the PC to beep every time an alarm has been triggered and also when the alarm is cleared; 2. Pop Up Alarms: When an alarm field reaches its threshold setting, this option will cause the First Alarm screen together with the Individual Detail screen for the directory number to pop up. 3. Generate Alarm Log File: Any alarm that is generated can be saved to the CCV Alarm Reporter to provide an historic representation of exceeded alarm conditions. See CCV Alarm Reporter manual for further information. CCC Call Center View User Manual Page 31 40DHB0002USBB Issue 2 (07/17/2001) Set Up Call Center View State Details State Details This option allows you to select a set of preferred colors for the states. 1. From the Set Up menu, select State Details. 2. To change the Text color of a State, click Back (which changes to Text). Then click the state, a Color Selection box appears. 3. Click the required color. Click the OK button. 4. To change the Background color of a State, click Text (which changes to Back). Then click the state, a Color Selection box appears. 5. Click the required color. Click the OK button 6. To close the Color Selection box without selecting a color, click Cancel. Note: If you select Red color an error message will appear preventing you selecting it. By default, red background indicates an alarm has occurred. View logged off Agents To display all the logged off agents when monitoring directory numbers in the following View screens, from State Details screen, click Display Logged Off Agents. − − CCC Call Center View User Manual Real Time Status; BLF Details; Page 32 40DHB0002USBB Issue 2 (07/17/2001) Set Up Call Center View Update Periods Update Periods From the Set Up menu, select Update Periods. This option allows you to set the time for obtaining the current information from the telephone switch. To increase/decrease the Update Period for each field, click and hold the mouse on the spin button until the required time appears in the left hand box. − By default, the Update Periods are set to 5 seconds except for Group Status Percentage, which is set to 60 seconds. The range is 1-25 seconds with the exception of Group Status (Percentage) which is 11440 seconds. Note: Dn activity cannot be set below 5 seconds Default Settings This option allows you to reset the configured Set Up screens back to default values. 1. From the Set Up menu, select Default Settings. 2. 3. 4. 5. CCC Call Center View User Manual associated with a field Click Click the Default button. Click the Yes button to confirm default setting. Click the No button to close the confirmation screen. Page 33 40DHB0002USBB Issue 2 (07/17/2001) View General View General This section details the CCV View screens. To open any of the screens select View from the Menu bar and select the required item from the list, or click an enabled button (on the tool bar). If you are logged on as a New Profile, as each option under Set Up menu is configured, its associated View button on the tool bar will be enabled. You will also be able to select the option from the View menu bar. Every time you start the CCV, as an existing Profile, "Undefined” is displayed on the View screen(s) until the directory number database is downloaded. Change State Colors The color of the status of the directory numbers changes as their state changes. To select different state colors see "State Details" on page 32. If you have set an alarm for any of the selected directory numbers (see "page 23), then when an alarm occurs the background color changes to red. To find out about the alarm see "Alarm Details" on page 31. Change Update Periods For the following View screens, you can alter the frequency at which the current information is being updated, as detailed in "Update Periods" on page 33: Group Monitor Individual Agent Group Details Individual Agent Details BLF Details Dn Activity Details Real Time Status Group Status (Percentage) Trunk Group Monitor Individual Trunk Group Details Individual Trunk Details PTS Details Queue Monitor Individual DID Details Modify Configuration View screens have a Set Up option. This option allows you to alter the configuration without exiting the View screen. To change the configuration, either: – click or on the View screen; – click from the tool bar; or – from the Set Up menu, select your required option. View screens provide the following features: 1. Close option that allows you to exit the current screen. 2. Minimize and Maximize screen options. 3. Resizing option, which allows you to change the size of a window by using the mouse to drag a corner or side of a window in any direction. 4. The ability to telephone switching between windows by clicking its button on the taskbar. Telephone switching does not close the window you were working in, it just changes the view on your screen. 5. Default Size CCC Call Center View User Manual that restores the windows to their original size. Page 34 40DHB0002USBB Issue 2 (07/17/2001) View Group Monitor Group Monitor This screen allows you to monitor the status of the selected groups within the CCV Group List. This real time screen displays the status of the selected groups. This screen also displays each group's selected statistics. The features explained within the Group Monitor are: • • • “Group List” on page 36 • Individual Group Details on page 50 “Group Details” on page 36 • Individual Group Details on page 45 “Real Time Status” on page 38 • “Monitor” on page 39 • “Agent Display Positionon page 40 • “Group Status (Percentage)” on page 40 • “Individual Agent Details” on page 41 • “Force Agent Status” on page 43 • “PTS (Percentage Time Summary)” on page 43 Group List Group Perfomance Monitor Individual Agent Group Group Force Real Time Individual Agent PTS Layout Monitor Dn Activity Group Status (Percentage The above diagram shows the levels within the Group Monitor View screens. Using the left-hand mouse button, you move down a level: Group → Real Time Status → Layout, Monitor, Group Status (Percentage). Using the right hand mouse button you obtain a summary of individual directory number (i.e. Group, and Agents within the Real Time Status screen). CCC Call Center View User Manual Page 35 40DHB0002USBB Issue 2 (07/17/2001) View Group Monitor Group List The Group Monitor allows high level monitoring of groups. The Group List is a conceptual top level group that comprises all the selected groups. From the View menu, select Group Monitor, or from the toolbar, click The Group List screen appears. . The supervisor can view 6 groups on each screen and scroll to subsequent screens to view more groups (up to a maximum of 10 screens) thus enabling the supervisor to monitor large numbers of groups simultaneously. At a glance, the supervisor can see the status of a group or if any alarms have triggered on that group. The group icon shows the current state of the group, if an alarm is triggered the group icon will change to red to draw attention to the exception. It is possible to select five parameters for each group to be displayed on the group icon. In addition, five fields may be selected from the list to be displayed, at the bottom of the screen, as totals for the selected Agent groups. Group Details A group is represented by: Individual Agent Group Details To display summary information for a group, click (using the right hand mouse button) the group, the Individual Agent Group Details screen appears. It is particularly useful as it provides a single screen summary of group information in terms of call volumes, status of group members and average call duration’s. If an alarm has been set for any of the Calls Waiting; Longest Wait; PCA; Lost alarm fields (see page 23 for the applicable Setup), when the alarm is triggered, then the background color of the alarm field changes to red. To find out about alarms see "Alarm List" on page 52. The background color of the Group Status changes to red, if the alarm has been triggered. The following information is available on Individual Agent Group Details screen: Group details: Name Group Status Group’s Members Calls Waiting PCA (Percentage Calls Answered) * The group name and directory number The current status of the group A list of the agent group’s members The total number of calls currently waiting for the group The number of calls answered by the group within the target answer time expressed as a percentage of calls answered by the group GOS (Grade Of Service) * The number of calls answered by the group within the target answer time expressed as a percentage of calls CCC Call Center View User Manual Page 36 40DHB0002USBB Issue 2 (07/17/2001) View Group Monitor Longest wait Longest Waiting (Answered) * Longest Waiting (Lost) * Overflowed To Overflow From Agent Status: Members Incoming Outgoing Ready Ringing Holding Busy Wrap up Busy NA Logged off Call Totals (Today): Incoming * Outgoing * Lost * Refused * Transferred To * Transferred From * Average Duration’s: Incoming * Outgoing * answered and lost by the group The length of the current longest waiting call for this group The longest waiting call before answer today The longest waiting call that was lost today by agent The number of calls which originally rang another directory number then rang this group and were answered Calls that originally rang this group and then rang a subsequent group The number of members in this group The number of agents currently engaged on incoming calls The number of agents currently engaged on outgoing calls The number of agents currently ready to take incoming calls The number of agents whose extension is currently ringing The number of agents currently holding calls The number of agents currently in busy wrap up The number of agents currently in busy not available The number of agents currently logged off The total number of incoming calls answered today The total number of outgoing calls today The total number of lost calls today The total number of calls which rang the group and were not answered by members of the group today The total number of calls transferred to the group today The total number of calls transferred from the group today The average duration of incoming calls today The average duration of outgoing calls today Note: Any metric with a ‘*’' indicates that a breakdown of internal or external call statistics can be derived by pausing the cursor over these particular fields of information. CCC Call Center View User Manual Page 37 40DHB0002USBB Issue 2 (07/17/2001) View Group Monitor Real Time Status Real Time Agent Status screen allowing the supervisor to view a number of agents in real time. An icon showing the agent’s name and current state represents each agent; in addition, the supervisor may select one field to be displayed within the agent icon. From the Group Monitor screen, click (using left-hand mouse button) a group, the Real Time Status screen appears. This screen displays the number of agents in the group, their individual status. Real Time Status screen displays the name of the group as well as the selected display information that is being monitored. Using ‘drag and drop', the screen may be laid out to represent the office layout from the supervisor’s perspective. The statistics for the group are represented at the bottom of the screen. These represent the total statistics information for the agents within the group. If an alarm has been set for any of the selected statistics (see page 23 for the applicable categories), when the alarm is triggered, then the background color of the selected statistics changes to Red. To find out about alarms see "Alarm List" on page 52. To find out which Agents are set up in a higher numbered agent group than (Show members in higher Group) which the group on display, click changes the agents background color to red. CCC Call Center View User Manual Page 38 40DHB0002USBB Issue 2 (07/17/2001) View Group Monitor Monitor To display a different statistics for the agents, click Selection screen appears: , the Monitor Display 1. To change the Color, click the pull down arrow and select from the listed options. At present there is only State option implemented, future versions of the application will support further options. 2. To change the Display, click the pull down arrow and select from the . listed options. Click The available options are: State Time in State Lost Calls All Description The time spent in the current state The total number of all incoming (internal and external) unanswered calls by the agent today Lost Calls Ext. The total number of external incoming unanswered calls by the agent today Answered All The total number of all calls (internal and external) answered by the agent today Answered Ext. The total number of external calls answered by the agent today Refused Calls All The total number of all calls (internal and external) which rang the agent today which they did not answer Refused Calls Ext. The total number of external calls which rang the agent today which they did not answer Calls Waiting The total number of calls waiting for the agent PCA All The number of all calls (internal and external) answered by the agent within the target answer time as a expressed percentage of calls answered by the agent PCA Ext. The number of external calls answered by the agent within the target answer time as a expressed percentage of calls answered by the agent GOS All (Grade of Service) The number of all calls (internal and external) answered by the agent within the target answer time as a expressed percentage of calls presented to the agent GOS (Grade Of The number of external calls answered by the agent within Service) Ext. the target answer time as a expressed percentage of calls presented to the agent Outgoing All The total number of all outgoing calls (internal and external) made by the agent today Outgoing Ext. The total number of external outgoing calls made by the agent today Internal To The total number of internal calls received by the agent today Internal From The total number of internal calls made by the agent today Longest Wait The longest waiting current call L Wait (Ans) All The longest waiting of all calls (internal and external) before answer today L Wait (Ans) Ext. The longest waiting external call before answer today L Wait (Lost) All The longest waiting of all calls (internal and external), which was lost today, by the agent L Wait (Lost) Ext. The longest waiting external call, which was lost today, by the agent Group Calls Answered The total number of incoming answered calls, answered by agents for a particular agent group/campaign or total calls answered for all agent groups for today/this shift Group Calls Avg The average duration of incoming answered calls, Duration answered by agents for a particular agent group/campaign or the average duration of all calls answered for all agent groups for today/this shift CCC Call Center View User Manual Page 39 40DHB0002USBB Issue 2 (07/17/2001) View Group Monitor Agent Display Position When you are viewing Real Time Status screen for the first time, the agents within the group are cascaded. Rearrange them by either selecting the Auto Format Columns option, or using the drag-and-drop option. By default, there are three preset positions. Click the Layout button , to view the Layout Display Selection screen. Select one of the items on the list, then click OK. If there are more than 12 agents in the group, then Display Checkerboard option can not be selected. Resize the Real Time Status screen by using (moves the screen to (moves the screen to the right by one the left by one column) or column). If the Agent(s) position(s) have been altered manually (i.e. using the drag and drop method) within the Real Time Status View screen, then click to return agent(s) position(s) to their last saved position. To save the new . position of the agents, click Group Status (Percentage) This screen displays the percentage of the selected group's agents within the five selected states (all other states being represented by the "Other(s)" category. From the View menu, select Percentage or from the Real Time Status , the Group Status (Percentage) screen appears. screen tool bar click This is a real time screen that shows a summary of the percentage of agents in each state. The statistics along the status bar of the screen represents the information of the agents within the group. Percentage Graph Format The vertical axis of the graph represents percentage of agents in each state and the horizontal axis represents time. The graph shows historical state percentages between Start Time and End Time. There are two formats that the graph can be displayed. Double click on the graph to toggle between Bar and Area formats. Agent Dn Activity To view the status of the Agents within the Group in greater detail, from the Real Time Status screen, click . The Dn Activity screen appears. You can change column widths by dragging the column boundaries in the table itself, and then click . , you can select the fields to be Using the Dn Activity Set Up option displayed together with the order in which they appear on the screen. Note: The MINIMUM Update Period for this screen is 5 seconds. Click (using the right mouse button) an agent, the Individual Agent Details screen for the selected Agent will appear. CCC Call Center View User Manual Page 40 40DHB0002USBB Issue 2 (07/17/2001) View Group Monitor Individual Agent Details The Individual Agent Detail screen allows the supervisor to focus in on a particular agent and view their activity per day or per shift. The screen also provides a list of the groups that the agent is a member of plus a breakdown of the number of calls answered by the agent for each of these group memberships, including the average duration of those calls. Summary information for the agent’s activity for the day or their shift is also available. From the Real Time Status screen, more detailed information about an agent may be obtained by, click (using the right mouse button) an agent, the Individual Agent Details screen appears. This screen contains real time summary information for the day or shift. Connected Device is displayed only when the directory number is engaged in an incoming or outgoing call. The number in the box indicates the device the directory number is connected to. When the directory number is in a state other than Incoming and Outgoing, the Connected Device is not displayed. The fields available on the Individual Agent Detail screen are as follows: State Name Agent’s group list Current status Time in state Description The name and roaming agent number of the agent All the groups of which the agent is a member The current status of this agent The amount of time that the agent has spent in their current state The total time that this agent has spent on duty this login Time on duty (this login) Total time on duty The total time that the agent has spent logged on today (today) Group Calls Answered Breakdown of calls answered by the agent, by group, for by agent which they are a member of, including the average duration of those calls. Outgoing Call Rate The hourly outgoing call rate for calls, made by this agent. Last Connected Caller Displays the Caller ID of last call, the agent was ID connected (Internal and External). It also contains a drop down list of the last 9 Caller ID’s delivered, including external Caller ID and internal id. Last Number Dialed Displays the LND by the agent and which was connected successful. It also contains a drop down list of the last 9 numbers dialed (Internal and External) by the Agent. Call Totals: Incoming * The total number of incoming calls this agent has answered today Internal To The total number of internal calls received by the agent today Internal From The total number of internal calls made by the agent today Outgoing * The total number of outgoing calls made by this agent today Lost * The total number of calls lost by the agent today Refused * The total number of calls that have rung this agent that have not been answered by this agent Transferred To * The total number of calls that have been transferred to this agent today Transferred From * The total number of calls transferred by this agent today Average Duration’s: Incoming * The average duration of incoming calls today Outgoing * The average duration of outgoing calls today CCC Call Center View User Manual Page 41 40DHB0002USBB Issue 2 (07/17/2001) View Group Monitor Note: Any metric with a ‘*’ indicates that a breakdown of internal or external call statistics can be derived by pausing the cursor over these particular fields of information. Agent Picture To obtain an agent picture, you will need to know the directory number for the agent. You must save the picture in C:\SDX\CallCenterView\MUGSHOTS directory. The file must be in BMP (Bitmap) form (256 colors and 130x120 Pels) with the file name as agent's directory number.bmp. For example, if an agent's directory number is 2222, then you save the picture as 2222.bmp within the C:\SDX\CallCenterView\MUGSHOTS directory. CCC Call Center View User Manual Page 42 40DHB0002USBB Issue 2 (07/17/2001) View Group Monitor Force Agent Status Force option is only enabled if you are logged on with Access Level of Administrator. From the Individual Agent Details screen, click Force Agent Status screen appears. , the The Force Agent Feature allows the supervisor to act on the information being received about the running of the Call Center. For example: should an alarm appear showing an agent in Busy WrapUp for longer than a defined threshold for that agent, the supervisor can, by simply clicking on an agent, force them back into group. This is a real time screen and shows the name and current status of the selected agent in the group. It allows you to change the agent's status. Force Current Status 1 Click associated with any of the status, then click are: Force into Ready; Force into Busy WrapUp; Force into Busy NA . The options Force Agent Status This feature is not currently supported. PTS (Percentage Time Summary) From the Individual Agent Details screen, click the Percentage Time in State screen appears. The Percentage Time Summary screen provides information via a real time pie chart showing, at a glance, the percentage of time an agent has spent in each state today, or for the shift, and the amount of time an agent has spent in each state. Display Labels The Percentage is represented in a pie chart format. The colors on the pie chart indicate which state has been selected. The number associated with each color indicates the length of time (in percentage) the agent has been in each state. associated with Display If you do not wish to see this information, click Labels. Select a different State By default some of the states have been selected. 1. To select any of the states, click a associated with that state. 2. To deselect any of the states, click a Save the selected States associated with that state. Once you have selected the required states, click . This will save the selected states for of all the agents within that group. CCC Call Center View User Manual Page 43 40DHB0002USBB Issue 2 (07/17/2001) View Trunk Group Monitor Trunk Group Monitor This screen allows you to monitor the status of the Trunk Group List. This is a real time screen and displays the status of the selected trunk groups. You can monitor only six trunk groups at a time. This screen also displays each group's selected statistics. The features explained within the Trunk Monitor are: • • Trunk Groups on page 45 • Individual Trunk Group Details on page 45 Real Time Status on page 45 • Monitor on page 46 • Trunk Display Position on page 47 • Group Status (Percentage) on page 47 • Individual Trunk Details on page 47 Layout Trunk Group Individual Trunk Group Details Real Time Status Individual Trunk Details Monitor Percentage The above diagram shows the levels for monitoring trunks. Using the leftmouse button, you can move down a level. Using the right mouse button, you can obtain a summary of individual directory numbers (i.e. Group and Real Time Status screens). CCC Call Center View User Manual Page 44 40DHB0002USBB Issue 2 (07/17/2001) View Trunk Group Monitor Trunk Groups From the View menu, select Trunk Group Monitor, or click Trunk Group Monitor View screen appears: . The Trunk Group A trunk group is represented by: Individual Trunk Group Details From Trunk Group Monitor screen, to find out detailed information about a group, click (using the right hand mouse button) the group, the following screen appears. This screen provides information about the trunk group’s activity for today or shift as well as the current status. Real Time Status From a Trunk Group, click (using the left-hand button of the mouse) the group, the Real Time Status screen appears. This screen shows the number of trunks in the group, their individual status and the length of time each trunk has been in that state. The Dn Activity option is disabled when viewing this screen from a trunk Group in this version of the CCV application. Real Time Status screen displays the name of the group as well as the selected display information that is being monitored. The statistics for the group are represented at the bottom of the screen. These represent the total statistics information of the trunks within the group. If an alarm has been set for any of the selected statistics (see page 23 for the applicable alarm types), when the alarm is triggered, then the background color of the selected statistics changes to Red. To find out about alarms see "Alarm List" on page 52. To find out which Trunks are set up in a higher numbered trunk group than (Show members in higher Group) which the group on display, click changes the trunks background color to red. CCC Call Center View User Manual Page 45 40DHB0002USBB Issue 2 (07/17/2001) View Trunk Group Monitor Monitor To alter the Display Selection, click screen appears: , the Monitor Display Selection 1. To change a state Color, click the pull down arrow and select from the . At present there is only the State option listed options. Click implemented, future versions of the application will support further options. 2. To change the Display, click the pull down arrow and select from the . listed options. Click 3. To close the screen without making any changes, click The available options are: . State Time in State Lost Calls All Description The time spent in the current state The total number of all incoming (internal and external) unanswered calls by the agent today Lost Calls Ext. The total number of external incoming unanswered calls by the agent today Answered All The total number of all calls (internal and external) answered by the agent today Answered Ext. The total number of external calls answered by the agent today Last Call Cost The cost of the last call made by the agent Total Call Cost The total of outgoing call costs incurred by the agent today Refused Calls All The total number of all calls (internal and external) which rang the agent today which they did not answer Refused Calls The total number of external calls which rang the agent today which they Ext. did not answer Calls Waiting The total number of calls waiting for the agent PCA All The number of all calls (internal and external) answered by the agent within the target answer time as a expressed percentage of calls answered by the agent PCA Ext. The number of external calls answered by the agent within the target answer time as a expressed percentage of calls answered by the agent GOS All (Grade Of Service) The number of all calls (internal and external) answered by the agent within the target answer time as a expressed percentage of calls presented to the agent GOS Ext. (Grade Of Service) The number of external calls answered by the agent within the target answer time as a expressed percentage of calls presented to the agent Outgoing All The total number of all outgoing calls (internal and external) made by the agent today Outgoing Ext. The total number of external outgoing calls made by the agent today Internal To The total number of internal calls received by the agent today Internal From The total number of internal calls made by the agent today Longest Wait The longest waiting current call L Wait (Ans) All The longest waiting of all calls (internal and external) before answer today L Wait (Ans) Ext. The longest waiting external call before answer today L Wait (Lost) All The longest waiting of all calls (internal and external), which was lost today, by the agent L Wait (Lost) Ext. The longest waiting external call, which was lost today, by the agent Group Calls The total number of incoming answered calls, answered by agents for a Answered particular agent group/campaign or total calls answered for all agent groups for today/this shift Group Calls Avg The average duration of incoming answered calls, answered by agents Duration for a particular agent group/campaign or the average duration of all calls answered for all agent groups for today/this shift CCC Call Center View User Manual Page 46 40DHB0002USBB Issue 2 (07/17/2001) View Trunk Group Monitor Trunk Display Position When viewing Real Time Status screen for the first time, the agents within the group are cascaded. Rearrange them by either selecting the Auto Format Columns option, or using the drag-and-drop option. By default, there are three preset positions. Click the Layout button , to view the Layout Display Selection screen. Select one of the items on the list, then click OK. If there are more than 12 agents in the group, then Display Checkerboard option can not be selected. Resize the Real Time Status screen by using (moves the screen to (moves the screen to the right by one the left by one column) or column). If the Agent(s) position(s) have been altered manually (i.e. using the drag and drop method) within the Real Time Status View screen, then click to return agent(s) position(s) to their last saved position. To save the new position of the agents, click . Group Status (Percentage) This screen displays the percentage of the selected group's trunks within the five selected states (all other states being represented by the "Other(s)" category. From the View menu, select Group Status (Percentage) or from the tool , the following screen appears. This is a real time screen that bar click shows a summary of the percentage of trunks in each state. The statistics along the status bar of the screen represents the information of the trunks within the group. Percentage Graph Format The vertical axis of the graph represents percentage of agents in each state and the horizontal axis represents time. The graph shows historical state percentages between Start Time and End Time. There are two formats that the graph can be displayed. Double click on the graph to toggle between Bar and Area formats. Individual Trunk Details From the Real Time Status screen, detailed information about a trunk, may be obtained by click (using the right hand mouse button) the trunk, the Individual Trunk Details screen appears. This screen provides information about the trunk status within the group as well as call statistics and costs. CCC Call Center View User Manual Page 47 40DHB0002USBB Issue 2 (07/17/2001) View Queue Monitor Queue Monitor This screen allows you to monitor the selected directory number's response statistics in real time. This screen is used to monitor trunks, trunk groups, agents and agent groups. . From the View menu, select Queue Monitor, or click Queue Monitor screen displays the name of the selected directory number(s) as well as the selected display information that is being monitored. The statistics for all the selected directory number(s) are represented at the bottom of the screen. These represent the total statistics information of the selected directory number(s) within the Queue Monitor screen(s). If an alarm has been defined for any of the selected statistics (see page 23 for the applicable alarm types), when the alarm is triggered, then the background color of the selected statistics changes to Red. To find out about alarms see "Alarm List" on page 52. The number of Calls Waiting and the ring time of the Longest Waiting call are also represented with an Alarm Warning Meter . If you have specified alarms for Calls Waiting and Longest Waiting Call categories (see page 23), as the real time value increases the Alarm Warning Meter reflects the change by illuminating green, amber and red segments. If you have defined alarm for Calls Waiting, Longest Waiting, Lost and PCA (see page 23), the background color of the numerical indicators change(s) to red. Next/Previous Queue Monitor List The next and previous buttons are always enabled, since it is possible to rotate the Queue Lists (total of 20 list screens). In the first screen, the button allows you to view the last Queue list screen. In the last screen, the button allows you to view the first Queue list screen. Click to view previous/next screen. Individual Group Details To find out detailed information about group directory number(s), click (using the right mouse button), the summary screen for the selected group directory number appears. This screen provides information about the status of the selected directory number. Further details are available in “Group Details” on page 36. Individual Agent Details To find out detailed information about agent directory number(s), click (using the right mouse button), the summary screen for the selected agent directory number appears. This screen provides information about the status of the selected directory number. Further details are available in “Individual Agent Details” on page 41. CCC Call Center View User Manual Page 48 40DHB0002USBB Issue 2 (07/17/2001) View Queue Monitor Individual Trunk Group Details To find out detailed information about trunk group directory number(s), click (using the right mouse button), the summary screen for the selected trunk group directory number appears. This screen provides information about the status of the selected directory number. Further details are available in “Trunk Groups” on page 45. Individual DID Details To find out detailed information about DID directory number(s), click (using the right mouse button), the summary screen for the selected DID directory number appears. This screen provides information about the status of the directory number. Find Directory Number 1. If you have configured two or more Queue List screens, to search for a 2. 3. 4. 5. CCC Call Center View User Manual directory number in one of the screens, click . The Find Dn screen appears. If you know the directory number’s name, then place the mouse cursor in the Dn Name text box and type the first letter of the name. You will notice all the selected directory numbers, within the Queue Monitor screens, beginning with that letter are automatically listed in the Results box. The above procedure is also applicable for the Dn Number. Place the mouse cursor in the Dn Number box and type the first digit. You will notice all the directory numbers beginning with that number are automatically listed in the Results box To select the required directory number, double click it from the Results box. However if there is only one directory number listed within the Results box, Go to is enabled. Select the directory number, and then click Go to. Queue Monitor incorporating the selected directory number will now be displayed. To close the screen, click Exit. Page 49 40DHB0002USBB Issue 2 (07/17/2001) View BLF Details BLF Details This screen allows you to monitor the status of the selected directory number(s) (e.g. groups, agents or trunks etc.). This is a real time screen and displays the status of the selected directory numbers as well as their status. 1. From the View menu, select BLF Details, or click Details screen appears. You can resize the BLF Details screen by using the left by one column) . The BLF (moves the screen to (moves the screen to the right by one column). , you can move the position of the selected directory number Using up or down the screen. Individual Summary screens To find out detailed information about any of the above selected directory number(s) (i.e. group/agent/trunk/DID) click (using the right mouse button) the directory number, the summary screen for that directory number appears. This screen provides information about the status of the directory number. The individual summary screens are: • • • "Individual Group Details" on page 48 "Individual Agent Details" on page 48 "Individual Trunk Group Details" on page 49 Monitor To display a different state, click screen appears. , the Monitor Display Selection 1. To change the State Color, click the pull down arrow and select from . At present there is only State option the listed options. Click implemented, future versions of this application will support further options. 2. To change the Display, click the pull down arrow and select from the . listed options. Click 3. To close the screen without making any changes, click . BLF Dn Activity (BLF) To view the status of the selected directory numbers within the BLF Details . The Dn Activity screen appears. screen, in greater detail, click You can change column widths by dragging the column boundaries in the table itself, and then click . , you can select the fields to be Using the Dn Activity Set Up option displayed together with the order in which they appear on the screen. Note - The minimum Update Period settings for this screen is 5 seconds. CCC Call Center View User Manual Page 50 40DHB0002USBB Issue 2 (07/17/2001) View Dn Activity Dn Activity To view the status of directory numbers in greater detail, click also available from the following View screens: , which is Agent Real Time Status, see "Agent Dn Activity" on page 40 BLF Details, see "BLF Dn Activity" on page 50 Individual Summary screens To find out detailed information about any of the selected directory number(s) (i.e. group/agent/trunk/DID) click (using the right mouse button) the directory number, the summary screen for that directory number appears. This screen provides information about the status of the directory number. The individual summary screens are: • • • CCC Call Center View User Manual "Individual Group Details" on page 48 "Individual Agent Details" on page 48 "Individual Trunk Group Details" on page 49 Page 51 40DHB0002USBB Issue 2 (07/17/2001) View Alarm List Alarm List This screen allows you to monitor the alarms as they occur. This is a real time screen that displays the alarm status of the directory numbers. The screen displays both the Unacknowledged Alarms (in red) and Acknowledged Active Alarms (in Blue). When an alarm occurs, the directory number's status background color (green) Alarm indicator on the top right of the CCV changes to red. The main screen, flashes / (red/yellow) enabling the First Alarm button . The First Alarm button stays enabled until all the alarms have been acknowledged. Alarm indicator status: (green) – No active alarm / (red/yellow) – Unacknowledged alarm (red) – Acknowledged active alarm There are two ways of finding out the alarm information. Method 1 Click the / (red/yellow) flashing indicator. Click a directory number (using the right mouse button), Individual Dn Details screen for the selected directory number appears Method 2 From the toolbar click , the Alarm List screen together with the Individual Directory Number Details screen appear: The Individual Directory Number Details screen is the first entry in the Alarm List. CCC Call Center View User Manual Page 52 40DHB0002USBB Issue 2 (07/17/2001) View Alarm List Unacknowledged Alarms Unacknowledged Alarms list box displays (in red) the alarms as well as the accumulative number of the alarms currently active. The Alarm indicator / (red/yellow). The Alarms are listed chronologically will be flashing (Top is the oldest). Once an alarm has been cleared within the telephone system, it remains in this list until it is acknowledged. Each alarm is displayed in the following format: Name, Dn, and Alarm Details 1. To Acknowledge an individual directory number alarm, double click the required directory number. 2. To Acknowledge all the alarms within the list, click . Acknowledged Active Alarms If an alarm is still active, once it is acknowledged, it will be displayed (in blue) in the Acknowledged Active Alarms list box. The Alarm indicator (red) will be displayed. When a directory number alarm is cleared, it will automatically be removed from the list box. CCC Call Center View User Manual Page 53 40DHB0002USBB Issue 2 (07/17/2001) View Group Performance Individual Summary screens To find out detailed information about any of the directory number(s) in the Alarm List screen, (i.e. group/agent/trunk/DID) click (using the right mouse button) the directory number, the summary screen for that directory number appears. This screen provides information about the status of the directory number. The individual summary screens are: • • • "Individual Group Details" on page 48 "Individual Agent Details" on page 48 "Individual Trunk Group Details" on page 49 Group Performance Agent group and campaign performances monitoring are an essential element of the supervisor’s daily activity. The group performance monitor enables the supervisor to instantaneously analyze, by a summary breakdown, the performance of the top 50 agent groups. This enables Call Centers, who have incentive schemes running, to target their top performers. Supervisors could also project this screen onto a wall-mounted monitor to encourage competition between agent groups. Alternatively, it enables supervisors to have a real time understanding of what campaigns are the most or least successful. From the View menu, select Group Performance, the Group Performance Monitor screen appears. The number of incoming calls answered by each individual agent group categorizes the top 50 performing agent groups or campaigns. Note - XXXX within the screen represents the Group Number. CCC Call Center View User Manual Page 54 40DHB0002USBB Issue 2 (07/17/2001) Profile General Profile General This section details the Profile options within the CCV. The options are: • • • Log on a different Profile Create a new Profile Remove a Profile Logon Profile This option allows you to change the CCV Profile without having to exit the application. 1. From the Profile menu, select Logon Profile, the Logon Profile screen appears. 2. Click the pull down arrow to display a drop down list of the existing Profiles. 3. Click the required name, then click Logon. 4. The CCV loads the new Profile's configuration and the call statistics for that day. Create New Profile This option allows you to create a new Profile. However, you need to have logged onto CCC User Access with the user name of Admin. 1. From the Profile menu, select Create Profile, the Create Profile screen appears. 2. Type in a user name, click Create. 3. From the confirmation screen, click Yes to create the Profile. 4. From the confirmation screen, click No to return to Create Profile screen, to modify the name. Remove Profile This option allows you to remove a Profile. However, you need to have logged onto CCC User Access with the user name of Admin. 1. From the Profile menu, select Remove Profile and the Remove Profile screen appears. 2. Click the pull down arrow to display a drop down list of the existing Profiles. 3. Click the required name, then click Remove. 4. From the confirmation screen, click Yes to remove the Profile. 5. From the confirmation screen, click No to cancel the confirmation screen. CCC Call Center View User Manual Page 55 40DHB0002USBB Issue 2 (07/17/2001) System Admin System Admin Reset Stats This option allows you to reset the statistics for a selected directory number. From the System Admin menu, select Reset Stats, the Reset Stats screen appears. Select Directory Number You can either reset the call statistics for all the directory numbers or an individual one. • • Reset All DNs: This allows you to reset the call statistics for all the directory numbers within the telephone switch. This is the default setting. Reset Single DNs: This allows you to reset the call statistics for an individual directory number within the telephone switch. To select an individual directory numbers, double click Dn Name text box and follow the instructions detailed on page 24. Alternatively, use the spin button until the required time appears in the left-hand box. Select Stats There are three Reset Statistics options: • • • Today Stats – Resets all the statistics of the day (e.g. Lost calls), excluding ISDN information; ISDN Shift Info – Resets all the ISDN related information of the day (e.g. Last Call Cost); ISDN Total Info – Resets the total ISDN information since the last reset (e.g. Total Lost Records). 1. To select any of the options, click 2. 3. 4. 5. CCC Call Center View User Manual associated with that option. associated with that option. To deselect any of the options, click a Once you have selected your option(s), click Reset. Click Yes to confirm your request. Click No to close the confirmation screen. Page 56 40DHB0002USBB Issue 2 (07/17/2001) System Admin PCA Target Time This option allows you to set PCA (Percentage of Calls Answered) Target Time for any directory number within the Telephone switch. From the System Admin menu, select Set PCA Target Time, the Set PCA Target Time screen appears: Select Directory Number To select an individual directory numbers, double click Dn Name text box and follow the instructions detailed on page 24. Alternatively, use the spin button until the required time appears in the left-hand box. Set PCA Target Time PCA Target Time sets the time, in seconds, and is used to calculate the directory number's PCA (service level). By default, PCA Target Time is set to 45 seconds. The range is 1–360 seconds. 1. To change the PCA Target Time, click and hold the mouse on the spin until the required time appears in the left-hand box. button 2. Once you have selected your time for the selected directory number, click Set. 3. Click Yes to confirm your request. 4. Click No to close the confirmation screen. CCC Call Center View User Manual Page 57 40DHB0002USBB Issue 2 (07/17/2001) System Admin Answer Time Each DID must be directed to a unique group to use thus functionality. The Answer Time (Secs) reflects a successive cumulative sequence of answer time bandwidth. It indicates the number of DID calls were answered within the time bandwidth. From the System Admin menu, select Answer Time, the Set Answer Time screen appears. Select Directory Number To select the directory numbers, double click Dn Name text box and follow the instructions detailed on page 24. Alternatively, use the spin button left-hand box. until the required time appears in the Set Answer Time The left-hand column allows you to change the bandwidths A to F individually. The right hand column displays the cumulative answer time boundaries as monitored on Dn Activity as well as Individual DID Details View screens. 1. To change the Ans Time (A–F), click and hold the mouse on the spin until the required time appears in the left-hand box. The time button changes in 1 second intervals. The range is 1-120 seconds Note - When you alter one of the Answer Times (e.g. Ans Time C) the others down from the selected one (i.e. Ans Times D, E and F) also change by the same value. 2. Once you have selected your time for the selected directory number, click Set. 3. Click Yes to confirm your request. 4. Click No to close the confirmation screen. Reset Time This option allows you to define the reset time for "Today Stats" and "ISDN Shift Info" fields. These fields are reset daily. 1. From the System Admin menu, select Reset Time, the Set Reset Time screen appears: 2. To change the time, highlight the fields individually, "Hour:Minute", then click the spin button to obtain the required time. Click Set 3. Click Yes to confirm your request. 4. Click No to close the confirmation screen. CCC Call Center View User Manual Page 58 40DHB0002USBB Issue 2 (07/17/2001) Index Index A S Alarm Indicator ................................ 52 Alarm List Acknowledged.............................. 53 First Alarm ................................... 52 Unacknowledged .......................... 53 View ................................................. 34 Send Message ..................................... 8 Set Up Alarm Scripts................................ 29 Alarmable Details ......................... 31 BLF Details .................................. 20 Close............................................. 12 Default Settings ............................ 33 Dn Activity ............................. 22, 31 Generic Alarm .............................. 29 Group Display............................... 15 Group List..................................... 14 Group Status(Percentage) ............. 18 Language ...................................... 12 Next/Previous ............................... 12 Print .............................................. 12 Queue Monitor.............................. 18 Real Time Status Display ............. 18 Referenced Alarm......................... 28 Save .............................................. 12 State Detils.................................... 32 Update Periods ............................. 33 User Data Path.............................. 13 Wallboard Destination.................. 29 Wallboard Device......................... 30 System Admin Answer Time ................................ 58 PCA Target Time.......................... 57 Reset Stats .................................... 56 Reset Time.................................... 58 B BLF Details Dn Activity ................................... 50 Monitor......................................... 50 C CCV Logon ............................................. 5 New Profile .................................. 12 Profile........................................... 55 Set Up..................................... 12, 34 User's Profile .................................. 6 View ............................................. 34 D Directory Numbers Undefined ................................. 6, 12 F File Network Details............................ 10 Print .............................................. 10 Send Message ................................. 8 Find Server ......................................... 5 Forward Alarms.................................. 7 G Group Monitor Dn Activity ................................... 40 Group............................................ 36 Group Status (Percentage)............ 40 Individual Group Details .............. 36 H Help .................................................... 6 N Network Details................................ 10 P Print.................................................. 10 Profile Create ........................................... 55 Log on .......................................... 55 Remove......................................... 55 T Trunk Group Monitor Group............................................ 45 Group Status (Percentage) ............ 47 V View Alarm List..................................... 52 BLF Details .................................. 50 Close Screen ................................. 34 Dn Activity ................................... 51 Group Monitor........................ 35, 36 Queue Monitor.............................. 48 Screen Default Size....................... 34 State Details.................................. 34 Trunk Group Monitor ................... 44 Update Periods ............................. 34 W Wallboard Destination...................... 30 Q Queue Monitor Find Directory Number ................ 49 Individual DID Details ........... 48, 49 CCC Call Center View User Manual Page 59 40DHB0002USBB Issue 2 (07/17/2001) Performance figures and data quoted in this document are typical, and must be specifically confirmed in writing by Avaya before they become applicable to any particular order or contract. The company reserves the right to make alterations or amendments to the detailed specifications at its discretion. The publication of information in this document does not imply freedom from patent or other protective rights of Avaya, or others. Intellectual property related to this product (including trademarks) and registered to Lucent Technologies has been transferred or licensed to Avaya. This document contains propriety information of Avaya and is not to be disclosed or used except in accordance with applicable agreements. Any comments or suggestions regarding this document should be sent to "[email protected]". © Copyright 2001 Avaya ECS Ltd. All rights reserved. Avaya Global SME Solutions Sterling Court 15 - 21 Mundells Welwyn Garden City Hertfordshire AL7 1LZ England Tel: +44 (0) 1707 392200 Fax: +44 (0) 1707 376933 Email: [email protected] Web: http://www.avaya.com CCC Call Center View User Manual Page 60 40DHB0002USBB Issue 2 (07/17/2001)