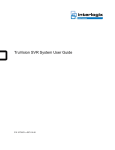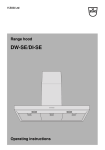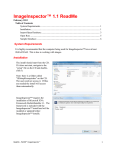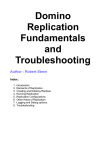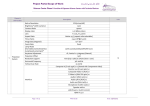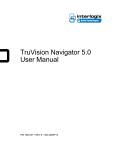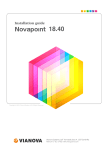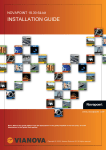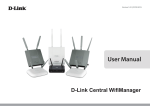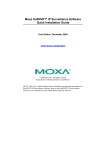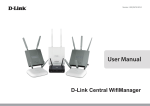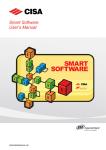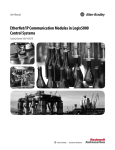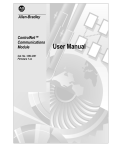Download TruVision SVR System User Manual
Transcript
TruVision SVR System
User Manual
P/N 1072701A-EN • REV 1.0 • ISS 15OCT13
Copyright
© 2013 UTC Fire & Security Americas Corporation, Inc.
Interlogix is part of UTC Climate Controls & Security, a unit of United
Technologies Corporation. All rights reserved.
Trademarks and
patents
The TruVision name and logo are trademarks of United
Technologies.
Other trade names used in this document may be trademarks or
registered trademarks of the manufacturers or vendors of the
respective products.
Certification
Contact information
N4131
For contact information, see www.utcfireandsecurity.com or
www.utcfssecurityproducts.eu
Content
Chapter 1
TruVision SVR Overview 3
TruVision SVR System User Guide Overview 3
TruVision SVR Overview 3
Storage Space Reservation 4
Digital Video Prerequisites 5
Time Synchronization 5
Anti-Virus Software 5
Windows Updates 5
Storage File Purging 5
Chapter 2
TruVision SVR Network Configurations 6
Network Configuration 6
Windows Firewall 6
Windows Authentication Model 7
Local vs. Remote Permissions 7
DCOM Configuration 8
Chapter 3
TruVision SVR Installation 9
TruVision Software Video Recorder 9
TruVision SVR Firmware 9
Adding TruVision SVR to TruVision Navigator 12
Licenses 12
TruVision SVR Unattended Upgrade 15
PTZ Control 16
PTZ Connections 16
PTZ Device Configuration 17
Chapter 4
TruVision SVR Capabilities 18
TruVision Navigator support 18
Configurations Menu and Capabilities 18
Health Diagnostics 18
Camera Configuration 19
Recording Configuration 20
Notifications 20
Network storage 21
Chapter 5
Cameras 22
Supported Camera Functionality 22
Audio 22
Audio Source Types 22
Audio Volume 22
Backlight Compensation 22
Brightness 22
Camera Motion Detection 23
TruVision SVR System User Manual
1
Change Password Capability 23
Contrast 23
Exposure 23
Firmware 23
Frame Rates 23
Gamma 23
H.264 23
Hue 23
IO Inputs 23
IO Outputs 24
MPEG4 24
Multiple Video Inputs 24
Name 24
PTZ 24
Quality 24
Recording on Camera 24
Resolutions 24
Rotation 24
Saturation 24
Sharpness 25
Supports Digest Authentication 25
Two-Way Audio 25
Video Standards 25
White Balance 25
Adding Cameras to SVR 25
Chapter 6
Secure TruVision SVR Installation Checklist 27
Limit Access to the Users Group 27
Review Machine-Wide DCOM Security Settings 27
Chapter 7
Device Discovery and Management 28
Device Discovery 28
Device Management 28
Device List 29
Assign IP Address 29
Ping 29
Reboot 29
Opening Webpage of a Device 29
Checking Default Credentials of a Device 30
Discovery Tool Feature Capability Matrix by Camera Model 30
Chapter 8
Recovery Tool 31
Recover Video Files 31
Index 32
2
TruVision SVR System User Manual
Chapter 1
TruVision SVR Overview
TruVision SVR System User Guide Overview
The TruVision Software Video Recorder (SVR) System User Manual discusses
the general capabilities and technical specifications of the TruVision SVR
system. This document also discusses the related configuration requirements for
the TruVision Navigator software.
TruVision SVR Overview
TruVision SVR is the software-based recorder platform for the TruVision product
family, giving the flexibility of commercial-off-the-shelf server support for scalable
video recording needs.
TruVision Navigator is the interface used to view and manage the data recorded
in the TruVision SVR system. TruVision Navigator v5.0 or a later version is
required to manage TruVision SVR. Data can be accessed and viewed over a
LAN or the Internet. Through remote viewing and management of third-party
cameras, TruVision SVR expands the flexibility of corporate security systems.
TruVision SVR, utilizing the technology of IP-addressable cameras, allows
system operators to access and program their cameras from anywhere in the
world. These network digital video cameras are designed specifically for remote
monitoring and management applications such as security and e-surveillance.
All IP cameras must have their IP addresses configured according to their
respective user guide(s). The IP addresses may also be entered when
configuring the camera in the TruVision Navigator management software.
Once SVR is installed on a system and the system is in production, it is
recommended that security on these servers should be locked down by the
system administrator so that only users with valid Windows domain accounts
have access to video. With the introduction of the browser-based applications,
the ability to access video servers is made much easier using Microsoft domain
authentication. It is highly recommended to deny access to these servers for a
secure deployment.
TruVision SVR System User Manual
3
Chapter 1: TruVision SVR Overview
Figure 1: TruVision SVR Configuration
Storage Space Reservation
TruVision SVR content is stored in separate tracks that contain information on
the index, video status, and events.
TruVision SVR always keeps a certain amount of disk space reserved to be in
accordance with Microsoft’s drive guidelines. Ten percent of the overall disk
space is reserved for these guideline requirements and an additional ten percent
is reserved for event storage. In total, twenty percent of the hard disk space is
already in use and cannot be used freely.
Because TruVision SVR content is stored in separate files if even one of those
files is deleted or corrupted video may become inaccessible. For instance, if the
index track no longer exists you may not be able to use video tracking. It is
advisable to follow basic backup and security measures to make sure your data
is protected against hardware and network failures.
If your video becomes inaccessible, contact the Interlogix Technical Support
Group to assist you with data recovery.
4
TruVision SVR System User Manual
Chapter 1: TruVision SVR Overview
Digital Video Prerequisites
Time Synchronization
For digital video system to work properly, time must be synchronized on all
computers. Third-party tools are available to synchronize times across multiple
time zones. If no NTP source is available, TruVision Navigator server can be
used as the NTP server.
Anti-Virus Software
If this type of software is required (due to corporate policy, for instance), then you
must adhere to the following guidelines:
•
For Real-Time protection, you must exclude all files with the extensions
.SPFS, .INFO, .LVI, .LEI, and .LNR.
•
For Real-Time protection and virus scan, you must exclude the data drives.
Windows Updates
When running Windows updates, be aware that they require a full shut down of
your computer. Make sure that these updates are scheduled to run when either
recording will not be necessary or when backup or fail over systems are properly
configured and running.
Storage File Purging
If the system runs out of hard disk space while the system’s cameras are
configured for storage capacity, the oldest video files are deleted regardless of
what camera they are on. In addition to video files, TruVision SVR content is
stored in separate tracks that contain information on the index, video status, and
events.
This can lead to potentially problems if not accounted for. For example, consider
a case where the retention policy is set to five days for all channels, except for
one channel which is configured for a 30-day retention policy. The reclamation
logic will reclaim files for the channel with 30 day retention that are 6-30 days old
before reclaiming files from any other channel. This would significantly affect the
amount of video that would be stored for the 30 day retention channel.
TruVision SVR System User Manual
5
Chapter 2
TruVision SVR Network
Configurations
It is very important that all computers on the TruVision SVR Network are on the
same domain or trusted domain. If they are not, the TruVision SVR will not
function properly.
Network Configuration
The following firewall and permission information needs to be configured
correctly for the TruVision SVR to work correctly.
Windows Firewall
By default, the Windows firewall is enabled. The system administrator must
determine whether firewall services are used on their system. If the firewall is
enabled, it will prevent the security management system software from
functioning properly until certain things are added to the exception list, which
defines which components and ports should not be blocked by the firewall. If the
firewall is enabled during installation of the security management system
software, the exception list will be automatically populated.
IMPORTANT: Since certain elements are added to the exception list, it is
mandatory that the Don’t Allow Exceptions check box on the General tab of the
Windows Firewall dialog is not selected.
Windows Firewall Settings
Exception List:
•
TruVision SVR services:
•
LnrCapSvcu
•
LnrRetrSvcu
•
LnrRTPServer
6
TruVision SVR System User Manual
Chapter 2: TruVision SVR Network Configurations
•
LpsSearchSvc
•
RPC Port (TCP/IP 135)
•
RTP Port (TCP/IP 554)
•
UDP Port (5000)
ICMP Settings:
•
Allow incoming echo requests
Windows Authentication Model
The process used by Windows to verify a client’s identity is called authentication.
In order to properly set up a system or troubleshoot an existing installation, the
first step is to determine the identity of the client attempting to connect to the
server.
Here are some general guidelines:
•
Interactive processes always run with the identity of the user that launched
them, or they can be launched with credentials of a different user through the
“runas” command.
•
Services typically run under the SYSTEM account (or another account
specified through Windows Services).
When a client connects to a remote server, the client’s identity is sent to that
machine, and that system authenticates the client. This process can have several
outcomes depending on which user account is used by the client:
•
If both machines are in a domain and the domain user is used, then the
server will use the domain controller to authenticate the incoming client
connection.
•
If the client used the local machine account and the same local account with
the same password exists on the server, then that account will be used.
Note: If the same local account exists on the server, but the password is
different, the client’s connection attempt will immediately return failure. It will
not default to the method described next.
•
If the client used the local machine account and an account with that name is
unknown to the server, an incoming connection will be assigned the
ANONYMOUS user on the remote machine.
Note: There is a security policy which allows ANONYMOUS users to be part
of the EVERYONE group, but by default the EVERYONE group only includes
users whose identity was established in some way (i.e., not anonymous).
Local vs. Remote Permissions
Extended Windows security model, introduced in Windows XP SP2 and Windows
2003 Server SP1, split permissions listed in the previous section into two
TruVision SVR System User Manual
7
Chapter 2: TruVision SVR Network Configurations
separate parts: local and remote. This allows system administrators more
granular control over object security.
As the client-server connection is analyzed, the location of the components will
determine which permissions (launch, activation, and access) will be used. If
both components are running on the same machine, local permissions will be
used. Otherwise, Windows will use remote permissions.
DCOM Configuration
The DCOM settings must be the same on all computers connected to the
TruVision SVR. Be sure to close all security management system applications
that may be connected to the recorder.
1. In Windows, from the Start menu select Run
2. Type dcomcnfg and click [OK].
3. Access the Distributed COM Configuration Properties by navigating to
Component Services > Computers > My Computer.
4. Right-click on My Computer and select Properties.
5. On the Default Properties tab, make sure it is configured as follows:
•
Select the Enable Distributed COM on this computer check box.
•
Clear the Enable COM Internet Services on this computer check box.
•
Default Impersonation Level should be set to “Impersonate.”
•
Clear the Provide additional security for reference tracking check box.
6. On the Default Protocols tab, use the buttons to order the list in the exact
order shown below:
•
Connection-oriented TCP/IP
•
Datagram UDP/IP
•
Tunneling TCP/IP
•
Connection-oriented SPX
7. Click [OK].
8. If changes were made, restart the recorder.
9. Verify that the object exporter error does not appear. If the error still occurs,
repeat this procedure, but in step 6, remove the Tunneling TCP/IP protocol
from the list of default protocols.
8
TruVision SVR System User Manual
Chapter 3
TruVision SVR Installation
TruVision Software Video Recorder
The TruVision SVR is a network recorder designed to store video obtained from
IP cameras. When configuring the IP cameras, be sure to configure the correct
IP address in the client software.
Two network cards may be installed on the TruVision SVR system. When using a
second network card to connect to a network independent from that of the host
system, the second network must have a different subnet.
TruVision SVR Firmware
In order for the recorder to work, the correct version of firmware must be installed
on the machine. Before installing the TruVision SVR firmware, DirectX should
already be installed. If not, the TruVision SVR setup will stop so that you can
install DirectX.
System Hardware Requirements
Component
Minimum
Recommended
High
Notes
Below configuration is
tested to support 32 IP
cameras recording at
4CIF resolution with
30fps, 50%
compression, and
motion detection
enabled. (82%
CPUUtilization)
Below configuration is
tested to support 32 IP
cameras recording at
4CIF resolution with
30fps, 50%
compression, and
motion detection
enabled. (56% CPU
Utilization)
Below configuration is
tested to support 64 IP
cameras recording at
4CIF resolution with
30fps, 50%
compression, and
motion detection
enabled. (68% CPU
Utilization)
Processor
Intel Core I5-2400
3.10GHZ 6MB L3
Cache Quad Core
Processor
Xeon X3450 2.66GHz
8MB Cache 2.5 GT/s
Quad Core Processor
2.26GHz 5.86 GT/s
Quad Core Processors
4GB DDR31333MHz
NECC UDIMMs
4GB DDR3 1333MHz
NECC SDRAM
6GB DDR31333MHz
NECC SDRAM
Memory
TruVision SVR System User Manual
Dual Xeon E5620
9
Chapter 3: TruVision SVR Installation
Component
Minimum
Recommended
High
Hard Drive (OS)
250GB - 7200RPM,
SATA 3.0Gb/s, 16MB
Cache
500GB5 - 7200RPM,
SATA 3.0Gb/s, 16MB
Cache
500GB5 - 7200RPM,
SATA 3.0Gb/s, 16MB
Cache
Network
Integrated PCIE
10/100/1000
Integrated PCIE
10/100/1000
Integrated PCIE
10/100/1000
Supported Operating Systems
•
Windows Server 2003 SP2 Standard and Enterprise
•
Windows Server 2003 R2 with SP2 Standard and Enterprise
•
Windows Server 2008 SP2 32-bit
•
Windows Server 2008 SP2 64-bit
•
Windows Server 2008 R2 with SP1 Standard and Enterprise
•
Windows 7 SP1 32-bit
•
Windows 7 SP1 64-bit
TruVision SVR Configuration
1. Download the TruVision SVR installation package and run the setup.exe
program on the system SVR is intended to work on.
Note: It is strongly recommended that TruVision SVR and TruVision
Navigator are installed on separate machines.
2. Click [Install] to install the prerequisites and once it is completed, click [Next].
3. Read the license agreement. If you agree, select the appropriate radio button.
Click [Next].
4. Select the destination folders and click [Install].
TruVision Software Video Recorder log files are stored at the following
location for Windows 7: C:\ProgramData\UTC Fire &
Security\TruVision SVR\logs
Click [Next].
5. After the installation is complete, the SVR Management Console is displayed.
This dialog is used to configure the location of data for the network recorder.
a. Under Available locations, all local harddrives and mapped network
drives are listed. Select a drive and click the arrow key to move the
selection to the other column (Selected Locations).
10
•
If you are using network drives, it is recommended that a user account
be created to access those network drives.
•
Mapped drives appear in the Available locations list, but will not
function properly and should not be used.
TruVision SVR System User Manual
Chapter 3: TruVision SVR Installation
•
To specify a universal naming convention path name, click <Other
Location>. You will then be presented with the option to type in the
path or browse for the location.
•
The following are supported:
iSCSI: Internet SCSI (Small Computer System Interface), an IP-based
storage networking standard for linking data storage facilities. Because
of the ubiquity of IP networks, iSCSI can be used to transmit data over
LAN, WAN, or the Internet and can enable location-independent data
storage and retrieval.
SAN: (Storage Area Network). A high-speed special-purpose network
(or subnetwork) that interconnects different kinds of data storage
devices with associated data servers on behalf of a larger network of
users.
NAS: (Network-Attached Storage). A hard disk storage that is set up
with its own network address rather than being attached to the
department computer that is serving applications to a network’s
workstation users.
IMPORTANT: When recording to NAS, keep in mind that failures may
occur due to lack of bandwidth, or poor harddrive performance (for
example, if several TruVision SVRs are writing to the same drive
location or same shared folder).
Each recorder requires its own dedicated space for storage.
b. Specify the name of the folder where the data is to be stored. If the name
of the folder specified does not already exist, it will be created.
c. Enter the amount of free space (in MB) to be maintained on each drive. If
this field is left blank, no free space will be maintained. The network
recorder will always continue to record by deleting the oldest video files if
drive space becomes depleted.
Note: It is recommended to leave 10% of each storage drive free. Lower
values may negatively affect the performance of the recorder.
d. Click [Next].
6. The Security tab is used to display the current security settings applied, as
well as the required actions that need to be applied on the machine in order
for SVR to operate successfully. Click [Apply] to apply required Storage and
Security settings.
7. The Results tab will display the status of the actions applied in previous steps.
8. Once you are finished installing the network video recorder, click [Finish]. If
you wish to make changes to these settings, you may do so at a later time
from directory C:\Program Files\UTC Fire & Security\TruVision
SVR\SVR Management Console for a 32 bit system, or, C:\Program
Files(x86)\UTC Fire & Security\TruVision SVR\SVR
Management Console for a 64 bit system.
TruVision SVR System User Manual
11
Chapter 3: TruVision SVR Installation
Adding TruVision SVR to TruVision
Navigator
After the installation is completed, TruVision SVR needs to be added to the
TruVision Navigator device tree. To add an SVR to the Navigator, follow these
steps:
1. Click [Add Device] button and Select [Add Manually].
Note: Embedded discovery tool in Navigator does not support discovery of
SVR.
2. Select [SVR] from the drop down menu for the Device Type.
3. Enter desired name for the [Device Title].
4. Enter [IP Address] of the TruVision SVR server.
5. Enter 554, or any other port, for [Device Port]. (Ports other than 554 need to
be set on the SVR system as well.)
6. Click [Ok].
7. Click [Yes] and follow the instructions to install SVR Client Components.
Note: To connect to the SVR for the first time, each TruVision client needs to
install the SVR Client Components.
Note: With each TruVision Navigator client upgrade, SVR Client components
must also be updated. Before removing existing SVR Client components from
the client machine, make sure all the SVRs are deleted from the device tree.
It is recommended to export the address book so it becomes easier to import
the devices back to the Navigator after installing the new SVR client
components.
Note: TruVision SVR must be activated via TruVision Navigator with the
appropriate licenses within the first 30 days trial period. The SVR and the
cameras recording to it will not be accessible after the trial period until the
TruVision Navigator server is updated with the appropriate type and amount
of licenses.
Licenses
TruVision Navigator has a licensing interface embedded in the help screen. The
licensing link will display the Licensed Features window for managing the
TruVision SVR recorder base and camera licenses. The Update license button
will provide the license management screen where a user can change the
required licenses and add more licenses via a new license key purchased from
Interlogix.
TruVision SVR Licenses are obtained from Interlogix customer service. There are
three types of TruVision SVR licenses available:
12
TruVision SVR System User Manual
Chapter 3: TruVision SVR Installation
•
TruVision SVR Base License (TVS-BASE): Required for each TruVision
SVR recorder
•
TruVision SVR 3rd party Camera License (TVS-CAM): Required for each
individual 3rd party camera
•
TruVision SVR Interlogix Camera License (TVS-CAM-ILX): Required for
each individual ILX camera
Obtain Licenses
To obtain licenses, follow these steps:
1. Click [Help] on the tasks toolbar of TruVision Navigator.
2. Click [Licensing] to see the licensed features.
3. Click [Update License]. A new window will appear.
4. Enter the number of licenses needed for each SVR server, 3rd party
cameras, and Interlogix cameras to the related fields.
As these quantities are entered, the “Customer Key” will be updated
automatically. A “Customer Key” is a combination of Unique TruVision Server
ID, number of SVRs installed to the TruVision Server, and number of
Interlogix and third part party cameras installed to the system.
5. Use the “Customer Key” on the screen to place the order for purchasing a
license key from the Interlogix channel partner.
Note: “Customer Key” will be used as a reference when Interlogix customer
service generates your license key.
6. A license key will be e-mailed to the address provided.
7. Enter the key received in the License Key field, and click [OK].
8. All SVR servers and IP cameras in the system will be activated after following
previous steps.
Note: Interlogix cameras, third party cameras, and SVR physical servers can
be swapped by a comparable product as long as the number of licensed
devices in TruVision Navigator Server is not exceeded. Applied licenses
create a pool of device groups (SVR recorders, Interlogix cameras, and third
party cameras) that are supported by that TruVision Navigator Server.
Licenses can only be entered and applied on TruVision Navigator Server
machine. TruVision Navigator Clients pull the available licensed device
information from the TruVision Navigator Server.
TruVision SVR Live Video Setup
The TruVision SVR Live Video Setup is a tool installed with the TruVision SVR
Installer. It can be used to enable and configure multicast protocol and limit port
ranges.
On the recorder, run the TruVision SVR Live Video Setup tool (LnrNI.exe) from
c:\Program Files\Common Files\Lenel Shared\LNVSuite Client
TruVision SVR System User Manual
13
Chapter 3: TruVision SVR Installation
Components\7.0\LnrNI.exe. If there is more than one network interface,
select the interface you would like to use for sending multicast. Run the TruVision
SVR Live Video Setup tool on each client workstation using monitoring software
to see live video.
1. Select the Use Multicast checkbox.
2. If more than one network interface is detected, select the interface to be used
for receiving live video.
3. If there is a firewall between the recorders and the client, certain ports must
be open for Multicast/UDP. Select the Use ports checkbox. Type in the ports
to be opened on the firewall.
IMPORTANT: On routers, IP Multicast must also be enabled. Refer to the
manufacturer to enable IP Multicast. This may require a firmware upgrade.
IMPORTANT: Firewalls between the TruVision SVR and its clients usually
block both UDP/ IP and IP Multicast traffic. This traffic is one-directional
communication, so if there are firewalls, they must have traffic enabled going
from the TruVision SVR to the clients. If the firewall cannot be configured to
enable UDP/IP traffic on all ports, then specify a range of ports to be opened.
The number of live video streams on the client is limited by the number of
open ports.
Note: Some network devices such as routers and switches may broadcast it
to all devices instead of delivering data only to subscribed clients. Slow (10
Mbps) devices cannot handle the traffic. It may be possible to resolve these
issues by using 100 Mbps or higher devices.
The following tabs allow you to limit the port range that are used for the sections
specified:
•
Client Network Settings
•
Recorder Network settings
•
IVS Network Settings
•
Remote Monitor Network Settings
•
RTP Client settings
Uninstall TruVision SVR Firmware
1. Remove the TruVision Software Video Recorder from the computer.
2. Delete the following folders from the computer:
•
C:\Program Files\TruVision SVR
•
C:\Program Files (x86)\UTC Fire & Security\TruVision SVR (for 64 bit OS)
•
C:\ProgramData\UTC Fire & Security\TruVision SVR for Windows Vista or
later
IMPORTANT: Modifying the registry could cause irreversible damage to
your Windows operating system; be sure to back up the registry before
14
TruVision SVR System User Manual
Chapter 3: TruVision SVR Installation
making any changes. Follow the instructions located at:
http://support.microsoft.com/kb/322756.
3. Open the Registry Editor and delete the following entries:
•
hkey_local_machine\software\Lenel
•
hkey_local_machine\software\microsoft\MSSQLService
•
hkey_current_user\software\Lenel
Note: Some keys may not be installed, depending on the version of
TruVision SVR firmware.
4. Restart the computer.
TruVision SVR Unattended Upgrade
TruVision SVR is a Windows Installer-based setup package capable of running
upgrade installations in reduced user interface modes to support various industry
standard deployment technologies, such as SMS or Active Directory. This
section provides specific requirements for deploying the TruVision SVR via
unattended or silent methods.
Deploying Prerequisites
There are several third-party prerequisites that are required prior to the TruVision
SVR upgrade. These applications are installed during the standard user-driven
installation; however when running the installation in reduced user interface
modes these prerequisite requirements must be met prior to the TruVision SVR
installation. These applications can be found on the TruVision SVR disc and
deployed individually using your preferred unattended technology.
Third-party Prerequisites
Application
TruVision SVR Disc Location
Recommended Commands
Microsoft .NET4.0
Runtime
.\ISSetupPrerequisites\{074EE22F2485-4FED-83D1AAC36C3D9ED0}\dotnetfx35.exe
/v /q /norestart
Microsoft XML
Parser 6.0
.\ISSetupPrerequisites\{726F97A863B9-4A58-ACFBB8A56B383740}\msxml6_x86.msi
/qn
Microsoft C++ 8.0
Runtime
.\Temp\VCPP9Runtime\vcredist_x86.ex
e
/q
Microsoft C++ 9.0
Runtime
.\Temp\VCPP8Runtime\vcredist_x86.ex
e
/q
Intel Performance
Primitives 5.2
.\Temp\INTEL\w_ipp_rti_ia32_p_5.2.msi
/q
TruVision SVR System User Manual
15
Chapter 3: TruVision SVR Installation
Deploying the TruVision SVR
The TruVision SVR is a standard Windows Installer-based package capable of
low user interface mode switches for unattended deployment, such as /qr. The
installer package requires some user input from a configuration file and a
command flag.
Configuration settings used in an unattended upgrade are stored in the
lnrsetup.ini file located in the Unattended Installation folder on the TruVision
SVR disc. This file contains instructions for the various available configuration
settings. The file must be modified for your specific system needs prior to
deploying the TruVision SVR via unattended mode. Once the file has been
updated, it can be stored on a disc or network location so that it can be passed to
the setup during the unattended installation.
It is recommended to use the /qr parameter to run the installation package in
quiet reduced mode via your chosen deployment technology. The UNATTEND
flag must also be used to specify the fully qualified path of the lnrsetup.ini file.
The following is an example call to the Windows Installer engine (msiexec) which
runs the install command (/i) on the TruVision SVR setup package. In this
example, the package will be run in reduced quiet reduced mode (/qr) and the
UNATTEND parameter specifies the full path to the location of the lnrsetup.ini
file. The package and settings are hosted on an accessible Web server so that
they always have the same relative access path when they are deployed.
"C:\Windows\system32\msiexec.exe /i
"\\MyNetworkServer\Lenel Network Video Suite.msi" /qr
UNATTEND=""\\MyNetworkServer\MyLNVRSettingsFile\lnrsetup.in
i"
After the upgrade is complete, reboot the TruVision SVR and verify that it has
returned online in monitoring software.
PTZ Control
Refer to your specific camera user guide to see its specific PTZ Control
capabilities. To see specific camera capabilities, please refer to
www.interlogix.com.
PTZ Connections
PTZ devices without a built-in IP device require a serial connection to an IP
camera or video server (via RS-232, RS-485, or RS-422 standard). For more
information, refer to the manufacturer’s documentation.
16
TruVision SVR System User Manual
Chapter 3: TruVision SVR Installation
PTZ Device Configuration
PTZ devices with built-in IP cameras do not require special configuration. For all
other cases, use the IP device’s web interface to configure the appropriate
settings for the driver and COM port (baud rate, data bits, stop bits, parity bits).
TruVision SVR System User Manual
17
Chapter 4
TruVision SVR
Capabilities
The following chapter discusses features and capabilities of a TruVision SVR
system.
TruVision Navigator support
TruVision SVR is supported by TruVision Navigator 5.0 and later releases. Refer
to the TruVision Navigator User Manual for more information on specific
functions described.
Configurations Menu and Capabilities
Health Diagnostics
TruVision SVR is able to provide health diagnostics information via TruVision
Navigator. To obtain this information, right-click on the SVR in the TruVision
Navigator device tree, and select “Health Diagnostics.” This information is also
summarized in export enabled device report. The following information can be
obtained with this report:
•
Network information: IP address.
•
System Information: SVR firmware version, recorder date & time, live
connection limits, playback connection limits.
•
System Health: Device status.
•
Recording: Recording disk location, recording capacity left, recording capacity
protected, recording retention period.
18
TruVision SVR System User Manual
Chapter 4: TruVision SVR Capabilities
Camera Configuration
TruVision SVR is able to configure cameras via the device configuration window
in TruVision Navigator interface. To do this: right-click on SVR and select
[Configure Device].
Various settings can be applied to the camera including picture settings, camera
settings, event management, and audio input settings.
Camera status can be checked and updated with [Get Camera Status] button in
this menu.
Motion Detection (AI)
TruVision SVR is able to detect moving objects or people within the camera’s
field of view. Motion detection can be customized to:
•
Detect motion in only certain regions of the camera’s view.
•
Configure the movement threshold that must be met in order to generate an
alarm.
Note: Since the Motion Detection Grid of the SVR in the configuration window is
a function of the SVR itself, a grid set in the SVR configuration will not be
reflected in the camera’s own motion detection settings.
Configure Motion Detection
To setup motion detection in the Navigator interface, please follow these steps:
1. In the Services menu, click [Start] to begin the notification processor.
2. Right-click on the IP camera and select “Configure Camera.”
3. On the Video sub-tab, enable the Motion Detection check box.
4. Click [Grid button]. The Motion Grid Setup window opens.
5. Right-click on the image and select “Select All.” Or click and hold the left
mouse to select the specific area(s).
6. Select a schedule.
7. Select “Normal” for recording.
8. Select “On” for Alarm.
9. Select a sensitivity level between 0-100.
10. Click [OK] to save. Once these steps are completed, the bell icon should turn
to red with motion events.
Note: It may take a couple minutes for changes to take effect. Refresh the alarm
list until the first alarms are populated.
Camera Tampering
TruVision SVR is able to detect when the camera cannot view an area due to a
tampering activity. An alarm is generated if the camera cannot focus on the
scenery within the camera’s field of view but does detect a solid color image.
TruVision SVR System User Manual
19
Chapter 4: TruVision SVR Capabilities
This is used primarily to alert monitoring stations that a camera has been
compromised by being covered.
Brightness Change
TruVision SVR is able to detect lighting changes within the camera’s field of view.
If the lighting changes from bright to dark or vice-versa an alarm is generated.
Recording Configuration
TruVision SVR also configures the recording settings of the cameras via the
device configuration window in TruVision Navigator interface.
Right-click on SVR and select [Configure Device] and select [Recording] tab.
Various settings including recording mode, event recording mode, and
compression settings can be applied to the camera with this interface. For more
information, refer to Chapter 5 “Cameras” on page 22.
Event recording
Event recording allows a camera to be configured for a higher frame rate when
an event is generated. The camera can also be configured for pre-roll or post roll
on an event so that video is recorded at the higher frame rate a few seconds
before and after the event occurs. After the event restores and any amount of
post roll recording has passed, the camera returns to the normal recording mode
that was set prior to the event.
Event recording is fully supported for MJPEG and MPEG4, but with H.264 the
event recording frame rate has to be set to the normal recording frame rate.
MPEG-4 can also record I-frames on non-event and then record at the normal
frame rate when an event occurs.
Notifications
TruVision SVR configures notifications for specific events such as Network
usage, CPU usage, and Disk Busy status with appropriate thresholds. To do this:
right-click on SVR and select [Configure Device] and select the [Notifications]
tab.
Various storage notifications can be set up in this menu.
To set up a retention period, select “Automatically delete video older than date”
and enter the desired number in the Days field.
System Settings
TruVision SVR provides and configures key system settings such as basic
system information, recording capacity parameters, and storage statistics. Rightclick on SVR and select [Configure Device] and select [System] tab.
Limits can be set for live clients and recorder clients from this interface.
20
TruVision SVR System User Manual
Chapter 4: TruVision SVR Capabilities
Schedules
TruVision SVR can record based on schedules. To set the schedules, right-click
on SVR and select [Configure Device]. Schedule options are on the System tab.
Default schedules in TruVision SVR are:
•
Never - disables scheduled recording.
•
Always - enables 24/7 continuous or event based recording based on the
recording mode selected.
Network storage
A TruVision SVR can be set to record video to a network storage location which
the TruVision SVR will treat as another local storage drive. To select a network
attached storage (NAS) for recording, launch the SVR Management Console
from the Windows Start menu. In the SVR Management Console, select the
storage tab to make the changes.
A full list of features is provided in the Device Feature Matrix chart located on the
TruVision Navigator webpage at www.interlogix.com.
TruVision SVR System User Manual
21
Chapter 5
Cameras
For a list of currently supported cameras, visit: www.interlogix.com/video.
Supported Camera Functionality
The following list of settings can generally be configured on the cameras
currently supported by TruVision SVR. However, not all cameras listed support
all listed functionality.
Audio
Specifies whether Audio is implemented on this camera (Audio incoming from the
camera to the recorder). Selecting “Yes” denotes that Audio is supported and is
recorded on the TruVision SVR.
Audio Source Types
Allows the user to select the audio source type. The audio source type is based
on the individual camera. Refer to the camera manufacturer’s user guide for
information about available audio source types. Source types can typically be
“line” or “microphone”.
Audio Volume
Allows for volume control of the camera’s incoming audio.
Backlight Compensation
Allows the user to adjust the camera’s backlight compensation.
Brightness
Allows the user to adjust the camera’s image Brightness.
22
TruVision SVR System User Manual
Chapter 5: Cameras
Camera Motion Detection
Specifies whether the camera supports Camera Motion Detection and if it’s used
as part of the schedule.
Change Password Capability
Specifies whether the user can change the password on the camera via the
software.
Contrast
Allows the user to adjust the camera’s image contrast.
Exposure
Allows the user to adjust the camera’s image exposure or the amount of time
light is allowed to pass through the camera lens.
Firmware
Indicates the firmware of the camera that this version of TruVision SVR is tested
and supported with.
Frame Rates
Indicates the available frame rates (frames per second) allowed to be specified in
the software for that camera.
Gamma
Allows the user to adjust the gamma of the camera output.
H.264
Specifies whether this camera supports the H.264 standard.
Hue
Allows the user to adjust the camera’s image Hue.
IO Inputs
Shows the number of inputs, if any, that can be configured for that camera type.
TruVision SVR System User Manual
23
Chapter 5: Cameras
IO Outputs
Shows the number of outputs, if any, that can be configured for that camera type.
MPEG4
Allows the user to put the camera in MPEG4 mode, which records video using
MPEG4 standards.
Multiple Video Inputs
Specifies whether the camera is a multiple video input camera (typical a 4
channel encoder).
Name
Specifies the name of the camera as given by the user.
PTZ
Allows the camera to be controlled via pan, tilt zoom functionality of the video
viewing software.
Quality
Allows the user to adjust the camera’s image quality.
Recording on Camera
Allows the user to configure recording to the internal storage of a camera if
supported by the camera.
Resolutions
Specifies the available resolutions supported for this particular camera type. The
resolution may change based on the standard used and the codec.
Rotation
Allows the user to rotate the camera at 90 degree intervals.
Saturation
Allows the user to adjust the camera’s image color saturation or color level.
24
TruVision SVR System User Manual
Chapter 5: Cameras
Sharpness
Allows the user to adjust the camera’s image sharpness.
Supports Digest Authentication
Specifies whether the camera supports Digest Authentication along with Basic
Authentication.
Two-Way Audio
Specifies whether the camera can be used for bidirectional audio
communications.
Video Standards
Specifies the standards (i.e. NTSC, PAL) supported by the camera.
Note: If cameras are added via the discovery tool in TruVision Navigator, the
default for video standard setting is NTSC.
White Balance
Allows the user to adjust the camera’s image white balance.
Adding Cameras to SVR
There are two ways to add IP Cameras to a TruVision SVR server:
•
Adding manually
•
Adding from the list of discovered devices
Add Cameras to an SVR Recorder with the Discovery Tool
Adding IP cameras from the device discovery list is a convenient way to assign
single or multiple cameras to an SVR recorder.
1. Right-click on the SVR in TruVision Navigator device tree
2. Select [Add IP Cameras], and click [Add via Device Discovery]. The Device
discovery window will appear.
3. Select the IP camera(s) to be added to the TruVision SVR and click [Add].
Note: Only cameras supported by that recorder will be discovered. Also,
cameras assigned to a recorder will not be shown in this list.
Note: The Discovery Tool will attempt to add devices by using their default
credentials. If the credentials of a device were previously changed from
default values, the device is still going to be added to the device tree and
TruVision SVR System User Manual
25
Chapter 5: Cameras
SVR, but will be shown as offline. In this case, updated credentials need to be
applied manually by the user from the device properties or configuration
menu with a right-click on the device.
Add Cameras to an SVR Recorder Manually
Adding IP cameras with the “Add Manually” option gives user the ability to assign
cameras to SVRs in a traditional way.
Note: Cameras with a “+” sign refer to the alternate stream of the camera. For
low bandwidth environments, these cameras may be added to the SVR instead
of adding the primary stream.
1. Right-click on the SVR in TruVision Navigator device tree
2. Select [Add IP Cameras], and Click [Add Manually]. A new window will
appear.
3. Fill the fields with the related IP camera information
4. Click [OK].
26
TruVision SVR System User Manual
Chapter 6
Secure TruVision SVR
Installation Checklist
This chapter describes the steps for making the TruVision SVR installation more
secure. The intention of this chapter is not to cover general Windows security
practices and guidelines, but to assist IT professionals in applying these
practices and guidelines to Interlogix video products.
Limit Access to the Users Group
By default, TruVision SVR is installed with access granted to all clients. Access
includes retrieval of video and the ability to modify the recorder configuration.
Access can be limited by running LnrSetup and opening the Security tab.
Review Machine-Wide DCOM Security
Settings
Default machine-wide limits should be adjusted to provide adequate security for
the Windows installation. Each product in the Video Suite has different DCOM
configurations based on the included components.
If access to TruVision SVR is limited to the LNRUsers group, then anonymous
user and everyone entries do not have to be given access. Removing these
entries from access permission limits and launch/activation limits will improve
security. The LNRUsers group must be allowed to access and activate DCOM
objects, but not launch them.
If access to the TruVision SVR is not limited to the LNRUsers group, anonymous
user access can still be disabled. With this setting, only users that the system
knows about will be able to authenticate. This could be problematic for
installations that do not have a domain server. Therefore the recommendation is
that if the TruVision SVR is secured with this method, then the TruVision SVR
and all client machines should be part of a domain.
TruVision SVR System User Manual
27
Chapter 7
Device Discovery and
Management
For a list of currently supported cameras, visit: www.interlogix.com.
Device Discovery
The Device Discovery tool provides an easy way to discover the devices and
make them ready for recording in the system. Device discovery tool is available
via various paths in TruVision Navigator, and is used for discovering recorders,
cameras, and encoders in the network.
Following is the path to discover and add cameras to SVR:
Adding Cameras to SVR
Note: The SVR does not have a discovery protocol embedded. Therefore, SVR
won’t be discovered when the network is searched.
•
Select one or multiple cameras from the discovered devices list, and click
[add].
•
Right-click on an SVR in the device tree, click [Add IP Cameras], and select
[Add via Device Discovery].
Device Management
Device Management tool provides various information and functions to ensure
the ease of system setup and maintenance. To access to the device
management interface, right-click [Devices] and select [Device Management].
The discovery tool window includes following areas and device management
functions
•
Device List
•
Assigning IP Address to a device
28
TruVision SVR System User Manual
Chapter 7: Device Discovery and Management
•
Pinging device(s)
•
Rebooting device(s)
•
Getting Firmware Version of device(s)
•
Opening Web Page of a device
•
Checking default credentials of device(s)
Device List
Provides a list of devices in the network. For convenience, devices can be
grouped together by their type or brand. The list can also be sorted by one of the
columns by keeping the selected groupings.
‘Connected To’ column provides the information on the recorder each camera is
recording to.An empty field indicates that the camera is discovered in the
network, but is not assigned to a recorder yet.
Device list also provides the following device information: Model Name, IP
Address and Port, Subnet Mask, Firmware Version, MAC ID, and Serial Number.
In addition, the Status column provides the results of the Ping, Assigning IP
Address, Get Firmware Version, and Reboot commands.
Assign IP Address
Allows the users to assign an IP address to a camera.
1. Select a camera from the device discovery list.
2. Click [Change IP Address].
3. Enter the [New IP Address] to the related field, and click [Ok].
Ping
Allows the users to ping device(s) to check the link activity. Status of the ping
command is given in the Status field.
Reboot
Allows the user to remotely reboot device(s) with one click. Status of the reboot
command is given in the “Status” field.
Opening Webpage of a Device
Allows the user to open the web browser menu of a device.
TruVision SVR System User Manual
29
Chapter 7: Device Discovery and Management
Checking Default Credentials of a Device
Allows the user to check if device credentials are changed from the default
Discovery Tool Feature Capability Matrix by
Camera Model
The Device Discovery Tool currently supports the following functions for each
manufacturer.
Device
List
Discover
y
Launch
Device
Website
Assign IP
Reboot
Ping
Check
Default
Password
Change
Device
Password
Interlogix
Y
Y
Y
Y
Y
Y
Y
Axis
Y
Y
Y
Y
Sony
Y
Y
Y
Y
Panasonic
Y
Y
Y
Y
Arecont
Y
Y
Y
Y
IQ in
Vision
Y
Y
Y
Y
Bosch
Y
Y
Y
Y
Mobotix
Y
Y
Y
Y
TruVision
Encoders
Y
Y
Y
Y
TruVision
Recorders
Y
Y
Y
Y
30
TruVision SVR System User Manual
Chapter 8
Recovery Tool
The TruVision SVR Recovery Tool is used to restore system information that
may have been lost as a result of upgrading from an earlier version of TruVision
SVR to TruVision SVR 7.0.825 or from removing storage locations containing
SVR files. Without this system information the video will not be viewable on a
TruVision Navigator client until the recovery tool is run.
The recovery tool can be run while the TruVision SVR is either recording or not
recording. If the TruVision SVR is still recording while the recovery tool is run,
older video will not be accessible to TruVision Navigator and the recovery tool
will take longer to finish then if the TruVision SVR is not recording.
Recover Video Files
IMPORTANT: Running the TruVision SVR Recovery Tool will cause services
to stop and restart, which will cause video monitoring to stop for several minutes.
IMPORTANT: The TruVision SVR Recovery Tool must be run on each
TruVision SVR where video will be viewed on TruVision Navigator.
IMPORTANT: If the TruVision SVR is heavily utilized the recovery tool may
take a long time to execute.
1. Navigate to C:/Program Files(x86)/Interlogix/TruVision SVR/
and run the LnrRecoveryConsole.
2. The tool will automatically detect the recorder on the TruVision SVR. Click
[Start].
3. The tool will process the recorded videos in the TruVision SVR. If the
TruVision SVR services are running the tool asks if it is okay to automatically
stop and start the services as needed. Click [Yes] to continue the recovery
process. The more video that needs to be recovered the longer the tool will
take to run.
4. Optionally, you can schedule the specific day and time during the week that
the tool will run.
TruVision SVR System User Manual
31
Index
uninstall, 14
A
Anti-virus software, 5
L
Licenses, 12
C
Cameras, 22
N
Network configuration, 6
D
DCOM configuration, 8
DCOM settings
TruVision SVR, 27
Digital video, 6, 31
prerequisites, 5
E
Event recording, 20
P
PTZ control, 16
T
Time synchronization, 5
TruVision
SVR capabilities, 18
SVR installation, 9
SVR network configurations, 6
F
Firmware, 9
32
TruVision SVR System User Manual