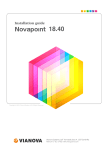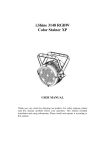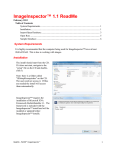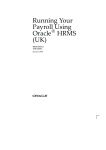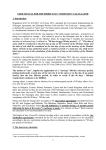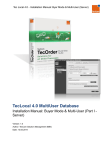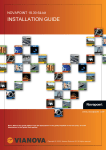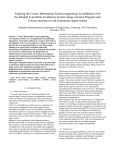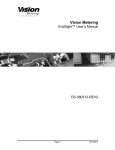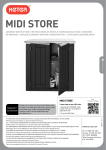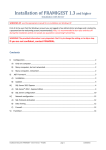Download Smart Software User`s Manual
Transcript
Smart Software User’s Manual SSWUSERMANUAL106 INDEX INSTALLATION ...................................................................................................................... 3 SYSTEM REQUIREMENTS ................................................................................................ 3 INSTALL PROCEDURE ...................................................................................................... 3 START-UP ............................................................................................................................. 4 LICENSING ......................................................................................................................... 4 LANGUAGE ......................................................................................................................... 5 SETTINGS ........................................................................................................................... 5 RESTORE ........................................................................................................................... 6 LOGIN.................................................................................................................................. 6 BACKUP .............................................................................................................................. 7 LOGOUT.............................................................................................................................. 7 EXIT ..................................................................................................................................... 7 MENU SIDE PANEL ............................................................................................................ 8 COMMON ICONS ................................................................................................................ 9 USERS ................................................................................................................................. 10 CARDS ................................................................................................................................. 11 LOAD CARDS ................................................................................................................... 11 CREATE CARDS ............................................................................................................... 12 EDIT CARDS ..................................................................................................................... 13 CARD COPY ..................................................................................................................... 14 CARD RECODING ............................................................................................................ 15 SUSPEND ......................................................................................................................... 16 RESTORE ......................................................................................................................... 16 CHECKOUT....................................................................................................................... 17 CANCELLATION ............................................................................................................... 18 SET PASSWORD .............................................................................................................. 19 CLEAR ............................................................................................................................... 19 PRINT ................................................................................................................................ 19 ACCESS TARGETS ............................................................................................................. 20 LOCKS............................................................................................................................... 20 ZONES .............................................................................................................................. 25 BEDS ................................................................................................................................. 26 CATEGORIES ...................................................................................................................... 27 ADD CATEGORIES ........................................................................................................... 27 EDIT CATEGORIES .......................................................................................................... 28 DELETE CATEGORIES .................................................................................................... 28 COPY CATEGORIES ........................................................................................................ 29 LOAD CATEGORIES......................................................................................................... 29 SHOW DELETABLE CATEGORIES.................................................................................. 30 HIDE/SHOW ‘HIDDEN’ CATEGORIES ............................................................................. 30 PRINT CATEGORY LIST .................................................................................................. 30 NETWORK MONITOR ......................................................................................................... 31 CARD AUDIT TRAIL ............................................................................................................ 32 LOCK AUDIT TRAIL ............................................................................................................. 33 ENCODING AUDIT TRAIL ................................................................................................... 34 PREFERENCES................................................................................................................... 35 HOLIDAYS ........................................................................................................................... 36 ENCODING PARAMETERS ................................................................................................ 37 APPENDIX ........................................................................................................................... 40 SSWUSERMANUAL106 2 / 42 INSTALLATION This software package is composed of Microsoft SQL Server and the actual Cisa administration software, Smart Software; both components are required for the software package to work. The free Express Edition of Microsoft SQL Server 2008 is included in the distribution. + SYSTEM REQUIREMENTS Processor: 1GHz processor or faster Hard Drive: 1 GB available RAM: 512 MB (1 GB recommended) Framework: MS .NET 2.0 SP2 Ethernet adapter (only for client-server installations or in combination with Cisa devices with Ethernet connection) RS-232 DB9 serial port (only in combination with Cisa devices with RS-232 connection) Display with minimum resolution of 1024 x 768 recommended Operating System: any of the following versions: • Windows 2000 (SP4 recommended) • Windows XP with SP2 (SP3 recommended) • Windows Vista Home, Premium, Business, Ultimate or Enterprise with SP1 • Windows 7 (32 bit and 64 bit) INSTALL PROCEDURE 1. The first component to be installed should be the SQL Server. If any version of this software is not already present on the PC, it is possible to find the installer of SQL Server 2008 Express R2 inside the CD-ROM. Explore it and browse to the ISSetupPrerequisites folder; run the correct installer, accordingly to the operating system type: a. SQLEXPRWT_x86_ENU.exe for 32 bit operating systems b. SQLEXPRWT_x64_ENU.exe for 64 bit operating systems It is recommended to accept the default settings for each screen and proceed through the install wizard. Note: some operating systems may request the installation of Windows Installer 4.5 prior to SQL Server 2008. This package is available on the Microsoft Website. 2. When SQL Server is installed, double click on Setup.exe to install the Smart Software. 3. After the installation of both SQL Server Express and Smart Software, restart the PC. SSWUSERMANUAL106 3 / 42 START-UP LICENSING The first time the software is used, it is necessary to load the license file provided. The license is an .xml file supplied by CISA Technical Assistance; once received, it must be copied inside the PC on which the Smart Software is installed. 1) Click 2) Locate the license .xml file on the computer and click Open. SSWUSERMANUAL106 4 / 42 LANGUAGE To change the software language, click The available languages are: English Italian Spanish Catalan French SETTINGS The Smart Software settings can only be edited if the user is not logged in. COMMUNICATION SETTINGS 1) Click 2) Set the PC type and, if needed, the Client address. Security: if the Smart Software is installed only on one PC, it is necessary to select the Security option, the default one. The Security PC has all the functionalities. Client: if the Smart Software is installed on more than one PC, it is necessary to configure all the PCs different from the Security one as Clients. Clients are characterized by progressive addresses (to be set) and have limited functionalities. 3) If the Encoder is connected through a Com Port, set it here: 4) Choose the reader/writer type. Encoder: a Cisa system encoder (M180, M201 or M305). Smart Card reader/writer integrated in the PC where the Smart Software is installed. 5) Click to accept or to cancel. DATABASE SETTINGS 1) Click 2) If Microsoft SQL Server 2008 Express is used, leave the default settings. If a different SQL Server is used, set the connection parameters based on its configuration. to accept or to cancel. 3) Click SSWUSERMANUAL106 5 / 42 RESTORE To restore the desired plant on the Smart Software: 1) Click 2) Choose whether to restore the Plant configuration, the Database or both: Plant file contains static data such as Locks, Zones and Categories. Database contains information saved while using Smart Software (e.g. about Users). 3) The backup file to be restored is supplied by CISA Technical Assistance Centre and is located on the computer hard drive. Locate the backup plant_name.arj file and click Open. 4) When this message window appears, click Ok. The software closes automatically. 5) Restart the Smart Software by clicking on the desktop icon LOGIN 1) Check that the plant restored on the Smart Software is the same stored on the Encoder. 2) Click 3) The Encoder will beep and show the message “Read PC. Oper” 4) Place the operator card on the encoder 5) Type in the operator password: 6) Click SSWUSERMANUAL106 6 / 42 BACKUP To create a backup file of the plant managed with the Smart Software: 1) Click 2) Choose the data which must be included in the backup file: Plant contains the static plant data. Database contains information saved while using the Smart Software. Server Memory is the set of information stored in the server’s memory. 3) Select the folder where the backup file should be saved and click Ok. LOGOUT To log out from the Smart Software, from any screen click Once the user has logged out, to access the Smart Software again it is necessary to perform the login procedure. EXIT To exit from the Smart Software, from any screen click If the user is logged in, a warning message appears: To exit anyway, click Ok. SSWUSERMANUAL106 7 / 42 MENU SIDE PANEL The side panel acts as a navigation tool during the use of the Smart Software. It is divided into 4 sections; within each, there is set of functions logically grouped together. To create and manage users.1 Card creation and management. To visualize locks, zones and beds. To create and manage Categories (groups of utilities).2 View of the devices currently connected to the network. To load card history events from Special Access Control units. Displays history of lock events stored in the encoder. Displays history of encoding events. To set general parameters. To manage the access during the year holidays. Defines default parameters used when encoding cards. To disconnect the operator from the current session. To close the application. 1 2 Only if User Descriptions are enabled in the Preferences section. Only if any categories have been defined during the plant configuration. SSWUSERMANUAL106 8 / 42 COMMON ICONS These are the icons common to several sections of the Smart Software. In addition, each screen has icons that pertain to that particular function. By moving the mouse over each icon, the name/function of the icon will be displayed. Add: used to add a new entry (e.g. a new user) to the list. Once clicked, blank fields in the panel below will show up to be edited. Edit: used to edit the properties of a selected entry. Once clicked, edits can be made in the panel below and then accepted or declined with . . Delete: used to remove an entry from the list. First click on the desired entry and then click the delete icon; a confirmation pop-up will appear. Filter: used to search for records by narrowing down the choices that closely match what is typed. Once clicked, an empty row will show up at top, where the user has to type what he/she is searching for. All the parameters entered for the filtering operation are considered in logical AND. The results can be ordered by clicking on the desired column. Clear: it clears the current visualization. Print: used to print what is currently being displayed on the screen. A separate preview screen will show, allowing the user to physically print the document or to export the list in one of the several available formats (Adobe .pdf, Microsoft Excel .xls, Microsoft Word .doc, Crystal Reports .rpt, Rich Text Format .rtf) SSWUSERMANUAL106 9 / 42 USERS To enable the User management: 1) Click 2) Click 3) Set the desired number of User Fields, and their description 4) Click to accept changes. FEATURES From the Users screen, it is possible to: Add a new user, typing Name and a value for each of the custom user fields; Edit an existing user, typing new values for the custom user fields; Remove an existing user; Search from the user list, using one or more criteria; Import a user list from a .csv file; Print or export the user list. Note: every time a card is issued, the correspondent User Name is added to the User list. SSWUSERMANUAL106 10 / 42 CARDS LOAD CARDS This operation allows to load on the Smart Software the cards stored in the Encoder memory; these cards will be presented in the form of a list. 1) From any screen, click 2) Click 3) To load all cards, insert no parameters. If desired, type any parameter to select which set of cards should be loaded. 4) Click to accept or SSWUSERMANUAL106 to cancel. 11 / 42 CREATE CARDS This operation allows to create new cards. 1) From any screen, click 2) Click on the arrow of button 3) Select which type of card is to be created. Note: the entries on the list depend on the hierarchical level of the Operator who logged in. Now, if you simply click previous one. , the software will create a card of the same type of the 4) Type the desired parameters, dependently on the card type: 5) Click to accept changes. 6) The encoder will beep. 7) Put a card on the encoder’s keyboard. SSWUSERMANUAL106 12 / 42 EDIT CARDS This operation allows to edit the parameters of existing cards. Card types: all 1) From any screen, click 2) Click on the desired card to edit, out of the list of available cards. If the card is not in the list, then present it to the encoder: it will be read and shown up. 3) Click 4) Make the desired field changes: 5) Click to accept changes or to cancel. 6) The encoder will beep. 7) Put a card on the encoder’s keyboard. SSWUSERMANUAL106 13 / 42 CARD COPY This should be done to create an identical copy of a Guest card. The new card won’t disable the access for the original one. Card types: Guest. Case of use: to give each member of the guests party a key to access their bedroom / apartment. 1) From any screen, click 2) Click on the desired card to copy, out of the list of available cards. If the card is not in the list, then present it to the encoder: it will be read and shown up. 3) Click 4) Choose if the copy must override the Privacy Function: 5) Click to accept changes or to cancel. 6) The encoder will beep. 7) Put a card on the encoder’s keyboard. SSWUSERMANUAL106 14 / 42 CARD RECODING This operation allows changes of several parameters / access rights of a card by simply presenting it to a special access control unit configured as a validator. This function is available only using CT4 cards. Card types: Staff or User. Case of use: the systems manager wants to lengthen the validity of a staff member's card. The manager does not need to obtain the card from the staff member, but can simply change the validity through the Smart Software. When the staff member presents the card to a special access control unit positioned e.g. in the hotel main entrance, the card validity is changed. 1) From any screen, click 2) Click on the desired card to recode, from the list of available cards. If the card is not in the list, it is possible to present it to the encoder: it will be read and shown up. 3) Click (To Do button) 4) Edit the fields you want to modify: 5) Click to accept changes or to cancel. 6) A row with the information of the recoded card appears; its Status icon represents a gear: 7) When the card is presented to the validator, the parameters are changed. In the Smart Software, the Status icon of the older card turns to red, while that of the recoded card turns to green: SSWUSERMANUAL106 15 / 42 SUSPEND This operation, easily reversed by using the Restore command, allows to temporarily suspend the validation of a card in which the correspondent function is enabled. Validation allows to have further control on the validity in the moment of issuing cards, by setting a validation delay: inside this period of time, the owner of the card has to pass it on a special door in order to refresh the validity of the card. If the validation time has expired and the card has not been presented to the special lock, the access rights of the card are not valid anymore: to recover these rights, the card has to be presented to the validator. Card types: Staff or User. Case of use: a student residing in a campus accesses his/her room with a user card, but has not paid the monthly rent yet. The campus director can suspend the validation of the user card (therefore suspending its validity); when the student pays the rent, his/her card can be restored. 1) From any screen, click 2) Click on the desired card to suspend (with validation function enabled). If the card is not in the list, it is possible to present it to the encoder: it will be read and shown up. 3) Click and confirm 4) The Status icon of the suspended card turns to orange: RESTORE This operation allows to reverse a Suspend command on a card in which the validation function is enabled. 1) From any screen, click 2) Click on the suspended card to restore, from the list of available cards. 3) Click and confirm 4) The Status icon of the restored card turns to green: SSWUSERMANUAL106 16 / 42 CHECKOUT This operation allows the cancellation of a guest card even if the physical card is not present. Card types: Guest. Case of use: when a guest checks out of the hotel. When the operation is done, the checked out card is disabled from access to on-line special control units. However, the same card will open the correspondent stand-alone lock until its expiration. 1) From any screen, click 2) Click on the desired card to check out, from the list of available cards. If the card is not in the list, it is possible to present it to the encoder: it will be read and shown up. 3) Click 4) The Status icon of the checked out card turns to red: SSWUSERMANUAL106 17 / 42 CANCELLATION This operation allows the cancellation of a guest card even if the physical card is not present. A cancellation card will be created: by presenting this one to the stand-alone locks, the cancelled card will be included in the locks black list. The on-line locks both special and wireless are automatically updated. Card types: Guest, Staff, User or Operator. Case of use: when a staff member is fired, his/her card should not be able anymore to open locks he/she had access to. When the cancellation card is presented to the stand-alone locks, the cancelled card is disabled from access to the locks. For special access and wireless, it is necessary to wait 10 minutes (latency time) for the cancelled card/s to be disabled. 1) From any screen, click 2) Click on the desired card to cancel, from the list of available cards. If the card is not in the list, it is possible to present it to the encoder: it will be read and shown up. 3) Click 4) The Status icon of the cancelled card turns to red: 5) The encoder will beep. 6) Put a card on the encoder’s keyboard. 7) The cancellation card must be presented to all the stand-alone locks, to put the cancelled card in their black list. It is not necessary to present it to the on-line (special and wireless) locks, since they are automatically updated. SSWUSERMANUAL106 18 / 42 SET PASSWORD This operation allows to change the password of an Operator card; for this function to be available, the login on the Smart Software must have been done with an Operator card with the sufficient hierarchy. Card types: Operator. 1) From any screen, click 2) Click on the Operator card for which the password must be set. If the card is not in the list, it is possible to present it to the encoder: it will be read and shown up. 3) Click 4) Type the desired password: 5) Click to accept changes or to cancel. CLEAR This operation allows to clear the current visualization of cards. The cards are not deleted from the encoder’s memory but only from the screen. Click and confirm. PRINT This operation allows to print the card list on paper or to export it in several formats. 1) Click 2) A new window with a detailed card list opens. Click to print the list. Click to export the list; choose path, file name and format between: • • • • • Adobe (.pdf) Microsoft Excel (.xls) Microsoft Word (.doc) Crystal Reports (.rpt) Rich Text Format (.rtf) SSWUSERMANUAL106 19 / 42 ACCESS TARGETS LOCKS This screen reports the list of the locks included in the plant restored on the Smart Software. To access this screen: 1) From any screen, click 2) Click 3) The list of the locks included in the system is visualized This screen contains, for each lock, the following data: • name and description; • visibility indicator: if the checkbox is checked, the lock is hidden; • battery level with last reading date and time3; • antenna signal level with last reading date and time4; • office function indicator: the symbol indicates that the function is active4; • door status indicator: the symbol indicates that the door is open4,5. EDIT LOCK PARAMETERS 1) Click on the desired lock from the list: 2) Click 3) Description: will show up next to the locks name when creating a new card. Hide: if selected, the lock will not be visible when creating new cards. 4) Click to accept changes or to cancel. PRINT LOCK LIST Click and choose whether to print or to export the lock list from the separate screen which opens. 3 The battery level reading is done by remote for wireless locks, through the History on Card feature for standalone locks. 4 Data available only for wireless locks. 5 The open door alert is activated after 1 minute from the lock opening SSWUSERMANUAL106 20 / 42 FUNCTIONALITIES FOR WIRELESS LOCKS The following functionalities are available for wireless locks only. To use them, select a lock from the list, then click on the button corresponding to the desired function. REMOTE LOCK OPENING Using this function, it is possible to open the selected lock by remote, setting it in Office function for 15 minutes. There will be a latency time of 1 minute between the command emission and its actuation. 1) Click 2) Confirm lock opening 3) In the Office Function column, the minutes. symbol will be visible for the following 15 LOCK HARDWARE INFO Thanks to this function, it is possible to obtain the hardware information regarding the selected wireless lock. 1) Click 2) The hardware info panel will be shown below the lock basic parameters one SSWUSERMANUAL106 21 / 42 LOCK ADVANCED PARAMETERS It is possible to set the advanced parameters for the selected wireless lock. 1) Click 2) The advanced parameters panel will be shown below the lock basic parameters one 3) To set or modify the parameters, click 4) Perform the desired modifications. to accept changes or to cancel. 5) Click AUTOPROGRAMS Thanks to this function, it is possible to set on the selected wireless lock up to 8 autoprograms, choosing for each one type and validity period. 1) Click 2) The autoprograms panel will be shown below the lock basic parameters one 3) To set or modify the parameters, click 4) Insert the desired autoprograms, choosing the respective validity period, between: • Office function: lock remains open for the selected time period; • Lock out: the selected card types are disabled from opening the lock; • Motor on: lock internal motor is switched on. 5) Click to accept changes or SSWUSERMANUAL106 to cancel. 22 / 42 SYSTEM WIRELESS FEATURES Reported in the following tables, introduced thanks to the wireless extension for Wave Mode systems. Remote system management FUNCTION WAVE MODE WIRELESS Audit trial retrieval Access data is available at the central computer: no limits imposed on data storage in stand-alone locks. (latency time: 1min) Staff and Guest card cancellation The individual staff card can be cancelled from the lock by wireless connection from reception (latency time: 10min) Staff Monitoring A report can be generated automatically to show all accesses by an employee to any room, a group of rooms or all rooms (latency time: 1min) Remote door opening Possibility to open the lock by remote command (latency time: 1min) Remote diagnostic and maintenance FUNCTION WAVE MODE WIRELESS Door status If door is left opened for more than a preset time, a special alert can be issued at the security office (latency time: 1 min) Lock settings and diagnostics (change lock parameters) Remote operations (hardware information, opening time, autoprograms, lockout, etc…) (latency time: 1 min) Low battery status The battery level for wireless lock is reported to the engineering computer terminal on each event on the lock Accurate time-keeping, Holidays table, Daylight saving time table. Automatic lock synchronization from central station (once a day). DST and Holidays (once a week). Wireless field quality The wireless field quality for wireless lock is reported to the engineering computer terminal on each event on the lock Wireless Analyzer tool Installation tool (Wave Mode Mobile + Analyzer antenna) to perform wireless field analysis for plant installation and maintenance. SSWUSERMANUAL106 23 / 42 BATTERY STATUS REPORTING Each lock shows the level of its operating battery. The possible battery status levels shown on the screen are as follows: * These levels are only visible in plants with Wave Mode locks. This information is collected in different ways dependently with the type of lock. STAND-ALONE LOCK The battery level will be visible on the Smart Software only if the History on Card function has been enabled in the plant during configuration. The battery status visualized on the screen is not evaluated in real time, but it corresponds to the time reported in the Last Reading column, i.e. the last time the lock has been opened by a Staff card, which has been later presented to an on-line validator. STAFF CARD 1) with HISTORY ON CARD 2) 3) 4) 5) WIRELESS LOCKS The battery level reading is enabled by default. The battery status is automatically sent to the Smart Software each time an event on the lock happens. Therefore, the Last Reading time visualized on the screen is in real time, apart from 1 minute of latency time. SSWUSERMANUAL106 24 / 42 ZONES This screen reports the list of the zones included in the plant restored on the Smart Software. A Zone is a group of locks, defined during the configuration of the plant by a Cisa technician. The locks included into a zone cannot be changed through the Smart Software. Each plant has a zone which includes all the locks: it is called Master zone. Case of use: a staff member must have access to all the locks in the first floor of a building; it is possible to create a zone called FLOOR1 and then give that zone as input for the Staff member’s card. To access this screen: 1) From any screen, click 2) Click EDIT ZONE PARAMETERS 1) Click on the desired zone from the list: 2) Click 3) Description: will show up next to the zones name when creating a new card. Hide: if selected, the zone will not be visible when creating new cards. 4) Click to accept changes or to cancel. PRINT ZONE LIST Click and choose whether to print or to export the zone list from the separate screen which opens. SSWUSERMANUAL106 25 / 42 BEDS This screen reports the list of the beds included in the plant restored on the Smart Software. Beds function is a special configuration that allows issuing up to 7 guest cards for the same room with different time validities. Every new guest card for a bed invalidates the previous one for the same bed; every new guest card for the whole room invalidates all the guest cards for the single beds. This feature is available only if it has been set during plant installation. Case of use: the reception of an hostel can issue cards for a whole room or for one single bed inside the room. To access this screen: 1) From any screen, click 2) Click EDIT BED PARAMETERS 1) Click on the desired bed from the list: 2) Click 3) Description: will show up next to the beds name when creating a new card. Hide: if selected, the bed will not be visible when creating new cards. 4) Click to accept changes or to cancel. PRINT BED LIST Click and choose whether to print or to export the bed list from the separate screen which opens. SSWUSERMANUAL106 26 / 42 CATEGORIES This screen allows to manage the categories included in the plant restored on the Smart Software. Categories are groups of utility doors: it is possible to create several categories according to the different needs. After having defined a utility pattern, it is possible to use it more times for different cards. Categories can be created directly on the Encoder or through the Smart Software. ADD CATEGORIES 1) From any screen, click 2) Click 3) Name: category identification. Description: will show up next to the category name when creating a new card. Staff type: this will be the type of a Staff card created with access to this category. Hierarchical level: minimum level of an Operator who can use this category. Hide: if checked, the category can be easily hidden from the Categories screen. 4) Select which utilities will be included in this category: 5) Click to accept changes or SSWUSERMANUAL106 to cancel. 27 / 42 EDIT CATEGORIES 1) From any screen, click 2) Click on the desired category to edit: 3) Click 4) Description: will show up next to the category name when creating a new card. Staff type: this will be the type of a Staff card created with access to this category.6 Hierarchical level: minimum level of an Operator who can use this category.6 Hide: if checked, the category can be easily hidden from the Categories screen. 5) Select which utilities will be included in the new category6 6) Click to accept changes or to cancel. DELETE CATEGORIES This operation allows to delete, if possible, the categories. In particular: • a category with active cards associated to it can never be deleted; • a category with non-active cards only associated to it can be deleted if the Preferences option has been selected; • a category with no cards associated to it can be deleted. To delete a category: 1) From any screen, click 2) Click on the desired category to delete: 3) Click and confirm. 4) If the category cannot be deleted, this message appears: 6 This edit is available only if the category has not been assigned to any card yet. SSWUSERMANUAL106 28 / 42 COPY CATEGORIES This operation allows to create a new category starting from an already existing one. 1) From any screen, click 2) Click on the desired category to copy: 3) Click 4) Name: new category identification. Description: will show up next to the category name when creating a new card. Staff type: this will be the type of a Staff card created with access to this category. Hierarchical level: minimum level of an Operator who can use this category. Hide: if checked, the category can be easily hidden from the Categories screen. 5) Select which utilities will be included in the new category: 6) Click to accept changes or to cancel. LOAD CATEGORIES This operation allows to load on the Smart Software the categories stored on the Encoder. 1) From any screen, click 2) Click SSWUSERMANUAL106 29 / 42 SHOW DELETABLE CATEGORIES With this operation, it is possible to visualize only the deletable categories; a category is considered deletable if there are no active cards associated to it. To enable this feature: 1) From any screen, click 2) Click . To view all the categories again, just press a second time. HIDE/SHOW ‘HIDDEN’ CATEGORIES With this operation, it is possible to hide from visualization the categories marked as hidden; a category is considered hidden if the correspondent checkbox is checked during its creation or its editing. To enable this feature: 1) From any screen, click 2) Click . To view all the categories again, just press a second time. PRINT CATEGORY LIST This operation allows to print the category list on paper or to export it in several formats. 1) Click 2) A new window with a detailed list opens. Click SSWUSERMANUAL106 to print the list or to export it. 30 / 42 NETWORK MONITOR This screen shows the devices which are included into the on-line network. To access, from any screen, click Each device is represented with an icon and its description: If a device is temporarily off-line, it will be represented as follows: SSWUSERMANUAL106 31 / 42 CARD AUDIT TRAIL Each card with “History on Card” enabled on it keeps in memory all the operations done. When one of these cards is presented to an on-line special lock with the “Upload history” function enabled, the card history is downloaded to the locks memory. To extract this information from the special lock and to visualize it in the Smart Software: 1) From any screen, click 2) Click 3) A new window in the bottom of the screen will appear. Select which special lock is to be downloaded: 4) Choose whether to collect also the oldest events 5) Click to accept or to cancel. 6) The screen will populate with the card history downloaded from the special lock: FEATURES Once the card history has been loaded, it is possible to: Clear the list of card history events; Print or export the list of card history events; Search from the event list, using one or more criteria; Filter and visualize only the list elements belonging to a certain time interval. SSWUSERMANUAL106 32 / 42 LOCK AUDIT TRAIL The operations performed on a lock can be numerous: for example, initialization, reset, opening. It is possible to download the events (stored in the lock memory) of: • an on-line special lock, directly through the Smart Software; • a wireless lock, directly through the Smart Software; • a stand-alone lock, using an HHI device (in which the history will be downloaded), then the Smart Software; an history download card, with History on Card function. The events of wireless locks are automatically visualized on the Smart Software, with a latency time of 1 minute. Alternatively, it is possible to force the event download by performing the procedure described below. To visualize the events of special, wireless or stand-alone (via HHI) locks: 1) From any screen, click then 2) A new window in the bottom of the screen will appear. Select which HHI device, online special lock or wireless controller7 is to be downloaded: 3) Choose whether to collect also the oldest events to accept or to cancel. 4) Click 5) The screen will populate with the downloaded lock history: To visualize the events of stand-alone locks (with history download card): 1) From any screen, click then 2) Press Ok to start, the present the card to the reader. FEATURES Once the lock history has been loaded, it is possible to: Clear the list of lock history events; Print or export the list of lock history events; Search from the event list, using one or more criteria; Filter and visualize only the list elements belonging to a certain time interval. 7 When selecting a wireless controller, the history of all the locks connected to it will be downloaded. SSWUSERMANUAL106 33 / 42 ENCODING AUDIT TRAIL The operations effected by an encoder device can be numerous; all of these events are stored in its memory. To extract this information from the encoder and to visualize it in the Smart Software: 1) From any screen, click 2) Click 3) A new window in the bottom of the screen will appear. Select the desired values: 4) Click to accept or to cancel. 5) The screen will populate with the downloaded encoder history: FEATURES Once the encoder history has been loaded, it is possible to: View card data: the data of the card on which the operation was done are visualized; View Operator card data: the data of the Operator card used to access are visualized; Clear the list of encoder history events; Remove encoding event: the selected encoding event is removed; Print or export the list of history events; Search from the event list, using one or more criteria; Filter and visualize only the list elements belonging to a certain time interval. SSWUSERMANUAL106 34 / 42 PREFERENCES This screen allows to edit several settings, to enable different Smart Software features. To access this screen and edit any information: 1) From any screen, click 2) Click 3) Edit the desired fields. 4) Click to accept or to cancel. GENERAL If this checkbox is selected, it is possible to delete categories with non-active cards only associated to it. USER DESCRIPTIONS This section allows to enable the User management, by setting the desired number of User Fields and their description. AUTOMATIC CARD HISTORY AND LOCKS EVENTS COLLECT These two sections allow to set the automatic collection of Card History and Locks Events; if enabled, the events will be automatically loaded on the Smart Software. This feature can be enabled by selecting the correspondent checkbox and by setting the time interval of collection. In addition, it is possible to export the older data in text files: by setting the path for the files, all the data older by the days set in the proper field will be saved. SSWUSERMANUAL106 35 / 42 HOLIDAYS This screen allows to set the days of the year considered as holidays. These days are a distinct category of days for which it is possible to set particular Time Shifts when creating new Staff, User or Operator cards. To set the holidays: 1) From any screen, click 2) Click 3) Click on any drop down box and select a date from the calendar which opens: 4) Click to accept or SSWUSERMANUAL106 to cancel. 36 / 42 ENCODING PARAMETERS This screen allows to change several parameters used by the encoding system. To access this screen and change the parameters: 1) From any screen, click 2) Click 3) Switch off and then again on the Server device. 4) Click Ok in the message window which opens. 5) Edit the parameters. 6) Click to accept or SSWUSERMANUAL106 to cancel. 37 / 42 MAIN PARAMETERS To set the default validity for guest cards. To set the default number of copies of an issued guest card. To set the default checkout time for guest cards. This delay is added to the checkout time sent by the PMS to obtain the effective one. A staff card with validation enabled must be validated before this time interval expires. A guest card with validation enabled must be validated before this time interval expires. These are the default credits assigned to an issued guest card. TIMEOUTS When the encoder remains inactive for this time period, it logs out. When a card is read on the encoder, the data are visualized on the screen for this time period. DEFAULT CATEGORIES This is the default category for an issued guest card. This is the default category for an issued staff card. AUTO PRINTOUT If this parameter is enabled, each time an encoder with parallel port creates a card, its data are sent to the connected printer. SSWUSERMANUAL106 38 / 42 OTHER PARAMETERS When issuing a guest card, if the target room is busy, a warning message appears. To enable the creation of a log file for the communication between encoder and PMS. To issue guest cards with the Override privacy function active. When writing a credential on a valid physical card, a warning message appears. To issue staff cards with History on Card active by default. When issuing a new card, the operator cannot edit the History on Card status. When issuing a new card, the operator cannot edit the validation status. When creating a new user, it is mandatory to fill all the user fields. SSWUSERMANUAL106 39 / 42 APPENDIX The following tables list the limits of each configuration compatible with the Smart Software: MY/MYMOBILE (formerly CS9580SMART) Locks Common + Utilities Zones Suites (Guests) Beds Encoder History Issued Cards Operators Categories 512K (No Cr.) 512K 1M 1,5M 512K Beds 1M Beds SSHR (M102) 1,5M H.NY 512K [M201 Beds] 512K Beds (Account) 1M Beds (Account) 512K [M210Beds] (Account) 950 95+16 190 48 0 6650 7600 458 316 950 95+16 190 48 0 4750 6175 458 316 1800 80+16 360 63 0 12600 14400 600 599 2400 240+16 480 63 0 12000 16383 700 799 700 70+16 140 35 2100 4900 5600 417 232 1600 160+16 320 63 4800 11200 12800 567 532 4000 2436+16 800 63 0 7250 8280 867 1332 2900 290+16 580 63 0 14500 16383 783 966 300 30+16 60 15 900 2100 2400 150 99 700 135+16 140 36 2100 4900 5600* 418 233 1600 225+16 320 63 4800 11200 12800* 568 533 300 95+16 60 15 900 2100 2400* 150 100 SMART CARD CS9800 NORMAL Locks Common + Utilities Zones Suites (Guests) Beds Encoder History Issued Cards Operators Categories EXTENDED 512K 1M 1,5M 512K Beds 500 50+1024 100 25 0 3500 3500 383 293 1200 120+1024 240 60 0 8400 8400 500 705 2400 240+1024 480 63 0 12000 14400 700 1199 500 50+1024 100 25 1500 3500 3500 383 293 1M Beds 1200 120+1024 240 60 3600 8400 8400 500 705 L.UCF 1024 102+1024 51 26 0 10000 10000 249 3699 512K [M201 Beds] 300 30+1024 60 15 900 2100 2400 150 175 8MB [M180b Beds] 5000 500+1024 1000 250 15000 32767 16383 1134 2940 M305 2M 1500 2182 300 75 0 10500 12000 350 1000 M305 8M 5000 2389 1000 250 0 32766 16382 933 5000 WAVE Locks Common + Utilities Zones Suites (Guests) Beds Encoder History Issued Cards Operators Categories SSWUSERMANUAL106 512K [M201 Beds] Wave Hotel 300 30+16 60 15 900 2100 2400 150 99 40 / 42 WAVE HOTEL (SERVER / MIRROR) Locks Common + Utilities Zones Suites (Guests) Beds Encoder History Issued Cards Operators Categories 512K [M201] Wave Hotel Server / Mirror 950 95+16 190 48 0 4750 6175 258 316 512K [M210 Beds] Wave Hotel 700 70+16 140 35 2100 4900 5600 217 232 WAVE MODE 512K [M201 Beds] Wave Mode Locks Common + Utilities Zones Suites (Guests) Beds Encoder History Issued Cards Operators Categories 500 50+1024 100 25 1500 2000 3250 183 250 512K [M201 Beds] Wave Mode 650 Rooms 650 65+1024 130 33 0 2600 3250 208 324 M305 2 Mega Wave Mode M305 8 Mega Wave Mode 1500 2182 300 75 4500 10500 12000 350 749 5000 2389 1000 250 15000 32766 16382 933 2499 M305 2 Mega (Account Code) Wave Mode 1500 2182 300 75 4500 10500 12000 350 749 M305 8 Mega (Account Code) Wave Mode 5000 2389 1000 250 15000 32766 1638 933 2499 The following table lists the maximum number of operations which can be stored in each card type (with Keyplan 1024): Card type CS3 CS4 CS7 Enhanced CT3 CT4 MIFARE 1KB MIFARE 4KB SSWUSERMANUAL106 Number of storable operations 30 0 30 0 30 36 372 41 / 42 SSWUSERMANUAL106