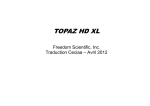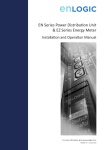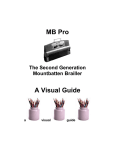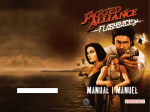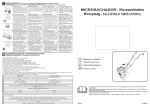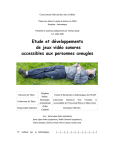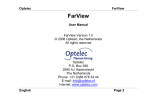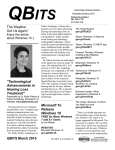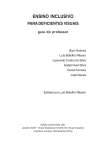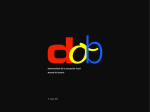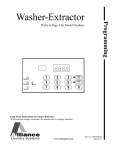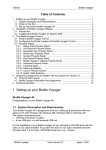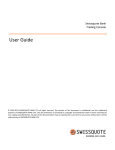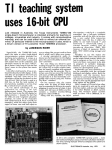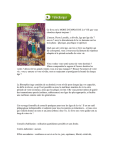Download TABLE OF CONTENTS
Transcript
PICTURES IN A FLASH Accessible Graphics PIAF PIAF Tactile Graphics Workbook Revision 1.1 2004-09-27 Quantum Technology Pty Ltd PO Box 390, RYDALMERE, NSW 2116 Ph. +61 2 8844 9888 Fax. +61 2 9684 4717 www.quantech.com.au [email protected] PIAF Workbook User Manual TABLE OF CONTENTS INTRODUCTION..........................................................................................................5 WHAT IS CAPSULE PAPER?.....................................................................................6 TECHNIQUES..............................................................................................................7 1. Keep It Simple!..............................................................................................7 2. Contrast.........................................................................................................7 3. Add meaningful labels...................................................................................7 4. Other Resources:...........................................................................................7 1. Use regular or scratch paper first! ................................................................9 2. Prepare your own Graphics Kit......................................................................9 3. Re-Use Capsule Paper..................................................................................9 STEP 1. SELECT THE IMAGE...................................................................................... ....................................................................................................................................10 STEP 2. PROCESS THE IMAGE...............................................................................11 ‘Low Tech’........................................................................................................11 ‘High Tech’.......................................................................................................11 STEP 3. ADDING LABELS.........................................................................................12 Add braille labels - ‘Low Tech’.........................................................................12 Add braille labels - ‘High Tech’........................................................................12 Add braille and non-tactile print labels............................................................ 12 STEP 4. SPECIAL EFFECTS....................................................................................13 Line Thickness.................................................................................................13 Textures...........................................................................................................13 Reverse Printing..............................................................................................13 IDEAS FOR APPLICATIONS.....................................................................................15 PIAF FEATURES........................................................................................................16 Safety Features:..............................................................................................16 Operating Features..........................................................................................16 Power Requirements.......................................................................................16 Appendix C - Grade 0 Braille Code tables.................................................................21 NORTH AMERICAN BRAILLE COMPUTER CODE, 6 DOT NABCC ........... 21 APPENDIX..................................................................................................................24 2 PIAF Workbook User Manual p.i.a.f Pictures in a flash A Capsule Paper Fuser for the Production of Tactile Graphics User Manual Unpacking and Installation Carefully remove PIAF from its carton. Separate the Infeed and Outfeed Trays from the main unit. Remove the cardboard Lamp Lock. Pull to remove Attach the angled Infeed Tray to the side of the machine (opposite side to that with the removable panel) by hooking it over the spacers. Attach the level Outfeed Tray by hooking it over the latches of the removable cover. PIAF can be positioned sideways on a table where the paper is fed from right to left, or setting it along a table and feeding the paper from front to rear. It should be operated in a well ventilated area. Plug the mains power lead into the socket and power outlet and press the switch (near the power inlet socket) to on – you will hear its fan operate. Operation Make an image on the active surface of the swell paper either by photocopying or drawing through carbon paper or with a China pencil or ink (for best results the pencil or ink must have a high carbon content). Until you know the correct heat setting for the type of paper you are using, begin processing with the heater setting control on the top cover turned to minimum (rotate fully left). Slide the paper, image side facing up, down the infeed tray (arrowed) until it is taken in by the machine, which will make a beeping sound when the paper has been processed and is ready for another sheet – do not feed another sheet of paper until you have heard the beep. Do not adjust the heater to be any hotter than is necessary to satisfactorily raise the image. For ease of processing try not to mix thick lines or large area raised graphics alongside fine detail graphics. Pre Heating – For consistent results we advise to preheat the PIAF by feeding Letter size paper (A4) through the machine a few times. This will make to processing more consistent – especially on sensitive swell papers that only require moderate heat. Store or transport PIAF with the paper trays secured in the manner it was when you received the machine. 3 PIAF Workbook User Manual Specifications Size- Trays Stored 190 x 500 x 148mm Size- Trays Open: 190 x 500 x 510 mm Weight: 6kgs/ 13lbs Colour: Blue Ambient temperature range: 0-40° C, 32-104° F Power Consumption: 240 VAC 5Amp 50Hz 110 VAC 10 Amp 60 Hz Problem Solving PIAF incorporates safety mechanisms designed to shut it down if the paper jams or if the unit becomes too hot. A timer starts when paper is detected at the infeed slot, if after 6 seconds the paper has not correctly threaded itself through to the outfeed, the mechanism will shut down. When you are inserting paper it is important to hold the paper firmly against the infeed – if paper is detected and then held back from being drawn in, the time cycle from infeed to outfeed will be interrupted and it may shutdown even though it has been deeding the paper correctly. After the initial 6 seconds allowed for the paper to feed correctly, another safety mechanism begins monitoring the paper movement. If the paper stops, or is prevented from moving for more the 1 ½ seconds, the heater and paper drive will turn off, however the cooling fan still operates. Paper Jam If the paper is badly curled to begin with, or if the heater is adjusted too hot for the type of paper in use, you might find that the machine shuts down as the paper does not feed correctly through the mechanism. Paper then can be cleared from the mechanism by firstly allowing the machine to cool for a few minutes (leave the machine powered on so that the fan will aid cooling) and then switch the power off. Remove the power cord from the PIAF Unhook the outfeed tray from over the removable side panel and twisting the ¼ turn latching screws to the left to unlock the panel. Now place your thumbs on the metal spring clips at each side of the opening and push in (towards the machine sides) on the clips until they release the transport mechanism which will drop down. The paper can be removed. Reverse the above procedure to return the machine to working order. Ensure the transport mechanism clips firmly back into position. Heater Intermittent The internal temperature of the machine is monitored and if it becomes too hot the heater is turned off until the temperature drops. If this happens often consult an authorized technician who will diagnose the problem. Manufactured by: Quantum Technology Pty Ltd 5 South Street, Rydalmere NSW 2116 Australia Tel: + 61 2 8844 9888 Fax: + 61 2 9684 4717 Email: [email protected] Part Number 116.030 4 PIAF Workbook User Manual INTRODUCTION Several devices currently exist that enable the automatic production of tactile graphic material using a heat sensitive paper, known as capsule paper. These devices are known generically as Tactile Image Makers, and in this publication we refer to PIAF - Pictures in a Flash, a leading example of a Tactile Image Maker. PIAF enables high quality tactile graphics, suitable for blind and visually impaired people, to be made quickly and easily. A full list of PIAF’s features, including important safety considerations can be found on page 15. PIAF is being used in a wide range of applications including; Education: All areas of education have a need to be able to produce tactile graphics for blind and VI children. Traditional methods are time consuming, and often don’t allow the production of multiple copies. In early education, PIAF can be used to introduce basic concepts and assist in the development of an expanded tactile vocabulary. In secondary and tertiary education, blind and VI children are faced with an accelerating challenge to access graphical information in just about all subject areas. Additionally, PIAF enables the production of high quality, localised area maps for orientation and mobility training, and for campus or building maps for new students. Employment: Knowing what a Windows layout on a computer screen looks like, can be the first step in understanding how it works. Understanding the organisational structure of a business can help a new employee see “the big picture”. Sharing ideas and concepts, be it a marketing strategy or a programmer’s flow chart, can be done in one or two diagrams instead of thousands of words. The applications are as varied as the employment situations of all blind people. At Home: And just about everyone has a special interest in a particular subject. Having accessible graphics can add a whole new dimension to those interests. Parents of a blind child know what those special interests are and with PIAF can quickly produce relevant pictures and graphics. Spouses and siblings can all share in filling the information needs of their blind companions. Want to make an accessible chess board? Want to see the difference between a killer whale and a humpback whale? Want to see which part of Sweden your great grandparents came from? PIAF can help answer the questions of everyday life. And above all, PIAF is being used BY blind people. From learning about handwriting and signature writing, to drawing and taking the first tentative steps to expressing themselves graphically, blind people now have a tool to start breaking down the barrier of graphics. 5 WHAT IS CAPSULE PAPER? The Name? Capsule paper has many names. Sometimes it is known as swell paper, puff paper, pop-up paper, or even Minolta paper. It is basically all the same material with a few variations. How is it Made? To manufacture capsule paper, a suspension of very tiny polypropylene beads is painted onto a sheet of paper. These beads are measured in microns, so don’t try looking for them. How does it Work? Capsule paper works on the principal that the color black absorbs more heat. Hence, when a black line or image or dot is on a piece of capsule paper, it gets hotter than the area around it. At a certain temperature, these little beads explode, and increase their volume rather dramatically (just like making popcorn!). The result is that any black area on the paper is raised - and hey presto, you have a tactile image. Always feed the capsule paper into the photocopier in the “pass through” or “single copy” mode to avoid the capsule paper becoming stuck in the photocopier. Please Note: The black ink used on capsule paper, must be carbon based ink. Toner in photocopiers is carbon, many felt tip pens use carbon ink (try one and keep it with your PIAF). TECHNIQUES The process of making raised line graphics using capsule paper is very straightforward. However, simply converting an image into a tactile form doesn’t necessarily mean that it is going to be a good tactile graphic or useful to a blind or vision impaired person. Careful consideration has to be given to the design of the graphic and the selection of information you wish to make accessible. There are some simple design considerations which are listed below. There are also comprehensive guidelines published, and references to these are listed at the end of this section. 1. Keep It Simple! The old saying “Less is more” is the golden rule of making tactile graphics. When converting a printed image from a text book or magazine, the most common activity is removing information that is not meaningful once made tactile. This includes printed text, symbols or anything that is not needed to convey the required information. In the following sections we describe how to ‘clean up’ a printed image so that it is ready to be made tactile. 2. Contrast Images that are black and white can be made tactile more easily than colour images. For example a picture of a mountain against a blue sky may appear to have good contrast but once it is photocopied, both the mountain and the sky become shades of grey. And when this image is made tactile there is nothing to distinguish the mountain from the sky. Techniques are discussed in following sections on how to convert a full colour image into a good tactile image. 3. Add meaningful labels Add braille labels where appropriate and remove text labels (in most instances). In following sections we describe how to add print or large print labels that are not tactile, and how to make braille labels. 4. Other Resources: “Guidelines for Design of Tactile Graphics” by Fred Otto [email protected] American Printing House for the Blind - www.aph.org National Centre for Tactile Diagrams University of Hertfordshire Hatfield AL10 (AB Web: www.nctd.org.uk “Creating Good Tactile Graphics” Two Video Set - (includes booklet and worksheets). Also available from the American Printing House for the Blind “Tactile Graphics” Book by Polly Edman Available from the American Foundation for the Blind 11 Penn Plaza, Suite 300 New York, NY 10001 Tel: 212.502.7661 FAX: 212.502.7777 http://www.afb.org Tactile Graphics, an Overview and Resource Guide John A. Gardner Science Access Project Oregon State University Tel: (541) 737 3278 FAX: (541) 737 1683 e-mail: [email protected] RVIB - Tactile Graphics Draft Standards. Guidelines and Procedures for Production. (Un-published) Gillian Gale Royal Victorian Institute for the Blind www.rvib.org.au Tactile Access to Education for Visually Impaired Students Your Internet Source for Tactile Diagrams - Purdue University http://www.taevisonline.purdue.edu/Ta ctile_Diagrams.html A sample of a Braille TAEVIS Online diagram is included below; GETTING STARTED 1. Use regular or scratch paper first! Always prepare your tactile graphic on a sheet of regular or scrap paper. This enables you to make mistakes, change and improve the graphic without using a clean sheet of capsule paper each time. Once the image is prepared to your satisfaction then photocopy it onto the capsule paper. This enables the use of a wider variety of felt tip pens (with or without carbon based ink), to ‘cut and past’ texture patterns onto your image, and avoids wasting capsule paper which can be expensive. This is especially true when drawing images freehand, where a trial and error process is required. 2. Prepare your own Graphics Kit Teachers and transcribers who have been making tactile graphics for many years collect and use a wide range or tools and materials that they have found to work well. Similarly it is recommended that you develop your own kit of materials that have advantages for making tactile graphics using capsule paper. Recommended items to include in this kit are: · · · · · · · · · · Scissors Clear adhesive tape (sometimes called “invisible tape” as it doesn’t show when photocopied) Masking tape Liquid paper such as White-Out Felt tip pens of varying thickness Glue stick Carbon paper Stickers (for example stars) Simple geometry drawing set (square, circle, protractor etc) And whatever else you can find that helps make tactile graphics 3. Re-Use Capsule Paper A single sheet of capsule paper can be run through the PIAF multiple times. If working one-on-one with your student take this feature into consideration. For example, with very young children it can be very beneficial to start a diagram at a very simple level and slowly build up the concept. An example of this may be to draw a square, run it through PIAF and show the student the square. Then draw a triangle on top of the square and run it through PIAF again. Explain to the student that this is the roof of the house. Then sequentially add new features one by one, running the sheet through PIAF each time. In this way you can build up quite complex images, but you are only adding simple elements at each step. STEP 1. SELECT THE IMAGE The most common source of images is from a textbook, and increasingly these images are full colour graphics. Selecting an appropriate image is usually done after answering these questions; Is a tactile graphic needed? Can an audio description suffice or are there better alternatives such as a 3D model. Is the image able to be converted to a tactile form and still provide the required information? There are some images that, no matter how much work you put into them, will never provide meaningful tactile information. Are there alternative images that will provide the same information? There are some fantastic graphics available over the Web now, and also in “off-the-shelf” graphics libraries. Starting with a good clean line drawing and modifying is often easier than adapting a complex full colour image. The most common need in selecting an appropriate image is to magnify or enlarge either the whole image or just those parts that will have meaning once they are tactile. This image is preferable to the one below. If you have access to a computer you can select parts of the image and magnify. Or you can cut sections manually and increase using a photocopier. Because of the shadow effect, you might touch up this image by hand drawing thicker lines where appropriate. This is an example of an image that would be very difficult to turn into a meaningful tactile diagram. If presented with similar difficult images it is better to find an alternative. Commercial packages of clip art are available at reasonable prices and there are libraries of clip art on the web, often as shareware. STEP 2. PROCESS THE IMAGE There are a growing range of alternatives for how you work with the selected image, and involve both ‘low tech’ and ‘high tech’ approaches. ‘Low Tech’ Clean up the image by removing all unwanted information. For larger areas cutting appropriate shapes out of scrap paper and sticking over the unwanted objects is often quicker. For small areas and text, use a liquid paper. Often the important part of the image may need to be enlarged using a photocopier, and the unwanted part of the image discarded. The focus has to be on reducing the image to the minimum basic elements that will impart meaningful tactile information. Avoid having lines or textures that are too close together for the intended users fingers to discriminate. Avoid using arrows or leading lines unless absolutely necessary (as they will be hard to distinguish from the lines of the image). If they are used make sure they are sufficiently different to other lines that they can be easily discriminated (for example - use dotted lines where all of the image lines use continuous lines). To convert a full colour image into a usable tactile diagram place the image over some regular black carbon paper and trace the important elements onto regular scrap paper. This can be especially useful for maps which are nearly always full colour and have little contrast. Tracing outlines or particular routes means you can convert a complex graphic to a tactile equivalent in minutes. Although old-fashioned, carbon paper is still available in most large stationary and office supply retail outlets. ‘High Tech’ Use a document scanner to scan the image and then import the file into a graphics program, such as Graphics Works from MicroGrafx (or many other similar drawing programs). All subsequent handling of the image (cleaning up, reducing or enlarging, adding labels etc. can then be done on the computer). The big advantage of using this approach is that the file can easily be shared with others, and can be modified for different applications without having to do all the preparation work over again. A comprehensive step by step description of the process is included in Appendix B. This example was kindly provided by the Vision Impairment Services Low Incidence Unit of the Queensland Department of Education, Australia. STEP 3. ADDING LABELS Add braille labels - ‘Low Tech’ An easy way to add braille labels to a diagram is to use braille transfer sheets. These consist of rub-down black dots laid out as complete braille cells. Place the sheet over the diagram and simply rub the dots you need directly onto the paper. Braille transfer sheets are produced by the Royal National Institute for the Blind in England (product code LM44) and are available in most countries. To find the distributor nearest you send and email to [email protected] The second low tech approach requires some practice to perfect but it can work effectively. Use a fine tip felt pen and a regular braille slate. Holding the slate still you use the felt tip pen instead of a braille stylus and literally “write” the braille onto the paper. Remember to always practice this on scrap paper and only copy onto capsule paper once you are satisfied with the result. Add braille labels - ‘High Tech’ There are now a wide variety of braille fonts that can be installed onto your computer. A very good reference to these is on the web pages of the Texas School for the Blind http://www.tsbvi.edu/Education/fonts.html These fonts can be added to your word processor (install in Windows Control Panel - Fonts) and when selected, braille dots appear on your screen instead of regular letters. By simply typing, using the braille font, you will produce computer braille. To add contractions refer to the North American Computer Braille code which is attached (Appendix A). For example, use the # key to make the Letter Sign Dots 3456, or use the = key to make ‘for’ Dots 123456. This is the RNIB braille font using 23 point and 1.3 X line spacing (using WordPerfect 6.1) This makes good, readable braille To make JUMBO braille, simply increase the font size to the desired level (this is 35 point and 1.6 X line spacing) Now this is what I - 12 - call big Braille! Add braille and non-tactile print labels Often there is a need to have both braille and print labels on a diagram, particularly where the student has to work with the diagram at a time when a vision teacher or teacher’s aide is not present. However, a print label can be very confusing when it is made tactile, and unless there is a specific reason such as learning to identify print characters, they should never be made tactile. To achieve labels where the braille is tactile and the print is not, you first need to produce both the braille and print labels on the draft copy of your diagram. Then photocopy the image and labels onto the capsule paper. However, before running it through the PIAF, use masking tape to cover all of the print labels. Then run the page through the PIAF (with the masking tape in place). Everything will be raised on the page except what is left under the masking tape. Remove the masking tape, and you will be left with a tactile diagram that also has print labels (that are not tactile). STEP 4. SPECIAL EFFECTS Tactile graphics using capsule paper typically have a limited range of textures and line heights. However, there are some ‘tricks of the trade’ that enable some really excellent effects, and increase the legibility and amount of information on each graphic. Line Thickness Using lines of different thicknesses will produce lines of different heights. A thick line will tend to raise higher than a thin line. If you introduce some standards your student will recognise certain types of information without having to be told. For example, always use a certain thickness for main roads, and a slimmer line for minor roads. Textures It is quite easy to add textures to your diagrams. The easiest way is to hand draw a pattern (crosses, wavy lines etc) onto the scrap paper before you photocopy the image onto the capsule paper. Experiment with this and you will find that there are a range of textures that you can quickly create and that can be used to distinguish one area of the image from another. If a more precise and consistent pattern is required cut and paste appropriate textures from magazines, newspapers etc. Or alternatively use your computer to generate patterns (either graphics or repeated letters - a page of hyphens, or underscores can make a good straight - 13 - line pattern). Incorporate these directly into your graphic if using drawing software or print them out on regular paper and cut and paste onto your diagram. Reverse Printing A very interesting effect can be obtained by printing on the reverse side of the capsule paper. During the heating process when the capsule paper is going through the PIAF heat is absorbed from the backside of the paper causing the capsule paper to bubble to a much greater height than regular lines on the paper. Regular height line Reverse printing - higher thicker and unusual textures The process for reverse printing is simple. Produce your regular image on the front of the capsule paper, say a map of the US. Then hold the capsule paper up to the light or over a light box and on the reverse side draw in the mountain ranges you want to add to the map. Fill in the areas selected with black ink. Then run the capsule paper through the PIAF up-side down with the temperature setting on high. You may have to do it a couple of times to get enough heat, but you will certainly notice the results when they happen. If you do not get a high raised and crinkly texture form on the top side of the capsule paper then the ink in your felt tip pen is not carbon based. This effect will only work with carbon based inks. Of course, photocopying onto the reverse side of the capsule paper will do the trick. And in case you were wondering, like many great innovations this effect was discovered by accident, when someone accidentally copied the image onto the wrong side of the capsule paper! And this proves the fact that you should never stop experimenting and trying new things. Capsule paper and the PIAF make the production of tactile graphics simple and easy and there are undoubtedly a whole heap of tricks and techniques yet to be discovered. If you find any make sure you let us know. - 14 - IDEAS FOR APPLICATIONS In education, the list of applications is endless. Basically every subject has some graphical components these days, and the trend to use graphical images to condense information is increasing all the time. The following are some suggestions for other applications that may not be immediately obvious. Use capsule paper for teaching signature or hand-writing! A student can get a lot of practice on a single piece of capsule paper - and get tactile feedback each time they do it! Use capsule paper to show your student what is on the computer screen. Often when a student starts to learn to use a computer, many of the concepts can be confusing because of the graphical nature of computing these days. To obtain a tactile graphic of the computer screen follow these simple instructions. In your Word Processor (e.g. MS Word or WordPerfect) hit the Print Screen key (Print Screen). Then go to a new empty document and select the Paste function (Edit Menu - Paste). The image of whatever was on the screen when you pressed Print Screen is now a graphic, and you can change its size, or select parts of it, and then print it. Then photocopy the image onto capsule paper, run it through PIAF and there is your tactile graphic. This is a very effective way of showing what drops down menus are; where different toolbars are located, and what actually happens on the screen when you do certain things. You can use this function with Street Maps, Locality Maps, Guide to Buildings. If you are in a location where blind or vision impaired visitors come regularly, run off a map and send it to them to help them get there, or to find their way around the building or campus once they have arrived. Spontaneous Graphics! It is often quicker to hand draw a simple image than to try and describe it. What shape is the mosaic? There’s an alleyway that comes off the left side of the street just after the intersection, but it’s on a corner! What’s the difference between an inter-lock and an over-lock? Flow Charts, Organisational Charts Starting a new job? How do all the different departments work with each other. Who reports to whom? What is the chain of command? - 15 - PIAF FEATURES. One of the key features to be considered with any Tactile Image Maker is safety. Very high temperatures are required to properly raise images on capsule paper. High temperatures and paper are not natural bedfellows, so a great deal of engineering has to be put into making a Tactile Image Maker a safe and reliable product for children and adults, vision impaired or fully sighted. Purchasing a unit that may be cheaper but without all the safety features may prove a much more costly exercise! Safety Features: Paper Sensing. Even when using new capsule paper there is always the potential for paper to get jammed in the machine. To avoid jammed paper catching fire, PIAF actually senses when the capsule paper enters PIAF as well as when it leaves. If the paper has not started to come out the exit side of PIAF within 6 seconds, then the power to the heating element is turned off, and the cooling fan is left on. Without this feature a dangerous situation can easily develop, so make sure your Tactile Image Maker has this feature. Overheating protection. In addition, PIAF contains a temperature sensing circuit. If for any other reason the unit becomes too hot, shut down occurs automatically (once safety temperature is exceeded). This is a back up to the paper sensing and ensures fail safe operation. Operating Features Handles paper sizes up to 11 X 17 inches (A3 size) Only 10 seconds to process a single sheet of 8.5 X 11 inches (A4) paper. Audio indication. A beep lets you know when to start a new sheet. This way you don’t have to wait for a page to completely exit PIAF before you start processing the next one. A simple flip-down design enables easy paper removal and safety inspection. Energy efficient and quiet. Easy Handling. Strong, easy-grip handle and fold down feed trays. Power Requirements Both 110V and 220-240V versions are available - 16 - CONTACT INFORMATION Please give us your feedback on how you are using PIAF and capsule paper. We are always keen to hear of new ideas and pass them to all other users. PIAF is available from these organizations. CONTACT INFORMATION Mountbatten, PIAF and Monty are available from these organizations. AFRICA SOUTH AFRICA Neville Clarence Technologies PO Box 95309 Waterkloof Pretoria, 0145 Phone: +27-12-3463464 Fax: +27-12-3462303 Contact: Mr. Neville Clarence Email: [email protected] Web: http://www.nctec.co.za ASIA INDIA Karishma Enterprises 132 Maker Tower B Cuffe Parade Mumbai 400005 Phone: +91-22-22181853 Fax: +91-22-22153291 Contact: Mr. Ram Agarwal Email: [email protected] PAKISTAN Aziz Jehan Begum Trust for the Blind Equipment Resource Center 13-B, H Block, Gulberg II Lahore Phone: + 92 41 575 0336 Fax: + 92 41 571 0028 Contact : Mr. Mohammad Salahuddin Jeddy Email: [email protected] TAIWAN (R.O.C.) International United (N.Y.) Co. 3 F, No 17, sec. 3 Min Chung E. Road Taipei Tel: + 886 2 2516 9669 Fax: + 886 2 2516 9789 Contact: Mr. Euclid Hsu Email: [email protected] JAPAN KGS Corporation 1004 Ogawa Ogawa-Machi Hiki-Gun Saitama 355-0321 Phone: +81-493-72-7311 Fax: +81-493-72-7337 Contact: Ms. Noriko Nedachi Email: [email protected] Web: http://www.kgs-jpn.co.jp/ THAILAND Foundation for the Employment Promotion of the Blind 2218/86 Chan Road Chongnontri Bangkok, Yannawa 10120 Phone: +66 (2) 678 0763 Fax: +66 (2) 6780765 Contact: Mr. Pecharat Techavachara Email: [email protected] MALAYSIA Rus Medic Sdn Bhd No. 69-2, Jalan 3/76D, Desa Pandan 55100 Kuala Lumpur Phone: +60 3 9281 8993 Fax: +60 3 9282 8993 Contact: Mrs. Lilian Chin Email: [email protected] CENTRAL AMERICA Brailler Inc. P.O. Box 5064-1000 San José Phone: +506 820-6655 Fax: +506 259-0809 Contact: Mr. Edgar Pérez Email: [email protected] - 17 - EUROPE BELGIUM Tieman Belgium Baron Ruzettelaan 29 8310 Brugge Phone: +32 (050) 35 75 55 Fax: +32 (050) 35 75 64 Contact: Ms. Ludwine Wouters Email: [email protected] Web : www.tieman.be ITALY Tiflosystem S.P.A. Via IV Novembre, 12/B Piombino Dese, PD 35017 Tel: 39 049 936 6933 Fax: 39 049 936 6950 Contact: Dr. Lucia Guderzo Email: [email protected] Web.: www.tiflosystem.it FRANCE CECIAA 134/140 Rue d'Aubervilliers 75019 Paris Phone: +33 (1) 44 69 89 89 Fax: +33 (1) 44 69 31 69 Contact: Mr. Gilles Candotti Email: [email protected] Web: www.ceciaa.com NETHERLANDS Tieman Nederland Koddeweg 39-41 3194 DH Hoogvliet RT Phone: +31 (0) 10 231 35 20 Fax: +31 (0) 10 231 35 92 Contact : Mr. Ben Kofflard Email: [email protected] Web : www.tieman.nl UNITED VISION 4, rue Léon Blum 91120 Palaiseau Phone: +33 (0) 1 69 19 47 57 Fax : +33 (0) 1 69 32 11 05 Contact: Mr Sylvain Van Wassenhove Email: [email protected] Web: www.technibraille.fr NORWAY Blindes Produkter As Pilestredet 75C Postboks 5915 Majorstuen 0308 Oslo Phone: +47 (23) 21 55 50 Fax: +47 (23) 21 55 51 Contact: Mr. Jan Ove Holdhus Email: [email protected] Web: www.blindesprodukter.no GERMANY Verein zur Forderung der Blindenbildung (VZFB) Bleekstrasse 26 30559 Hannover Phone: +49 (0) 511 954 6540 Fax: +49 (0) 511 954 6537 Contact: Mr. Norbert Dippel Email: [email protected] Web: www.vzfb.de GREECE ENLOGIC Maikina 112 15771 Athens Phone: +30 (210) 777 4517 Fax: +30 (210) 775 2869 Contact: Mr. Nick Panagopoulos Email: [email protected] Web: www.enlogic.gr POLAND HARPO ul. 27 Grudnia 7 61-737 Poznán Phone: +48 (61) 853 1425 Fax: +48 (61) 853 1419 Contact: Mr. Jaroslaw Urbanski Email: [email protected] Web: http://www.harpo.com.pl PORTUGAL ACAPO Rua de San José, 86-1 1150-324 Lisboa Phone: +351 (21) 322 5469 Fax: +351 (21) 342 8518 Contact : Mrs. Alexandra Relha Email: [email protected] Web : www.acapo.pt ElectroSERTEC Av. João Paulo II Lote 527-2ndo L 1900-726 Lisboa Phone : +351 (21) 831 0047 Fax : +351 (21) 831 0048 Contact : Mr. Aquilino Rodrigues Email : [email protected] Web : www.electrosertec.pt SPAIN ONCE-CIDAT Camino de Hormigueras 166 28031 Madrid Phone: +34 (91) 709 76 00 Fax: +34 (91) 709 77 77 Contact : Ms. Maria Jesus Varela Email: [email protected] Web : www.once.es SWEDEN Insyn Sverige AB Ankdammsgatan 22 17143 Solna Phone: +46 (8) 446 63 60 Fax: +46 (8) 446 63 69 Contact : Mr. Michael Larsson Email: [email protected] Web: www.insyn.se Polar Print Box 950 97128 Lulea Phone: +46 (0) 920 20 34 33 Fax: +46 (0) 920 878 86 Contact : Ms. Inger Syk Email: [email protected] Web : www.polarprint.se SWITZERLAND Schweizerischer Zentralverein für das Blindenwesen SZB Union centrale suisse pour le bien des aveugles UCBA Unione centrale svizzera per il bene dei ciechi UCBC Swiss national association for the blind SNAB Schützengasse 4 9001 St. Gallen Phone: +41 (0) 21 345 00 50 Fax: +41 (0) 21 345 00 68 Contact: Mr. Kannarath Meystre Email: [email protected] Web : www.szb.ch UNITED KINGDOM Modern World Data Arran House, Arran Road Dolgellau Gwynedd LL40 1HN Tel: +44 13 41 42 20 44 Fax: +44 13 41 25 00 51 Contact: Mr. Mike Williams-Davies Email: [email protected] Web.: www.modern-world-data.com MIDDLE EAST UNITED ARAB EMIRATES Nattiq Technologies API World Tower, Suite 304B Sheikh Zayed Road PO Box 33103 Dubai Phone: +971 (4) 332 6339 Fax: +971 (4) 332 6331 Contact : Mr. Auda Hazeem Email: [email protected] Web: www.nattiq.com NORTH AMERICA CANADA Aroga Technologies 150-5055 Joyce St Vancouver BC V5R 6B2 Tel: + 1 604 431 7997 Fax: + 1 604 431 7995 Contact : Mr. Steve Barclay Email: [email protected] Web: www.aroga.com MEXICO Soluciones en Tecnología Adaptada Mexico Tlalpan 1030 A Col. Nativitas 03500 México, DF Phone: +52 55 55 32 25 38 Fax: +52 55 55 32 25 38 Contact: Mr. Roman Suarez Email: [email protected] Web: www.sta-mexico.com USA Optelec, US Inc. 321 Billerica Road Chelmsford, MA 01824 Customer Service: (800) 828-1056 (M-F 8:30 a.m. - 5:00 p.m. EST) Email: [email protected] Web: www.optelec.com SOUTH AMERICA ARGENTINA CONSULTORA TIFLO-TECNOLOGICA BATTIPEDE & ASOCIADOS Paraguay 610 Piso 30 Of. 6 (C1057AAH) - Capital Federal - Buenos Aires Phone: +54 (011) 4312 - 4769 Fax: +54 (011) 4313 - 1586 Contact: Mr. Rubén L. Battipede Email: [email protected] Web: www.tecno-ayudas.com.ar BRAZIL Laramara Rua Conselheiro Brotero, 338 Barra Funda CEP 01154-000 São Paulo, SP Phone: +55 11 3660 6417 Fax: +55 11 3662 0551 Contact : Mr. Robert Mortimer Email: [email protected] Web: www.laramara.org.br For all other countries, please contact Quantum Technology. [email protected] Appendix A - Grade 0 Braille Code tables. Computer Braille Code (CBC) has been developed by BANA in the early 1980s. The goal was to enable blind computer users to a strict one-forone equivalence for text written in a computer code. This CBC is nearly identical to ASCII braille equivalents in its character mapping. A number of countries use different computer codes. We have indicated below the ASCII text based representation of braille cells as used by computers. You can enter braille directly in a document by typing these equivalents. NORTH AMERICAN BRAILLE COMPUTER CODE, 6 DOT NABCC 32-4-6 ! the 32--5- 6 ----5" initial contraction 32--56 7 3--456 # #(number sign), ble 32---6 8 -214-6 $ ed mark), his --14-6 % sh, shall 3---5- 9 3214-6 & and --1-56 : 3----' '(apostrophe), thousands ----56 ; separator contraction 321-56 ( of -21--6 < 32-456 ) with 321456 = --1--6 * ch, child 3--45- > 3--4-6 + ing --1456 ? -----6 , capital, separation sign, final ---4-@ contraction --1--A 3----6 -(hyphen), com -21--- B ---4-6 . italic sign, final contraction --14-- C 3--4-- / /(slash), st, still --145- D 3---56 0 "(close quote), was, by, degree --1-5- E sign -214-- F -2---1 ,(comma), ea, .(decimal point) -2145- G 32---- 2 ;(semi-colon), be, bb -21-5- H -2--5- 3 :(colon), con, cc -2-4-- I -2--56 4 .(full stop), dis, dd -2-45- J -2---6 5 en, enough 3-1--- K !(exclamation), to, ff (, )(brackets), were, gg "(open quote), ?(question in wh, which letter sign, gh for ar, poetry sign th, this accent sign a, 1 b, 2, but c, 3, can d, 4, do e, 5, every f, 6, from g, 7, go h, 8, have i, 9 j, 0, just k, knowledge final 321--- L pound sign 3-14-- M 3-145- N 3-1-5- O 3214-- P 32145- Q 321-5- R 32-4-- S 32-45- T 3-1--6 U 321--6 V -2-456 W 3-14-6 X 3-1456 Y 3-1-56 Z -2-4-6 [ -21-56 \ -21456 ] ---45- ^ contraction ---456 _ contraction l, like, m, more n, not o p, people q, quite r, rather s, so t, that u, us v, very w, will x, it y, you z, as ow ou, out er initial initial PIAF Workbook User Manual STANDARD UNITED KINGDOM 6 DOT BRAILLE COMPUTER CODE 3--456 ! ---4-" ----56 # ---456 $ ---4-6 % 3214-6 & 3----' separator ---45- ( 3--45- ) 3---5- * 32--5- + -2---, 3----6 -2--56 . 3--4-- / 321456 0 --1--6 1 -21--6 2 --14-6 3 --1456 4 --1-56 5 -214-6 6 -21456 7 -21-56 8 -2-4-6 9 -2--5- : 32---- ; #(number sign), ble accent sign letter sign, final contraction initial contraction italic sign, final contraction and '(apostrophe), thousands 32---6 his 32--56 < "(open quote), ?(question mark), = (, )(brackets), were, gg initial contraction ar, poetry sign in !(exclamation), to, ff ,(comma), ea, .(decimal point) -(hyphen), com .(full stop), dis, dd /(slash), st, still for ch, child gh sh, shall th, this wh, which ed er ou, out ow :(colon), con, cc ;(semi-colon), be, bb 3---56 > degree sign -2---6 ? 32-4-6 @ --1--A -21--- B --14-- C --145- D --1-5- E -214-- F -2145- G -21-5- H -2-4-- I -2-45- J 3-1--- K 321--- L 3-14-- M 3-145- N 3-1-5- O 3214-- P 32145- Q 321-5- R 32-4-- S 32-45- T "(close quote), was, by, 3-1--6 321--6 -2-456 3-14-6 3-1456 3-1-56 321-56 u, us v, very w, will x, it y, you z, as of U V W X Y Z [ - 22 - en, enough the a, 1 b, 2, but c, 3, can d, 4, do e, 5, every f, 6, from g, 7, go h, 8, have i, 9 j, 0, just k, knowledge l, like, pound sign m, more n, not o p, people q, quite r, rather s, so t, that ----5\ initial contraction 32-456 ] with -----6 ^ capital, separation sign, final contraction 3--4-6 _ ing STANDARD FRENCH AND GERMAN 6 DOT BRAILLE CODE STANDARD FRENCH CODE -----32--5---4----4-6 ---456 ---453--453---------6 3---53--4-----56 -2---3----6 -2--56 321456 3--456 --1--6 -21--6 sp ! " # $ % & ' ( ) * + , . / 0 1 2 3214-6@ --1--- A -21--- B --14-- C --145- D --1-5- E -214-- F -2145- G -21-5- H -2-4-- I -2-45- J 3-1--- K 321--- L 3-14-- M 3-145- N 3-1-5- O 3214-- P 32145-Q 321-5- R STANDARD GERMAN CODE --14-6 --1456 --1-56 -214-6 -21456 -21-56 3 4 5 6 7 8 32-4-- S 32-45- T 3-1--6 U 321--6 V -2-456 W 3-14-6 X -2-4-6 -2--532---32---6 32--56 3---56 -2---6 9 : ; < = > ? 3-1456 3-1-56 321-56 32-4-6 32-456 3--4-6 ----5- Y Z [ \ ] ^ _ ------ sp ----5! ---4-" 3--456 # ---4-6 $ 321456 % 3214-6 & -----6 ' 32---6 ( 3---56 ) 3---5- * 32--5- + -2---, 3----6 3----. -2--56 / 3--4-6 0 --1--6 1 -21--6 2 3--45- @ --1--- A -21--- B --14-- C --145- D --1-5- E -214-- F -2145- G -21-5- H -2-4-- I -2-45- J 3-1--- K 321--- L 3-14-- M 3-145- N 3-1-5- O 3214-- P 32145- Q 321-5- R --14-6 --1456 --1-56 -214-6 -21456 -21-56 3 4 5 6 7 8 32-4-32-453-1--6 321--6 -2-456 3-14-6 S T U V W X -2-4-6 -2--532-------56 32--56 ---45-2---6 9 : ; < = > ? 3-1456 3-1-56 321-56 3--4-32-456 32-4-6 --456 Y Z [ \ ] ^ _ APPENDIX B The following is a guide to preparing tactile graphics as developed by Mr Len Warner and Ms Heather Grainger of the Education department in Queensland, Australia (contact details below). Our thanks to both of them for their contribution. Education Queensland Education Services Directorate Vision Impairment Services Low Incidence Unit 17 Churchill St, Buranda Brisbane, Australia 4102 Tel: + 61 7 3247 3288 Fax: +61 7 3247 3280 STEP ONE SCAN PAGE TO COMPUTER STEP TWO SELECT DIAGRAM/S AND ENLARGE AS REQUIRED An incisor—used for biting and tearing A molar—used for grinding food STEP THREE REMOVE ALL PRINT MATERIAL AND REPLACE WITH BRAILLE FONT An incisor—used for biting and tearing A molar—used for grinding food STEP FOUR PLACE DIAGRAMS ON PAGE AS REQUIRED AND PRINT An incisor—used for biting and tearing A molar—used for grinding food STEP FIVE PHOTOCOPY ONTO CAPSULE PAPER An incisor—used for biting and tearing A molar—used for grinding food STEP SIX PLACE CAPSULE PAPER IN PIAF. WHEN IT IS EXPOSED TO THE HEAT PROCESS – BLACK IMAGES ABSORB HEAT AND RAISE DIAGRAM An incisor—used for biting and tearing A molar—used for grinding food