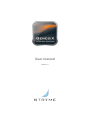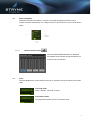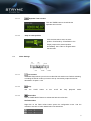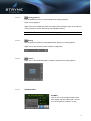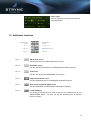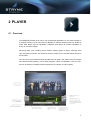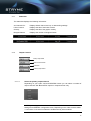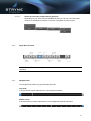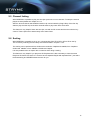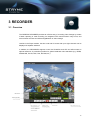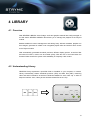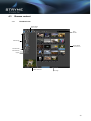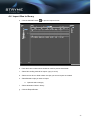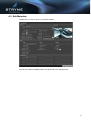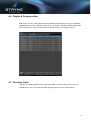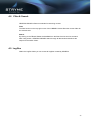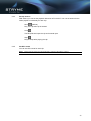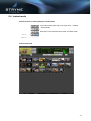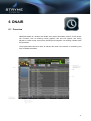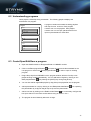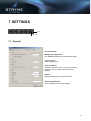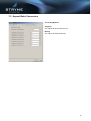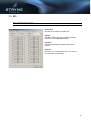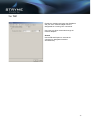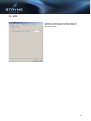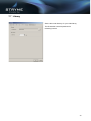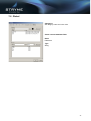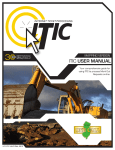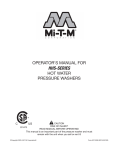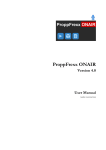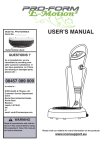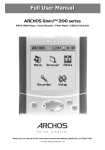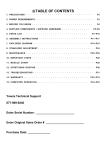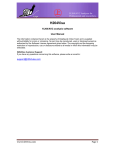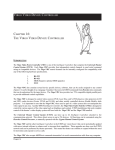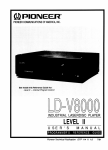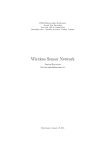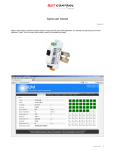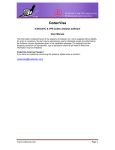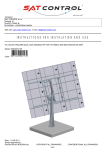Download User manual
Transcript
User manual Version 1.0 Copyright and Disclaimer Copyright © 2011 STRYME GmbH. All rights reserved. Your rights to the software are governed by the accompanying software license agreement. The owner or authorized user of a valid copy of GENESIX software may reproduce this publication for the purpose of learning to use such software. No part of this publication may be reproduced or transmitted for commercial purposes, such as selling copies of this publication or for providing paid for support services. Information in this document is subject to change without notice and does not represent commitment on the part of STRYME GmbH. Note: Because STRYME frequently releases new versions and updates to its system software, applications, and Internet sites, images shown in this manual may be slightly different from what you see on your screen. Trademarks The STRYME logo is a trademark of STRYME GmbH, registered in the European Union and other countries. Every effort has been made to ensure that the information in this manual is accurate. STRYME is not responsible for printing or clerical errors. STRYME GmbH Dovskygasse 5/2 1130 Vienna Austria tel fax email web +43 1 968 11 62 +43 1 968 11 62 – 99 [email protected] www.stryme.com 2 CONTENTS 1 GENERAL .................................................................................................................................... 6 1.1 1.1.1 Video information .................................................................................................................. 6 1.1.2 Audio information .................................................................................................................. 7 1.1.3 Timer .................................................................................................................................... 7 1.1.4 Video Settings....................................................................................................................... 8 1.2 2 Additional functions.............................................................................................................. 10 PLAYER ..................................................................................................................................... 11 2.1 Overview ............................................................................................................................. 11 2.1.1 Status bar ............................................................................................................................12 2.1.2 Output Controls....................................................................................................................12 2.1.3 Player Main Controls............................................................................................................13 2.1.4 Navigation bar......................................................................................................................13 2.2 3 User Interface ........................................................................................................................ 6 Video playback .................................................................................................................... 14 2.2.1 Content from GENESIX Library ............................................................................................14 2.2.2 Content from Windows Explorer ...........................................................................................14 2.2.3 Using the Player’s “Open file” dialog.....................................................................................14 2.3 Multichannel playback ......................................................................................................... 14 2.4 Aspect Ratio Conversion ..................................................................................................... 15 2.5 Channel linking .................................................................................................................... 16 2.6 Scaling ................................................................................................................................ 16 RECORDER ............................................................................................................................... 17 3.1 Overview ............................................................................................................................. 17 3.2 VTR-Controls on/off ............................................................................................................. 18 3.3 Record Video....................................................................................................................... 18 3.3.1 Crash recording ...................................................................................................................18 3 3.3.2 3.4 4 5 6 Batch capturing ....................................................................................................................18 Multichannel Ingest .............................................................................................................. 18 LIBRARY .................................................................................................................................... 19 4.1 Overview ............................................................................................................................. 19 4.2 Understanding Library ......................................................................................................... 19 4.3 Browse content .................................................................................................................... 20 4.3.1 Thumbnail view ....................................................................................................................20 4.3.2 List view...............................................................................................................................21 4.4 Import files to library ............................................................................................................ 22 4.5 Edit Metadata ...................................................................................................................... 23 4.6 Playlist & Program editor ..................................................................................................... 24 4.7 Favorites folder.................................................................................................................... 24 4.8 Filter & Search..................................................................................................................... 25 4.9 Logfiles................................................................................................................................ 25 PLAYOUT ................................................................................................................................... 26 5.1 Overview ............................................................................................................................. 26 5.2 Playout toolbar .................................................................................................................... 27 5.3 Create a playlist ................................................................................................................... 27 5.3.1 Add video content ................................................................................................................27 5.3.2 Add live content ...................................................................................................................27 5.3.3 Add placeholder ...................................................................................................................27 5.3.4 Set clip actions.....................................................................................................................28 5.3.5 Set GPI events....................................................................................................................28 5.4 Instant mode........................................................................................................................ 29 5.5 Multichannel Playout............................................................................................................ 30 ONAIR ........................................................................................................................................ 31 6.1 Overview ............................................................................................................................. 31 6.2 Understanding programs ..................................................................................................... 32 6.3 Create/Open/Edit/Save a program ....................................................................................... 32 6.4 Main controls ....................................................................................................................... 33 4 7 SETTINGS .................................................................................................................................. 34 7.1 General ............................................................................................................................... 34 7.2 Aspect Ratio Conversion ..................................................................................................... 35 7.3 GPI...................................................................................................................................... 36 7.4 TCP..................................................................................................................................... 37 7.5 VTR..................................................................................................................................... 38 7.6 Keyboard Shortcuts ............................................................................................................. 39 7.7 Library ................................................................................................................................. 40 7.8 Global.................................................................................................................................. 41 5 1 GENERAL GENESIX is the perfect workflow solution for professional broadcasting. GENESIX stands out with impressive stability, flexibility and performance: in its modular make-up from Ingest right up to Playout, and in its sophisticated and uniform user interface. With functions reduced to the bare essentials the design satisfies even the most demanding users. In practice, recurring tasks are carried out simply and efficiently. With just the right amount of “brawn and brains“ GENESIX adds muscle to daily broadcasting. Unique effect Broadcasting - made easier, more efficient and cheaper! 1.1 User Interface 1.1.1 Video information The video information provides an overview of the video-properties of the video clip. 6 1.1.2 Audio information The audio information provides an overview of the audio-properties and allows you to monitor the audio levels directly in the Player window. It also shows the count of audio stereo tracks. 1.1.2.1 External audio monitor Click the AUDIO-MONITOR button to show/hide the separate audio monitor window that allows you to monitor up to 8 channels. 1.1.3 Timer The timer displays the current position of the clip. It provides count-up as well as count-down mode. Count-Up mode Hours : Minutes : Seconds . Frames Count-Down mode The progress bar also turns into count-down mode. 7 1.1.3.1 Separate Timer window Click the TIMER button to show/hide the separate timer window. 1.1.3.2 Jump to exact position Click the timecode to enter an exact position. Confirmed by <Enter/Return> the Player jumps to the entered position immediately. Use <Tab> to navigate within the timecode. 1.1.4 Video Settings 1.1.4.1 Link content GENESIX Player allows you to link one video file with another one. Before activating or loading the linked content you have to set up a secondary output-channel as described in chapter 2.1.5.2 1.1.4.2 Use 1.1.4.3 Loop the LOOP button to turn on/off the loop playback mode. Fade In/Out Use the FADE IN/OUT button to activate the fade in/out function. Set Fade In/Out Right-click on the Fade In/Out button opens the configuration menu. Use the markers to set time or frame-based fade in/out transitions. 8 1.1.4.4 Overlay graphics Use the OVERLAY button to activate/deactivate overlay graphics. Open overlay graphics Right-Click on the OVERLAY button and select “Load overlay” to open an overlay file or drag & drop an overlay file directly from GENESIX Library. NOTE GENESIX supports TGA files as overlay graphics. 1.1.4.5 Opacity Use the OPACITY button to activate/deactivate opacity for overlay graphics. Right click on the OPACITY button enables configuration. 1.1.4.6 Position Right click on the POSITION button enables to position the overlay graphics. 1.1.4.7 Set Mark In/Out Set Mark Click on the arrow beside the Mark In/Out time display and select “Set mark...” to set the current position as Mark In or Out. 9 Direct input Click on the Mark In/Out time and enter the timecode directly. 1.2 Additional functions 1.2.1.1 GPI control on/off Use the GPI button to enable/disable GPI controls. 1.2.1.2 ShuttlePro on/off Use the SHUTTLEPRO button to enable/disable ShuttlePro controls. 1.2.1.3 TCP on/off Use the TCP button to enable/disable TCP controls. 1.2.1.4 Keyboard shortcuts on/off Use the Keyboard button to enable/disable keyboard shortcuts. 1.2.1.5 Wide screen signalling (WSS) on/off Use the WSS button to enable/disable wide screen signalling. 1.2.1.6 Frame Grabbing For saving the current frame as a file or copy it to the clipboard click on the GRAB FRAME button. You also can use the selected frame as preview picture in Library. 10 2 PLAYER 2.1 Overview The GENESIX PLAYER is an easy to use, professional application to view video footage on a computer screen or on a video monitor. Besides an efficient operation with Jog, Shuttle or Super Slow Motion and an individually configured work space, all relevant information is shown on a uniform display. Recurring tasks, such including in/out markers, adding graphic overlays, trimming video clips, and linking channels, are carried out with the simple click of a mouse button directly in the PLAYER. On top of that, the PLAYER provides simultaneous up-/down- and aspect ratio conversions with optional WSS signaling. The PLAYER supports control via ShuttlePro, GPI and TCP, and can be started in multiple instances (subject to the number of video outputs). 11 2.1.1 Status bar The status bar displays the following information: 2nd channel info: Displays linked channel and up- or downscaling settings. Linked content: Displays the title of the linked content. Overlay: Displays the title of the graphic overlay. Dropped frames: Displays the number of dropped frames. 2.1.2 Output Controls Primary output channel Video format information Aspect Ratio Secondary output channel 2.1.2.1 Select the primary output-channel Depending on your video card and GENESIX license you can select a number of output channels. Set „Preview“ for output on computer screen only. NOTE By selecting the video channel the video card initializes the channel with settings from GENESIX configuration menu. Depending on the video card this takes 1-3 seconds. If a channel is selected it can’t be used by other modules. 12 2.1.2.2 Select the secondary output-channel (optional) Depending on your video card and GENESIX license you can use a second output channel for simultaneous up/down conversion or playback of linked content. 2.1.3 Player Main Controls NOTE: Each function can be configured as keyboard and/or ShuttlePro shortcut and/or GPI command. 2.1.4 Navigation bar The navigation bar offers Jog (J) and Shuttle (S) mode. Jog-mode In Jog-mode the marker represents the current playback position. Shuttle- mode In Shuttle-mode the marker represents the current playback speed and direction. 13 2.2 Video playback NOTE Before using the Player it’s it required to select an output channel. When changing between PAL and HD the videocard automatically re-initialises the output channel which takes 1-3 seconds, depending on your video card. 2.2.1 Content from GENESIX Library Drag the video clip directly from the Library window and drop it in the Player window. 2.2.2 Content from Windows Explorer Drag the video file directly from the Windows Explorer and drop it in the Player window. 2.2.3 Using the Player’s “Open file” dialog 1. Right-click the EJECT button. 2. Click “Load…” 3. Select your video-file. 2.3 Multichannel playback Depending on the number of outputs you can start up to 4 instances of the player module in order to playback 4 channels simultaneously. NOTE If you activate the “share” option in Settings – GPI menu as well as in the player you can control all instances simultaneously (ex. start/stop playback) with a single GPI command: 14 2.4 Aspect Ratio Conversion As described in chapter 2.1.2 it is possible to do a live conversion from 4:3 to 16:9 or 16:9 to 4:3. Just select the correct aspect ratio from the dropdown menu for the output destination and GENESIX does the conversion depending on the aspect ratio of the clip. There are two different ways to do the conversion – cropping or boxing. This setting can be changed as described in chapter 7.2. The following picture will show how the conversion is done. The next picture shows the conversion from a 4:3 clip to a 16:9 output: The next picture shows the conversion from a 16:9 clip to a 4:3 output: 15 2.5 Channel linking With GENESIX it is possible to play out two clips synchronic on two channels. To setup the second playout channel please see chapter 2.1.2.2. After the second channel was initialized another clip can be loaded by Drag & Drop. If the first clip starts to play the other clip at the other channel starts to play exact at the same time. This feature is very helpful if there are two clips, one with the fill content and the other with the key content. These clips have to start exactly at the same frame. 2.6 Scaling With GENESIX it is possible to do an up- or downscaling from SD to HD or HD to SD on the fly. This is done by selecting the secondary channel described in chapter 2.1.2.2. The scaling can be performed from 576i50 to the resolution 720p50 and 1080i50, from 720p50 to 576i50 and 1080i50 or from 1080i50 to 576i50 and 720p50. It is also possible to do an aspect ratio conversion while doing a scaling. This feature is very helpful if you playout a HD Playlist and it is also necessary to have the same Playlist in SD format. So there is no need to have a separate Playlist with separate files – just select the downscaling and GENESIX does the work for you. 16 3 RECORDER 3.1 Overview The GENESIX RECORDER provides an efficient way of recording video footage by means of batch capturing or crash recording. Its integrated VTR controls make it easy to use, and ensure frame accurate and efficient digitalization of video footage. Just like in the Player module, the time code and VU meter with up to eight channels can be displayed in separate windows. In addition, the RECORDER supports control via ShuttlePro and GPI and offers users an optional selection of pre-defined profiles for global broadcast video standards (e.g. RDD9, XDCAM HD, P2 HD, HDV, D10, DVCAM, etc.). 17 3.2 VTR-Controls on/off GENESIX Recorder supports VTR control over 422 serial cable. Use the VTR CONTROL button to enable/disable VTR control from Recorder. 3.3 Record Video 3.3.1 Crash recording Click the RECORD button to start recording. 3.3.2 Batch capturing Enter the start and end time in the In/Out marker fields and then click the RECORD button. NOTE Before using the Recorder it’s it required to select an input channel. 3.4 Multichannel Ingest Depending on the number of inputs and GENESIX license you can start up to 4 instances of the recorder module in order to record 4 channels simultaneously. NOTE If you activate the “share” option in Settings – GPI menu as well as in the recorder you can control all instances simultaneously (ex. Start/stop recording) with a single GPI command: 18 4 LIBRARY 4.1 Overview With GENESIX LIBRARY video footage, audio and graphics material are easily managed on an XML basis. GENESIX LIBRARY also allows you to manage the playlists of the Playout module. Besides traditional content management and editing freely defined metadata, playlists can be managed, generated or edited via an integrated playlist editor and without direct access to the Playout module. With automatically generated thumbnail previews, different display options, as well as filter and search functions, content can be located quickly. With the click of a mouse button the favorites folder ensures the system-wide availability of frequently used content. 4.2 Understanding Library GENESIX Library represents a specified folder or harddisk on your computer or network. Library automatically creates thumbnail previews (JPG) and XML files (CNT) containing video and audio information as well as individual metadata for each video clip. In order to keep the interface clean, Library shows all these related files as one clip. CLIP PREVIEW MXF WAV WAV METADATA IMPORT XML MXF WAV WAV JPG CNT automatically generated by Genesix 19 4.3 Browse content 4.3.1 Thumbnail view Display settings Grid- / List-view Filter function Video Storage Content window in thumbnail mode Favorites folder Search function Logfiles Thumbnail zoom level Disc usage 20 4.3.2 List view 21 4.4 Import files to library a. Click the IMPORT button to open the import window. b. Enter the frame number which should be used for preview thumbnails. c. Select file handling method for import. (copy or move) d. Select source drive or folder where the clips you want to import are located e. Select/Deselect clips you want to import a. Optional select category f. Select destination folder in library g. Click the “Import” button. 22 4.5 Edit Metadata Double click on a clip to open the properties window. You can set custom metadata fields in the global tab in the settings menu. 23 4.6 Playlist & Program editor With Library you can create, edit and manage playlists and programs even if you don’t have installed the PLAYOUT or ONAIR module on your computer. The built-in playlist editor offers full functionality. (for further information about playlist editing, see chapter 5 and 6) 4.7 Favorites folder Drag & Drop overlay graphics into the favourites folder in order to create a shortcut to the original source. You can access this folder through right click on the overlay-button. 24 4.8 Filter & Search GENESIX LIBRARY offers two methods for searching content. Filter The filter function on the top-right corner of the LIBRARY window filters the current folder for the entered code. Search By clicking on the “Search” folder the datafield from the filter-function turns into a search field. Using search, GENESIX LIBRARY search through all directories and delivers the output into the search folder. 4.9 Logfiles Within the Logfiles folder you can access all Logfiles created by GENESIX. 25 5 PLAYOUT 5.1 Overview GENESIX PLAYOUT is a professional and sturdy playout application. In a stand-alone operation it can easily be integrated into or controlled by existing systems. The support of a variety of video formats, aspect ratios, live inputs and graphics within the playlist, as well as a simultaneous up- or down-conversion on a second channel provide maximum flexibility. In addition, GENESIX PLAYOUT offers the instant mode that was especially designed for live broadcasts. It plays video clips instantly upon mouse click or GPI command. Presenters will welcome an optimized touch screen. 26 5.2 Playout toolbar 5.3 Create a playlist Every time you open the PLAYOUT module you start with an empty playlist. If you’ve already loaded a playlist click on the “New playlist” button in order to create a new one. 5.3.1 Add video content Drag & drop the video clips from Library directly into the playlist. 5.3.2 Add live content 5.3.2.1 Select input channel Select the input channel in the same dropdown menu as output channel. 5.3.2.2 Add live item Click on the„Live item“ button to add a placeholder for an input channel. You can set duration time for the live item or set the action to „Loop“ for live input unless you click the „Next“ button. NOTE It is required to select an input channel as shown in 5.3.2.1. 5.3.3 Add placeholder Click on „Add placeholder“ button to add a placeholder. You can edit the duration of the placeholder by click on the duration time. 27 5.3.4 Set clip actions With actions you can set the playback behaviour of PLAYOUT. You can set actions for the whole playlist or individually for each clip. Next (default) Play next clip after clip is finished. Loop The „Loop“ action loops the clip until manual input. Stop Playout stops after playing the clip. 5.3.5 Set GPI events You can set GPI events for each clip. NOTE Before using GPI events you have enable GPI in settings as described in chapter 7. 28 5.4 Instant mode Switch from Flow–mode (default) to Instant-mode The instant mode plays clips on a single click - instantly - without delay. Add clips in Flow-mode and then switch to instant mode. Instant mode view 29 5.5 Multichannel Playout Depending on the number of outputs you can start up to 4 instances of the playout module in order to playback 4 channels simultaneously. NOTE If you activate the “share” option in Settings – GPI menu as well as in the playout module you can control all instances simultaneously (ex. start/stop playback) with a single GPI command: 30 6 ONAIR 6.1 Overview GENESIX ONAIR is a flexible and reliable 24/7 playout automation solution for SD and/or HD. Functions, such as inserting overlay graphics, GPI and TCP support, and saving playlists in a XML format, ensure easy handling and integration into existing infrastructures and processes. The program-based structure offers an efficient and clear user interface for scheduling and time controlled broadcasts. 31 6.2 Understanding programs OnAir plays the videoclips using a timetable. The following graphics displays the architecture of a program: Program Playlist Clip Live – Input Placeholder A program contains a timetable including playlists and clips for max. 24 hours. Each program contains one or more playlists. Each playlist contains one or more clips, placeholders for liveinputs or placeholders for video files. Playlist Clip Clip Playlist Clip Clip Clip 6.3 Create/Open/Edit/Save a program a. Open the ONAIR module or “Programs” folder in LIBRARY module. b. Click on the “New program” button and enter the name and video-standard for the new program or click on the ”Load program” button program. c. in order to open an existing Drag & Drop clips from LIBRARY into the program-window. With the first clip a new playlist is being created automatically. You can add further Playlist by clicking on the “New playlist” button or by holding the [SHIFT]-Key during Drag & Drop. d. You can also add an applicable playlist by drag & drop the playlist file into the program. e. Add a placeholder for a clip by clicking on the “Add placeholder” button this placeholder by a clip just drag & drop a clip over the placeholder. f. . For replacing Add a Live-Item by clicking on the “Add live-item” button . It is necessary configure the live-input-channel in the OnAir module before using as shown in 5.4.1. g. The program is saved instantly after each change. 32 6.3.1.1 Lock playlist to a specific point in time By entering a start time manually in the “Time” column of a playlist it’s point in time is locked automatically (lock symbol is activated). This means that this playlist will start on the entered time regardless of gaps. The lock can be reversed by right click on the locker symbol and then choose “None”. The following illustration should help you understanding the automated clip-on-clip timing interrupted by a gap before a locked playlist. 15:00:00.00 Program Playlist 1 Clip (00:01:00.00) 15:01:00.00 Live – Input (00:02:00.00) 15:03:00.00 Placeholder (00:03:00.00) 15:06:00.00 Playlist 2 Clip (00:01:00.00) 15:07:00.00 Clip (00:01:00.00) 15:08:00.00 15:09:59.25 GAP Playlist 3 15:10:00.00 15:10:00.00 Clip (00:01:00.00) 15:11:00.00 Clip (00:01:00.00) 15:12:00.00 Clip (00:01:00.00) Note: It is not possible to add content to the previous playlist (of the locked playlist) if these content will overrun the locked point of time! In the example above the you can fill the gap with a clip <= 00:01:59.25 duration. 6.4 Main controls When OnAir is not active it offers player’s main controls and full flexibility of the player module. Like in Player you can use the Load/Eject Button to load a clip or drag & drop it from below Playlist or Library into the preview-window. When OnAir is active the main controls turn into playout automation actions. 33 7 SETTINGS Settings About/Activation 7.1 General Process Priortiy Multiprocess application Run GENESIX Modules as individual processes. Logging Level Set the logging level Channel naming Select the naming of the in- and output channels between numeric (1234) and alphanumeric (ABCD) Default Default initialising of the output channels. Playout Playlistname Set the default name for new playlists. 34 7.2 Aspect Ratio Conversion Converting Method: Cropping The output will be zoomed and cut. Boxing The output will have black bars. 35 7.3 GPI NOTE: Optional GPI board is required. Enable GPI Activate the checkbox to enable GPI. Shared Activate to share GPI control between different instances of the GENESIX modules. Impulsed Sends 100ms impulse instead of permanent contact Channel Choose 1, 2 or 4 Channels for use. You can set up each channel individually. 36 7.4 TCP Enable the checkbox and enter the IP address and port of the network adapter which is designated for incoming TCP commands. Use 0.0.0.0 to allow commands through all network adapters. Shared Use the “Shared” option to execute the command on designated modules simultaneously. 37 7.5 VTR Enable the checkbox and choose the serial port where VTR is connected to use VTR controls in Recorder module. 38 7.6 Keyboard Shortcuts You can setup your keyboard shortcuts individually in keyboard tab in the settings menu. Click on “Create default shortcuts” to create or reset to default shortcuts. Function Shortcut Function Shortcut Stop/Play Space Save S Play P Eject E Stop Q SpeedUp + Record C SpeedDown - StepREW Left MarkIn I StepFWD Right MarkOut O Begin Home Loop on/off L End End Prev A FWD F Next Y REW R 39 7.7 Library Set the drive and directory for your video library. The file watcher interval represents the refreshing interval. 40 7.8 Global Categories Set category name and color code. Create custom metadata fields Name Fieldname Type String 41