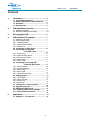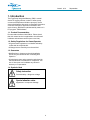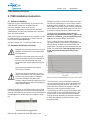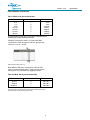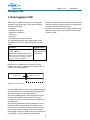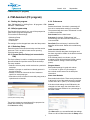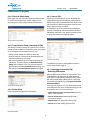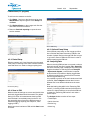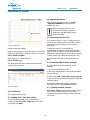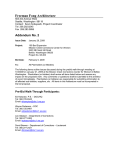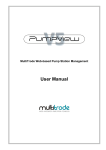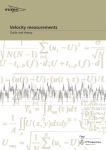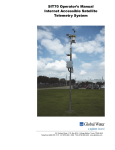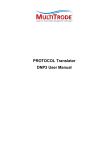Download PIM Installation & User Manual
Transcript
Issued: 3/12 Supersedes: Pump Integrated Memory - PIM 01 Installation and user manual This manual is applicable to the following versions: Hardware: Software: PIM 01 (part no. 40-501551 and 40-501586) PIM firmware v.1.14 (63 A, part no. 40-501551), v 2.00 (200 A, part no. 40-501586). PC program v.1.1 - "PIM Assistant"© 1 Issued: 3/12 Contents 1. 2. Introduction ................................................. 3 1.1. Product Documentation .............................. 3 1.2. Safety Regulations for Owner/Operator ..... 3 1.3. Guarantee ..................................................... 3 1.4. Symbols Used .............................................. 3 PIM installation instruction ......................... 4 2.1. Software installation ........................................ 4 2.2. Hardware installation and safety ..................... 4,5 3. Data logging in PIM...................................... 6 4. PIM Assistant (PC program) ....................... 7 4.1. Starting the program ....................................... 4.2. Initial program setup ....................................... 4.2.1. Workshop Setup ........................................... 4.2.2. General Service Setup ................................. 4.2.3. Preferences .................................................. 4.3. Connecting a PIM to the PC ........................ 4.4. Connecting an empty PIM - New PIM routine ...................... 4.4.1. Pump Setup .................................................. 4.4.2. Events & Graph Setup ................................. 4.4.3. Pump Service Setup .................................... 4.4.4. Rental Setup ................................................. 4.4.5. Save to PIM .................................................. 4.5. Connecting a non-empty PIM - Returning PIM routine ............. 4.5.1. Quick Overview ............................................ 4.5.2. Service Reporting ......................................... 4.5.3. Rental Setup ................................................. 4.5.4. Save to PIM .................................................. 4.5.5. Optional Pump Setup ................................... 4.6. Analyzing Data ............................................. 4.6.1. Trend Graph ................................................. 4.6.2. Quick Overview ............................................ 4.6.3. Service Log .................................................. 4.6.4. Alarm Log ..................................................... 4.7. Loading a file - View data offline ................. 4.8. Upgrading firmware ..................................... 4.9. Restoring a PIM from file ............................ 4.10. Resetting PIM to factory settings ............. 4.11. Viewing software versions ........................ 7 7 7 7 7 8 8 8 9 9 9 9 9 10 10 11 11 11 11 12 13 13 13 13 13 13 13 13 5.Appendices................................................... 14 5.1. Appendix 1 - File structure .......................... 14 2 Supersedes: Issued: 3/12 1. Introduction The Flygt Pump Integrated Memory (PIM) is a small device for logging runtime, number of starts, pump current and temperature inside the pump top. It also stores administrative data such as data plate information, customer information, application information and service history. PIM data is administrated by means of a PC program: “PIM Assistant”. 1.1. Product Documentation Documentation delivered with PIM 01. Please check that this manual version is applicable to the delivered hardware and software versions (see cover inlet). 1.2. Safety Regulations for Owner/Operator • All government regulations, local health and safety codes shall be complied with. • All danger due to electricity must be avoided. 1.3. Guarantee • Modifications or changes to the unit/installation should only be carried out after consulting with Xylem Inc. • Original spare parts and accessories authorized by the manufacturer are essential for compliance. The use of other parts can invalidate any claims for warranty or compensation. 1.4. Symbols Used Safety instruction Personal safety - dangerous voltage Special attention value Apparatus or component damage 3 Supersedes: Issued: 3/12 Supersedes: PIM installation instructions 2. PIM installation instruction 2.1. Software installation PIM gets its power from the same transformer that is also used for measuring the current. PIM is rated for 6-63 Aac (part no 40-501551) or 60-200 Aac (part no 40-501586). The primary current must be maintained above 6/60 A at all times. Note that this is true also if the pump is starting and running without any load. Install the program “PIM Assistant” by running the file “PIM_Assistant_Setup.exe” available from the Xylem Inc. Intranet. Follow the on-screen instructions. USB drivers are automatically installed. “PIM Assistant” will run under Windows XP or Windows Vista, with JAVA installed. Consequentially the primary current should preferably stay between 40 and 60 Aac (part no 40501551) or 120-200 Aac (part no 40-501586) at full load and the closer to 60/200 A the better. JAVA must already be installed on the computer in order for “PIM Assistant” to install and run. Down load and install JAVA from www.java.com. See also: chapter 4.3. “Connecting a PIM to the PC”. 2.2. Hardware installation and safety Electrical wiring must be carried out only by a qualified electrician and in accordance with local regulations. There is a delay at start-up before PIM begins to log data. The delay varies with the magnitude of the primary current, as shown for the 63 A PIM in the graph below. The same principle applies for the 200 A PIM. This means that if the total primary current is low, very short running cycles may not be logged. Always disconnect the pump power supply before proceeding to carry out installation or service on the PIM unit inside the pump. Isolate the power supply before opening the pump. Ignoring these precautions may lead to severe injury or death! The PIM unit must be secured (e.g. with a strap) to eliminate the risk of the phase lead coming loose due to shakes or vibrations. To prevent damage to the phase lead isolation, make sure that the phase lead is not squeezed between the PIM unit and adjacent, sharp edged surfaces. Hardware installation of the PIM unit is done by running one of the phase leads one or several laps through the opening in the PIM unit (see picture below) and strapping the PIM tightly to a suitable fixed point inside the pump top. PIM unit with a phase lead running through it once. 4 Start-up time for a 63 A PIM depending on the total primary current. The total primary current through the transformer can be regulated simply by running the phase lead several laps through the opening. The number of phase lead runs must also be entered in the PIM software in order to get the scaling correct. The following two tables give the proposed number of phase lead runs through PIM depending on the pump’s rated current. Deviations from the tables may be required depending on physical limitations to fitting the cable the proposed number of runs through the PIM. Issued: 3/12 PIM installation instructions Table 1 PIM 6–63 A (part no 40-501551) Rated current # Phase lead runs Total current 6 A 7 42 A 7 A 6 42 A 8-9 A 5 40-45 A 10-15 A 4 40-60 A 16-20 A 3 48-60 A 21-30 A 2 42-60 A 30-63 A 1 30-63 A Proposed number of phase lead runs through 63 A PIM depending on the rated pump current; Resulting total current. Example: If the pump is rated 17.5 A the phase lead should be run 3 laps through the PIM unit, giving a total current of 17.5 x 3 = 52.5 A. PIM unit with 3 phase lead runs. Note! When a PIM unit is connected to a PC via USB cable, it will automatically enter “communication mode”, during which it is prevented from logging any data. Table 2 PIM 60–200 A (part no 40-501586) Rated current # Phase lead runs 60-64 A 65-99 A 100-200 A 3 2 1 Total current 180-195 A 130-198 A 100-200 A Proposed number of phase lead runs through 200 A PIM depending on the rated pump current; Resulting total current. 5 Supersedes: Issued: 3/12 Supersedes: Data logging in PIM 3. Data logging in PIM PIM contains a 4 MB flash memory for storing pump information and logging data. The pump information includes the following: Because a timestamp is also stored at each pump start, frequent starting and stopping results in a significantly increased demand on the log memory. • Data plate • Customer information • Application information • Service log • Alarm log • Total runtime and number of starts Because of the potential risk of losing operational data, PIM also continuously logs the total running time and number of starts. The following parameters are logged together with a timestamp from a built-in, battery supported real-time clock: Parameter Logging interval Pump current Current variation Temperature in PIM (junction box)* Every 10th second Every 10th second Every minute *Note that since the temperature is measured inside the PIM unit this only gives a general indication of the pump temperature. Almost all of the 4 MB memory is reserved for data logging. The memory is divided into two equal parts, as shown in the following picture. 2 MB data log 2 MB cyclic data log PIM data log memory allocation. The first 2 MB partition is used for storing data, beginning when the pump is first commissioned and ending when this memory partition is completely filled up. The second 2 MB partition is then employed as a cyclic memory, which means that if any data is lost due to extended run time, this will be data from the middle of the running period. The reasoning behind this memory disposition is that it shall be possible to follow trends, for example in the pump current, from when the pump was commissioned and to make comparisons after some months of wear. Data logging occurs only while the pump runs. When the pump is idle, no data is registered in the PIM unit. 6 Issued: 3/12 Supersedes: PIM Assistant (PC program) 4. PIM Assistant (PC program) 4.1. Starting the program 4.2.3. Preferences Start “PIM Assistant” by clicking Start – All programs – PIM Assistant – PIM Assistant. General 4.2. Initial program setup The first time the program is run, you will be prompted to make a basic program configuration. This consists of three dialogs: Password activated: if checked, a password will have to be entered when setting up a new PIM. The password will then have to be entered in order to read from the PIM. Date format: Select a date format. • Workshop Setup • Service Setup • Preferences Auto save: If checked, “PIM Assistant” will automatically save the files down loaded from a connected PIM. The settings can be changed later under the Setup menu. Save Path: Enter a directory in which the PIM data files will be saved. Default is the subdirectory ’PIMs’. 4.2.1. Workshop Setup Enter the names of the service workshop and the service personnel. This is an aid for faster service reporting. Click Next when ready. 4.2.2. General Service Setup (not connected to PIM) The Service Setup is used for creating general templates that will facilitate and optimize service at the workshop. The setup enables: • Selection of those pump models serviced at a particular workshop. • Addition of pumps or machines not already present in the drop-down list. • Addition or removal of items in the list of measures specific for each pump type. • Association of time counters for essential pump parts, to optimize service intervals. Quick Overview Defaults Select this if the full data plate, the diagram and the alarm log shall be visible on the Quick overview page as default. If the full data plate is not chosen, only the mandatory fields will be displayed (Serial number, Product number, Voltage, Current and Input power). Diagram Default Enter default settings for graph axis values. “% of Current” is given as a percentage of the nominal current entered in the data plate information. Alarm Level Defaults Enter default alarm limits. These are by default set to 85% and 110% of the rated current for low/high current and to 85 °C (185 °F) for the temperature. If the alarm level settings for the PIM need to be changed at a later stage, the alarm limits will be entered in Amperes instead of as a percentage of the rated current. (General) Service Setup dialog The service measures entered here will be proposed as default when setting up a new PIM unit. Click Next when ready. Preferences dialog Click Save when you are satisfied with the settings. These can all be edited later under the Setup menu. 7 Issued: 3/12 Supersedes: PIM Assistant (PC program) 4.3. Connecting a PIM to the PC 4.4. Connecting an empty PIM Install the software (“PIM Assistant”) before connecting a PIM unit for the first time! This ensures that the USB drivers are in place before connecting any hardware. Connect a USB cable between the PIM and your computer. The PIM connects to a type B connector, so you will typically need a type A to type B cable. • Pump Setup • Event & Graph Setup • Service Setup • Rental Setup • Save to PIM - New PIM routine When an empty PIM unit is connected, PIM Assistant starts the “New PIM routine”, consisting of five steps: 4.4.1. Pump Setup Enter pump PIM ID, Number of phase lead runs through PIM (see chapter 2, “PIM installation instruction”), Pump data plate information and Password (if activated). Mandatory fields are shown in red until properly filled in. USB connectors of the types A and B The PIM ID is used for naming files and save folder and has to be unique. Note! If the PIM ID already exists, the field will be shown in red. This problem is solved by either re-naming the new PIM or by moving/ deleting the directory named after the present PIM ID in the PIM files directory (default subdirectory PIMs). Number of phase lead runs through PIM is an important parameter that will affect the scaling of the logged current, as previously discussed. Make sure that the number entered corresponds to the actual physical number of phase lead runs (see chapter 2, “PIM installation instruction”)! “PIM Assistant” will automatically detect the connected PIM unit. When a PIM is connected to a PC with “PIM Assistant” the PIM internal clock will be automatically synchronized to the computer clock. The first time a PIM is connected to the computer, Windows will detect it and install software. USB drivers are automatically installed with the “PIM Assistant” software. When prompted for the “USB Serial converter”, select to “Install the software automatically”. Windows will then search for and install the appropriate drivers, which may take several minutes. Be patient; If you interrupt this process, the setup will fail! These settings can be edited later by selecting Optional pump setup on the orange work flow bar when PIM is connected. This procedure is repeated for the “USB Serial port”. Changes made in “PIM Assistant” are only written to the PIM when the Save button is clicked. No automatic data synchronization is performed, so remember to Save before exiting! The PIM unit is powered from the USB port while it is connected to a PC. Tip! In order to verify proper installation of a PIM unit, begin by starting “PIM Assistant”, then connect the PIM unit to the PC. The message “PIM device connected...” should now appear right under the menu bar in the “PIM Assistant” program. (Windows notification in the lower right corner is only displayed once, the first time a PIM is connected to the USB port.) Pump Setup dialog 8 Issued: 3/12 Supersedes: PIM Assistant (PC program) 4.4.2. Events & Graph Setup 4.4.5. Save to PIM Enter graph axis min. and max. values and alarm levels for current and temperature. Default values are set according to the values entered under “Preferences” Check that all information is correct. By default old measurement data will be erased to ensure that the PIM is empty when commissioned. Click Save to save the information to PIM. All mandatory fields must be filled in before saving is enabled. A confirmation of the successful save is displayed. Click OK in the dialog and the information written to PIM will be read back in the “Quick Overview” dialog to verify that all data was properly written. Events & Graph Setup dialog 4.4.3. Pump Service Setup (connected to PIM) This dialog is used for setting up a specific list of service measures and counters for a particular pump, to be used on recurring service occasions. Here you can: • Select a pump model from the drop-down list. • Limit the total list of measures by de-selecting those that are not wanted for this pump. Quick Overview dialog. • Add service measures and counters by clicking the Edit button. This will bring up the General Service Setup menu (chapter 4.2.2.). By going through the general setup, including Preferences and saving, you will end up in the Pump Service Setup menu again. The PIM unit can now be unplugged from the PC and is ready to start logging. 4.5. Connecting a non-empty PIM - Returning PIM routine When a PIM that has a PIM ID is connected to a PC, “PIM Assistant” will automatically down load and save data from the PIM unit. Data files will be saved with today’s date and the PIM name in a sub folder named after the PIM ID (e.g. C:\Program Files\PIM Assistant\PIM123). (Pump) Service Setup dialog If the file name exists (e.g. if you down load from the same PIM more than once on the same day) you will be prompted to do one of the following: 4.4.4. Rental Setup Enter customer and application information. • Open another archive and save there saves the files in a new directory. • Save as a new version saves the files with a consecutive number. • Replace files over writes the previous files. • Cancel aborts the reading from the PIM. Rental Setup dialog 9 Issued: 3/12 Supersedes: PIM Assistant (PC program) The “Returning PIM routine” consists of four main steps: • Quick Overview • Service Reporting • Rental Setup • Save to PIM In addition to these four steps, it is also possible to study the logged data in graphs, to view the service log (see chapter 4.6, “Analyzing data”) and to edit the data plate and number of phase lead laps (see chapter 4.5.5, “Optional pump setup”) 4.5.1. Quick Overview When a returning PIM is connected, a Quick overview page will display the following data: • General pump information: PIM ID, Customer, Application and Location Quick Overview dialog • Pump data plate: Data plate information To view larger graphs and see service history, click the diagram or menu Analyze – Open trend diagram (See chapter 4.6, “Analyzing data”). • Custom data plate: Possible extra data plate information • Running info: • Logging started. Time of first logged value in data base • Logging ended: Time of last logged value in data base • Date of latest service • Runtime and number of start since latest service • Total runtime and number of starts (since PIM was installed) • Current and temperature min. and max. values during this logging period • Percentage of runtime above/below alarm limits • Alarm log Longer texts that may not be displayed in full, will be expanded at mouse-over. The serial and product numbers can be copied to the clipboard by left-clicking on them. This allows for easy pasting into the Flygt service guide, for example. The data plate, alarm log, and diagram box can be minimized by clicking the “[-]” symbol. The minimized data plate shows only the mandatory entries (Serial number, Product number, Voltage, Current and Input power). 4.5.2. Service Reporting This section allows for easy service reporting. Click Service & reporting on the orange work flow bar to enter the service reporting dialog. 1. Choose service person from the drop-down list. If the intended person is missing from the list, click the menu Setup – Workshop setup and enter a new name. • Diagram thumbnail (click to enlarge graph, view other graphs and view service log) 2. Enter free text service notes. 3. Check in the Select column the service measures that have been (or will be) carried out. Entering what service measures are carried out (i.e. which parts are replaced) on each service occasion, facilitates following the service history of the pump. Note that the black bar in the Counter field gives a graphical indication of the service interval status for the component: e.g. the Main bearing counter in the example image below has reached 40% of its service interval. 10 Issued: 3/12 Supersedes: PIM Assistant (PC program) To add a service measure to the list: 1. Click Setup – Service on the black menu bar, then Add Measure. Step through the entire Setup flow and Save. 2. Click Optional Setup on the orange work flow bar and check the service measure. 3. Return to Service & reporting to report the new service measure. Save to PIM dialog 4.5.5. Optional Pump Setup Click Optional pump setup on the orange work flow bar to edit the data plate information, PIM ID or the number of phase lead runs through PIM. Don’t forget to go back to Save to PIM and click Save in order to save the setting to the PIM unit. Service Reporting dialog 4.5.3. Rental Setup Edit the contents only if any information has changed. If the pump is returning to the same customer and the same site there is no need to change anything here. 4.6. Analyzing Data Rental Setup dialog Note that loading data while in the “Returning PIM routine” (i.e. having a PIM connected) will abort this routine. It is then possible to reconnect that PIM unit to restart the “Returning PIM routine” and make a service report. When a returning PIM has been connected or when a previously stored data file is loaded (File – Open file) the Quick overview page is displayed. By clicking the diagram thumbnail or selecting the menu Analyze – Open trend diagram, a new window is opened. In this window it is possible to display logged data in different graphs and to view the Quick Overview, Service Log and Alarm Log. It is possible to go back to the main window and load a new file; Select Analyze and view data from two different files in two different windows at the same time. 4.5.4. Save to PIM Make sure that all settings are correct and decide if the previously logged data should be erased. The default setting is to Clear old measurement data from PIM since the data is now already saved on the PC. It is also generally wise to free up the PIM resources to extend the logging capacity (see chapter 3, “Data logging in PIM” ). The Analyze window consists of four steps: • Trend Graph • Quick Overview • Service Log Note that no data is written to PIM until the Save button is clicked. • Alarm Log 11 Issued: 3/12 Supersedes: PIM Assistant (PC program) 4.6.1. Trend Graph Alarm Setup - Set, show or hide alarm limits. Right-click the alarm names to change the colours of alarm lines and fields. Display Setup - Choose which channels/graphs to view. All graphs are displayed in the same window, although some graphs are more combinable than others. Right-click the different channels to change the graph colors. The checkbox determines whether to show the alarm limit in the graph or not. Apply to Graph: changes the displayed alarm limits in the graph. • Current: Displays current, logged every 10th second. Update Alarm Log: recalculates the alarm log with the new alarm limits. It also recalculates the percentage of time the pump has been running over and under the alarm limits, which is shown on the Quick Overview. • Show edges: If checked, the current graph will show the edges going from and to zero. This makes it easier to view data when zoomed in. • Variation: Displays the current variation – a parameter indicating how much the current is varying, logged every 10th second. A high variation could indicate snoring, unbalanced impeller or some other unfavourable running condition. Restore: restores the last saved axis and alarm limit settings. Zooming To zoom in, hold down the left mouse button and draw a box over the area of interest. The box has to be drawn from top left to bottom right. Release the left mouse button to zoom in. • Temperature: Displays the PIM temperature, logged every minute. This is the internal temperature in the PIM unit which is placed in the pump top, giving a general indication of the pump temperature. • Starts per hour: Displays how many times the pump has started each hour. This gives a snapshot of how regularly the pump is running. • % Running: Displays the percentage running per 24 hours. 100 % means continuous running. • Pump duty graph: Displays the runtime as a colour coded schedule. Gives a snapshot of how much the pump is running over or under the alarm limits. Zoom in by drawing a rectangle To go back one step at the time, simply left-click on the graph. Trend Graph window Axis Setup - Enter the max. and min. values for the different graph axis. Import Graph Axis Values: sets the values to the present values in the graph. Save Axis: saves the axis values to PIM/file. Apply: applies the set limits to the graph. 12 To zoom out all the way, hold down the left mouse button and draw a short line to the left. When releasing the button, the graph will zoom out to show all available data. Issued: 3/12 Supersedes: PIM Assistant (PC program) 4.8. Upgrading firmware When a PIM is connected, select menu PIM – Upgrade FIRMWARE and choose a PIM firmware file (.hex). Make sure that the PIM unit is not disconnected during the upgrade, or corruption in the data transfer might render it unusable! 4.9. Restoring a PIM from file It is possible to make a “copy” of a PIM unit (e.g. if it is broken or missing). Select menu PIM – Restore from file and choose a pump-info file (.pmp) to restore from. Zooming out all the way Saving and printing a graph Right-clicking the graph brings up a menu for saving the graph as a PNG image or sending it directly to a printer. 4.6.2. Quick Overview To replace a broken or missing PIM, it is recommended to restore from the latest available pump-info file. The PIM will now be loaded with the settings from the selected file (Total runtime, number of starts, service log, data plate, alarm limits, etc.). Note that data bases will not be written back to a PIM. See chapter 4.5.1, Quick Overview. 4.6.3. Service Log 4.10. Resetting PIM to factory settings This displays the service log where previous service occasions are recorded. To reset a PIM unit to factory settings, do the following: 1. Connect the PIM unit to the PC. 2. Wait until “PIM Assistant” has read all information from the PIM unit. 3. Select menu PIM – Reset PIM to factory settings 4. Disconnect and reconnect the PIM unit to enter the new PIM routine. Note that all measurement data, log files and information stored in the PIM will be deleted. Service Log dialog 4.11. Viewing software versions Menu Help – About will display the current software version of the “PIM Assistant” and, if a PIM is connected, the current firmware version of the PIM unit as well. 4.6.4. Alarm Log This displays the alarm log. 4.7. Loading a file - View data off-line To view data when a PIM is not connected to the computer, select menu File – Open file. Choose a file (.pmp) and click Open. 13 Issued: 3/12 Supersedes: Appendices 5. Appendices 5.1. Appendix 1 - File structure By default the save path of the “PIM Assistant” is “C:\Program Files\PIM Assistant\PIMs”. The save path may be edited under menu Setup – Preferences. When a new PIM is set up, a folder is created with the same name as the PIM ID, e.g. “C:\Program Files\PIM Assistant\PIMs\PIM123” if the PIM is named “PIM123”. In this folder all files associated with this PIM ID will be saved by default. Files are named with the date they where created, the PIM ID and the type of the file, e.g. “080131_PIM123_Pumpinfo.pmp”. The PIM data is divided into five different file types: • <date>_<PIM name>_Datalog.dta contains the data log. Current, current variation and temperature with time stamps. • <date>_<PIM name>_Parameters.par contains PIM internal parameters. Changing these may cause the PIM to not function properly! • <date>_<PIM name>_Pumpinfo.pmp contains configuration settings (PIM name, address, customer, application, alarm limits), data plate info, service log and counters. • <date>_<PIM name>_Eventlog.evt contains the event log. • <date>_<PIM name>_Alarmlog.alr contains the alarm log. These five files are created when a returning PIM has been connected. After doing a service routine and saving to PIM, two special files are created: • <date>_Out_<PIM name>_Parameters.par • <date>_Out_<PIM name>_Pumpinfo.pmp These files contain the most recent changes to service log, customer information, application information and so on, but do not have any associated data log, event log or alarm log. If a filename already exist when reading from a PIM (e.g. if the same PIM unit is connected more than once on the same day) and the option Save as a new version is chosen, the file names will acquire a consecutive number and have the following format: • <date>_1_<PIM name>_Pumpinfo.pmp 14