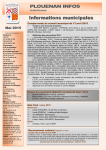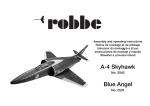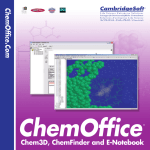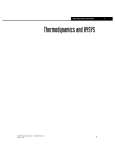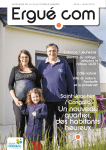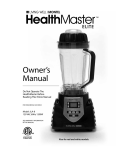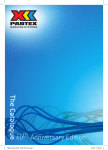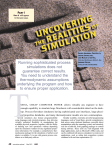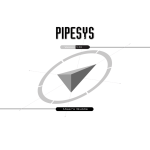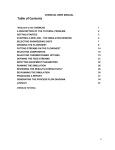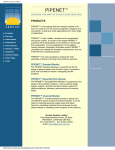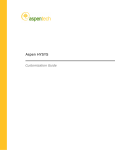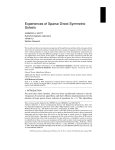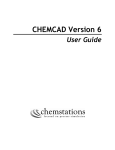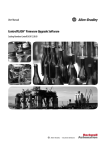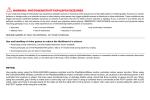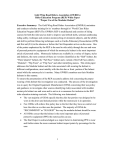Download HYSYS Upstream Option Guide
Transcript
Aspen HYSYS Upstream Operations Guide Version Number: V7.3 March 2011 Copyright (c) 1981-2011 by Aspen Technology, Inc. All rights reserved. Aspen HYSYS and the aspen leaf logo are trademarks or registered trademarks of Aspen Technology, Inc., Burlington, MA. All other brand and product names are trademarks or registered trademarks of their respective companies. This manual is intended as a guide to using AspenTech’s software. This documentation contains AspenTech proprietary and confidential information and may not be disclosed, used, or copied without the prior consent of AspenTech or as set forth in the applicable license agreement. Users are solely responsible for the proper use of the software and the application of the results obtained. Although AspenTech has tested the software and reviewed the documentation, the sole warranty for the software may be found in the applicable license agreement between AspenTech and the user. ASPENTECH MAKES NO WARRANTY OR REPRESENTATION, EITHER EXPRESSED OR IMPLIED, WITH RESPECT TO THIS DOCUMENTATION, ITS QUALITY, PERFORMANCE, MERCHANTABILITY, OR FITNESS FOR A PARTICULAR PURPOSE. Aspen Technology, Inc. 200 Wheeler Road Burlington, MA 01803-5501 USA Phone: (781) 221-6400 Website http://www.aspentech.com Introduction to Aspen HYSYS Upstream 1-1 1 Introduction to Aspen HYSYS Upstream 1 About the Aspen HYSYS Upstream Package ...................................... 2 Advantages .................................................................................... 2 1.2 Petroleum Fluid Characterization Capabilities................................ 3 Black Oil Thermodynamics and Methods ............................................. 3 Black Oil Flowsheeting...................................................................... 3 Black Oil Translation......................................................................... 4 PVT: Fluid characterization data from InfoChem................................... 4 Component Lumping / Delumping...................................................... 4 1.3 Hydraulics Capabilities................................................................... 5 Steady State Network Solver ............................................................ 5 Transient Flowline Network Solver...................................................... 5 Hydraulic Interfaces......................................................................... 5 1-1 1-2 About the Aspen HYSYS Upstream 1.1 About the Aspen HYSYS Upstream Package Aspen HYSYS Upstream™ provides the E&P industry standard methods and techniques for handling petroleum fluids and brings together the disciplines of petroleum and process engineering. Production field data can be input in an easy to use environment to create an asset-wide model from the reservoir to the back end of the facility. Advantages Aspen HYSYS Upstream expands Aspen HYSYS capabilities in the oil & gas sector for both reservoir thermodynamics and petroleum hydraulic integration within the production facility simulator. Other benefits include: • • • • • • Significantly increases production by combining production and process models, adding millions in operating profit (e.g., BP’s Harding asset increased production generating $30MM in additional revenue by using an integrated petroleum and process model description) Achieves global production optimization, resulting in significant improvements in return on capital employed (ROCE) Rapidly screens process and production alternatives to select optimum designs saving millions on engineering time and capital expenditure Saves 30% on engineering man-hours spent transferring, formatting, and analyzing production and process data Improves current production by 1-5% by debottlenecking, increasing throughput, and reducing production costs Increases knowledge and reduces mistakes in modeling from the sandface through the facility with a thermodynamic description that can be adapted to the required resolution 1-2 Introduction to Aspen HYSYS Upstream 1-3 • Increases asset uptime through increased safety and reliability 1.2 Petroleum Fluid Characterization Capabilities Black Oil Thermodynamics and Methods Black oil methodology is a non-compositional model, commonly used in the upstream industry for modeling petroleum fluids. At the wellhead, the full compositional breakdown of a fluid is not known, but phase-specific flows and density data are readily available. Thus, a limited set of data, including pressure, temperature, oil specific gravity, gas specific gravity, production GOR and water cut is all that is required to model the behavior of the oil. An industry-standard black oil thermodynamic package from Neotechnology Consultants is integral to Aspen HYSYS Upstream. Black Oil Flowsheeting Aspen HYSYS unit operations typically solve to equilibrium conditions using an equation-of-state or activity model. With Aspen HYSYS Upstream, these unit operations also solve in black oil mode and blend different black oils together. Supported operations include valve, separator, mixer, tee, compressor, expander, heater, cooler, and heat exchanger. Black Oil Translation Aspen HYSYS Upstream uniquely translates from black oil to a compositional model using the gas composition and established Aspen HYSYS oil characterization methods to predict a set of 1-3 1-4 Petroleum Fluid Characterization hypothetical components that back-match the petroleum fluid characteristics. PVT: Fluid characterization data from InfoChem Multiflash is an integral part of Aspen HYSYS Upstream and will create a thermodynamic package inside Aspen HYSYS good to greater than a C82 cut. Aspen HYSYS Upstream can also read a Calsep PVTSIM (licensed separately from Calsep) database of fluids and extract the appropriate production fluid data for use in the facility simulation. Component Lumping / Delumping When moving between flowlines and facilities, the number of pseudo components needed to accurately model oil stream changes. Aspen HYSYS Upstream manages this within the flowsheet using the following operations: Lumper: Converts a large number of pure and hypothetical components to a smaller reduced slate of components required by other applications, to improve performance or match known stream characteristics. DeLumper: Converts a small set of lumped components back to a complete list of components when the extra fidelity is required, or an allocation back to individual source or well flow composition is required. 1.2.1 Hydraulics Capabilities Aspen HYSYS Upstream contains new hydraulics capabilities which consolidate upstream well and flowline technology in the facility modeling environment. This enabling technology offers the ability to create a complete model of an oil & gas asset which can be used to optimally design new assets or troubleshoot and improve existing assets, resulting in improved 1-4 Introduction to Aspen HYSYS Upstream 1-5 engineering, operations, and business decisions throughout the asset lifecycle. These capabilities include: Steady State Network Solver Provides the ability to solve a network of pipes inside the Aspen HYSYS environment. A hydraulics subflowsheet provides an area to configure and solve complex networks of pipes from a subset of unit operations. The hydraulics subflowsheet is designed to solve in steady state, and that solution can then be used to initialize a dynamic network. Compositional tracking is also supported with version 2006.5. Transient Flowline Network Solver Aspen HYSYS Upstream includes AspenTech’s transient flowline network operation. Based on the ProFES software engine?with a new easy-to-use interface inside Aspen HYSYS, and initialized from the steady state network solver?dynamic multiphase flowline models can be implemented within the Aspen HYSYS environment simply and efficiently. Hydraulic Interfaces A standard run-time interface is provided within Aspen HYSYS Upstream to link Aspen HYSYS cases to PIPESIM-NET (licensed separately by Schlumberger) models, enabling the user to create integrated field models to be used for network or gas lift optimization. Also included is a runtime interface to SPT Group’s (formerly Scandpower) OLGA 2000 (licensed separately by SPT), allowing the user to create integrated dynamic models of multiphase flowlines connected to the facilities. The OLGA link connects an Aspen HYSYS dynamic model of the facilities with the pipeline model running in OLGA. 1-5 1-6 Petroleum Fluid Characterization 1-6 Black Oil 2-1 2 Black Oil 2.1 Black Oil Tutorial Introduction ....................................................... 2 2.2 Setting the Session Preferences..................................................... 4 2.2.1 Creating a New Unit Set ............................................................ 5 2.2.2 Setting Black Oil Stream Default Options ..................................... 8 2.3 Setting the Simulation Basis .......................................................... 9 2.3.1 Selecting Components .............................................................. 9 2.3.2 Creating a Fluid Package ......................................................... 11 2.3.3 Entering the Simulation Environment ........................................ 13 2.4 Building the Simulation................................................................ 16 2.4.1 Installing the Black Oil Feed Streams ........................................ 16 2.4.2 Installing Unit Operations ........................................................ 26 2.4.3 Results ................................................................................. 36 2.5 Dynamic Simulation ..................................................................... 39 2.5.1 2.5.2 2.5.3 2.5.4 Modifying the Steady State Flowsheet ....................................... 39 Setting Pressure-Flow Specifications ......................................... 40 Monitoring in Dynamics........................................................... 43 Notes ................................................................................... 44 2-1 2-2 Black Oil Tutorial Introduction 2.1 Black Oil Tutorial Introduction In today’s oil and gas industry, it becomes increasingly necessary to use a compositional model and equation of state to accurately model the behaviour of a petroleum fluid downstream of the well and flowlines. The HYSYS Upstream Option translates from black oil to a compositional model using the gas composition and HYSYS oil characterization. In HYSYS, Black Oil describes a class of phase behaviour and transport property models. Black oil correlations are typically used when a limited amount of oil and gas information is available in the system. Oil and gas fluid properties are calculated from correlations with their respective specific gravity (as well as a few other easily measured parameters). Black Oil is not typically used for systems that would be characterized as gas-condensate or dry gas, but rather for systems where the liquid phase is a non-volatile oil (and consequently there is no evolution of gas, except for that which is dissolved in the oil). In this Tutorial, two black oil streams at different conditions and compositions are passed through a mixer to blend into one black oil stream. The blended black oil stream is then fed to the Black Oil Translator where the blended black oil stream data is transitioned to a HYSYS material stream. A flowsheet for this process is shown below. Figure 2.1 2-2 Black Oil 2-3 The following pages will guide you through building a HYSYS case for modeling this process. This example will illustrate the complete construction of the simulation, from selecting the property package and components, to installing streams and unit operations, through to examining the final results. The tools available in the HYSYS interface will be used to illustrate the flexibility available to you. The simulation will be built using these basic steps: 1. Create a unit set and set the Black Oil default options. 2. Select the components. 3. Add a Neotec Black Oil property package. 4. Create and specify the feed streams. 5. Install and define the unit operations prior to the translator. 6. Install and define the translator. 7. Add a Peng-Robinson property package. 2-3 2-4 Setting the Session Preferences 2.2 Setting the Session Preferences New Case icon 1. To start a new simulation case, do one of the following: • From the File menu, select New and then Case. • Click the New Case icon. The Simulation Basis Manager appears: Figure 2.2 Next you will set your Session Preferences before building a case. 2. From the Tools menu, select Preferences. 2-4 Black Oil 2-5 The Session Preferences property view appears. You should be on the Options page of the Simulation tab. Figure 2.3 3. In the General Options group, ensure the Use Modal Property Views checkbox is clear so that you can access multiple property views at the same time. 2.2.1 Creating a New Unit Set The first step in building the simulation case is choosing a unit set. Since HYSYS does not allow you to change any of the three default unit sets listed (in other words, EuroSI, Field, and SI), you will create a new unit set by cloning an existing one. For this example, a new unit set will be made based on the HYSYS Field set, which you will then customize. To create a new unit set, do the following: 1. In the Session Preferences property view, click the Variables tab. 2. Select the Units page if it is not already selected. 2-5 2-6 Setting the Session Preferences 3. In the Available Unit Sets group, highlight Field to make it the active set. Figure 2.4 The default Preference file is named hysys.PRF. When you modify any of the preferences, you can save the changes in a new Preference file by clicking the Save Preference Set button. HYSYS prompts you to provide a name for the new Preference file, which you can load into any simulation case by clicking the Load Preference Set button. 4. Click the Clone button. A new unit set named NewUser appears. This unit set becomes the currently Available Unit Set. 5. In the Unit Set Name field, rename the new unit set as Black Oil. You can now change the units for any variable associated with this new unit set. In the Display Units group, the current default unit for Std Gas Den is lb/ft3. In this example we will change the unit to SG_rel_to_air. 6. Scroll through the table in the Display Units group, until you find the Std Gas Den variable. 2-6 Black Oil 2-7 7. To view the available units for Std Gas Den, click the dropdown arrow in the cell beside the Std Gas Den cell. Figure 2.5 8. From the drop-down list, select SG_rel_to_air. 9. Repeat the previous three steps to change the Standard Density unit to SG_60/60 api. Your Black Oil unit set is now defined. 2-7 2-8 Setting the Session Preferences 2.2.2 Setting Black Oil Stream Default Options To set the Black Oil stream default options: 1. Click on the Oil Input tab in the Session Preference property view. 2. In the Session Preferences property view, select the Black Oils page. Figure 2.6 In the Black Oil Stream Options group, you can select the methods for calculating the viscosity, and displaying the water content for all the black oil streams in your simulation. For now you will leave the settings as default. 3. Click the Close icon to close the Session Preferences property view. You will now add the components and fluid package to the simulation. 2-8 Black Oil 2-9 2.3 Setting the Simulation Basis The Simulation Basis Manager allows you to create, modify, and manipulate fluid packages in your simulation case. As a minimum, a Fluid Package contains the components and property method (for example, an Equation of State) HYSYS will use in its calculations for a particular flowsheet. Depending on what is required in a specific flowsheet, a Fluid Package may also contain other information such as reactions and interaction parameters. You will first define your fluid package by selecting the components in this simulation case. 2.3.1 Selecting Components HYSYS has an internal stipulation that at least one component must be added to a component list that is associated to a fluid package. To fulfil this requirement you must add a minimum of a single component even when the compositional data is not needed. For black oil streams, depending on the information available, you have the option to either specify the gas components compositions or the gas density to define the gas phase of the stream. 2-9 2-10 Setting the Simulation Basis To add components to your simulation case: 1. Click on the Components tab in the Simulation Basis Manager. 2. Click the Add button. The Component List property view is displayed. Figure 2.7 For more information, refer to Chapter 1 Components in the HYSYS Simulation Basis guide. 3. In this tutorial, add the following components: C1, C2, C3, i-C4, n-C4, i-C5, n-C5, and C6. Select the components from the list in the Components Available in the Component Library group and click the <--Add Pure button. 4. Close the Component List property view. 5. Return to the Simulation Basis Manager property view. If the Simulation Basis Manager is not visible, click the Home View icon from the toolbar. Home View icon 2-10 Black Oil 2-11 2.3.2 Creating a Fluid Package In this tutorial, since a Black Oil Translator is used in transitioning a Black Oil stream to a HYSYS compositional stream, two property packages are required in the simulation. You will first add the Neotec Black Oil property package and later in the tutorial after, you have installed the black oil translator, you will add the Peng-Robinson property package. Adding the Neotec Black Oil Property Package To add the Neotec Black Oil Property Package to your simulation: 1. From Simulation Basis Manager, click the Fluid Pkgs tab. 2. Click the Add button in the Current Fluid Packages group. The Fluid Package Manager appears. 3. In the Component List Selection group, select Component List - 1 from the drop-down list. 4. From the list of available property packages in the Property Package Selection group, select Neotec Black Oil. The Neotec Black Oil Methods property view appears. Figure 2.8 2-11 2-12 Setting the Simulation Basis You can also filter the list of available property packages by clicking the Miscellaneous Type radio button in the Property Package Filter group. From the filtered list you can select Neotec Black Oil. Refer to Appendix A Neotec Black Oil Methods for more information on the black oil methods available and other terminology. The Neotec Black Oil Methods property view displays the nine PVT behaviour and transport property procedures, and each of their calculation methods. 5. In this tutorial, you want to have the Watson K Factor calculated by the simulation. The default option for the Watson K Factor is set at Specify. Thus, you will change the option to Calculate from the Watson K Factor dropdown list, as shown below. Figure 2.9 The User-Selected radio button is automatically activated when you select a Black Oil method that is not the default. You can restore the default settings by clicking the Black Oil Defaults radio button. 6. Click the Close button to close the Neotec Black Oil Methods property view. The HYSYS Neotec Black Oil property view appears. Figure 2.10 2-12 Black Oil 2-13 7. In the Basis field, type in the new name Black Oil for the fluid package. 8. Close the HYSYS Neotec Black oil property view by clicking the Close icon . The Black Oil fluid package is now completely defined. If you click on the Fluid Pkgs tab in the Simulation Basis Manger you can see that the list of Current Fluid Packages now displays the Black Oil Fluid Package and shows the number of components (NC) and property package (PP). The newly created Black Oil Fluid Package is assigned by default to the main flowsheet. Now that the Simulation Basis is defined, you can install streams and operations in the Main Simulation environment. 9. To leave the Basis environment and enter the Simulation environment, do one of the following: • • Enter Simulation Environment icon Click the Enter Simulation Environment button on the Simulation Basis Manager property view. Click the Enter Simulation Environment icon on the toolbar. 2.3.3 Entering the Simulation Environment When you enter the Simulation environment, the initial property view that appears depends on your current Session Preferences setting for the Initial Build Home View. Three initial property views are available: • • • PFD Workbook Summary 2-13 2-14 Setting the Simulation Basis Any or all of these can be displayed at any time; however, when you first enter the Simulation environment, only one appears. In this example, the initial Home View is the PFD (HYSYS default setting). Figure 2.11 There are several things to note about the Main Simulation environment. In the upper right corner, the Environment has changed from Basis to Case (Main). A number of new items are now available in the menu bar and toolbar, and the PFD and Object Palette are open on the Desktop. 2-14 Black Oil 2-15 The PFD and Object Palette are described below. Objects PFD Description The PFD is a graphical representation of the flowsheet topology for a simulation case. The PFD property view shows operations and streams and the connections between the objects. You can also attach information tables or annotations to the PFD. By default, the property view has a single tab. If required, you can add additional PFD pages to the property view to focus in on the different areas of interest. Object Palette A floating palette of buttons that can be used to add streams and unit operations. You can toggle the palette open or closed by: • Clicking the Object Palette icon in the PFD toolbar. • Pressing F4. • Selecting the Flowsheet | Open/Close Object Palette command from the menu bar. Object Palette icon Before proceeding any further, save your case. Save icon 1. Do one of the following: • Select File | Save command from the menu bar. • Press CTRL S. • Click the Save icon on the toolbar. If this is the first time you have saved your case, the Save Simulation Case As property view appears. Figure 2.12 By default, the File Path is the Cases sub-directory in your HYSYS directory. 2-15 2-16 Building the Simulation Open Case icon When you choose to open an existing case by clicking the Open Case icon, or by selecting Open Case from the File menu, a property view similar to the one shown in Figure 2.12 appears. The File Filter drop-down list will then allow you to retrieve backup (*.bk*) and HYSIM (*.sim) files in addition to standard HYSYS (*.hsc) files. 2. In the File Name cell, type a name for the case, for example BlackOil. You do not have to enter the *.hsc extension, HYSYS automatically adds it for you. 3. Once you have entered a file name, press the ENTER key or click the Save button. HYSYS saves the case under the name you have given it when you save in the future. The Save As property view will not appear again unless you choose to give it a new name using the Save As command. If you enter a name that already exists in the current directory, HYSYS will ask you for confirmation before over-writing the existing file. 2.4 Building the Simulation 2.4.1 Installing the Black Oil Feed Streams In this tutorial, you will install two black oil feed streams. 1. To add the first black oil stream to your simulation do one of the following: • From the Flowsheet menu, select Add Stream. • You can also add a new material stream by pressing the F11 hot key. • From the Flowsheet menu, select Palette. The Object Palette appears. Double-click on the Material Stream icon. Material Stream icon 2-16 Black Oil 2-17 The Black Oil Stream property view appears. Figure 2.13 HYSYS displays three different phases in a black oil stream. The three phases are: • Gas • Oil • Water The first column is the overall stream properties column. You can view and edit the Gas, Oil, and Water phase properties by expanding the width of the default Black Oil stream property view. You can also use the horizontal scroll bar to view all the phase properties. 2-17 2-18 Building the Simulation The expanded stream property view is shown below. Figure 2.14 2. Rename the stream to Feed 1 by typing the new stream name in the Stream Name cell of the Overall column (first column). You can only rename the overall column, and that name appears on the PFD as the name for that black oil stream. You cannot change the phase name for the stream. Next you will define the gas composition in Feed 1. 2-18 Black Oil 2-19 3. On the Worksheet tab, click on the Gas Composition page to begin the compositional input for the stream. Figure 2.15 4. Select the Activate Gas Composition checkbox to activate the Gas Composition table. The Activate Gas Composition checkbox allows you to specify the compositions for each base component you selected in the Simulation Basis manager. After you have defined the gas composition for the black oil stream, HYSYS will automatically calculate the specific gravity for the gas phase. If gas composition information is not available, you can provide only the specific gas gravity on the Conditions page to define the black oil stream. 2-19 2-20 Building the Simulation 5. Click on the Edit button. The Input Composition for Stream property view appears. By default, you can only specify the stream compositions in mole fraction. Figure 2.16 6. Enter the following composition for each component: Component Mole Fraction Methane 0.3333 Ethane 0.2667 Propane 0.1333 i-Butane 0.2000 n-Butane 0.0677 i-Pentane 0.0000 n-Pentane 0.0000 n-Hexane 0.0000 7. Click the Normalize button to ensure that the mole fraction sum equals 1.0. 8. Click the OK button, and HYSYS accepts the composition. 2-20 Black Oil 2-21 9. Click on the Conditions page on the Worksheet tab. Figure 2.17 Next you will define the conditions for Feed 1. 10. In the overall column (first column), specify the following conditions: In this cell... Enter... Temperature (°C) 50 Pressure (kPa) 101.3 Volumetric Flow (barrel/day) 4500 HYSYS automatically assigns the same temperature and pressure to the Gas, Oil, and Water phases. 11. Specify the Specific Gravity for the Oil phase and Water phase to 0.847 SG_60/60 api and 1.002 SG_60/60 api, respectively. Next you will specify the bulk properties for Feed 1. 12. In the Bulk Properties group, specify a Gas Oil Ratio (GOR) of 1684 SCF/bbl, and Water Cut of 15%. Figure 2.18 2-21 2-22 Building the Simulation The Gas Oil Ratio is the ratio of the gas volumetric flow to oil volumetric flow at stock tank conditions. The Gas Oil Ratio will be automatically calculated if the volumetric flows of the gas, oil, and water phases are known. In this tutorial, the volumetric flowrates for the three phases are calculated by the Gas Oil Ratio and Water Cut. The water content in the Black Oil stream can be expressed in two ways: • Water Cut. The water cut is expressed as a percentage. V water Water Cut = ------------------------------V oil + V water (2.1) where: Vwater = volume of water Voil = volume of oil • WOR. A ratio of volume of water to the volume of oil. V water WOR = --------------V oil (2.2) You can select your water content input preference from the drop-down list. Next you will specify a method for calculating the dead oil viscosity. 2-22 Black Oil 2-23 13. Click on the Viscosity Mtd button. The Black Oil Viscosity Method Selection property view appears. Figure 2.19 Displays the current selection of the Dead Oil Viscosity Equation. You can change this equation in the Neotec Black Oil Methods Manager. Refer to Dead Oil Viscosity Equation in Appendix A.1 - Neotec Black Oil Methods and Thermodynamics for more information. You can select the calculation methods from the Method Options drop-down list. Neotec recommends the user to enter two or more viscosity data points. In the event that only one data point is known, this is also an improvement over relying on a generalized viscosity prediction. 14. Click on the Method Options drop-down list and select Twu. 15. Close the Black Oil Viscosity Method Selection property view. 2-23 2-24 Building the Simulation Now Feed 1 is fully defined. Figure 2.20 The Surface Tension and Watson K are automatically calculated by HYSYS as specified in the Neotec Black Oil Methods Manager. You can view the property correlations for each phase by clicking on the Properties page where you can add and delete correlations as desired. Figure 2.21 2-24 Black Oil 2-25 16. Create a second black oil feed stream, Feed 2 and define it with the following data: In these cells... Enter... Conditions Page Temperature (°F), Overall 149 Pressure (psia), Overall 29.01 Volumetric Flow (barrel/day), Overall 6800 Specific Gravity (SG_60/60 api) Oil: 0.8487 Water: 1.002 Gas Oil Ratio 1404 SCF/bbl Water Cut 1.5 Viscosity Method Options Beggs and Robinson Gas Composition Page Methane 1.0 Figure 2.22 2-25 2-26 Building the Simulation 2.4.2 Installing Unit Operations HYSYS unit operations typically solve to equilibrium conditions using an equation of state or activity model. The following unit operations can support black oil streams: • • • • Valve Mixer Pump Recycle • • • • Separator Pipe Segment Heat Exchanger Expander • Compressor • Heater • Cooler With the HYSYS Upstream Option, HYSYS unit operations will solve in black oil mode and be able to blend different black oils together. The Worksheet tab of some HYSYS unit operation property views are not supported when the unit operations are used in Black Oil mode. Now you have fully defined two black oil feed streams. The next step is to install the necessary unit operations for the blending and transitioning process. 2-26 Black Oil 2-27 Installing the Valve The first operation that will be installed is a Valve, used to decrease the pressure of Feed 1 before it is blended with Feed 2. 1. Double-click on the Valve icon in the Object Palette. The Valve property view appears. Valve icon 2. On the Connections page, open the Inlet drop-down list by clicking the Down Arrow icon . Figure 2.23 3. Select Feed 1 from the list. Alternatively, you can make the connections by typing the exact stream name in the cell, then pressing ENTER. 4. Move to the Outlet field by clicking on it. Type ValveOut in the Outlet cell and press ENTER. The status indicator displays Unknown Delta P. To specify a pressure drop for the Valve: 5. Click on the Parameters page. 6. Specify 5 kPa in the Delta P field. Now the status indicator has changed to green OK, showing that the valve operation and attached streams are completely calculated. 2-27 2-28 Building the Simulation Installing the Mixer The second operation that will be installed is a Mixer, used to blend the two black oil feed streams. To install the Mixer: 1. Double-click on the Mixer icon in the Object Palette. The Mixer property view appears. Mixer icon Figure 2.24 2. Click the <<Stream>> cell to ensure the Inlets table is active. The status bar at the bottom of the property view shows that the operation requires a feed stream. 2-28 Black Oil 2-29 3. Open the <<Stream>> drop-down list of feeds by clicking the Down Arrow icon DOWN arrow key. , or by pressing F2 and then the Figure 2.25 4. Select ValveOut from the list. The stream is transferred to the list of Inlets, and <<Stream>> is automatically moved down to a new empty cell. 5. Repeat steps 3-4 to connect the other stream, Feed 2. Alternatively, you can make the connections by typing the exact stream name in the cell, then pressing ENTER. The status indicator now displays Requires a product stream. Next you will assign a product stream. 6. Move to the Outlet field by clicking on it, or by pressing TAB. 7. Type MixerOut in the cell, then press ENTER. HYSYS recognizes that there is no existing stream named MixerOut, so it will create the new stream with this name. 2-29 2-30 Building the Simulation The status indicator now displays a green OK, indicating that the operation and attached streams are completely calculated. Figure 2.26 8. Click the Parameters page. 9. In the Automatic Pressure Assignment group, leave the default setting at Set Outlet to Lowest Inlet. Figure 2.27 Refer to Appendix A Neotec Black Oil Methods, for more information on the specific gravity and viscosity of heavy oil/ condensate blends. HYSYS has calculated the outlet stream by combining the two inlets and flashing the mixture at the lowest pressure of the inlet streams. In this case, ValveOut has a pressure of 96.3 kPa and Feed 2 has a pressure of 200 kPa. Thus, the outlet from the Mixer has a pressure of 96.3 kPa (the lowest pressure between the two inlets). 2-30 Black Oil 2-31 Installing the Black Oil Translator Next you will install a Black Oil Translator to transfer the black oil stream data into a compositional stream so that you can analyze the properties of the blended black oil stream from the Mixer. The Black Oil Translator is implemented in HYSYS using the Stream Cutter operation and a custom Black Oil Transition. The Black Oil Translator interacts with an existing Stream Cutter unit operation to convert the Black Oil stream into a compositional material stream. Adding Non-Black Oil Stream Before you install the Black Oil Translator, you need to install a non-black oil stream for the Black Oil Translator outlet stream. Thus, you will need to add a new fluid package and assign it to the outlet stream. To add a new fluid package: 1. Click on the Enter Basis Environment icon in the toolbar. The Simulation Basis Manager appears. Enter Basis Environment icon 2. Click on the Fluid Pkgs tab. 3. Click Add. 4. Select Peng-Robinson from the property package list in the Property Package Selection group. 2-31 2-32 Building the Simulation 5. In the Name field, rename the fluid package to PR as shown below. Figure 2.28 6. Close the Fluid Package property view. 7. Click on the Return to Simulation Environment button in Simulation Basis Manger. 8. To add the Black Oil Translator outlet stream, do one of the following: • • • Material Stream icon From the Flowsheet menu, select Add Stream. Press F11. From the Object Palette, double-click on the Material Stream icon. 9. In the stream property view, click the Worksheet tab and select the Conditions page. 10. In the Stream Name cell type Outlet. 11. In the Fluid Package cell, select PR from the drop-down list. 2-32 Black Oil 2-33 Once you selected PR as the fluid package, the Outlet stream property view is automatically changed to a HYSYS compositional stream. Figure 2.29 12. Close the Outlet property view. Adding the Black Oil Translator There are two ways that you can add the Black Oil Translator to your simulation: 1. From the Flowsheet menu, select Add Operation. The UnitOps property view appears. You can also open the UnitOps property view by pressing the F12 hot key. 2. In the Categories group, select the All Unit Ops radio button. 3. From the Available Unit Operation lists, select Black Oil Translator. 4. Click Add. 2-33 2-34 Building the Simulation The Black Oil Translator property view appears. Figure 2.30 In certain situations, the Black Oil Translator will automatically be added to the flowsheet. This occurs when the stream connections are made to operations that have streams with different fluid packages connected or the operation itself is set to use a different fluid package. The Stream Cutter dictates the rules for when the Black Oil Translator is automatically added. To delete the Black Oil Translator operation, click the Delete button. HYSYS will ask you to confirm the deletion. You can also delete a Black Oil Translator by clicking on the Black Oil Translator icon on the PFD and pressing the DELETE key. To ignore the Black Oil Translator operation during calculations, select the Ignored checkbox. HYSYS completely disregards the operation (not calculate the outlet stream) until you restore it to an active state by clearing the checkbox. Defining the Black Oil Translator To complete the Connections page: 1. Open the Inlet drop-down list by clicking the Down Arrow 2-34 Black Oil 2-35 icon , or by pressing the F2 key and then the DOWN arrow key. 2. Select MixerOut as the inlet. 3. Move to the Outlet field by clicking on it. 4. Select Outlet as the outlet stream. Once the outlet stream is connected, the Black Oil Translator starts transitioning the black oil data to the Outlet stream using the HYSYS default transition setting. Figure 2.31 The solving status is indicated in the Object Status Window. As the Black Oil Translator is solving, a list of hypocomponents are generated in the Outlet stream to characterize a black oil stream from a compositional stream perspective. You can view each hypocomponent created in the Trace Window as the Black Oil Translator is solving. If the Outlet stream had Black Oil as the fluid package, the following warning message property view would appear. 2-35 2-36 Building the Simulation 5. Click the Transition tab. • The Transition Type group displays the transition type (in this case: BlackOil Transition) available for this Black Oil Translator operation. • The Current Transition group contains all the options used to configure the Black Oil Transition method. • The Transfer Basis drop down menu contains the options for T-P Flash and P-H Flash transitions. The composition of MixerOut is copied to the composition table. Use the default value for the composition. Refer to Appendix B Black Oil Transition Methods for more information on the Simple, Three Phase, and Infochem Multiflash transition method. 6. In the Black Oil Transition Method group, confirm that the Three Phase radio button is selected. 7. Save the case. 2.4.3 Results When the solving is completed, the status indicator for the Outlet stream and Black Oil Translator should be changed to a green OK, showing that both operations are completely defined. 1. In the Outlet stream property view, click on the Compositions page on the Worksheet tab. 2. In the component composition list, you can view the composition for all the hypocomponents created as well as the composition for C1 to C6. Figure 2.32 2-36 Black Oil 2-37 3. Close the Outlet stream property view. 4. Double-click on the CUT-100 operation on the PFD. The black oil translator property view appears. 5. Click on the Worksheet tab. CUT-100 operation On the Conditions page, the Compositional stream properties and conditions for the black oil stream MixerOut are displayed in the Outlet column. 2-37 Black Oil 2-38 You can examine and review the results for the MixerOut stream as a compositional stream. Figure 2.33 Figure 2.34 2-38 Black Oil 2-39 2.5 Dynamic Simulation In this tutorial, the black oil dynamic capability will be incorporated into a steady-state black oil translation simulation case. You can continue into this dynamic section with the black oil translation case that you built during the steady state section. 1. Open the BlackOil.hsc case (if it is not already open in the HYSYS). 2. Save the case under the new name: BlackOilDyn.hsc. 2.5.1 Modifying the Steady State Flowsheet Before the case can be run in Dynamic mode, it is necessary to modify the steady-state model so that a pressure-flow relation exists between each unit operation. In order to realistically model flow behaviour in a dynamic simulation case, you will change the Mixer to equalize all inlet pressures so that the flow to and from the Mixer is determined by the pressure-flow network: 1. Delete the specified pressure in Feed 2. 2. Double-click on the Mixer. The Mixer property view appears. 3. Click on the Dynamics tab, and select the Specs page. 4. In the Pressure Specification group, select the Equalize All radio button. Figure 2.35 You can also equalize the inlets pressures for the Mixer by selecting the Equalize All radio button on the Parameters page on the Design tab. 2-39 2-40 Dynamic Simulation HYSYS automatically recalculates and solves the Mixer operation. The status indicator of the Mixer has now changed to a green OK. The flowsheet is completely defined. 2.5.2 Setting Pressure-Flow Specifications In Dynamic mode, the degrees of freedom for the flowsheet must be zero. You can reduce the degrees of freedom by setting the pressure-flow specifications in each boundary stream: 1. Double-click on Feed 1. The stream property view appears. 2. Click on the Dynamics tab, and select the Specs page. 3. Ensure the Pressure specification is active by selecting the Active checkbox, and deactivate the Volumetric Flow specification. Figure 2.36 2-40 Black Oil 2-41 4. For Feed 2, specify the Specs page as shown: Figure 2.37 5. For Outlet, specify the pressure-flow specifications as shown: Figure 2.38 6. Save the case. The simulation case is ready to run in Dynamic mode. 2-41 2-42 Dynamic Simulation 7. Click the Integrator Holding icon on the toolbar to hold all calculations. Integrator Holding icon (red) Dynamic Mode icon 8. Click the Dynamics Mode icon on the toolbar. 9. A property view appears asking you to confirm switching the simulation case to Dynamics mode. Click Yes. If the Dynamics Assistant is active, HYSYS will ask you whether you want to make certain changes to the simulation case in the Dynamic Assistant before engaging in dynamic mode. Click No to the Dynamic Assistant. The Dynamic Assistant is one of the methods for preparing a steady state case for dynamic mode. You can set your own pressure-flow specifications and size the unit operations manually on their Specs page on the Dynamics tab. The Dynamics Assistant makes recommendations as to how the flowsheet topology should change and what pressure-flow specifications are required in order to run the case in dynamic mode. However, in this tutorial some of these changes have been made manually as you modified the flowsheet, and the remaining changes are not necessary for the purpose of this example. 10. Start the Integrator by clicking the Integrator Active icon in the toolbar. Integrator Active icon (green) The simulation case is now running in Dynamic mode. The integration time and status are indicated in the Trace Window and Status Bar. 2-42 Black Oil 2-43 2.5.3 Monitoring in Dynamics In Dynamic mode it is difficult to observe the behaviour of simulation variables as they vary with time. Stripchart allows you to monitor various variable sets of interest as they are constantly updated in real time. You will create a strip chart to monitor the temperature, pressure, and flow for the Outlet: 1. Set the Integrator to holding mode by clicking the Integrator Holding icon. Integrator Holding icon (red) 2. Double-click on the Outlet stream. 3. Click on the Dynamics tab, and select the Stripchart page. 4. From the Variable Set drop-down list, select the T, P, and F variables set. 5. Display the strip chart by clicking the Create Stripchart button. A strip chart property view appears. 6. Activate the Integrator by clicking the Integrator Active icon in the toolbar. Integrator Active icon (green) As the Integrator is running, you should see the temperature, pressure, and flow of the Outlet updating. Figure 2.39 2-43 2-44 Dynamic Simulation 2.5.4 Notes The following should be noted when using black oil in Dynamic mode: • • • • Black oil system does not support Component Splitter and tray section since they are strongly linked to composition. In steady-state black oil translation, the component list changes after the black oil stream is converted to a compositional stream. However for black oil translation in dynamic mode, a new composition using the existing component list is calculated. Ensure that the desired components are already present on the non-black oil side of the transition before the simulation starts. The simplest way to do this is to use the component list from a steady-state result. Always refer to the stream property view for the black oil simulation information. To obtain the most accurate black oil results, avoid using black oil system with extreme simulation conditions or phase ratios. 2-44 Multiflash for HYSYS Upstream 3-1 3 Multiflash for HYSYS Upstream 3.1 Introduction................................................................................... 2 3.1.1 Installing Multiflash .................................................................. 2 3.2 Multiflash Property Package .......................................................... 2 3.1.2 Adding a Multiflash Property Package .......................................... 2 3.1.3 Configuring a Multiflash Property Package.................................... 7 3.1.4 Carrying Out Calculations ........................................................ 11 3-1 3-2 Introduction 3.1 Introduction Multiflash is an advanced software package for modeling the properties of gases, liquids and solids. It consists of a comprehensive library of thermodynamic and transport property models, a physical property databank, methods for characterising and matching the properties of petroleum fluids and multiphase flashes capable of handling any combination of phases. A Multiflash property package consists of a set of components and thermodynamic and transport property models for several phases. In HYSYS terminology it corresponds to a Fluid Package plus a set of components. You may create several different property packages with different components and/or models as required. For infomation on using the Multiflash GUI in Microsoft Windows, refer to the Multiflash for Windows User Guide in your HYSYS root installation directoy. This chapter describes the use of Multiflash with HYSYS Upstream 2 (a product of Aspen Technology Inc.). When Multiflash and HYSYS Upstream 2 are installed, Multiflash features are made available through HYSYS property package setup routines. 3.1.1 Installing Multiflash As of Aspen HYSYS V7.2, you must purchase the Multiflash program directly from Infochem. (Previous versions included it as part of the HYSYS installation.) When you have installed 1. Multiflash and its security dongle and 2. HYSYS Upstream 2, HYSYS detects the presence of Multiflash and you can use the HYSYS UI to set up Multiflash fluid packages. 3.1.2 Adding a Multiflash Property Package To add a Multiflash property package to a case, click Simulation > Enter the Basis Environment. 3-2 Multiflash for HYSYS Upstream 3-3 The Simulation Basis Manager appears. Figure 3.1 From the Basis Manager, you can add a Multiflash Property Package: • • • Through the PVT environment Through the HYSYS Fluid Package selection Through the COMThermo setup To add a Multiflash Property package through the PVT environment: 1. Click the Enter PVT Environment button on the Simulation Basis Manager. The PVT Environment Manager appears. 2. On the Engine Setup tab, click the Add button. A new PVT package (PVT-1) is added to the PVT package list. 3-3 3-4 Introduction Figure 3.2 3. From the Selected Engine list, select Infochem Multiflash. 4. Click the Launch Engine button to launch the Infochem Multiflash GUI. Figure 3.3 3-4 Multiflash for HYSYS Upstream 3-5 To add a Multiflash Property Package though the HYSYS Fluid Package selection: 1. On the Fluid Pkgs tab of the Simulation Basis Manager, click Add. 2. In the Property Package list, select Infochem Multiflash. The HYSYS Multiflash Setup property view will appear. 3. Click Launch Engine to launch the Infochem Multiflash GUI. To add a Multiflash Property package through the COMThermo setup: 1. On the Fluid Pkgs tab of the Simulation Basis Manager, click Add. 2. In the Property Package list, select COMThermo. The COMThermo Setup window appears. 3. From the Model Phase group, select Vapor. 4. In the Model Selection list, select MultiflashExtPkg. 5. From the Model Phase group, select Liquid. 6. In the Model Selection list, select MultiflashExtPkg. 7. After a brief pause, the Extended PropPkg Setup button becomes available. Click this button. 8. The Extended Property Package Setup window displays. Click Finish Setup. The Multiflash GUI appears. Multiflash Flash The Multiflash flash is very reliable in most circumstances, including situations with multiple liquid phases and solids. The convergence tolerance is very tight and, therefore, it may take longer to converge than some other options but the result is correct. For simple vapour-liquid equilibrium calculations any flash method should be reliable. The Multiflash flash is capable of doing calculations for solid, liquid and gas phases but for HYSYS Upstream only the gas and liquid phases are used. 3-5 3-6 Introduction HYSYS Flash If you are using the HYSYS flash and you want to change the flash settings, you can click the Advanced button on the HYSYSMultiflash Setup property view, which opens the Fluid Package property view. Figure 3.4 When you click the Extended PropPkg Setup button, the Extended Property Package Setup property view appears. Figure 3.5 Clicking the Finish Setup button opens the Multiflash GUI. 3-6 Multiflash for HYSYS Upstream 3-7 3.1.3 Configuring a Multiflash Property Package For infomation on using the Multiflash GUI in Microsoft Windows, refer to the Multiflash for Windows User Guide. Refer to Section 3.1.3 Configuring a Multiflash Property Package for information on configuring the property package. The Multiflash Windows GUI is used to configure a property package for HYSYS Upstream but it can also be used to carry out flash calculations, to plot phase envelopes or to regress model parameters to match experimental measurements. This section gives a brief description of how it is used with HYSYS and highlights extra features provided for the HYSYS setup. To configure a Property Package it is necessary to specify the following information: • • • • The components (substances) that are included. These maybe any components from databanks supported by Multiflash or petroleum fraction pseudocomponents. The thermodynamic/physical property models that will be used to evaluate properties such as volume, enthalpy, fugacity coefficients, transport properties. The binary interaction parameters (BIPs) that will be used by the model(s). The phases which may be included. Components The Select/Components menu item allows you to specify the components in the property package. Components may be selected from a databank by clicking on a component name or typing the name of a component. Components in a databank may be searched for by name, part of a name or by formula as shown in the figure below. Petroleum fraction pseudocomponents may be specified by entering properties such as molecular weight, specific gravity, and Multiflash will then estimate any other properties required. 3-7 3-8 Introduction In addition there is an option to define a new component by entering in all the data. Figure 3.6 Petroleum Fluid Characterisation An alternative way of entering compositional information is to use the PVT Lab Input item on the Select menu. This displays a form that allows input of the typical information included in a PVT report produced by oil industry service companies. The representation of the fluid can be controlled by the user by selecting the number of pseudocomponents used to describe the fluid is and how to group or split pseudocomponents. 3-8 Multiflash for HYSYS Upstream 3-9 Other information used to set up solid deposition models in Multiflash may also be entered. Figure 3.7 3-9 3-10 Introduction Physical Property Models and Phases Multiflash offers a wide choice of models for representing the properties of fluid and solid phases. Models are defined using the Select/Model Set menu item. Figure 3.8 The Select Model Set window has several tabs that group together different types of models. Figure 3.8 shows the equation of state models. A number of different transport property options may be selected along with the thermodynamic models. Models that are not part of your license will be greyed out and cannot be selected. After choosing a model click the Define Model button and then Close to return to the main window. The number of phases available in a Multiflash property package can be controlled by the checkboxes in the lower right hand corner of the Select Model Set window. By default most of the equation of state models are set up for four phases: Gas, Liquid1, Liquid2 and Water (aqueous phase). In cases where two liquid phases in addition to water are unlikely performance can be improved by clearing the Liquid2 checkbox. Similarly if an aqueous phase will not be present the Water phase checkbox may be clear. 3-10 Multiflash for HYSYS Upstream 3-11 Although Multiflash does not have restrictions on the type and number of phases, the HYSYS flash or HYSYS unit operations may not support all the phases. Binary Interaction Parameters Most models require values of binary interaction parameters (BIPs) to make sure the model represents the interactions between components in a mixture. BIPs for the equation of state models are mostly generated automatically using correlations. For activity models a large number of BIPs are stored on the supplied BIP databanks but it is necessary for the user to enter any missing values. This is done using the Tools/BIPs menu item. 3.1.4 Carrying Out Calculations Once the components, models and other parameters have been set up as described in Section 3.1.3 - Configuring a Multiflash Property Package, you may use the Multiflash GUI to carry out property calculations. Composition To enter a mixture composition click on the Compositions button. The amount of each component can be entered in the mole field. The amounts are total moles or mass rather than mole fractions or mass fractions. Figure 3.9 3-11 3-12 Introduction Units Units of measurement for the Multiflash GUI can be set using the Select/Units menu item. This only affects operation of the GUI and has no connection with units in HYSYS. Figure 3.10 3-12 Multiflash for HYSYS Upstream 3-13 Flash Calculations To carry out a flash calculation set the values of known quantities in the Input Conditions display and select an option from the Calculate menu. There are toolbar buttons for many of the common flash calculations. Calculated properties are displayed in the main window. The properties calculated depend on the property output level selected. This can be changed using the Select/Property Output menu item. Figure 3.11 3-13 3-14 Introduction Phase Envelope Phase boundaries and lines of fixed volume, enthalpy, entropy can be plotted. Use the Calculate/Phase Envelope menu item. To plot a vapour-liquid phase boundary click on the VLE AutoPlot button – see example output below. Other types of diagrams may be plotted by setting the Basis and X/Y axes as required. Figure 3.12 Matching Experimental Data It is possible to adjust models to match measured values of quantities such as dew points, bubble points and viscosities for petroleum fluids. The mixture must include petroleum fraction pseudocomponents for the matching options to work. To match data use the Tools/Matching menu item. 3-14 Multiflash for HYSYS Upstream 3-15 Online Help Help is provided by two items on the Help menu. Help Topics is an online version of the Multiflash for Windows User Guide and Multiflash Error Codes gives an explanation of any error or warning messages issued by Multiflash. Returning to HYSYS After a property package has been configured you may return to HYSYS by selecting the Exit item from the File menu. This will display a warning message: Figure 3.13 Click OK to return to HYSYS, or Cancel to return to Multiflash to allow further editing of the configuration. 3-15 3-16 Introduction 3-16 Lumper and Delumper 4-1 4 Lumper and Delumper 4.1 Lumper .......................................................................................... 2 4.1.1 4.1.2 4.1.3 4.1.4 4.1.5 Lumper Property View............................................................... 2 Design Tab .............................................................................. 4 Rating Tab............................................................................. 24 Worksheet Tab ....................................................................... 24 Dynamics Tab ........................................................................ 24 4.2 Delumper ..................................................................................... 24 4.2.1 4.2.2 4.2.3 4.2.4 4.2.5 Delumper Property View.......................................................... 25 Design Tab ............................................................................ 27 Rating Tab............................................................................. 38 Worksheet Tab ....................................................................... 38 Dynamics Tab ........................................................................ 38 4.3 References ................................................................................... 38 4-1 4-2 Lumper 4.1 Lumper The Lumper is an upstream operation, which allows the user to blend multiple (well) streams to one stream with a reduced number of components to the total components into the unit operation. This technique is used to map petroleum and process thermodynamic properties together. The Lumper unit operation is currently available only in steady state mode. The user can attach one or more streams using one or more different fluid packages with a total of n distinct components. In the simulation environment, the user then adds a new equation of state (EOS) fluid package, fluid package name and components list name to lump the n distinct components into y components using the Montel and Gouel1 or Custom lumping methods. 4.1.1 Lumper Property View There are two ways that you can add a Lumper to your simulation: 1. From the Flowsheet menu, click Add Operation. The UnitOps property view appears. You can also open the UnitOps property view by clicking the F12 hot key. 2. Click the Upstream Ops radio button. 3. From the list of available unit operations, select Lumper. 4. Click the Add button. OR 1. From the Flowsheet menu, click Palette command. The Object Palette appears. You can also open the Object Palette by pressing F4. 4-2 Lumper and Delumper 4-3 2. Click on the Upstream Ops icon. The Upstream Object Palette appears. Figure 4.1 Upstream Ops icon 3. In the Upstream Object Palette, double-click the Lumper icon. Lumper icon The Lumper property view appears. Figure 4.2 • • To delete the Lumper operation, click the Delete button. HYSYS will ask you to confirm the deletion. You can also delete a Lumper by clicking on the Lumper icon on the PFD and pressing the DELETE key. To ignore the Lumper during calculations, select the Ignored checkbox. HYSYS completely disregards the operation (and cannot calculate the outlet stream) until you restore it to an active state by clearing the checkbox. 4-3 4-4 Lumper 4.1.2 Design Tab The Design tab consists of the following pages: • • • • • Connections Parameters Lumping User Variables Notes Connections Page The Connections page is used to define all of the connections to the Lumper. Figure 4.3 4-4 Lumper and Delumper 4-5 On the Connections page, you can: • specify the inlet streams to attach to the operation in the Inlet Streams group You can specify one or more inlet streams using one or more different fluid packages. The fluid packages may have different component lists. • • modify the name of the operation in the Name field specify the name of the outlet stream in the Outlet Stream Name field Parameters Page The Parameters page allows you to specify the outlet settings and automatic pressure assignment. Figure 4.4 4-5 4-6 Lumper The Outlet Settings group consists of the following parameters: For more information on the EOS property packages, refer to the Equations of State (EOS) section from Section 2.4.1 - Set Up Tab in the HYSYS Simulation Basis guide. Parameters Description Fluid Pkg Name Allows you to specify the name for the fluid package to be generated. Property Pkg You can select the Equation of State (EOS) property package from the drop-down list: • Peng-Robinson • PRSV • Sour PR • SRK • Kabadi-Danner • Sour SRK A new fluid package with components will be created during the delumping process. Comp List Name Allows you to specify the name for the component list to be generated. Bulk Viscosity Fit Temperature 1 The first temperature at which the outlet stream bulk viscosity is to match that of the combined feed. Bulk Viscosity Fit Temperature 2 The second temperature at which the outlet stream bulk viscosity is to match that of the combined feed. Flash Type with Respect to Feeds You can select the flash type to be used for the outlet stream with respect to the combined feed. There are two options: • T-P Flash • P-H Flash Outlet Stream Temperature Group This group appears when you select T-P as the flash type from the Flash Type with Respect to Feeds dropdown list. There are two radio buttons in the Outlet Stream Temperature group: • Auto Calculated. The outlet stream temperature will be automatically calculated based on the combined feed. You cannot specify the outlet stream temperature in the Value field. • Specified. You have to specify the outlet stream temperature in the Value field. The Automatic Pressure Assignment group consists of the following radio buttons: • • Equalize All. Click this radio button, if you want to force all stream pressure to be the same. Set Outlet to Lowest Inlet. Click this radio button, if you want the outlet pressure to be the lowest inlet pressure. 4-6 Lumper and Delumper 4-7 Lumping Page On the Lumping page, you can select the lumping method that you want to use. The outlet component list shown on the Lumping page can be constructed by a combination of the following three ways: • • • Inlet group Keeping inlet components: You can select any number of inlet components to keep as individual components in the outlet component list. You can also click the Keep All Comps button to keep all the inlet components. Manually creating user hypothetical components (User Hypos): After creating a hypothetical group, you can create any number of user hypos and decide the constituent inlet components for each user hypo. Any empty user hypo will be deleted from the outlet component list when you submit the changes or close the Lumper property view. Automatically creating hypothetical components (Auto Hypos): When the desired total number of outlet components is more than the sum of the kept components and non-empty user hypos, the difference will be the number of auto hypos to be generated automatically by the lumping method you have selected. You can select a lumping method by expanding the Lumping page of the Design tab. The default method is Montel and Gouel. Once an auto hypo is generated, you are allowed to empty or delete it, but not to change the contained components. As a result, the outlet component list may contain three groups of components: directly kept components, user created hypos, and automatically generated hypos. The outlet components are first ordered by groups in the aforementioned order and then, within the first two groups, can be sorted by clicking the Sort Comp List button. The auto hypos cannot be sorted since they are generated on the fly. 4-7 4-8 Lumper Figure 4.5 Individual components and lumped hypothetical components. Components from the inlet components list. You can specify the total number of outlet components in the Desired total number of components field. The valid range for this number depends on the current state of the outlet components list. The minimum number equals the total number of kept components and the non-empty user hypos plus one (if there is one or more inlet components left). The maximum number equals the total number of kept components and the non-empty user hypos plus the remaining number of inlet components. If you enter an invalid number in this field, the trace window will show you the valid range. 4-8 Lumper and Delumper 4-9 There are currently three lumping methods: • Montel and Gouel1. The Montel and Gouel method is the default lumping method. This method uses an iterative clustering algorithm around mobile centers, resulting in a classification into hypothetical components optimum with respect to the considered equation of state (EOS) and the chosen lumping properties. This method is therefore only applicable to the EOS property package Figure 4.6 For the Montel and Gouel method, both the lumping properties and their weights are fixed as follows: Lumping Property Weighting Factor EOS sqrt (a) 1.0 EOS b 1.0 EOS m 0.1 Mw 0.5 where: EOS means the equation of state such as PR and SRK sqrt (a), b and m are the square root of a, b and m respectively used in the EOS Mw is the molecular weight of a component 4-9 4-10 Lumper • Custom. The Custom method uses the same iterative clustering algorithm as the Montel and Gouel method, although you can select lumping properties and specify weighting factors to be used in the lumping algorithm. Figure 4.7 You must add at least one lumping property. The weighting factors must be between 0 and 1. 4-10 Lumper and Delumper Refer to Section 4.2 Oil Characterization from the HYSYS Simulation Basis guide for more information. • 4-11 HYSYS Oil Characterization. The HYSYS Oil Characterization method uses the combined feed to construct the working curves similar to those used in the blend in the oil characterization. The working curves then are cut according to the selected cutting method which are: Auto Cut, User Ranges, or User Num of Cuts (in other words, exactly the same as in the blend). Figure 4.8 When the HYSYS Oil Characterization method is used in lumping, the generated hypothetical components do not have the knowledge on the distribution of the inlet components. Therefore, if the inlet components are first lumped using this method, the delumping will not be able to recover the original inlet components, except the ones kept in the lumper's outlet component list. Sorting the Inlet Components You can sort the available components in the inlet group by clicking on the appropriate radio button. Radio Button Description None The components remain in the original order. This is the order when you added the components to the fluid package component list. Boiling Point You can sort the components according to the boiling point of each component. 4-11 4-12 Lumper Radio Button Description Molecular Weight You can sort the components according to the molecular weight of each component. Molar Flow (Rev) You can sort the components according to the molar flow of each component. The component with the largest molar flow is on the top. Creating a Hypothetical Group You can create a hypothetical group. 1. Click the Create Hypo Group button. The Hypo Group property view appears. Figure 4.9 Refer to Section 5.2.3 Hypotheticals Tab in the HYSYS User Guide for more information. The Lumper Hypothetical group name appears on the Hypothetical tab of the Simulation Basis Manager when you enter the Basis environment. The Component Class field on the Hypo Group property view shows the class for grouping the hypotheticals. The hypothetical group created by the lumper is also managed by the lumper. Therefore, you have very limited access to the functionality of the group. 2. If you want to change the Hypo group name, type the new name in the Group Name field. 4-12 Lumper and Delumper 4-13 3. In the Individual Hypo Controls group, click the appropriate radio button to select the Basic Hypothetical component properties to view in the table. Refer to Base Properties and Vapour Pressure Properties sections from Section 3.4.1 - Hypo Group Property View in the HYSYS Simulation Basis guide for more information. The table information changes according to the radio button that has been selected. Figure 4.10 Base Properties Table Vapour Pressure Table For more information on the Estimation Methods, refer to the Estimation Methods section from Section 2.4.3 - Binary Coefficients Tab in the HYSYS Simulation Basis guide. 4. Click the Estimation Methods button to setup property estimation methods for the contained hypothetical components. The Property Estimation property view appears. Figure 4.11 4-13 4-14 Lumper 5. On the Property Estimation property view, select the property to set the methods for from the Property to Set Methods For list. Then, from the Estimation Method For Selected Property drop-down list, select the estimation method. The default estimation method is Default Method. Figure 4.12 6. Close the Property Estimation property view to return to the Hypo Group property view. 7. If you want to add notes to the hypothetical group, click the Notes button. The Notes and Descriptions for Hypothetical Group property view appears. Figure 4.13 The Notes and Descriptions for Hypothetical Group property view provides a text editor that allows you to record any comments or information regarding the hypothetical group. After you have added the notes, close the Notes and Descriptions for Hypothetical Group property view to return to the Hypo Group property view. 4-14 Lumper and Delumper 4-15 8. Close the Hypo Group property view to return to the Lumper property view. Once you have closed the Hypo Group property view, you will notice that the Create Hypo Group button is now the Edit Hypo Group button and that the Delete Hypo Group and Create User Hypo buttons are now enabled on the Lumper page. Editing a Hypothetical Group 1. Click the Edit Hypo Group button. The Hypo Group property view appears. 2. From here you can change the estimation methods, add notes, change the group name and the basic hypothetical component properties. You can also access the hypothetical groups from the Basis environment. 1. From the Simulation menu, select Enter Basis Environment. The Simulation Basis Manager appears. 2. Click on the Hypotheticals tab. 3. Select the hypothetical group you want to edit from the Hypotheticals Groups list. 4. Click the View button. The Hypo Group property view appears. Deleting a Hypothetical Group 1. Click the Delete Hypo Group button. 2. HYSYS will prompt you to confirm the deletion of the hypo group. Deleting the hypothetical group will also delete all the hypothetical components it contains, including both user created and auto-generated hypothetical components. 4-15 4-16 Lumper Creating a User Lumped Hypothetical Component After you have created a hypothetical group, you can create a new lumped hypothetical component. 1. Click the Create User Hypo button. 2. The created lumped hypothetical component is displayed in the outlet components list. The Hypo field of the Hypo Design group allows you to change the name of the lumped hypothetical component. Figure 4.14 Deleting a User Lumped Hypothetical Component 1. From the list of components in the Outlet group, select the lumped hypothetical component you want to delete. 2. Click the Delete User Hypo button. HYSYS does not prompt you to confirm the deletion of your lumped hypothetical component. After the lumped hypothetical component is deleted, the information cannot be retrieved. 4-16 Lumper and Delumper 4-17 Viewing a Lumped Hypothetical Component For more information on the lumped hypothetical component property view, refer to Section 3.5 Hypothetical Component Property View in the HYSYS Simulation Basis guide. You can view both the user created and auto generated lumped hypothetical components from the Hypo Group property view. You are not allowed to alter any data in a hypothetical component created by a lumper. 1. Click the Edit Hypo Group button. The Hypo Group property view appears. 2. From the Individual Controls group, click the View button. 3. The information that appears corresponds to the hypothetical group the lumped hypothetical component is associated with. Figure 4.15 You can also view the lumped hypothetical property view from the Basis environment. 1. From the Simulation menu, select Enter Basis Environment. The Simulation Basis Manager appears. 2. Click on the Hypotheticals tab. 3. Select a lump hypothetical component from the Hypothetical Quick Reference table and click the View Hypo button. 4-17 4-18 Lumper Adding Components to a User Lumped Hypothetical Component You can add inlet components to the created lumped hypothetical component. 1. From the list of available components in the Inlet group, select the components you want to add. If you want to add all the inlet components to the lumped hypothetical component, click on the first inlet component in the list. Then press SHIFT and click on the last inlet component in the list. All the inlet components will be highlighted. Alternatively, you can also press SHIFT END. If you want to add individual inlet components to the lumped hypothetical component, press and hold down the CTRL key then click on the inlet components you want to add to the lumped hypothetical component. The selected inlet components will be highlighted. 2. Click the Add to User Hypo button. Inlet group 3. The hypothetical components are displayed in the Constituent Components list of the Hypo Design group. Figure 4.16 4-18 Lumper and Delumper 4-19 Removing a Component from the User Lumped Hypothetical Component Ensure that you have a lumped hypothetical component selected in the outlet components list before you can remove the component. 1. From the list of constituent components in the Outlet group, select the components you want to remove. 2. Click the Remove from Hypo button. The components will now be moved back to the Available Components list in the Inlet group. Keeping All Inlet Components You can add all inlet components to the output component list if you have not created a lumped hypothetical component by clicking the Keep All Comps button. Keeping Individual Components You can add individual components from the inlet components list to the output component list. 1. From the available components list of the Inlet group, select the component you want to add to the output component list. 2. Click the Add to Keep button. The selected inlet component is added to the outlet component list of the Outlet group. Removing Components 1. From the components list in the Outlet group, select the individual component you want to remove. 2. Click the Remove Comp button. The component will now be displayed in the inlet component list. 4-19 4-20 Lumper Ensure that you have a component selected in the outlet components list before you can remove the component. Sorting the Outlet Component List You can only sort the outlet component list if you have at least two individual components or two user lumped hypothetical components. If you have one individual component and one lumped hypothetical component the Sort Comp List button remains disabled. You cannot sort the automatically lumped hypothetical components. 1. Click the Sort Comp List button in the Outlet group. The Sorting Output Components property view appears. 2. From the Sort List group, click the appropriate radio button. You can sort the individual components or user lumped hypothetical components in the outlet component list. Figure 4.17 When you click the Comps to Keep radio button, the Sorting Output Components property view shows the individual components that you can sort in the outlet 4-20 Lumper and Delumper 4-21 Figure 4.18 When you click the User Hypos radio button, the Sorting Output Components property view shows the user lumped hypothetical components that you can sort in the outlet 3. From the Component(s) to Move list, select the component you want to move. Then, from the Insert Before list, select the component that you want the moved component to be inserted before. 4. Click the Move button to move the component. From example, if you have three lumped hypothetical components as shown in Figure 4.17. When you select Hypo20000 from the Component(s) to Move list, then you select Hypo20002 from the Insert before list and click the Move button, Hypo20000 will be inserted between Hypo20001 and Hypo20002 as shown in the figure below. Figure 4.19 5. Close the Sorting Output Components property view to return to the Lumper property view. 4-21 4-22 Lumper Emptying and Deleting an Auto Lumped Hypothetical Component If the desired total number of outlet components is more than the sum of the individual components and the user lumped hypothetical components, HYSYS will make up the difference by automatically generating the required number of hypos using the chosen lumping method. The desired total number of output components is indicated in the Desired total number of components field. The Empty Auto Hypo and Delete Auto Hypo buttons are active only when you have selected an automatically lumped hypothetical component in the outlet component list. You can remove all the components from an automatically lumped hypothetical component. 1. From the outlet components list, select the automatically lumped hypothetical component you want to remove all components from. 2. Click the Empty Auto Hypo button. The components will now be displayed in the inlet component list. To delete the automatically lumped hypothetical component: Ensure that you have an automatically lumped hypothetical component selected in the outlet components list before you can delete. 1. From the outlet components list, select the automatically lumped hypothetical component you want to delete. 2. Click the Delete Auto Hypo button. HYSYS does not prompt you to confirm the deletion of your automatically lumped hypothetical component. After the automatically lumped hypothetical component is deleted, the information cannot be retrieved. 4-22 Lumper and Delumper 4-23 Calculating the Lumper Unit Operation The Submit Changes button is enabled when there is sufficient information for the lumper to calculate. By clicking this button, HYSYS will calculate the unit operation based on the current information. Therefore, the Submit Changes button can be viewed as an ad hoc test button. If you want to test what happens with the current changes, click the Submit Changes button. If you have finished editing, close the property view to enable on-the-fly calculations. Closing the Lumper Property View and Onthe-Fly Calculations When the Lumper property view is open, HYSYS assumes that the lumper is still in editing mode and most of the calculations are on hold. Therefore, you must click the Submit Changes button to calculate the unit operation. If you have finished editing and want to enable on-the-fly calculations, you have to close the Lumper property view. User Variables Page For more information on the User Variables, refer to Chapter 5 - User Variables in the HYSYS Customization Guide. The User Variables page allows you to create and implement variables in the HYSYS simulation case. For more information, refer to Section 7.19 Notes Manager in the HYSYS User Guide. The Notes page provides a text editor that allows you to record any comments or information regarding the specific unit operation, or the simulation case in general. Notes Page 4-23 4-24 Delumper 4.1.3 Rating Tab This unit operation currently does not have rating features. 4.1.4 Worksheet Tab Refer to Section 1.3.10 Worksheet Tab in the HYSYS Operations Guide for more information. The Worksheet tab contains a summary of the information contained in the stream property view for all the streams attached to the operation. 4.1.5 Dynamics Tab This unit operation is currently not available for dynamic simulation. 4.2 Delumper For information on the Lumper unit operation, refer to Section 4.1 Lumper. The Delumper is an upstream unit operation used to delump the lumped hypothetical components created by one or more lumpers. Figure 4.20 You can attach one or more feed streams using one or more different fluid packages (hence potentially different component lists), with a total of m distinct components. In the Delumper property view, you can specify a new equation of state (EOS) fluid package, a new fluid package name and a new components list name. 4-24 Lumper and Delumper 4-25 By using the currently available Component Recovery delumping method, you can recover part or all of the original components from the lumped hypothetical components, with a total of n outlet components, where n ≥ m . The Delumper does not have to be connected to a Lumper directly in order to delump its lumped components. Furthermore, the Component Recovery delumping method is capable of recovering the very original constituent components from a lumped hypothetical component, regardless how many layers of lumping have been conducted. As a result, the outlet component list may include the individual components from the input list, and recovered components from the lumped components in the input components list. 4.2.1 Delumper Property View There are two ways that you can add a delumper to your simulation: 1. From the Flowsheet menu, click Add Operation. The UnitOps property view appears. You can also open the UnitOps property view by clicking the F12 hot key. 2. Click the Upstream Ops radio button. 3. From the list of available unit operations, select Delumper. 4. Click the Add button. OR 1. From the Flowsheet menu, click Palette. The Object Palette appears. You can also open the Object Palette by pressing F4. 4-25 4-26 Delumper 2. Click on the Upstream Ops icon. The Upstream Object Palette appears. Figure 4.21 Upstream Ops icon 3. In the Upstream Object Palette, double-click the Delumper icon. Delumper icon The Delumper property view appears. Figure 4.22 • To delete the Delumper operation, click the Delete button. HYSYS will ask you to confirm the deletion. You can also delete a Delumper by clicking on the Delumper icon on the PFD and pressing the DELETE key. 4-26 Lumper and Delumper • 4-27 To ignore the Delumper during calculations, select the Ignored checkbox. HYSYS completely disregards the operation (and cannot calculate the outlet stream) until you restore it to an active state by clearing the checkbox. 4.2.2 Design Tab The Design tab consists of the following pages: • • • • • Connections Parameters Delumping User Variables Notes Connections Page The Connections page is used to define all of the connections to the Delumper. Figure 4.23 4-27 4-28 Delumper On the Connections page, you can: • specify the inlet streams to attach to the operation in the Inlet Streams group You can specify one or more inlet streams using one or more different fluid packages. The fluid packages may have different component lists. • • modify the name of the operation in the Name field specify the name of the outlet stream in the Outlet Stream Name field Parameters Page The Parameters page allows you to specify the outlet settings and automatic pressure assignment. Figure 4.24 4-28 Lumper and Delumper 4-29 The Outlet Settings group consists of the following parameters: For more information on the EOS property packages, refer to the Equations of State (EOS) section from Section 2.4.1 - Set Up Tab in the HYSYS Simulation Basis guide. Parameters Description Fluid Pkg Name Allows you to specify the name for the fluid package to be generated. Property Pkg You can select the Equation of State (EOS) property package from the drop-down list: • Peng-Robinson • PRSV • Sour PR • SRK • Kabadi-Danner • Sour SRK A new fluid package with components will be created during the delumping process. Comp List Name Allows you to specify the name for the component list to be generated. Bulk Viscosity Fit Temperature 1 The first temperature at which the outlet stream bulk viscosity is to match that of the combined feed. Bulk Viscosity Fit Temperature 2 The second temperature at which the outlet stream bulk viscosity is to match that of the combined feed. Flash Type with Respect to Feeds You can select the flash type to be used for the outlet stream with respect to the combined feed. There are two options: • T-P Flash • P-H Flash Outlet Stream Temperature Group This group appears when you select T-P as the flash type from the Flash Type with Respect to Feeds dropdown list. There are two radio buttons in the Outlet Stream Temperature group: • Auto Calculated. The outlet stream temperature will be automatically calculated based on the combined feed. You cannot specify the outlet stream temperature in the Value field. • Specified. You have to specify the outlet stream temperature in the Value field. The Automatic Pressure Assignment group consists of the following radio buttons: • • Equalize All. Click this radio button, if you want to force all stream pressure to be the same. Set Outlet to Lowest Inlet. Click this radio button, if you want the outlet pressure to be the lowest inlet pressure. 4-29 4-30 Delumper Delumping Page On the Delumping page, you can select the delumping method that you want to use. Figure 4.25 There is currently one delumping method: Component Recovery: You may choose to recover none to all of the lumped input hypothetical components. The default is to recover all lumped hypothetical components to their original constituent components, regardless how many times the components have been lumped, as well as how many intermediate unit operations exist between the lumpers and the current delumper. For the Component Recovery method only the lumped hypothetical components can be delumped. 4-30 Lumper and Delumper 4-31 The outlet component list may include the individual components from the input list, and recovered components from the lumped components in the input components list. Figure 4.26 Components in the outlet component list. Delumped hypothetical components Components packaged in the delumped hypothetical components. HYSYS calculates the total number of the outlet components. Sorting the Available Lumped Hypothetical Components You can sort the available lumped hypothetical components in the inlet group by clicking on the appropriate radio button. Radio Button Description None The components remain in the original order. This is the order when you added the components to the fluid package component list. Boiling Point You can sort the components according to the boiling point of each component. Molecular Weight You can sort the components according to the molecular weight of each component. Molar Flow (Rev) You can sort the components according to the molar flow of each component. The component with the largest molar flow is on the top. 4-31 4-32 Delumper Delumping All Available Lumped Hypothetical Components You can delump all the lumped hypotheticals that are shown in the available lumped hypothetical list of the Inlet group. Figure 4.27 To delump all the available lumped hypothetical components: 1. Click the Delump All Hypos button. 2. The delumped hypothetical components appear in the Delumped Hypos group. Delumping Available Lumped Hypothetical Components You can delump the lumped hypothetical components from the inlet components list to the delumped hypos list. 1. From the Avail. Lumped Hypos list of the Inlet group, select the lumped hypothetical component you want to delump. 2. Click the Delump Hypo button. The selected lumped hypothetical component appears in the Delumped Hypos group. 4-32 Lumper and Delumper 4-33 Keeping All Available Lumped Hypothetical Components You can keep all the lumped hypotheticals that are shown in the available lumped hypothetical list of the Inlet group. 1. Click the Keep All Hypos button. 2. The lumped hypothetical component appears in the outlet components list of the Outlet group. Figure 4.28 Keeping Available Lumped Hypothetical Components You can add lumped hypothetical components from the inlet components list to the output component list. 1. From the Avail. Lumped Hypos list of the Inlet group, select the lumped hypothetical component you want to add to the output component list. 2. Click the Add Hypo to Keep button. The selected lumped hypothetical component is added to the outlet component list of the Outlet group. 4-33 4-34 Delumper Removing Kept Lumped Hypothetical Components Ensure that you have the lumped hypothetical component selected in the outlet components list before you can remove the lumped hypothetical component. 1. From the components list in the Outlet group, select the lumped hypothetical component you want to remove. 2. Click the Remove Kept Hypo button. The lumped hypothetical component will now be displayed in the inlet component list. You cannot remove the individual components from the outlet component list. Restoring the Delumped Hypothetical Components You can restore the delumped hypothetical components. 1. From the Delumped Hypos group, select the delumped hypothetical component you want to restore. 2. Click the Restore Hypo button. The delumped hypothetical component appears in the Avail. Lumped Hypos list of the Inlet group. 4-34 Lumper and Delumper 4-35 Sorting the Output Components The outlet component list may include the individual components from the input list, and recovered components from the lumped components in the input components list. You can sort the available components in the Outlet Components list by clicking on the Sort Comp List button. The Sorting Outputs Components for Delumper property view appears. Figure 4.29 In the Sort Method group, you can select the method you want to use to sort the output components by clicking on the Manual or Automatic radio button. 4-35 4-36 Delumper Manual Sort Method By default the Manual radio button is selected. To sort manually: 1. From the Component(s) to Move list, select the component you want to move. The Move button is enabled. 2. From the Insert Before list, select the component you want the component from the Component(s) to Move list to be inserted before. Figure 4.30 3. Click the Move button. For example, the figure below shows that Propane has been moved before 3-Mhexane. Figure 4.31 4. Close the Sorting Outputs Components for Delumper property view to return to the Delumping page. 4-36 Lumper and Delumper 4-37 Automatic Sort Method When you select the Automatic radio button, the Sort By group appears. Radio Button Description None The components will be put in the order before the sorting property view is launched. Boiling Point You can sort the components according to the boiling point of each component. Molecular Weight You can sort the components according to the molecular weight of each component. Molar Flow (Rev) You can sort the components according to the molar flow of each component. The component with the largest molar flow is on the top. Calculating the Delumper Unit Operation The Submit Changes button is enabled when there is sufficient information for the Delumper to calculate. By clicking this button, HYSYS will calculate the unit operation based on the current information. Therefore, the Submit Changes button can be viewed as an ad hoc test button. If you want to test what happens with the current changes, click the Submit Changes button. If you have finished editing, close the property view to enable on-the-fly calculations. Closing the Delumper Property View and Onthe-Fly Calculations When the Delumper property view is open, HYSYS assumes that the delumper is still in editing mode and most of the calculations are on hold. Therefore, you must click the Submit Changes button to calculate the unit operation. If you have finished editing and want to enable on-the-fly calculations, you have to close the Delumper property view. 4-37 4-38 References User Variables Page For more information, refer to Chapter 5 User Variables in the HYSYS Customization Guide. The User Variables page allows you to create and implement variables in the HYSYS simulation case. For more information, refer to Section 7.19 Notes Manager in the HYSYS User Guide. The Notes page provides a text editor that allows you to record any comments or information regarding the specific unit operation, or the simulation case in general. Notes Page 4.2.3 Rating Tab This unit operation currently does not have rating features. 4.2.4 Worksheet Tab Refer to Section 1.3.10 Worksheet Tab in the HYSYS Operations Guide for more information. The Worksheet tab contains a summary of the information contained in the stream property view for all the streams attached to the operation. 4.2.5 Dynamics Tab This unit operation is currently not available for dynamic simulation. 4.3 References 1 Montel, F and Gouel P.L., A new Lumping Scheme of Analytical Data for Compositional Studies. Presented at the 59th Annual Technical Conference and Exhibition, Houston, Sept. 16-19, 1984; Paper SPE 13119. 4-38 Aspen Hydraulics 5-1 5 Aspen Hydraulics 5.1 Introduction................................................................................... 2 5.2 Aspen Hydraulics Property View .................................................... 2 5.2.1 5.2.2 5.2.3 5.2.4 5.2.5 5.2.6 5.2.7 5.2.8 5.2.9 PFD Tab .................................................................................. 3 Connections Tab....................................................................... 5 Steady State Tab...................................................................... 6 Dynamics Tab .......................................................................... 7 Profiles Tab.............................................................................. 8 Variables Tab ........................................................................... 9 Transfer Basis Tab .................................................................. 11 Transition Tab ........................................................................ 12 Notes Tab.............................................................................. 12 5-1 5-2 Introduction 5.1 Introduction The hydraulics functionality is available in the Aspen Hydraulics operation that enhances the pipeline simulation of pipes, junctions, mixers, swages, and valves within HYSYS. The pipeline and hydraulic network simulations can be solved in Steady State mode or Dynamic mode on a single network, with the ability to switch between the two modes and also switch between solvers. 5.2 Aspen Hydraulics Property View The Aspen Hydraulics operation within HYSYS is a based on a standard flowsheet that allows creation of operations supported by Aspen Hydraulics. To add an Aspen Hydraulics to your simulation: 1. In the Flowsheet menu, click the Add Operation command or press F12. The UnitOps property view appears. 2. Click the Piping Equipment or Upstream Ops radio button. 3. From the list of available unit operations, select Aspen Hydraulics Sub-Flowsheet. 4. Click the Add button. The Aspen Hydraulics property view appears. To ignore the Aspen Hydraulics operation during calculations, select the Ignored checkbox. HYSYS disregards the operation until you clear the checkbox. If there are errors in the configuration or calculation of the Aspen Hydraulics sub-flowsheet, the Warning button located beside the status bar will become active. Click the active Warning button to open the Warnings property view and see what caused the error(s). 5-2 Aspen Hydraulics 5-3 5.2.1 PFD Tab The PFD tab lets you create the sub-flowsheet containing the hydraulics configuration. Refer to the following sections from the HYSYS User Guide for more information on PFD: • Section 10.3 Editing the PFD • Section 3.4 Subflowsheet Environment • Section 7.24 - PFD The options available in the PFD tab are exactly the same as the options available in the HYSYS PFD property view. The only difference between the HYSYS PFD and the Aspen Hydraulics PFD is the reduced number of unit operations available in Aspen Hydraulics. Note: Please refer to HYSYS online help for details on the Aspen Hydraulics unit operations. The following table briefly describes the options available in the tab: Name Icon Description Attach Mode Lets you activate the Attach mode. In Attach mode: • You can connect operations with each other or with an existing stream, and create streams attached to operations. • The connection nozzles and ports automatically appear for each object icon in the PFD, when the cursor passes over the icon. Auto Attach Mode Lets you activate the Auto Attach mode. In the Auto Attach mode, new operations placed on the PFD automatically have their own required material and energy streams connected to them. Size Mode Lets you activate the Size mode. In Size mode, you can shrink or enlarge the selected object icons. Break Connection Lets you activate the Break mode. In the Break mode, you can break the connection between a stream and an operation. Swap Connection Lets you activate the Swap mode. In the Swap mode, you can switch the nozzle connection points for two streams attached to the same operation. Drag Zoom Lets you zoom/focus into a specified region/area of the PFD. Add Text Lets you adds text to the PFD. 5-3 5-4 Aspen Hydraulics Property View Name Icon Description Quick Route Mode Lets you move icons quickly about the PFD. In other words, icons can be moved with their attached stream lines overlapping the other object icons. Drag Mode Lets you shift and drag the PFD frame property view to different areas/sections of the entire PFD. Object Palette Lets you access the Object Palette of the PFD. Colour Scheme Lets you access the PFD Colour Schemes property view. Colour Scheme dropdown list Lets you select different PFD colour schemes. Zoom Out Zooms the display out by 25%. Zoom All Displays all visible objects in the current PFD. Zoom In Zooms the display in by 25%. Aspen Hydraulics Object Palette The Aspen Hydraulics object palette contains the following options: Name Icon Description Material Stream add a material stream to the PFD. Energy Stream add an energy stream to the PFD. Valve add a valve to the PFD. Pipe add a pipe to the PFD. Swage add a swage to the PFD. T-Junction Mixer add a T-junction mixer to the PFD. T-Junction Splitter add a T-junction splitter to the PFD. Complex Pipe add a multi-segment pipe to the PFD. 5-4 Aspen Hydraulics Name Icon 5-5 Description Pipe Bend add a pipe bend to the PFD. Orifice add an orfice to the PFD. Refer to Section 8.1.1 - Install Objects Using the Object Palette in the HYSYS User Guide for more information. Unit operations inside the Aspen Hydraulics sub-flowsheet have their own data entry views that only accept the data Aspen Hydraulics supports. 5.2.2 Connections Tab The Connections tab lets you specify the name of the Aspen Hydraulics operation and the streams flowing into and out of the operation. The following table lists and describes the options available on the Connections tab: Object Description Name field Enables you specify the name of the Aspen Hydraulics. The default name is HYDR-#. Tag field Enables you specify the tag name for the subflowsheet. The default tag name is TPL#. Inlet Connections to Sub-Flowsheet group Internal Stream column Displays the name of internal stream in Aspen Hydraulics sub-flowsheet that can be connected to the streams in the Main flowsheet. External Stream column Lets you specify or select the external stream (flowing from the Main flowsheet into the Aspen Hydraulics subflowsheet) connected to the internal stream in Aspen Hydraulics. Outlet Connections to Sub-Flowsheet group Internal Stream column Displays the name of internal stream in Aspen Hydraulics sub-flowsheet that can be connected to the streams in the Main flowsheet. External Stream column Lets you specify or select the external stream (in the Main flowsheet) connected to the internal stream (flowing from Aspen Hydraulics sub-flowsheet). 5-5 5-6 Aspen Hydraulics Property View 5.2.3 Steady State Tab The Steady State tab lets you configure the solver options used to solve the Aspen Hydraulics at Steady State mode. The following table lists and describes the options available on the Steady State tab: Object Description Solver list Lets you select and see the list of solver methods available in Steady State mode. Status group Displays the calculation status of the selected solver method. • Inner Iteration. Current iteration in the solution of the network with the problem reduced to a convergent branched model. • Inner Pressure Error. Worst error in the pressure at any location in the model. This is a relative fractional value. • Inner Energy Error. Worst error in the energy balance at any location in the model. This is a relative fractional value. • Outer Iteration. Current iteration in the solution of for unknown flow directions in looped or divergent models. • Outer Error. Worst error in the calculated pressures at the tear locations in looped or divergent models. • Current Unit Op. Unit operation currently being calculated. Abort button Lets you abort the calculation of the selected solver method. Do Error Checking checkbox Lets you toggle between checking or ignoring errors in the calculation. Solver Control group Lets you specify the calculation parameter values of the selected solver. • Max. Inner Iterations. Defines the maximum number of iterations for the solution of the network with the problem reduced to a convergent branched model. • Inner Tolerance. Defines the solution tolerance for the maximum error in the pressure and energy balance at any point in the network for the solution of the network with the problem reduced to a convergent branched model. The tolerance is a relative fractional value. • Inner Damping Factor. If the solution oscillates then specification of a value between 0.1 and 1 may assist convergence. This should not normally be required except in cases of extreme choking at a pressure boundary. • Max. Outer Iterations. Defines the maximum number of iterations for iterative solution of the reduced convergent branched model to solve for unknown flow directions in looped or divergent models. • Outer Tolerance. Defines the solution tolerance for the maximum error in the calculated pressures at the tear locations in looped or divergent models. The tolerance is a relative fractional value. This should normally be of the order of 100 * the Inner Tolerance. • Min.Jacobian Step / Max Jacobian Step. The solution of looped or divergent models requires calculation of a Jacobian matrix that is determined by finite difference. The step size for this calculation is determine internally by the solver subject to these constraints. These values should only very rarely need to be changed. By default, the standard Aspen Hydraulic Steady State Solver is selected. 5-6 Aspen Hydraulics 5-7 5.2.4 Dynamics Tab The Dynamics tab lets you configure the solver options used to solve the Aspen Hydraulics at Dynamics mode. The following table lists and describes the options on the Dynamics tab: Object Description Solver list Lets you select and see the list of solver methods available in Dynamics mode. By default, the standard Aspen Hydraulic Dynamic Solver is selected. In addition, Aspen Hydraulics also provides a three phase Dynamic Solver and a Compositional Solver. (The Compositional Solver requires an Aspen Properties Basis.) Composition Tracking Provides component holdup tracking throughout a dynamic network. Enables a synthetic component balance as the Aspen Hydraulic Dynamic Solvers do not provide a composition model. This option is not available when the Compositional Solver is selected. PVT Generation group Contains the following options for you to configure the PVT Generation calculation: • Drop-down list lets you select the PVT Generation method you want to apply to the calculation. • The Modify PVT Table button lets you change the PVT Table Bounds for Pressure and Temperature • The Enable PVT Table Regeneration checkbox lets you toggle between regenerating or not regenerating the values in the PVT table during the calculation. • Tolerance field lets you specify the set percentage tolerance to which the PVT table values are regenerated. This group is not available when the Compositional Solver is selected. Solver Control group Lets you configure the solver calculation parameter values for Dynamics mode. View Pig Options Button Allows you to view specifications of each pig. This button is only active in Dynamic solver. If you select a 3-phase Dynamic solver case, this button is disabled. User Dynamics Initialization Button Allows you to initialize the Aspen Hydraulics network with a globasl pressure and temperature. This view is only applicable if Dynamic Initialization option is set to “cold start.” 5-7 5-8 Aspen Hydraulics Property View 5.2.5 Profiles Tab The Profiles tab lets you configure a table and graph profile data of select pipes in the Aspen Hydraulics sub-flowsheet. The following table lists and describes the options on the Profiles tab: Object Description Profile List Lets you select and view composite profiles available in the Aspen Hydraulics sub-flowsheet. Add button Lets you access the Profile Editor property view and create a new profile. Insert button Lets you access the Profile Editor property view and create a new profile. Edit button Lets you access the Profile Editor property view of the selected profile and modify the pipe selection of the selected profile. Delete button Lets you delete the selected profile. Table button Lets you access the selected profile data in tabular format. Plot button Lets you access the selected profile data in plot format. Profile Editor Property View The Profile Editor property view lets you edit a profile. Figure 5.1 5-8 Aspen Hydraulics 5-9 The following table lists and describes options on the Profile Editor property view: Object Description Selected Unit Ops list Displays the list of unit operations you have selected for the current composite profile. Available Unit Ops list Lets you select the unit operations available for the current profile. Profile Name field Lets you specify a name for the current profile. Add button Lets you add the selected unit operations to the current profile. The added unit operation’s name will appear in the Selected Unit Ops list. Insert button Lets you add the selected unit operations to the current profile. The added unit operation’s name will appear in the Selected Unit Ops list. Delete button Lets you remove the selected unit operation from the Selected Unit Ops list and the current profile. OK button Lets you close the Profile Editor property view and accept the current selection for the profile. This button only becomes active after you specified a name for the profile. Cancel button Lets you exit the Profile Editor property view without accepting the current selection for the profile. 5.2.6 Variables Tab The Variables tab lets you select modifiable variables for the Aspen Hydraulics calculation parameters. Object Description Data Source column Lets you see and select the variable source object. For example, you can select different streams for the vapour fraction variable. Description column Lets you modify the name/description of the selected variables. Value column Lets you modify the value of the variable Unit Column Lets you modify the type of units used to measure the variable Add button Lets you access the Add Variable To... View and add a variable to the Aspen Hydraulics calculation parameter. Edit button Lets you edit the configuration/selection of the selected variable in the Externally Accessible Variables group. Delete button Lets you remove the selected variable in the Externally Accessible Variables group. 5-9 5-10 Aspen Hydraulics Property View Add Variable To... View The Add Variable To... view lets you select the variable type and source for the Aspen Hydraulics calculation parameters. Figure 5.2 To select a variable: 1. In the Object list, select the object that contains the variable you want. You can filter the list of objects in the Object list by selecting the appropriate radio button in the Object Filter group. 2. In the Variable list, select the variable you want to modify. If required, you can select the specifics of the selected variable in the Variable Specifics group. 3. In the Variable Description field, you can modify the variable name or accept the HYSYS default name. 4. Click the OK button. You can click the Disconnect button if you want to remove the selected variable from the Aspen Hydraulics calculation parameters. You can click the Cancel button to exit the Add Variable To... property view without accepting any of the changes or selections in the property view. 5-10 Aspen Hydraulics 5-11 5.2.7 Transfer Basis Tab The Transfer Basis tab lets you select the transfer basis for each stream that have two different fluid package. Object Description Inlet Streams group Name column Lets you see and specify the name of the streams going into the Aspen Hydraulics sub-flowsheet. Transfer Basis column Lets you select the type of transfer basis for the associate stream. Outlet Streams group Name column Lets you see and specify the name of the streams exiting out of the Aspen Hydraulics sub-flowsheet. Transfer Basis column Lets you select the type of transfer basis for the associate stream. Aspen Hydraulics contains six types of transfer basis: Transfer Basis Description T-P Flash The Pressure and Temperature of the Material stream are passed between flowsheets. A new Vapour Fraction is calculated. VF-T Flash The Vapour Fraction and Temperature of the Material stream are passed between flowsheets. A new Pressure is calculated. VF-P Flash The Vapour Fraction and Pressure of the Material stream are passed between flowsheets. A new Temperature is calculated. P-H Flash The Pressure and Enthalpy of the Material stream are passed between flowsheets. User Specs You define the properties passed between flowsheets for a Material stream. None Required No calculation is required for an Energy stream. The heat flow is simply passed between flowsheets. 5-11 5-12 Aspen Hydraulics Property View 5.2.8 Transition Tab For more information, refer to the section on the Transition Tab in the HYSYS Operations Manual. The Transition tab allows you to select and modify the stream transfer and map methods for the fluid component composistion across fluid package boundaries. You have three options for transition types: • • • FluidPkg Transition Basis Transition Black Oil Transition 5.2.9 Notes Tab For more information, refer to Section 1.3.5 Notes Page/Tab in the HYSYS Operations Guide. The Notes tab provides a text editor where you can record any comments or information regarding the specific unit operation or the simulation case in general. 5-12 PIPESIM Link 6-1 6 PIPESIM Link 6.1 Introduction................................................................................... 2 6.1.1 How This Chapter Is Organized .................................................. 2 6.1.2 Disclaimer ............................................................................... 3 6.2 PIPESIM Link Extension ................................................................. 4 6.2.1 6.2.2 6.2.3 6.2.4 PIPESIM Link Features .............................................................. 5 Adding the PIPESIM Link ........................................................... 6 PIPESIM Link User Interface ...................................................... 8 PIPESIM Link Property View ....................................................... 8 6.3 PIPESIM Link Tutorial .................................................................. 17 6.3.1 6.3.2 6.3.3 6.3.4 Flowsheet SetUp .................................................................... 18 Adding the PIPESIM Link Extension........................................... 19 Importing the PIPESIM Case .................................................... 21 Plotting PIPESIM Data............................................................. 23 6-1 6-2 Introduction 6.1 Introduction We are pleased to introduce the PIPESIM Single Branch Extension to HYSYS - the first and only commercial coupling between petroleum and process simulation. This extension is a result of a collaborative development between Hyprotech and Schlumberger. Together we are working on a vision of “Total Hydrocarbon Asset Management”. Examining the sensitivity of production and process systems simultaneously or performing production system optimization can yield significant production benefits, sometimes as high as 15% increases in production. We at Hyprotech and Schlumberger aim to bring you the commercial software tools to achieve these gains. Hyprotech and Schlumberger have announced an alliance aimed at producing the first fully integrated, commercial Production System Model. In this, the first product from our alliance, Schlumberger’s industry leading wellbore, tubing, and flowline simulation software, PIPESIM, has been coupled into Hyprotech’s HYSYS simulation environment, allowing for the development of models from well description through the entire process production facilities sharing common PVT descriptions from the HYSYS thermodynamics. Existing PIPESIM production models of wells, flowlines, and risers can be imported into the HYSYS environment and used seamlessly as a HYSYS unit operation using the power of the PIPESIM engine in the background. This first release is limited to a serial string of devices within the PIPESIM model where there is no change in composition; all composition changes are handled within the HYSYS environment. However, one can add multiple PIPESIM extensions to any HYSYS simulation. 6.1.1 How This Chapter Is Organized This chapter is a comprehensive guide that details all the procedures you need to work with the PIPESIM Link extension. 6-2 PIPESIM Link 6-3 To help you learn how to use PIPESIM Link efficiently, this chapter thoroughly describes the property views and capabilities of the PIPESIM Link as well as outlining the procedural steps needed for running the extension. The basics of building a simple PIPESIM Link model is explored in the tutorial (example) problem. The case is presented as a logical sequence of steps that outline the basic procedures needed to build a PIPESIM Link case. This chapter also outlines the relevant parameters for defining the entire extension and its environment. Each property view is defined on a page-by-page basis to give you a complete understanding of the data requirements for the components and the capabilities of the extension. The PIPESIM Link chapter does not detail HYSYS procedures and assumes that you are familiar with the HYSYS environment and conventions. If you require more information on working with HYSYS, please refer to the HYSYS User Guide. In this chapter, you will find all the information you require to set up a case and work efficiently within the simulation environment. If you require more information regarding PIPESIM 2000 please refer to the PIPESIM 2000 reference manuals. 6.1.2 Disclaimer PIPESIM Link is the proprietary software developed jointly by Hyprotech, a subsidiary of Aspen Technology Inc., (hereafter known as Hyprotech) and Schlumberger (hereafter known as Schlumberger). Neither Hyprotech nor Schlumberger make any representations or warranties of any kind whatsoever with respect to the contents hereof and specifically disclaims without limitation any and all implied warranties of merchantability of fitness for any particular purpose. Neither Hyprotech nor Schlumberger will have any liability for any errors contained herein or for any losses or damages, whether direct, indirect or consequential, arising from the use of the software or resulting from the results 6-3 6-4 PIPESIM Link Extension obtained through the use of the software or any disks, documentation or other means of utilisation supplied by Hyprotech or Schlumberger. Hyprotech and Schlumberger reserve the right to revise this publication at any time to make changes in the content hereof without notification to any person of any such revision or changes. 6.2 PIPESIM Link Extension The PIPESIM Link Extension is a unit operation for using the PIPESIM software package used to simulate pipeline systems within the HYSYS framework. The PIPESIM Link functions in the same manner as any HYSYS unit operation or application in terms of its layout and data entry methods. The property view consists of three worksheet tabs. At the bottom of each worksheet is a status bar which guides data entry and indicates required information, as well as indicating the status of the PIPESIM simulation once the calculation has been initialized. PIPESIM has a comprehensive suite of methods and correlations for modeling single and multi-phase flow in production equipment and is capable of accurately simulating a wide range of conditions and situations. You have the option of using the default correlations for the PIPESIM calculations, or specifying your own set from the list of available methods for each parameter. Any change to the PIPESIM models must be done from within the PIPESIM environment. PIPESIM is fully compatible with all of the gas, liquid, and gas/ liquid fluid packages in HYSYS. You can combine PIPESIM and HYSYS objects in any configuration during the construction of a HYSYS flowsheet. PIPESIM objects can be inserted at any point in the flowsheet where single or multi-phase pipe flow effects must be accounted for in the process simulation. 6-4 PIPESIM Link 6-5 6.2.1 PIPESIM Link Features The PIPESIM Link extension is functionally equivalent to a HYSYS flowsheet operation. It is installed in a flowsheet and connected to material streams. Unlike a standard pipe segment, an energy stream is not supported. All PIPESIM Link Extension properties are accessed and changed through a set of property views that are simple and convenient to use. The starting point for the definition of a PIPESIM Link Operation is the PIPESIM Link property view. The PIPESIM Link property view is where the inlet and outlet material streams are specified. The Inlet Object and Outlet Object fields are read only. These fields are blank when the extension is first installed. Once the PIPESIM Link model has been selected, via the Model page, the names of the boundary objects within the PIPESIM Link model will be displayed Solution is possible with connection of either a single or both ends of the unit operation. The following specifications are supported in addition to the inlet temperature that must always be specified if a connection. • • • • • Inlet Connection: Inlet flow or inlet pressure Outlet Connection: Outlet flow or outlet pressure (Outlet flow specification is only supported for models in which as Adder/Multiplier operation is not used) Both Ends: Inlet flow and inlet pressure Inlet flow and outlet pressure Inlet pressure and outlet pressure The HYSYS specifications will always override any specifications made within the PIPESIM model. The following restrictions may surprise experienced HYSYS users: • • An outlet flow specification is not the same as an inlet flow specification since the PIPESIM Link model may manipulate the flow such that the inlet does not equal the outlet flow. Negative flowrate cases are not supported for modeling reverse flow. 6-5 6-6 PIPESIM Link Extension 6.2.2 Adding the PIPESIM Link For further details on creating a HYSYS case, refer to Chapter 5 Basis Environment in the HYSYS User Guide. To add a PIPESIM Link Extension to a HYSYS case: 1. Create a HYSYS case suitable for the addition of the PIPESIM Link Extension. As a minimum, you must create a case with a fluid package and two material streams. 2. From the Flowsheet menu, select Add Operation. The UnitOps property view appears. 3. From the Categories group, select the Extensions radio button. 4. From the Available Unit Operations group, select PIPESIM Enhanced Link. Figure 6.1 6-6 PIPESIM Link 6-7 5. Click the Add button. The PIPESIM Link property view appears. Figure 6.2 6. On the Connections page of the Design tab, select the material streams from the Inlet and Outlet drop-down lists. If you have not yet installed these streams in the case, type the material stream names in the Inlet and Outlet fields. 7. To define the stream conditions, click on the Worksheet tab and then the Conditions page. Following these steps allows you to complete the installation of a PIPESIM Link Extension. Once the calculations are complete the Object Status bar will be green and state OK. 6-7 6-8 PIPESIM Link Extension 6.2.3 PIPESIM Link User Interface The PIPESIM Link user interface is completely integrated into the HYSYS environment and conforms to all HYSYS usage conventions for operations and data entry. If you are an experienced user of HYSYS, you will already be familiar with all of the features of the PIPESIM Link user interface. If you are a new user, you should begin by studying the HYSYS User Guide, since you will need to learn more about HYSYS before you can use the PIPESIM Link Extension. Like all HYSYS property views, the PIPESIM Link property view allows you access to all of the information associated with a particular item. The property view has a number of tabs and on each tab are pages of related parameters. 6.2.4 PIPESIM Link Property View The PIPESIM Link property view allows you to enter the data that defines the basic characteristics of a PIPESIM Link operation. The the Ignore checkbox at the bottom of the property view can be selected if you want to disable the concurrent calculation of intermediate results during data entry. HYSYS completely disregards the operation until you restore it to an active state by clearing the checkbox. This setting is recommended if you have a slow computer and data processing is slowing down the entry process or if you want to delay the calculations until you have entered all of your data. The PIPESIM Link property view is the starting point for the definition of any PIPESIM Link operation. 6-8 PIPESIM Link 6-9 The PIPESIM Link property view consists of the following tabs: • • • Design Performance Worksheet Design Tab The Design tab is used to define the connections between the HYSYS simulation case and the PIPESIM Link operation, to import and export PIPESIM cases, and to view the basis for tabular physical properties. Connections Page The Connections page allows you to select the input and output material streams using the drop-down list or by typing the new material streams in the Inlet and Outlet fields. You can also enter a name for the operation in the Name field. Figure 6.3 6-9 6-10 PIPESIM Link Extension Model Page The Model page allows you to import, export, and edit a PIPESIM model. Figure 6.4 The text editor allows you to record any comments or information regarding the PIPESIM link or your simulation case in general. The Original PIPESIM Model field is read only and echoes the original path and file name of the model that is imported via the Import button. The Original PIPESIM Model field is for documentation purposes only since the model is embedded within the HYSYS model rather than referenced at the location in this field. It may be empty if the model has been created from within the link, rather than by importing an existing PIPESIM model. The Import button allows you to import an existing PIPESIM model. Clicking the Import button opens the standard Window file picker property view that allows model selection. Only single branch models identified by the *.bps extension can be selected. The Edit Model button loads and runs the PIPESIM2000 GUI with the current model. If a model has not been imported then the PIPESIM2000 GUI contains an empty model. When the GUI is loaded, a work file name appears in the caption bar. The model 6-10 PIPESIM Link 6-11 can be freely edited, but in order for changes to be reflected in the HYSYS flowsheet, it must be saved under the same file name. Figure 6.5 The PIPESIM2000 GUI appears modally, so HYSYS does not continue its calculation until the GUI is closed. The PIPESIM model is saved with the HYSYS case and not recorded stand alone. The Export button allows you to make a copy of the PIPESIM model reflecting any changes made since importing it. Clicking the Export button opens the standard Windows file picker property view that allows selection of the file name. Only single branch models identified by the *.bps extension can be selected. Notice that only the configuration of the pipes and nodes will be changed. The source composition data is not changed to reflect the current composition of the feed stream in the HYSYS flowsheet. 6-11 6-12 PIPESIM Link Extension The PIPESIM model may not contain any unit operations that change the compositions of the fluid because the PVT table corresponds to a single composition. Thus the following restrictions apply: • • Vapour/Liquid separators are not supported. Well completions cannot use gas lift. If any of these constraints are violated the status bar gives an appropriate indication and the link will not attempt to solve. PVT Page The PIPESIM model solves using tabular physical properties generated by the chosen HYSYS property package. The PVT table defines the extents and granularity of the table. The table is regenerated using the current feed composition each time the link resolves. A maximum of 20 pressure and 20 temperature points can be specified. Figure 6.6 6-12 PIPESIM Link 6-13 If you want to set the values of the pressure and temperature points to correspond to the internal PIPESIM default values, click the Set to Default button. The pressure and temperature default values are:: Pressure (psia) 14.50 24.95 43.51 64.98 99.93 145.0 200.0 290.1 450.1 625.7 1000 1450 2000 2901 4500 6527 10000 1450 20000 29010 Temperature (°F) -60 -30 0 32 60 90 120 150 180 212 240 270 300 330 360 390 420 450 480 510 Calculations do not start unless the data is in ascending order. If the data is not sorted in ascending order, you can sort the data by clicking on the Sort button. The Export button allows you to export the PVT table file for standalone use with PIPESIM. Performance Tab The Performance tab contains two pages that allow you to view a table of the profile data and to view the traditional PIPESIM output. 6-13 6-14 PIPESIM Link Extension Profiles Page The Profiles page displays the profile data in tabular formate for the following key variables vs. axial distance along the pipe: • • • • • Mass Flow Pressure Temperature Holdup (actual volumetric) Velocity Figure 6.7 6-14 PIPESIM Link 6-15 PIPESIM Page The PIPESIM page displays the traditional PIPESIM output. The type of information shown depends on the radio button you have selected in the View group: • • • None. Select the None radio button, if the link is within a recycle and/or adjust loop to minimise the overhead of importing the results files into the display widget. Output File. Displays all results and an echo of the PIPESIM model data. Summary File. Displays a summary of the calculated pressure/temperature/flow profile. Figure 6.8 Pipe profiles can also be viewed by clicking the PSPLOT button on the PIPESIM page. The PSPLOT button loads and runs the PIPESIM plotting utility. 6-15 6-16 PIPESIM Link Extension The PIPESIM plotting utility can be used to display any of the profile results that have been calculated by PIPESIM. Figure 6.9 The PSPLOT appears modally, so HYSYS does not continue its calculations until the PSPLOT is closed. Worksheet Tab Refer to the Section 1.3.10 - Worksheet Tab in the HYSYS Operations Guide for more information on the Worksheet tab. The Worksheet tab allows you to directly edit the material streams that are attached to the PIPESIM Link operation without having to open the material streams property views. 6-16 PIPESIM Link 6-17 6.3 PIPESIM Link Tutorial The purpose of the tutorial is to insert a PIPESIM pipeline into HYSYS that has a series of connecting components. In this example, you will go through the steps of importing a PIPESIM model into HYSYS. All units of measurement in this example are SI, but you can change these to whatever unit system you are accustomed to using. For this case, a simple PIPESIM pipeline consisting of a fluid source, a tubing, a choke, a flowline, an operator, a second flowline, and a riser will be imported into HYSYS. The figure below shows the PIPESIM piping schematic of the system. Figure 6.10 6-17 6-18 PIPESIM Link Tutorial 6.3.1 Flowsheet SetUp Before working with the PIPESIM Link Extension, you must first create a HYSYS case. 1. In the Simulation Basis Manager, create a fluid package using the Peng Robinson equation of state (EOS). Add the components methane, ethane, propane, i-butane, n-butane, i-pentane, n-pentane, n-hexane, nitrogen, carbon dioxide, and hydrogen sulphide. Property Package Components Peng Robinson C1, C2, C3, i-C4, n-C4, i-C5, n-C5, C6, Nitrogen, CO2, H2S 2. Create a stream named Inlet in the main Simulation Environment and define it as follows: Name Inlet Temperature [°C] 150 Pressure [kPa] 16000 Molar Flow [kgmole/h] 360 Comp Mole Frac [methane] 0.7540 Comp Mole Frac [ethane] 0.1696 Comp Mole Frac [propane] 0.0410 Comp Mole Frac [i-Butane] 0.0068 Comp Mole Frac [n-Butane] 0.0100 Comp Mole Frac [i-Pentane] 0.0028 Comp Mole Frac [n-Pentane] 0.0026 Comp Mole Frac [n-Hexane] 0.0060 Comp Mole Frac [Nitrogen] 0.0066 Comp Mole Frac [CO2] 0.0003 Comp Mole Frac [H2S] 0.0003 6-18 PIPESIM Link 6-19 6.3.2 Adding the PIPESIM Link Extension Once the case is created, the PIPESIM Link Extension can be added. 1. From the Flowsheet menu, select Add Operation. The UnitOps property view appears. 2. From the Categories group, select the Extensions radio button. 3. From the Available Unit Operations group, select PIPESIM Enhanced Link. Figure 6.11 6-19 6-20 PIPESIM Link Tutorial 4. On the Connections page of the Design tab complete the page as shown in the figure below. Figure 6.12 6-20 PIPESIM Link 6-21 6.3.3 Importing the PIPESIM Case 1. Click on the Model page on the Design tab of the PIPESIM Link property view. 2. Click the Import button, and select the location of the PIPESIM model wellmodel.bps. 3. To activate and/or to make changes to the PIPESIM model, click the Edit Model button. Figure 6.13 For the pipe to solve the PVT physical properties must be specified. A maximum of 20 temperature and 20 pressure points can be specified or defaults pressure and temperature points that correspond to the internal PIPESIM can be selected by clicking the Set to Default button. 6-21 6-22 PIPESIM Link Tutorial 4. Click the Set To Default button on the PVT page of the Design Tab. Figure 6.14 5. The HYSYS case will run and the stream results will appear as shown in the figure below. Figure 6.15 6. Save your completed case as PIPESIM1.hsc. To add a table to a PFD, right-click on the PFD and select Add Workbook Table command from the Object Inspect menu. 6-22 PIPESIM Link 6-23 The PFD generated for the completed case, plus a material stream table is shown below: Figure 6.16 6.3.4 Plotting PIPESIM Data 1. On the Performance tab, select the PIPESIM page. 2. Click the PSPLOT button to view a plot of your PIPESIM data. When your plot opens you will see a plot of pressure vs. time. 3. From the Edit menu, select Plot Setup to add temperature to your plot. Figure 6.17 6-23 6-24 PIPESIM Link Tutorial 4. Click the Add button to add a new series to your plot. Select the Line plot type and click the OK button. 5. Click Close to exit the Plot Setup property view. 6. Click the Series menu to assign data to your new series. Figure 6.18 7. From the Select Right Y Axis drop-down list, select Temperature (C) and then click the OK button. 6-24 PIPESIM Link 6-25 When you are finished making these changes your plot will look like the figure below. Figure 6.19 6-25 6-26 PIPESIM Link Tutorial 6-26 PIPESIM NET 7-1 7 PIPESIM NET 7.1 Introduction................................................................................... 2 7.2 PIPESIM NET.................................................................................. 2 7.2.1 7.2.2 7.2.3 7.2.4 7.2.5 PIPESIM NET Property View ....................................................... 2 Design Tab .............................................................................. 3 Property Model Tab................................................................. 16 Performance Tab .................................................................... 18 Worksheet Tab ....................................................................... 25 7-1 7-2 Introduction 7.1 Introduction PIPESIM NET is a data model and solver used for the solution of network models. HYSYS links to compositional PIPESIM NET models. For information on the PIPESIM 2000 Open Link, refer to the Schlumberger PIPESIM Reference manual. HYSYS also links to the black oil PIPESIM NET models, which allow modeling of Gas Lift systems and faster execution speed for the PIPESIM NET models. The PIPESIM 2000 GUI is used for editing and calculating PIPESIM NET models. Open Link is an ActiveX component that allows programmatic access to data within and execution control of the PIPESIM NET models. 7.2 PIPESIM NET PIPESIM NET is a unit operation for using the PIPESIM software package used to simulate pipeline systems within the HYSYS framework. HYSYS and PIPESIM 2000 must be installed prior to adding the PIPESIM NET unit operation. 7.2.1 PIPESIM NET Property View There are two ways that you can add a PIPESIM NET to your simulation: 1. From the Flowsheet menu, click Add Operation. The UnitOps property view appears. You can also open the UnitOps property view by clicking the F12 hot key. 2. Click the Upstream Ops radio button. 7-2 PIPESIM NET 7-3 3. From the list of available unit operations, select PIPESIM. 4. Click the Add button. OR 1. From the Flowsheet menu, click Palette. The Object Palette appears. You can also open the Object Palette by pressing F4. 2. Click on the Upstream Ops icon. The Upstream Palette appears. Figure 7.1 Upstream Ops icon 3. Double-click the PIPESIM NET icon. PIPESIM NET icon The PIPESIM property view appears. To delete the PIPESIM operation, click the Delete button. HYSYS will ask you to confirm the deletion. You can also delete the PIPESIM by clicking on the PIPESIM icon on the PFD and pressing the DELETE key. To ignore the PIPESIM during calculations, select the Ignored checkbox. HYSYS completely disregards the operation (and cannot calculate the outlet stream) until you restore it to an active state by clearing the checkbox. 7.2.2 Design Tab The Design tab consists of the following pages: • • • Model Sources Sinks 7-3 7-4 PIPESIM NET • • • • • Simple Gas Lift Detailed Gas Lift Variables User Variables Notes Model Page The Model page allows you to link to the PIPESIM NET model. You can change the name of the operation in the Name field. You can also change the Fluid package to be associated with the PIPESIM Net Operation by using the drop-down list at the bottom of the page. The Model page contains of three groups: • • • PIPESIM Model PIPESIM Engine Property Model PIPESIM Model Group The PIPESIM Model group contains options than let you configure the location of files used by PIPESIM Net. • • • The Original File, On Computer, and Imported On fields are read only fields that display the imported PIPESIM NET model information. The XML Location field displays the location for the PIPESIM NET model files, if the HYSYS case is managed as an XML file. If the field is empty then the model files are in the same directory as the HYSYS case. The models files are the *.bpn, *.out, *.sum, and *.pns files for the model plus the *.plc and *.plt files for any PIPESIM NET objects that contain profile information. The Work Directory field is a read only field that is displayed solely to assist in the diagnosis of computer system related problems such as low free disk space. The directory contains working copies of all the files that comprise the PIPESIM NET model data and results. 7-4 PIPESIM NET • 7-5 The Browse button allows you to select an existing PIPESIM NET model (.bpn file). Figure 7.2 You can select an existing PIPESIM NET model (.bpn file) from the case studies that are available when you have installed PIPESIM. These case studies are located on C:\\Program Files\Schlumberger\PIPESIM\Case Studies. The selected model is embedded within the HYSYS case, which provides complete portability of the model within a single HYSYS file (.hsc). During a HYSYS session, temporary copies of the files that comprise the model are automatically managed in the Work Directory. 7-5 7-6 PIPESIM NET • The Edit button allows you to edit the PIPESIM NET model once it has been embedded within the HYSYS case. It modally launches the PIPESIM 2000 GUI and automatically loads the PIPESIM NET model. Figure 7.3 • • Once you have finished editing the PIPESIM NET model, you can save it from within the PIPESIM GUI then exit the PIPESIM GUI. The PIPESIM NET model file modification date/time is checked against the pre-edit value to determine if any changes have been made. The model name must not be changed by Save...As when saving the model within PIPESIM 2000. The Export button allows you to export the embedded PIPESIM NET model file. The Clear button clears the contents of the embedded model. This works by embedding the empty template model file newmodel.bpn located in the HYSYS \support subdirectory. This is the state of the link when the instance is first created. 7-6 PIPESIM NET 7-7 PIPESIM Engine Group In the PIPESIM Engine group there are three checkboxes: Checkbox Description Run Minimised Run Minimised causes the PIPESIM NET engine process to open minimised on the task bar rather than full screen. The PIPESIM Engine is controlled by the Run Minimised and Restart checkboxes. Restart Restart causes the PIPESIM NET engine to initialise the new solution from the last solution, useful for case studies, optimisation and recycle calculations. Delete COMPMAN Files Deletes the compositional work files created by PIPESIM NET in the Windows Temporary directory, each time the link is executed. Engine Output To engine.log Sends calculated engine output data results to an engine.log file. Property Model Group From the Property Model group, contains two radio buttons that let you toggle between the following property model: • • Compositional Black Oil When creating a new/empty *.bpn model, the default property model is Compositional. PIPSIM Version Info Button The following button, PIPESIM Version Info, displays versions of the PIPESIM components: Figure 7.4 7-7 7-8 PIPESIM NET Sources Page The Sources page allows you to specify the feed stream and PIPESIM object. Figure 7.5 When you have selected a feed stream from the Streams column drop-down list, you can also select the PIPESIM object from the PIPESIM Object column drop-down list. The PIPESIM Object Type column shows the type of object based on the PIPESIM object you selected in the PIPESIM Object column. If the Transfer Composition checkbox is selected as shown in the figure above, then the composition of the feed (compositional or black oil model) is transferred between HYSYS and PIPESIM each time the PIPESIM engine is executed. The transfer is forward only (HYSYS to PIPESIM), and the transfer is in addition to any specifications on pressure, temperature, and mass flow. Negative flow rates are not supported. The PIPESIM model must contain at least one sink pressure specification made either within the PIPESIM model or from HYSYS. 7-8 PIPESIM NET 7-9 Sinks Page The Sinks page allows you to specify the product stream, and PIPESIM object. Figure 7.6 When you have selected a product stream from the Streams column drop-down list, you can also select the PIPESIM object from the PIPESIM Object column drop-down list. The PIPESIM Object Type column shows the type of object based on the PIPESIM object you selected in the PIPESIM Object column. If the Transfer Composition checkbox is selected, then the composition of the product (compositional or black oil model) is transferred between HYSYS and PIPESIM each time the PIPESIM engine is executed. 7-9 7-10 PIPESIM NET Simple Gas Lift The Simple Gas Lift page allows you to specify the gas lift stream, and PIPESIM object. Figure 7.7 When you have selected a gas lift stream from the Streams column drop-down list, you can also select the PIPESIM object from the PIPESIM Object column drop-down list. The PIPESIM Object Type column shows the type of object based on the PIPESIM object you selected in the PIPESIM Object column. If the Ignored checkbox is selected, then the boundary data is not transferred between HYSYS and PIPESIM when the PIPESIM engine is executed. The depth field is a read-only value that displays the depth of the injection point within the tubing. 7-10 PIPESIM NET 7-11 The temperature and gas glow fields are links to the connected process stream, and may be edited. The SG field is a read-only value that displays the specific gravity of the injection field relative to air. 7-11 7-12 PIPESIM NET Detailed Gas Lift The Detailed Gas Lift page allows you to specify the gas lift stream, and PIPESIM object. Figure 7.8 When you have selected a gas lift stream from the Streams column drop-down list, you can also select the PIPESIM object from the PIPESIM Object column drop-down list. The PIPESIM Object Type column shows the type of object based on the PIPESIM object you selected in the PIPESIM Object column. If the Ignored checkbox is selected, then the boundary data is not transferred between HYSYS and PIPESIM when the PIPESIM engine is executed. The depth field is a read-only value that displays the depth of 7-12 PIPESIM NET 7-13 the injection point within the tubing. In the case of a Gas Lift Valve, only the topmost injection point is shown. The temperature and gas glow fields are links to the connected process stream, and may be edited. The SG field is a read-only value that displays the specific gravity of the injection field relative to air. 7-13 7-14 PIPESIM NET Variables Page The Variables page allows you to interact with any PIPESIM NET data variable that is available via the Open Link. The variables have either read or write access with the exception of the depth of sub-equipment within the PIPESIM NET tubing model. Figure 7.9 Open Link is an ActiveX component that allows programmatic access to data within and execution control of the PIPESIM NET models. 7-14 PIPESIM NET 7-15 PIPESIM Variable Navigator Property View When you click the Add or Edit button in the Variables page of the PIPESIM Net property view, the PIPESIM Variable Navigator appears. Figure 7.10 This property view contains a list of available PIPESIM objects and the associated variable names. The Variable Name list contains a list of all the supported properties for the selected PIPESIM Object. The PIPESIM objects colon “:” indicates a new level within the PIPESIM model. W_1: VERTICAL COMPLETION 1 indicates a single branch unit operation “VERTICAL COMPLETION 1” in network unit operation “W_1”. An additional level can apply for sub-equipment within a tubing unit operation. In the Variable Description field, you can enter the name for each variable to be added to the list of Selected Variables on the Variables page of the PIPESIM Net property view. For more information, refer to Chapter 5 User Variables in the HYSYS Customization Guide. User Variables Page The User Variables page allows you to create and implement variables in the HYSYS simulation case. 7-15 7-16 PIPESIM NET Notes Page For more information, refer to Section 7.19 Notes Manager in the HYSYS User Guide. The Notes page provides a text editor that allows you to record any comments or information regarding the specific unit operation, or the simulation case in general. 7.2.3 Property Model Tab The Property Model tab consists of the following pages: • • Compositional Black Oil Compositional Page You can map boundary compositions on the Compositional page. Figure 7.11 In the Boundary Class group, you can click on the Sources or Sinks radio button to define the component map. Component maps are defined for transfer of the composition between HYSYS and PIPESIM NET which defines the Sources component map, and between PIPESIM NET and HYSYS which defines the Sinks component map. 7-16 PIPESIM NET 7-17 For the Sources boundary class, the first column of the component mapping table (in the figure above) shows a list of components in the HYSYS flowsheet that contains the PIPESIM NET link unit operation. For the Sinks boundary class, the first column of the component mapping table shows the list of components in the PIPESIM NET model. Figure 7.12 The transfer of the composition is based on the selected basis type in the Transfer Basis group. There are three types of basis available: Molar, Mass, or Liq. Vol., each basis is associated to a radio button. The Compositional page has the following buttons: Button Description Clear Resets all mapping factors to zero for the selected row. Clear All Resets all mapping factors to zero for all rows. Normalise Normalises the mapping factors to 1 for the selected row. Normalise All Normalises the mapping factors to 1 for all rows. Import Hypotheticals Imports the definitions of any hypothetical (petroleum fraction) components into the list of HYSYS components. 7-17 7-18 PIPESIM NET When a PIPESIM NET model is first imported into the link, the component maps are automatically initialized where possible. The file pscomps.sdb in the HYSYS\Support subdirectory contains the mapping between HYSYS and PIPESIM 2000 component names. Black Oil Page The options in this page is not yet available for the current unit operation. 7.2.4 Performance Tab The Performance tab consists of the following pages: • • Profiles Text Profiles page You can view the PIPESIM NET results on the profiles page. Figure 7.13 7-18 PIPESIM NET 7-19 The extraction of profile data from the PIPESIM NET output files is a slow operation. To optimize this speed, the Profile Import Mode offers three options: •None – Profile and branch end data is not imported after PIPESIM solves •All – Profile and branch end data is imported for all single branch models within the PIPESIM model after it solves •Used By Profiles – Profile and branch end data is imported only for single branch models that have been used by the profile setup Adding and Editing Profiles 1. In the Profiles page, click the Add button to add a profile or click the Edit button to edit a profile. The Profile Editor appears. Figure 7.14 The Add button adds to the Profile List after the currently selected profile, whereas the Insert button adds to the Profile List before the currently selected profile. 2. From the Selection group, select the PIPESIM NET unit operation you want to add to the profile. 3. Click the Add or Insert button. The Add button adds to the PIPESIM Object list after the 7-19 7-20 PIPESIM NET currently selected PIPESIM Object, whereas the Insert button adds to the PIPESIM Object list before the currently selected PIPESIM Object. 4. The selected PIPESIM NET unit operation appears in the PIPESIM Object list of the Profile group. If you want to remove the PIPESIM Object from the profile, select the PIPESIM Object you want to remove and click the Delete button. You can select the Reverse checkbox if you want to reverse the profile information for the PIPESIM Object. This is required to correctly display the profile when you have reverse flow through the PIPESIM Object. 5. In the Profile Name field, type the name for the profile and press ENTER. The profile name appears in the Profile List of the Profiles page. 6. Click the OK button to return to the Profiles page. Figure 7.15 If you want to remove the profile name from the Profile List, select the profile name and click the Delete button. 7-20 PIPESIM NET 7-21 Viewing Profiles You can define composite profiles that contain multiple network unit operations, which allows you to view the profile between the source and the sink. When you click the View Table button of the Profiles page, a tabular formate of the calculated data for the selected profile appears. Refer to the figure below: Figure 7.16 When you click the View Graph button of the Profiles page, a graphical property view of the calculated data for a specific variable for the selected profile appears. The figure below shows an example of a graphical property view. Figure 7.17 7-21 7-22 PIPESIM NET Launching PSPLOT PSPLOT allows you to view the calculated profiles for the unit operation within the PIPESIM NET models. To launch PSPLOT, click the PSPLOT button of the Profiles page. You can view the profiles as a graph or table by clicking on the Graph or Data tab of the PSPLOT program. Figure 7.18 7-22 PIPESIM NET 7-23 Text Page On the Text page you can view the PIPESIM NET output files content. Figure 7.19 In the View Output File group, the radio buttons allow you to display the contents of the results files. The are four radio buttons: None, Output (.out), Summary (.sum), or Results(.pns). The figure above shows the output file contents when the Output radio button is selected. 7-23 7-24 PIPESIM NET The figure below shows the Summary and Results output file contents. Figure 7.20 Summary Output File Contents Results Output File Contents If processor/calculation speed is of importance, you can select the None radio button because the Output File contents are updated after every calculation. You can print the contents of the displayed output file by rightclicking on the output file contents. The object inspect menu appears. Figure 7.21 7-24 PIPESIM NET 7-25 Profile Ends Page The Profile Ends page displays the profile end properties of the PIPESIM Net operation. Figure 7.22 7.2.5 Worksheet Tab The Worksheet tab contains a summary of the information contained in the stream property view for all the streams attached to the operation. 7-25 7-26 PIPESIM NET 7-26 GAP 8-1 8 GAP 8.1 Introduction................................................................................... 2 8.2 GAP Property View......................................................................... 2 8.2.1 Design Tab .............................................................................. 4 8.2.2 Performance Tab ...................................................................... 9 8.2.3 Worksheet Tab ....................................................................... 11 8-1 8-2 Introduction 8.1 Introduction The GAP unit operation provides a link between HYSYS and Petroleum Experts. With this operation, you can import a GAP simulation model, export streams from a HYSYS simulation case into the GAP model, perform calculations and use the capabilities of the GAP model to generate product streams, and import the product streams back into the HYSYS simulation case for further analysis or processing. In essence, the GAP unit operation acts as a black box using streams and fluids to characterize the input and output boundaries of the GAP model from Petroleum Experts software. The GAP unit operation is for advance users of Petroleum Experts software. Refer to the Reference manuals provided by the Petroleum Experts for detailed information on using GAP models. 8.2 GAP Property View There are two methods to add a Petroleum Experts GAP to your simulation: 1. From the Flowsheet menu, click Add Operation. The UnitOps property view appears. You can also access the UnitOps property view by pressing F12. 2. Click the Upstream Ops radio button. 3. From the list of available unit operations, select Petroleum Experts GAP. 4. Click the Add button. OR 8-2 GAP 8-3 1. Select Flowsheet | Palette command from the menu bar (or press F4). The Object Palette appears. 2. In the Object Palette, click the Upstream Ops icon to open the Upstream Object Palette. Figure 8.1 Upstream Ops icon 3. In the Upstream Object Palette, double-click the Petroleum Experts GAP icon. Petroleum Experts GAP icon The GAP property view appears. Figure 8.2 • To delete the GAP operation, click the Delete button. HYSYS will ask you to confirm the deletion. You can also delete a GAP operation by clicking on the GAP icon on the PFD and pressing DELETE. 8-3 8-4 GAP Property View • To ignore the GAP during calculations, select the Ignored checkbox. HYSYS completely disregards the operation (and cannot calculate the outlet stream) until you restore it to an active state by clearing the checkbox. 8.2.1 Design Tab The Design tab consists of the following pages: • • • • • Model Configurations Equip Specs User Variables Notes Model Page The Model page is used to select the GAP model and define all of the stream connections to the objects in the selected GAP model. Figure 8.3 8-4 GAP 8-5 The following table lists and describes each option in the Model page: Object Description Name field Lets you modify the name of the GAP operation. Original File field Displays the location and name of the original GAP model attached to the operation. The imported GAP file cannot be modified. Select button Lets you find and select the original GAP model file. Working File field Displays the location and name of the working GAP model attached to the operation. When you make modifications to the GAP model attached to HYSYS, a working GAP model (containing the changes) is created. The purpose of this feature is to enable you to make modifications to the copy of the imported GAP file. Select button Lets you save the working GAP model file. Clear All button Lets you clear all data model and stream attachments to the GAP operation. Calculate button Lets you propagate the calculated results from the GAP model back into the HYSYS simulation case. Source Stream column Lets you select and connect source/inlet streams from HYSYS simulation case to objects in the selected GAP model. GAP Object Name column Displays the available inlet streams from the objects in the selected GAP model. Sink Stream column Lets you select and connect sink/outlet streams from HYSYS simulation case to objects in the selected GAP model. GAP Object Name column Displays the available outlet streams from the objects in the selected GAP model Configurations Page The Configurations page allows you to configure the Petroleum Experts GAP operation. There are two configuration options for the GAP operation: System Settings or Property Model. The Property Model configuration is only applicable to a GAP model that is Compositional (in other words, not BlackOils). 8-5 8-6 GAP Property View Depending on which configuration option you selected, the following variables are available for you to configure the GAP operation: • If you select System Settings radio button. Figure 8.4 The following variables are available: Object Description System Type drop-down list Lets you select the type of system for the GAP operation. You have the following selection: • Production • Water Injection • Gas Injection Optimization Method dropdown list Lets you select the optimization method for the GAP operation. You have the following selection: • Production • Revenue • Oil Rate Only • Gas Rate Only • Water Rate Only The selected optimization method is not applicable if the selection for the Solving Method drop-down list is No Optimization. Prediction Status drop-down list Lets you toggle between activating (select On) or ignoring (select None) the selected prediction method. Prediction Method dropdown list Lets you select the prediction method for the GAP operation. You have the following selection: • Pressure Only • Pressure And Temperature 8-6 GAP 8-7 Object Description Solving Method drop-down list Lets you select the solving method for the GAP operation. You have the following selection: • No Optimization • Optimization With Constraints • Optimization WithOut Constraints Oil Viscosity Correlation dropdown list Lets you select the correlation for the oil viscosity in the GAP operation. You have the following selection: • Beal et al • Beggs et al • Petrosky et al Gas / Liquid pipe GOR Cutoff field Lets you specify the gas liquid ratio value of the pipe gas oil ratio cutoff. Oil, Bo Correction field Lets you specify the Bo correction value for the oil calculation. Gas, Bg Correction field Lets you specify the Bg correction value for the gas calculation. • If you select Property Model radio button. Figure 8.5 The following variables are available: Object Description Property Model field Displays the property package of the selected GAP model. Associated Model field Displays the name of any models associated to the selected GAP model. Sources radio button Lets you access the HYSYS vs. GAP component table for source/inlet streams. 8-7 8-8 GAP Property View Object Description Sinks radio button Lets you access the HYSYS vs. GAP component table for sink/outlet streams. HYSYS vs. GAP table Lets you specify the ratio value of components flowing between the HYSYS and GAP model. Equip Specs Page The Equip Specs page allows you to specify GAP object variable values. Depending on the selected GAP model, not all GAP objects will be available for configuration. Figure 8.6 The radio buttons at the top of the Equip Specs page let you select which possible group of GAP objects you can see and modify. The GAP objects are split into the following groups: • • Wells Separators 8-8 GAP 8-9 User Variables Page For more information, refer to Chapter 5 User Variables in the HYSYS Customization Guide. The User Variables page allows you to create and implement variables in the HYSYS simulation case. For more information, refer to Section 7.19 Notes Manager in the HYSYS User Guide. The Notes page provides a text editor that allows you to record any comments or information regarding the specific unit operation, or the simulation case in general. Notes Page 8.2.2 Performance Tab The Performance tab displays the calculated performance results of the Petroleum Experts GAP operation. 8-9 8-10 GAP Property View Results Page The Results page displays the calculated results of the objects in the GAP model. Figure 8.7 Use the radio buttons at the top of the Results page to access the calculated results of the following objects: • • • • • Wells Separators Pipes Chokes Tanks 8-10 GAP 8-11 Report Log Page The Report Log page displays the calculation logs. Figure 8.8 8.2.3 Worksheet Tab Refer to Section 1.3.10 Worksheet Tab in the HYSYS Operations Guide for more information. The Worksheet tab contains a summary of the information contained in the stream property view for all the streams attached to the operation. 8-11 8-12 GAP Property View 8-12 OLGA Link 9-1 9 OLGA Link 9.1 Introducing OLGA Link................................................................... 3 9.2 OLGA Link Usage............................................................................ 5 9.2.1 Introduction ............................................................................ 5 9.2.2 HYSYS-OLGA Link Property View ................................................ 6 9.3 OLGA Link Reference.................................................................... 34 9.3.1 9.3.2 9.3.3 9.3.4 9.3.5 OLGA Link Operation Overview................................................. 34 HYSYS Pressure-Flow Network Considerations ............................ 35 Initial Values ......................................................................... 37 Time Synchronization.............................................................. 37 Outlet Compositions ............................................................... 39 9.4 Troubleshooting........................................................................... 41 9.4.1 9.4.2 9.4.3 9.4.4 9.4.5 9.4.6 9.4.7 9.4.8 Known Problems .................................................................... 41 Registering OLGA Link............................................................. 41 Reverse and Abnormal Flow Situations ...................................... 45 Simulation Stability ................................................................ 46 Errors ................................................................................... 46 Trace Debugging .................................................................... 47 HYSYS Communication using Process Data Tables ....................... 48 OLGA Restart Files.................................................................. 48 9.5 Getting Started Example .............................................................. 49 9.5.1 9.5.2 9.5.3 9.5.4 9.5.5 Introduction .......................................................................... 49 Simulation Basis .................................................................... 49 HYSYS Flowsheet ................................................................... 50 OLGA Link Extension............................................................... 50 Tutorial on HYSYS to OLGA Stream Connections ......................... 54 9-1 9-2 Introducing OLGA Link 9.1 Introducing OLGA Link The HYSYS-OLGA Link Extension software lets you combine an OLGA2000 pipeline transient simulation with a HYSYS Dynamics process model. The OLGA Link is seamlessly added to the HYSYS Process Flowsheet Diagram (PFD) just like a standard unit operation. From within HYSYS, you then connect to an OLGA server, and load and run the OLGA model with inlet and outlet stream(s) connected to the HYSYS model. By connecting a rigorous pipeline simulator with an equally rigorous process simulator, dependent effects can be assessed. It has been observed that in certain circumstances, the control system at the processing facilities can actually induce or worsen slugging. Of course the slug catcher and other receiving facilities, including the control system, must be able to handle any slugs or pipeline variation. With this easy to use HYSYS to OLGA Link, any user familiar with modeling in OLGA can pick up the use of HYSYS and readily connect an integrated model. Any level of model detail can be supported from a single flowline connected to a slug catcher with level and pressure controller in HYSYS, to a complete gathering network and processing facilities. The OLGA Link is licensed separately from Aspentech and is implemented as a dynamic unit operation extension within HYSYS dynamic simulation. The link supports the connection of one or more inlets to an OLGA pipeline or network with one or more outlets from the end of the OGLA pipeline. When linking, you do not need to connect or provide any inlet stream from HYSYS to OLGA as a material source. Instead you can rely on the OLGA model to provide a source, well, or boundary. For example, the "well" might exist only in the OLGA model, while HYSYS knows nothing about the inlet source. You can also connect re-injection or gas lift pipelines from the HYSYS model. The software can be run on the same computer or two different computers. It is easy to set up and use with only a few simple steps. Once an integrated model is setup, you can review any transient trend or pipeline profile variable directly from HYSYS. Some control aspects of the OLGA model can also be 9-2 OLGA Link 9-3 accomplished from HYSYS such as the manipulation of OLGA controllers and inserting a pig (a type of device used in pipeline operation for cleaning). You can initially use the standard OLGA software and graphical interface to build the standalone OLGA model, and then open the model in HYSYS for rigorous process simulation. Similarly, you can build a HYSYS Dynamics model, and then integrate with a pre-existing OLGA model. Disclaimer OLGA Link is the proprietary software developed jointly by AspenTech, a subsidiary of Aspen Technology Inc., (hereafter known as AspenTech) and Scandpower Petroleum Technology (hereafter known as Scandpower). Neither AspenTech nor Scandpower make any representations or warranties of any kind whatsoever with respect to the contents hereof and specifically disclaims without limitation any and all implied warranties of merchantability of fitness for any particular purpose. Neither AspenTech nor Scandpower will have any liability for any errors contained herein or for any losses or damages, whether direct, indirect or consequential, arising from the use of the software or resulting from the results obtained through the use of the software or any disks, documentation or other means of utilisation supplied by AspenTech or Scandpower. AspenTech and Scandpower reserve the right to revise this publication at any time to make changes in the content hereof without notification to any person of any such revision or changes. 9-3 9-4 OLGA Link Usage 9.2 OLGA Link Usage 9.2.1 Introduction The OLGA Link functions as any other unit operation within HYSYS. You can connect material streams (no energy streams are required) and bring up the property view for data entry. The OLGA Link extension is purely a dynamic unit operation. It performs no calculations or communication with OLGA while HYSYS is in steady state mode. OLGA Link will solve in steady state however by merely combining the inlet fluids and passing these conditions on to the outlet streams. This lets you build a case in steady state before moving to dynamics. Thus, you can add the extension to your flowsheet in either steady state or dynamics mode. Add an OLGA Link To add an instance of the OLGA Link extension, you first need a HYSYS Dynamics case with a fluid package defined. Then proceed as follows: 1. Select the Add Operation command from the Flowsheet menu or press F12. 2. In the UnitOps property view, select the Extensions radio button and select the HYSYS-OLGA Link unit operation from the Available Unit Operations group. 3. Click the Add button. If you do not see the OLGA Link as an available extension then it has not been registered with HYSYS. See Registering OLGA Link on page 41. for instructions. You will need an OLGA2000 Transient model for use with the OLGA Link. 9-4 OLGA Link 9-5 You can build the OLGA model in ScandPower's software and graphical user interface. If you are not familiar with this software, it is recommended that you become so at this point. At a minimum, you should be familiar with an OLGA *.inp file and the keywords and keys that may be permitted therein. Examples would be the SOURCE and BOUNDARY keywords, which are most important. The OLGA labels which appear in the *.inp file to uniquely tag a particular instance of a keyword and unit operation within the OLGA model is case sensitive. Capital letters are required where used in the *.inp file. It is important that you give unique labels to your POSITIONs, NODEs and SOURCEs otherwise the first instance in your OLGA model *.inp file will be connected to. 9.2.2 HYSYS-OLGA Link Property View The OLGA Link property view has 6 tabs, each containing one or more pages. Figure 9.1 9-5 9-6 OLGA Link Usage The following sections contain a complete description of each page of the OLGA Link property view. The required input as well as interpretation of presented results are described here. Setup Tab The Setup tab contains the options required to configure the OLGA Link operation. Connections Page The Connections page is where you specify the HYSYS streams which will flow into (Inlets) and out of (Outlets) the OLGA pipeline model. Figure 9.2 9-6 OLGA Link 9-7 The following table lists and describes the objects in the Connections page: Objects Description Top right corner display field Displays the version number of the OLGA Link. Name field Lets you type in a new name for the OLGA Link operation. Trace Errors checkbox Lets you send all Link extension message dialogue boxes to the HYSYS Trace Window (located at the bottom right of your HYSYS application). This option is useful in Operator Training applications, where you just want the model to continue running without user interaction to acknowledge or OK the message dialogue boxes. Reference Stream drop-down list Lets you select a HYSYS stream which is used to calculate the outlet composition of the non-drilling mud portion of the outlet streams. Mud Reference Stream drop-down list Lets you select a HYSYS stream which is used to calculate the composition of the drilling mud portion of the outlet streams. Inlets Group HYSYS Streams column Lets you connect the HYSYS stream(s) flowing into the OLGA Link. OLGA Source/Boundary column Lets you type in the label of a corresponding SOURCE or BOUNDARY keyword from your OLGA input file. Normally a SOURCE is used. Boundary checkbox Lets you use a BOUNDARY operation as an inlet, by selecting this checkbox. Outlets Group HYSYS Streams column Lets you connect the HYSYS stream(s) flowing out from the OLGA Link. OLGA Boundary/Source column Lets you type in the label of a corresponding BOUNDARY or SOURCE keyword from your OLGA input file. Normally a BOUNDARY is used. 9-7 9-8 OLGA Link Usage Objects Description Source checkbox Lets you use a SOURCE operation as an outlet, by selecting this checkbox. (-1) checkbox Available for a special modeling circumstance in OLGA. See Outlet (1) Checkboxes on page 40. for details Notes: •The actual BOUNDARY or SOURCE label/name must exist in the OLGA model before it can be connected to HYSYS. •At least one Outlet connection is required, whereas an Inlet is not mandatory if a Reference Stream is given. •To remove a connection, just delete the HYSYS stream entry. •The BOUNDARY must be of TYPE = PRESSURE. •The SOURCE in OLGA may not use the DIAMETER keyword to model an integral valve; in other words, only a flow specified SOURCE is acceptable. Use a VALVE equipment operation in OLGA to obtain the same functionality. •OLGA Sources that have the DRILLING_FLUID value defined are referred to as Drilling Fluid Sources. Because Drilling Fluid Sources behave differently in the OLGA model, these sources cannot be connected as inlet or outlet streams. In order to control behavior of Drilling Fluid Sources, refer to the Dynamics tab | Drilling Fluid page. It is important to understand the difference between a SOURCE and a BOUNDARY in the integrated model. The former is used when a flow specification is made to the OLGA model and the latter is used when a pressure specification is made at the OLGA boundary. See HYSYS PressureFlow Network Considerations on page 35. for more information. You can also refer to OLGALinkSample2 from the tutorial for techniques to best connect OLGA and HYSYS streams. The two different types of streams are necessary since OLGA performs a simultaneous solution of all of its model variables including the hydraulic flow and pressure variables, and HYSYS also performs its own Pressure-Flow solution. The two models and solutions are linked by passing pressure and flow values and amount of change of pressure with respect to flow (or the inverse) back and forth. 9-8 OLGA Link 9-9 In summary, it is advised to use a SOURCE operation where the flow coming from HYSYS is invariant or a weak function of pressure. A BOUNDARY operation is recommended when the pressure as set or solved for in the HYSYS model is a weak function of the HYSYS model operation (and particularly the flow that is enforced from OLGA at its last time step solved value). See Outlet Compositions on page 39. for more information. The OLGA model does not calculate nor track individual component fractions. Instead, the model uses the assumption of fixed total composition. The Reference Stream is optional if you have connected any inlets to the extension, but otherwise it is mandatory and it is used to set all outlet compositions. If you do not specify a Reference Stream, then the summation of all Inlets at their respective flow rates will be used to infer the outlet composition. The compositions of the Reference stream must be consistent with the compositional basis of the OLGA input and PVT files to be used by this extension. If the compositional basis used does not match the data supplied by the OLGA PVT files, then the results of the simulation may be inaccurate. 9-9 9-10 OLGA Link Usage Server Page The Server page is where you define the communication details with the OLGA software as well as details of the OLGA model you want to use. Basically, the communication uses a TCP/IP protocol to connect, on a designated port, to a computer that will run OLGA. Figure 9.3 9-10 OLGA Link 9-11 The following table lists and describes the objects available in the OLGA OLGACommunication Details group: Object Description OLGA Host cell Lets you specify the name of a computer which will run the OLGA software. If you are running the OLGA software on the same machine that you will run HYSYS, just use the name localhost. Do not enter the actual name of you local machine or else the batch file that starts OLGA will not work. It might be advised to go to a DOS prompt at this time and issue the following command: C:\ ping OLGAHost where OLGAHost is the name of the computer you want to run OLGA on. You need to get an affirmative reply back from this command telling you that you can see this computer from the HYSYS computer. OLGA Executable cell Lets you specify the name and location of the OLGA executable that you want to run. This should be something like: disk:\path\olga2000-4.05.exe The existence of this file is not checked until you try to run using the Use Auto Connect or Use Auto Start checkboxes. If you are not using either of these checkboxes then this OLGA Executable entry is not used. Additionally this executive file needs to be accessible by the OLGA Host machine and not necessarily the local HYSYS PC. You can check where this file is located by going to the OLGA PC and looking for an OLGA_SERVERPATH environment variable. This environment variable is setup by the ScandPower install wizard. Click the button to browse and select the OLGA Server executable file. See Registering OLGA Link on page 41. for further details on OLGA Server and OLGA Server Port. OLGA Server cell The OLGA Server entry must correspond to the first entry on a line of the SERVICES file. Typically, you just specify this as olga2000. OLGA Server Port cell The OLGA Server Port entry must correspond to the second entry on a line of the SERVICES file. Typically, you just specify this as 16800. Communication Timeout(s) cell Lets you specify the general timeout value for the initial Connection request as well as any other messaging with the exception of Initialization. The default value is 5 seconds. The timeout value determines how long the extension will wait for the communication to occur between HYSYS and OLGA. 9-11 9-12 OLGA Link Usage Object Description Initialization Timeout(s) cell Lets you specify the amount of time HYSYS will wait for OLGA to load its input file and initialize (which means run its steady state preprocessor). This initialization step may take seconds to even minutes depending on the size and complexity of the initialization. OLGA Time Step Timeout(s) cell Lets you specify the amount of time HYSYS will wait for OLGA to complete its model integration calculations; in other words, integrate for the amount of time specified as the OLGA Run Interval on the OLGA page. The HYSYS case might pause at the start of its new time step to ensure that OLGA has completed its integration. Connection Attempts Lets you specify the number of times the HYSYS and the OLGA Link will attempt to connect to the OLGA server. This is useful for overcoming latency issues when running the OLGA server on a remote host. Connect button Lets you manually start the connection and verification of the HYSYS and OLGA models. Use Auto Connect checkbox Lets you toggle between automatically or manually invoking a batch file that will start the OLGA Executable on the OLGA Host machine and then connect the machine to the OLGA server. Shutdown button Lets you manually shutdown the OLGA model and software. You are prompted to save the OLGA model state first. With any of the timeout periods, HYSYS might appear unresponsive until OLGA responds. If OLGA does not respond within the timeout period, an error is reported. 9-12 OLGA Link 9-13 The following table lists and describes the objects available in the OLGA Input Files group: Object Description OLGA Model Path cell Lets you specify a directory path or location of the OLGA input file (*.inp) and OLGA restart or snapshot file. The files, in their common defined path, need to be accessible and visible from both the HYSYS PC and OLGA PC. A Universal Naming Convention (UNC) path reference with a given network share name is advisable for the OLGA Path. For example: \\dsslawek\c_drive Click the button to browse and specify the directory path or location of the OLGA files. OLGA Input File cell Lets you specify the name of the OLGA input file (*.inp). Click the input file. Snapshot File cell button to browse and select the OLGA (Optional) Lets you specify the name of an OLGA restart or snapshot file. Click the button to browse and select the OLGA restart or snapshot file. Load Input File button Lets you start up OLGA one step at a time by loading the selected Input file. Load Snapshot button Lets you start up OLGA one step at a time by loading the selected Snapshot file. Notes: •If you reference a specific disk drive and directory, then this disk and directory must be referenced and seen the same way on both the HYSYS PC and the OLGA PC; this is why a UNC name is preferred. For example, both machines may have a D: drive which would cause confusion. •If the OLGA input file has dependencies on other OLGA files (such as *.tab files), they need to be located in the specified directory as well. •When you save the HYSYS case, an OLGA snapshot file is also saved and the corresponding Snapshot File entry is changed. When you reload your HYSYS case at a later time, the appropriate OLGA model snapshot is already referenced and ready to be loaded. 9-13 9-14 OLGA Link Usage The following table lists and describes the objects available in the Auto Start Details group: Object Description Use Auto Start checkbox Lets you automatically or fully initialize the connection and verification between HYSYS and OLGA when the HYSYS Integrator has started. *Load Snap Shot checkbox Lets you automatically load the selected Snapshot file. Notes •If you are using the *Load Snap Shot checkbox option, make sure the Snapshot File entry is not be blank. •You cannot use the *Load Snap Shot option the first time you run because an OLGA snapshot restart file does not exist. After the necessary data is entered for the Link extension, the HYSYS model would be ready to connect to and verify with the OLGA model. The easiest way to do this is to use the Use Auto Start checkbox. All you need to do is start the integrator in HYSYS. This will connect to the OLGA server, load the input file, initialize, load the snapshot (if selected) and then start integrating. You can put the HYSYS Integrator in manual mode first if you do not want to take any timesteps until you confirm that OLGA starts up correctly. With the Auto Start feature, you can also chose to automatically load the snapshot file specified. This is the recommended way of starting and synchronizing the HYSYS and OLGA systems. If you want to start up OLGA one step at a time, you can also use the Connect, Load Input File, and Load Snapshot File buttons as an alternative to the Auto Start feature. 9-14 OLGA Link 9-15 If you select the Use Auto Connect checkbox (a sub-feature of the Connect button), then a batch file is automatically invoked that will start the OLGA Executable on the OLGA Host machine. If you do not use this checkbox, you will need to issue the following command from a DOS prompt of the OLGA PC: C:\OLGA-2000\olga-2000.4\winnt\Olga2000-4.05 server olga2000 If this command is successful, OLGA will return OLGA_SERVER STARTED and OLGA_SERVER READY messages in the DOS window. Caution: If you did not select the Use Auto Start checkbox, make sure you start the OLGA exe manually from the directory where your OLGA Input files all reside. This is a requirement of the OLGA server. To start the OLGA exe manually, just issue a cd command to the input files directory before issuing the above command. When both Use Auto Start and Load Snapshot are selected, the system starts up faster since OLGA is not requested to go through its initialization step. The initialization step can take anywhere from seconds to over a minute depending on the case and the calculations required for the steady state initialization. After a successful connection is established, click the Load Input File button to have the OLGA server read and process the OLGA model file. If the file does not load, check the name and locations of the file or use the stand-alone version of OLGA to determine if there are any errors in the input files. You can click the Load Snapshot button at any time during your simulation, although it does mean that you are resetting the OLGA model to a prior state; this should be done with care as it may induce bumps in the integrated model. 9-15 9-16 OLGA Link Usage Controllers Page The Controllers page lets you control any predefined OLGA CONTROLLERs of TYPE=MANUAL from the HYSYS model. Figure 9.4 To use this feature: 1. Select the Use Olga Control Points checkbox. 2. Click the Add button for each new control connection you would like to add. 3. In the HYSYS Controller/Valve column, specify the name of a HYSYS Controller or Valve. 4. In the OLGA Controller Label column, specify a CONTROLLER label from the OLGA input file. • • If the name of a HYSYS controller was entered, the output of that controller will be sent to OLGA. If the name of a HYSYS valve was entered, then the HYSYS valves actuator position will be sent to OLGA. 9-16 OLGA Link 9-17 5. To remove a control point, click a cell associated to the controller that you want to remove and click the Remove button. In the OLGA model, the OLGA CONTROLLER must be of type MANUAL and be attached to a VALVE. 6. The OP column in the OLGA Control Points table, actually shows the value of the CONTROLLER CONTR output variable as received from OLGA. This can be used to verify the correct communication in a full loop (although there will be some lag). Components Page The Components page provides comparative information about the components in both OLGA and HYSYS. The Compositional Tracking group shows whether the Compositional Tracking is on and the number of components counted in both OLGA and HYSYS. The component table matches the names of the OLGA components with the names of the HYSYS components. 9-17 9-18 OLGA Link Usage Notes Page The Notes page provides a text editor where you can record any comments or information regarding the specific unit operation or the simulation case in general. Figure 9.5 To add a comment or information in the Notes page/tab: 1. Go to the Notes page. 2. Use the options in the text editor tool bar to manipulate the appearance of the notes. Name Icon Description Font Type Use the drop-down list to select the text type for the note. Font Size Use the drop-down list to select the text size for the note. Font Colour Click this icon to select the text colour for the note. Bold Click this icon to bold the text for the note. Italics Click this icon to italize the text for the note. Underline Click this icon to underline the text for the note. Align Left Click this icon to left justify the text for the note. Center Click this icon to center justify the text for the note. 9-18 OLGA Link Name Icon 9-19 Description Align Right Click this icon to right justify the text for the note. Bullets Click this icon to apply bullets to the text for the note. Insert Object Click this icon to insert an object (for example, an image) in the note. 3. Click in the large text field and type your comments. Notes •The information you enter in the Notes tab or page of any operations can also be viewed from the Notes Manager property view. •The date and time when you last modified the information in the text field will appear below your comments. Notes Manager Property View The Notes Manager lets you search for and manage notes for a case. Figure 9.6 9-19 9-20 OLGA Link Usage To access the Notes Manager, select the Notes Manager command from the Flowsheet menu, or press CTRL G. View/Add/Edit Notes: To view, add, or edit notes for an object, select the object in the List of Objects group. Existing object notes appear in the Note group. • • Tip: Click the Plus icon to expand the tree browser. • To add a note, type the text in the Note group. A time and date stamp appears automatically. To format note text, use the text tools in the Note group tool bar. You can also insert graphics and other objects. Click the Clear button to delete the entire note for the selected object. Click the View button to open the property view for the selected object. Search Notes: The Notes Manager allows you to search notes in three ways: • • Tip: You can change the search option to be case sensitive by selecting the Search is Case Sensitive checkbox. The case sensitive search option is only available if you are searching by string. • Select the View Objects with Notes Only checkbox (in the List of Objects group) to filter the list to show only objects that have notes. Select the Search notes containing the string checkbox, then type a search string. Only objects with notes containing that string appear in the object list. Select the Search notes modified since checkbox, then type a date. Only objects with notes modified after this date will appear in the object list. Worksheet Tab The Worksheet tab contains a summary of the information contained in the stream property view for all the streams attached to the OLGA Link. Refer to Chapter 12 Streams from HYSYS Operations Guide for more information on the Conditions and Properties pages. • • The Conditions page contains selected information from the corresponding page of the Worksheet tab for the stream property view. The Properties page displays the property correlations of the inlet and outlet streams of the unit operation. The following is a list of the property correlations: Vapour / Phase Fraction Vap. Frac. (molar basis) Temperature Vap. Frac. (mass basis) Pressure Vap. Frac. (volume basis) 9-20 OLGA Link Refer to Chapter 12Streams from HYSYS Operations Guide for more information on the Composition and PF Specs pages. Actual Vol. Flow Molar Volume Mass Enthalpy Act. Gas Flow Mass Entropy Act. Liq. Flow Molecular Weight Std. Liq. Flow Molar Density Std. Gas Flow Mass Density Watson K Std. Ideal Liquid Mass Density Kinematic Viscosity Liquid Mass Density Cp/Cv Molar Heat Capacity Lower Heating Value Mass Heat Capacity Mass Lower Heating Value Thermal Conductivity Liquid Fraction Viscosity Partial Pressure of CO2 Surface Tension Avg. Liq. Density Specific Heat Heat of Vaporization Z Factor Mass Heat of Vap. • • 9-21 The Composition page contains selected information from the corresponding page of the Worksheet tab for the stream property view. The PF Specs page contains a summary of the stream property view Dynamics tab. Dynamics Tab The Dynamics tab contains options to modify the calculation process in Dynamics mode. 9-21 9-22 OLGA Link Usage OLGA Control Page The OLGA page contains a number of features and options concerning how you might want to run your integrated model. Figure 9.7 9-22 OLGA Link 9-23 The following table lists and describes the options available in the OLGA page: Object Description Ignore OLGA checkbox Lets you run the HYSYS model without OLGA being connected or simulating. This feature will copy the (mixed) inlet(s)/reference stream conditions to each outlet stream as if the pipeline had reached steady operation. The outlet streams will have their pressure and flow calculated and/or set by the HYSYS model, including any PF specifications that you might want to turn on. The inlet streams will also need to have their pressure (and/or flow) set/calculated within HYSYS. The OLGA model, in this state, will not dictate any flows or pressures at the connected streams. To use this feature, which can be useful when you just want to focus on the HYSYS process model considerations, make sure that your HYSYS model is complete and then simply select this checkbox and start the Integrator. Run OLGA button Lets you run the OLGA model without the HYSYS model integrating. First you would enter an OLGA End Time in the matrix entry and then click this button to run to that desired time. While OLGA is performing its calculations (which may take some time depending on the End Time you specified), you can still interact with your HYSYS case, but you cannot interact any further with the OLGA model until the Current OLGA Simulation Time updates to equal the OLGA End Time (indicating OLGA has completed). Any HYSYS Inlet and Outlet streams will have their relevant stream data sent over to the OLGA simulation first and upon completion of the OLGA run, the HYSYS streams are again updated with the OLGA output information. This feature can be useful to allow OLGA to run out at its high computational speeds (using larger time steps) and solved to a steady operation. For more information on communication messages, refer to chapter Troubleshooting. More details on P-F equations can be obtained in chapter OLGA Link Reference. Log All Communication checkbox Lets you activate the option to place all communication messages between HYSYS and OLGA to a log file. Write P-F Equations checkbox Lets you use the derivatives from the OLGA simulation which in turn allows the HYSYS pressure-flow solver to predict how the OLGA simulation may be changing. It is recommended to select this checkbox, because the feature makes for a more robust, accurate, and tightly integrated simulation solution approach. 9-23 9-24 OLGA Link Usage Object Description Sync Olga to HYSYS radio button Lets you set the OLGA simulation time to the HYSYS model time when the HYSYS Integrator is started. Typically you would set the OLGA simulation time to that of the HYSYS model. Sync HYSYS to Olga radio button Lets you alternatively set the HYSYS simulation time to the OLGA model time when the HYSYS Integrator is started. If you have some OLGA time dependent behavior (from your *.inp file and the time series that may be entered), then you might want to preserve the OLGA simulation time from a restart/snapshot file. Current OLGA Simulation Time cell Displays the current OLGA simulation time. OLGA Planned Time Step cell Displays the OLGA calculated time step value. This indicates the integration step size that OLGA foresees taking the next time it is requested to integrate ahead in time. This value is limited by the OLGA *.inp keyword INTEGRATION and the sub-keys MAXDT and MINDT. OLGA Run Interval cell Lets you specify the time value for the OLGA Run Interval. OLGA End Time cell Lets you specify the end time for the simulation when running the OLGA in a standalone mode. The HYSYS simulation time can be seen by pressing CTRL I while within HYSYS (this brings up the Integrator property view). The value is only used with the Run OLGA button. The current OLGA Simulation time stays equal to the HYSYS simulation time while the integrator is running. When the Planned Time Step is greater than the OLGA Run Interval, this indicates that OLGA believes it can take longer time steps without losing accuracy. If the Planned Time Step is less than the user specified Run Interval, then OLGA is taking more than one integration step each time it is requested to integrate ahead. The difference between the Planned Time Step and the OLGA Run Interval is important since it indicates that you could speed up your overall rate of simulation/integration. However, OLGA and HYSYS do not communicate for the complete Run Interval time and if something does change discreetly in the HYSYS model, the OLGA model will not see this change until the start of the next Run Interval. Always, if OLGA detects that it needs to 9-24 OLGA Link 9-25 integrate with a smaller time step due to some rapid changes it is detecting, it might integrate numerous time steps over the OLGA Run Interval. In practice, you can manipulate manually the OLGA Run Interval or implement some strategy via an Event Scheduler or similar to optimize a run speed. The OLGA Run Interval defaults equal to the HYSYS Step Size as shown on the Integrator property view. Mass Flows Page The Mass Flows page displays the mass flows for each of the three phases that OLGA computes. The outlet mass flows table also reports any mud mass flow (if the OLGA case contains a Drilling Fluid Source). Note that in the case of a Drilling Fluid Source, any mud mass flow is combined with the oil mass flow rate in the oil mass flow column. Figure 9.8 9-25 9-26 OLGA Link Usage Wells Page The Wells page allows viewing or manipulation of the properties of selected OLGA WELL keyword entries. The table is automatically populated with all WELL keyword entries upon loading of the OLGA input (.inp) file. Figure 9.9 When any of the values in the Wells Page tables is changed, the new value is sent to OLGA prior to the next time step. 9-26 OLGA Link 9-27 Heat Transfer Page The Heat Transfer page allows for viewing or manipulation of ambient temperatures of each HEAT TRANSFER keyword entry. The table is automatically populated with all HEAT TRANSFER keyword entries upon loading of the OLGA input (.inp) file. Figure 9.10 OLGA allows for either a single ambient temperature value (TAMBIENT) or an inlet and outlet (INTAMBIENT, OUTTAMBIENT) value for each HEAT TRANSFER entry. It is not possible to change between these two options via the OLGALink in HYSYS – this change can only be made through the OLGA input (.inp) file. Unused keys in this table are displayed as “***”. 9-27 9-28 OLGA Link Usage Pigging Page The Pigging page allows you to interact with the OLGA simulation. At this time, the user can either invoke the SHUTIN keyword in their OLGA simulation or launch pigs. Figure 9.11 The following table lists and describes the objects available in the OLGA Operation page: Object Description Plug Label column Lets you launch a predefined plug from the OLGA *.inp model. This feature does not support the Advanced Plug/ Pig Tracking Module of OLGA but just the standard PLUG keyword. Activate column Lets you toggle between activating or deactivating the predefined plugs by selecting the appropriate checkboxes. Shut In checkbox Lets you force the OLGA model to its SHUTIN mode of simulation. This option is also saved with the case and activated the next time you load your integrated model. Please refer to OLGA documentation for more details of this feature. 9-28 OLGA Link 9-29 To use the features in the Plug (pig) control group: 1. In the Plug Label column, type in the Label of a PLUG from your OLGA model. 2. Select the appropriate checkbox under the Activate column to launch the plug at any time. The Activate checkbox is automatically reset to clear with the next time step. Drilling Fluid Page OLGA Sources that have the DRILLING_FLUID value defined are referred to as Drilling Fluid Sources. The Drilling Fluid Page allows access to view or modify certain parameters of any Drilling Fluid Source defined in the OLGA input (.inp) file. The table is automatically populated with all SOURCE keyword entries which contain DRILLING FLUID upon loading of the OLGA input (.inp) file. Figure 9.12 9-29 9-30 OLGA Link Usage Performance Tab The Performance tab displays the calculated results and performance values of the OLGA Link. Trends page The Trends page allows you to receive the results of the OLGA simulation within the pipe network. Essentially, all OLGA output variables are available that would normally be available for Trending with the standalone OLGA2000 software. The trends are a single variable value (from a certain location within the piping system) as a function of time. Figure 9.13 To view a trend variable: 9-30 OLGA Link 9-31 1. Click the Add button. A default trend is setup. 2. Select a Position or Equipment label in the Position/Equip column that appears. For the GlobalVariable type, the Position/Equip entry is not required. 3. If specifying a POSITION, it either must be predefined in the OLGA input file or created at run time using the features in the Add New Position group. 4. If an error occurs when setting up the trends make sure that the trend position label exists in the input file and the spelling is correct. Tip: The Trend Interval allows you to specify some lower frequency (other than every time step) to retrieve the trend data from OLGA. 5. If you want to view a history of the trend variable while you run in dynamics, create a strip chart in HYSYS and drag the desired trend value on to it. 6. If you want to remove a trend variable, select a cell associated to the trend variable and click the Remove button. The Add New Position feature allows you to create a new Position label without having to shutdown the OLGA program and editing the *.inp file. This Position label is stored in the snapshot/restart file, so as long you load this when restarting HYSYS, any Trends you create using the Add New Position feature will be correct. If you plan to shutdown the OLGA Server and then restart without loading the snapshot file, then it is advised to enter the Position labels directly in the *.inp file. To use the Add New Position feature: 1. Type in a Label for the new Position in the Label cell. 2. Type the branch number in the Branch cell, pipe number in the Pipe cell, and section number in the Section cell of the pipe at which you want to trend a variable. 3. Click the Add button. OLGA will respond with an error if it cannot reconcile your request against the existing loaded OLGA model. 9-31 9-32 OLGA Link Usage Profiles Page A profile is a series of variable values from each computational volume or boundary in a BRANCH. Branches must be predefined in the OLGA input file. Figure 9.14 Profiles are added and removed the same way the trends are. To view the profile: 1. Click the Add button. A default profile is setup. 2. Select a variable for trending from the drop-down list in the Variable column. The value of the variable will be retrieved from OLGA in the units that OLGA responds in. 3. After you select a particular variable, you will see the Type column change to tell you what type of OLGA variable you have selected. 4. Select the appropriate checkbox in the Plot column. Only one profile can be selected and viewed at a time. 9-32 OLGA Link 9-33 5. After a profile has been selected, click the View… button. This will bring up a separate dialog box with a Plot. Figure 9.15 The profile variable will be plotted against the length of the Branch from its inlet. If you want to see the plotted data in a table, select the Table radio button. 6. If you want to view a different profile, select another one by selecting the appropriate checkbox under the Plot column. Only Variables of type Volume or Boundary (see OLGA documentation) are available for profiling. 7. If you want to remove a profile variable, select a cell associated to the profile variable and click the Remove button. 9-33 9-34 OLGA Link Reference 9.3 OLGA Link Reference 9.3.1 OLGA Link Operation Overview The Link extension passes a few key variables for the connected Inlet and Outlet streams. For all streams, the temperature, pressure, gas fraction, and water fraction are passed to OLGA. Additionally the total mass flow will be passed to SOURCE connections. OLGA may use this information depending on the sign of the flow (for example, the HYSYS temperature and gas/ water fractions are irrelevant for negative flow at an Inlet). • • In the case of a SOURCE connection, OLGA will use the total mass flow from HYSYS as a fixed and known value for the duration of that integration calculation. In the case of a BOUNDARY connection in the OLGA model, the pressure from HYSYS will be fixed and set at that terminus NODE in OLGA. The Link then retrieves from OLGA some key variables. • • • For a SOURCE connection (either Inlet or Outlet), the pressure is retrieved from OLGA and, optionally, along with the dP/dF (change of pressure with change in phase flow rates) derivatives. A pressure-flow relationship is enforced on the HYSYS model. For a BOUNDARY connection, the total mass flow is retrieved from OLGA and, optionally, along with dF/dP derivatives, a pressure-flow relationship is enforced upon the HYSYS model. The temperature and phase flows (gas, oil and water) are also retrieved in all cases and would be used to set the composition and temperature of the HYSYS stream where the direction of the flow dictates this. Both of the above data send and receive operations are performed with each OLGA Run Interval. This would occur with every HYSYS time step if the OLGA Run Interval equals the HYSYS Step Size (default). After HYSYS has told OLGA to run for the Run Interval, and with the start of the next HYSYS integration step, HYSYS will check to see if OLGA has completed integration to the time specified by 9-34 OLGA Link 9-35 this OLGA Run Interval (this might be multiples of the HYSYS Step Size). Once OLGA has completed this integration, HYSYS retrieves the solved output values which may be for some simulation time in the future since HYSYS may not have integrated up to this time as of yet. The solved pressure-flow conditions from OLGA are not immediately enforced upon the HYSYS model but instead HYSYS linearly moves to these final values at its smaller step size. Implied in all this is that the OLGA Run Interval must be an integer multiple of the HYSYS Step Size. See Time Synchronization on page 37. for further details. The OLGA simulation does not track the actual component fractions that might have been available from the HYSYS Inlet streams. Although OLGA does have a Composition Tracking advanced module, this is not supported by their OLGA Server. The modeling within OLGA, then, and the resulting vapor-liquid equilibrium, is based upon the PVT data specified for your OLGA simulation. It is therefore important when generating the PVT data that a similar equation of state and other component physical properties are used. As a way of checking this, try flashing the HYSYS Reference Stream (or the combination of the Inlets at the steady state design flow rates) at the steady state outlet conditions of the OLGA pipeline simulation. The phase fractions of gas, oil and water should be the same from the HYSYS flash as predicted by the standalone OLGA model at its outlet(s). 9.3.2 HYSYS Pressure-Flow Network Considerations If the Write P-F Equations checkbox is clear (on the OLGA Dynamics page), then the following applies. • For the HYSYS streams connected to an OLGA SOURCE, the mass flows will be input to OLGA and the pressures at these sources will be calculated by OLGA. These streams will therefore require a pressure spec activated so that the calculated pressure can be written to the stream. 9-35 9-36 OLGA Link Reference • For the HYSYS streams connected to an OLGA BOUNDARY the pressures at these boundaries will be input to OLGA and the phase mass flows will be calculated by OLGA. These streams will need a Mass Flow specification so that the calculated phase flows can be summed up and set into the stream. These stream specifications in HYSYS are not true and fixed values (as most HYSYS users think of them) but instead change during integration to match that value from OLGA. Open a HYSYS stream's Dynamics - Specs property view to set either of pressure or mass flow specifications. If you are using the Write P-F Equations checkbox feature, as is normally recommended, then HYSYS will try to predict the relationship between pressure and flow at the inlet/outlet streams. This prediction is based upon a linear dependency assumption and the derivatives as calculated by OLGA and may not always be accurate particularly during rapid transients. The relationship in simple form is as follows: dP dF P = P' + ------- ( F – F' ) or dF F = F' + ------- ( P – P' ) dP where: ′ = use to indicate the variable value at a prior time step P = pressure F = flow rate When connecting to a SOURCE in OLGA it is still good practice to try to connect to a HYSYS pressure-flow network which really does calculate the flow. This HYSYS flow should be a weak function of the pressure-flow solution. Similarly for a BOUNDARY connection, the best HYSYS connection is to a stream, which has a relatively fixed pressure. When using this feature, the inlets and outlets from the LINK extension need not have any pressure-flow specifications set (unless they are required to satisfy the rest of the HYSYS PF network). 9-36 OLGA Link 9-37 9.3.3 Initial Values To facilitate a smooth initialization of the integrated dynamic simulation, it is important to have good initial conditions for the inlet and outlet streams of the Link extension. The initial flows at the sources and the pressures at the boundaries should be checked carefully. These conditions can quite often be found in the OLGA input file in the INITIAL VALUES section. It is not recommended to load a Snapshot file that is not compatible with the HYSYS case that you opened. Sometimes it may be necessary to run the OLGA model independently of HYSYS until conditions become stable. This can be done on the OLGA page of the Dynamics tab. Once the HYSYS and OLGA models have been run together, it is always recommended to load an OLGA snapshot file to re-initialize this model. The HYSYS model is always initialized at it's last saved state. See Server Page on page 11. for more information Load Snapshot checkbox. Use the Load Snapshot checkbox feature of the Auto Start feature to always load the integrated model in a synchronized state. 9.3.4 Time Synchronization OLGA and HYSYS integrate differently using potentially different time steps and integration techniques. HYSYS is a fixed time step method whereas OLGA uses a variable time step. HYSYS's default time step is 0.5 seconds and it is not recommended to increase this significantly, although a one second time step may still maintain sufficient accuracy. The time period that OLGA will go away and run for is the OLGA Run Interval (which is always an integer multiple of the HYSYS Step Size). OLGA may integrate over this time period in one or more time steps, but in every case it will stop precisely at the end of its run interval. 9-37 9-38 OLGA Link Reference To visualize this, consider simulation time zero. At this time HYSYS will write the input values to OLGA and tell OLGA to go away and integrate up to a simulation time equal to zero + OLGA Run Interval. HYSYS then takes its one time step solving its equations. On the start of the next HYSYS time step, the Link checks to ensure that OLGA has completed its integration to the end time requested, which may be equal to or greater than the HYSYS Simulation time. The Link then retrieves the output values (solution at the OLGA end time) for use in the next HYSYS pressure-flow step. If HYSYS has not integrated up to the same simulation time as OLGA (if the Run Interval is greater than the HYSYS Step Size), then the pressure and flow values from OLGA will be used to interpolate values for use in HYSYS on its next time step. For example, OLGA was told to go away and run for 3 seconds, and the HYSYS Step Size is the default 0.5 seconds. HYSYS is ready to continue integrating from 0.5 up to 1 second, and then from 1 to 1.5 seconds, and so on. The OLGA values are returned to HYSYS at the 0.5 second HYSYS time, however OLGA has already completed simulating for a full 3 seconds before the values are returned. So the OLGA values are further in the future of where HYSYS wants to simulate to. Hence the need to linearly interpolate in time, the effective OLGA boundary flows and pressures. When HYSYS integrates enough time steps (OLGA Run Interval divided by HYSYS Step Size), the input values are again sent to the OLGA server, OLGA's end time is set to the current time plus the OLGA Run Interval and then OLGA is told to integrate up to this time. The integration cycle then repeats itself in this manner. This approach best combines the integration capabilities of both simulators, but care needs to be taken to ensure that OLGA does not go away and calculate without frequent enough synchronization with HYSYS. This is the modeler's responsibility and is dependent on the rate of transients in their simulation and any events and changes as the simulation progresses. 9-38 OLGA Link 9-39 9.3.5 Outlet Compositions The OLGA Link adjusts the composition of the Outlet streams based on the Reference Stream (or the sum of the weighted Inlet compositions) and the phase flows for each Outlet as follows: 1. The reference stream information is taken either directly from the user specified Reference Stream or by the weighting of each Inlet's compositions based upon that inlets flow rate. 2. This reference stream is flashed at the Outlet temperature and pressure. 3. The resulting three phases will then have their component mole fractions mixed based upon the flow of each phase out of the Outlet stream. 4. A final flash is done of this resulting mixture at the Outlet temperature and pressure. These calculations will be done every Composition time step if the net mass flow is positive. If a phase flow is negative but the net flow is positive (a rare circumstance), then the phase with the negative flow is ignored in computing the outlet compositions. The Link extension relies on the fact that any water phase needs to be in the third phase slot of the HYSYS stream. While this is usually the case, it is not always true and may not be if your oil has a higher specific gravity than water. Check your inlet and outlet streams to ensure that the third phase slot is occupied by water. If not, then you will have to use the Phase Order tab from the Fluid Package property view within the Basis Environment of HYSYS and select the Use User Specified Primary Components radio button. Due to the fact that the OLGA model does not track compositions, it is best to use one OLGA Link instance to model a single contiguous network or flow path. Separate networks with entirely different compositions should be modeled with separate OLGA Link extensions and hence separate Reference Streams. 9-39 9-40 OLGA Link Reference Outlet (-1) Checkboxes The (-1) checkbox option in the Outlet group, located on the Connections page of the Setup tab, is for a special modeling circumstance within OLGA. This option can only be used if the Outlet is connected to a BOUNDARY in OLGA, in other words the Source? checkbox cannot be selected. The modeling situation is as follows: Two flowlines are looped with wells W1 and W2 flowing into them. They flow to two outlets, A and B, which are also represented by two HYSYS streams A' and B'. The flowlines have flows F1 and F2 in them which are positive in the sense of being towards A or B. Figure 9.16 In the past, it was not possible to model the above example in OLGA directly and you had to unravel the above diagram into the diagram below Figure 9.17 9-40 OLGA Link 9-41 The flow towards A is against the direction of the flowline. Consequently, when OLGA reports F1 it is negative. Hence you need to use the (-1) checkbox. 9.4 Troubleshooting 9.4.1 Known Problems The OLGA Server does not always consistently handle the case of labels. To avoid problems, it is recommended that you always use upper case for all labels both within the extension and in the *.inp file. On occasion and with certain LAN networks, it has been observed that the first attempt to connect to the OLGA Server (either via the Connect button on the Server page of the Setup tab or via the Auto Start feature) may result in a refusal to connect. Simply try again and the connection should be successful. This problem occurs when you typically start a new HYSYS session. Whilst this is not a problem, it has been observed that simulating your integrated model across two computers with a LAN may lead to slower simulation run speeds. In our testing a 2 computer model (one computer for HYSYS and one for OLGA) obtained a simulation speed of 4 times real time. When the same model was run on a single computer, 24 times real time was achieved. This will be dependent on your network communication speed. 9.4.2 Registering OLGA Link The following information is provided for more advanced troubleshooting and should not be normally required if the Installation Wizard has been used during installation. This section can help you understand some of the entries on the Server page of the Setup tab of the OLGA Link property view within HYSYS. 9-41 9-42 Troubleshooting At times and if working with multiple versions of the OLGA Link, the HYSYS user may need to un-register and re-register alternate versions of the extension. To update register status use the following proceed: 1. Open HYSYS and select Preferences from the Tools menu. The Session Preference property view appears. 2. On the Extensions tab click the Register an Extension button. If you already have another version of this extension registered, then click the Unregister Extension button first. 3. Select the OLGALink.dll from the directory that you installed it in and click OK. Read the output window to verify that the OLGALink.dll and OLGALink.edf files were successfully registered. Figure 9.18 The OLGA Link communicates to the OLGA software using TCP/ IP communication protocol. One requirement of this is to have the TCP/IP NetBIOS Helper Service properly configured and started on the machine running your copy of HYSYS. Administrative Tools icon To check the TCP/IP NetBIOS Helper Service: 1. In the Windows desktop, click Start | Settings | Control Panel. 2. In the Control Panel property view, double-click the Administrative Tools icon. Services icon 9-42 OLGA Link 9-43 3. Click the Services icon in the Control Panel property view to see if the TCP/IP NetBIOS Helper Service is installed. 4. If the service is installed, make sure that it is activated. When you have installed the OLGA software from ScandPower, their installation wizard should automatically add an olga2000 entry with a port address of 16800 in the SERVICES file. Hence if you just want to connect to one instance of OLGA, then this file need not be modified. Otherwise on the machine that is running the OLGA2000 software, you may need to modify the following file: C:\WINNT\System32\drivers\etc\SERVICES. This would be necessary if you want to run more than one instance of the OLGA Link, connecting to multiple OLGA server applications. This file may also be located within some other parent directory depending on the Operating System (for example C:\Windows\…). Check to see where the windir environment variable points, if you are uncertain. At the bottom of the file you may have to add new lines with a unique name and unique port number for any further TCP/IP ports that you may want to connect to for multiple instances of the extension. olga2000 16800/tcp olga2000a 16801/tcp If you are running OLGA on a remote machine and you want to allow other or new local HYSYS computers to also run the extension and access OLGA on this remote machine, then you will need to modify a *.rhosts file. The name of the *.rhosts file does begin with a dot or period character and it has no extension. The *.rhosts file should be located in the C:\WINNT directory. The format of this file is a new line for each computer that you might want to grant access to. The first entry on the line is the name of the computer you are giving access to and the second 9-43 9-44 Troubleshooting entry is the account access. Always use System for the account access. The computer name should be a full name appended with the complete domain of the machine. For example, jreeves18.aeathtl.com. If you are uncertain of your domain name, just try the MSDOS ping command from a DOS prompt. For example, at the C:\ prompt type: ping jreeves18 and in the response it should show you that complete machines domain. This complete name is necessary if you are communicating across a larger portion of your LAN to different sub networks. Typically, you can enter two lines - one with the computer name with no domain and the second with the full computer and domain name. Once you change this file you will need to reboot your computer or just manually stop and re-start the RSH Daemon service (rshd.exe) from the Services panel. An example of typical lines to put in the *.rhosts file are as follows: Jreeves18 System Jreeves18.aeathtl.com System MyComputer.myDomain.com System If you are having problems with communication for some reason, you can also stop the rshd.exe application and start it from a DOS prompt with the debug option: Start rshd -d Always ensure that this service starts automatically (upon reboot) from the Services applet panel of your remote or OLGA PC and ensure the Allow service to interact with desktop checkbox is selected. 9-44 OLGA Link 9-45 9.4.3 Reverse and Abnormal Flow Situations The HYSYS-OLGA Link correctly simulates reverse flow in an Outlet stream, because the detailed component representation is lumped into just a water and gas fractions and then passed to OLGA. OLGA has its own internal component property representations. This process is exact the same as what is done for one of the Link extension Inlet stream with forward or positive flow. Reverse flow in an Inlet stream will continue to solve, but the stream will not be updated with any composition or thermal state from the extension, since the variables cannot be readily accessed from OLGA. The basic premise for setting an Outlet streams composition (with positive outflow) is for that composition to be accessed from either the reference stream or the sum of the inlet streams. It is not thought practical to take the reference stream composition for a negatively flowing Inlet stream. When reverse flow in an Inlet stream occurs, the model will continue to run. However, a component material balance cannot be maintained. A caution message appears in the HYSYS Trace Window. For situations where phase slip occurs in the OLGA model to the point at which one phase is flowing in the opposite direction, the total mass flow is preserved and maintained between the two models. For the purposes of updating an Outlets composition, however, the phase(s) with negative flow is discarded and so strictly speaking, the model will not be maintaining a component material balance. 9-45 9-46 Troubleshooting The above mentioned reverse flow situations should be avoided. The convention for an OLGA SOURCE is to have positive flow mean flow into the OLGA pipe. Negative flow means material removal. This means for an Outlet from a HYSYS-OLGA Link which is connected to a SOURCE, the OLGA GGSOUR, GLHLMA and GLWTMA flow variables will be negative but this sign is negated when used in HYSYS since the HYSYS Outlet flow is actually positive. 9.4.4 Simulation Stability The HYSYS-OLGA Link relies on the linking of two simultaneous hydraulic solvers. This means that the simulation will not necessarily be stable nor accurate if rapid transients occur at the Link boundaries. This instability is usually seen when you try to stop the flow completely. It is recommended that you either: • • Put the valve or other flow control device (pumps included) at the immediate boundary of the link. Put the valve or other flow control device (pumps included) within either the OLGA or HYSYS model to give sufficient capacitance to stabilize this tearing of the hydraulic solutions. 9.4.5 Errors The HYSYS-OLGA Link will report a number of different types of errors if problems are experienced. You have the option of reporting the errors to the HYSYS Trace window or having the errors appear as a message dialogue box that has to be acknowledged. You can change this behavior via the Trace Errors checkbox on the Connections page of the Setup tab. Most errors will just be of some descriptive text, which should be self-explanatory. Other categories of messages are described below. • If a message is preceded with the words OLGA_SERVER Reported Error (OLGA_ERROR - Log All Communication and review log file):, then this indicates the OLGA Server responded with an error 9-46 OLGA Link 9-47 message to one of the messages sent by the Client. The error message from OLGA follows in either the HYSYS Trace window or message dialogue box. If OLGA responds with an OLGA_ERROR but it is only of type warning then this will not prompt an error in HYSYS. See OLGA Control Page on page 22. for more information on the Log All Communication checkbox. • To see these warning messages, you need to use the Log All Communication checkbox and view the special HYSYS trace log file. These error messages should be reviewed in conjunction with your OLGA documentation and perhaps running the OLGA model standalone through the same operating scenario. If a message is preceded with the words METHOD - then this indicates that Visual Basic has experienced an exception in the extension code. The Link was written to be as robust as possible and the VB code will just report this exception with its associated error message and then carry on. The normal path of code execution would not occur. This may or may not be a significant problem to the user. If this error message occurs and you can carry on with your simulation or what you wanted to do, then it is likely that the error is immaterial. Otherwise, you may want to contact Aspentech Support for assistance. 9.4.6 Trace Debugging If problems are experienced while using the HYSYS-OLGA Link, then you can try turning on the Log All Communication checkbox on the OLGA page of the Dynamics tab. This will trace all client to server (and vice versa) messages by opening two new files. • • One will be on the HYSYS side and will be located in the same directory as where your HYSYS case resides. The file will have a name of OLGA2000Clientdd_mmm_yy-hh_mm.log where the date and time stamp are appended. This file contains all messaging as logged by the client (that is the HYSYS extension code). The second file will be located in the OLGA model directory with a name of OLGA2000Serverdd_mmm_yy-hh_mm.log where the date and time stamp are appended. This is the logging as done by the OLGA software. 9-47 9-48 Troubleshooting The two files should match in presenting similar messaging information. In order to understand the details of these trace files, you need to understand some of the OLGA Server Interface standards as published in ScandPower's Technical Note (latest revision is document TN3/13.010.002/Rev. 6, 3 March 2003). 9.4.7 HYSYS Communication using Process Data Tables Using Process Data Tables in HYSYS makes the extension to HYSYS communication as fast and efficient as possible. It also collects the relevant variables in one convenient place. Refer to Chapter 11 Simulation Tools of the HYSYS User Guide for more information. Each time the Integrator is started in HYSYS, two new Process Data Tables are constructed for each link extension, one for inputs into the OLGA server and one to receive outputs from OLGA. To view these tables select the Databook command in the Tools menu of HYSYS (or press CTRL D). On the Databook property view you will see a Process Data Tables tab where you can view individual tables. Examine these tables to see if all the expected variables are in the input and output tables. Look for any typos the way they have been entered. 9.4.8 OLGA Restart Files OLGA has the concept of restart files which typically have a *.rsw extension. These are saved every time that OLGA shuts down, including when some exception has occurred and the system has inadvertently shutdown. These files are actually the exact same file format as the *.snp snapshot files that the Link saves. 9-48 OLGA Link 9-49 Hence, you can just use any pre-existing *.rsw file to initialize the Link. You will, however, have to rename the extension to *.snp. You also need to ensure that the restart file being loaded is sufficiently compatible with the state of the HYSYS model to prevent errors or to at least allow the simulation to integrate successfully. 9.5 Getting Started Example 9.5.1 Introduction This getting started example will take you through a step-bystep procedure, which demonstrates how to take an OLGA model and create a HYSYS case that utilizes the model. Before you begin, make sure that you have installed both OLGA2000 and HYSYS on the same or separate machines. Verify that you have the HYSYS-OLGA Link extension installed and properly registered on the machine that HYSYS is installed on. For the purposes of this exercise, we will use an existing OLGA model, process-test.inp, which can be found in the Sample1\OLGA files directory where the OLGA Link was installed. If these conditions are satisfied open HYSYS and create a new simulation case. 9.5.2 Simulation Basis The first step is to create the basis for the integrated simulation that you wish to run. Both OLGA and HYSYS need to know about the property package and components that will be needed in the simulation and these need to be consistent. It is known, from how the OLGA processtest.tab file was created, that the PR (Peng-Robinson) equation of state is used. New Case icon 1. Open HYSYS and click the New Case icon. The Simulation 9-49 9-50 Getting Started Example Basis Manager property view appears. 2. In the Components tab, create a component list and add the following components: nitrogen, CO2, methane, ethane, propane, i-butane, n-butane, i-pentane, npentane, n-hexane, n-heptane, n-octane, n-nonane, ndecane, n-C11, n-C12, and n-C13. 3. In the Fluid Pkgs tab, create a fluid package and select Peng-Robinson EOS for the property package. 4. Click the Enter Simulation Environment button. 9.5.3 HYSYS Flowsheet Once the simulation basis has been set up the main simulation environment is entered. Here you will add the required streams and OLGA Link extension to the flowsheet (or PFD). 1. Add a new stream to the flowsheet and call it Feed. 2. Open the Feed stream property view. 3. In the Composition page of the Worksheet tab, edit the compositions of this stream to reflect the composition in the case Sample1\HYSYS\processtestFinal.hsc. 4. In the Conditions page of the Worksheet tab, supply this stream with some initial values for pressure (7500 kPa), temperature (60°C) and mass flow (57,600 kg/hr). 5. Save this HYSYS case as myTest.hsc. 9.5.4 OLGA Link Extension 1. From the OLGA 2000 GUI, open the OLGA input file process-test.inp. 2. From the drawing you will notice that there is one BRANCH named BRAN-1 which has two terminal nodes. 3. If you examine the input keywords more closely the following information can be obtained. On the inlet end there is a SOURCE called INLET1. On the outlet side there is a terminal pressure BOUNDARY NODE labelled OUTLET. Using this information we can now add the HYSYS-OLGA Link extension to the HYSYS flowsheet and complete the required information on the Setup tab. 9-50 OLGA Link 9-51 Connections 1. Switch back to your HYSYS case. 2. From the Flowsheet menu select Add Operation or press F12. 3. In the UnitOps property view, select the Extensions radio button and select the HYSYS-OLGA Link from the list of available extensions. 4. Click the Add button to add OLGA Link to the flowsheet. The OLGA Link property view appears. 5. On the Connections page of the Setup tab, connect the stream Feed to the Inlets group and change the OLGA Source label to INLET1. 6. Type Product in the HYSYS Stream column of the Outlets group to create and connect an outlet stream. Change the OLGA Boundary label to OUTLET. 7. Open the Product stream property view and click the Define From Other Stream button. Initialize this stream from the Feed stream. 8. Switch the mode from Steady State to Dynamics. 9. Click No to the message dialog box regarding the Dynamics Assistant. Server Details 1. In the OLGA Link property view, select the Server page of the Setup tab. 2. At this point take note of the directory locations of the OLGA executable, the name of the machine where OLGA is installed and the name of the communication port that was setup in your system SERVICES file. 3. Enter the name of the machine where OLGA is installed in the OLGA Host field. 4. Enter the path to the OLGA EXE on the host machine. 5. Enter the name of the service under which the OLGA server will be started. On installation OLGA edits the SERVICES file and will call the service olga2000. Verify this in the SERVICES file. 6. Enter the number of the port on which the OLGA server will be started. This is also found in the SERVICES file. 9-51 9-52 Getting Started Example 7. In the OLGA Input files group, enter process-test.inp proceeded by the full path to the location of this file on the OLGA computer. You need to make sure that this is shared with read and write access by the user on the HYSYS computer. 8. Save the HYSYS case. Make sure that the process-test.inp and processtest.tab are all in the same file location as you had specified on the extension property view. Dynamic Specifications The OLGA model is calculating the pressure at a SOURCE location and the phase Mass flows at a BOUNDARY location. The dynamic specifications in HYSYS should coincide with this, therefore the inlet stream should have an activated Flow specification (because OLGA will be calculating pressure) and the outlet stream should have an activated Pressure specification. Since we are going to be using the Write P-F Equations checkbox feature, you could also specify pressure at the inlet and flow at the outlet, but you would be reliant on the OLGA derivatives to relate the pressure and flow variables. 1. Open the OLGA Link property view, select the PF Specs page of the Worksheet tab. 2. Activate the Flow spec of the stream Feed and change the flow type to Mass Flow. Deactivate the Pressure spec. 3. Specify a mass flow value of 57,600 kg/hr. 4. Activate the Pressure spec of the stream Product and specify a value of 5,000 kPa. Deactivate the Flow spec. Initial Conditions It is important to initialize the streams in HYSYS with values that correspond to the conditions given in the OLGA input file. If these conditions do not match then the results out of the OLGA model may not be what was expected and the model may become unstable. 1. Open the process-test.inp file in OLGA2000 and view the SOURCE and BOUNDARY data for each stream connected to the OLGA link extension. 2. Remember the conditions given at these locations. 9-52 OLGA Link 9-53 3. Go back to the HYSYS case and double check this. You may want to save the HYSYS case at this point as we are now ready to connect to the OLGA server and run the simulation. OLGA Server The HYSYS case is now properly setup to run the integrated simulation. At this point it is necessary to start the OLGA server, connect to it and load the input file. 1. Open the OLGA Link property view in HYSYS. 2. On the Server page of the Setup tab, click the Connect button to link up the extension with the OLGA server. If this fails an error will be reported and the status bar will indicate that the server is not connected. Make sure that the Use Auto Connect checkbox is selected. 3. Check that the OLGA Model Path and OLGA Input File name are entered correctly, and click the Load Input File button. 4. The OLGA server will attempt to load the file and initialize the server. If this is successful the status bar will read OK. Integrating The OLGA server has successfully loaded the input file and initialized. Providing that the dynamic specifications are correct, the model is ready to be run. 1. In HYSYS, start the integrator from the Integrator property view or by clicking the Solver Active icon on the tool bar. Solver Active icon It is recommended that initially, you put the HYSYS Integrator in manual mode and then click the Solver Active icon. This action will only start the integrator but not take any steps. Next, you can take a few manual steps and see how the model simulates. If there are problems with your OLGA Link extension HYSYS will fail to initialize and a warning will appear. 9-53 9-54 Getting Started Example 2. View the OLGA Server window to see if the server is integrating along with HYSYS (this is not possible if the Server was started automatically on a remote PC). To see the variables that are being input to and retrieved from the OLGA server, view the process data tables. 3. In the Tools menu select the Databook command. 4. On the Databook property view, click the Process Data Table tab. 5. In the list of tables you will find an input and an output table for each OLGA link extension in the flowsheet. Check that these are the variables that you expect to be transferred to and from OLGA. Snapshots You may want to save both the OLGA model and the HYSYS case at a certain point in time. When you save the HYSYS case a snapshot file will be saved with the name specified on the Server page of the Setup tab from the OLGA Link property view. This file name is automatically updated by appending a date and time to the file name, this keeps the file name unique. It is recommended that, once you have integrated the HYSYS and OLGA models, you always load the OLGA snapshot, which keeps its time and overall simulation state consistent with that of HYSYS. 9.5.5 Tutorial on HYSYS to OLGA Stream Connections As mentioned previously, some care must be taken when making the pressure-flow connections to and from OLGA. See HYSYS Pressure-Flow Network Considerations on page 35. 9-54 OLGA Link 9-55 for description. A linked HYSYS case has been prepared which demonstrates preferable and non-recommended connection techniques. Model Description The case is called OLGALinkSample2.hsc. You will find that this OLGA model has a BOUNDARY connection to node TOPSIDE and a SOURCE connection for material outflow which is connected to TOPSIDESOURCE. Both of these Outlets flowing into HYSYS are taken from the end of a pipeline in OLGA (see the file OLGALinkSampe2.inp). The BOUNDARY connection has an isolation valve between the final section of the pipeline and HYSYS, whereas the SOURCE does not. As a general rule, where connections are made with the possibility of flow closure or abrupt change, the device which causes the abrupt change should be placed at the immediate bound of the two linked models with no holdup (or a very large holdup with sufficient material capacitance) thereafter. The device which will most directly affect the flow needs to send a flow specification to the other model. In the example case, the HYSYS valve VLV-105 should not be closed (nor modulated severely) since the stream 14 will be sending a pressure specification value to the OLGA TOPSIDE BOUNDARY connection. The valve VLV-101 connection to SOURCE TOPSIDESOURCE is a much better modeling technique that allows the closure of VLV-101, because stream 3 will then set an explicit zero flow specification to OLGA. The VLV-106 in this case is a bad candidate to close since VLV-101 has a holdup of 2m3. This provides two non-zero holdup volumes between the OLGA and HYSYS model which must equilibrate their pressures all via the linear PF relationship. If the holdup of VLV-101 were zero, then the downstream valve could be fully closed. In the OLGA model there is a valve called SDVALVE2-VLV which is controlled via CONTROLLER SDVALVE2. SDVALVE2 is controlled in the sample model via the OP of HYSYS controller IC-100. This valve can be successfully closed since it writes an 9-55 9-56 Getting Started Example explicit zero flow specification to the HYSYS stream 14. The valves CHOKE-VLV and SDVALVE1-VLV cannot be closed dependably, since they leave a (small) volume of holdup material downstream and are connected to the HYSYS model which must balance off their pressures when either of these two upstream OLGA valves are closed. If these two OLGA valves were located, say, a few hundred meters upstream and there was always sufficient gas holdup in the downstream piping, then the valve closures would likely be robust and stable. This is because there is a large volume and hence the pressure changes more slowly. Of course, a smaller integration step in HYSYS is always a solution to this type of problem, but this is not always practical. This same discussion would apply to connections with pumps or other abrupt flow control equipment. 9-56 PVT Pro for HYSYS Upstream 10-1 10 PVT Pro for HYSYS Upstream 10.1 Introduction................................................................................. 2 10.1.1 Installing PVT Pro Package....................................................... 2 10.2 PVT Pro Package .......................................................................... 2 10.2.1 Adding a PVT Pro Package ....................................................... 3 2. Click the Launch Engine button to launch the DBR PVT Pro GUI........... 5 10.2.2 Working Environment.............................................................. 8 10.2.3 PVT Calculation .................................................................... 10 10.2.4 Model Tuning ....................................................................... 20 10-1 10-2 Introduction 10.1 Introduction DBR PVT Pro is an equation-of-state based program that is specially designed for petroleum engineers and laboratory technical personnel for simulating standard PVT laboratory measurements and evaluating gas miscibility with reservoir fluids. PVT Pro is capable of predicting the phase behaviour and the fluid properties, and performing regression for up to twenty reservoir fluid samples as well as performing regression on multiple samples. It offers users the flexibility of choosing between the Peng-Robinson (PR) equation of state (1976, and 1978) as well as the Soave-Redlich-Kwong (SRK) equation of state (1972) with both two and three parameters. Also, the best known literature data and published in-house measured data have been used to determine the pure component properties and the binary interaction parameters for the components that are included in the PVT Pro component library. This chapter describes the use of PVT Pro property package with HYSYS Upstream (a product of Aspen Technology Inc.) and the configuration procedures in PVT Pro environment. 10.1.1 Installing PVT Pro Package PVT Pro for COMThermo is installed automatically as a merged module as part of the HYSYS Upstream. The installation instructions in the PVT Pro User’s Manual refer to the standalone version of PVT Pro and do not apply to HYSYS Upstream. 10.2 PVT Pro Package A PVT Pro property package consists of an equation of state, a set of samples and components, and thermodynamic and transport property models for several phases. The objective is to 10-2 PVT Pro for HYSYS Upstream 10-3 characterize a property package using PVT Pro, and then export the complete package in to HYSYS so that you model your simulation in a HYSYS environment. 10.2.1 Adding a PVT Pro Package To add a PVT Pro property package to a case: 1. Enter the Simulation Basis environment. The Simulation Basis Manager appears. Figure 10.1 The components for the property package are selected within the PVT Pro GUI, for more information refer to the section on Component/Sample Selection Tab. You cannot select the components within HYSYS. 2. Click the Enter PVT Environment button. The PVT Environment Manager appears. 10-3 10-4 PVT Pro Package 3. On the Engine Setup tab, click Add Package. A new PVT package (PVT-1) is added to the PVT package list. Figure 10.2 Engine scenarios available are: • PVTSim Database Text File Import • Pet-Ex GAP .prp file import • InfoChem Multiflash • DBR PVTPro You can launch the engine via a PVT Sim text file, or a Pet-Ex GAP .prp file import, with options as shown below:. Figure 10.3 Note: “Treatment of interaction parameters” option on text file import only. InfoChem Multiflash starts the Multiflash User Interface. 10-4 PVT Pro for HYSYS Upstream 10-5 DBR PVTPro launches the PVT Pro User Interface as explained below: 1. From the Selected Engine list, select DBR PVT Pro. 2. Click the Launch Engine button to launch the DBR PVT Pro GUI. Setting up a New PVT Pro Property Package To create a new PVT Pro project, click File > New... in the PVT Pro Main Menu. The Create New PVT Pro Project view appears. Figure 10.4 You can open an existing PVT Pro project by clicking on the Open PVTPro Project File icon. The Create New PVT Pro Project view consists of four tabs: • • • • General Setting Component/Sample Selection Project Settings Description 10-5 10-6 PVT Pro Package You have the option to configure the property package manually by specifying the required information on each individual tab, or by using the built-in project setup wizard which guides you through the necessary eight steps to complete the configuration. Click on the Start Wizard Now button to start the 8-step Auto Wizard. General Setting Tab Use the General Setting tab to select a pre-defined component system or a system that requires characterization. If the system requires characterization, specify whether each sample uses a separate set of characterized properties, or all sample share the same set of characterized properties. PVT Pro can handle up to five reservoir fluid samples at a time. Component/Sample Selection Tab Use the Component/Sample Selection tab to specify the components in the property package. You can select a component group or a sample to describe the compositions of 10-6 PVT Pro for HYSYS Upstream 10-7 the system for each reservoir fluid sample. Figure 10.5 If a component group is selected, you need to specify the compositions after you complete setting up the project. If a sample is selected, the composition of the sample is predefined. You may modify the compositions for any selected sample after you exit the Create New PVT Pro Project view. If the built-in component group library or sample library do not meet your system requirement, click Start CompBANK button to create a user-defined component group or sample as desired. Project Settings Tab Use the Project Settings tab to select the equation of state, including the volume translation (the corrective tern for liquid density calculation, or commonly known as the three-parameter PR or SRK equation of state), and a van der Waals mixing rule. In addition you have the option to select a viscosity model for the fluid sample, and edit the standard condition and the criteria 10-7 10-8 PVT Pro Package for Pseudo-Ternaries as desired. Figure 10.6 The With Volume Translation checkbox is selected with Constant Volume Translation selected by default. The volume correction option is provided because volume translation improves the liquid volume predictions of the PR equation of state. It is known that the two-parameter cubic equation of state (e.g., PR or SRK) tends to under-predict the liquid volume calculations (Jhaveri and Youngern, SPE 13118). Description Tab The Description tab provides a text editor that allows you to record any comments or information regarding the project or the fluid sample in general. 10.2.2 Working Environment Once you have finished setting up the PVT Pro project, click the OK button in the Create New PVT Pro Project property view to 10-8 PVT Pro for HYSYS Upstream 10-9 return to the PVT Pro main window. Save the project by clicking the Save PVTPro Project icon on the toolbar. Figure 10.7 Toolbar Worksheet The PVT Pro main window is displayed in a two-pane format: Function Explorer (left pane) and Data Operating Area (right pane). Function Explorer The Function Explorer pane resembles a Windows directory in which you can click on the corresponding item in the directory to access a desired function window. 10-9 10-10 PVT Pro Package Data Operating Area The Data Operating area displays the corresponding function window that you select via the Function Explorer. It is the main working area where you can input data, run calculations, and view results. 10.2.3 PVT Calculation This section focuses on the Fluid Compositions, Characterization, and Phase Envelope functionalities. The use of other PVT Pro calculation capabilities are described in the PVT Pro online help system. Fluid Compositions The Fluid Compositions function consists of three sub-functions: • • • Reservoir Compositions Contamination Study Stream Operation Reservoir Compositions The Reservoir Compositions function window allows you to specify the molecular weight, standard density, and composition 10-10 PVT Pro for HYSYS Upstream 10-11 for each component. Figure 10.8 To transfer all data from a PVT Pro Worksheet to MS Excel: 1. Right-click anywhere on the PVT Pro worksheet. 2. Select Send to MS Excel from the menu. In the Data Type group, you have the option to specify the sample to be a Reservoir Fluid or Sep. Gas & Sep. Oil. Sep. Gas refers to the gas that is produced through the separator (or series of separators). Sep. Oil refers to the oil that is produced by flashing a reservoir fluid through a separator at the surface. Both separator gas and oil samples are sampled directly from the separator at the specific operating pressure and temperature of the separator. For separator oil, the separator pressure normally exceeds ambient pressure, and as such, the separator oil can be expected to contain dissolved gas. If the Sep. Gas & Sep. Oil option is selected, the Recombine Fluid button becomes available. There are two types of fluid recombination: GOR Recombination and Bubble/Dew Point Recombination. 10-11 10-12 PVT Pro Package GOR Recombination Figure 10.9 The GOR Recombination function allows you to calculates the mixing proportion of the separator oil and separation gas that results in a recombined reservoir fluid composition according to a gas-oil ratio (GOR). 10-12 PVT Pro for HYSYS Upstream 10-13 Bubble/Dew Point Recombination Figure 10.10 The Bubble/Dew Point Recombination function allows you to calculate the mixing proportion of the separator oil, and separator gas that result in a recombined reservoir fluid composition according to a specified saturation condition. This condition may be a bubble point pressure or a retrograde drew point pressure. Contamination Oil based drilling mud is widely used in offshore drilling applications. The use of mud can cause major difficulties in collecting high quality fluid samples because the mud could affect key fluid properties such as the cloud point, saturation pressure, and gas-oil ratio. Since accurate reservoir fluid properties are needed in reservoir development, it is highly beneficial to determine accurate compositions and phase behaviours of reservoir fluids from contaminated samples. This new function, in PVT Pro 5.0, makes it possible to calculate the reservoir fluid properties of a sample contaminated with a 10-13 10-14 PVT Pro Package synthetic drilling mud with a known or unknown composition using the Subtraction and Skimming Method respectively. In PVT Pro, you may enter in the compositions of your contaminated reservoir fluid. Typically a composition of at least C20+ is required to determine the drilling mud composition since mud composition is usually in the range of C9 - C30. Once the fluid composition is entered you can click on the contamination function found in the directory pane. Once you have selected the Contamination function, the Contamination Study view appears. The Contamination Study consists of five steps: • • • • • Step 1: Determine Oil & OBM Using Skiming or Subtracting Method Step 2: Characterize Contaminant into PseudoComponents Step 3: Tune Properties of Pseudo-Components to Match Experimental Data Step 4: Display Tuning Results & Save PseudoComponents to CompBANK Step 5: Further Steps Step 1 is primarily used to determine if the fluid is contaminated and by what percentage. Step 2 to 5 are available for determining the uncontaminated properties of the original fluid. Typically, only experimental data for the contaminated fluid is available, and it is not an accurate indicator of how the original reservoir fluid will behave with changes in pressure and temperature. Select the five steps from the drop-down list or use the Previous and Next button to navigate the corresponding view of each step. Specify the required information as you proceed. The five steps are discussed in the following sections. 10-14 PVT Pro for HYSYS Upstream 10-15 Step 1: Determine Oil & OBM Using Skiming or Subtracting Method You can choose the method to determine the composition and amount of mud in the reservoir fluid. Two methods are available: The Subtraction Method if the user knows the drilling mud composition or The Skimming Method if the drilling mud composition is unknown. Figure 10.11 If the drilling mud compositional data is not available, a range for the mud components must be entered (usually C9 - C25 is sufficient). The program will only find the components that have caused contamination (i.e., the drilling mud composition) and the calculation results may find that the mud only has components from C12-C16 even though the user's range was larger than needed. Save the uncontaminated stream and mud composition in the project. By default, Stream 31 is set to be the uncontaminated and Stream 32 is for the drilling mud. 10-15 10-16 PVT Pro Package Click Perform Calculation to calculate the composition of the drilling mud and the amount of mud (mol% or wt %). The results are displayed on the Calculation Results Tab. The window below indicates that the reservoir fluid was only slight contaminated with drilling mud (i.e. < 0.5 mol%). Step 2: Characterize Contaminant into Pseudo-Components Step 2 allows you to create pseudo components for the drilling mud. You can create pseudo component groupings for the range of calculated drilling components determined. For example, if your drilling mud composition lies between C12-C16, you can create one pseudo component or two groups and name them as desired by typing in the Component Name column. To characterize the mud pseudo components, click the Do Characterization button. Figure 10.12 10-16 PVT Pro for HYSYS Upstream 10-17 Step 3: Tune Properties of PseudoComponents to Match Experimental Data Step 3 consists of three tabs: • • • Characterization Results. Allows you to view the characterization results for the pseudo components. The Save Mud Properties into CompBANK allows you to save the pseudo components into the CompBANK to later create a component group with the mud pseudo components (Step 5). Experimental Data. Allows you to specify mud density and viscosity at different pressures and temperatures. The liquid compositions (calculated values) are also displayed for the pseudo components in the bottom table of the experimental tab. Select Tuning Parameters. Allows you to tune the pseudo components to experimental data and select the parameters to tune against. Figure 10.13 10-17 10-18 PVT Pro Package Step 4: Display Tuning Results & Save Pseudo-Components to CompBANK In Step 4, the tuning results are displayed along with the deviation between calculated and experimental data. Step 5: Further Steps To create a component group that contains the mud components: 1. Click on a new sample tab (i.e., Sample 2) found on the right side of the program screen. 2. Click Start CompBANK and add the mud component(s) (previously saved in the CompBANK in step 3) to the same component list that was used for the original contaminated sample. To create the contaminated system by mixing the appropriate amounts of uncontaminated oil and the mud components: 1. Click the Excel icon to open MS Excel 2. Refer Go to the Step 1, in the Decontamination Module for Sample 1, in the Calculation Results tab, click copy all to paste the uncontaminated fluid and drilling mud composition into Excel. Also copy the contamination level of the drilling mud and uncontaminated fluid (in mol%). 3. Copy the Pseudo Drilling Mud Composition(s) from Step 3, Experimental Data and put it into the Excel spreadsheet. 4. Calculate the appropriate mud composition for the pseudo components by multiplying the contamination level of the drilling mud and the mole fraction of the pseudo component copied in Step 3. 5. Calculate the appropriate uncontaminated fluid composition by multiplying the mol % of the decontaminated level copied in the Step 2 above and each component mol % and dividing by 100. 6. Copy these mol % into the Sample 2 component list now in PVT Pro (This sample is representative of the contaminated fluid originally entered into Sample 1) 10-18 PVT Pro for HYSYS Upstream 10-19 To tune the EOS model with any experimental data done on the contaminated reservoir fluid. Under Sample 2, clone sample 1. This will clone all the tuning done and experimental data etc. Set the pseudo mud component(s) to zero and recalculate the PVT tests to find the uncontaminated phase behaviour and fluid properties. Do not re-characterize the fluid. Rerun the calculations to obtain uncontaminated reservoir fluid properties. Solvent Composition To enter solvent compositions: 1. Select Stream Operation from the Function Explorer. 2. On the Stream Compositions tab, click on the MW cell for Solvent. 3. Enter a composition. 4. Repeat step 2 and 3 for Dry Gas and NGL. 5. If desired, right-click on the units under the stream and select Normalize to normalize the compositions. 6. To combine the streams, click the Stream Mixing button. 7. Select the Input Streams and the Result Stream from the drop-down list. 8. Click on the Save Stream to CompBANK button to save the stream to CompBANK. 9. In the Save Current Stream to CompBANK view, enter the Stream name. You may save the current reservoir fluid data to CompBANK as an oil sample. To do so, select Save Stream to CompBANK from the Stream Operation menu. Enter the sample name in the dialog provided. Select Solvent or Dry Gas & NGL. 10-19 10-20 PVT Pro Package 10.2.4 Model Tuning Cubic equations of state (EOS) usually do not predict laboratory data of oil/gas mixtures accurately without tuning of the EOS parameters. PVT Pro provides a wizard to guide the user through the tuning process. Model tuning is achieved by using a multi-variable regression package to fit one or more of the following experimental data: • • • • Saturation Pressures PVT Tests Saturation Pressures and PVT Tests Viscosities It is recommended that model tuning be performed right after the system is specified but before any calculation functions are executed. Otherwise, you may need to update the calculation results that were generated prior to model tuning. See Refresh Calculation Results for details. Tuning Model Parameters • Adjustable Parameters ci T ci, P ci, ---- , K g and α bi • (10.1) Saturation Pressures The interaction coefficients are estimated using the 10-20 PVT Pro for HYSYS Upstream 10-21 following equation: 1 1 1 1 ⎛ --6- --6- ⎞ ⎛ --3- --3- ⎞ K ij = 1 – ⎜ 2V ci V cj⎟ ⁄ ⎜ V ci V cj⎟ ⎝ ⎠ ⎝ ⎠ • α (10.2) PVT Tests Adjust Volume Translation Parameters - For light components (MW<90) The volume translation is calculated as follows: c ----i = 0.4672ω i – 0.1547 bi - (10.3) For heavy components (MW 90) Volume translations are tuned by the standard densities of single components. (Standard Condition 60F, 14.7 psia) 0 ci = V PR –V exp (10.4) Select whether to use the Peneloux Correlation to tune volume translation: 0 c c ----i = const ( 1 ) ⋅ -----i + const ( 2 ) 0 bi b (10.5) i 10-21 10-22 PVT Pro Package • Viscosities Select whether to adjust viscosity coefficients Cvisc,i visc T ci = C visc, i T ci (10.6) Model Tune with Saturation Process 1. Activate the Model Tuning function from the menu bar or toolbar. There are four items that can be tuned in the Model Tuning dialog. 2. Select Saturation Pressures. 3. Under the Reservoir Fluid tab enter the number of experimental data points. 4. Enter each set of experimental data. 5. Select a PVT test and select the checkbox to include swelling test. 6. Under the Swelling Test tab, choose whether to tune saturation pressures for swelling test. 7. Enter the number of experimental data points and the experimental data. 8. Click Next Step to proceed to Select Parameters. 9. Select whether to use theta to tune Kij. 10. Enter the number of Kijs to be tuned and input appropriate data. 11. Enter any other information desired in the Tc, Pc, Acentric factor, Pedersen Coefficients, Omega A and Omega B tabs. 12. Click Next to proceed to Sensitivity Analysis. The Start Sensitivity tab will appear. Select the Iteration Limit as well as the Error Tolerance. 13. Click Next to view the Sensitivity Results dialog. 14. Click Next to proceed to the Do model Tuning Step. Enter the Iteration and Error Tolerance. Click Start Tuning. The result dialog appears upon the completion of model tuning. 15. Click Save & Close to exit the result dialog. 10-22 PVT Pro for HYSYS Upstream 10-23 Model Tune with PVT Tests 1. Enter experimental data in the Experimental Data tab of PVT test(s). 2. Activate the Model Tuning function from the function explorer or toolbar. 3. Select PVT Tests. There are several options: CCE, DL, CVD, Separator, Swelling and P-T Flash/Dead Oil. 4. Select a test on the sample tab and select the checkbox on the test tab. 5. Corresponding tuning information appears in the area on the right. 6. Adjust the number of Experimental Data points and enter the information below. 7. Assign a weight for each checked property item by moving the tab marker or click on the Set All Weights to 100 button. 8. Click next to proceed to the Select Parameters step. 9. Adjust Volume Translation Parameters. 10. Click next to proceed to the Perform Sensitivity Analysis step. 11. Enter a desired Iteration Limit and Error Tolerance. Click Start Sensitivity Analysis. 12. Click Next to proceed to the Modify Sensitivity Analysis results step. Modify as desired. 13. Click Next to proceed to the Do Model Tuning step. 14. Select Iteration Limit and Error Tolerance and then click Start Model Tuning button. 15. Click Next to proceed to the Model Tuning Results. The result dialog appears upon the completion of model tuning. 16. Click Save & Close to exit the result dialog. Model Tune with Saturation pressures and PVT tests: 1. Select Saturation Pressures and PVT Tests from the model tuning dialog. 2. Simply follow the steps outlined for each item individually. 10-23 10-24 View Calsep PVTSim File Model Tune with Viscosities 1. Enter experimental data in the Experimental Data tab of PVT test(s). 2. Activate the Model Tuning function from the function explorer or toolbar. 3. Select Viscosities. There are several options: CCE, DL, CVD, Separator, Swelling, and P-T Flash/Dead Oil. 4. From the tree browser in the sample tab, select the desired tests. Click on the Test tab, located on the right, to make the corresponding tuning information appear. 5. Adjust the number of Experimental Data points and enter corresponding data. 6. Assign a weight for the oil viscosity by moving the tab marker or click on the Set All Weights to 100 button. 7. Click Next to proceed to the Select Parameters step. 8. Adjust Viscosity Coefficients. 9. Click Next to proceed to the Sensitivity Analysis step. 10. Enter Iteration Limit and Error Tolerance then click Start Sensitivity Analysis. 11. Click Next to proceed to the Modify Sensitivity Analysis step. Modify as desired. 12. Click Next to proceed to the Do Model Tuning Now step. Enter the Iteration Limit and Error Tolerance, then click Start Model Tuning. 13. Click Next to display Model Tuning Results. 14. Click Save & Close to exit the result dialog. If you want to update all existing results based on the tuned model, click on the Refresh All button on the PVT Pro toolbar. See Refresh Calculation Results. 10.3 View Calsep PVTSim File Providing consistent thermodynamic results across different 10-24 PVT Pro for HYSYS Upstream 10-25 modeling environments is a key prerequisite on the path to integrated assest modeling. HYSYS Upstream makes this viable by providing access to industry recognized third party PVT packages. You must have a HYSYS Upstream license to read the case the first time. Once you have viewed the case, you can close it and reopen it without a license. HYSYS Upstream links to Calsep PVTSim through the PVT Environment. 1. From the PVT environment, click Add to add a new engine. 2. Select an engine from the Selected Engine list. 3. Click Launch Engine. 4. Click Select to navigate to the CALSEP text file. 5. Select either Treatment of interaction parameters not in Library: • Estimate HC-HC / Set Non HC-HC to 0.0, or • Set All to 0.0 6. Select the HYSYS PR Parameters: • HYSYS or Standard • Use EOS Densities 7. Click Read File. HYSYS will read the text file and create a Fluid Package with the appropriate components, method and interaction parameters. A stream will be created with the compositions given in the text file (if present) and the user will be put into the Flowsheet Environment. 10-25 10-26 View Calsep PVTSim File 10-26 Production Allocation Utility 11-1 11 Production Allocation Utility 11.1 Introduction................................................................................. 2 11.2 Production Allocation Utility Property View ................................. 2 11.2.1 Setup Tab.............................................................................. 3 11.2.2 Report Tab............................................................................. 5 11-1 11-2 Introduction 11.1 Introduction The Production Allocation Utility lets you track the contribution of selected streams to other down-flowsheet streams. The contribution is tracked on a compositional flow or percentage basis. Use of the Production Allocation utility is particularly relevant in scenarios where a model depicts a system that relies on multiple suppliers for inlet feeds and you want to track the individual supplier contributions to the resulting products. Notes: The utility does not navigate into Column Subflowsheets and does not support the use of reactions or reactors. Black Oil streams must first be translated in order to be used with the utility. 11.2 Production Allocation Utility Property View To add a Production Allocation Utility: 1. From the Tools menu, select Utilities. The Available Utilities property view appears. 2. From the list of available utilities, select Production Allocation Utility. 11-2 Production Allocation Utility 11-3 3. Click the Add Utility button. The Production Allocation property view appears.. Figure 11.1 11.2.1 Setup Tab The Setup tab lets you select the flowsheet and streams within the flowsheet. Typically feed streams are selected. Object Description Flowsheet list Lets you select the flowsheet containing the streams you want to track. Available Streams list Lets you select the streams available in the selected flowsheet. Selected Streams list Displays the list of streams you have added into the Production Allocation utility. Add button Lets you add the selected stream (in the Available Streams list) into the Production Allocation utility for tracking. Remove button Lets you remove the selected stream (in the Selected Streams list) from the Production Allocation utility. Property View Common Area: Name Field Assign a unique name to the utiltity to distinguish it from other Production Allocation Utilities you may add for other parts of the simulation case. 11-3 11-4 Production Allocation Utility Object Description Property View Common Area: Delete Button Use this button to delete the Production Allocation Utility from the simulation case. Property View Common Area: Ignore checkbox Check the box to ignore the results of the utility in any other processes. 11-4 Production Allocation Utility 11-5 11.2.2 Report Tab The Report tab lets you view the component flow rate of the selected streams. Figure 11.2 Object Description Flowsheet list Lets you select the flowsheet containing the stream you want to view. Available Streams list Lets you select a stream available in the selected flowsheet. Selected Report Stream table Displays the contribution (component or percent flow rate) from the added streams to the selected stream. Basis group Contains radio buttons that let you select the basis of the contribution flow rate. The types of basis available are: Molar, Mass, Volume, and Flow Percent. Variables Page Use the Production Allocation Utility Reports Tab Variables Page to output reports for selected variables in Stripchart form. 1. In the Production Allocation Utility, click the Reports tab, Variables Page. 2. Use the Variables selector forms to populate the Report Variable List. 3. Set the report basis in the Basis selection box. 11-5 11-6 Production Allocation Utility 4. Click Create Stripchart. Figure 11.3 11.2.3 Dynamics Tab Use the Production Allocation Utility Dynamics tab Properties page to set a value for the control period, and check whether to use default time periods, or to enable the settings in Dynamics. 1. In the Control Period field, specify the frequency that the utility is calculated. A value of 10 indicates the utility is recalculated every tenth pressure flow step. This can help speed up your dynamic simulation since utilities can require some time to calculate. 2. Activate the Use Default Periods checkbox to set the Control Period of one utility to equal the Control Period of any other utilities that you have in the simulation. 3. Activate the Enable in Dynamics checkbox to activate the utility for use in Dynamic mode. 11-6 Neotec Black Oil Methods A-1 A Neotec Black Oil Methods A.1 Neotec Black Oil Methods and Thermodynamics ............................ 2 A.1.1 Terminology ............................................................................ 3 A.1.2 PVT Behaviour and Transport Property Procedures ...................... 18 A.2 References................................................................................... 26 A-1 A-2 Neotec Black Oil Methods and A.1 Neotec Black Oil Methods and Thermodynamics You can select the desired black oil methods in the Neotec Black Oil Methods Manager. Several black oil PVT calculation methods exist, each based on data from a relatively specific producing area of the world. Correlations Data Standing (1947) Correlation for Rs and Bo Based on 22 California crude oil-gas systems. Lasater (1958) Correlation for Rs Developed using 158 data from 137 crude-oils from Canada, Western and mid-continent USA, and South America. Vasquez and Beggs (1977) Correlations for Rs and Bo Based on 6004 data. Developed using data from Mid-West and California crudes. Glaso (1980) Correlations for Rs and Bo For volatile and non-volatile oils. Developed using data from North Sea crudes. Al-Marhoun (1985, 1988, 1992) Correlations for Rs and Bo Based on data from Saudi crude oils and Middle East reservoirs. Abdul-Majeed and Salman (1988) Correlation for Bo Based on 420 data points from 119 crude oil-gas systems, primarily from Middle East reservoirs. Dokla and Osman (1992) Correlations for Rs and Bo Based on 51 bottomhole samples taken from UAE reservoirs. Petrosky and Farshad (1993) Correlations for Rs and Bo Based on 81 oil samples from reservoirs in the Gulf of Mexico. A-2 Neotec Black Oil Methods A-3 A.1.1 Terminology Before we discuss the PVT behaviour and transport property procedures, you should be familiar with the following terms: • • • • • • Stock Tank Conditions Produced Gas Oil Ratio Solution Gas Oil Ratio Viscosity of Heavy Oil/Condensate Blends Specific Enthalpies for Gases and Liquids Oil-Water Emulsions Stock Tank Conditions Stock tank conditions are the basic reference conditions at which the properties of different hydrocarbon systems can be compared on a consistent basis. The stock tank conditions are defined as 14.70 psia (101.325 kPa) and 60°F (15°C). Produced Gas Oil Ratio The produced gas oil ratio is the total amount of gas that is produced from the reservoir with one stock tank volume of oil. Typical units are scf/stb or m3 at s.c./m3 at s.c. Solution Gas Oil Ratio The solution gas/oil ratio is the amount of gas that saturates in the oil at a given pressure and temperature. Typical units are scf/stb or m3 at s.c./m3 at s.c. Above the bubble point pressure, for a given temperature, the solution gas/oil ratio is equal to the produced gas oil ratio. For stock tank oil (in other words, oil at stock tank conditions) the solution gas oil ratio is considered to be zero. A-3 A-4 Neotec Black Oil Methods and Viscosity of Heavy Oil/Condensate Blends A common relationship for estimating the viscosity of a mixture of two hydrocarbon liquids is as follows: CA ( 1 – CA ) μm = μA × μB (A.1) where: μ m = viscosity of the blended stream μ A = viscosity of liquid A μ B = viscosity of liquid B CA= volume fraction of liquid A in the blended stream μA ------ > 20 For cases where μ B , it is recommended by Shu (1984) that another correlation should be used to calculate the viscosity of the mixture assuming that liquid A is the heavier and more viscous fluid than liquid B. XA ( 1 – XA ) μm = μA × μB (A.2) where: αC A X A = -----------------------αC A + C B (A.3) 0.5237 3.2745 1.6316 SA SB 17.04 ( S A – S B ) α = ---------------------------------------------------------------------------------μA Ln ⎛ ------⎞ ⎝ μ B⎠ (A.4) SA = specific gravity of liquid A SB = specific gravity of liquid B A-4 Neotec Black Oil Methods A-5 Data from two different crude oil/condensate blends have been used to compare the results predicted by Equation (A.1) and Equation (A.2) through Equation (A.4). The following table contains the available data for the two oils and the condensate liquid. Viscosity (mPa.s) Liquid API Gravity Specific Gravity 5°C Oil A 14.3 0.970 12840 7400 2736 Oil B 14.3 0.964 3725 2350 1000 Condensate 82.1 0.662 0.42 0.385 - 10°C 20°C To simplify viscosity calculations at intermediate temperatures, the data given in the above table for each liquid were fitted to the following form: b 100 μ = a ⋅ ⎛⎝ ---------------------------⎞⎠ 1.8 ⋅ T + 32 (A.5) where: T = temperature, °C a, b = fitted constants The resulting values of a and b are given in the following table. Liquid a b Oil A 849.0 3.07 Oil B 370.0 2.62 Condensate 0.28 0.44 In all cases, the fit is very accurate (maximum error is about 3.6%) and the use of Equation (A.5) introduces minimal error into the comparison. A-5 A-6 Neotec Black Oil Methods and Measured data were available at three temperatures (0°C, 5°C, and 10°C) for each of the crude oils with three blending ratios (90%, 80%, and 70% crude oil). Mixture viscosities calculated by Equation (A.1) and Equation (A.2) are compared with these data in the following table. Equation 1.3 Temp Blend μmeas (°C) (% crude) (mPa.s) A 0 90 2220 9348 A 0 80 382 3111 A 0 70 89 1035 A 5 90 1464 A 5 80 272 A 5 70 71 A 10 90 A 10 A 10 B B Oil μcalc μcalc (mPa.s) error (%) 321.1 2392 7.8 714.4 370 -3.1 1062.9 86 -3.4 4661 218.4 1442 -1.5 1656 508.2 260 -4.4 588 728.2 66 -7.0 976 2670 173.6 953 -2.4 80 198 999 404.6 194 -2.0 70 56 374 567.9 53 -5.4 0 90 744 2774 272.9 989 32.9 0 80 147 1056 618.4 205 39.5 B 0 70 45 402 793.3 58 28.9 B 5 90 516 1531 196.7 629 21.9 B 5 80 112 615 449.1 148 32.1 B 5 70 37 247 567.6 45 21.6 B 10 90 396 951 140.2 436 10.1 B 10 80 87 399 358.6 113 29.9 B 10 70 29 168 479.3 37 27.6 (mPa.s) error (%) Equation 1.4 From the table it is clear that the results calculated using Equation (A.1) are not acceptable and would lead to gross errors calculated pressure losses. As for Equation (A.2), it gives excellent results for the blends involving Oil A. While the errors associated with Oil B blends are significantly larger, they are not unreasonable. A-6 Neotec Black Oil Methods A-7 Equation (A.3) can be further modified to improve its accuracy by introducing a proprietary calibration factor. Equation 1.4 Temp Blend μmeas (°C) (% crude) (mPa.s) μcalc error (mPa.s) (%) B 0 90 744 817 9.8 B 0 80 147 157 6.8 B 0 70 45 43 -4.4 B 5 90 516 529 2.5 B 5 80 112 115 2.7 B 5 70 37 34 -8.1 B 10 90 396 371 -6.3 B 10 80 87 90 3.4 B 10 70 29 28 -3.4 Oil The results obtained from the modified Shu correlation show that the calibration procedure has yielded a significant improvement in accuracy. This also applies to data at 0°C, which were not used in the determination of the calibration since no measured viscosity values for either Oil B or the condensate were available at that temperature. It has been demonstrated that the correlation of Shu (1984) is much superior to the simple blending relationship expressed by Equation (A.1), and it is capable of giving acceptable accuracy for most pipeline pressure drop calculations. Specific Enthalpies for Gases and Liquids The temperature profiles are calculated by simultaneously solving the mechanical and total energy balance equations. The latter includes a term that is directly related to changes in the total enthalpy of the fluid(s). This means that all JouleThompson expansion cooling effects for gases, and frictional heating effects for liquids would be taken into account implicitly. A-7 A-8 Neotec Black Oil Methods and In pipelines and wells the Joule-Thompson effect is typically exhibited as a large decrease in temperature as a gas expands across a restriction. According to the relationships between the temperature, pressure, and latent energy of the fluid, the fluid typically cools when it expands, and warms when compressed. It is not necessary, for example, to impose the approximations inherent in specifying a constant average value of a JouleThompson coefficient. it is, however, necessary to be able to compute the specific enthalpy of any gas or liquid phase, at any pressure and temperature, as accurately as possible. The following sections describe the procedures for computing this important thermodynamic parameter for various fluid systems. Undefined Gases For undefined single phase gases, where only the gravity is known, the specific enthalpy is determined by assuming the gas to be a binary mixture of the first two normal hydrocarbon gases whose gravities span that of the unknown gas. The mole fractions are selected such that the gravity of the binary mixture is identical to that of the unknown gas of interest. For example, a natural gas having a gravity of 0.688 would be characterized as a binary mixture consisting of 72.3 mole % methane (gravity = 0.5539) and 27.7 mole % ethane (gravity = 1.0382) since (0.723)(0.5539) + (0.277)(1.0382) = 0.688. The enthalpy of the binary mixture, calculated as described above for compositional systems, is then taken as the enthalpy of the gas of interest. This is in fact the same procedure that has been used to create the generalized specific enthalpy charts that appear in the GPSA Engineering Data Book (1987). The specific enthalpy has been evaluated as described above for a number of specified gas gravities over a relatively wide range of pressures and temperatures. The enthalpy of the unknown gas is obtained at any given pressure and temperature by interpolation within the resulting matrix of values. A-8 Neotec Black Oil Methods A-9 Undefined Liquids Undefined hydrocarbon liquids are characterized only by a specific or API gravity, and possibly also the Watson K factor. They are also referred to as “black oils”, and the specific enthalpy is computed using the specific heat capacity calculated using the correlation of Watson and Nelson (1933): Cp = A1 × [ A2 + ( A3 T ) ] (A.6) where: Cp = specific heat capacity of the oil, btu/lb°F T = temperature, °F The three coefficients have the following equations: A 1 = 0.055K + 0.35 A 2 = 0.6811 – 0.308γ o (A.7) A 3 = 0.000815 – 0.000306γ o where: 1⁄3 TB ---------So So = specific gravity of the oil K = Watson K factor = The specific enthalpy at any temperature T, relative to some reference temperature To, is given by the following equation: T H = ∫ Cp ( T ) dT (A.8) To The specific enthalpy computed using Equation (A.8) is independent of pressure. For real liquids, the effect of pressure is relatively small compared to the temperature effect, but it may become significant when the pressure gradient is large due to flow rate rather than elevation effects. A-9 A-10 Neotec Black Oil Methods and Large pressure gradients tend to occur with high viscosity oils. At higher flow rates, frictional heating effects can become significant, and the heating tends to reduce the oil viscosity, which in turn, affects the pressure gradient. Unfortunately, this complex interaction cannot be predicted mathematically using specific enthalpy values that are independent of pressure. The net result is that the predicted pressure gradient will be higher than should actually be expected. For fully compositional systems, the calculated specific enthalpy of a liquid phase does include the effect of pressure. A series of calculations have been performed using the Peng-Robinson (1976) equation of state for a variety of hydrocarbon liquids, ranging from relatively light condensate liquids to relatively heavy crude oils. In each case, specific enthalpy was calculated over a wide range of pressures at a low, moderate, and high temperature. In the case of the condensate liquids, specific compositional analyses were used. For the heavier crude oils, the composition consisted of a number of pseudo-components, based on published boiling point assay data, as generated by Neotec's technical utility module HYPOS. In all cases, the effect of pressure was found to be constant and is well represented by the following relation: H P, T = H o P ,T + 0.0038 × ( P – 15 ) (A.9) where: HP,T = specific enthalpy at the specific pressure and temperature, btu/lb-°F HPo,T = specific enthalpy computed with Equation (A.8) P = pressure, psia Figure A.1, Figure A.2, and Figure A.3 show the comparison between specific enthalpies calculated using the Peng Robinson equation of state and those computed using Equation (A.9) for 16.5, 31.9, and 40.5° API oils, respectively. For comparison purposes, HPo,T was taken to be the value computed by the Peng Robinson equations of state at 15 psia. A-10 Neotec Black Oil Methods A-11 Effect of Pressure on Specific Enthalpy for a 16.5° API Oil Figure A.1 Effect of Pressure on Specific Enthalpy for a 40.5° API Oil Figure A.2 A-11 A-12 Neotec Black Oil Methods and Effect of Pressure on Specific Enthalpy for a 31.9° API Oil Figure A.3 The effect of pressure is included in all specific enthalpy calculations, and therefore, in all temperature profile calculations, in a way that closely approximates similar calculations for fully compositional systems. Oil-Water Emulsions The rheological behaviour of emulsions may be non-Newtonian and is often very complex. Generalized methods for predicting transport properties are limited because of the wide variation in observed properties for apparently similar fluids. It is usually the case with non-Newtonian fluids that some laboratory data or other experimental observations are required to provide a basis for selecting or tuning transport property prediction methods. Neotec assumed that an emulsion behaves as a pseudohomogeneous mixture of hydrocarbon liquid and water and may thus be treated as if it were a single liquid phase with appropriately defined transport properties. A-12 Neotec Black Oil Methods A-13 The volumetric flow rate of this assumed phase is the sum of the oil and water volumetric flow rates, Qe = Qo + Qw (A.10) where: Qe = volumetric flow rate of emulsion, ft3/sec or m3/sec Qo = volumetric flow rate of oil, ft3/sec or m3/sec Qw = volumetric flow rate of water, ft3/sec or m3/sec The water volume fraction in the emulsion, Cw, is thus given by, Qw C w = -------------------Qo + Qw (A.11) Since the emulsion is assumed to be a pseudo-homogeneous mixture, the density is given by, ρe = ρw Cw + ρo ( 1 – Cw ) (A.12) where: ρe = density of the emulsion, lb/ft3 or kg/m3 ρw = density of the water at flowing conditions, lb/ft3 or kg/ m3 ρo = density of the oil at flowing conditions, lb/ft3 or kg/m3 The effective viscosity of an emulsion depends on the properties of the oil, the properties of the water, and the relative amounts of each phase. For a water-in-oil emulsion (in other words, the oil is the continuous phase), the effective viscosity of the emulsion can be much higher than that of the pure oil. A-13 A-14 Neotec Black Oil Methods and A commonly used relationship for estimating the viscosity of a water-in-oil emulsion is, (A.13) μe = Fe μo where: μe = viscosity of the emulsion, cP or mPa.s μo = viscosity of the oil, cP or mPa.s Fe = emulsion viscosity factor The factor Fe is usually considered to be a function of the water fraction Cw and the best known procedure for estimating Fe is the graphical correlation of Woelflin (1942). More recently, Smith and Arnold (see Bradley, 1987) recommended the use of the following simple quadratic equation, 2 F e = 1.0 + 2.5C w + 14.1C w (A.14) The emulsion viscosity factors based on Woelflin’s ‘medium’ emulsion curve (he also presented curves for ‘loose’ and ‘tight’ emulsions) are compared in Figure A.4 with those calculated using Equation (A.14). A-14 Neotec Black Oil Methods A-15 The two relationships are virtually identical for Cw < 0.4, but diverge rapidly at higher values of Cw. Figure A.4 With increasing water fraction, the system will gradually behave more like water than oil. The water fraction at which the system changes from a water-in-oil emulsion to an oil-in-water emulsion is called the inversion point. The transition to an oil-inwater emulsion is generally very abrupt and characterized by a marked decrease in the effective viscosity. The actual inversion point must usually be determined experimentally for a given system as there is no reliable way to predict it. In many cases however, it is observed to occur in mixtures consisting of between 50% and 70% water. Guth and Simha (1936) proposed a similar correlation as Smith and Arnold (Equation (A.14)), 2 F e = 1.0 + 2.5C d + 14.1C d (A.15) where: Fe = emulsion viscosity multiplier for the continuous phase viscosity Cd = volume fraction of the dispersed phase A-15 A-16 Neotec Black Oil Methods and If Cwi is defined as the water fraction at the inversion point, then for Cw < Cwi, the emulsion viscosity is given by Equation (A.13), with Fe defined by Equation (A.14). However, for Cw > Cwi, the emulsion viscosity should be computed using the following expression, μe = Fe μw (A.16) where: μw = viscosity of the water phase, cP or mPa.s Fe = 1.0 + 2.5(1-Cw)+14.1(1-Cw)2 As shown in Equation (A.15), while the constant and the first order term on the right can be shown to have a theoretical basis, the squared term represents a purely empirical modification. It seems reasonable therefore to view the coefficient of the squared term (i.e., 14.1) as an adjustable parameter in cases where actual data are available. To illustrate the predicted effect of the inversion point, Figure A.5 shows a case in which Cwi = 0.65. Also the corresponding curves for several different values of the coefficient of the squared term are compared. Figure A.5 A-16 Neotec Black Oil Methods A-17 The large decrease in the predicted value of the emulsion viscosity is evident. The effect on the emulsion viscosity can be seen in Figure A.6, since, above the inversion point, the factor is used to multiply the water viscosity, which is typically significantly lower than the oil viscosity. Limited experience to date in performing pressure loss calculations for emulsions suggests that the Woelflin correlation over-estimates the viscosity at higher water fractions. It is thus recommended that one use the Guth and Simha equation unless available data for a particular case suggest otherwise. Figure A.6 A-17 A-18 Neotec Black Oil Methods and A.1.2 PVT Behaviour and Transport Property Procedures Figure A.7 There are nine PVT behaviour and transport property procedures available in the Neotec Black Oil Methods Manger: • • • • • • • • • Solution GOR Oil FVF Undersaturated Oil FVF Gas Viscosity Live Oil Viscosity Undersaturated Oil Viscosity Dead Oil Viscosity Equation Watson K Factor Surface Tension Solution GOR The solution gas oil ratio, Rs, is the amount of gas that is assumed to be dissolved in the oil at a given pressure and temperature. Typical units are scf/stb or m3 at s.c./m3 at s.c. A-18 Neotec Black Oil Methods A-19 Above the bubble point pressure, for a given temperature, the solution gas oil ratio is equal to the Produced Gas Oil Ratio. For the oil at Stock Tank Conditions, the solution gas oil ratio is considered to be zero. You can select one of the following methods to calculate the solution GOR: • • • • • • • • • Standing. Vasquez Beggs. Lasater. Glaso (Non Volatile Oils) Glaso (Volatile Oils) Al Marhoun (1985) Al Marhoun (Middle East Oils) Petrosky and Farshad Dolka and Osman Oil FVF The Oil Formation Volume Factor is the ratio of the liquid volume at stock tank conditions to that at reservoir conditions. The formation volume factor (FVF, Bo) for a hydrocarbon liquid is the volume of one stock tank volume of that liquid plus its dissolved gas (if any), at a given pressure and temperature, relative to the volume of that liquid at stock tank conditions. Typical units are bbl/stb or m3/m3 at s.c. You can select one of the following methods to calculate the Oil FVF: • • • • • • • • • Standing Vasquez Beggs Glaso Al Marhoun (1985), Al Marhoun (Middle East OIls) Al Marhoun (1992) Abdul-Majeed and Salman Petrosky and Farshad Dolka and Osman A-19 A-20 Neotec Black Oil Methods and Undersaturated Oil FVF In HYSYS, the default calculation method is Vasquez Beggs. You can choose other calculation methods as follows: • • Al Marhoun (1992) Petrosky and Farshad Figure A.8 shows the typical behaviour of the oil formation volume factor that is observed as the system pressure is increased at a constant temperature. Figure A.8 From the initial pressure up to the bubble point pressure (i.e., the point at which GOR = Rs, which happens to be 3,073 psia in this case), the oil is assumed to be saturated, and Bo continues to increase, as more and more gas goes into solution. The effect of this increasing solution gas is always much greater than the corresponding shrinkage of the oil due to pure compression effects. A-20 Neotec Black Oil Methods A-21 At the bubble point, there is no more gas to go into the solution, and the oil then becomes progressively more undersaturated with increasing pressure. With the solution gas-oil ratio being constant, the portion of the curve in Figure A.8 labelled “Compressibility Ignored” shows the behaviour that would be predicted by the correlations for Bo that we have looked at to this point. In actual fact, however, at pressures greater than the bubble point pressure, Bo is decreasing, due totally to the compressibility of the oil. The actual behaviour that is observed is thus indicated in Figure A.8 by the portion of the curve labelled “Compressibility Included”. In general, the compressibility of liquids tends to be relatively low, and the pressure effect on Bo is thus not large. In this particular case, Bo decreases from 1.417 at the bubble point pressure to 1.389 at a pressure of 6,000 psia, which represents a volume decrease of only about 2% for a pressure increase of almost 50%. For some fluid systems, however, particularly lighter oils with relatively high GOR values, the effect can be significantly larger. Gas Viscosity Viscosity is a measure of resistance to flow of or through a medium. As a gas is heated, the molecules' movement increases and the probability that one gas molecule will interact with another increases. This translates into an increase in intermolecular activity and attractive forces. The viscosity of a gas is caused by a transfer of momentum between stationary and moving molecules. As temperature increases, molecules collide more often and transfer a greater amount of their momentum. This increases the viscosity. You can select one of the following calculation methods to calculate the gas viscosity: • • • Lee, Gonzalez and Eakin Carr, Kobayashi and Burrows (Dempsay version) Carr, Kobayashi and Burrows (Dranchuk version) A-21 A-22 Neotec Black Oil Methods and Live Oil Viscosity Live oil viscosity is the measure of flow resistance of the live oil. Live oil refers to oil that is in equilibrium with any gas that may be present. If there is any free gas, the oil is also said to be saturated. If there is no free gas, but more could go into solution in the oil if it were present, the oil is said to be undersaturated. You can select one of the following calculation methods to calculate the live oil viscosity: • • • Chew and Connally Beggs and Robinson Khan Undersaturated Oil Viscosity For a given temperature, an oil is said to be undersaturated at any pressure above the bubble point pressure. Increasing the pressure would force more gas to go into solution if there was any, but above the bubble point pressure, there is no more free gas. With no more gas going into solution above the bubble point, the viscosity of the oil actually begins to increase with increasing pressure due to the compressibility of the oil. Since liquid compressibility is typically small, the effect of pressure on viscosity is much smaller above the bubble point than below. A number of correlations have been proposed for computing the viscosity of undersaturated oils, and a few of these are described below. All of these procedures assume that the bubble point pressure is known at the temperature of interest, as well as the saturated oil viscosity corresponding to the bubble point pressure. You can select one of the following calculation methods to compute the undersaturated oil viscosity: • • • • Vasquez and Beggs Beal Khan Abdul and Majeed A-22 Neotec Black Oil Methods A-23 Dead Oil Viscosity Equation The term Dead Oil refers to oil that has been taken to stock tank conditions and contains no dissolved gas (in other words, gas solution). Dead oil may exist at any pressure or temperature, but it is always assumed that all gas was removed at stock tank conditions. Any properties ascribed to a dead oil are thus characteristic of the oil itself. Dead Oil Viscosity is the viscosity of an oil with no gas in solution. A number of the more useful methods for calculating this quantity are defined in the equations below. The General Equation is defined as, 100 SLP μ do = CEPT ⎛ ---------⎞ ⎝ T ⎠ (A.17) where: µdo = dead oil dynamic viscosity, cP CEPT, SLP = constants for a given oil T = oil temperature, °F The ASTM Equation is defined as, log 10 ( log 10 Z ) = A – Blog 10 ( T + 460 ) (A.18) where: Z = νdo + 0.7 νdo = dead oil kinematic viscosity, cS A, B = constants for a given oil T = oil temperature, °F A-23 A-24 Neotec Black Oil Methods and The kinematic viscosity, νdo is given by, μ do ν do = -------ρo (A.19) where: ρo = density of the oil at the temperature of interest, expressed in g/cm3. The Eyring Equation is given by, 1.8B ν do = Aexp ⎛⎝ ------------------⎞⎠ T + 460 (A.20) where: A and B = constants for a given oil Watson K Factor You can choose to specify the Watson K Factor, or you can have HYSYS calculate the Watson K Factor. The default option is Specify. The Watson K Factor is used to characterize crude oils and crude oil fractions. It is defined as, 1⁄3 TB K = ----------SG o (A.21) where: K = Watson K factor TTB = normal average boiling point for the crude oil or crude oil fraction, °R SGo = specific gravity of the crude oil or crude oil fraction A-24 Neotec Black Oil Methods A-25 For example, a particular kerosene cut, obtained over the boiling point range 284 - 482 °F, has a specific gravity of 0.7966. Then, 1⁄3 [ 0.5 ( 284 + 482 ) + 460 ] K = ----------------------------------------------------------------0.7966 (A.22) = 11.86 Values of K typically range from about 11.5 to 12.4, although both lower and higher values are observed. In the absence of a known value, K = 11.9 represents a reasonable estimate. Surface Tension Surface tension is the measure of attraction between the surface molecules of a liquid. In porous medium systems (i.e. oil reservoirs), surface tension is an important parameter in the estimation of recoverable reserves because of its effect on residual saturations. On the other hand, most correlations and models for predicting two phase flow phenomena in pipelines are relatively insensitive to surface tension, and one can generally use an average value for calculation purposes. Calculations for wells have a somewhat stronger dependence on surface tension, in that this property can be important in predicting bubble and droplet sizes (maximum stable droplet size increases as surface tension increases), which in turn, can significantly influence the calculated pressure drop. Even then, however, surface tension typically appears in the equations raised to only about the ¼ power. You can choose to have the surface tension calculated by HYSYS, or you can specify the surface tension. The default option is Calculate. A-25 A-26 References A.2 References 1 Abbot, M. M., Kaufmann, T. G., and Domash, L., "A Correlation for Predicting Liquid Viscosities of Petro-leum Fractions", Can. J. Chem. Eng., Vol. 49, p. 379, June (1971). 2 Abdul-Majeed, G. H., and Salman, N. H., "An Empirical Correlation for Oil FVF Prediction", J. Can. Petrol. Technol., Vol. 27, No. 6, p. 118, Nov.-Dec. (1988). 3 Abdul-Majeed, G. H., Kattan, R. R., and Salman, N. H.,"New Correlation for Estimating the Viscosity of Under-saturated Crude Oils", J. Can. Petrol.Technol., Vol. 29, No. 3, p. 80, May-June (1990.) 4 Al-Marhoun, M. A., "Pressure-Volume-Temperature Correlations for Saudi Crude Oils", paper No. SPE 13718, presented at the Middle East Oil Tech. Conf. and Exhib., Bahrain (1985) 5 Al-Marhoun, M. A., "PVT Correlations for Middle East Crude Oils", J. Petrol. Technol., p. 660, May (1988). 6 Al-Marhoun, M. A., "New Correlations for Formation Volume Factors of Oil and Gas Mixtures", J. Can. Petrol. Technol., Vol. 31, No. 3, p. 22 (1992). 7 American Gas Association, "Compressibility and Supercompressibility for Natural Gas and Other Hydrocarbon Gases", Transmission Measurement Committee Report No. 8, December 15 (1985). 8 American Petroleum Institute, API 44 Tables: Selected Values of Properties of Hydro-carbons and Related Compounds, (1975). 9 Asgarpour, S., McLauchlin, L., Wong, D., and Cheung, V., "PressureVolume-Temperature Correlations for Wes-tern Canadian Gases and Oils", J. Can. Petrol. Technol., Vol. 28, No. 4, p. 103, Jul-Aug (1989). 10 Baker, O., and Swerdloff, W., "Finding Surface Tension of Hydrocarbon Liquids", Oil and Gas J., p. 125, January 2 (1956). 11 Beal, C., "The Viscosity of Air, Water, Natural Gas, Crude Oil and its Associated Gases at Oil Field Temperatures and Pressures", Trans. AIME, Vol. 165, p. 94 (1946). 12 Beg, S. A., Amin, M. B., and Hussain, I., "Generalized Kinematic Viscosity-Temperature Correlation for Undefined Petroleum Fractions", The Chem. Eng. J., Vol. 38, p. 123 (1988). A-26 Neotec Black Oil Methods A-27 13 Beggs, H. D., and Robinson, J. R., "Estimating the Viscosity of Crude Oil Systems", J. Petrol. Technol., p. 1140, September (1975). 14 Bradley, H.B. (Editor-in-Chief), Petroleum Engineering Handbook, Society of Petrol. Engrs (1987); Smith, H.V., and Arnold, K.E., Chapter 19 "Crude Oil Emulsions". 15 Carr, N. L., Kobayashi, R., and Burrows, D. B., "Viscosity of Hydrocarbon Gases Under Pressure", Trans. AIME, Vol. 201, p. 264 (1954). 16 Chew, J., and Connally, C. A., "A Viscosity Correlation for Gas Saturated Crude Oils", Trans. AIME, Vol. 216, p. 23 (1959). 17 Dean, D. E., and Stiel, L. I., "The Viscosity of Nonpolar Gas Mixtures at Moderate and High Pressures", AIChE J., Vol. 11, p. 526 (1965). 18 Dempsey, J. R., "Computer Routine Treats Gas Viscosity as a Variable", Oil and Gas J., p. 141, August 16 (1965). 19Dokla, M. E., and Osman, M. E., "Correlation of PVT Properties for UAE Crudes", SPE Form. Eval., p. 41, Mar. (1992). 20Dranchuk, P.M., Purvis, R.A., and Robinson, D.B., "Computer Calculations of Natural Gas Compressibility Factors Using the Standing and Katz Correlations", Inst. of Petrol. Technical Series, No. IP74-008, p. 1 (1974). 21 Dranchuk, P. M., and Abou-Kassem, J. H., "Calculations of Z Factors for Natural Gases Using Equa-tions of State", J. Can. Petrol. Technol., p. 34, July-Sept. (1975). 22Dranchuk, P. M., Islam, R. M. , and Bentsen, R. G., "A Mathematical Representation of the Carr, Kobayashi, and Burrows Natural Gas Viscosity Cor-relations", J. Can. Petrol. Technol., p. 51, January (1986). 23Elsharkawy, A. M., Hashem, Y. S., and Alikan, A. A., Compressibility Factor for Gas-Condensates", Paper SPE 59702, presented at the SPE Permian Basin Oil and Gas Recovery Conf., Midland, TX, March (2000). 24 Eyring, H., "Viscosity, Plasticity and Diffusion as Examples of Absolute Reaction Rates", J. Chem. Phys., Vol. 4, p. 283 (1936). 25 Gas Processors Association, Engineering Data Book, Tulsa, Oklahoma, 9th Edition (1977), 10th Edition (1987). 26 Glasø, Ø., "Generalized Pressure-Volume-Temperature Correlations", J. Petrol. Technol., p. 785, May (1980). 27 Gomez, J. V., "Method Predicts Surface Tension of Petroleum Fractions", Oil and Gas J., p. 68, December 7 (1987). A-27 A-28 References 28 Gray, H. E., "Vertical Flow Correlation - Gas Wells", API Manual 14 BM, Second Edition, Appendix B, p. 38, American Petroleum Institute, Dallas, Texas, January (1978). 29 Gregory, G. A., "Viscosity of Heavy Oil/Condensate Blends", Technical Note No. 6, 30 Neotechnology Consultants Ltd., Calgary, Canada, July (1985). 31 Gregory, G. A., "Pipeline Calculations for Foaming Crude Oils and Crude Oil-Water Emulsions", Technical Note No. 11, Neotechnology Consultants Ltd., Calgary, Canada, January (1990). 32 Gregory, G. A., "Calculate the Density of Non-hydrocarbon Gases Correctly", Technical Note No. 24, Neotechnology Consultants Ltd., Calgary, Canada, November (2000). 33 Guth, E., and Simha, R., Kolloid-Zeitschrift, Vol. 74, p. 266 (1936). 34Hatschek, E., "Die Viskositat der Dispersoide", Kolloid-Zeitschrift, Vol. 8, p. 34 (1911). 35Hougen, O. A., Watson, K. M., and Ragatz, R. A., Chemical Process Principles, Vol. 2, p. 593, John Wiley & Sons, Inc., New York, N.Y. (1959). 36 Jossi, J. A., Stiel, L. I., and Thodos, G., "The Viscosity of Pure Substances in the Dense, Gaseous, and Liquid Phases", AIChE J., Vol. 8, p. 59 (1962). 37Katz, D. L., and Firoozabadi, A., "Predicting Phase Behaviour of Condensate/Crude Oil Systems Using Methane Interaction Coefficients", J. Petrol. Technol., p. 1649, November (1978). 38Kay, W. B., "Density of Hydrocarbon Gases and Vapor at High Temperature and Pressure", Ind. Eng. Chem., p. 1014, September (1936). 39 Khan, S. A., Al-Marhoun, M. A., Duffuaa, S. O., and Abu-Khamsin, S. A., "Viscosity Correlations for Saudi Arabian Crude Oils", paper No. SPE 15720, presented at the 5th SPE Middle East Oil Show, Manama, Bahrain, March (1987). 40 Lasater, J. A., "Bubble Point Pressure Correlation", Trans. AIME, Vol. 213, p. 379, (1958). 41 Lee, A. L., Gonzalez, M. H., and Eakin, B. E., "The Viscosity of Natural Gases", J. Petrol. Technol., Vol. 18, p. 997 (1966). 42 Manning, R. E., "Computation Aids for Kinematic Viscosity Conversions from 100 and 210 oF to 40 and 100 oC", J. of Testing and Evaluations (JVETA), Vol. 2, p. 522, November (1974). A-28 Neotec Black Oil Methods A-29 43 Meehan, D. N., "A Correlation for Water Viscosity", Petrol. Eng. Int., July (1980). 44 McCain, W. D., "Black Oils and Volatile Oils - What's the Difference?", Pet. Eng. Intl., p. 24, November (1993). 45 McCain, W. D., "Volatile Oils and Retrograde Gases - What's the Difference?", Pet. Eng. Int., p. 35, January (1994a). 46 McCain, W. D., "Heavy Components Control Reservoir Fluid Behaviour", J. Petrol. Technol., p. 764, September (1994). 47 Moses, P. L., "Engineering Applications of Phase Behaviour of Crude Oil and Condensate Systems", J. Petrol. Technol., p. 715, July (1986). 48 Ng, J. T. H., and Egbogah, E. O., "An Improved Temperature-Viscosity Correlation for Crude Oil Systems", Paper No. 83-34-32, presented at the 34th Ann. Tech. Mtg. of The Petrol. Soc. of CIM, Banff, Alta, May (1983). 49Petrosky, G. E., and Farshad, F. F., "Pressure-Volume-Temperature Correlations for Gulf of Mexico Crude Oils", Paper No. SPE 26644, presented at the 68th Ann. Tech. Conf. & Exhib. of the SPE, Dallas, TX, Sept. (1987). 50Reid, R. C., Prausnitz, J. M., and Sherwood, T. K., The Properties of Gases and Liquids, 3rd Edition, McGraw-Hill Book Co., New York (1977). 51 Riazi, M. R., and Daubert, T. E., "Simplify Property Predictions", Hydrocarbon Processing, p. 115, March (1980). 52Shu, W. R., "A Viscosity Correlation for Mixtures of Heavy Oil, Bitumen, and Petroleum Fractions", SPE Jour., p 277, June (1984). 53Society of Petroleum Engineers, Petroleum Engineering Handbook, Chapter 19, "Crude Oil Emulsions", by Smith, H.V., and Arnold, K.E., p. 19-6, Richardson, Texas (1987). 54 Society of Petroleum Engineers, Petroleum Engineering Handbook, H.B. Bradley, Editor-in Chief, Richardson, Texas (1987). 55 Standing, M. B., "A Pressure-Volume-Temperature Correlations for Mixtures of California Oils and Gases", Drill. Prod. Practice, API, p. 247 (1947). 56 Standing, M. B., Volumetric and Phase Behaviour of Oil Field Hydrocarbon Systems, Society of Petroleum Engineers of AIME, Dallas, Texas, 8th Printing (1977). 57 Standing, M. B., and Katz, D. L., "Density of Natural Gases", Trans. AIME, Vol. 146, p. 140 (1942). A-29 A-30 References 58 Sutton, R. P., "Compressibility Factor for High Molecular Weight Reservoir Gases", Paper SPE 14265, presented at the Ann. Tech. Mtg. and Exhib. of the SPE, Las Vegas, September (1985). 59 Sutton, R. P., and Farshad, F., "Evaluation of Empirically Derived PVT Properties for Gulf of Mexico Crude Oils", SPE Res. Eng., p. 79, Feb. (1990). 60 Twu, C. H., "Generalized Method for Predicting Viscosities of Petroleum Fractions", AIChE J., Vol. 32, No. 12, p. 2091 (1986). 61 Twu, C. H., and Bulls, J. W., "Viscosity Blending Tested", Hydrocarbon Proc., p. 217, April (1981). 62 Vasquez, M., and Beggs, H. D., "Correlations for Fluid Physical Property Prediction", Paper SPE 6719, presented at the 52nd Annual Technical Conference and Exhibition, Denver, Col. (1977), Published in J. Petrol. Technol., p. 968 (1980). 63 Watson, K. M., and Nelson, E. F., "Improved Methods for Approximating Critical and Thermal Properties of Petroleum Fractions", Ind. Eng. Chem., Vol. 25, p. 880, August (1933). 64Wichert, E., and Aziz, K., Compressibility Factor of Sour Natural Gases", Can. J. Chem. Eng., Vol. 49, p. 267, April (1971). 65Wichert, E., and Aziz, K., "Calculated Z's for Sour Gases", Hydrocarbons Processing, p. 119, May (1972). 66 Woelflin, W., "Viscosity of Crude Oil Emulsions", Oil and Gas J., Vol. 40, No. 45, p. 35, March 19 (1942). A-30 Index A adding Black Oil Translator 1-33 Multiflash property package 2-3, 9-3 Neotec Black Oil property package 1-11 PIPESIM Link 5-6 PIPESIM NET 6-2 B Binary Interaction Parameters 2-12 Black Oil 1-2 installing unit operations 1-26 Black Oil Transition methods B-1–B-6 Black Oil Translator 1-31 adding 1-33 defining 1-34 installing 1-31 viewing results 1-36 Black Oil Tutorial 1-1–1-38, A-1 BOUNDARY 8-6 description 8-9 overview 8-34 bugs 8-47 C Calculating the Delumper unit operation 3-37 Calculating the Lumper Unit Operation 3-23 Closing the Delumper property view and onthe-fly calculations 3-37 Closing the Lumper Property View and Onthe-Fly Calculations 3-23 Component Recovery delumping method 3-30 Configuring a property package 2-8 BIPs 2-12 components 2-8 models 2-11 petroleum fluid characterisation 2-9 Connections Page 5-9 controllers configuration 8-16 Custom lumping method 3-10 D Dead Oil Viscosity Equation A-23 Defining the Black Oil Translator 1-34 Delumper 3-24 adding 3-25 automatic sort method 3-37 calculating the unit operation 3-37 closing the property view and on-the-fly calculations 3-37 Component Recovery method 3-30 Design Tab 3-27 Dynamics Tab 3-38 manual sort method 3-36 Rating Tab 3-38 Worksheet Tab 3-38 Delumper Design Tab connections page 3-27 Delumping page 3-30 Notes page 3-38 Parameters page 3-28 User Variables page 3-38 Delumping page 3-30 delumping all available lumped hypothetical components 3-32 delumping available lumped hypothetical components 3-32 keeping all available lumped hypothetical components 3-33 keeping available lumped hypothetical components 3-33 removing kept lumped hypothetical components 3-34 restoring the delumped hypothetical components 3-34 sorting the available lumped hypothetical components 3-31 sorting the output components 3-35 Design Tab 5-9 Connections Page 5-9 Model Page 5-10 PVT Page 5-12 Disclaimer 8-4 E Enthalpy for Gases and Liquids A-7 F Flash Calculations 2-14 flow rates 8-25 G GAP objects 7-8 GAP<$italic Gas Viscosity A-21 I-1 I-2 Index H 3-19 removing components 3-19 sorting the outlet component list 3-20 viewing a lumped hypothetical component 3-17 HYSYS Flash 2-6 I Importing the PIPESIM Case 5-21 initial values 8-37 inp file 8-6 Installing Multiflash 2-2, 9-2 Installing the Black Oil feed streams 1-16 Installing the Black Oil Translator 1-31 L Live Oil Viscosity A-22 Lumper 3-2, 7-2 adding 3-2 calculating the unit operation 3-23 closing the property view and on-the-fly calculations 3-23 Custom method 3-10 Design Tab 3-4 Dynamics Tab 3-24 Montel and Gouel method 3-9 Rating Tab 3-24 Worksheet Tab 3-24 Lumper Design Tab connections page 3-4 lumping page 3-7 Note Page 3-23 parameters page 3-5 User Variables page 3-23 Lumping Page sorting the Inlet components 3-11 Lumping page 3-7 adding components to a user lumped hypothetical component 3-18 creating a hypothetical group 3-12 creating a user lumped hypothetical component 3-16 deleting a hypothetical group 3-15 deleting a user lumped hypothetical component 3-16 editing a hypothetical group 3-15 emptying and deleting an auto lumped hypothetical component 3-22 keeping all Inlet components 3-19 keeping individual components 3-19 removing a component from the user lumped hypothetical component M Matching Experimental Data 2-15 Model Page 5-10 Importing 5-21 Montel and Gouel lumping method 3-9 Multiflash 2-2 adding 2-3, 9-3 installing 2-2, 9-2 property package 2-2 Multiflash Flash 2-6 Multiflash property package 2-2 adding 2-3, 9-3 calculations 2-12 configuring 2-8 HYSYS Flash 2-6 Multiflash Flash 2-6 N Neotec Black Oil methods ??–A-30 Thermodynamics A-2 Notes Manager 8-19 notes specification 8-18 O Oil FVF A-19 Oil-Water Emulsions A-12 OLGA configuration 8-22 OLGA Link add 8-5 BOUNDARY 8-6 connection 8-7 controllers 8-16 create 8-5 description 8-5 dynamics configuration 8-22 flow rates 8-25 function 8-5 initial values 8-37 notes 8-18 OLGA 8-22 outlet composition 8-39 overview 8-34 P-F equations 8-35 I-2 Index I-3 process data tables 8-48 profiles 8-31 property view 8-6 reference stream 8-10 register status 8-42 server 8-11 SOURCE 8-6 TCP/IP communication 8-42 time synchronization 8-37 trace bugs 8-47 OLGA Links operation 8-27 performance 8-29 trends 8-30 OLGA simulation 8-27 operation configuration 8-27 operation overview 8-34 outlet composition 8-39 P Performance Tab 5-13 PIPESIM Page 5-15 Profiles Page 5-14 Petroleum Experts GAP 7-2 add 7-2 attach streams 7-4 Configurations page 7-5 configure operation 7-5 configuring objects 7-8 create 7-2 delete 7-3 Design tab 7-4 Equip Specs page 7-8 GAP object results 7-10 ignore 7-4 logs 7-11 Model page 7-4 Notes page 7-9 Performance tab 7-9 property view 7-2 Report Log page 7-11 reports 7-11 Results page 7-10 User Variables page 7-9 Worsheet tab 7-11 Petroleum Fluid Characterisation 2-9 P-F equations 8-35 Phase Envelope 2-15 Physical Property Models and Phases 2-11 PIPESIM Engine 6-7 PIPESIM GUI 6-6 PIPESIM Link Adding 5-19 adding 5-6 Features 5-5 Flowsheet Setup 5-18 Property View 5-8 User Interface 5-8 PIPESIM LINK Features 5-5 PIPESIM Link Property View 5-8 Design Tab 5-9 Performance Tab 5-13 Worksheet Tab 5-16 PIPESIM Link User Interface 5-8 PIPESIM Model 6-4 PIPESIM NET 6-2 adding and editing profiles 6-19 Design tab 6-3 launching PSPLOT 6-22 Performance tab 6-18 Property Model tab 6-16 property view 6-2 viewing profiles 6-21 Worksheet tab 6-25 PIPESIM NET Design Tab Model page 6-4 Notes page 6-16 Sinks page 6-9 Sources page 6-8 User Variables page 6-15 Variables page 6-12 PIPESIM NET Performance Tab 6-18 Profiles page 6-18 Text page 6-23 PIPESIM NET Property Model Tab 6-16 Black Oil page 6-18 Compositional page 6-16 PIPESIM NET property view 6-2 PIPESIM NET Worksheet Tab 6-25 PIPESIM Page 5-15 PSPLOT 5-23 PIPESIM Variable Navigator 6-15 Plotting PIPESIM Data 5-23 pressure-flow equations 8-35 process data tables 8-48 Produced Gas Oil Ratio A-3 product composition 8-39 profile results 8-31 I-3 I-4 Index Profiles Page 5-14 Property calculations 2-12 composition 2-12 flash calculations 2-14 matching experimental dat 2-15 phase envelope 2-15 units 2-13 PSPLOT 5-16 PVT Page 5-12 R Reference Stream 8-10 reference stream 8-39 rhosts file 8-43 account access 8-43 domain name 8-43 S server configuration 8-11 Setting Black Oil stream default options 1-8 Simple Method B-2 Black Oil to Black Oil B-2 Black Oil to Compositional B-3 Compositional to Black Oil B-3 Solution Gas Oil Ratio A-3 Solution GOR A-18 SOURCE 8-6 description 8-9 overview 8-34 Specific Enthalpies for Gases and Liquids Undefined Gases A-8 Undefined Liquids A-9 Stock Tank Conditions A-3 stream connection 8-7 stream flow rates 8-25 Surface Tension A-25 trend results 8-30 Troubleshooting bugs 8-47 LAN networks 8-41 OLGA server errors 8-46 separate computers 8-41 two computers 8-41 Visual Basic errors 8-47 U Undersaturated Oil FVF A-20 Undersaturated Oil Viscosity A-22 update extension register status 8-42 Upstream Operations 3-1–3-38 V Viscosity of Heavy Oil/Condensate Blends A-4 W Watson K Factor A-24 Worksheet Tab 5-16 T TCP/IP communication protocol 8-42 Three Phase Method B-4 Gas Phase B-4 Oil Phase B-5 Water Phase B-6 time synchronization 8-37 HYSYS 8-37 OLGA 8-37 trace bugs 8-47 HYSYS 8-47 OLGA 8-47 I-4