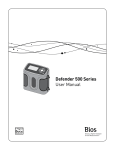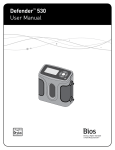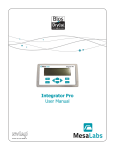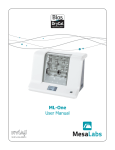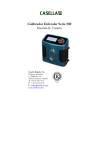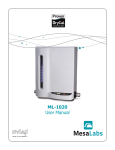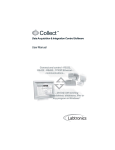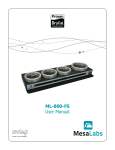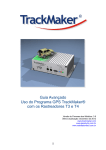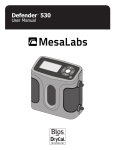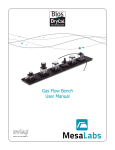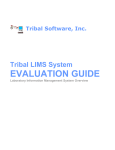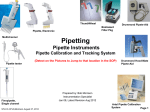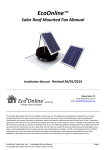Download Optimizer Collect User Manual - DryCal
Transcript
Optimizer Collect User Manual for MFC/MFM calibration with Integrator 110 and Drycal Table of Contents Overview of Optimizer Collect..............................................................................................................................2 PC Requirements....................................................................................................................................................................2 Equipment Required...............................................................................................................................................................2 Installing Collect on your PC.................................................................................................................................2 Installation and registration.....................................................................................................................................................2 Communication port setup......................................................................................................................................................2 Calibration Setup.................................................................................................................................................3 MFC Calibration Setup.............................................................................................................................................................3 Gas Connection Diagram.................................................................................................................................................3 Electrical Connection to Integrator 110............................................................................................................................3 MFC calibration using Collect...........................................................................................................................................3 MFM Calibration Setup............................................................................................................................................................7 Gas Connection Diagram.................................................................................................................................................7 Electrical Connection to Integrator 110............................................................................................................................7 MFM calibration using Collect..........................................................................................................................................7 Appendix..........................................................................................................................................................11 Integrator 110 DB25 Pin Diagram.......................................................................................................................................... 11 Glossary............................................................................................................................................................................... 11 Troubleshooting.................................................................................................................................................................... 12 Technical Support..............................................................................................................................................12 Accuracy Reliability Convenience 1 Overview Bios Optimizer is a windows based application that provides comprehensive features and functionalities for capturing gas flow data from Bios DryCal calibrators and then importing this data directly to Microsoft Excel. The method outlined in this manual is for automatic multi-point calibration of analog mass flow device such as Mass Flow Controllers (MFC) and Mass Flow Meters (MFM). PC Requirement • Windows® XP, Windows® Vista (32 bit version) • Microsoft Excel® 2000, 2003, 2007 • RS232 port, or if your PC does not have an RS-232 port you will need a USB to RS-232 adapter Equipment Required • • • • Integrator 110 DryCal MFC MFM Installing Collect on your PC Installation Steps 1. Close all open applications, insert the Bios Optimizer Collect CD into your PC. 2. The setup wizard runs automatically. Click Software Installation on the installation screen. 3. Chose Next or Accept to confirm prompts as necessary. For users outside USA, go to http://www.labtronics.com/DI/Downloads/Software-Updates.htm and download Collect v6.1 Service Release 2 for the update if the regional and language options of your PC are not set to English. Click on ‘Read me’ for the downloading procedure. Registration 1.Launch Collect by clicking on the desktop shortcut or select it from your program list. Note the registration code on the Registration screen and also the CD Key on the front of your Bios supplied CD jacket. 2. Go to web site http://www.mesalabs.com/bios-software-validation/. 3.Enter the required information in ‘Bios Optimizer Collect Activation’ screen and click ‘Submit’. An activation code will be sent to you via email. 4.Log into Windows® as a User with Administrator rights and Launch Collect by clicking the desktop shortcut or selecting it from your program list. On Windows® Vista, you must right-click on the icon and select ‘Run as Administrator’ even if you are logged on as an Administrator to enter the activation key. 5. Enter the Activation Key on the Registration screen and click Ok to complete the registration. Communication Port Setup 1. Launch Collect by clicking on the desktop shortcut or select it from your program list. 2. Select the method on the method list and then click on Edit gMethod Connection from the tool bar. 3. Click Edit on Method Connection window and then Setup on the Communication Setup window. 4.Select RS232 Setup tab on the RS232 Collector Setup window and select the correct communication port that the serial cable is connected to under COM, verify the settings below and then click OK. • • • • • Baud Rate Data Bits Parity Stop Bits Flow Control 9600 8 None 1 None 2 Calibration Setup Gas Connection Diagram Integrator 110 Gas Supply Pressure Regulator Pressure Guage MFC DryCal Pic 1: Gas Connection Diagram • Connect the MFC and the DryCal to the gas supply as shown above. • Connect tubing on the pressure gauge to the MFC inlet and on the MFC outlet to the DryCal inlet. • Leave the DryCal Outlet open to the ambient. •T urn the gas supply on and adjust the pressure of the gas flow using the pressure regulator to the rated inlet pressure of the MFC. Electrical Connection to Integrator 110 Power Supply PC DryCal MFC Pic 2: Electrical connection to Integrator 110 • Connect a serial cable from the DryCal to the DryCal designated serial port of Integrator 110. • Connect a serial cable from your PC to the PC designated serial port of Integrator 110. • Connect a MFC configured cable from the MFC to the MFC designated parallel port of Integrator 110. MFC multi-point calibration using Collect 1.Turn on the DryCal, access to the setup menu on your DryCal instrument and set the Cal Type to standardized ‘Std’ and Temp Corr to standardizing temperature of the MFC. Set the Sensor Factor to its default value‘1.000’. 2. Turn on the Integrator 110. 3.Launch Collect by clicking on the desktop shortcut or select it from your program list. Double click MFC CALIBRATION on the method list (see pic. 3) and an Excel spreadsheet containing a Collect sub-tool –bar will appear, (See pic. 4). 3 Pic 3: Collect FrontPage 4.Enter data in the ‘MFC Calibration Data Sheet’ and ‘Calibration Equipment Used’. Items in green indicates a field where a data is entered, blue indicates a drop down where an item is selected and red indicates a field where either data is entered or an item is selected that affects the operation and outcome of the flow rate calibration The following items effect the calibration operation. •M FC Input Signal and MFC Output Signal selection must match the signal type used by the MFC you are calibrating. •M FC Warm up Time and Time between Set points determines the timed delay in minutes on start up and between set point changes. A time of 30 seconds can be expressed as 0.5 minutes. •M FC Rated Accuracy This entry will determine if the software declares the MFC in tolerance or out of tolerance. Accuracy type is selected to either percent of Reading or as percent of Full Scale. •N o of Rdg in a setpoint This is the number of DryCal readings that will be taken per set point. A higher number of readings will lead to improved accuracy, but takes longer to execute. Collect Toolbar Pic 4: MFC calibration data sheet 4 5.Enter the desired set points at which the MFC will be checked in the ‘Set point’ column of ‘Calibration Check Data’. A set point of 10% is entered as 10. The ‘Set point’ column can be populated with multiple set points with any value from 0 to 100 and in any order. Collect will execute the setpoints sequentially. See pic 5. Test Message Populate Setpoint Column Collect Toolbar Delete MFC and DryCal Flow values before starting a test Pic 5: Calibration Check data fields before starting a test 6.If previous ‘MFC Flow’ and ‘DryCal Flow’ values exist, delete those from the spreadsheet before starting a test. The flow values must be deleted for proper operation. 7.Click ‘MFC CALIBRATION’ on the Collect toolbar and select ‘Start’. 8.Click ‘MFC CALIBRATION’ on the Collect toolbar and select ‘Start Test’. The test will now run automatically. During the test, the status of the test will be shown in a message box. The message box will show: a)‘Wait for Warmup xxx Mins’ is displayed in the spreadsheet and the program will wait for the assigned period of time in ‘MFC Warmup Time’ before collecting readings from the DryCal or MFC. b)After the warmup period, ‘Wait for Valve Change xxx Mins’ is displayed and the program will wait for the assigned period of time in ‘Time Between Setpoint’ between setpoint changes. 5 c)For a zero setpoint, the program checks the MFC only and calculates the error in terms of full scale. d)For a non-zero setpoint, the DryCal is initiated to take the number of readings assigned in the ‘No of Rdg in a setpoint’ and the average of the flow rate reading is recorded in the spreadsheet as DryCal Flow value. ‘DryCal Reading In Progress’ is displayed while the DryCal is taking readings. e)After completion of DryCal reading, MFC flow rate reading is recorded for that setpoint. ‘MFC Reading In Progress’ is displayed while MFC is recording readings in the spreadsheet. f)The program automatically selects the next setpoint and repeats steps b-e until it executes the last setpoint. ‘Test is complete’ is displayed once it finishes recording the MFC flow rate reading of the last setpoint. Pic 6: Calibration check data fields after the test 9.The status of the MFC is displayed as either ‘MFC IS IN TOLERANCE’ or ‘MFC IS OUT OF TOLERANCE’ based on the tolerance assigned in ‘MFC Rated Accuracy’. 10.Click ‘MFC CALIBRATION’ on Collect toolbar and select ‘Close’. ote: ‘DryCal Flow’ changes to ‘DryCal Flow Multiplied By Sensor Factor’ as the ‘Sensor Factor’ value entered is not its N default value 1.000. 6 MFM Calibration Setup Gas Connection Diagram Integrator 110 Gas Supply Pressure Regulator Pressure Guage MFC MFM DryCal Pic 7: Gas Collection Diagram •C onnect the MFC, MFM, and the DryCal to the gas supply as shown above. •C onnect tubing on the pressure gauge to the MFC inlet, MFC outlet to the MFM inlet and MFM outlet to the DryCal inlet. • L eave the DryCal Outlet open to the ambient. •T urn the gas supply on and adjust the pressure of the gas flow using the pressure regulator to the rated inlet pressure of the MFC. MFM Power Supply PC DryCal MFC Pic 8: Electrical connection to Integrator 110 • Connect a serial cable from the DryCal to the DryCal designated serial port of the Integrator 110. • Connect a serial cable from your PC to the PC designated serial port of the Integrator 110. • Connect a MFC configured cable from the MFC to the MFC designated parallel port of the Integrator 110. • Connect a MFM configured cable from the MFM to the MFM designated parallel port of the Integrator 110. MFC multi-point calibration using Collect 1.Turn on the DryCal, access to the setup menu on your DryCal instrument and set the Cal Type to standardized ‘Std’ and Temp Corr to standardizing temperature of the MFM. Set the Sensor Factor to its default value‘1.000’. 2. Turn on the Integrator 110. 3.Launch Collect by clicking on the desktop shortcut or select it from your program list. Double click MFM CALIBRATION on the method list and an Excel spreadsheet containing a Collect sub-tool will appear (See Pic. 9) 7 Collect Toolbar Pic 9: MFM calibration data sheet 4.Enter data in the ‘MFM Calibration Data Sheet’ and ‘Calibration Equipment Used’. Items in green indicates a field where a data is entered, blue indicates a drop down where an item is selected and red indicates a field where either data is entered or an item is selected that affects the operation and outcome of the flow rate calibration The following items effect the calibration operation. •M FC Input Signal and MFM Output Signal selection must match the signal type used by the MFM you are calibrating and the type of MFC controlling the flow. •M FM Warm up Time and Time between Set points determines the timed delay in minutes on start up and between set point changes. A time of 30 seconds can be expressed as 0.5 minutes. •M FM Rated Accuracy This entry will determine if the software declares the MFM in tolerance or out of tolerance. Accuracy type is selected to either percent of Reading or as percent of Full Scale. •N o of Rdg in a setpoint This is the number of DryCal readings that will be taken per set point. A higher number of readings will lead to improved accuracy, but takes longer to execute. 8 Collect Toolbar Test Message Populate Setpoint Column Delete MFM and DryCal Flow values before starting a test Pic 10: Calibration Check data fields before starting a test 5.Enter the desired set points at which the MFM will be checked in the ‘Set point’ column of ‘Calibration Check Data’. A set point of 10% is entered as 10. The ‘Set point’ column can be populated with multiple set points with any value from 0 to 100 and in any order. Collect will execute the setpoints sequentially. 6.If previous ‘MFM Flow’ and ‘DryCal Flow’ values exist, delete those from the spreadsheet before starting a test. The flow values must be deleted for proper operation of this software. 7.Click ‘MFM CALIBRATION’ on the Collect toolbar and select ‘Start’. 8.Click ‘MFM CALIBRATION’ on the Collect toolbar and select ‘Start Test’. The test will now run automatically. During the test, the status of the test will be shown in a message box. The message box will show: a)‘Wait for Warmup xxx Mins’ is displayed and the program is waiting for the assigned period of time in ‘MFC Warmup Time’. b)After the warmup period, ‘Wait for Valve Change xxx Mins’ is displayed and the program is waiting for the assigned period of time in ‘Time Between Setpoint’ between setpoint changes. c)For a zero setpoint, the program checks the MFM only and calculates the error in terms of full scale. d)For a non-zero setpoint, the DryCal is initiated to take the number of readings assigned in the ‘No of Rdg in a setpoint’ and the average of the flow rate reading is recorded in the spreadsheet as DryCal Flow value. ‘DryCal Reading In Progress’ is displayed while the DryCal is taking readings. e)After completion of DryCal reading, MFM flow rate reading is recorded for that setpoint. ‘MFM Reading In Progress’ is displayed while MFM is recording readings in the spreadsheet. f)The program automatically selects the next setpoint and repeats steps b-e until it executes the last setpoint. ‘Test is complete’ is displayed once it finishes recording the MFM flow rate reading of the last setpoint. 9 Pic 11: Calibration check data fields after the test 9.The status of the MFM is displayed as either ‘MFM IS IN TOLERANCE’ or ‘MFM IS OUT OF TOLERANCE’ based on the tolerance assigned in ‘MFM Rated Accuracy’. 10.Click ‘MFM CALIBRATION’ on Collect toolbar and select ‘Close’. Note: ‘DryCal Flow’ changes to ‘DryCal Flow Multiplied By Sensor Factor’ as the ‘Sensor Factor’ value entered is not its default value 1.000. It is recommended to use an MFC that has a flow range similar to the MFM. If this can not be met, ensure that the flows set by the MFC setpoints are within the MFM’s flow range. 10 Appendix Integrator 110 DB25 Pin Diagram Pin No. Description 1 Power Ground 2 N/C 3 Signal Ground 4 + 15V 1.7A, MFC /MFM Power 5 GND2 6 N/C 7 N/C 8 N/C 9 N/C 10 N/C 11 N/C 12 Signal Voltage in MFC/MFM 13 N/C 14 N/C 15 Signal Voltage out MFC 16 N/C 17 N/C 18 Signal Current out MFC 19 N/C 20 N/C 21 N/C 22 Signal Current in MFC/MFM 23 -15V_1.7A MFC-MFM Power 24 N/C 25 N/C Note: Connect pin 1 and 5 as power ground for -15 V Glossary MFC Error to Setpoint: The error between the MFC input and output. MFC Error to DryCal: The error between MFC output and the DryCal. Error to Setpoint: The error between MFC input and the DryCal. Sensor Factor: This factor is used only when surrogate or proxy gas (nitrogen or air) is used to calibrate an MFC or MFM originally rated for a process gas other than proxy gas. Sensor Factor varies by MFC or MFM manufacturers. The sensor factor is multiplication factor applied to the DryCal measured flow. Warm-up Time: It is the time taken by MFC and MFM to reach stable temperature. The MFC and MFM are allowed to warm up to achieve performance within the specification. By most manufacturers, the recommended warm up time is 45-60 minutes. Time between Setpoints: It is the time taken by MFC for the valve to react to its corresponding signal setting for full flow. The recommended time is one-minute minimum. With this option, the software provides MFC the specified amount of time for its valve to open up before initiating a reading. 11 Troubleshooting Here is a list of several things to check if you are having difficulty. Step 1: Verify that the integrator 110 and the DryCal are turned on. Step 2: Verify that the DryCal, PC, MFC, and MFM are connected to their designated ports in the Integrator 110. Step 3: Verify that the PC cable is connected to the PC. Step 4: Verify that the input and output signals in the spreadsheet values selected for the MFM and MFC are correct for your MFC or MFM. Step 5: Verify that the DryCal flow and MFC/MFM flow values are deleted before clicking ‘Start’ in the Collect tool bar. Step 6: Refer to the ‘Integrator 110’ manual and verify that the Integrator 110, DryCal, and MFC/MFM are operating correctly manually. Step 7: If the steps 1-6 checks out successful, close the program, reopen, and restart the test. Technical Support Contact Bios at 973-492-8400 or e-mail [email protected] for any technical support Bios, a division of Mesa Labs 10 Park Place Butler, NJ, USA 07405 Phone: 973.492.8400 Toll Free: 800.663.4977 Fax: 973.492.8270 Email: [email protected] web: www.mesalabs.com © 2013 Mesa Labs MK01-35 Rev C 12