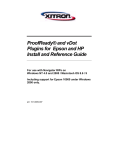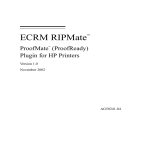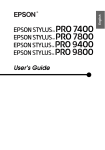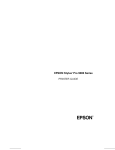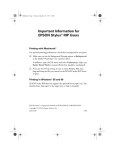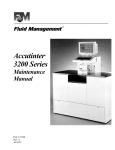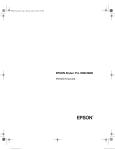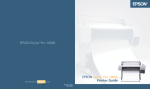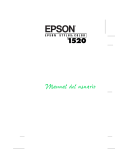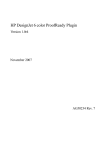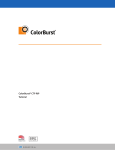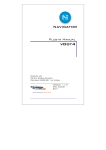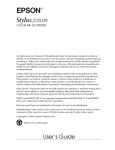Download ProofReady® and Plugins for Epson and HP Install and
Transcript
ProofReady® and Plugins for Epson and HP Install and Reference Guide For use with Navigator RIPs on Windows NT 4.0, 2000 and XP Revision log RIP 6.0 Epson ProofReady 3.4r0 HP ProofReady 1.0r4 HP 6 Color 1.0r3 Part Number: 101-0009-13 Copyright © 2002 by Xitron, Inc. All rights reserved. No part of this publication may be reproduced, stored in a retrieval system, or transmitted, in any form or by any means, electronic, mechanical, photocopying, recording, or otherwise, without the prior written permission of Xitron, Inc. The information in this publication is provided for information only, is subject to change without notice, and should not be construed as a commitment by Xitron, Inc. Xitron assumes no responsibility or liability for any errors or inaccuracies that may appear in this publication. The software described in this book is furnished under license and may only be used or copied in accordance with the terms of that license. Windows and Windows NT are trademarks of Microsoft Corporation. Harlequin is a registered trademark of Harlequin Limited. Navigator is a registered trademark of Xitron Inc. Other brand or product names are trademarks of their respective owners and are used without intention of infringement. Contents Foreword............................................................................................... vii Chapter 1: Supported Printers & Media ...............................................1 1.1 Epson ProofReady (epsonplg.i32)..................................................1 1.1.1 Sheet Fed Printers...............................................................1 1.1.2 Roll Fed Printers ..................................................................1 1.2 HP ProofReady (hprtl.i32) ..............................................................1 1.2.1 HP 1000 Series....................................................................1 1.2.2 HP 2000 Series....................................................................1 1.3 HP 6 Color (hp6col.i32) ..................................................................1 1.3.1 HP 5000 Series....................................................................1 1.4 Media..............................................................................................1 Special note about Epson 7500 and 9500 models........................2 Chapter 2: Installation ...........................................................................3 2.1 Configuration Requirements...........................................................3 2.3 Windows NT / 2000 Platform Installation........................................3 2.3.1 Check Your RIP Configuration.............................................3 2.3.2 Install Windows Drivers........................................................4 2.3.3 High Speed Parallel Card ....................................................4 2.3.4 Install ProofReady Plugin.....................................................4 2.3.5 Epson Passwords ................................................................7 2.3.6 HP 1000, 2000, 3000 Series Passwords .............................7 2.3.7 HP 5000 Passwords ............................................................8 2.3.8 RIP Feature Passwords .......................................................8 Chapter 3: Setup RIP for Proofing ......................................................11 3.1 Introduction to Setup ....................................................................11 3.2 Memory Settings...........................................................................11 3.3 Feature Passcodes.......................................................................11 3.4 Device Manager Settings .............................................................12 3.4.1 Epson ProofReady Plugin..................................................13 3.4.2 HP Design Jet 1000/2000/3000 Series (HP rtl Plugin).......14 3.4.3 HP Design Jet 5000 Series (HP 6 color plugin) .................14 Chapter 4: Creating a Page Setup – Configuration Choices ............17 iv Contents 4.1 What’s Involved ............................................................................ 17 4.2 Printer........................................................................................... 18 4.3 Resolution .................................................................................... 18 4.4 Connection Method ...................................................................... 19 4.5 Paper Size & Source .................................................................... 21 4.6 Quality .......................................................................................... 21 4.7 Media Selection (Calibration and Color Management) ................. 22 4.7.1 ProofReady for a 5.5 RIP .................................................. 22 4.7.1.1 Separation Style ............................................................. 23 4.7.1.2 Calibration (with color management) .............................. 23 4.7.2 ProofReady for a 6.0 RIP .................................................. 24 4.7.2.1 Separation Style ............................................................. 24 4.7.2.2 Color Management ......................................................... 24 Chapter 5: Testing Your ProofReady Installation ............................. 26 5.1 Printing a Test File ....................................................................... 26 5.2 Info and ROAM functions ............................................................. 27 5.3 Printing ......................................................................................... 28 Chapter 6: Creating Appletalk Input................................................... 29 6.1 Introduction .................................................................................. 29 6.2 Create Input Channel ................................................................... 29 6.3 Using the Input Channel............................................................... 29 Chapter 7: Calibration ......................................................................... 31 7.1 Introduction .................................................................................. 31 7.2 Tools and Materials Needed ........................................................ 31 7.3 Printing a Target........................................................................... 31 7.4 Measuring the Target ................................................................... 33 7.4.1 Using Genlin ...................................................................... 33 7.5 Entering Measurement Data ........................................................ 35 7.5.1 “Profile”.............................................................................. 36 7.5.2 Name................................................................................. 36 7.5.3 Resolution ......................................................................... 36 7.5.4 Enter Data (Manual) .......................................................... 36 7.5.5 Import Data From Strip Reader ......................................... 36 7.6 Using the New Calibration Set ..................................................... 37 7.6.1 With a 5.5 RIP ................................................................... 37 7.6.2 With a 6.0 RIP ................................................................... 38 Appendix A – Media and Color Profiles ............................................. 39 Media for Ink Jet Printers ................................................................... 39 Introduction ........................................................................................ 39 Inks .................................................................................................... 39 Contents v Layout.................................................................................................40 Epson 3000, 5000, 7000, 7500, 9000, 9500.......................................40 Plugin: Epson ProofReady .................................................................40 HP 1050/1055, 2000/2500, 3000/3500...............................................42 Plugin: HP ProofReady.......................................................................42 HP 5000 .............................................................................................42 Plugin: HP 6 Color ..............................................................................42 Appendix B: HIPP Color Management System on a 5.5 RIP ............43 B.1 Introduction ..................................................................................43 B.2 About HIPP ..................................................................................43 B.2.1 Input and Output Profiles...................................................43 B.2.2 Color Gamut ......................................................................44 B.2.3 “In Job” Color Management...............................................44 B.2.4 Custom Profiles and Media ...............................................44 B.2.5 A Word About Spot Colors ................................................45 B.3 Creating an HIPP Color Setup .....................................................45 B.3.1 CMYK Input Profile ............................................................47 B.3.2 RGB Input Profile ..............................................................47 B.3.3 Output Profile ....................................................................48 B.3.4 ICC Rendering Intents .......................................................49 B.3.5 Other Controls ...................................................................50 B.4 Using An HIPP Color Setup .........................................................50 Appendix C: Troubleshooting.............................................................53 Printer Not Ready ...............................................................................53 I am using a network connection, but I get a communication error when I try to print to my printer..........................53 I have configured an NT Printer to spool the document to my printer using the ‘File’ output method but I am getting a communication error (or just no output) when I try to print. ...................................................................................................54 Job is printing to server, but there is no output from the proofer. ...............................................................................................54 I can’t configure my RIP to print with Firewire.....................................54 I have properly set up my NT Printer and am getting output but I am getting random communication errors and gibberish.............................................................................................55 Output Too Slow with High Speed Parallel or Network interface..............................................................................................55 Paper White Looks Yellow..................................................................55 Streaks/Lines in Output ......................................................................55 When I Start To RIP A New Job, The Current Job Slows or Stops. .............................................................................................55 vi Contents Can I Use TrapWorks (In-RIP Trapping) with Epson printers? ............................................................................................. 56 Foreword Thank you for purchasing a quality Xitron product. The ProofReady plugins are provided to add high quality proofing capability to Xitron Navigator Imagesetter and CTP RIPs supporting both HP and Epson printer ranges. The supported devices and media are listed in Chapter 1. You do not need any special programming or technical skills to install and use the ProofReady plugins; however it is a good idea to fully read through this documentation in order to understand the procedures involved with successful use of this product. This manual guides you through the installation procedure and explains how to print test output jobs from your RIP on a color printer. Full support for ICC Profile Color Management is included. ICC profiles have become the industry-preferred method of color control. All color generated by the ProofReady plugins is controlled by our included ICC profile processor (HIPP). Properly used, exceptional ink control including “contract color” can be attained. An extensive range of profiles is supplied with your ProofReady plugins, covering a wide range of standard media. These profiles will work well with your printer provided it is in good condition, has had all recommended nozzle cleaning and alignment procedures carried out, is using the correct media for the profile and uses recommended inks. You will improve accuracy even further by calibrating your particular printer using the procedure set out in Chapter 7. For ultimate accuracy, and especially if you wish to use other media than those for which profiles and calibration are already supplied, you will need to generate a custom ICC profile for your printer. This manual does not cover the topics of adding support for custom media and the creation and installation of custom ICC profiles. viii Foreword These areas require additional information, software tools and training. Contact your supplier for information about the availability of these items. Foreword ix Chapter 1: Supported Printers & Media 1.1 Epson ProofReady (epsonplg.i32) 1.1.1 Sheet Fed Printers • Epson 3000, 5000 1.1.2 Roll Fed Printers • Epson 7000, 7500, 9000, 9500 1.2 HP ProofReady (hprtl.i32) 1.2.1 HP 1000 Series • HP Design Jet 1050/1055 1.2.2 HP 2000 Series • HP DesignJet 2000/2500, 3000/3500 1.3 HP 6 Color (hp6col.i32) 1.3.1 HP 5000 Series • HP DesignJet 5000 1.4 Media There are many hundreds of media being marketed for use with Ink Jet printers, from the printer manufacturers such as Epson and HP, from established Graphic Arts suppliers such as Mitsubishi or Agfa, and from many other third part vendors. Many of these media have very similar names, and in some cases media even from one supplier can have almost identical names. For example Epson’s Photo Quality Glossy Paper, Glossy Photo Paper and Photo Glossy Paper are all different products with different characteristics, while Epson’s SemiGloss Paper-Heavy Weight and Semigloss Photo Paper are in fact the same product, as sold in different regions. 2 Chapter 1: Supported Printers and Media The Xitron XPR series of Proofer RIPs and the ProofReady plugins include a library of color profiles and calibrations for specific media, and accurate results are only possible if the correct media is used. The Xitron document “Media for Ink Jet Printers” contains an up-to-date list of the specific media (and ink sets) supported by Xitron’s Proofing Products. Please check this document to make sure you are using the correct RIP settings for your media. A copy is attached at Appendix A. Special note about Epson 7500 and 9500 models The Epson 7500 and 9500 models use pigment based inks to achieve long life and fade resistance. These inks are well suited to advertising posters, archival photographic images, etc. However these characteristics require some compromises in the color gamut of the inks concerned. Xitron recommends the use of dye based ink models for the most accurate pre-press proofing applications. Chapter 2: Installation 2.1 Configuration Requirements In order to use the ProofReady plugins you must have a Navigator RIP that meets the following requirements. It is assumed that the RIP is fully installed and operational. If you have problems with your RIP you should resolve those before installing the ProofReady plugin. This manual deals only with the additional information needed to be successful with the ProofReady plugin, and does not attempt to cover all of the RIP features and requirements. • • • • • • Windows 2000 (SP2), Windows NT or Windows XP equipped PC. Minimum 512 MB RAM. 2 GB free disk space. For a 5.5 RIP a Second parallel interface, USB or Ethernet Connection– (ProofReady is not able to share a parallel port with a parallel Navigator dongle. Ethernet connection can use either Epson’s or HP’s optional Print Servers, or an external Print Server such as the Axis product recommended by Xitron). For a 6.0 RIP with USB dongle, the printer can use the regular parallel port if you wish. Xitron Navigator RIP revision 5.5 or 6.0 or later. 2.3 Windows NT / 2000 Platform Installation 2.3.1 Check Your RIP Configuration Use the Navigator > About Navigator menu selection to check the version of your Navigator RIP. The ProofReady plugins require version 5.5 or later. If your version is earlier than this please contact your supplier for an upgrade. The upgrade must be installed and configured with your imagesetter before continuing to install the ProofReady plugin. 4 Chapter 2: Installation 2.3.2 Install Windows Drivers To enable the use of the utilities provided by Epson and HP (such as print head alignment and nozzle cleaning), it is a good idea to install the latest version of the Windows driver for the printer you are using. You may perform this installation from the CD that came with the printer, or you may download the latest drivers from the Internet, at http://www.epson.com or http://www.hp.com. 2.3.3 High Speed Parallel Card If you are adding the High-Speed PCI parallel card for use with the plugin, do so before installing the RIP. Disconnect the power cable on the back of your PC and install the high-speed parallel card in any open 32 bit PCI slot in your PC. Connect the provided Xitron dongle in your installation kit to the LPT1 port (built-in parallel port, not the newly installed high-speed parallel port) on your PC and start up your PC. If you are installing on an NT 4 system install the driver that resides on the floppy disk that comes with the parallel card following the instructions included with the card. If you are installing on Win 2k you will find drivers and instructions on your XPR or Navigator CD in a folder “Intek Parallel Card Win2k”. If you experience any difficulties with the installation or operation of the card please check with Intek’s web site at www.intek21.com. 2.3.4 Install ProofReady Plugin Insert your Navigator RIP CD. You can choose to install the RIP and plugin at the same time, in which case click on the “Install RIP” button. If you already have a RIP installed click on the large button “Install Plugins & Tools”. (If you are installing from a downloaded installer then extract the files from the download into a suitable folder, and click on Setup.) The Installer extracts files, and the following window appears: Chapter 2: Installation 5 Figure 2.1. Installation Screen Check that the destination folder is the correct location for the RIP you are installing the Plugin on. If it is not correct use the Browse button to locate the correct folder, then click on Next. There are no icons to install, so just click on Next at the Program Icon Location screen. At the next screen scroll through the list of possible plugins, and confirm the installation you wish to make. Confirm your selection by checking the boxes as shown below, then click on Next. Fig. 2.2. Installer Selection Window If the Installer gives a “RIP Not Found…” error at this stage then it is not able to locate important components of the RIP. Click on Back, 6 Chapter 2: Installation and re-confirm that you have correctly specified the RIP destination folder. The installer will now copy the plugin and support files to the RIP. During this process you will see progress information like this: Figure 2.3. Installation Progress Depending on which plugin(s) you are installing the Installer will ask for several passwords required to enable the RIP to operate. These passwords are in the form of 7digit numbers, and may conveniently be added during the installation process. If you do not have the passwords available at this time, you can just proceed without entering codes, and add the codes later when the RIP is running, as explained in Chapter 3, Section 3.3. Chapter 2: Installation 7 2.3.5 Epson Passwords Fig. 2.4 Epson Password Screen 1 If you are installing the Epson plugin then you will see this screen. Select the printer model you are configuring the RIP for and click on Next. If you are planning on using more than one Epson model see the instructions in Section 3.3 to add additional passwords. Fig. 2.5 Epson Password Screen 2 After you have chosen the Epson model you can enter the password in the next screen as shown here. 2.3.6 HP 1000, 2000, 3000 Series Passwords These passwords are contained in a single screen as shown here: 8 Chapter 2: Installation Fig. 2. 6 HP 1000, 2000, 3000 Passwords Again the codes may be entered now or later. 2.3.7 HP 5000 Passwords The HP 5000 also has its own password screen as shown here: Fig. 2.7 HP 5000 Password 2.3.8 RIP Feature Passwords Finally after each plugin has been installed the Installer will check for several RIP Feature Passwords that may already be installed in the RIP, or may be required to use the plugin. The following screen will appear: Chapter 2: Installation 9 Fig. 2.8 Rip Feature Passwords The codes involved are: • ColorPro/HIPP – required to enable Color Management to function. • HDS (or HDS Lite) – required to enable Dispersed or Error Diffusion screening to function. HDS applies to all devices used in the RIP while HDS Lite is limited to low resolution proofing devices. If you are installing multiple plugins you will see this screen once for each plugin. You do not need to enter the codes more than once. The installation process is now complete. Chapter 3: Setup RIP for Proofing 3.1 Introduction to Setup Now that your ProofReady Plugin is installed, you need to configure certain options in the RIP. These options are divided into two groups – initial setup and configuration choices for media and quality. Chapters 3 and 4 explain how to do this. 3.2 Memory Settings a) Overall Memory Allocation Launch the RIP, select Navigator > Configure RIP > Options and make sure the “Memory For RIP” box is not checked. b) Memory Reserved for System No special setting required. c) Band Size Select Navigator > Configure RIP > Options and set Band Size for Printing Buffer to 1000 kb. Click OK. d) Printer Buffer In the Configure RIP window enter 40000 kb for Printer Buffer. Click OK. Exit and re-launch the RIP. 3.3 Feature Passcodes With your ProofReady plugin kit you will have received a printed sheet with passcodes listed. These are required to enable a number of specific features in your Navigator RIP for use with the ProofReady plugin. You may have installed these codes during the installation process, but if not you can do so now, or check that the codes entered during installation have been accepted. To enter these codes, select Navigator > Configure RIP > Extras 12 Chapter 3: Setup RIP for Proofing Fig. 3.1 Configure RIP Extras Dialog For each item, highlight it in the list, and click Add. Enter the passcode, and click OK. The items to be added are: a) HDS (or HDS Lite) This is a screening option that enables Stochastic and Error Diffusion screening for the ProofReady plugin. b) ColorPro (6.0 RIP) or HIPP (5.5 RIP) These Color Management options enable the processing of ICC profiles for accurate color matching. If you have an HIPP code you can use it as a ColorPro code on a 6.0 RIP. c) Epson or HP Model xxx For each printer model that you wish to drive you need to enter the appropriate passcode. When you have entered all the codes supplied, click on OK twice, exit and re-launch the RIP, return to the Configure Rip >Extras dialog and make sure all the entries you added show up as “Yes” in the list. If any do not show “yes”, check and re-enter the passcode. 3.4 Device Manager Settings The Device Manager allows you to select and name the output devices you will be using in the RIP. Select Navigator > Device Chapter 3: Setup RIP for Proofing 13 manager. At the top of the window is a list box entitled Plugin. The names of the various plugins are shown on page 1 for each printer. Check that the box shows the correct entry. In this example the “epsonplg.i32” plugin is selected: Fig 3.2 Device Manager Dialog Some entries may already be filled in. If so you can leave these, or re-name them something more useful. At a minimum you need to have at least one Name entry for each different printer. In the above example we are adding a name “John’s 7000” to the list, and associating that name with the device type “Stylus7000_Roll_EDS”. Each printer model has several Device Types, the differences being as follows: 3.4.1 Epson ProofReady Plugin a) Stylus9000 (or 3000 or 5000 or 7000 or 7500 or 9000 or 9500) This device type uses either conventional half-tone or stochastic (HDS) screening and is configured to use sheet fed media. b) Stylus9000_Roll This device type also uses conventional or stochastic screens, but with roll fed media. c) Stylus9000_EDS This device type uses Error Diffusion screening, the highest quality, with sheet fed media. 14 Chapter 3: Setup RIP for Proofing d) Stylus9000_Roll_EDS Finally this device type uses both Error Diffusion screening and roll media. Since the highest quality output is obtained using Error Diffusion Screening (EDS) the remainder of the examples in this manual will assume the use of EDS device types where available. If you wish to use, for example, both sheet and roll media with an Epson 9000 printer, you will need to enter Names for each of these two device types. The Names you choose will be used later to identify which printer you are working with, and can be any useful name, though in this example it would be a good idea to have the words Sheet and Roll in the names. 3.4.2 HP Design Jet 1000/2000/3000 Series (HP rtl Plugin) All HP 1000/2000/3000 series drivers use conventional dot or stochastic (HDS) screening. a) Mono Roll Black ink only for roll fed media. b) Mono Sheet As above for sheet fed media. c) Roll Full color for roll fed media. d) Sheet As above for sheet fed media. 3.4.3 HP Design Jet 5000 Series (HP 6 color plugin) For each of the two product widths there are four driver options: a) Contone Roll This driver configures the RIP to create a 4 color (CMYK) continuous tone rendering of the page that is sent to the HP Printer. The processes of Error Diffusion Screening and creation of the additional color channels Light Cyan and Light Magenta, are carried out in the printer itself. The driver is for roll fed media. b) Contone Sheet As above for sheet fed media. Chapter 3: Setup RIP for Proofing 15 c) 6-Color Roll This driver performs screening and 6 color (CMYKc’m’) separation in the RIP using conventional dot or stochastic (HDS) screening. d) 6-Color Sheet As above for sheet fed media. The removal of the requirement to do screening in the RIP reduces RIP time when the Contone drivers are used. However the substantially increased amount of data to be sent to the printer (32 bits per pixel instead of 6) may eliminate this benefit. In practice the choice will usually depend on the user’s preference for one form of screening over another. The choice of device type completes the initial Setup of the RIP to use the ProofReady plugin. The next step is to configure specific details needed to produce output. Chapter 4: Creating a Page Setup – Configuration Choices 4.1 What’s Involved In this section you will create one or more Page Setups for your printer. The Page Setup includes settings for printer, resolution, connection method, print quality and media selection (which sets calibration and color management). These items are reviewed in turn. To start, select Navigator > Page Setup Manager, and click New. The Page Setup dialog looks like this: 18 Chapter 4: Creating a Page Setup - Configuration Fig 4.1 Page Setup Dialog 4.2 Printer To select the printer model and mode for this Page Setup, select it in the Devices list box. In this example we are selecting the printer type “John’s 7000” we created earlier. 4.3 Resolution Resolution can now be selected from the list boxes in the top right of the window. The choices available will depend on the printer type selected. Chapter 4: Creating a Page Setup - Configuration Choices 19 Fig. 4.2 Select Resolution In this example we have selected 720 dpi which is a suitable value for high quality images without extended processing time. 4.4 Connection Method With the Page Setup window still displayed, click the “Configuration” button, and the following window will appear: Fig. 4.3 Configuration Dialog – Macintosh Select the correct Connection Method, as follows: • Windows • Printer Port 1 or 2 are the conventional Parallel Ports. If you have installed the PCI High Speed parallel interface shipped with Navigator XPR this will appear as Printer 2. Make sure you use a high quality parallel cable. • Network is a TCP/IP connection across your Local Area Network. If you use this method you must put the correct IP address and Port Number in the boxes at the bottom of the 20 Chapter 4: Creating a Page Setup - Configuration • window. The IP address must match the address of the printer, and be within the range of the Subnet Mask on your computer. The Port Number is 9100 for “Jet Direct” print servers, and 515 for Epson’s internal Ethernet servers. If you use an external third party Print Server check the documentation supplied with that product to identify the correct port number to use. File creates output on a disk file for output through some other system. This file can be directed to any installed NT Printer to take advantage of the NT Print Spooler, in which case whatever connection method the NT Print Driver has been set up for will be supported by the RIP. To do this the field next to ‘Browse Files’ should be formatted as: \\COMPUTERNAME\ while the File Template should have the printer share name, such as \HPDesignJet5000\. Fig. 4.4 Connecting a Windows Printer Driver Make sure that the name of your computer is in ALL CAPS. Make sure that you match the upper and lower case of the Printer share name exactly as it appears in NT. To find the Share name go to the Printers window, highlight the required printer, right-click and select Sharing. (Sharing also has to be turned on.) In this example the computer is called P166 and the printer share name is HPDesignJet5000. • Additionally, the File Output method can be used to specify an NT URL to send output directly to a printer or print server running the NetBEUI protocol. In this example an Epson 5000 is connected using an Epson Ethernet Server. The Server has been configured with NetBEUI protocols. The Chapter 4: Creating a Page Setup - Configuration Choices 21 (default) Server Name is EP5000_A and the Printer Name is EP_5k. Fig. 4.5 Connecting a NetBEUI Print Server 4.5 Paper Size & Source The options appearing in the paper size list are paper sizes supported by the Plugin and the printer. Select your default paper size and click on OK. (Printing on paper sizes different from that selected in this window may cause clipping or image alignment problems.) Some printers have multiple paper sources; select the source you wish to use from the Paper Bin Selection list box. For roll fed devices you can click on the Cut After Page check box to instruct the printer to cut the roll after each image. 4.6 Quality The Quality list box allows various choices depending on the printer model and screening technology being used. For Epson printers there is a choice of Enhanced, Standard or Fast Microweave. This setting refers to the way the print heads are driven. In Enhanced mode printing is in one direction only, and the print heads print a limited area on each pass. Fast Microweave prints in both directions with maximum head coverage. Standard is a compromise setting. We recommend using Fast Microweave only in conjunction with 360 dpi resolution for fast draft proofs, and Enhanced Microweave with higher resolutions for the best quality. You can experiment with the effect of changing resolution and quality mode to find settings best suited to your workflow requirements. 22 Chapter 4: Creating a Page Setup - Configuration (Additionally in exceptional cases performance may be improved by selecting a Compression Mode of None in place of the default Run Length. This is only likely to occur with very complex images – if you have such an image and you consider the printing speed – not the RIP processing time – to be slow try setting Compression Mode to None.) For HP printers some models have a choice of Printer Default, and Fast / Normal / Best modes. Use the Printer Default as a starting point, and experiment with the other settings (as well as resolution) if you need to optimize speed or quality. Once you have confirmed that the Connection Method and Paper and Quality settings are correct click OK twice to return to the Page Setup Manager. 4.7 Media Selection (Calibration and Color Management) In the Page Setup dialog media and color selection are made with the controls on the left-hand side of the screen. All ProofReady plugins incorporate an automatic pre-calibrated form of color management that provides accurate results for the default conditions, provided that you use one of the supported media types, and the correct inks, and that your printer is in good condition. It is important to carry out head cleaning and other procedures from time to time to maintain accurate color. This section covers only these default settings. For information on creating your own color management setups, see Appendix B if you have a 5.5 RIP, or the separate document Harlequin ColorPro User Manual if you have a 6.0 RIP. 4.7.1 ProofReady for a 5.5 RIP The controls are located on the Page Setup dialog box. Chapter 4: Creating a Page Setup - Configuration Choices 23 Fig. 4.6 ProofReady Color Control (5.5 RIP) 4.7.1.1 Separation Style First set the Style list box to PhotoInk Composite (or in the case of the 4 color Epson 3000 and HP Design Jet 1050, 2000, 3000 products, or the DesignJet 5000 Contone driver, CMYK Composite). These are the only options available. 4.7.1.2 Calibration (with color management) Select one of the available pre-set calibration curves that are supplied with the Plugin. See the chart in Appendix A for the exact name and part number for the media that goes with each calibration curve. You will only get accurate color with exactly the correct media 24 Chapter 4: Creating a Page Setup - Configuration and the correct resolution, though you may find acceptable results for some applications by using substitutes if you have to. When you have chosen the correct calibration curve you can also make any choices you need for rotation, scaling etc. of the printed image. Then click on Save As and give your new Page Setup a useful name. 4.7.2 ProofReady for a 6.0 RIP Fig. 4.7 ProofReady Color Control (6.0 RIP) 4.7.2.1 Separation Style First set the Style list box to PhotoInk Composite (or in the case of the 4 color Epson 3000 and HP Design Jet 1050, 2000, 3000 products, or the DesignJet 5000 Contone driver, CMYK Composite). These are the only options available. 4.7.2.2 Color Management Select one of the available pre-set ProofReady configurations that are supplied with the Plugin. See the chart in Appendix A for the exact name and part number for the media that goes with each calibration curve. You will only get accurate color with exactly the correct media and the correct resolution, though you may find acceptable results for some applications by using substitutes if you have to. Chapter 4: Creating a Page Setup - Configuration Choices 25 When you have chosen the correct ProofReady configuration you can also make any choices you need for rotation, scaling etc. of the printed image. Then click on Save As and give your new Page Setup a useful name. Chapter 5: Testing Your ProofReady Installation 5.1 Printing a Test File Once you have created a Page Setup it is time to output a sample print on your printer. To do so, begin by clicking on the check box marked ”Disable Output” on the Output Controller window. Then pull down the Navigator Menu and select Print File. From the list box choose the Page Setup that you have created for the ProofReady plugin (and on the PC select “pdf” in the “Files of Type..” list box). Browse the system for the ProofReady install CD or folder. On the root of the CD is a file “Drupa Sample.PDF”. Select this file and click on Print. Chapter 5: Testing Your ProofReady Installation 27 5.2 Info and ROAM functions After the file has been processed by the RIP, which will take from about 1-3 minutes depending on the performance of your platform, it will appear in the Output Controller as shown here below. Fig. 5.1 The Output Controller With the job highlighted you can click the “Info” button and check the size, orientation, printer type etc. for which the job has been processed. Take particular note of the width and height of the job, and make sure it is within the limits of your printer. By clicking the “Roam” button you can obtain an on-screen preview of the job before outputting it. To obtain a reduced scale ROAM view use the menu on the ROAM window itself and select Reduced ROAM. The test image distributed with the ProofReady plugin should appear as shown below. Fig. 5.2 Test Image 28 Chapter 5: Testing Your ProofReady 5.3 Printing Once you are satisfied with the job to be printed click the “Disable Output” box to release the job for output. As the job progresses you will see a gray bar appear in the central windows on the Output Controller. This progress bar indicates the proportion of the job that has correctly output. If the printer does not start to output after a few seconds check the output controller for error messages, and see Appendix C, Troubleshooting for further ideas. Chapter 6: Creating Appletalk Input 6.1 Introduction In order to print from a Macintosh workstation to the RIP using the ProofReady plugin, it is necessary to create one or more Appletalk input connections. This chapter describes the process of creating the input channel, and associating it with the Page Setup you created in Chapter 4. 6.2 Create Input Channel From the Navigator menu select Input Manager. When the Input Controller is displayed click New. Fig. 6.1 Add Input Channel Enter the name that you want to see in the workstation’s Chooser in the Name field, and select Appletalk as the Type. From the Page Setup list box select the Page Setup you wish to use for this channel. Click OK. (You can create as many additional channels as you wish for different page setups.) 6.3 Using the Input Channel From the Navigator menu select “Start Inputs” if it is not already selected. The RIP will display a message as it starts each input 30 Chapter 6: Creating AppleTalk channel. From another Macintosh on the network you can now select your input channel in the usual way through the Chooser using a Laserwriter (or other PostScript) driver: Fig. 6.2 Appletalk Printer in Chooser Chapter 7: Calibration 7.1 Introduction The ProofReady plugin is supplied with a number of calibration curves for specific media and resolution. These curves have been created with reference printers of the same type that the plugin is intended to support. In many cases printers in the field will have characteristics so similar to the reference printers that no additional steps are needed to get good quality output. However if you want to get the very best out of the ProofReady system it can be helpful to calibrate your printer to compensate for differences between it and the reference machine. This chapter describes how to do this. 7.2 Tools and Materials Needed The RIP includes facilities for interfacing an automatic strip reading measurement instrument, such as the X-Rite DTP-41. This is the most convenient as it saves a great deal of time. However for occasional calibration you can also use any good quality instrument capable of reading color densities in Status T format. (Note that the DTP-41 is not only able to measure color densities, required for calibration, but is also a spectrophotometer which is a requirement if you plan to work with the creation of ICC profiles.) In addition you will require a good supply of the exact correct media (the RIP can only be calibrated against one of the media listed in Chapter 1 for which internal calibration targets are provided). 7.3 Printing a Target Make sure you have created a Page Setup with the correct settings for the calibration targets. In Page Setup > Configuration you should choose Enhanced Microweave as the Quality selection. In Page 32 Chapter 7: Calibration Setup itself select a Calibration Curve for the chosen media, and make sure the resolution is also correct for that curve. There should be no entry in the Color list box. In this example we will calibrate an Epson 5000 using Epson Photo paper at 720 dpi. We have created a suitable Page Setup, and named it Epson 5k Photo. Go to the Output menu and choose Print Calibration. The following window will appear: Fig. 7.1 Print Calibration Highlight the correct Page Setup, and click on “Print Uncalibrated Target”. The RIP will generate a special four color target which you should print on the correct media type. The target image is show here: Fig 7.2 Calibration Target Chapter 7: Calibration 33 7.4 Measuring the Target 7.4.1 Using Genlin If you do not have a strip-reading densitometer such as the DTP-41 supported by Genlin, and you wish to use a manual Status T densitometer, skip this section and go to 7.5, Entering Measurement Data. If you have the DTP-41 or similar instrument you need to operate it using an application called Genlin which is installed with your Navigator RIP. Locate the Genlin icon inside the RIP folder, launch it, and then select Configure from the menu bar. Fig. 7.3 Genlin Configuration Use the Browse button to locate the RIP that you are calibrating. Highlight the SW folder within the RIP folder before clicking the “Select SW” button. In the Instrument list box select the correct model for your measuring instrument. Set Measure to Status T, Media to Press paper, and set the Port to either Printer or Modem depending on where your instrument is connected. Click on OK. From the Menu bar choose Read Target. 34 Chapter 7: Calibration You will see a box with one or more Reference Numbers. Each time the RIP generates a calibration target it records the details in a data base, and gives each target a Reference Number. This number is printed on the target. Check the target printed in 7.3 above, note the Reference Number, and highlight the correct number in the list. Then click on OK. Verify in the next screen that Genlin is expecting to read the correct number of colors for this target, and click Read. For each color strip, Genlin shows a window similar to that shown here: Fig. 7.4 Genlin Prompt Arrange the target in the direction of the arrow with the first (Cyan) strip under the measuring head, and slide the target under the head until it stops. Then click OK, and feed the target gently through the reader. Repeat this process for each of the four colors, after which Genlin will display a message box: Fig 7.5 Genlin Finished Prompt Genlin has placed a file of measurement data in the RIP folder ready for the RIP to import. Chapter 7: Calibration 35 7.5 Entering Measurement Data From the Navigator Menu Bar select Output > Calibration Manager. Fig. 7.6 Calibration Manager In the Device list box select the device that you are calibrating. This must be the same device name as was selected in Page Setup when you printed the Calibration Target. Click on New. Fig. 7.7 Calibration Editor 36 Chapter 7: Calibration 7.5.1 “Profile” With a 5.5 RIP: Select in this list box the same Calibration Profile that you chose in Page Setup, which must match the media. This underlying Calibration profile provides the target information (aim curve) that you are going to calibrate the printer against. With a 6.0 RIP: Select in this list box the same ProofReady configuration you chose in Page Setup, which must match the media. This underlying Calibration profile provides the target information (aim curve) that you are going to calibrate the printer against. 7.5.2 Name Enter a convenient name for this calibration set. 7.5.3 Resolution Calibration is only accurate at one resolution, so select the resolution that you set in Page Setup here. This prevents the accidental use of this calibration set at the wrong resolution. 7.5.4 Enter Data (Manual) If you are using a hand-held densitometer make sure it is set to the Status T response curve. Measure the density values for each Cyan patch on the target and enter these values in the boxes. When you have finished the Cyan data, select another color in the Channel list box, and repeat until all four sets of values have been entered. Then click OK. 7.5.5 Import Data From Strip Reader If you used Genlin to create an import data file, described in Section 7.4 above, simply click on the Import button. Chapter 7: Calibration 37 Fig. 7.8 Import Dialogue The Import Measurements dialog box shows a list of the four color channels that are contained in the import data file. Click on Import. The RIP will immediately import all the data values and change the numbers in all the boxes for all four colors. Click OK to save the Calibration Set. 7.6 Using the New Calibration Set 7.6.1 With a 5.5 RIP Close the Calibration Manager and return to the Page Setup edit window. If you open the Calibration list box you will now see your new calibration set is available for use. Since the new calibration set is based on the originally supplied calibration profile the color management settings and performance are not changed. Selecting your new calibration set in Page Setup without any selected Color setup (see Appendix B) will result in default color management as described therein. If you select a specific color setup then that setup will become the active color management setting, just as it does for the original calibrations built into the RIP. 38 Chapter 7: Calibration 7.6.2 With a 6.0 RIP Close the Calibration Manager and return to the Page Setup edit window. If you open the Calibration list box you will now see your new calibration set is available for use. Make sure that you also have the correct setting in the ProofReady list box that matches the “Profile” chosen in your calibration set. In a 6.0 RIP color management and calibration are handled by separate controls and both need to match to get correct results. Appendix A – Media and Color Profiles Media for Ink Jet Printers Introduction There are many hundreds of media being marketed for use with Ink Jet printers, from the printer manufacturers such as Epson and HP, from established Graphic Arts suppliers such as Mitsubishi or Agfa, and from many other third part vendors. Many of these media have very similar names, and in some cases media even from one supplier can have almost identical names. For example Epson’s Photo Quality Glossy Paper, Glossy Photo Paper and Photo Glossy Paper are all different products with different characteristics, while Epson’s SemiGloss Paper-Heavy Weight and Semigloss Photo Paper are in fact the same product, as sold in different regions. The Xitron XPR series of Proofer RIPs and the ProofReady plugins, include a library of color profiles and calibrations for specific media, and accurate results are only possible if the correct media is used. The purpose of this document is to identify exactly which media are supported on which printer, and to provide part numbers for these media to enable the user to accurately match the media and RIP settings. The reader is encouraged to check the current version of this document on our web site at www.xitron.com for any additions or corrections. Inks In addition to the correct media, the correct ink set is essential for accurate results. All Xitron’s color calibration and profiling is done using the default ink sets supplied by the printer manufacturer. 40 Appendix A: Media and Color Profiles Where there are multiple choices the correct ink set is identified on the charts that follow. Layout The following pages contain charts for each family of printers for which Xitron supplies color profiles and calibrations. (This is not by any means the full list of devices which Xitron is able to drive from our RIP products.) Each chart identifies the printer models and the name of the plugin required to drive that printer, followed by a list of the supported media for that model. Epson 3000, 5000, 7000, 7500, 9000, 9500 Plugin: Epson ProofReady Media Type Epson Photo Quality Ink Jet Paper Epson Photo Quality Glossy Paper (in US Epson Glossy Paper) Epson Photo Paper DuPont / Epson Commercial Matte Proofing Paper Part Numbers Profile Names Epson Model S041048,61, 62, 67, 68, 69, 70, 79, 171 PQ Ink Jet Paper 720 and PQ Ink Jet Paper 1440 Epson Photo Quality Matte 720 PQ Glossy Paper 720 and PQ Glossy Paper 1440 Epson Photo Quality Gloss 720 Photo Paper 720 and Photo Paper1440 D-E Com Matte 720 and D-E Com Matte 1440 3000 S01123, 24, 25, 26, 33, 51 S041134, 40, 41, 42, 43, 45, 56, 271, 272. S041201, 02, 03, 04 5000 3000 5000 3000 5000 7000 9000 Appendix A: Media and Color Profiles 41 Media Type Part Numbers Profile Names DuPont / Epson Commercial Proofing Paper S041160, 61 5000 DuPont / Epson Publication Proofing Paper Epson Presentation Matte S041207 D-E Com Proof 720 and D-E Com Proof 1440 DuPont Pub Proof 720 7000 9000 Epson Photo Glossy Paper SP91001, 02, 21 (In Europe Photo Grade Glossy Paper) Epson Photo Semigloss Paper (In Europe SO41476, 76, 77) SP91003,04, 22 (In Europe SO41478, 79, 80) Epson Presentation Matte 720 Epson Photo Glossy Paper 720 Epson Photo Gloss 720 Epson Photo Semigloss 720 7000 (In Europe Photo Grade Semigloss Paper) Epson Semi Gloss Paper – Heavy Weight S041220, 21, 95 S041292, 28, 29 (In Europe Semigloss Photo Paper) Epson Glossy Paper – Heavy Weight (In Europe S041294, 23, 22) S041291, 27, 26 (In Europe Glossy Photo Paper) (In Europe S041293, 25, 24) IJ-PR-SG127 Mitsubishi Ink Jet Proof, Semi Gloss Epson Glossy Paper – Photo Weight Epson Premium Glossy Photo Paper Epson Model 5000 7000 9000 7500 9500 9000 Epson Semi Gloss 720 7000 9000 Glossy Photo Hvy 720 and Glossy Photo Hvy 1440 7000 9000 Mitsubishi IJP Semi Gloss 720 S041388, S041389 Glossy Photo Weight 720 5000 7000 9000 7500 9500 S041390, S041392 PGlossy Photo Paper 720 7500 9500 42 Appendix A: Media and Color Profiles HP 1050/1055, 2000/2500, 3000/3500 Plugin: HP ProofReady HP 5000 Plugin: HP 6 Color Media Type HP Heavyweight Coated Paper HP Semi-Gloss Photo Paper HP High-Gloss Photo Paper HP Photo Gloss Paper Part Numbers Profile Names Supported Printers C6021A, C6029B, C6021B, C6022B, C6030B HP Heavy Coated 300 and HP Heavy Coated 600 1050/1055 2000/2500 3000/3500 5000 (42”) C6023A, C6031A, C6024A, C6032A C6184A HP SemiGloss Photo 300 and HP SemiGloss Photo 600 HP HighGloss Photo 300 and HP HighGloss Photo 600 HP Photo Gloss 600 C6963A 5000 (60”) 2000/2500 3000/3500 1050/1055 5000 (42”) 5000 (60”) Appendix B: HIPP Color Management System on a 5.5 RIP B.1 Introduction Note: If you have a 6.0 or later RIP you will have Harlequin’s ColorPro Color Management product and not HIPP. ColorPro is fully described in the separate document Harlequin ColorPro User Manual. This Appendix B only refers to the previous system used in 5.5 and earlier RIPs. The ProofReady plugin system includes a special form of preinstalled color management that is sufficient for most users. When you select a “calibration” profile in Page Setup you are in fact choosing both calibration and color management for the specified media, resolution and printer type. This chapter explains how the pre-installed system is set up, and how to make certain changes to the color processing. The color management system in the Navigator RIP is based upon Harlequin’s HIPP (Harlequin ICC Profile Processor), an ICC based system that uses both Input and Output color profiles to achieve accurate and consistent results. B.2 About HIPP B.2.1 Input and Output Profiles When a PostScript file includes a color image the image is defined in either an RGB or a CMYK color space. Such images describe colors in what is called a ”device dependent” way. This means that the color in any particular location on the image can only be understood when the image is sent to an output device. A color defined as 50% red 50% green will appear as different shades of yellow depending on what it is viewed or printed on, and to an extent also on local lighting conditions and other variables. Similarly a color described as 100% cyan will appear to an observer of the 44 Appendix B: HIPP Color Management System on a 5.5 RIP printed results differently dependent on the characteristics of the ink, the paper, the press and other variables. In order to achieve accurate color on a proofing product therefore the first step is to identify the “device” – that combination of inks, processes, paper, lighting, etc that the file will be sent to for final output. Once we know what the colors would look like, for example, on a printed piece, we can calculate how to represent those colors on a proof. These jobs are performed by the Input and Output profiles in HIPP. The Input Profile converts the device dependent colors in the job to absolute color values that would appear on a target device. The Output profile converts these absolute colors to device dependent CMYK values to send to a printer to create a proof. B.2.2 Color Gamut The term gamut simply means the total range of colors that a particular device can reproduce. For proofing, gamut becomes a problem if the proofing device cannot reproduce all the colors that the original output device (printing press etc.) can. With typical presses and typical modern printers this is not an issue, except for Spot Colors that are often outside the typical CMYK gamut. B.2.3 “In Job” Color Management Some PS and PDF files can contain color rendering dictionaries or other instructions to direct the way the RIP processes color. HIPP provides a switch to either ignore these instructions, using the preset HIPP settings instead, or to action them, in which case they are used in place of the HIPP settings. An exception to this is a PDF file with an included Input profile. If you have an HIPP setup and do not set the Ignore In Job Color Management switch, then the RIP will use the in-job profile as an Input profile, but still use the selected Output profile. B.2.4 Custom Profiles and Media This manual covers only the use of the ProofReady plugin with the calibration profiles and ICC profiles supplied with the product. It is possible to add additional media types and custom profiles, but to do so requires tools and training not covered by this manual. Contact your dealer for information about custom media and profiles. Appendix B: HIPP Color Management System on a 5.5 RIP 45 B.2.5 A Word About Spot Colors There is a special class of color space that is neither RGB nor CMYK. These are “spot” colors including Pantone® colors. The RIP has an extensive database of absolute color values for the popular families of spot colors, including the full Pantone® range. HIPP accesses this database, by-passing the Input Profiles in the case of spot colors. The correct absolute color value is then passed through the Output Profile to obtain the closest rendition possible. Of course many spot colors have been created for the very reason that they cannot be readily reproduced on a CMYK press, so some spot colors may be outside the gamut of the printing device. These colors are handled using the Rendering Intent rules (see B.3.4 below). B.3 Creating an HIPP Color Setup The built-in color management is configured with the following options (which will be explained later in this Appendix): RGB Input Plugin – Trinitron CMYK Input Plugin – SWOP Rendering Intent – ICC Colormetric Preserve 100% Black – Yes Set Background Color of input job – No Override Color Management In Job – Yes You may wish to create an HIPP configuration different from the built-in configuration, for example if your target device is not a SWOP press. To do so from the Color menu select Color Setup Manager. Fig B.1 Color Setup Manager 46 Appendix B: HIPP Color Management System on a 5.5 RIP In the Device list box, select the device you created in the Device manager. Click New. Fig B.2 Color Setup Style Although three options are shown in the dialog, only the first, HIPP, is valid for use with the ProofReady plugin, and you should click on HIPP. This opens the HIPP Setup Editor: Appendix B: HIPP Color Management System on a 5.5 RIP 47 Fig B.3 HIPP Editor B.3.1 CMYK Input Profile This is the profile used to convert incoming CMYK data into absolute color. Generally you should choose the closest available profile to the output system that the same job will be sent to for final output. For example, if you are going to print your jobs on a sheet fed offset press, then the closest choice is Commercial A. The default choice used by the built-in color management system is SWOP (CGATS TR001). B.3.2 RGB Input Profile This profile is used to convert incoming RGB data. There are two available profiles, sRGB and Trinitron. sRGB is intended for use when the image has been scanned by an RGB scanner, and Trinitron is intended for use when the image will be displayed on monitor. For printed work it is recommended to convert the images into CMYK data before sending to the RIP. 48 Appendix B: HIPP Color Management System on a 5.5 RIP B.3.3 Output Profile You must choose an output profile that has been created for the media that you are using for accurate results. As the figure below shows the ProofReady plugin is supplied with a library of standard profiles for popular media. The full list is shown at the front of this manual. This manual does not cover the creation or installation of profiles – for information about the tools and training needed for this contact your supplier. The HIPP Editor will only show you profiles that are intended for the printer model that you are using. The list you will see for one model will typically be different from the list for other models. Fig. B.4 Select Output Profile Appendix B: HIPP Color Management System on a 5.5 RIP 49 B.3.4 ICC Rendering Intents As noted above in section B.2 there are cases, such as spot colors, where the output device has a smaller color gamut than the range of colors in the job. The software has a number of sets of rules for this situation, referred to as Rendering Intents. Fig. B.5 Rendering Intents The available Rendering Intents are: • Auto Switching in which case the software applies Perceptual for all images, and Colormetric otherwise. • Perceptual where all colors are adjusted to preserve the realism of an image at the expense of absolute accuracy. • Saturation where all colors are reproduced in a highly saturated form suitable for charts and graphs, not at all suitable for proofing. 50 Appendix B: HIPP Color Management System on a 5.5 RIP • Colormetric where colors are reproduced as accurately as possible, perhaps at the expense of realism in images due to posterizing effects. B.3.5 Other Controls The remainder of the controls in the HIPP Editor are listed here: • Fill Background with paper color of input job causes the RIP to lay down a tint over the background of the job that is the white (paper) value from the Input CMYK profile. This effect is best used when using a standard analog proofing CMYK Input Profile, as it will make the background of the final proof look more like the analog proof being emulated. • Preserve 100% Process Black causes objects defined as pure CMYK black to bypass the color management process and remain pure black. This is useful to protect text, linework etc. from being “managed” and overprinted with small percentages of other colorants. • Color Adjustment Type provides a choice of two processing algorithms. Typically you can expect the best results with Type B, but you may find faster results with Type A. • Override Color Management in Job (see section B.2.3 above). This control tells the RIP either to ignore or action “in job” color management data. When you have made all the selections you need, click Save As, and give your new Color Setup a suitable name. B.4 Using An HIPP Color Setup To use your Color Setup, return to the Page Setup editor, open or create a Page Setup for the appropriate device, and select the Color Setup from the Color list box: Appendix B: HIPP Color Management System on a 5.5 RIP 51 Fig B.6 Select Color Setup Save the Page Setup and print with it in the usual way. Note that you must also have the correct Calibration Set selected in Page Setup – the RIP uses both these files in concert to create the correct results. Appendix C: Troubleshooting Printer Not Ready Check to make sure that the printer says “Ready” on the display, and that no ‘ink empty’ lights or ‘paper empty’ lights are lit, then power off the machine and power it up again. If this does not solve the problem, check to make sure that your connection method is set up properly. See Chapter 2 of this Guide for more information about connection methods. I am using a network connection, but I get a communication error when I try to print to my printer. If you are using Jet Direct to print to your printer or print server, please confirm that the IP address you assigned to your printer card is set properly in your page setup. You can check the settings of your printer or Print Server by holding down the small button that is on the unit until a configuration page begins to print. (If your server or printer does not have a test button check the user manual that was supplied with the product to see how to create a configuration test sheet.) You can configure the settings of your Network interface by typing in the IP address of the server (or card) in any browser on the same network. (NOTE: some HP Print Servers can only be configured from Windows browsers.) Make sure that the RIP has been assigned a valid IP address as well, and make sure that both devices (the RIP and the Network interface to your Epson) are using the same Subnet Mask number. If you are not sure how to configure this properly, please check with your Systems or Network administrator. 54 Appendix C: Troubleshooting Another thing to check is that the Port number is set properly in the Configure Device area of your page setup. Correct values are: 9100 HP for Jet Direct Servers with one port. 9101,9102 etc. for Jet Direct Servers with multiple ports. 515 for the Epson Ethernet card. 9900 for the Axis Print Server 5400. For Win2k users this error may be due to a Windows memory problem that was corrected in Service Pack 2. Try installing SP 2 if it is not on your machine. An alternative is to go to Configure RIP > Options and set the Band Size for printing buffer to 64 k. I have configured an NT Printer to spool the document to my printer using the ‘File’ output method but I am getting a communication error (or just no output) when I try to print. Make sure that the field next to ‘Browse Folders’ is blank. The field next to ‘Browse Files’ should be formatted as: //COMPUTERNAME/PrinterName Make sure that the name of your computer is in ALL CAPS. Make sure that you match the upper and lower case of the Printer name exactly as it appears in the NT Printers Manager. You might also check to make sure that in the properties of your NT Printer, sharing is turned on, and the Shared name is the same as the name of the printer. Job is printing to server, but there is no output from the proofer. Check to make sure that the port number and subnet mask number are set correctly. Try typing in the IP address of the server from any browser on the network. You should be able to see the status of the device. Try restarting the device (there should be an option to do this in the browser options of the Print Server). I can’t configure my RIP to print with Firewire. Firewire is not currently a supported connection method from the ProofReady plugin except for models that support Firewire using a Windows Driver. These models can be driven via Firewire by printing via the Windows Driver (all vDot models print this way by Appendix C: Troubleshooting 55 default). I have properly set up my NT Printer and am getting output but I am getting random communication errors and gibberish. Make sure that you are not using the Epson driver with the NT printer you created to spool jobs from the Xitron RIP. You should use ‘Generic/Text Only’ to provide an un-modified data stream to the printer. Output Too Slow with High Speed Parallel or Network interface Make sure that you have Compression set to Run Length in the Configure Device portion of your page setup. Paper White Looks Yellow Epson’s paper stocks are very bright compared with most input samples you might be trying to match. Try turning off ‘Fill background with paper color of input job’ in your color setup (see Appendix B, HIPP Color Management System, or the ColorPro User Manual), or try to use a paper stock with a white that is the same color or slightly darker than the paper white of what you are trying to match. Streaks/Lines in Output Usually, streaks or lines in your output are caused by poor print head alignment or clogged nozzles. You should use the software that came with your printer to perform a head cleaning or print head alignment. Some third party inks are infamous for clogging Epson print nozzles. Use of third party inks is not recommended by Epson. When I Start To RIP A New Job, The Current Job Slows or Stops. On a PC running Windows, Parallel output can use up to 50% of the resources of a single processor. When the RIP starts to process another job or another page, it uses up the same resources that the Parallel port is trying to use. 56 Appendix C: Troubleshooting Try waiting until the job has finished printing before RIPing the next page or job. If this is a frequent problem for you, you might want to invest in an Axis Print Server 5400, which only uses 1-3% of the resources of a single processor. It will slow down, but not stop when you try to RIP another job. A dual processor machine will automatically batch RIP functions to one processor and the printing functions to the other and you should not have any difficulties with printing and RIPing at the same time. A dual processor machine is highly recommended if you are printing to multiple devices or are running into this problem frequently. Can I Use TrapWorks (In-RIP Trapping) with Epson printers? Yes - the problem with previous versions has now been corrected. All supported devices will now work well with TrapWorks (on a 5.5 RIP) and TrapPro, the new Navigator In-RIP trapping product (on a 6.0 RIP).