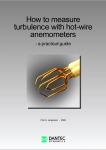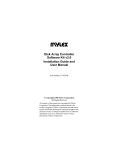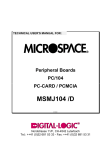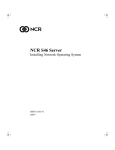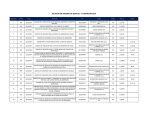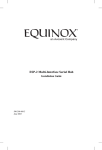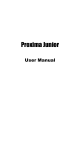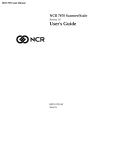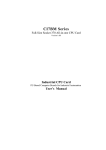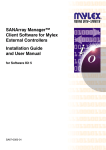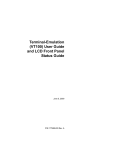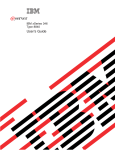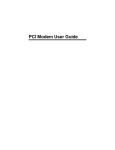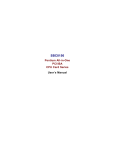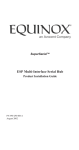Download NCR S46 Server MP-RAS Support Guide
Transcript
NCR S46 Server MP-RAS Support Guide Release 1 B003-0145-A 6/97 The product described in this book is a licensed product of NCR Corporation. Brand and product names appearing in this manual are for identification purposes only and may be registered trademarks or trademarks of their respective companies. It is the policy of NCR Corporation (NCR) to improve products as new technology, components, software, and firmware become available. NCR, therefore, reserves the right to change specifications without prior notice. All features, functions, and operations described herein may not be marketed by NCR in all parts of the world. In some instances, photographs are of equipment prototypes. Therefore, before using this document, consult with your NCR representative or NCR office for information that is applicable and current. To maintain the quality of our publications, we need your comments on the accuracy, clarity, organization, and value of this book. Address correspondence to: Information Products NCR Corporation 3325 Platt Springs Road West Columbia, SC 29170 Copyright © 1997 By NCR Corporation Dayton, Ohio U.S.A. All Rights Reserved Contents Preface About This Book............................................................................................................v Who Should Read This Book .........................................................................................v Releases Covered In This Book .....................................................................................vi Conventions Used in This Book ....................................................................................vi Related Publications.................................................................................................... vii Chapter 1 Installing MP-RAS Before You Begin ............................................................................................................. 1-2 Completing a Factory Installation ..................................................................................... 1-3 Procedure................................................................................................................... 1-3 Performing a Full Installation ........................................................................................... 1-5 Overview ................................................................................................................... 1-5 Confirm Hardware Setup ........................................................................................... 1-7 Confirm CMOS Configuration................................................................................... 1-7 Obtain Necessary Media ............................................................................................ 1-8 Configure Disk Arrays Using the Mylex DAC960PL Adapter .................................... 1-8 Configure the Server Using the System Configuration Utility (SCU)........................ 1-11 Configure Adapter Settings Using the Adaptec BIOS SCSISelect Utility.................. 1-15 Install suserrpt Package ........................................................................................... 1-16 Configuring the Remote Support Modem........................................................................ 1-17 Installing MP-RAS from a Remote Console .................................................................... 1-18 Restoring MP-RAS ......................................................................................................... 1-21 Chapter 2 MP-RAS Remote Support Overview .......................................................................................................................... 2-2 Definitions................................................................................................................. 2-2 Software .................................................................................................................... 2-3 Remote Access Methods............................................................................................. 2-3 NCR S46 Server MP-RAS Support Guide i Contents Server Monitor Module...............................................................................................2-4 Preparing the Server for Remote Management...................................................................2-5 Console Redirection...........................................................................................................2-6 Enabling Console Redirection.....................................................................................2-6 How Redirection Works..............................................................................................2-9 Keyboard Input...........................................................................................................2-9 Video Display...........................................................................................................2-10 Console Redirection Limitations ...............................................................................2-10 Configuring a Remote Support Modem............................................................................2-12 Terms and Definitions ..............................................................................................2-12 Modem and System Security.....................................................................................2-13 Other Modem Security Issues....................................................................................2-14 Configuring a Modem...............................................................................................2-15 Accessing the Modem Utilities Menu........................................................................2-16 Enabling the Remote Support Modem.......................................................................2-17 Using a Remote Password.........................................................................................2-19 Configuring Other Modems ......................................................................................2-20 General Modem Configuration Requirements ...........................................................2-21 Preparing the Remote Location........................................................................................2-23 General Requirements ..............................................................................................2-23 PROCOMM PLUS Settings ......................................................................................2-23 Keyboard Input.........................................................................................................2-26 Key Mapping for Non-ASCII Keys ...........................................................................2-27 Verifying That Remote Support Is Functioning Properly..................................................2-29 Setting Up the Server................................................................................................2-29 Verifying Remote Management Operation ................................................................2-30 Disabling Remote Support Passwords and Modem Access ...............................................2-32 Disabling Modem Passwords When Operating Remotely ..........................................2-32 Disabling Modem Passwords and Access from the Local Server................................2-32 Disabling Modem Passwords and Access from UNIX MP-RAS ................................2-34 Transferring Files To and From a Remote Location......................................................... 2-35 PROCOMM Settings ................................................................................................2-35 Downloading Files....................................................................................................2-36 Uploading Files ........................................................................................................2-40 File Transfer Configuration File ...............................................................................2-44 Modem Configuration in UNIX MP-RAS........................................................................2-47 Setting Modem Passwords in UNIX MP-RAS...........................................................2-47 Other Modem Command Strings ..............................................................................2-51 Dialing into a UNIX MP-RAS System.............................................................................2-52 Using the Server Monitor Module for Remote Management.............................................2-53 SMM Features ..........................................................................................................2-53 Installing the SMM...................................................................................................2-53 ii Contents Contents PCMCIA Modem..................................................................................................... 2-54 Software .................................................................................................................. 2-54 Setting Up UNIX MP-RAS servermon for Console Redirection Support With LANDesk........................................................................................................ 2-55 NCR S46 Server MP-RAS Support Guide iii Contents iv Contents Preface The preface provides valuable information about the design and use of this book. About This Book This book provides procedures for installing UNIX SVR4 MP-RAS 3.01.01 on the S46 server. It includes the following sections: • Before You Begin - use to determine which section you must use to install or restore MP-RAS 3.01.01. • Completing a Factory Installation - use to complete the installation of MP-RAS if the software was pre-loaded at the factory. • Performing a Fresh Install - use to install MP-RAS on your system if the software was not pre-loaded at the factory. • Configuring the Remote Support Modem - describes the tasks within the operating system that must be performed to enable the server to be accessed from a remote console. • Installing MP-RAS from a Remote Console - use to install the MP-RAS operating system from a remote console. • Restoring MP-RAS - use to restore MP-RAS if necessary. Who Should Read This Book This book is written for the person who installs and configures the MP-RAS operating system on the S46 server. NCR S46 Server MP-RAS Support Guide v Preface Releases Covered In This Book This book applies to the NCR UNIX SVR4 MP-RAS 3.01.01 Release 1.00 operating system software. Conventions Used in This Book The following conventions are used in this book: vi F1 A letter, number, symbol, or word in this font represents a key on your keyboard. For example, the instruction “press F1” means press the key labeled “F1” on your keyboard. Enter This represents the key labeled “Enter” on your keyboard. X+Y Two or three key names, separated by plus signs, indicate multiple-key entries. For example, Control+Alt+Del means hold down Control and Alt and press Del. Note Notes indicate pivotal information and may be used to emphasize a recommended sequence of steps. Warning Warnings indicate hazards that can cause personal injury or equipment damage if the hazards are not avoided. Caution Cautions indicate hazards that might cause personal injury, damage to hardware, or software if the hazards are not avoided. Preface Preface Related Publications Refer to the following for additional information about the server: • NCR S46 User Guide (BST0-2142-38) • NCR S46 Service Guide (BST0-2142-39) • NCR S46 Server Support Log (BST0-2142-40) • NCR S46 Installing Network Operating System (BST0-2142-41) • NCR S46 AMIDiag Supplement (BST0-2142-42) NCR S46 Server MP-RAS Support Guide vii Preface viii Preface Chapter 1 Installing MP-RAS NCR S46 Server MP-RAS Support Guide 1-1 Before You Begin Before You Begin The following sections provide information on installing or restoring NCR UNIX SVR4 MP-RAS on your system. Before installing or restoring the operating system, use the table below to determine which section to refer to. 1-2 If ... Then refer to ... UNIX MP-RAS was pre-loaded at the factory “Completing a Factory Installation” UNIX MP-RAS was not pre-loaded at the factory “Performing a Full Installation” You need to install the UNIX MP-RAS operating system from a remote console “Installing MP-RAS from a Remote Console” You need to install the Diagnostic Partition but there is no room on the disk “Restoring MP-RAS” Your disk has crashed and you need to replace it “Restoring MP-RAS” You want to expand the size of your MP-RAS partition “Restoring MP-RAS” Installing MP-RAS Completing a Factory Installation Completing a Factory Installation If your system was pre-loaded at the factory with NCR UNIX SVR4 MPRAS, you need to complete the factory installation of the server by configuring the network. If you ordered NFS OE (Operating Environment) or C/S OE, STREAMware TCP for MP-RAS is automatically installed on your server. Procedure To complete the software installation, follow these steps: 1. Boot the server. When the UNIX MP-RAS 3.01.01 operating environment displays, you are asked to configure the network. 2. Answer no to the configuration questions if you do not have the required information, or type Control+D to exit the configuration screens. 3. Decide if the default pre-installed OE meets your needs. You may need to re-install the OE if you want to change the file system type for the root file system or change the system disk layout. If you want to re-install for these or other reasons refer to the Installing NCR UNIX SVR4 MP-RAS guide. If the pre-installed OE is suitable, get the necessary STREAMware information (contained in the documents listed below), then continue with Step 4. – STREAMware TCP for MP-RAS Transition Guide (D1-4790-C) – STREAMware TCP for MP-RAS Administrator Guide (D1-4788-C) – STREAMware for MP-RAS TCP User Guide (D1-4787-B) 4. Bring the system to run level 2 (if NFS is running) by typing the following: # init 2 5. Configure the network by running the following script: # /etc/inet/script/tcpconfig.b NCR S46 Server MP-RAS Support Guide 1-3 Completing a Factory Installation The symbolic link is /usr/sbin/tcpconfig. 6. Bring the system back to the original run level of # init original_run_level. For example, init 3. During the change of the run level, you may be prompted to answer questions concerning further customization. Questions are based on the list of packages already installed and on the operating environment (OE) already loaded. 1-4 Installing MP-RAS Performing a Full Installation Performing a Full Installation This section provides details on how to perform a full installation of UNIX SVR4 MP-RAS. To complete the procedures in this section you will need a copy of the following manuals in addition to this manual. • NCR S46 User Guide (BST0-2142-38) • NCR S46 Service Guide (BST0-2142-39) Overview The following table lists the procedures that must be accomplished to perform a full installation and where to find information about each step in this section. Step Procedure Reference 1 Confirm hardware setup “Confirm Hardware Setup” subsection 2 Confirm CMOS configuration “Confirm CMOS Configuration” subsection 3 Obtain necessary media “Obtain Necessary Media” subsection 4 Configure disk arrays using the Mylex DAC960PL adapter “Configure Disk Arrays using the Mylex DAC960PL Adapter ”subsection 5 Install the Diagnostic Partition NCR S46 Server User Guide, Chapter 4, “Hardware Related Utilities and Applications” 6 Configure the server using the System Configuration Utility (SCU) “Using the System Configuration Utility (SCU)” subsection; NCR S46 Server User Guide, Chapter 5, “Configuring Your Server” 7 Configure adapter settings using the Adaptec BIOS SCSISelect utility NCR S46 Server User Guide, Chapter 6, “Configuring Adapters” NCR S46 Server MP-RAS Support Guide 1-5 Performing a Full Installation Step Procedure Reference 8 Configure NCR PCI SCSI Adapter If your server has a NCR PCI SCSI adapter pre-installed or you are planning to install an NCR PCI SCSI adapter yourself, refer to the NCR PCI SCSI Host Adapter User’s Guide for installation and configuration information. 9 Install Operating System Caution: The Diagnostic Partition must be installed before installing UNIX. It should have been installed at the factory. You cannot install the Diagnostic Partition after installing UNIX without having to delete your UNIX partition first. Read Installing NCR UNIX SVR4 MPRAS; Chapter 1, “Before You Begin” to determine the type of full installation that you want to perform. Once you have selected the type of installation, use the procedures in the appropriate chapter of Installing NCR UNIX SVR4 MP-RAS to install the operating system. 1-6 10 Install suserrpt Package “Install suserrpt Package” subsection 11 Configure the Remote Support Modem “Configuring the Remote Support Modem” section Installing MP-RAS Performing a Full Installation Confirm Hardware Setup When you set up your hardware, follow these steps: • Ensure all SCSI devices are not manually set to an ID. SCSI ID’s within the Hot Dock are dynamically configured by drive location. Ensure drives are firmly seated in the hot-docking backplane. Drive termination is provided by the hot-docking backplane. • Ensure all bus cards are seated properly in the system. For maximum performance, use EISA or PCI cards, not ISA cards. • Bootable devices must be attached to either the on-board Adaptec SCSI channel A or a Mylex DAC960PL adapter in slot 1 of PCI bus 2 (third slot from the bottom, marked P4). If a Mylex 960PL adapter is installed in P4, the first bootable system drive on this controller is considered the boot device if BIOS is enabled. This interpretation is due to the baseboard device scan order. Confirm CMOS Configuration To use the BIOS setup Utility to confirm the CMOS configuration, follow these steps: 1. Reboot your system and press F1 when prompted to access the BIOS Setup. 2. Under Main, verify the following: – – The correct date and time. That the Floppy Options parameter is set to “1.44/1.25 MB 3-1/2” for Floppy A: Type. 3. Under Advanced, Peripheral Configuration Menu, verify the following: – COM2, 2F8h is enabled if an external UPS is supported with UNIX MP-RAS. 4. Press F10 to save and exit then press Enter at the Exit Saving Changes prompt. NCR S46 Server MP-RAS Support Guide 1-7 Performing a Full Installation Refer to Chapter 5, “Using the BIOS Setup Utility,” in the NCR S46 Server User Guide for additional information on CMOS configuration. Obtain Necessary Media Before you begin to install MP-RAS, make sure that you have the following media: • NCR S-Series Platform CD • UNIX SVR4 MP-RAS Core CD • Boot diskette #1 and #2 • License diskette • Blank 3.5” High Density diskette for creating an emergency repair disk Configure Disk Arrays Using the Mylex DAC960PL Adapter Installing a Mylex DAC960PL Adapter To prepare the system for Mylex DAC960PL Disk Array Adapter installation, if not pre-installed at the factory, follow these steps: CAUTION: Use a grounding strap to prevent harmful static discharge when handling, installing and cabling host adapters. CAUTION: A trained service technician should add or remove boards in the server. 1. Turn off the power to the console and the system. Disconnect the system power cord from either the rear panel of the system or from the wall outlet. 2. Refer to the NCR S46 Server Service Guide, Chapter 5, “Servicing Add-In Boards” for information about inserting and removing add-in boards. 1-8 Installing MP-RAS Performing a Full Installation 3. Install the Mylex DAC960PL adapter in Slot 1 of PCI Bus 2 (third PCI slot from bottom, marked as P4) as instructed in the Mylex DAC960PL Disk Array Controller User’s Manual and the NCR S46 Server User Guide. Note that the bottom 4 slots are EISA slots, and the top 6 slots PCI slots. Even though the Mylex adapter will fit into an EISA slot, the installer should make sure that it is not installed there; if it is, the adapter will be damaged. 4. Refer to Chapter 6 “Servicing the SCSI Hot-Docking Backplane” in the NCR S46 Server Service Guide for cabling your Mylex Disk Array Adapter in an S46 server. Cabling should be done by a qualified service technician. 5. Connect the desired disk drives to the Mylex DAC960PL Adapter. Internal drives are automatically terminated correctly by the Hot-docking backplane in the S46 server. See the NCR S46 Server User Guide for more details on the SCSI. 6. Ensure that the CD-ROM and tape drives are connected to the narrow SCSI cable and to the on-board SCSI Channel A (marked as “SCSI A”). Configure RAID Disks To configure RAID Disks, follow these steps: 1. If there are disk drives connected to both the on-board Adaptec controllers and the Mylex controllers, decide on which disk you want to install the operating system. Only install the operating system on disk drives connected to Adaptec controller A (SCSI A) or to the Mylex controller on PCI BUS 2, Slot 1 (P4). 2. If you want to install the operating system to an array connected to the Mylex DAC960PL Adapter, ensure the following: – – The Mylex BIOS is “enabled” for the adapter in slot P4. The BIOS is “disabled” for all other plug-in SCSI or RAID adapters in the EISA slots or PCI slots P1 and P2, if any. The BIOS can remain “enabled” for the on-board Adaptec controllers, since they are scanned by the BIOS after the Mylex DAC960PL Adapter in slot P2-1. NCR S46 Server MP-RAS Support Guide 1-9 Performing a Full Installation If you want the operating system installed on the Adaptec, ensure the following: – The BIOS is “enabled” for the Adaptec controllers. – The BIOS to “disabled” for all Mylex controllers (using Alt+M) and any other plug-in SCSI or RAID adapters. 3. Boot to the Diagnostic Partition and run Utilities and Diagnostics. 4. Select “System Config Utils,” “Adapter Config Utils,” then “RAID Mylex” and press Enter. Refer to the NCR S46 Server User Guide, Chapter 6, “Configuring Adapters,” for information about configuring disk arrays. Also refer to the DAC960PL Disk Array Controller User’s Guide, if necessary. 5. For best performance, configure the operating system disk(s) as RAID 1 or RAID 6. Other disks should be configured to match the application, normally as RAID 5. Leave one disk as a hot standby, if desired. Special Considerations 1-10 • If two Mylex Disk Array adapters are used, install the second adapter in any of the other available PCI slots. Additional Mylex adapters can be used for external disk expansion cabinets. • As the system is booting make sure that the Mylex DAC960PL BIOS is set to DISABLED (using Alt+M) for all additional adapters, except the adapter in bus 2, slot 1. • Any external disk expansion cabinet attached to a second Mylex adapter has proper SCSI terminations at the end of each SCSI bus. • If the system has disk drives connected to the on-board Adaptec SCSI controller and to the Mylex DAC960PL-2 controller, the system is installed either on c100t0d0s0 (Adaptec) or c120t0d0s0 (Mylex), depending on which one is enabled and scanned first. • For best performance configure the root and dump disk(s) as RAID 1 or RAID 6. Other disks should be configured to match the application, normally as RAID 5. Leave one disk as a hot standby if desired. Installing MP-RAS Performing a Full Installation • When system reboots after UNIX install, the DAC960PL-2 driver, “dac960sh” RAID Manager and the “dacmon” monitor have been installed successfully. Configure the Server Using the System Configuration Utility (SCU) Use the information in this section to configure your server using the SCU. First consider the information below, then perform the configuration procedure under “Configuring the Server.” SCSI Adapters One Adaptec on-board SCSI controller must be assigned to IRQ 14. The other controller can be assigned to either IRQ 11 or IRQ 14. Note: Dissimilar adapter types (SCSI versus Ethernet) should not share the same IRQ. Network Adapters • All PCI Ethernet adapters should be assigned to IRQ 9. Refer to Chapter 4, “Configuring Your Server” of the NCR S46 Server User Guide for additional information on the System Configuration Utility. Configuring the Server To configure the server using the SCU, follow these steps: 1. At system startup, press D when prompted to boot to the Diagnostic Partition. 2. At the MS-DOS startup menu press Enter to select “Run Utilities and Diagnostics (Default - Press “Enter” to Accept).” 3. From the Diagnostic Partition main menu select “System Config Utils,” select “Execute SCU” and press Enter. When the blue System Configuration Utility banner page displays, press any key to continue. NCR S46 Server MP-RAS Support Guide 1-11 Performing a Full Installation 4. From the main SCU menu, highlight “Step 3: Change Configuration Settings,” and press Enter. 5. Specify an administrative boot/configuration password. If the password has not been specified, you may press Esc when prompted to bypass this password, or you may specify a new password and then verify. This password may be disabled from the System Board setup screen. Note: Except for EISA and ISA cards, no board names are used, but are referenced by class name (for example “PCI SCSI Device”), PCI “Bus number,” and “Dev letter.” The device scan order, as specified in the NCR S46 Server Users Guide, Chapter 2, “Getting Started,” can help you determine which specific vendor card occupies which PCI slot. “PCI Undefined Device” denotes the INCA (Interrupt and Control ASIC) chip which arbitrates bus and control handshaking, and can be enabled to checks such things as internal voltages, temperature, fan failures and chassis intrusion. “PCI RAM Device” denotes the Orion Memory Controller (OMC) chip. 6. Highlight “System Board” and press Enter. – – – – Under “MP Spec Version (Systems Group),” verify that “MP Spec V1.1” is selected. Under “PCI System Error Detection (Management System Group),” verify that “PCI System Error Detect” is Enabled. Under “Secondary IOAPIC Control Option(System Performance),” verify “Disable Secondary IOAPIC” is listed. Under “Shadowing ISA ROMs Options (Memory Subsystem Group),” verify that all memory regions are “Enabled” except for regions used as “shared memory” (memory shared between an adapter and the system, such as on the EiconWAN adapter or the Server Monitor Module) or regions assigned as memory-mapped I/O. An adapter’s memory assignments can be viewed from the Global Resources Map in the SCU. Note: ROM Shadowing is automatically disabled for an adapter whose .CFG file contains the string “CACHE=NO” in its memory references. 1-12 Installing MP-RAS Performing a Full Installation – – Under “Extended Memory Options(Memory Subsystem Group),” verify that “Cache Mode” is set to “Enable” and that “1MB ISA Hole Control” is set to “Disable.” Set the On-Board Communications Devices as follows, if necessary: Serial Port 1 Configuration: COM1:3F8h -IRQ4 Serial Port 2 Configuration: COM2:2F8h -IRQ3 Parallel Port Configuration: LPT1:378h - IRQ7 – If you want your server to be accessed from a remote console (for instance from a remote support center or from a remote help desk) via the remote support modem, perform the following: – Enable “Console Redirection Control” for the COM port to which your modem is attached. – Set the “Serial Port Baud Rate” to “38400 Baud.” – Set “Hardware Flow Control” to “CTS/RTS & Carrier Detect.” Note: Enabling Console Redirection increases the Diagnostic Partition boot timeout from 10 seconds to 2 minutes. This allows more time to dial into a system as it is rebooting - for example after setting a remote password. – When all of the options on this System Board screen have been set, press Esc to return to the previous screen. 7. Before beginning to change device configuration settings, consider the following: – – Ensure that the IRQ, port address and I/O address for the device are not in conflict with any other device on the system. Conflicts are typically detected by the SCU automatically. Ensure that any device-specific configuration options are set correctly. For example, for network cards with multiple connectors, specify the connector type as appropriate for your system. Highlighting a PCI entry and pressing Enter displays the “Enabled: Current Configuration” option by default. To change the device’s IRQ assignment, press Enter to change to “Enabled: Manual Configuration.” Press F6 which enables you to change “Resources.” NCR S46 Server MP-RAS Support Guide 1-13 Performing a Full Installation CAUTION: Pressing F6 when “Enabled: Manual Configuration” is selected causes the current PCI device resource assignments to change. 8. For all PCI SCSI devices, highlight “PCI SCSI Device” and press Enter. – Change “Enabled: Current Configuration” to “Enabled: Manual Configuration.” – Press F6, and change the IRQ to 11 or 14. Remember to always have at least one device on IRQ 14. If network adapters are installed proceed to Step 9. If not, go to Step 10. 9. For all PCI Ethernet adapters, highlight “PCI Ethernet Device” and press Enter. – Change “Enabled: Current Configuration” to “Enabled: Manual Configuration.” – Press F6 and change the IRQ to 9. 10. When all devices have been examined and configured to your satisfaction, press Esc to return to the SCU main menu. Highlight “Step 4: Save Configuration” and press Enter. After the changes have been saved, highlight “Step 6: Exit” and press Enter. If you choose “Step 6: Exit” without saving your changes, the system prompts you to save before exiting. You must then back out and choose “Step 4: Save Configuration.” 11. Create a backup diskette of the System Configuration Utility by selecting “Create SCU Backup” from the Diagnostic Partition main menu and press Enter. 12. Create a backup diskette of the BIOS flash utility by selecting “BIOS Flash Utilities” from the Diagnostic Partition main menu and then select “Create Flash Backup.” Note: These diskettes are to be used only for backup purposes. You are not authorized to copy program files, nor to use these diskettes on any other system. 1-14 Installing MP-RAS Performing a Full Installation Configure Adapter Settings Using the Adaptec BIOS SCSISelect Utility The Adaptec BIOS SCSISelect Utility allows you to configure the SCSI AIC7880 host adapter to settings other than defaults. Select one of the options below to start the SCSISelect utility. • If you have a Diagnostic Partition installed, select “System Config Utils,” “Adapter Config Utils” and “SCSI-Adaptec” from the Diagnostic Partition main menu. • Boot the server and press Control+A when prompted for the SCSISelect utility Chapter 6, “Configuring Adapters” of the NCR S46 Server User Guide provides additional information on configuring adapter settings. Note: If the system boot device is connected to one of the Adaptec SCSI channels, then the host adapter BIOS should be enabled for that SCSI channel. When this option is disabled, the system BIOS does not scan the Adaptec channel for a bootable drive. Disabling Adapter BIOS To use the Adaptec BIOS SCSISelect Utility to disable adapter BIOS, follow these steps: Note: The SCSI controller cannot be used as the boot controller if the BIOS is disabled. Under “Bus:Device”, highlight the appropriate entry (either channel A or channel B as listed) and press Enter. 1. Select “Configure/View Host Adapter Settings” and press Enter. 2. Under “Additional Options,” press Enter to choose “Advanced Configuration Options.” 3. Go to “Host Adapter BIOS” and press Enter. Select “Disabled” and press Enter. 4. When finished, press Esc three times to return to the main menu. NCR S46 Server MP-RAS Support Guide 1-15 Performing a Full Installation 5. Press Esc to exit the utility. Select “Yes” when asked to exit the utility. If you selected the BIOS SCSI Select Utility, the system then prompts you to press any key to reboot. Install suserrpt Package The latest suserrpt utility needs to be installed for proper BIOS Event Log decoding by the errpt utility. The suserrpt utility is stored on the Platform CD-ROM with the Diagnostic Partition utilities. To install the package, follow these steps: 1. Insert the Platform CD-ROM into the CD drive. 2. As root user, mount the CD. 3. Add the package. 4. Select the suserrpt package for installation. Press Q to quit after installation is complete. 5. Unmount the CD. For example: # mount -F cdfs -r -o nmconv=c /dev/dsk/c100t5d0s0 /mnt # pkgadd -d /mnt/pkgs # umount /mnt 1-16 Installing MP-RAS Configuring the Remote Support Modem Configuring the Remote Support Modem If you want your server to be accessed from a remote console (such as from a remote support center or from a remote help desk) via the remote support modem, you must configure the modem within MP-RAS. After installation of the operating system is complete, log in and follow these steps: Note: Set or verify a modem password and send the initialization string to the modem each time you want to use the remote support modem. 1. Add the following line to the end of the /etc/uucp/Modems file: Direct term/00,M - 38400 safire288init 2. Edit the /etc/uucp/Dialers file to correspond to the modem settings required by the Diagnostic Partition. – Locate the safire288init string. – Change *C0 to *C1. – At the end of the line, add a space and then type ATQ1. – Save your modifications. 3. Set a call-back or call-through password. Refer to Chapter 2 of this manual, “MP-RAS Remote Support,” for information about setting a password. 4. Type the following command at the prompt and press Enter to send the initialization string to the modem. /usr/lib/uucp/setmodem -d -m safire288init /dev/term/00 Note: There are some security issues related to having an auto answer modem enabled on your server. Refer to the “Configuring a Remote Support Modem” section of Chapter 2 of this manual, “MP-RAS Remote Support” for additional information. NCR S46 Server MP-RAS Support Guide 1-17 Installing MP-RAS from a Remote Console Installing MP-RAS from a Remote Console This section provides a procedure that allows an operator at a remote location to install MP-RAS on a local server. This involves coordination between the remote console operator and the operator of the local server on which MP-RAS will be installed. To complete the procedures you will need a copy of the following: • NCR S46 User Guide (BST0-2142-38) • NCR S46 Service Guide (BST0-2142-39) • Installing NCR UNIX SVR4 MP-RAS 3.01.01 (BST0-2139-87) The following table lists the steps that must be performed both locally and remotely to install MP-RAS from a remote console. 1-18 Step Local Operations 1 Insert the S-Series Platform CD in the CD-ROM drive and boot the server. 2 When the message “Press <D> to boot the Diagnostic Partition, <any other key> for normal boot” displays, press any key other than D to boot from the S-Series Platform CD. A Startup menu displays. 3 Select “Run CD Utilities and Diagnostics (Default - Press Enter to Accept)” and press Enter. The Diagnostic Partition main installation menu displays. 4 Select “Execute Utils from CD” and press Enter. 5 Configure the Modem and Enable Auto-Answer. Refer to Chapter 2 of this manual, “MP-RAS Remote Support.” Installing MP-RAS Remote Operations Installing MP-RAS from a Remote Console Step Local Operations 6 Enable Console Redirection and reboot the server. Refer to Chapter 2 of this manual, “MP-RAS Remote Support.” Remote Operations 7 Dial-in to the remote modem. Refer to Chapter 2 of this manual, “MP-RAS Remote Support.” 8 When the Press <D> to boot the Diagnostic Partition, <any other key> for normal boot message displays, press any key other than D to allow the server to boot from the S-Series Platform CD. A Startup menu displays. 9 Select “Run CD Utilities and Diagnostics (Default - Press Enter to Accept)” and press Enter. The Diagnostic Partition main installation menu displays. 10 Install the Diagnostic Partition. Refer to the “Installing the Diagnostic Partition from the Platform CD-ROM” section of Chapter 3 of the NCR S46 Server User Guide. 11 When prompted remove the S-Series Platform CD from the CD-ROM drive and insert Boot diskette #1. NCR S46 Server MP-RAS Support Guide 1-19 Installing MP-RAS from a Remote Console Step Local Operations 12 Remote Operations CAUTION: The Diagnostic Partition must be installed before installing UNIX. It is normally installed at the factory. You cannot install the Diagnostic Partition after installing UNIX without having to delete your UNIX partition first. Read Installing NCR UNIX SVR4 MP-RAS; Chapter 1, “Before You Begin” to determine the type of full installation that you want to perform. 1-20 13 Select “Reboot Now” and Enter. Use the procedures in the appropriate chapter of Installing NCR UNIX SVR4 MP-RAS to install the operating system. 14 Follow the screen prompts to complete the installation. When prompted to insert media, coordinate with the local operator to accomplish this. 15 Install the suserrpt package as described in the section “Install suserrpt Package.” When prompted to insert media, coordinate with local operator to accomplish this. Installing MP-RAS Restoring MP-RAS Restoring MP-RAS If you need to restore the MP-RAS Operating System, perform the procedures presented in this section. The following circumstances require you to restore the operating system: – You need to install the Diagnostic Partition but there is no room on the disk. – Your disk has crashed and you need to replace it. – You want to expand the size of your MP-RAS partition. To perform the procedures in this section you need a copy of the following manuals: • NCR S46 User Guide (BST0-2142-38) • OperationsAdvantage BASE Administrator’s Guide (D1-2720-G) The following table lists the procedures that must be accomplished to restore the operating system. Step Procedure Reference 1 Create a file system backup table entry OperationsAdvantage BASE Administrator Guide; Chapter 6, “Configuring Backup Table Entries” 2 Back up the full system OperationsAdvantage BASE Administrator Guide; Chapter 7, “Backing Up Information” 3 Install Diagnostic Partition NCR S46 Server User Guide; Chapter 3, “Hardware Related Utilities and Applications” 4 Restore all system files OperationsAdvantage BASE Administrator Guide; Chapter 8, “Restoring Information” NCR S46 Server MP-RAS Support Guide 1-21 Restoring MP-RAS 1-22 Installing MP-RAS Chapter 2 MP-RAS Remote Support NCR S46 Server MP-RAS Support Guide 2-1 Overview Overview Servers have special requirements regarding high availability and fast meantime-to-repair (MTTR). If a server is down, the system’s users are also down and losing productivity. NCR recommends that you connect a modem to your server to enable remote serviceability and availability of the system. You can set up your system so that a knowledgeable person at a remote console can perform server management and support functions. You can also use the modem for other purposes when it is not required for remote support. Using the server’s remote support capabilities, skilled personnel can perform the following tasks from a remote location: • Configure a system • Diagnose problems • Perform some system repairs • Transfer files They do not need to be on site to solve most problems. This chapter deals mainly with configuring and using the remote support capabilities of your server. It discusses server management software only as it pertains to remote support. This section provides an overview of the components involved in remote access and management. Definitions In this chapter, “the server” refers to a server which is being managed from a remote location. “Remote location” or “remote terminal” refers to the console or client machine from which remote server management is being performed. “Console redirection” is the ability to redirect the system console and manipulate it from a remote location. 2-2 MP-RAS Remote Support Overview Software The following table shows the remote management software supplied with your server. Operating Environment Software System Boot/Diagnostic Partition The Diagnostic Partition and Platform CD-ROM contain modem utilities. The system BIOS provides console redirection support. You can execute all system setup, diagnostic and configuration utilities on the Diagnostic Partition and Platform CD-ROM from a remote console. Windows NT Server NT Server Availability Manager provides server management capabilities, in conjunction with Server Monitor Module hardware. Remote support software will soon be available to view NT window information, execute commands on the server and perform some modem configuration tasks. All these functions will be available from a remote location. UNIX MP-RAS MP-RAS Server Monitor Software provides server and remote management capabilities, in conjunction with Server Monitor Module hardware. You can use the MP-RAS commands contty and setmodem to configure the server and modem manually for console redirection and remote management. Remote Access Methods You can use the following to access the server from a remote location: • Hayes-compatible modem attached to the COM1 or COM2 RS232C port • PCMCIA modem installed on the Server Monitor Module hardware NCR S46 Server MP-RAS Support Guide 2-3 Overview Server Monitor Module The Server Monitor Module (SMM) is an ISA adapter card that has its own processor, memory, and battery power. The SMM provides additional diagnostic, monitoring, and management capabilities that supplement those available in your server management software. For information about using the SMM to perform remote management functions, refer to the section, “Using the Server Monitor Module for Remote Management,” at the end of this chapter. 2-4 MP-RAS Remote Support Preparing the Server for Remote Management Preparing the Server for Remote Management Remote management functions and console redirection support are available through the following: • Base BIOS and operating system services used with the remote support modem • The Server Monitor Module (SMM) and its associated software For information on using the SMM, refer to the section, “Using the Server Monitor Module for Remote Management,” at the end of this chapter. To use the base BIOS and operating system services for remote management, you must perform the following actions: • Enable console redirection. Refer to the section, “Console Redirection,” later in this chapter for more information. • Enable remote access through a Hayes-compatible modem. Refer to the section, “Configuring a Remote Support Modem,” later in this chapter for information about configuring the modem. • Verify that the system is correctly set up for remote management by performing the test described in the section, “Verifying That Remote Support Is Functioning Properly,” later in this chapter. Note: If you want to run hardware diagnostic and configuration utilities from a remote location with no user intervention, make sure that the server’s boot disk contains the Diagnostic Partition. Refer to the NCR S46 Server User Guide, Chapter 3, “Hardware-Related Utilities and Applications,” for a discussion of the Diagnostic Partition. NCR S46 Server MP-RAS Support Guide 2-5 Console Redirection Console Redirection Console redirection is a BIOS and operating system feature that enables a person at a remote location to control your server’s console operations. Enabling Console Redirection You can enable console redirection at the BIOS level with either the System Configuration Utility (SCU) or the BIOS Setup Utility. Normally you use the SCU to perform this function. You can also enable console redirection through your operating environment. Refer to your operating environment documentation or to the operating system-specific sections at the end of this chapter for more information. Enabling console redirection increases the Diagnostic Partition boot timeout from 10 seconds to 2 minutes. This permits more time to dial into a system as it is rebooting - for example, after you set a remote password. Note: Before changing console redirection parameters via BIOS Setup or the SCU, make sure that there is no active modem connection. Enabling Console Redirection with the SCU The following table defines the SCU options that must be set to enable console redirection. These options are found in various functional groups of the System Board device definition. (Use the SCU’s “Step 3: Change Configuration Settings” menu option to configure System Board options.) Group Options Comments On-Board Communication Devices Serial Port 1 Configuration Both COM1 and COM2 are available for general purpose use. or Serial Port 2 Configuration If remote management and console redirection support are required, you must enable COM1 or COM2 for these functions. UNIX MP-RAS only uses COM1 for console redirection. 2-6 MP-RAS Remote Support Console Redirection Group Options Comments Console Redirection Select COM Port for Redirection Enable the COM port you want to use for console redirection. Your choices are: Disable, Redirection on COM1 @ E4000, or Redirection on COM2 @ E4000. Serial Port Baud Rate Enter the baud rate for the remote support modem. Your choices are: 9600 Baud, 19.2 K Baud, 38.4 K Baud, or 115.2 K Baud. 115.2 K baud rate is not recommended. The Diagnostic Partition does not support file downloads (via the rf utility) at 115.2 K baud. UNIX MP-RAS does not support the 115.2 K baud rate for remote console, either via modem or direct connect terminal. Hardware Flow Control Enter the type of flow control to be used. Always set this option to “CTS/RTS & Carrier Detect” flow control. Select Terminal Type “ANSI” is the only available option. After you save the configuration and exit from the SCU, you must reboot the system for changes to take effect. Note: When you change the console redirection baud rate, you must synchronize your modem’s baud rate to the new speed. To do this, select “Enable Auto Answer” or “Disable Auto Answer” from the “Modem Utilities” menu of the Diagnostic Partition or Platform CD-ROM. NCR S46 Server MP-RAS Support Guide 2-7 Console Redirection Enabling Console Redirection with BIOS Setup The following table defines the BIOS Setup Utility options that must be configured to enable console redirection. Menu Options Comments Peripheral Configuration Serial Port 1 Address Both COM1 and COM2 are available for general purpose use. or Serial Port 2 Address If remote management and console redirection support are required, you must enable either COM1 or COM2 for these purposes. UNIX MP-RAS only uses COM1 for console redirection. Console Redirection Select Port 1 to redirect the console to COM1 or Port 2 to redirect the console to COM2. Serial Port Baud Rate Enter the baud rate for the remote support modem. Your choices are: 9600, 19.2 K, 38.4 K, or 115.2 K. 115.2K baud rate is not recommended. The Diagnostic Partition does not support file downloads (via the rf utility) at 115.2K baud. UNIX MP-RAS does not support 115.2 K baud rate for remote console, either via modem or direct connect terminal. Redirection Flow Control 2-8 MP-RAS Remote Support Enter the type of flow control to be used. Always set this option to “CTS/RTS & CD” flow control. Console Redirection Note: When you change the console redirection baud rate, you must synchronize your modem’s baud rate to the new speed. To do this, select “Enable Auto Answer” or “Disable Auto Answer” from the “Modem Utilities” menu of the Diagnostic Partition or Platform CD-ROM. How Redirection Works During console redirection, the remote terminal (a system with a modem running a package such as PROCOMM PLUS) sends keystrokes to the local server, which then passes back video information. Information from the local server’s video buffer is sent to the remote terminal for display. Keyboard information from the remote terminal is forwarded to the local server’s application using the INT 16h BIOS Keyboard Services interrupt. Keyboard Input Keyboard strings are based on the ANSI BBS terminal standard. Since these terminals do not support all of the keys on the standard 101-key U.S. keyboard, some combinations of keyboard characters are defined to represent keys such as the following: • F5 through F12 • Alt+A through Alt+Z • Alt+0 through Alt+9 • Page Up and Page Down The server application must interpret these non-standard character combinations correctly. Keyboard strings are fully defined in the “Key Mapping for Non-ASCII Keys” section later in this chapter. NCR S46 Server MP-RAS Support Guide 2-9 Console Redirection Video Display A screen is not painted/repainted at the remote terminal until the local video console is updated. Therefore, when you first connect a remote terminal to the local server, nothing may display at the remote site. This is because no video changes have occurred since the last screen was output to the COM port. If you connect to the local server and no video information displays at the remote terminal, press the Enter key to generate a change to the local screen. This should trigger the output of the video buffer to the local terminal. Note: DOS-based applications should be tested to verify BIOS redirection support since this support relies on BIOS video and keyboard services in order to operate. Console Redirection Limitations Following are some console redirection limitations: 2-10 • BIOS console redirection does not transmit bitmap graphics (such as the server logo screen that displays before the SCU is invoked); only character-based data are transmitted. Therefore, a blank screen (or gray screen in PROCOMM) may display on the remote terminal. Press Enter to continue. • When the server reboots, there is no output from the COM port until the POST sequence initializes this port. This process may take some time if a large amount of memory must be tested. The remote terminal screen continues to display the last contents of the video buffer before the system reboot until BIOS POST initializes the COM port. • To reboot the server remotely, you must either enter the init command from UNIX or select the reboot option provided on the Diagnostic Partition and Platform CD-ROM menus, and in the SCU, BIOS Flash, and Diagnostics Utilities. (If you enter Control+Alt+Delete at a remote terminal, only the remote terminal is rebooted.) • You cannot execute the DOS edit.exe program remotely because the program uses Alt + keystrokes in its menu code. Use other DOS utilities, such as the type command, to view text files. MP-RAS Remote Support Console Redirection Timing problems in the remote interface can occur since the Esc key is both a valid keystroke (for example, to exit a program) and the initial character in a string that represents a keystroke (for example, Esc+OP represents F1). Using the F1 example above, if the system takes too long to receive the “OP” string following the Esc keystroke, redirection interprets this string as several distinct characters. The Esc keystroke is forwarded to the server application, followed by the “O” and “P” strings. • For keyboard redirection to work, the application on the server must use the INT 16h BIOS services to receive keystrokes. If the application uses INT 9h or INT 15h services, console redirection does not work. • Unusual key combinations (such as Control+F1) for non-ASCII keys are not supported. • WordPerfect does not work due to its extensive use of Shift+F1 and Control+F1 key combinations. NCR S46 Server MP-RAS Support Guide 2-11 Configuring a Remote Support Modem Configuring a Remote Support Modem NCR recommends that you connect a modem to your sever. You can use this modem for general purpose communications and for remote management. You can also use a Hayes-compatible modem similar to the one provided with your server to enable remote support. We recommend that you reserve the modem for remote support so that the system is appropriately configured if a problem occurs. This section discusses how to use the Diagnostic Partition menus to configure a remote support modem. You can also perform many of these configuration tasks through your operating system. Refer to your operating system documentation or the operating system-specific sections at the end of this chapter for more information. Terms and Definitions You should be familiar with the following terms before configuring your remote support modem. auto-answer mode Mode in which your modem is configured to answer incoming calls automatically and permit remote connections. call-back password Modem password associated with a call-back phone number. When you enter a call-back password at the modem password prompt, the modem disconnects the phone line and dials the specified call-back number. call-through password Modem password with no call-back phone number. When a call-through password is entered at the modem password prompt, the remote user is directly connected to the local server’s COM port. 2-12 MP-RAS Remote Support Configuring a Remote Support Modem Modem and System Security The security of the server system is of primary concern when enabling remote management. Any mechanism that permits a remote support person to enter a system can permit an unauthorized user to enter as well. The following security measures are recommended for enabling remote management: • By default, console redirection should be disabled in BIOS Setup and the System Configuration Utility (SCU), as well as in the operating environment. The modem should not be initialized for auto-answer mode. • The safest mechanism for allowing remote access by expert personnel is to define call-back passwords to assure the integrity of the remote user. However, this is not possible in all cases, especially if modem pools are used by support personnel (like NCR support). • If call-back passwords are not possible in your support environment, remote access should typically be disabled. Access can be permitted in server down situations by locally enabling redirection and locally setting a modem for auto-answer. A person sitting at the machine needing service enables redirection in the BIOS and/or operating environment and initializes the modem for autoanswer. Someone should watch what is happening on the local console to verify the integrity of the caller (to prevent unauthorized access at just the wrong moment). • When setting up a modem for auto-answer, always enable modem passwords and define call-back or call-through passwords. You can configure your modem with the Diagnostic Partition or Platform CD-ROM utilities or with direct modem (AT) commands from your operating environment. The sections that follow discuss modem configuration in more detail. • It may be impossible to enable the server for redirection locally due to the location of the hardware or the lack of computer knowledge by local personnel. NCR S46 Server MP-RAS Support Guide 2-13 Configuring a Remote Support Modem In this case, call-back passwords are required for security reasons. Console redirection should be ENABLED by default and the modem set for auto-answer with one or more call-back numbers defined. A user can then dial into the modem, enter the password, receive the callbacks and perform necessary remote debug, configuration and update tasks. In addition, if more expert support is required, you can define a call-through password remotely. You can use the following methods to define a call-through password: • The “Set Remote Password” Diagnostic Partition or Platform CD-ROM menu option • An operating system application that transmits manually entered modem (AT) commands to COM1 or COM2 Refer to the “Using a Remote Password” section later in this chapter. Note: Enable call-through passwords only for the minimum time necessary to debug and correct a system problem. Other Modem Security Issues The modem provides many different features. The “Remote Support” utilities do not use some of these features. Predefined Telephone Numbers One of the features that is not used is the ability to store predefined telephone numbers within the modem. This represents a security risk for your system. The modem stores pre-defined phone numbers in the same data space as callback and call-through passwords. Therefore, a predefined telephone number is also interpreted as a valid password. It is recommended that you not store telephone numbers in the modem. 2-14 MP-RAS Remote Support Configuring a Remote Support Modem Password Checking Another modem feature is the ability to disable modem password checking. The Diagnostic Partition and Platform CD-ROM modem utilities support this feature. You can access it from the “Administer Passwords” menu of the “Configure Modem” utility. From the “Administer Passwords” options list, you can select “Disable All Passwords” to disable password checking. You should not use this command in normal operations. If you execute the “Disable All Passwords” command after enabling the modem for auto-answer, a caller has free access to your system console. Although passwords are provided in the operating system environments, this is not true at the BIOS or Diagnostic Partition and Platform CD-ROM levels. It is recommended that you never disable password checking in the modem. Configuring a Modem You can access the Modem Utilities menu from either the Diagnostic Partition or the Platform CD-ROM. The Modem Utilities menu contains functions that enable you to do the following: • Configure your modem type, passwords and command strings. • Set or delete a call-through password remotely. • Enable or disable the modem for auto-answer. • Hang up an existing connection. Operating system-specific utilities and commands also exist to configure your modem. For information about these utilities and commands, see your operating environment documentation or the operating system-specific sections found later in this chapter. NCR S46 Server MP-RAS Support Guide 2-15 Configuring a Remote Support Modem This section discusses the steps necessary to configure a modem for remote management from the Diagnostic Partition or Platform CD-ROM menus. These menus also provide other modem utilities. Refer to the NCR S46 Server User Guide, Chapter 3, “Hardware-Related Utilities and Applications,” for a general discussion of the Diagnostic Partition and Platform CD-ROM modem utilities. Accessing the Modem Utilities Menu This section explains how to access the Modem Utilities menu from the Diagnostic Partition and the Platform CD-ROM. Accessing From the Diagnostic Partition To access the Modem Utilities menu from the Diagnostic Partition, follow these steps: 1. Boot to the Diagnostic Partition. 2. Select “Run Utilities and Diagnostics” from the MS-DOS Startup menu. 3. Select “Remote Support” from the main menu. 4. Select “Modem Utilities” from the Remote Support menu. The system displays the Modem Utilities menu. Accessing From the Platform CD-ROM To access the Modem Utilities menu from the Platform CD-ROM, follow these steps: 1. Boot from the Platform CD-ROM. 2. Select “Run CD Utilities and Diagnostics” from the MS-DOS Startup menu. 3. Select “Remote Support” from the CD main menu. Note: If the Diagnostic Partition is not installed, you must first select “Execute Utils from CD.” 4. Select “Modem Utilities” from the Remote Support menu. 2-16 MP-RAS Remote Support Configuring a Remote Support Modem The system displays the Modem Utilities menu. Enabling the Remote Support Modem To enable the remote support modem, follow these steps: 1. Access the Modem Utilities menu as detailed in the previous section. 2. Select “Configure Modem” from the Modem Utilities menu. Note: You must enable console redirection before you can run the Configure Modem utility. This utility uses the COM port and baud rate specified for redirection to program the modem. 3. The first time that you run the Configure Modem utility, verify the modem vendor and country information. Use the following steps to perform this function: a. Verify the modem vendor by choosing the “1. Select Modem Vendor” menu option. Currently, the only modem vendor is “Lasat.” If you have any other type of modem, choose “2. Other” from the modem vendor option menu. If you change the modem vendor to “Other,” verify all modem (AT) command strings using the “Configure Modem” menu option “4. Define Modem Strings.” If your modem provides password and/or country support, or if it does not operate correctly after you define your modem strings, contact the appropriate NCR support center defined in the NCR S46 Server Support Log. b. Verify the country information by choosing the “3. Configure Country Code” menu option. From the “Configure Country Code” menu, press 1 and Enter to view and verify country code information. If the country information is not correct, select menu option “2. Change Country Code” from the “Configure Country Code” menu. This menu option allows you to define the modem to operate in another country. NCR S46 Server MP-RAS Support Guide 2-17 Configuring a Remote Support Modem If your country does not display for selection, contact the appropriate NCR support center defined in the NCR S46 Server Support Log. 4. Using the “Configure Modem” utility, define one or more modem passwords to protect your server from unauthorized use. Define call-back or call-through passwords using the “2. Administer Passwords” option from the “Modem Configuration” menu. 5. From the “Administer Passwords” menu, you can view all currently defined passwords, define and delete individual call-back or call-through passwords, and enable and disable all password checking at the modem. For remote support, you must define at least one password and enable password checking. Press 2 and Enter to define a password. Provide password and optional callback number information when prompted by the utility. After providing the information, press 4 and Enter to “Enable All Passwords.” Note: Password 0 contains the remote password. This is a call-through password that can be manipulated remotely. Password 0 is automatically modified when you enable or disable the remote password using the “Set Remote Password” and “Delete Remote Password” programs on the Modem Utilities menu. The next section discusses the remote password in detail. Never enable passwords without defining at least one call-back or call-through password. If you enable passwords but do not define a password, remote modem access is impossible. 6. Exit from the “Configure Modem” utility by pressing 6 and Enter to exit from the “Administer Passwords” menu, and then pressing 5 and Enter to exit from the modem utility’s main menu. Although the “Configure Modem” utility instructs you to reboot, do not reboot at this time. 7. Select “Enable Auto Answer” from the “Modem Utilities” menu. Note: For some modems, Enable Auto Answer automatically enables password checking for security. If this is the case with the modem installed on your server, define at least one call-back or call-through password so that you can connect to the server from a remote location. 2-18 MP-RAS Remote Support Configuring a Remote Support Modem 8. Press the keyboard’s left arrow or Esc two times to return to the main menu of the Diagnostic Partition or Platform CD-ROM. Select “Reboot System” from this menu. Since both console redirection and the modem utilities interface with the COM port, you must reboot your server to re-initialize console redirection fully. In some instances, redirection may not be operational when you finish configuring the modem. Rebooting your server corrects this problem. Using a Remote Password When you run the modem utilities from the Diagnostic Partition or Platform CD-ROM, they initialize the COM port and modem. The utilities transmit modem command strings through the COM port. Using the COM port and transmitting commands to the modem disrupts console redirection functions provided by the system BIOS. A person who is accessing the server remotely relies on console redirection to view the server screen and input keyboard data. If redirection is disrupted by the modem utilities, there is no remote indication of what is happening on the server screen or what to enter at the keyboard. For these reasons, you cannot run most of the modem utilities remotely. For security reasons, two modem applications on the Diagnostic Partition and Platform CD-ROM are written especially for remote use. These applications set or delete a Remote Password. It is important to be able to set and delete the Remote Password from a remote location. This allows remote management of a server in a “lights out” environment, if the server console and keyboard hardware are not easily accessible, or if local personnel are not sufficiently trained. In these situations, call-back passwords are required to be defined for the server’s modem, for security reasons. Console redirection should be enabled by default and the modem set for auto-answer with one or more call-back passwords defined. NCR S46 Server MP-RAS Support Guide 2-19 Configuring a Remote Support Modem A user can then dial into the modem, enter the password, receive the call-back and perform necessary remote debug, configuration and update tasks. In addition, if more expert support is required, the capability exists to define a call-through password remotely. This call-through password is the remote password. It is automatically stored in the modem as Password 0. When you select “Delete Remote Password,” Password 0 is automatically cleared. The “Set” and “Delete Remote Password” utilities are designed to initialize and command the modem only when all necessary information has been obtained from a remote user. After this, the COM port and modem are initialized, the current connection is hung up, the modem is commanded, and the system is reset to restore console redirection capabilities. No other passwords (but Password 0) are affected. No other modem strings (except the update password command string, at*p) are transmitted. Note: As mentioned in the “Modem and System Security” section, you should enable a call-through password only for the minimum time required for support purposes. When you enable the call-through password, inform a support person immediately and allow them access to the server through the modem. Configuring Other Modems There are certain modem configuration settings required for remote management. Review this section if you selected “Other” as your modem vendor while running the “Configure Modem” utility. If you do not have a Lasat Safire modem, you must verify (and maybe also modify) the modem (AT) command strings that are used by the modem utilities on the Diagnostic Partition and Platform CD-ROM. The exact settings of the strings depend on the command set supported by your modem. The following information provides guidelines regarding how to configure your modem. 2-20 MP-RAS Remote Support Configuring a Remote Support Modem You can use the Configure Modem utility to edit the modem (AT) commands used by the Diagnostic Partition and Platform CD-ROM modem utilities. Refer to the “Enabling the Remote Support Modem” section earlier in this chapter and to the NCR S46 Server User Guide, Chapter 3, “HardwareRelated Utilities and Applications,” for additional information about using the Configure Modem utility. Note: You can edit any modem (AT) command strings used by the modem utilities on the Diagnostic Partition or Platform CD-ROM. However, because the CD-ROM is a read-only device, these changes are made to a RAMDisk file. The changes are in effect from the time you enter them until the next reboot of the system. At system reboot, the RAMDisk and its contents are lost. General Modem Configuration Requirements Configure the remote access modem to perform as follows: • Operate at the same line speeds as console redirection. Some modems remember the last line speed used. These modems might not operate correctly if they are initialized at one speed (for example, 9600 baud) and redirection is set for a different speed (for example, 19.2 K baud). • Force the Carrier Detect line to follow Off-Hook/ On-Hook. • Not return result codes or only provide result codes in originate mode. • Operate with echo off. • Maintain settings across sessions. • Ignore the DTR signal line. The modem must ignore DTR since this line toggles low when the server is rebooted. Ignoring the DTR line allows the modem to maintain a session through system reboot. For example, assume that a remote reboot invokes a new hardware configuration. In this case, the modem must maintain the remote session so that support personnel can verify that the system boots correctly and problems have been resolved. NCR S46 Server MP-RAS Support Guide 2-21 Configuring a Remote Support Modem Initialization Settings The following table shows sample AT commands that should be included in the remote support modem’s Enable Auto Answer initialization string. These commands are for a Hayes-compatible modem; they may vary between different modems. 2-22 Characteristic AT Command DTR ignored (&D0) DSR forced on (&S0) LSD (line signal detect, corresponding to CD - Carrier Detect) follows standard RS-232 operation - ON when on-Hook (&C1) No result codes or result codes only in originate mode (Q1) or (Q2) Command character echo disabled (E0) Asynchronous operation with AT command set dialing (&M0) Set for auto-answer (S0=1) MP-RAS Remote Support Note: This setting is required so that BIOS and UNIX MP-RAS can detect when someone is connected to the modem by sensing the Carrier Detect state. When Carrier Detect is low, console redirection information is not transmitted through the COM port. Preparing the Remote Location Preparing the Remote Location This section describes how to prepare a system to act as a remote terminal when remote management of your server is required. This section provides instructions to configure PROCOMM PLUS, Version 3.0. PROCOMM PLUS is the only communications program tested to date that fully supports the ANSI BBS standard and ANSI color. In addition, you can configure extended keyboard mapping information with PROCOMM PLUS. General Requirements To support a system from a remote location with PROCOMM PLUS, Version 3.0, you need the following: • Analog phone line (digital phone lines do not work with the modem) • High speed modem (a 28.8 Kbps modem is recommended if you are running console redirection at 38.4 K baud speeds. However, you can also use a 14.4 K bps modem if you reduce the redirection speeds accordingly.) • Windows operating environment (Windows 3.1, Windows NT, or Windows 95) PROCOMM PLUS Settings Information in this section is based on the following assumptions: • You performed an Express Install of PROCOMM PLUS, Version 3.0. • PROCOMM is defined to operate on COM1 or COM2 with your remote support modem • You selected a default window setup NCR S46 Server MP-RAS Support Guide 2-23 Preparing the Remote Location To connect to the server, run the PROCOMM PLUS Terminal application. You can select this application from the PROCOMM PLUS Program Manager Group. Configuring PROCOMM PLUS Terminal Software Perform the following steps to configure your PROCOMM PLUS Terminal software: 1. Press Alt+F8 to start the PROCOMM PLUS Keyboard Editor utility. Use the keyboard mapping information provided in the sections “Keyboard Input” and “Key Mapping for Non-ASCII Keys” to define valid keystroke combinations required by the console redirection software. Save the keyboard information to a keyboard file, S46.kbd. 2. Using the PROCOMM PLUS Connection Directory, define a new Data entry that represents the server to be managed remotely. As part of this definition, provide the following information: – – – Phone number of the analog line that connects to the server The type of connection: internal, local, long distance or international Selection of COM1 or COM2 and your remote support modem for the “Data Connection.” This may be the “Current Connection” PROCOMM default. – Terminal type = ANSI BBS – Parity = None – Data bits = 8 – Stop bits = 1 – Protocol = Zmodem 3. After defining the data entry, select “OK” to continue and then select “File/Save” from the Connection Directory action bar. You can now return to the “Terminal” window to continue defining the terminal parameters. 4. Select the Setup/Data/Terminal Options menu items from the “Terminal” action bar. Define the following parameters on the “Terminal Options” window: – 2-24 Terminal Size = 25 Rows and 80 Columns MP-RAS Remote Support Preparing the Remote Location – Terminal Keyboard File = S46.kbd (You can edit this file from the Terminal Options menu by pressing the “Edit Keyboard File” button.) – Toggle support OFF for “Line Wrap” and “Destructive Backspace” – Select the “Advanced” button and toggle “Treat Music sequence as Delete Line” ON 5. From the button list at the left of the current window, select “Data Connection.” Verify that the “Use hardware flow control” toggle is ON. 6. From the button list at the left, select “Terminal Fonts.” Verify that the “PCPlus 437” font is selected. 7. From the button list at the left, select “Terminal Colors.” Set the background color to black. 8. Press the “OK” button at the bottom left corner to save the terminal parameter settings. 9. To dial the modem, open the “Connection Directory” and the “Data” window. Highlight the entry that represents the S46 server to be remotely managed. Select the “Dial” button at the bottom right of the window. Additional PROCOMM settings may be required to transfer files. Several options are possible. Refer to the “Transferring Files To and From a Remote Location” section later in this chapter for details. NCR S46 Server MP-RAS Support Guide 2-25 Preparing the Remote Location Keyboard Input The local server maps keyboard input from the remote console as follows: If the key... Then... Has an ASCII mapping (such as A or Control+A) The ASCII character typed at the remote console is transmitted directly to the local server and placed in the local server’s keyboard buffer. Does not have an ASCII mapping (such as F5 or Page Down) The character typed at the remote console is translated by the PROCOMM software to the keystroke combination defined in the Keyboard File. This combination is then transmitted to the local server. The local system translates the keystroke combinations back to the appropriate keyboard character and places the character in the local keyboard buffer. The tables in the following sections define key mappings expected by BIOS and UNIX MP-RAS console redirection software. You can define these mappings in PROCOMM PLUS by performing the following actions: 2-26 • Pressing Alt+F8 in the “Terminal” window to start the PROCOMM Keyboard Editor utility • Selecting a key to be defined from the displayed keyboard by tabbing to the key or pressing the left mouse button when the cursor is positioned over the key • Pressing the Spacebar to edit the key’s mapping • Defining the “Normal” key combinations as documented in the sections that follow MP-RAS Remote Support Preparing the Remote Location If you do not want to define all of the keyboard mapping settings individually, you can obtain a PROCOMM keyboard file, REMCON.KBD, from the NCR World Wide Web site. To this file, perform the following: • Use a Web Browser to connect to the www.ncr.com Web site. • The URL to obtain the REMCON.KBD file is http://www.ncr.com/support/pc/pcdesc/library/4300.shtml. • Select “Remote Console (S40 and 4300) keyboard remapping file for Procomm.” Key Mapping for Non-ASCII Keys The following table defines mappings for non-ASCII keys. NS means not supported, (xxh) = ASCII character xx. Key Normal Shift Control Alt Esc ^[ NS NS NS F1 ^[OP NS NS NS F2 ^[OQ NS NS NS F3 ^[OR NS NS NS F4 ^[OS NS NS NS F5 ^[OT NS NS NS F6 ^[OU NS NS NS F7 ^[OV NS NS NS F8 ^[OW NS NS NS F9 ^[OX NS NS NS F10 ^[OY NS NS NS F11 ^[OZ NS NS NS F12 ^[O1 NS NS NS Print Screen NS NS NS NS Scroll Lock NS NS NS NS Pause NS NS NS NS NCR S46 Server MP-RAS Support Guide 2-27 Preparing the Remote Location 2-28 Key Normal Shift Control Alt Insert ^[[L NS NS NS Delete (7Fh) NS NS NS Home ^[[H NS NS NS End ^[[K NS NS NS Page Up ^[[M NS NS NS Page Down ^[[2J NS NS NS Up Arrow ^[[A NS NS NS Down Arrow ^[[B NS NS NS Right Arrow ^[[C NS NS NS Left Arrow ^[[D NS NS NS Tab ^I (=09h) NS NS NS MP-RAS Remote Support Verifying That Remote Support Is Functioning Properly Verifying That Remote Support Is Functioning Properly This section tells you how to verify that remote support is functioning properly. Setting Up the Server Follow these steps at the server: 1. Boot to the Diagnostic Partition or Platform CD-ROM. 2. Select “Run Utilities and Diagnostics” from the MS-DOS Startup menu if you booted to the Diagnostic Partition. Select “Run CD Utilities and Diagnostics” if you booted to the Platform CD-ROM. 3. Select “System Config Utils” from the main menu. Note: If the Diagnostic Partition is not installed, and you are executing from the Platform CD-ROM, you must first select “Execute Utils” from CD. 4. Select “Execute SCU” from the System Config Utils menu. 5. Select “Step 3: Change Configuration Settings” from the System Configuration Utility main menu. 6. Select “System Board” from the Change Configuration Settings menu. 7. Scroll down to “Console Redirection” and change or verify the settings as described the “Console Redirection” section in this chapter. 8. Press Esc twice to return to the SCU main menu. 9. Select “Step 4: Save Configuration” from the System Configuration Utility menu. 10. Select “Step 6: Exit.” Note: Although the System Configuration Utility instructs you to reboot, do not do so at this time. NCR S46 Server MP-RAS Support Guide 2-29 Verifying That Remote Support Is Functioning Properly 11. Define a call-back or call-through password for the modem, as described in the “Enabling the Remote Support Modem” section earlier in this chapter. (If you are defining a call-through password, define it as Password 0.) 12. From the Modem Utilities menu, select “Enable Auto Answer.” 13. Press the keyboard’s left arrow or Esc twice to return to the main menu of the Diagnostic Partition or Platform CD-ROM. Select “Reboot System” from this menu. 14. Press D (when prompted) to enter the Diagnostic Partition, or boot from the Platform CD-ROM. 15. Select “Run Utilities and Diagnostics from the MS-DOS Startup menu if you booted to the Diagnostic Partition. Select “Run CD Utilities and Diagnostics” if you booted from the Platform CD-ROM. The main menu of the Diagnostic Partition or Platform CD-ROM should display. At this point, a remote location must be configured to access your server and verify the operation of the remote management components. You can do this yourself, or contact the appropriate NCR support center. A list of NCR support numbers is available in the NCR S46 Server Support Log. Verifying Remote Management Operation To verify the operation of the remote management components, follow these steps: 1. Configure and dial from a remote terminal with PROCOMM PLUS as described in the “Preparing the Remote Location” section earlier in this chapter. 2. Enter your call-back or call-through password when prompted by the modem. – 2-30 If you use a call-through password and enter it successfully, you should see the Diagnostic Partition or Platform CD-ROM main menu on your remote terminal. MP-RAS Remote Support Verifying That Remote Support Is Functioning Properly – If you use a call-back number, your current call is disconnected and the modem dials the call-back number. The server transmits the Diagnostic Partition or Platform CD-ROM main menu to the remote terminal after the call-back connects successfully. 3. From the remote terminal, select the following in sequence from the Diagnostic Partition or Platform CD-ROM menus: – System Config Utils – View Version Information – View S/W Version Verify that the version information displays exactly as it displays when “View S/W Version” is selected from the local console. 4. Press Esc twice to exit the “View Version Information” utility and return to the Diagnostic Partition or Platform CD-ROM main menu. 5. If you accessed the server with a call-through password, select the following in sequence from the menus: – Remote Support – Modem Utilities – Delete Remote Passwd As part of the “Delete Remote Passwd” processing, the system disables the call-through password, disconnects your call, and reboots the server. 6. If you accessed the server with a call-back password, disconnect the call using the Hang Up button in the upper right corner of PROCOMM’s “Terminal” window. 7. Remove all non-production or test-related call-back or call-through passwords from the local console. To do this, follow the instructions in the next section. NCR S46 Server MP-RAS Support Guide 2-31 Disabling Remote Support Passwords and Modem Access Disabling Remote Support Passwords and Modem Access Remote management capabilities are disabled differently in different situations. This section discusses these situations in detail. Disabling Modem Passwords When Operating Remotely If you are using a call-through password to operate remotely and have completed debug and repair of a system, it is necessary to delete the password. From the Diagnostic Partition or Platform CD-ROM environments, select “Delete Remote Password” from the Modem Utilities menu. It is important to perform this function because the remote password is a call-through password that permits anyone who types it correctly to access your server’s console. If you are using a call-back number to operate remotely and have completed debug and repair, you do not need to do anything to disable remote support. You should hang up the current connection using PROCOMM’s Hang Up button in the upper right corner of the “Terminal” window. You cannot disable a call-back password remotely. This requires the ability to execute the modem utilities remotely on the Diagnostic Partition or Platform CD-ROM. As discussed in the section, “Using a Remote Password,” execution of most of the modem utilities is not possible from a remote location. Disabling Modem Passwords and Access from the Local Server To disable remote support when operating from the local server, first select “Hang Up” from the Modem Utilities menu on the Diagnostic Partition or Platform CD-ROM. If you defined a call-through password (or a call-back password that is no longer needed), follow these steps to delete this password: 2-32 MP-RAS Remote Support Disabling Remote Support Passwords and Modem Access 1. Select “Configure Modem” from the Modem Utilities menu on the Diagnostic Partition or Platform CD-ROM. 2. From the Configure Modem main menu, press 2 and Enter to Administer Passwords. 3. From the Administer Passwords menu, press 3 and Enter to Delete Password. 4. At the prompt, enter the number of the password to be deleted. If you are operating locally and want auto-answer mode to remain active, no further action is required. If you are operating locally and want to disable modem call-back or callthrough access, select “Disable Auto Answer” from the Modem Utilities menu on the Diagnostic Partition or Platform CD-ROM. After you disable autoanswer, remote modem access is prevented until you select “Enable Auto Answer” or until you dial out from the server through the modem. Note: If you enable your modem for auto-answer, the command string that performs this function also enables password checking. Limitations of “Disable All Passwords” You cannot disable remote access by selecting the “Disable All Passwords” option from the Configure Modem menu. This option disables password checking only. If you select “Disable All Passwords” after enabling the modem for autoanswer, a caller has free access to your system console. Although operating system environments provide passwords, this is not true at the BIOS or Diagnostic Partition and Platform CD-ROM levels. It is recommended that you never disable password checking for the modem. NCR S46 Server MP-RAS Support Guide 2-33 Disabling Remote Support Passwords and Modem Access Disabling Modem Passwords and Access from UNIX MP-RAS From the UNIX MP-RAS environment, you can run the cu utility to disable modem passwords and auto-answer mode. For more information on the UNIX MP-RAS cu command, refer to your operating system documentation. For information about using MP-RAS to define and delete modem passwords, refer to the “Setting Modem Passwords in UNIX MP-RAS” section later in this chapter. 2-34 MP-RAS Remote Support Transferring Files To and From a Remote Location Transferring Files To and From a Remote Location This section explains how to send files to and from your server. You can perform the following types of file transfers from the Diagnostic Partition or Platform CD-ROM menus: • Download files from a remote location to the server • Upload files from the server to a remote location After you download or upload files, the server must be rebooted before you can perform further operations from the remote console. By default, the download and upload commands reboot the server after the file transfer is complete. You can prevent these commands from rebooting automatically. However, if you do so, you must reboot the server locally using the Reboot System menu item in the Diagnostic Partition or Platform CD-ROM menus. Until the system is rebooted, remote management of the server is disabled. PROCOMM Settings You can use either the default ZMODEM protocol or the YMODEM protocol to transfer files. ZMODEM Settings The following table shows the PROCOMM software settings required to use the ZMODEM protocol. Option Required Setting Receiver Crash Recovery Crash Recovery Off Receiver Overwrite Options Always Overwrite Sender Crash Recovery Crash Recovery Off Sender Overwrite Options Always Overwrite NCR S46 Server MP-RAS Support Guide 2-35 Transferring Files To and From a Remote Location Option Required Setting Transmit Window 2k - Window This setting is necessary when transmitting large files to your server at 38.4K baud. This alleviates (but does not eliminate) a problem where ZMODEM detects “Bad CRC” and resends many packets. If file downloads are terminated due to excessive retries, use 19.2K baud. Verify these settings (and modify them if necessary) by selecting Setup/Data/Transfer Protocol from PROCOMM’s Terminal window action bar. Follow these steps from the Transfer Protocol window: 1. Select “Change Settings” for “Receiver Crash Recovery” Settings. 2. Set the individual “Crash Recovery” and “Overwrite” options as specified in the table. 3. Select “Change Settings” for Sender Crash Recovery Settings. 4. Set the individual “Crash Recovery” and “Overwrite” options as specified in the table. 5. Select “Transmit Method” and select “2K-Window.” YMODEM Settings If you plan to use the YMODEM protocol, make sure that you select the crash recovery option, “Overwrite existing file.” Note: You can change the transfer protocol from ZMODEM to YMODEM by selecting “Setup/Data/Transfer Protocol” from PROCOMM’s Terminal window action bar. From the Transfer Protocol window, select the down arrow button to the right of the Current Transfer Protocol list box. Downloading Files To download files from a remote location to the server, follow these steps: 1. Boot to the Diagnostic Partition or Platform CD-ROM. 2-36 MP-RAS Remote Support Transferring Files To and From a Remote Location 2. Select “Run Utilities and Diagnostics” from the MS-DOS Startup menu of the Diagnostic Partition. Select “Run CD Utilities and Diagnostics” if you booted from the Platform CD-ROM. 3. Select “Remote Support” from the main menu. Note: If the Diagnostic Partition is not installed and you are executing from the Platform CD-ROM, you must first select “Execute Utils from CD.” 4. Select “File Transfer Utils” from the Remote Support menu. 5. Select “File Download” from the File Transfer Utilities menu. The system transfers you to a DOS shell and displays a DOS prompt. 6. Use the rf command to download files. The next section explains how to use this command. You can obtain a list of valid command line options by entering rf -h at the DOS prompt. Default settings for the various rf command line options are defined in the file transfer configuration file, ft.cfg, discussed later in this section. 7. If you specify the -r command line option for the rf command, your server does not reboot after the file transfer, and console redirection is disabled. Be sure to reboot the server locally using the Control+Alt+Delete key sequence from the DOS prompt, or the “Reboot System” menu item from the Diagnostic Partition or Platform CD-ROM main menu. Using the rf Command Use the rf (receive file) command to download files from a remote location to the server. Note the following when using the rf command: • By default, the rf command uses the ZMODEM protocol for file transfer. You can specify a command line option that lets you use the YMODEM protocol. • By default, the rf command automatically reboots the server after file transfer is complete. You can specify a command line option that prevents automatic reboot. If you specify this option, you must reboot the server locally before you can perform further remote operations. NCR S46 Server MP-RAS Support Guide 2-37 Transferring Files To and From a Remote Location • To reboot the server, use the Control+Alt+Delete key sequence from the DOS prompt or select “Reboot System” from the Diagnostic Partition or Platform CD-ROM main menu. • The requirement to reboot your server after executing the rf command implies that you should download all files with one rf command rather than using a series of rf commands. Note: If you do not automatically reboot your server after executing the rf command, you may experience screen corruption. To correct this, immediately perform a system reboot. The syntax for the rf command is the following: rf <options> rf Command Options The following table lists the command line options for the rf command, defines their possible values and gives a brief description of each option. Default values are designated in boldface type. Option Values Description -b 300, 1200, 2400, 4800, 9600, 19200, 38400, 57600, 115200 Baud rate <directory name> Directory into which files are downloaded -dd Note: The file transfer baud rate must be the same as the console redirection baud rate. Only 9600, 19.2K, and 38.4K are recommended. Note: If you do not use the -dd option, the default directory is the directory name specified in the file transfer configuration file, ft.cfg. If no download directory is specified in ft.cfg, the current directory (\TMP) is used. The -dd command line option overrides the download directory setting in ft.cfg. -f <directory name> Name of the directory in which the file transfer configuration file ( ft.cfg) is located Note: The default setting is the directory containing the rf executable file. This is the \REMOTE directory on your server. 2-38 MP-RAS Remote Support Transferring Files To and From a Remote Location Option Values Description -h -p Display online help text Server COM port to use for file transfer 1, 2 Note: The COM port must be the same as the console redirection port. -r -s Do not reboot server after sending files. x - XON/XOFF Type of flow control to use r - RTS/CTS Note: The flow control setting must be the same as the console redirection flow control setting. n - none -w 1-60 (8) Seconds to wait before sending file(s) from a remote location Note: You have approximately 30 seconds after the specified wait period to send the file from a remote location. If the file is not received in this time period, the rf program assumes that the file transfer failed. For example, using the default of 8 seconds, you must send the file from a remote location between 8 and 38 seconds after the entering the rf command. -y Use YMODEM for file transfer. Note: When running the rf utility from the Platform CD-ROM, be sure to download a file to a “real” directory. When running from the Platform CDROM, your current directory may be a RAMDisk. (You can determine if you are in a RAMDisk directory by entering the DOS dir /p command and checking the volume name. If the volume name is MS-RAMDRIVE, then you are running from a RAMDisk directory.) If the current directory is a RAMDisk directory and you did not override the download directory setting, files are downloaded to the RAMDisk. In this case, when the server is rebooted (which must occur after the execution of the rf command), the RAMDisk directory and its contents are lost. NCR S46 Server MP-RAS Support Guide 2-39 Transferring Files To and From a Remote Location Download Filenames The rf utility assigns the filenames specified at the remote (sending) location. You cannot override these filenames. rf Example Use the rf command to start the receive file program on the remote server. If the file transfer configuration file (ft.cfg) has not been modified, the program waits about 8 seconds before it expects to start receiving files from the remote location. If ft.cfg does not specify a download directory and you did not specify a directory name with the -dd option, files are placed in your current directory. The filenames are the same as those specified at the remote (sending) location. Uploading Files To upload files from the server to a remote location, follow these steps: 1. Boot to the Diagnostic Partition or Platform CD-ROM. 2. Select “Run Utilities and Diagnostics” from the MS-DOS Startup menu of the Diagnostic Partition. “Select Run CD Utilities and Diagnostics” if you booted from the Platform CD-ROM. 3. Select “Remote Support” from the main menu. Note: If the Diagnostic Partition is not installed and you are executing from the Platform CD-ROM, you must first select “Execute Utils from CD.” 4. Select “File Transfer Utils” from the Remote Support menu. 5. Select “File Upload” from the File Transfer Utilities menu. The system transfers you to a DOS shell and displays a DOS prompt. 6. Use the sf command to upload files. The next section explains how to use this command. You can obtain a list of valid command line options by entering sf -h at the DOS prompt. Default settings for the various sf command line options are defined in the file transfer configuration file, ft.cfg, discussed later in this section. 2-40 MP-RAS Remote Support Transferring Files To and From a Remote Location 7. If you specify the -r command line option for the sf command, your server does not reboot after the file transfer and console redirection is disabled. Be sure to reboot the server locally using the Control+Alt+Delete key sequence from the DOS prompt, or the “Reboot System” menu option from the Diagnostic Partition or Platform CD-ROM main menu. Using the sf Command Use the sf (send file) command to upload files from the server to a remote location. Note the following when using the sf command: • By default, the sf command uses the ZMODEM protocol for file transfer. You can specify a command line option that lets you use the YMODEM protocol. • By default, the sf command automatically reboots the server after file transfer is complete. You can specify a command line option that prevents automatic reboot. If you specify this option, you must reboot the server locally before you can perform further remote operations. • To reboot the server, use the Control+Alt+Delete key sequence from the DOS prompt or select “Reboot System” from the Diagnostic Partition or Platform CD-ROM main menu. • The requirement to reboot your server after executing the sf command implies that you should upload all files with one sf command rather than using a series of sf commands. Note: If you do not automatically reboot your server after executing the sf command, you may experience screen corruption. To correct this, immediately perform a system reboot. The syntax for the sf command is: sf <options> <filenames> sf Command Options The following table lists the command line options for the sf command, defines their possible values and gives a brief description of each option. Default values are designated in boldface type. NCR S46 Server MP-RAS Support Guide 2-41 Transferring Files To and From a Remote Location Option Values Description -b 300, 1200, 2400, 4800, 9600, 19200, 38400, 57600, 115200 Baud rate <directory name> Name of the directory in which the file transfer configuration file ( ft.cfg) is located -f Note: The file transfer baud rate must be the same as the console redirection baud rate. Only 9600, 19.2K, and 38.4K are recommended. Note: The default setting is the directory containing the sf executable file. This is the \REMOTE directory on your server. -h -l Display online help text. <filename> File containing a list of files to send. (You might want to create such a file if you frequently send the same files.) Note: The specified file should be an ASCII file containing one filename per line. -p 1, 2 Server COM port to use for file transfer Note: The COM port must be the same as the console redirection port. -r -s Do not reboot server after sending files x - XON/XOFF Type of flow control to use r - RTS/CTS Note: The flow control setting must be the same as the console redirection flow control setting. n - none 2-42 MP-RAS Remote Support Transferring Files To and From a Remote Location Option Values Description -w 1-60 (8) Seconds to wait before sending file(s) to a remote location Note: You have approximately 30 seconds after the specified wait period to send the file(s) to a remote location. The wait period allows time to prepare the remote system to receive the file(s). If the remote location does not acknowledge the request to send the file(s) in this time period, the sf program assumes that the file transfer failed. For example, using the default of 8 seconds, the remote system must acknowledge and begin processing the request to send file(s) between 8 and 38 seconds after you enter the sf command. -y Use YMODEM for file transfer Specifying sf Filenames You can send multiple files using a single sf command. If you enter multiple file names on the sf command line, separate file names with a blank space. Alternately, you can define a list of filenames in an ASCII file (one name per line). Use the -l command line option to specify this ASCII file name when you enter the sf command. sf Examples The following command sends the config.sys and autoexec.bat files from the server to a remote location via ZMODEM: sf c:\config.sys c:\autoexec.bat The following command sends one or more files which are listed (one per line) in the c:\files.txt file: sf -l c:\files.txt NCR S46 Server MP-RAS Support Guide 2-43 Transferring Files To and From a Remote Location For example, the c:\files.txt file might contain the following list of files to be sent: c:\autoexec.bat c:\config.sys c:\log\error.txt File Transfer Configuration File You can use the file transfer configuration file, ft.cfg, to set default options for the sf and rf commands. Unless you move this file, it is located in the same directory as the sf and rf executable files, \REMOTE. Runtime options that you specify on the command line override default options specified in the configuration file. Editing the ft.cfg File You can use any DOS ASCII file editor to modify the ft.cfg file in the Diagnostic Partition. You can also edit the ft.cfg file if you boot from the Platform CD-ROM. Because the CD-ROM is a read-only device, you must follow these steps to edit and use the ft.cfg configuration file on the CD: 1. Copy the file from CD to RAMDisk (x:\tmp where x is the RAMDisk directory) or some other writeable file system (for example, the A:\ drive). Note: You can determine whether you are in a RAMDisk directory by entering the DOS dir /p command and checking the volume name. If the volume name is MS-RAMDRIVE, then you are running from a RAMDisk directory. 2. Use any DOS ASCII file editor to change and save the file. 3. Use the -f command line option to specify the correct configuration file directory when you enter an sf or rf command. Configuration File Parameters The following table lists the configuration file parameters and their possible values, and gives a description of each parameter. 2-44 MP-RAS Remote Support Transferring Files To and From a Remote Location Parameter Values Description Port= 1, 2 Server COM port to use for file transfer Note: The COM port must be the same as the console redirection port. Console redirection defaults to COM1. Baud= DownloadDir= 300, 1200, 2400, 4800, 9600, 19200, 38400, 57600, 115200 Baud rate <directory name> Directory into which files are downloaded on the server by the rf utility Note: The file transfer baud rate must be the same as the console redirection baud rate. Console redirection defaults to 38400 baud. Only 9600, 19.2K, and 38.4K are recommended. Note: NCR does not specify a default directory. Files are downloaded into your current directory. Handshaking= XON/XOFF Type of flow control to use RTS/CTS Note: The flow control setting must be the same as the console redirection flow control setting. Console redirection defaults to RTS/CTS + Carrier Detect monitoring. Choose RTS/CTS for file transfers. None Protocol= Reboot= ZMODEM File transfer protocol YMODEM Note: The default set by NCR is ZMODEM. YES Specifies whether to reboot server after file transfer is complete NO Note: Default should be YES. Filelist= <filename> File containing a list of files to send when using the sf utility Note: NCR does specify a default. Files to be sent are specified on the sf command line. NCR S46 Server MP-RAS Support Guide 2-45 Transferring Files To and From a Remote Location Parameter Values Description TransferDelay= 1-60 Seconds to wait before sending or receiving files Note: The default set by NCR is 8 seconds. File Transfer Configuration File Example Following is an example of a file transfer configuration file. Note that you must enter each parameter on a separate line. Port=1 Baud=38400 Handshaking=RTSCTS Protocol=ZMODEM Reboot=YES TransferDelay=8 2-46 MP-RAS Remote Support Modem Configuration in UNIX MP-RAS Modem Configuration in UNIX MP-RAS To enable console redirection while UNIX MP-RAS is running, enter the following command: contty -s /dev/tern/00 -b 38400 -p where the -b parameter specifies the redirection baud rate. To access the server’s BIOS and MP-RAS consoles from a single remote terminal running PROCOMM PLUS, you must specify the “ansi-bbs” terminal type in MP-RAS. Use the following instruction to specify this: TERM = ansi-bbs To send an initialization string to the remote support modem, use the following command: /usr/lib/uucp/setmodem -d -m safire288init /dev/term/00 Note: The setmodem command uses information in the /etc/uucp/Dialers file to initialize the modem. The modem command in the Dialers file is designed to work with the default settings of the Diagnostic Partition and Platform CDROM modem utilities, and the default configuration of BIOS-level console redirection. If you change the modem command string in the Dialers file and send the modified command to the modem, it might configure the modem incorrectly for BIOS redirection. A similar problem might occur if an MP-RAS application reconfigures the modem. If you experience problems when performing BIOS-level redirection, go to the Diagnostic Partition or Platform CD-ROM’s Modem Utilities menu and select “Enable Auto Answer.” This synchronizes your modem with the current BIOS-level redirection settings. Setting Modem Passwords in UNIX MP-RAS Some modems provide call-through and call-back password support. The modem provided with your server supports these passwords. NCR S46 Server MP-RAS Support Guide 2-47 Modem Configuration in UNIX MP-RAS When using call-through passwords, the modem does not connect to the server system until the user at the remote system enters a valid call-through password. Do not confuse this with the operating system login password. The call-through password must be entered first and is in addition to any operating system login password. For modem setup for remote management, the call-through password provides a level of security when the server is out-of-service (for example, when the operating system is not running). Call-back passwords are similar to call-through passwords except, a call-back password requires a call-back phone number as well as a password. With MP-RAS, there are two basic ways to set up either type of modem password. One is to include the passwords in the modem initialization strings in the /etc/uucp/Dialers file. You can edit the initialization string directly with any editor program or modify it using the sysadm menus under the following tasks: <network_services> <modem_setup> Another method for defining a modem password is to connect directly to the modem using the cu utility and issue the appropriate modem commands. For the Lasat Safire 288 modem, there are up to four passwords for use as either call-back or call-through passwords. The format of the modem command to set passwords is as follows: AT*Px:password:call-back_number where 2-48 • x is the password number (0-3) • password is the modem password, comprised of at least 6 and no more than 12 alphanumeric characters • call-back_number is the optional call-back phone number. The callback_number is comprised of up to 22 numbers and dialing characters (dashes, commas and parentheses). When you set a call-through password, omit the call-back number and its preceding colon. MP-RAS Remote Support Modem Configuration in UNIX MP-RAS Note: If you enter a password that contains less than 6 or more than 12 characters, the password currently stored at the specified password number is deleted. Also, the modem returns an error indicating that an invalid password was entered. Use this mechanism to manually delete a password. The following table lists other password-related AT commands: Command Description at*c1 enable password checking at the modem at*c0 disable password checking at the modem at*l list all currently defined passwords Sample cu Session Following is a sample cu command session that shows how to set the modem’s password 0 to NCRONLYS46 in call-through mode. The example assumes that you have a Lasat modem connected to the COM1 serial port. Commands typed by the user are in bold, system responses are in normal font, and comments on the sequence are in italics. 1. Starting at the shell prompt, enter: # cu -lterm/00 The system displays: Connected 2. Enter: ATE1Q0 This command enables echo and OK responses. The modem may not echo this command back to you. The system displays: OK 3. Enter: AT*P0:NCRONLYS46 This command sets the call-through password. The system displays: OK NCR S46 Server MP-RAS Support Guide 2-49 Modem Configuration in UNIX MP-RAS 4. Enter: AT*C1 This command enables password checking. The system displays: OK 5. Enter: ATZ This command restores the modem state to no echo. 6. Enter the following to end the cu session: ~ The system displays: Disconnected # Note: Password 0 contains the remote password. The remote password is a call-through password that can be manipulated from a remote location. It is discussed in detail earlier in this chapter in the “Using a Remote Password” section. Password 0 is automatically modified when you enable or disable a password using the “Set Remote Password” and “Delete Remote Password” menu items on the Diagnostic Partition and Platform CD-ROM Modem Utilities menu. Setting Passwords in the Dialers File The alternate way to set modem passwords involves adding initialization strings to the /etc/uucp/Dialers file. For example, assume that you want to define a call-through password of NCRONLYS46 and a call-back password of NCRSUPPORT that dials 1-800555-1212. You would add the following line to the Dialers file: safire288passwd =,, “” \MATQ0 OK\r AT*P0:NCRONLYS46 OK\r 0,555-1212 OK\r AT*C1 OK\r ATZ 2-50 MP-RAS Remote Support AT*P1:NCRSUPPORT:1,80 Modem Configuration in UNIX MP-RAS To initialize the passwords specified in the Dialers file, enter the following command at the MP-RAS system prompt: /usr/lib/uucp/setmodem -d -m safire288passwd /dev/term/00 Other Modem Command Strings When using the server’s modem in a UNIX MP-RAS environment, you may also need the following command strings: • Enable Auto-Answer - at&f0&d0l3*k1*c1e0s0=1 • Disable Auto-Answer - ats0=0 • Hang Up - ath0 • Store Current Modem Setup Permanently - at&w0&y0 • Enable Password Checking - at*c1 • Disable Password Checking - at*c0 • Query Country Code - ati5 You can send these strings to the modem using the MP-RAS cu utility or the modem utilities on the server’s Diagnostic Partition or Platform CD-ROM. NCR S46 Server MP-RAS Support Guide 2-51 Dialing into a UNIX MP-RAS System Dialing into a UNIX MP-RAS System UNIX MP-RAS provides two levels of access through a system’s COM ports: 2-52 • If the contty command has been issued, or BIOS-level console redirection is active, MP-RAS transfers control of the system console to a remote user connected through the system COM port. • If the contty command has not been issued, and BIOS-level redirection is disabled, port monitor services control the system’s COM ports and present a normal login prompt to a remote user. MP-RAS Remote Support Using the Server Monitor Module for Remote Management Using the Server Monitor Module for Remote Management The Server Monitor Module (SMM) is an ISA adapter with an on-board battery-backed CPU. It provides server management and remote access capabilities for a server system. SMM Features Following is a summary of some of the features of the Server Monitor Module hardware: • Temperature monitoring of both an on-board and remote temperature probe • Voltage monitoring of key voltages in the server system • Ability to remotely reset or power up and down the server system • Delivery of alerts to a monitoring system or to a pager • Ability to redirect the server console to a remote system • Logging of system state changes and BIOS diagnostic information The SMM provides alerts and system information to a remote console even when the host is down or powered off. Installing the SMM To install the SMM, refer to the LANDesk Server Monitor Module Installation and User’s Guide packaged with the adapter hardware. After completing the installation of the adapter, run the SCU (System Configuration Utility) from the Diagnostic Partition or Platform CD-ROM. See Chapter 5 for additional information about the SCU. Add the SMM adapter to your system configuration using the SMM configuration file, !INT0016.CFG. The default resources required by the adapter are: NCR S46 Server MP-RAS Support Guide 2-53 Using the Server Monitor Module for Remote Management Parameter Default Address C8000 IRQ 5 DMA 3 PCMCIA Modem To provide alerting when the server is powered off or to support console redirection functions, a PCMCIA modem (14.4 to 28.8 KB) must be installed on the SMM. This modem can communicate with remote and server management software or a paging service. Setting up the modem is dependent upon the operating environment and the server administration application installed on the system. Software NT users can install the NCR Server Availability Manager (SAM) to operate with the SMM. SAM does not support console redirection at this time, but it does support server management through the SMM. On UNIX MP-RAS systems, add the servermon package included with the operating system. Information on installing and using servermon and SAM is available with your operating system documentation. In order to use the server management and console redirection capabilities of the Server Monitor Module, you must install monitoring console software on a remote system. Available software includes SAM for NT and the smmremote package for UNIX MP-RAS. You can also use the Intel LANDesk Server Manager application (Release 1.3) as a remote server management and remote console application, running on a Windows95, 3.x or NT system. 2-54 MP-RAS Remote Support Using the Server Monitor Module for Remote Management The Intel LANDesk Server Manager software is not provided by NCR, but may already be running in a heterogeneous system where an NCR Windows NT or MP-RAS system is to be installed. Refer to the documentation provided with the LANDesk Server Manager software for information about installing the software, connecting to a Server Monitor Module, and using the various features of the SMM. Note: Only versions 1.2 and 1.3 of LANDesk provide the necessary attributes needed to work correctly with SAM and the MP-RAS servermon package. Earlier versions of LANDesk should not be used. Setting Up UNIX MP-RAS servermon for Console Redirection Support With LANDesk The Server Monitor module provides the ability to redirect console operations to a LANDesk console system. This means that the server’s console display is duplicated at the remote LANDesk console, and that keyboard input entered at the LANDesk console has the same effect as keyboard input at the server console. The MP-RAS data file /etc/default/servermon defines operating defaults for the Server Monitor Module. One of the parameters in this file disables and enables console redirection. By default, console redirection is enabled at installation. You can use the following command to disable redirection: defadm servermon CONSOLE_REDIRECT=0 To enable console redirection at a later date, use the following command: defadm servermon CONSOLE_REDIRECT=1 After either of these commands, you must reset the Server Monitor Module to enable the new option settings. NCR S46 Server MP-RAS Support Guide 2-55 Using the Server Monitor Module for Remote Management 2-56 MP-RAS Remote Support Index A D auto-answer mode definition 2-12 enabling 2-18 downloading files 2-36 F file transfer configuration file 2-44 downloading 2-36 uploading 2-40 ft.cfg file 2-44 B Bus:Device 1-15 C call-back password defining with the Diagnostic Partition menus 2-18 definition 2-12 call-through password defining with the Diagnostic Partition menus 2-18 definition 2-12 console redirection description 2-9 enabling with the BIOS Setup Utility 2-8 enabling with the SCU 2-6 enabling with UNIX MP-RAS 2-47 key mapping 2-27 limitations 2-10 M modem configuring if not the one provided with the server 2-20 configuring with MP-RAS 2-47 configuring with the Diagnostic Partition menus 2-12 disabling password access 2-32 passwords 2-13 security issues 2-13 Modem Utilities menu, accessing 2-16 N network installation adapter settings 1-11 NCR S46 Server MP-RAS Support Guide Index-1 Index P U password 0 2-18 passwords, modem 2-13 defining with the Diagnostic Partition menus 2-18 disabling remote access 2-32 setting in UNIX MP-RAS 2-47 uploading files 2-40 R remote password 2-19 remote server management access methods 2-3 configuring a modem 2-12 console redirection 2-6 disabling access 2-32 overview 2-2 preparing the remote location for 2-23 preparing the server for 2-5 transferring files 2-35 verifying operation 2-29 rf command 2-37 S SCSI adapter interrupts 1-11 SCSI Device Configuration 1-15 Server Monitor Module (SMM) description 2-4 using for remote management 2-53 sf command 2-41 SMM See Server Monitor Module (SMM) T transferring files 2-35 Index-2 NCR S46 Server MP-RAS Support Guide