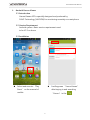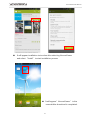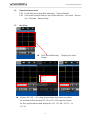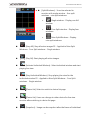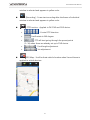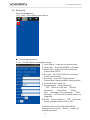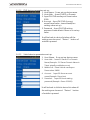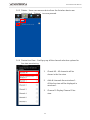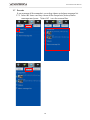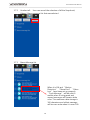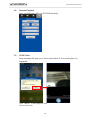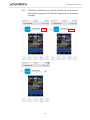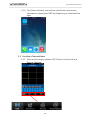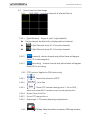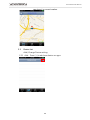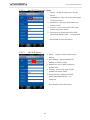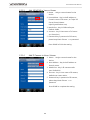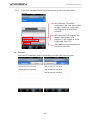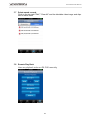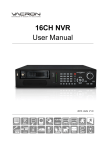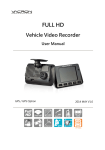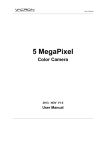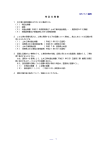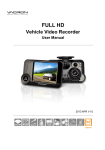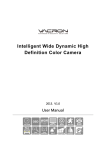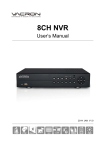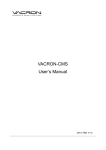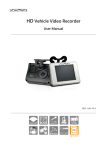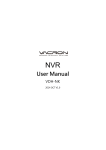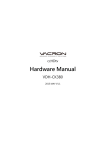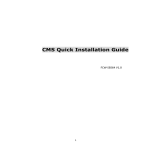Download VacronViewer User Manual
Transcript
VacronViewer User Manual 2014 FEB V1.0 VacronViewer User Manual CONTENTS 1. Android Vacron Viewer ................................................................................................................... 1 1.1 Introduction................................................................................................................................ 1 1.2 Version Requirement .............................................................................................................. 1 1.3 Installation .................................................................................................................................. 1 1.4 Operation Instruction ............................................................................................................. 3 1.5 Live View ...................................................................................................................................... 3 1.6 Device List ................................................................................................................................... 6 1.7 Records ..................................................................................................................................... 12 1.8 Remote Playback ................................................................................................................... 14 1.9 PUSH Video ............................................................................................................................. 14 2. iOS VacronViewer .......................................................................................................................... 16 2.1 Introduction............................................................................................................................. 16 2.2 Installation ............................................................................................................................... 16 2.3 Function of VacronViewer ................................................................................................. 18 2.4 How to see Live View Image ............................................................................................. 19 2.6 Record ....................................................................................................................................... 26 2.7 Delete saved records ........................................................................................................... 27 2.8 Remote Play Back .................................................................................................................. 27 i VacronViewer User Manual Android Vacron Viewer 1. 1.1 Introduction VacronViewer APP is specially designed and produced by FUHO Technology (VACRON) for monitoring remotely on smartphone. 1.2 Version Requirement Android system : Basic version requirement need to be V2.2 or above. 1.3 Installation Select and execute “Play Store” on the manual of It will appears “VacronViewer” after keying in and searching mobile. “Vacron” in the 1 . VacronViewer User Manual It will appear installation instruction after selecting VacronViewer and select “Install” to start installation process It will appear”VacronViewer” in the manual after download is completed. 2 VacronViewer User Manual 1.4 Operation Instruction 1.4.1 It will start executing after selecting “VacronViewer”. 1.4.2 Four main functions are on top of the window:Live View、Device List、Records、Remote Play. 1.5 Live View [Live View Windows] :Display Live View image. [Screen 01~09] :It is drop-down menu and users can select for monitor either window 01~09 or 10~16. It can be chosen for four split windows and display 01~04、05~08、09~12、or 13~16. 3 VacronViewer User Manual [Split Windows]:It can be selected to monitor with single window、four split windows、nine split windows. Single window:Display one full window. Four Split window:Display four windows. Nine Split Windows:Display nine split windows. [Stop All]: Stop all active images.PS:Applied to Nine Split Windows、Four Split windows、Single window. [Play All]: Start playing all active images. [Activate Individual Window] : Select individual window and start playing live view. [Stop Individual Window] : Stop playing live view for the individual window.PS:Applied to Nine Split Windows、Four Split windows、Single window. [Device list]: Select to switch to device list page. [Device list]: Users can change to other device for live view monitor after switching to device list page. [Snapshot]:Image can be snapshot after the frame of individual 4 VacronViewer User Manual window is selected and appears in yellow color. [Recording]:It can start recording after the frame of individual window is selected and appears in yellow color. PTZ Function:Applied to DX-DVR and DVR device. :Control PTZ direction. : It will rotate in 360 degree. :PTZ will start going through the preset points (1~16) when those are already set up in DVR device. :Focal length adjustment. :Iris adjustment. GPS Map:It will indicate vehicle location when VacronViewer is applied to vehicle devices. 5 VacronViewer User Manual 1.6 Device List Device management. 1.6.1 Add:It can add up new device. Device Management: 1.6.1.1 DX-DVR device parameters set up: 1. Host Name:It can set up device name. 2. Host Addr.:Input DX-DVR IP or Domain. 3. Media Port:Input DX-DVR media port Preset value: 34567. 4. Account:Input DX-DVR Account name Preset value: admin. 5. Password:Input DX-DVR password Preset value: Leave blank(No setting value) 6. Channel: Preset value: 16 7. Receive Alarm:Preset setting is “OFF”.When it is ON and “Motion Detection” “Chanel lost” “Video Lost” have been set up properly, “Push Message” will be sent to mobile when it is triggered. 8. Audio:Preset setting is “OFF”.Users can set up whether audio is ON or OFF. It will be back to device list when all the settings are done and “Return” button of mobile is pressed. 6 VacronViewer User Manual 1.6.1.2 DVR device parameters set up: 1. Host Name:It can set up device name. 2. Host Addr.:Insert DVR IP or Domain. 3. Input DX-DVR media port Preset value: 9000. 4. Account:Input DX-DVR Account name.Preset value : Leave blank(If no setting value set up). 5. Password:Input DX-DVR setting password.Leave blank if there is no set up value. It will be back to device list when all the settings are done and “Return” button of mobile is pressed. 1.6.1.3 Vehicle device parameters set up: 1. Host Name:It can set up device name. 2. Host Addr.:Insert 3G Server IP or Domain Name.(Example:3G Server Domain Name in Taipei: taipei3g.mobilekore.com) 3. Media Port:Insert Vehicle media port. Preset value: 24680 4. Account: Input 3G Server account name.(Example : Demo bus) 5. Password: Input 3G Server setting password.(Example : Demo 123456) It will be back to Vehicle device list when all the setting are done and “Return” button of mobile is pressed. 7 VacronViewer User Manual 1.6.1.4 IPCam device parameters set up: 1. Host Name:It can set up device name. 2. Host Addr.:Insert IPCam IP or Domain Name. 3. Media Port:Input IPCam media port.Preset value : 80 4. Account:Input IPCam account name. Preset value : admin 5. Password:Input IPCam setting password.Preset value : Leave blank(If no setting value) It will be back to Vehicle device list when all the setting are done and “Return” button of mobile is pressed. 1.6.1.5 Introduction displaying of adding NK-NVR (Support NK300/NK360/NK700) 1. Host Name:It can set up device name. 2. Host Addr.:Input NVR IP or Domain Name. 3. Media Port:Input NVR Media port. Preset value: 80 4. Account:Input NVR account name. 5. Password:Insert NVR setting password.Preset value: Leave blank(If no setting value) It will be back to Vehicle device list when all the setting are done and “Return” button of mobile is pressed. 8 VacronViewer User Manual 1.6.1.6 PC200 device parameters set up: 1. Host Name:It can set up device name. 2. Host Addr.:Input PC200 or Domain Name. 3. Media Port:Input PC200 Media port. Preset value: 5566 4. Account:Input PC200 account name. 5. Password:Input PC200 setting password. Preset value: Leave blank(If no setting value) It will be back to PC200 device list when all the setting are done and “Return” button of mobile is pressed. 1.6.1.7 LEX device parameters set up: 1. Host Name:It can set up device name. 2. Host Addr.:Input LEX IP or Domain Name. 3. Media Port:Input Lex media port. Preset value: 5577 4. Account:Input LEX account name. Preset value : admin 5. Password:Input LEX setting password. Preset value: Leave blank(If no setting value). 9 VacronViewer User Manual 1.6.1.8 NK100 device Function: (Support NK100/NX180) 1. Host Name:Device Name set up. 2. Host Addr.:Insert NK100 IP or Domain. 3. Media Port:Insert NK100 media port Preset value : 34567 4. Account:Insert NK100 Account name. Preset value : admin。 5. Password:Insert NK100 password Preset value: Leave blank(No setting value) Setting values of NK100 will automatically be saved in the device list and “Return” is selected for completion. 1.6.2 Modification:Modify settings device list. After modifying device setting and press “Return” button, all the setting values will be saved and back to the device list page. 10 VacronViewer User Manual 1.6.3 Delete:Users can remove device from the list when device are selected and “Delete” icon are pressed. 1.6.4 Device Live View:It will pop up all the channel selection options for live view monitoring. 1. Chanel All:All channels will be shown in the live view. 2. Add all channels from windows 1 : All the live view will be displayed in windows 1. 3. Channel 1: Display Channel 1 live view. 11 VacronViewer User Manual 1.7 Records It can manage all the snapshot, recording videos and alarm message list. 1.7.1 Select all: Users can drop-down all the Snapshots/Videos/Alarm messages and press “Select All” icon for remove files. 12 VacronViewer User Manual 1.7.2 Unselect all: User can cancel the selection of all the Snapshots/ Videos/ Alarm message list that was selected. 1.7.3 Alarm Message list When it is ON and “Motion Detection” “Chanel lost” “Video Lost” have been set up properly, “Push Message” will be sent to mobile when it is triggered and unread messages will remain white color. The maximum data storage is 100 characters and oldest message will be over-write when it is over 100. 13 VacronViewer User Manual 1.8 Remote Playback User can playback video on DX-DVR remotely. 1.9 PUSH Video alert message will pop up on the screen within 5~8 seconds after it is triggered. Click “Watch” to start playback video that records event. 14 VacronViewer User Manual The channel will be marked by yellow frame if alarm trigger is detected. 15 VacronViewer User Manual 2. iOS VacronViewer 2.1 Introduction VacronViewer is designed by Fuho Technology Ltd. It is the live-view and remote recording apps suitable for the devices manufactured by Fuho, brand name VACRON. 2.2 Installation 2.2.1 How to install VACRON VIEWER [App Store] 2.2.2 Into “App Store” and search for “vacron” , user will find [VacronViewer] 16 VacronViewer User Manual 2.2.3 Click [VacronViewer], user will see introduction and version information, please press FREE and beginning to download the apps. 17 VacronViewer User Manual 2.2.4 Click [VacronViewer], user will see introduction and version information, please press FREE and beginning to download the apps. 2.3 Function of VacronViewer 2.3.1 There are four major options: LIVE, Device List, Records and Remote Playback. 18 VacronViewer User Manual 2.4 How to see Live View Image 2.4.1 2.4.1.1 [LIVE VIEW]:Live view channels of selected Device. [Split Window]:Single, 4-split, 9-split (default). Single channel: double click to display selected channel. 4 Split Channel: show #1~4 live view channels. 9 Split Channel: show #1~9 live view channels. 2.4.1.2 [Snapshot]: choose channel and yellow frame will appear. Press PIC to take snapshot. 2.4.1.3 [Recording]:choose channel and yellow frame will appear. Press REC to recording. 2.4.2 PTZ Function: Applied to DVR device only. 2.4.2.1 2.4.2.2 2.4.2.3 :Control the direction of PTZ. :Auto Pan. :Preset PTZ camera viewing point 1~16 on DVR, when user press GoTo, camera to turn to the preset point. 2.4.2.4 Zoom: Zoom In & Out. 2.4.2.5 Focus: PTZ camera focus. 2.4.2.6 Diaphragm : PTZ camera diaphragm adjustment. 2.4.3 GPS Map: When the device is vehicle, GPS map function 19 VacronViewer User Manual can show it ‘s current location. 2.5 Device List Add/ Change Device setting. 2.5.1 Add:Press [+] to add new device on apps. 20 VacronViewer User Manual 2.5.1.1 Add DX-DVR series to apps. 1. Name: Assign a remark name for the device. 2. Host Address:Key in the device IP address or Domain name. 3. Media Port:Key in DX-DVR media port. Default: 34567 4. Account:key in User name of DX-DVR. Default user name: admin. 5. Password: key in password of DX-DVR, please keep blank if there’s no password. Press DONE to finish the setting. 2.5.1.2 Add DVR device 1. Name: Assign a remark name for the device. 2. Host Address:Key in the device IP address or Domain name. 3. Media Port:Key in DVR media port. Default: 9000 4. Account:key in User name of DVR. Default user name: admin. 5. Password: key in password of DVR, please keep blank if there’s no password. Press DONE to finish the setting. 21 VacronViewer User Manual 2.5.1.3 Add 3G MDVR to Vacron Viewer 1. Name: Assign a remark name for the device. 2. Host Address:Key in the IP address or Domain name of 3G server. (ex. Taipei 3G Server Domain Name : taipei3g.mobilekore.com) 3. Media Port:Key in DVR media port. Default: 24680 4. Account:key in User name of 3G server. (ex: Demo bus). 5. Password: key in password of 3G server, please keep blank if there’s no password. Press DONE to finish the setting. 2.5.1.4 Add IP Camera to Vacon Viewer 1. Name: Assign a remark name for the device. 2. Host Address:Key in the IP address or Domain name. 3. Media Port:Key in IP camera media port. Default: 80 4. Account:key in User name of IP camera, default user name: admin. 5. Password: key in password of IP camera, please keep blank if there’s no password. Press DONE to complete the setting. 22 VacronViewer User Manual 2.5.1.5 Add IP Camera to Vacon Viewer 1. Name:Assign a remark name for the device. 2. Host Address:Key in the IP address or Domain name. 3. Media Port:Key in NVR media port. Default: 8080 4. Account:key in User name of NVR, default user name: admin. 5. Password: key in password of NVR, please keep blank if there’s no password. Press DONE to complete the setting. 2.5.1.6 Add NVR PC200 to Vacron Viewer 1. Name:Assign a remark name for the device. 2. Host Address:Key in the IP address or Domain name. 3. Media Port:Key in NVR media port. Default: 5566 4. Account:key in User name of NVR, default user name: admin. 5. Password: key in password of NVR, please keep blank if there’s no password. Press DONE to complete the setting. 23 VacronViewer User Manual 2.5.1.7 Add LEX to Vacron Viewer: 1. Name:Assign a remark name for the device. 2. Host Address:Key in the IP address or Domain name. 3. Media Port:Key in NVR media port. Default: 5577 4. Account:key in User name of NVR, default user name: admin. 5. Password: key in password of NVR, please keep blank if there’s no password. Press DONE to complete the setting. 2.5.1.8 Add NK100 to Vacron Viewer 1. Name:Assign a remark name for the device. 2. Host Address: Key in the IP address or Domain name. 3. Media Port:Key in NVR media port. Default: 34567 4. Account: key in User name of NVR, default user name: (blank). 5. Password: key in password of NVR, keep blank if user doesn’t set a password. Press DONE to complete the setting. 24 VacronViewer User Manual 2.5.2 Modification: press to enter and modify the setting of device. Press SAVE to save the setting of device. 2.5.3 Delete device: Press MODIFICATION to enter the setting, and press [ Delete the Device Info] bottom to delete the device from Vacron Viewer. 25 VacronViewer User Manual 2.5.4 Live view: choose Device from Device List to see live view of the device. All Channels: To add all channels to the real-time video images, sorted in order from the beginning of the focus position. All Channels (Ch1 begins): No matter where the focus position is, all sorted in order beginning from Ch1 Only adding single channel to the focus position 2.6 Record user can do snapshot and do recording, and find the records here. 26 VacronViewer User Manual 2.7 Delete saved records Click on the top right "Edit", "Clear All" and the deletable video image and clips next to each video. 2.8 Remote Play Back User can playback video on DX-DVR remotely. 27 FUHO TECHNOLOGY CO.,LTD. No. 30, Lane 726, Jinma Rd, Sec. 3, Chang Hua City, Taiwan 500. TEX:886.4.751.2881