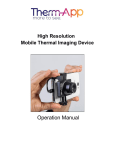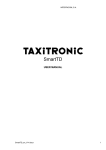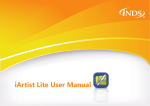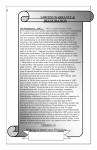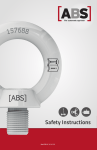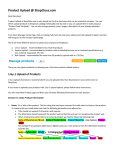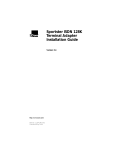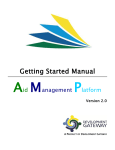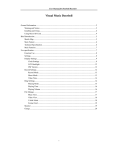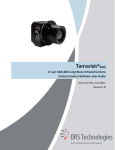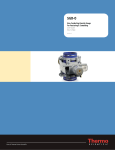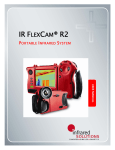Download Therm-App_TH_User_Manual_UM-TAH68AQ-1100_5-7-15
Transcript
Therm-App TH for Thermography High Resolution Mobile Thermal Imaging Tool Operation Manual Quick Start Guide Therm-App Operation Manual Copyright © 2014 Therm-App, All rights reserved. ® Visit Therm-App website: www.therm-app.com Table of Contents Quick Start Guide.............................................................................................. 3 Safety and Caution Notes ................................................................................. 4 Product Description........................................................................................... 6 Android Device Minimum Requirements ........................................................... 7 Opening the Therm-App Box ............................................................................ 8 Installation ......................................................................................................... 8 Application Operation...................................................................................... 10 Troubleshooting .............................................................................................. 22 Document: UM-TAH68AQ-1100_A Page 2 of 23 Quick Start Guide Therm-App Operation Manual Quick Start Guide Unpack Therm-App package. Make sure the Android device is compatible with the Android Device Minimum Requirements. Visit the Google Play online store and download the free Therm-App Basic app, or scan the QR code. Install the Therm-App basic application on your Android device. Verify that you have a stable internet connection. Insert the Android device (3) into the Therm-App device Attachment bracket (2) and carefully fasten the Size knob (1). Connect the Android device with the Therm-App device using the USB-OTG cable supplied. Therm-App application should pop-up automatically and begin downloading of files from Therm-App server. Wait until download and initialization process are competed. For the first operation of the ThermApp device, downloading may take a few minutes. Read and confirm the user agreement. The basic application is running and you are ready to start using your Therm-App. Temperature readings accuracy is improved after warmup time of 8 minutes and when using the grip handle. Document: UM-TAH68AQ-1100_A Page 3 of 23 Safety and Caution Notes Therm-App Operation Manual Safety and Caution Notes Attach Therm-App to your mobile device with care. Do not use any external tools as too much pressure might mark or damage your mobile device. Secure locking knob using your fingers only. Therm-App uses specific factory-prepared calibration data. If, during prolonged field usage of Therm-App, a degraded performance is noted, we recommend that you send the Therm-App device, for re-calibration. Please contact our support team at http://www.therm-app.com for further instructions. For the most accurate temperature measurement, it is recommended to wait at least 8 minutes after Therm-App starts for stabilization. Please avoid any direct contact between your hand and the Therm-App device (by using the grip handle or tripod) during stabilization and while measuring as it may impact the measurement results. Therm-App manuals are updated from time to time, and product-critical notifications are published occasionally. To access the latest manuals and notifications, go to http://www.thermapp.com. Therm-App is a Class B digital product. This product has been tested and found to comply with the limits for a class B digital product, pursuant to Part 15 of the U.S. FCC Rules. Some parts of Therm-App have sharp edges and could cause injury. Read this document in full, as well as the warranty document provided with the product. Do not drop Therm-App or apply pressure on the IR lens to avoid breaking the lens. If the IR lens breaks, do not touch the broken pieces. Touching the broken lens pieces can cause injury. Do not point the infrared detector (with or without the lens and lens cover) at intensive energy sources, for example products that emit laser radiation, or the sun. This could damage the detector. Do not use Therm-App in a temperature environment higher than +50 degrees Celsius (+122 degrees Fahrenheit), unless specified otherwise in user documentation or technical data. High temperatures can cause damage to the detector. The Therm-App device is not sealed. Do not expose the Therm-App device to water, rain or dust. Do not apply solvents or similar liquids to the detector or the lens. The lens has a delicate anti-reflective coating. Clean the lens using a soft cloth applying very light pressure. During lens exchange, the IR detector is exposed. Avoid all contact with the detector. Do not touch, clean or blow air on the detector. Replacement of the lens must be done in a clean, dry area. Do not leave the IR detector exposed more than needed for performing the replacement. Do not use pneumatic system pressurized air to remove dust from the Therm-App device. Pressurized air contains oil mist intended to lubricate pneumatic tools, this type of a pressurized air could damage the detector and lens. Power the Therm-App device with 5V DC connected through the micro USB connector only, by connecting it to a smartphone or other USB host connector. Using any other type of power source may damage the Therm-App device. Use only the USB OTG cables provided with the Therm-App device. Using any other types of cables could damage the equipment. A label tamper is attached to one of the screws on the back of the Therm-App device. Removing this label or the S/N label voids the warranty. For more information, FAQ, and updated device compatibility views, please visit the ThermApp website: http://www.therm-app.com. Document: UM-TAH68AQ-1100_A Page 4 of 23 Safety and Caution Notes Therm-App Operation Manual As with most electronic products, Therm-App device must be disposed in an environmentally friendly way, and in accordance with existing regulations for electronic waste. Please contact our support team at http://www.therm-app.com for more details. Document: UM-TAH68AQ-1100_A Page 5 of 23 Product Description Therm-App Operation Manual Product Description Therm-App is a revolutionary concept that extends human vision by turning an Android device into a thermal camera. This lightweight, modular, high resolution device clips onto your Android device. Therm-App provides your Android device with a capability of a powerful camera, able to display, record, and share thermal images. Therm-App runs an entirely new suite of exciting night vision and thermography applications. Therm-App combines the power of a fully functional thermal camera with the mobility, connectivity, processing power, display capabilities and advanced features provided by Android devices today. The Therm-App device main components: Therm-App device housing [1] Lens [2] with manual focus Grip Handle [3] Attachment bracket [4] – connects the ThermApp device with the Android device. Size knob [5] – for adjustment to fit different sizes of Android devices OTG USB cable [6] – for communication with the Android device. Document: UM-TAH68AQ-1100_A Page 6 of 23 Android Device Minimum Requirements Therm-App Operation Manual Android Device Minimum Requirements Therm-App was designed to work with Android OS ver. 4.1 or above. Due to modifications and variations made by mobile manufacturers and operators there could be cases of noncompatibility. Android device supporting USB OTG (On-The-Go, also known as USB HOST mode). Important Note: Most off-the-shelf cables are not USB-OTG and will not operate with the Therm-App device. Use only the USB-OTG cables that are provided with the product. Below is a partial list of supported devices (For an updated list visit: http://therm-app.com/thermapp-supported-devices/): LG: Nexus 5, G2, Flex Samsung:, Galaxy Note 1, Galaxy Note 2, Galaxy Note 3, Galaxy Note 4, Galaxy Note 4 Edge, Galaxy S3, Galaxy S4, Galaxy S5, Galaxy Express, Galaxy Mega 6.3, Sony: Xperia Z, C6603, Xperia C, Xperia Z1, Xperia Z3, Xperia Z3 compactXiaomi – HongMi, HM 1SW, MI-2, MI-2S, MI-3 Zopo: C3 HTC: One (M7) – Android 4.3 and up. Motorola: Moto G Document: UM-TAH68AQ-1100_A Page 7 of 23 Opening the Therm-App Box Therm-App Operation Manual Opening the Therm-App Box The Therm-App TH carry case contains: Therm-App TH device with 6.8mm lens 15 cm right angle USB-OTG cable 15 cm left angle USB-OTG cable 21 cm straight USB-OTG cable Handle Quick start guide Installation Installing the Application Make sure the Android device operating system (OS) is either version 4.1 or above excluding 5.0 and above, supporting USB On-The-Go. Visit the Google Play online store, download and install the free Therm-App Basic app, or scan the QR code. Document: UM-TAH68AQ-1100_A Page 8 of 23 Installation Therm-App Operation Manual Connecting Therm-App to the Android Device Turn the Size knob (1) so the Android device slides (3) in the Attachment brackets (2). Attach Therm-App to the back of the mobile device by turning the size knob. Fasten the Size knob (1) and the Attachment bracket (2) to fit the Android device. Ensure that the device is firmly attached. Note: Do not fasten the size knob too tightly. Fastening the size knob too tightly could damage the Android device. Connect the USB-OTG cable to both Therm-App [2] and the mobile device (1). Note: Use only the USB-OTG cable supplied. In most cases, the micro USB cables supplied with mobile phones do not support the USB-OTG functionality. Note: Verify that the USB-OTG cable is connected properly to the Therm-App device and to the mobile device. Once it is a connected a USB connector connected (or similar) message should be shown and the Therm-App application, if already installed, should start automatically. Notes: For the first use of the Therm-App device with an Android device, an initialization process that involves downloading of data must be completed. This process may take a few minutes and must not be interrupted. Make sure you have a stable high speed internet connection, preferably WiFi, prior to connecting your mobile device to the Therm-App device. Document: UM-TAH68AQ-1100_A Page 9 of 23 Application Operation Therm-App Operation Manual Application Operation Initialization This section is relevant to the first connection between the Therm-App device and the Android device. The Android device asks for your permission to associate the USB port with the Therm-App application. Select the Use by default for this USB device check box and tap the OK. The Therm-App application (App) automatically starts and displays the Terms and conditions screen. Review and accept the Terms and conditions. The App shows the Initializing message and downloads files which are specific to your Therm-App device (per device serial number). When download is completed, the App displays the Camera View screen. Note: For the most accurate temperature measurement, it is recommended to use the grip handle and wait at least 8 minutes after Therm-App starts for stabilization. Camera View – Thermography mode The Camera View screen includes: Upper Toolbar (1) Image display (2) Lower toolbar (3) Document: UM-TAH68AQ-1100_A Page 10 of 23 Application Operation Therm-App Operation Manual Upper Toolbar The upper toolbar includes: Settings button (1) – for configuring the Therm-App TH Settings. Quick access button – allows for quick access to settings needed while taking measurments Temperature bar (3) – presents the range of temperatures currently viewed. The minimum and maximum image temperatures are also functional buttons (4, 5) –- displayed on both sides of the bar. Pressing them allows to manually set the min and max temperatures. Temperature reading (6) – displays the temperature at the center of the image (marked by the cross hair). Note: In nightvision mode the temperature is not presented. Lower Toolbar The lower toolbar includes: Gallery (1) – displays pictures stored in the Android device using default album application. Photo (2) – takes a photo. Video (3) – starts video recording. Document: UM-TAH68AQ-1100_A Page 11 of 23 Application Operation Therm-App Operation Manual Setting Thermography Color When the Thermography mode is selected, the Therm-App device image can be displayed using one of four palettes. To change the selected palette: Swipe the main screen left or right to toggle between palettes (or tap the Thermography Color option on the Therm-App Settings screen). Select one of the following palettes: Rainbow Iron Vivid Grayscale Note: In nightvision mode there are two grayscale palettes Hot white / cold black and Hot black / cold white. In addition to the color palettes, you can choose one of two functional palettes presenting “Hot Threshold” and “Cold Threshold”. Once setting the hot threshold, only items with temperature readings above the threshold will be colored in Red, and the rest will be in grayscale. Once setting the cold threshold, only items with temperature readings below the threshold will be colored in Blue, and the rest will be in grayscale. Adjusting Hot & Cold Threshold: By pressing the threshold temperature indicator just below the temperature scale, an adjustable gauge will appear on screen. Swipe it left or right for setting your threshold of choice. By touching anywhere on the screen the gauge will disappear. Document: UM-TAH68AQ-1100_A Page 12 of 23 Application Operation Therm-App Operation Manual Setting Manual Temperature Scale By pressing the left or right temperature scale reading number, a drop down scale allows for manually fixing the range. After choosing the fixed temperature, touch anywhere on the screen to continue. A fixed temperature scale is marked with a thumbtack icon near the min or max temperature indication. For cancelling the fixed range touch the cancelthumbtack icon at the bottom of the drop down scale. Full Screen Mode By tapping twice quickly, you can switch between standard and full screen modes: Digital Zoom By pinching the screen the image will be zoomed in and out. When in zoom mode, a magnifying glass icon with the zoom level appears on the top left corner of the thermal image. Document: UM-TAH68AQ-1100_A Page 13 of 23 Application Operation Therm-App Operation Manual Therm-App Settings Tap the Settings button located on the upper toolbar. The Settings screen is displayed and includes: Imaging Mode – switches between Night Vision and Thermography modes. Night Vision Color – inverts Black and White on Night Vision mode. Thermography Color – enables selecting thermography color palettes. Temperature Measure – in Thermography, selecting Center activates readings of temperature measured at the center of the image (at the cross hair mark). Thermography Settings – enables choosing temperature units, emissivity, reflected temperature, and scale truncation level. General Settings – choose adding audio to videos, watermark settings, disabling screen timeout, and adding annotations to raw data options. Export – allows for defining which files (such as IR Photo, Color Photo, Screenshots, and more) are created and shared when using Therm-App TH. Here you’ll also be able to link Therm-App TH to your DropBox account for auto upload. Maintenance – performs bad pixel repair. Help - Therm-App Support – link to Therm-App support web page. About – general application and device version information. Tap the Back button to exit the Settings screen and return to the Camera View screen Document: UM-TAH68AQ-1100_A Page 14 of 23 Application Operation Therm-App Operation Manual Imaging Mode The Therm-App device image can be displayed in one of two modes. To change the imaging mode: Tap the Imaging Mode option on the Therm-App Settings screen. Select one of the following modes: Thermography - image pixels are colored in relation to their temperature. On the default rainbow palette, the blue indicates the coldest measured temperature and red represents the hottest temperature measured. This mode is useful with applications searching for temperature differences on the scanned scene. The color palette is selectable. Night Vision – the default pallete displays image using 256 shades of gray. This mode displays more detailed image, useful for human observation during surveillance and detection. In night vision mode image quality is enhanced but temperature information is lost (two pixels with the same color might have different temperature). Notes: Temperature measurements are stabilized about 3 minutes after activating the Therm-App TH device (connecting the USB cable). Thermography measurement might be influenced by the environment of the measured objects, the surrounding objects reflected temperature, and the measured object emissivity. Adjusting Emissivity Emissivity is a characteristic of the material being observed. Emissivity is the ability of the material surface to emit energy by radiation. The emissivity value (0 – 1) represents the ratio of energy radiated by the material being observed to the energy radiated by a black body at the same temperature. To adjust the emissivity: Tap the Emissivity option on the Therm-App Settings screen. Scroll to the correct emissivity ratio and tap the Set button. Another option is to use the quick access menu while at the camera mode. Document: UM-TAH68AQ-1100_A Page 15 of 23 Application Operation Therm-App Operation Manual Adjusting the Reflected Temperature Reflected temperature represents the energy emitted by the surrounding objects and reflected by the measured surface. Setting this value accurately is important if the Emissivity value is low. To adjust the reflected temperature: Tap the Reflected Temperature option on the Therm-App Settings screen. Scroll to the correct temperature and tap the Set button. Adjusting the Scale Truncation Within every image frame, the temperature span is calculated and displayed on the top of the thermography image. Use this parameter to define the minimum number of pixels (defined by percentage) require to impact the temperature span calculation. This setting prevents a small number of pixels to reduce the temperature measuring resolution. To adjust the truncation value: Tap the Scale Truncation option on the Therm-App Settings screen. Scroll to the desired value and tap the Set button. Document: UM-TAH68AQ-1100_A Page 16 of 23 Application Operation Therm-App Operation Manual Thermography Settings Units – choose between Celsius and Farenheit. Emmisivity – change the Emissivity according to the measured item’s charestatistic and material. Reflected temperatures – improve temperature readings by adjusting this value for reflected background correction. Scale Truncation Document: UM-TAH68AQ-1100_A Page 17 of 23 Application Operation Therm-App Operation Manual General Settings Record Audio – Enable or disable audio recording during video recording. Watermark on Snapshot – enable or disable the Therm-App watermark on images. Disable screen timeout – allows you to disable the devices’ default screen timeout for working continuously with Therm-App (only valid when Therm-App is connected and image is shown). Raw Data Annotations – marking it will make a pop up screen to appear after each photo is taken, where you’ll be able to add annotations to the photo. Document: UM-TAH68AQ-1100_A Page 18 of 23 Application Operation Therm-App Operation Manual Export/Save Options Therm-App TH has user customizable media creation and saving options. Save To Media Folder – Media folder is the Android device’s native camera images and videos folder. When marking the file types in this section you allow for using the Android’s native gallery and camera with Therm-App outputs. IR Photo – the thermal image taken by Therm-App TH. Screenshot – The thermal image and its surrounding data: the temperature readings, scale colors and temperatures, etc. Color Photo – The native Android camera picture. You can set it to capture automatically in addition to Therm-App TH, for having a standard visible light image in addition to the thermal image. Save To Export Folder – Export Folder is a Therm-App TH dedicated folder that allows for media to be exported from Therm-App to its PC reporting software. Row Data – A mandatory file for using the PC analysis and reporting software with all data of an image, annotations, metadata, etc. Cloud Accounts DropBox - Therm-App outputs can be uploaded automatically to a DropBox account. Use the “click to link” for linking the Therm-App TH app with your DropBox account. Uplaod from Media Folder – upload files marked for saving on the media folder. Choose this option for backing up or accessing images from DropBox, but without using the PC reporting software. Upload from Export Folder – Check this checkbox If you use your dropbox account for transferring Therm-App TH outputs to the Therm-App TH’s PC analysis and reporting software. Note: marking all check boxes will create more copies of the images and will allow for accessing the outputs and checking images on the devices’ gallery apps, exporting to the reporting and analysis PC software, and to DropBox, but will consume more memory space. Document: UM-TAH68AQ-1100_A Page 19 of 23 Application Operation Therm-App Operation Manual Bad Pixel Repair During extensive operation of the thermal sensor, or due to mechanical shocks, some of the pixels may need repair. Bad pixels are observed as pixels that are darker or brighter than their surroundings. To eliminate these "bad pixels" press “Run Bad Pixel Repair” > Start and follow the on screen instructions. Document: UM-TAH68AQ-1100_A Page 20 of 23 Application Operation Therm-App Operation Manual Specifications Resolution 384 x 288 pixels (>110,000 pixels ) Accuracy ± 2°C or 2% (@25°C) whichever is higher Sensitivity NETD < 0.10°C Scene Temperature range 0 – 200 °C NUC calibration Shutterless Calibration Routine Est. 2 years Hardware Imager 384 x 288 microbolometer, LWIR 7.5 -14um Optics 6.8mm lens (55⁰ x 41⁰) Focus Range 0.6m to Infinity Frame Rate 8.7Hz Weight 123 grams / 4.33 ounces Size 55 x 65 x 40mm (2.16" x 2.55" x 1.57") Operating Temperature -10°C to +50°C (14°F to +122°F) Storage Temperature -20°C to +50°C (-4°F to +122°F) Power Supply No battery, 5V over USB OTG cable, power consumption < 0.5W Certifications CE, FCC, RoHS, WEEE Ingress protection (IP) rating (IEC 60529) IP 54 Visible camera Depending on Android device used Mount / Handle Ergonomic handle, using 1/4'' standard tripod interface Device Attachment Clip-on for smartphone (5 -10cm span) Smartphone Minimal requirements Android 4.1 and above, supporting USB-OTG High Resolution touch screen Yes (by the Android device used) Software Annotations Text + Video annotations Output Video + Audio (h.264), Snapshot (IR + VIS + Metadata) Cloud Share Dropbox Android Share Via Android’s media gallery functionality to multiple services Color Palettes Rainbow, Iron, Vivid, Grayscale, Red Hot Thershold, Blue Cold Thershold Temperature Scale Range Auto, Manual Zoom Digital touch screen gesture Bad Pixel Repair Self-supported user function Background (reflected) compensation Yes Software and feature updates Yes (via Google Play applications update mechanism) Document: UM-TAH68AQ-1100_A Page 21 of 23 Troubleshooting Therm-App Operation Manual Troubleshooting Before starting any troubleshooting procedure, make sure that: The Android device is compatible with Therm-App. The Therm-App Basic application is installed from Google Play. Therm-App and the Android device are connected properly via a USB-OTG cable. Verify that your cable is OTG compatible: Plug the USB OTG cable into the Android device USB port. Verify that the USB connector connected message appears on top of the screen. Replace the cable if this message does not appear. Table -1: Troubleshooting List No. Problem\ System Failure Indication Solution Ensure that USB OTG cable is properly connected between the Android device and Therm-App device. Try using a different cable, from the 3 supplied. Ensure that the Therm-App Basic app is installed from Google Play. Try installing the app on a different device to find if this is an Androidd Device or Therm-App device problem. On some rare cases thre might be compatibility issues between the Android device and the Therm-App device. Ensure that USB OTG cable is properly connected between the Android device and Therm-App device. Verify that you are using a USB-OTG cable. From the Apps menu, select My files > all files > Thermapp. Delete folder with a serial number tag. Uninstall and re-install Therm-App Basic application. Plug the Therm-App device again. Select the Disable screen timeout check-box on the Therm-App Settings screen. 1 Application does not start. App is not initiated after connecting to Therm-App. 2 Application shuts off. Application shuts itself off. 3 Repeated initialization Each startup Therm-App performs the initialization process. 4 Battery saver interrupts ThermApp. Therm-App application is not found. Application screen is not displayed No active view Android device switches to sleep mode. Video not displayed on the Android device. Blank screen 5 6 7 8 Document: UM-TAH68AQ-1100_A The Android device switches to Safe mode. A messages screen appears on App startup Camera view is not displayed after completing app initial setup Unplug the USB-OTG cable. Restart the Android device. Connect the Therm-App device with the Android device. Press the Android Home button to exit the App and reconnect Therm-App and the Android device. From the Apps menu, select My files > All files > Thermapp. Delete folder with a serial number tag. Re-install Therm-App Basic application. Plug the Therm-App device again. Ensure that the Android device is turned on. Ensure that the Therm-App device lens is not covered or blocked. Ensure that USB OTG cable is properly connected between the Android device and Therm-App device. Page 22 of 23 Troubleshooting No. Therm-App Operation Manual Problem\ System Failure Indication 9 Noisy image 10 Unfocused image Image blurred 11 Inaccurate temperature readings Temperature readings are not as expected 12 Battery quick discharge. Bright or dark pixels appear on pictures and videos Android device overheat Android device battery discharges quickly. Little dots appear on all images and videos in exactly the same spot Android device overheats while connected to Therm-App 13 14 Document: UM-TAH68AQ-1100_A Solution Ensure that USB OTG cable is properly connected between the Android device and Therm-App device. Ensure that nothing is obstructing the Therm-App device view. Check that the camera lens is clean. Ensure that line of sight is not blocked by glass or other transparent materials. Turn the lens focus ring while pointing the Therm-App device to a sharp edged object. Do not turn the lens focus ring too far as the lens could slip out of place. Verify that you use the original 6.8mm lens. Calibrationi will work only for it. If you just turned-on the device or you changed the environmental temperature, e.g., went out to the cold, wait for a few minutes until device temperature stabilizes. Disconnect the USB-OTG cable when Therm-App is not in use. Run “Bad Pixel Repair” procedure. Enter Settings > General Settings > Bad Pixel Repair When an Android device is not fully USB-OTG compatible and power consumption exceed normal use. Connect Therm-App to a supported Android device Page 23 of 23