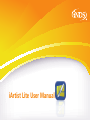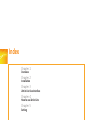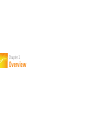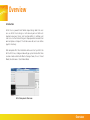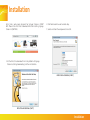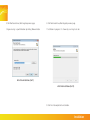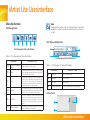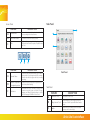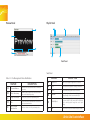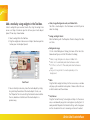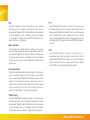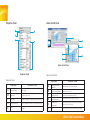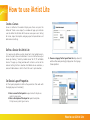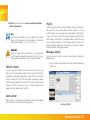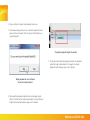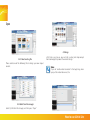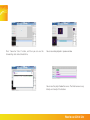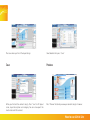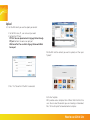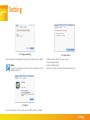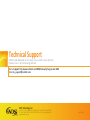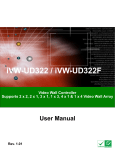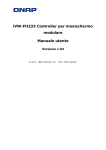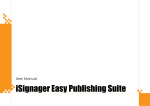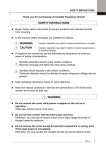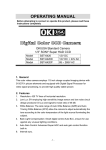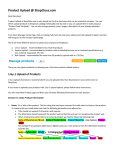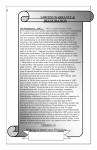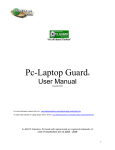Download iArtist Lite User Manual -
Transcript
iArtist Lite User Manual Index Chapter 1 Overview Chapter 2 Installation Chapter 3 iArtist Lite Userinterface Chapter 4 How to use iArtist Lite Chapter 5 Setting Chapter 1 Overview Overview Introduction iArtist Lite is a powerful and flexible layout design tool. End users can use iArtist Lite to design a multi-zone layout and define its playback sequences, timing, and transition effects. In addition, end users can use the intuitive drag-and-drop operation to create their own templates and layouts. The timeline view lets end users define playlists intuitively. After complete iArtist Lite installation while users start up iArtist Lite for the first time, a dialog window will pop up to indicate that there are two mode available for Media Storage choice, One is Shared Mode, the other one is Stand Alone Mode. iArtist Components Overview Overview Chapter 2 Installation Installation iArtist Lite is exclusively designed for Signage Station in QNAP NAS. Please find iArtist Lite's download link after installing Signage Station in QNAP NAS. 2. Click Next to continue or Cancel to stop. 3. Select and check the components to install. 1. Hit the iArtist Lite download link in the platform of Signage Station to starting downloading and then installation. iArtist Lite Installation (2 of 5) iArtist Lite Installation (1 of 5) Installation 4. Click Next to continue, Back to go to previous page. 6. Click Next to continue, Back to go to previous page. 5. Agree or assign a specific location by clicking Browse button. 7. Installation in progress. It is shown by a running status bar. iArtist Lite Installation (3 of 5) iArtist Lite Installation (4 of 5) 8. Click Finish to complete the installation. Installation Chapter 3 iArtist Lite Userinterface iArtist Lite Userinterface Menu Bar Buttons Note: Layout will be packed into .qss format while it had been exported. To import a layout, its layout format has to be .qss as well. File Management Font Style and Alignment A B C D E F File Management Menu Bar Buttons Table 1-1. File Management Menu Bar Buttons FEATURE Start your creativity here ! Create a new layout on the canvas. B Load A dialog window will pop out to indicate user to load an existIng complete layout or a design file to go start off the further editing. Save A dialog window will pop out to indicate user to give a name ,description and category for the layout. Also, it can load the .qss file from the local directory as well. Export the .qss file and the original media files are is also provided. Upload A dialog window can not understand single or several registered NAS at the same time to uplaod target pop out to let users to choose layouts E Preview Once users complete content editing and click review, and individual preview screen will be presented under the form of Chrome or IE browser right after its being automatically saved and packed. F Online Template A template pool will be displayed for users to download iNDS provided templates. D C B D File Management Menu Bar Buttons DESCRIPTION A C A Table 1-1. File Management Menu Bar Buttons FEATURE A B C D DESCRIPTION Font Pool Set the font family name Font Style Set the font style Font Size Set the font size Character Alignment Set phasing alignment to Left/Middle/Right. Canvas Panel A B C B iArtist Lite Userinterface Tools Panel Canvas Panel FEATURE DESCRIPTION A Canvas Area The area for content editing which is defined by user according to their chosen device. B Rulers and Guides A pointer to indicate the mouse position. C Pin Click pin to hide or restore hidden function columns of Canvas,Zoom Control,Properties, Playlist,Preview and Tools A FEATURE B B DESCRIPTION Tools Panel A window of Media Converter will pop out which displays details of each target media file, a running indication bar will also appear with its converting percentage. Convert Status B Restore each panel to A hotkey for user to restore panel's position back to its factory default setting. its origional position Preference A C A C C A window will pop out which displays the incumbent system status of Media Storage, Language and About.Follow the dialog to set the preferred language. Click OK in About to exit. Tools Panel FEATURE DESCRIPTION A Show/Hide Tools Click to show or hide Tools. B Widget icon in Tools Function widgets for user's drag and drop into canvas area to build layout with different media formats. C Switch Click the Pin icon to switch on/off Tools, Media Repository and Preview display iArtist Lite Userinterface Preview Panel Playlist Panel B C D D F A B E C A E Tools Panel Tools Panel FEATURE Table 1-1. File Management Menu Bar Buttons FEATURE DESCRIPTION DESCRIPTION A B C Playlist List Name of each playlist organized in the canvas. Lock Click to freeze the playlist for editing convenience. Visible Click to make the playlist visible or invisible. D Timeline Time line indication for user's quick dragging to set playback length of the chosen media object. Preview Window Preview of the selected media file in the Media Repository B Video Timestamp Shows the time stamp of the selected running video in the Media Repository. C Play/Pause Button Click to play or pause the previewing video. D Pin Click to hide the preview window or restore the hidden preview window. E Media Object E Video Preview Indication Bar All the media objects that had been composed in the same playlist in the canvas will be displayed with its own playback length for user's quick editing. Time bar indication for the previewing video. F Pin Click to hide or restore the hidden Playlist column. A iArtist Lite Userinterface Add a media by using widgets in the Tool box. ● Select a widget for your wanted media file, drag the widget into canvas and drop it to where you like to have your media object placed. Three steps shown below: ● 1. Select a widget from the Tool box. 2. Drag the widget icon into canvas and drop it to where you like to have your media object placed. ● Video, Image, Background audio, and Adobe Flash files:Click a media object in the file browser and click Open to close the dialog. Analog and digital clocks Refer to Working with the Properties Panel to change the date and time. Background image On the Select Background dialog, click one of the four tabs below to configure, and click OK to close the dialog: Video, Image, Background audio, and Adobe Flash Solid: Use the solid color picker tool to choose a color. ▓ MS Office: Use the MS Office color picker tool to choose a color. ▓ Image: Set image from the media repository as the background. ▓ ▓ ● Tools Panel 3. You can directly resize or re-place the media object by simply drag and drop the outline of the media object. Or else, use the "Properties" for manual setting the detailed value to define the size, location and attributes of the media object in a precious way. ● Mask Drag the Mask widget and drop it in the canvas area, a window will pop up for available mask options. Choose a Mask for use or click Cancel to exit the window. Text, Banner Drag the Text or Running Text widget and drop it in the canvas area, a window will pop up for user to go on inputting text. Its corresponded Properties for detailed settings will also appear on the side column for user's reviewing and revise if needed. iArtist Lite Userinterface ● ● ● ● RSS rag the RSS widget and drop it in the canvas area, a window will pop up for user to go on inputting RSS URL. Also, its corresponded Properties for detailed settings will also appear on the side column for user's reviewing and revise if needed. In RSS widget, it will get the remote RSS feed(Title) as the content for the running banner Menu item Editor Drag the Menu item Editor widget and drop it in the canvas area, a window will pop up for user to go on editing. Also, its corresponded Properties for detailed settings will also appear on the side column for user's reviewing and revise if needed. It show the item, price and description for the digital menu board usage. ● ● PTT Drag the Power Point widget and drop it in the canvas area, a window will pop up for user to go on basic setting. Also, its corresponded Properties for detailed settings will also appear on the side column for user's reviewing and revise if needed. Convert you PowerPoint file to either the video that contain the animation effect OR image. Note. Microsoft 2010 and above in required. PDF Drag the PDF widget and drop it in the canvas area, a window will pop up for user to go on basic setting. Also, its corresponded Properties for detailed settings will also appear on the side column for user's reviewing and revise if needed. Use the PDF as the image playlist for your content. Combo Menu Board Drag the Combo Menu Board widget and drop it in the canvas area, a window will pop up for user to go on basic setting. Also, its corresponded Properties for detailed settings will also appear on the side column for user's reviewing and revise if needed. Easy to create the combo digital menu board. support menu size from the 2x1 to 4x2. All the images, pricing and headers can to modify just easy clicking the content. HTML Browsing Drag the HTML Browsing widget and drop it in the canvas area, a window will pop up for user to go on inputing URL. Also, its corresponded Properties for detailed settings will also appear on the side column for user's reviewing and revise if needed. Use the web site as your content, support Flash and youtube. iArtist Lite Userinterface Zoom Control Panel Properties Panel A E B A C F D E B D C Zoom Control Panel Properties Panel Zoom Control Panel Properties Panel FEATURE FEATURE DESCRIPTION DESCRIPTION A Show/Hide Zoom Window Show/hide the zoom control window B C D Zoom Control Slider Drag to zoom in / out . Current Canvas View/hide the playlist media object Selection Frame Selection frame for the episode to zoom. Layout Name Current layout will be named automatically by date and timing. B General Detailed properties setting categories are displayed for user's easy view. C D Property Shows the attribute of the selected media object Property Value Value of attribute upon the selected media object. E Dynamically display the Zoom in/out percentage value upon user's selection. E Pin Click to hide or restore the hidden Properties column. Zoom in/out Percentage. F Pin Click to hide or restore the Zoom Control column. A iArtist Lite Userinterface Chapter 4 How to use iArtist Lite How to use iArtist Lite Create a Canvas Canvas is defined as the content display area. Once user press the button of "Create a new layout", a window will pop up to indicate users to define the attribute for the canvas area upon users' setting for name, layout description, category,aspect ratio,resolution and other relevant settings. Define a Device for iArtist Lite It is necessary to define a output device for its best performance in terms of aspect ratio and resolutions. User can define the output device by checking " Select by mobile device" for TV, PC or Mobile device. The pop up dialog window will indicate user to do the relevant setting for their selection. For Mobile device selection, a series of mobile device is built in the list for user's quick selection. 3. Choose a category for the layout from the drop-down list, which will be correspondingly displayed on the Signage Station platform. Set Device Layout Properties Set the layout properties to define the parameters that work with the target player and monitor(s). 1. Enter a name for the layout in Layout name.Or skip to use system's given name. 2. Enter a description of the layout in Layout description. Or skip to use system's given name. How to use iArtist Lite 4. Click on Layout resolution to select a supported resolution for the display device. Note: Only the layout resolutions that are supported for a chosen device will be displayed in the drop-down list. For other selection of resolutions, click Other resolutions. ! WARNING! Check the display device resolution in its specification sheet. Choose a compatible resolution for iArtist Lite. Use an incompatible resolution will cause screen distortion. Edit the Content Playlist A playlist contains at least one media object. Each media object in the playlist can have its own playback length. "Playlist" is a quick platform to help users to manage each media object in each playlist. Simply use drag and drop skill to adjust playback length of each media object in each playlist. The playback loop is overall measured and managed. By clicking L icon to lock/unlock the fine tuned playlist to prevent neglect input. By clicking V to make the playlist visible/invisible for editing convenience. Manage a playlist To create a playlist which containse several objects, follow the following steps: 1. Drag and drop a media object from Panel or Media Repository into canvas. Drag and drop your content elements into canvas area by using iArtist Lite's provided function widgets. There are for Video, Picture, Audio,clock, Analog Clock, Background setting, Mask Text, Running banner, Image banner, RSS, Menu item editor, Combo menu board, HTML browsing, Power Point and PDF. Once you drag the wanted widget and drop it in the canvas area, a dialog window will be opened to let you choose your media file. Zoom Control Zoom control is a quick tool for user to zoom in/out the media object in the canvas for a quick view for editing purpose. Creating a Playlist How to use iArtist Lite 2. Drag and drop the second media object into canvas. 3. A window will pop up to ask user's decision to join the found playlist on the click point. Click Yes to join. Click No to have a separated playlist. Change the playback length of a media 5. To change further detailed properties of each media object, select the target media object in the playlist and go to Properties to do changes upon user’s decision. Dialog window for user to choose to join the current playlist. 4. To change the playback length of each media object, go to Playlist and click on the target media object. Drag and drop its length bar forward or backward upon user's decision. How to use iArtist Lite Open 4.3 Design 4.2.1 Select existing file Please select one of the following files to design your own layout content. iArtist Lite is easy to use, you can fully use drag and drop concept from tool widgets to process the content design. Note: if you set “enable video transcode” in the beginning, when you put the video into canvas, the 4.2.2 Select from file manager Select Qss file from file manager, and then press “Open” How to use iArtist Lite Press “Converter Status” button, and then you can see the transcending status and estimated time. You can see video playback in preview window. You can see the playlist below the canvas. The timeline view is easy to help users to adjust the duration. How to use iArtist Lite Press save when you finish the layout design. Select location then press “Save” Save Preview When you finished the content design, Press “Save” to fill layout name, layout description and category. You can also export the media material of this content. Press “Preview” button to preview your content design in browser. How to use iArtist Lite Upload 4.5.1 Set the NAS which you want to upload your content 1. Set the NAS name, IP , user name and password 2. Confrom the FTP port FTP Port: You can upload content to Signage Station through FTP port Confrom the web server port port Web Server Port: You can link to Signage Station with Web Server port. Pick the NAS and the contents you want to upload, and then press “Upload”. 3. Press “Test” to confirm if the NAS is connected. 4.6 Online Template iNDS provides various templates from different fields for iArtist Lite users. You can select the contents you are interesting and download. Press “Online Template” to download online templates How to use iArtist Lite Chapter 5 Setting Setting 5.1 Language setting: You can select the language format you want, and then press “Apply”. Note: Change the language setting will not take effect until the software restarts. 5.3 Clear Cache To clean cache in iArtist Lite, you can see: Current occupied space Current available space: Click “Clear Cache” then the cache will be cleaned up. 5.2 About You can check iArtist Lite’s version and visit iNDS website in “About” Setting Technical Support iNDS provides dedicated online support and customer service by Email. Please contact us by the following methods: Online Support: http://www.indstech.com:8000/index.php?lang=en&sn=4064 Email: [email protected] iNDS Technology Inc. Add: 5F.-3, No.22, Zhongxing Rd., Xizhi Dist., New Taipei City 221, Taiwan (R.O.C.) TEL: +886-2-86917888 FAX: +886-2-26411830 E-mail: [email protected] http://www.indstech.com 201312_EN (E)