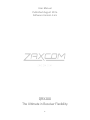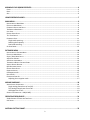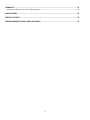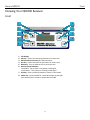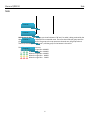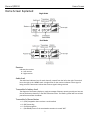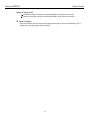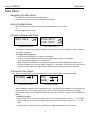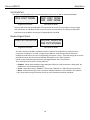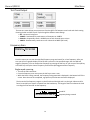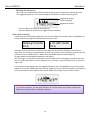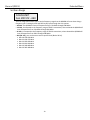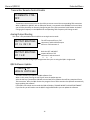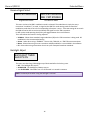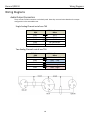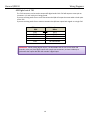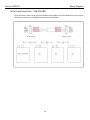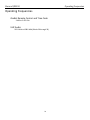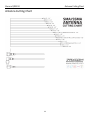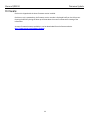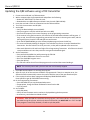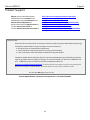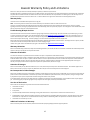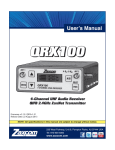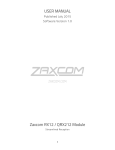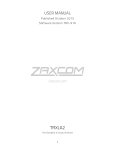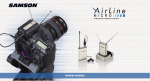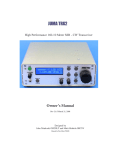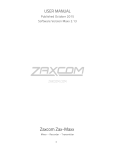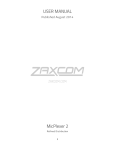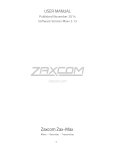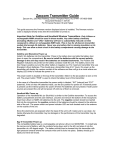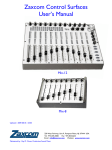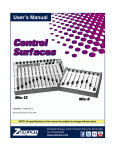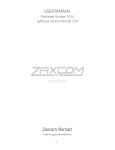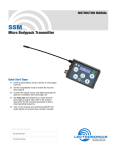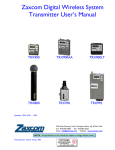Download QRX200
Transcript
User Manual Published August 2014 Software Version 3.45 QRX200 The Ultimate in Receiver Flexibility 1 KNOWING YOUR QRX200 RECEIVER .................................................................................................. 4 FRONT ...................................................................................................................................................................... 4 REAR ........................................................................................................................................................................ 5 SIDE ......................................................................................................................................................................... 6 HOME SCREEN EXPLAINED ................................................................................................................ 7 MAIN MENU ..................................................................................................................................... 9 NAVIGATING THE MAIN MENU ..................................................................................................................................... 9 EXITING THE MAIN MENU ............................................................................................................................................ 9 FREQUENCY DISPLAY AND SELECT .................................................................................................................................. 9 TRANSMITTER GAIN ADJUST ......................................................................................................................................... 9 UNIT CODE .............................................................................................................................................................. 10 RECEIVE SIGNAL SELECT ............................................................................................................................................. 10 TEST TONE OUTPUT .................................................................................................................................................. 11 FREQUENCY SCAN ..................................................................................................................................................... 11 Single mode scanning ...................................................................................................................................... 11 Selecting the frequency ................................................................................................................................... 12 Dual mode scanning......................................................................................................................................... 12 SET SCAN RANGE ...................................................................................................................................................... 13 EXTENDED MENU ........................................................................................................................... 14 NAVIGATING THE EXTENDED MENU ............................................................................................................................. 14 EXITING THE MAIN MENU .......................................................................................................................................... 14 SINGLE / DUAL MODE SELECT..................................................................................................................................... 14 AES OUTPUT ENABLE................................................................................................................................................ 14 AES OUTPUT ASSIGNMENT ........................................................................................................................................ 14 TRANSMITTER REMOTE CONTROL ENABLE .................................................................................................................... 15 ANALOG OUTPUT ROUTING........................................................................................................................................ 15 QRX SOFTWARE UPDATE........................................................................................................................................... 15 RECEIVE SIGNAL SELECT ............................................................................................................................................. 16 BACKLIGHT ADJUST ................................................................................................................................................... 16 LED BRIGHTNESS SET ................................................................................................................................................ 17 BLUE LED SET .......................................................................................................................................................... 17 ENCRYPTION CODE SET .............................................................................................................................................. 17 Adjusting the encryption code ......................................................................................................................... 17 WIRING DIAGRAMS ........................................................................................................................ 18 AUDIO OUTPUT CONNECTORS .................................................................................................................................... 18 Single Analog Channel out of one TA5............................................................................................................. 18 Two Analog Channels out of one TA5 .............................................................................................................. 18 AES Digital out of TA5 ...................................................................................................................................... 19 SERIAL LOOP CONNECTOR - USB (RS-485) .................................................................................................................. 20 OPERATING FREQUENCIES .............................................................................................................. 21 ZAXNET REMOTE CONTROL AND TIME CODE ................................................................................................................ 21 UHF AUDIO............................................................................................................................................................. 21 ANTENNA CUTTING CHART ............................................................................................................. 22 2 FIRMWARE ..................................................................................................................................... 23 UPDATING THE QRX SOFTWARE USING A TRX TRANSMITTER ........................................................................................... 24 SPECIFICATIONS.............................................................................................................................. 25 PRODUCT SUPPORT ........................................................................................................................ 26 ZAXCOM WARRANTY POLICY AND LIMITATIONS ............................................................................. 27 3 Zaxcom QRX200 Front Knowing Your QRX200 Receiver Front 1 6 2 7 3 3 4 8 5 1. 2. 3. 4. 5. 6. LCD Display INC Key - Used to increase the parameters of a menu item. UHF Antenna Connectors (2) - SMA connectors. Dec Key - Used to decrease the parameters of a menu item. Menu Key - Press to advance to the next menu item. Receiver Status Indicators • Solid Red - That receiver is not getting a valid signal. • Solid Green - That receiver is receiving a valid signal. 7. A/B Key - Press to alternate between receivers in dual mode. 8. Power Key - Press and hold for 2 seconds to power up the QRX. Press and hold for 5 seconds to power down the QRX. 4 Zaxcom QRX200 Rear Rear 1 3 2 1. DC Power Input - The QRX uses a Switchcraft 761K connector. 2. Audio out connectors (2) - TA5M. These connectors will output the audio from the QRX. The same connectors can be used to output either analog audio or AES audio. The audio assignments for the TA5 connectors are set in the extended menu. 3. Serial Loop -The USB style connectors on the back of the QRX allow multiple QRXs to share a single common QIFB option. For example one master QRX with a QIFB option board can be connected to 3 QRXs with no option boards. The QRXs without option boards will behave as if they have an IFB option board and will send remote control commands over the serial link to the master QRX. Note: The USB connectors are NOT generic USB connectors that can be used as a connection to any computer. These are used to exchange RS-422/RS-485 commands and a special cable is required to do this please see the wiring diagram section of this manual for more information. 5 Zaxcom QRX200 Side Side Channel 1 Channel 2 Side Mounted LEDs - The LEDs give you visual indication if RF and / or audio is being received by the QRX. The LED settings are adjusted in the extended menu. There are three LEDs per group and one Channel 3 group for each receive channel. The group to the top represents channel one, the group below is channel 2, the next group is channel 3, and the group on the bottom is channel 4. The LED modulation colors are as: Channel 4 When the signal hits -40 dBFS When the signal hits -20 dBFS When the signal hits -10 dBFS When the signal hits - 8 dBFS When the signal hits - 5 dBFS 6 Zaxcom QRX200 Home Screen Home Screen Explained Single Mode Dual Mode Receiver Indicates the receiver A – Left receiver B – Right receiver Audio level The audio level indicator (one for each channel), extends from the left to the right. The vertical bar to the right is the -20dBFS mark. A single meter for the receiver indicates a mono signal is being received. Two meters indicate that a stereo signal is being received. Transmitter’s battery level The diagram of the battery displays a rough percentage of battery capacity provide you have set the correct battery chemistry in the TRX transmitter menu. The battery symbol will start to blink just before transmitter shutdown. Transmitter’s Record status • • • • S R P – (STOP) Stopped or does not have a card installed (REC) Recording (PLAY) Playing back (NO SIGNAL) Occurs if the associated transmitter is turned “OFF” 7 Zaxcom QRX200 Home Screen Antenna being used Indicates the signal is being received by ANTENNA 1 (left antenna connector) Indicates the signal is being received by ANTENNA 2 (right antenna connector) RF signal strength A staircase pattern with the lowest step (low signal strength) on the left and building up as it progresses to the right (higher signal strength) 8 Zaxcom QRX200 Main Menu Main Menu Navigating the Main Menu • To enter the main menu press the MENU button. • To advance to the next menu press the MENU button again. Exiting the Main Menu • To exit the menu at any time press and hold the MENU button for 1.5 seconds. Or • Cycle through the menu items. Frequency Display and Select CH A 567.4 Single Receiver Mode CH A> 567.4 CH B 570.0 Dual Receiver Mode The frequency select menu is where the QRX receive frequency is set. This frequency needs to match the transmitter’s frequency. To adjust the frequency Press the INC key and DEC key to adjust the frequency. In dual receive mode pressing the A/B key will toggle between the A and B frequency. The > will indicate the frequency being adjusted. • When in dual receive mode the A and B frequency needs to be within 35MHz of each other. If the frequency difference is more than 35MHz “TOO BIG” or “TOO SMALL” will flash on the screen to make you aware that the difference is greater than 35MHz and the frequency needs to be adjusted. • • Transmitter Gain Adjust This menu is only available when Transmitter Remote Control is set to “ON” in the Extended Menu. TX GAIN Single Receiver Mode TXA GAIN Dual Receiver Mode When a QRX100 or QRX235, with an IFB option board, is connected to the QRX200 via the serial loop you will have the ability to remotely change the gain of the corresponding TRX transmitter with ZaxNet. The transmitter gain menu will display the audio levels for the transmitter with marks at the -20dBFS and 0dBFS. To adjust the gain Press the INC key to raise the transmitters gain. As you increased the gain will see “+ + +” on the QRX. Press the DEC key to lower the transmitters gain. As you decrease the gain you will see “- - -” on the QRX. • In dual mode pressing the A/B key will allow you to toggle between the two transmitters. • • 9 Zaxcom QRX200 Main Menu Unit Code Set This menu is only available when Transmitter Remote Control is set to “ON” in the Extended Menu. RXA UNIT: NONE Single Receiver Mode RXA> UNIT: NONE RXB UNIT: NONE Dual Receiver Mode The unit code menu tells the QRX which TRX transmitter to control. The unit code as a way to assign each transmitter an individual number of your choice to be controlled by. This allows the individual transmitter that the QRX is receiving to be independently controlled. Receive Signal Select RXA FMT MONO-XR RXA>FMT MONO-XR RXB FMT STEREO Single Receiver Mode Dual Receiver Mode This menu is where the QRX’s modulation mode is selected. The modulation is simply the way a transmitter “modulates”, or sends, its signal to the QRX This mode setting needs to match the modulation mode that is set in the corresponding transmitter is set to - if the two setting do not match the QRX will not be able to receive and decode the signal from the TRX transmitter. In dual receive mode pressing the A/B key will toggle between the A and B format. The > will indicate the receiver is being adjusted. XR Mono - Select when extended range modulation (XR) on the TRX transmitter is being used. XR modulation is the recommended setting. • Stereo - Select when using a TRX900CL - Camera Link, TRXLA2S, or a TRXLT2S stereo transmitter. • Mono - Select when using a mono transmitter and XR modulation is not available in the software. • EU - Select when using a transmitter that is set up for European broadcast standards. • 10 Zaxcom QRX200 Main Menu Test Tone Output The test tone menu allows you output tone from the QRX’s TA5 outputs to set levels and check routing. Pressing the INC and DEC key will cycle through the different tone settings. • OFF - No tone is being sent. • -20dBFS - Simultaneously sends tone to all 4 outputs at -20dBFS. • CHAN-ID - Sequentially sends a -20dBFS tone to each channel one at a time. • +0dBFS - Simultaneously sends tone to all 4 channels at 0dBFS (full scale) Frequency Scan PRESS TO SCAN Single Receiver Mode From this menu you can scan the specified frequency range and search for a clear frequency. After you scan you will see a graphic display of the RF that is present in that specified range, then the QRX will suggest a frequency. You can accept that frequency by pressing the INC key. Or you can press the A/B key or the DEC key to skip the chosen frequency and have the QRX suggest another frequency. Single mode scanning • • • Turn off the TRX transmitter. From the frequency scan menu press the INC key to start a scan. While the block is being scanned, the frequency being examined is displayed in the bottom half of the screen. Once the scan has completed, a graphic map of what was scanned is displayed. The low end of the frequency range is on the left side and the high end is on the right. Wherever RF is found, a vertical line is drawn. It extends from the baseline up. The length of the line indicates the level or strength of the found RF at that frequency. Found RF SCANNING 568.9 11 Frequency being scanned Zaxcom QRX200 Main Menu Selecting the frequency When the scan is complete QRX will draw a vertical blinking line on the display to indicate where the first suggested frequency is in the scan and displays the frequency number below the graphic. Suggested Frequency Location (Blinking) Suggested Frequency • • Press the INC key to accept the new frequency. Press the A/B key or the DEC key to suggest another frequency. Dual mode scanning In dual mode the two operating frequencies must be within 35MHz of each other. When the QRX200 is set to dual mode the scan page will flash between these two screens. PRESS (RX A) TO SCAN TO LIMIT SCAN (RX A) Pressing the INC key will scan the full chosen scan range and recommend a frequency from the entire range. If you are choosing a second frequency to work with a previous chosen frequency, press the DEC key to limit the scan to a 70MHz window - 35MHz above and 35MHz below the other frequency. To toggle between scanning RXA and RXB press the A/B key. After you trigger a scan by either pressing INC or DEC the QRX will scan and suggest a frequency the same way as in single mode. After the scan is completed you can accept or reject that frequency as you would in single mode. If an exclamation point appears after the suggested frequency that is the QRX200 warning that the shown frequency is more than 35MHz away from the other frequency. You can select that frequency provided you will scan and choose a new frequency that is within 35MHz of this frequency for the other receiver. (!) IMPORTANT: If more than one TRX is being used, after the first scan turn on the first TRX and set it to the chosen frequency. This way when another scan is performed for the second transmitter the QRX will not select the same, or adjacent, frequency. 12 Zaxcom QRX200 Extended Menu Set Scan Range SCAN LIMIT ALL 200 512 - 698 The scan range menu allows you to set the frequency range that the QRX200 will scan when doing a frequency scan. Pressing the INC and DEC key will cycle through the scan options. • All 200 - The QRX200 will scan all frequencies from 512.0MHz through 698.0MHz. • LO 100 - Corresponds to the frequency range of TRX2.5 transmitters, when selected the QRX200 will scan all frequencies from 512.0MHz through 614.0MHz. • HI 100 - Corresponds to the frequency range of TRX2.6 transmitters, when selected the QRX200 will scan all frequencies from 596.0 through 698.0MHz. • BLK (20 –26) - you can choose to scan a specific block (Blocks 20-26). Block 20 518-542 MHz Block 21 536-572 MHz Block 22 560-590 MHz Block 24 614-644 MHz Block 25 638-668 MHz Block 25 662-698 MHz 13 Zaxcom QRX200 Extended Menu Extended Menu Navigating the Extended Menu • Press and hold the DEC key - while in the home screen - to enter the extended menu. • To advance to the next menu press the MENU key. • Press and hold the MENU key at any point to return to the top of the extended menu. Exiting the Main Menu • To exit the extended menu at any time press the POWER key briefly. Single / Dual Mode Select RX MODE: SINGLE This menu allows you to choose between receiving one or two transmitters. • SINGLE - This configures the QRX to operate as a single receiver. In single mode the QRX can receive one audio channel from a mono transmitter or two audio channels from a stereo transmitter. • DUAL - This configures the QRX to operate as two independent receivers. In dual mode the QRX can receive two audio channels from two mono transmitters, three audio channels from one stereo and one mono transmitter, or four audio channels from two stereo transmitters. AES Output Enable AES - 1 2: ON AES - 3 4: OFF This menu selects which connectors will output an AES signal. • ON - Indicates that the TA5 will output AES audio. • OFF - Indicates that the TA5 will output analog audio. AES Output Assignment This menu is only available when the QRX is set to dual receive mode. AES OUTPUTS NORMAL This menu allows you to change the AES signal assignment. • NORMAL - This will output the signal from two mono transmitters as it is labeled on each TA5 connector. So one transmitter per TA5. • SWAP - This will output two mono transmitters on the first TA5 connector labeled “AES 1/2". 14 Zaxcom QRX200 Extended Menu Transmitter Remote Control Enable TX REMOTE CTRL: OFF Transmitter remote control turns on the ability to remote control the corresponding TRX transmitter. When a QRX100 or QRX235, with an IFB option board, is connected to the QRX200 via the serial loop you will have the ability to remotely change the gain of the TRX transmitters with ZaxNet. And when changing the frequency on the QRX200 the corresponding TRX’s frequency will change as well. Analog Output Routing This menu is only available when the QRX is set to single receive mode. OUTPUT ROUTING: C1 = L C2 = R The LEFT output will be on TA5 connector 1 and the RIGHT output will be on TA5 connector 2 Both the LEFT and RIGHT outputs will be on TA5 connector 1 and connector 2 ll b d This menu sets the analog output assignments when you are using the QRX in single mode. OUTPUT ROUTING: C1 = L R QRX Software Update PRESS TO UPDATE SOFTWARE This menu is where you update the QRX software from. When in this menu pressing the INC key will start the update process. After the INC key is pressed the QRX will wait and search for software that will be transmitted from a TRX transmitter. After the QRX receives the program from a TRX transmitter the QRX will automatically begin updating the software. If the QRX is set to dual receive mode the QRX will display “CHANGE MODE TO UPDATE SOFTWARE.” If you see this you will need to set the QRX to single mode before you can update the software. 15 Zaxcom QRX200 Extended Menu Receive Signal Select RXA FMT MONO-XR RXA >FMT MONOXR RXB FMT STEREO Single Receiver Mode Dual Receiver Mode This menu is where the QRX’s modulation mode is selected. The modulation is simply the way a transmitter “modulates”, or sends, its signal to the QRX This mode setting needs to match the modulation mode that is set in the corresponding transmitter is set to - if the two setting do not match the QRX will not be able to receive and decode the signal from the TRX transmitter. In dual receive mode pressing the A/B key will toggle between the A and B format. The > will indicate the receiver is being adjusted. XR Mono - Select when extended range modulation (XR) on the TRX transmitter is being used. XR modulation is the recommended setting. • Stereo - Select when using a TRX900CL - Camera Link, TRXLA2S, or a TRXLT2S stereo transmitter. • Mono - Select when using a mono transmitter and XR modulation is not available in the software. • EU - Select when using a transmitter that is set up for European broadcast standards. • Backlight Adjust BACKLIGHT TIMER ALWAYS ON This menu sets how long LCD backlight stays illuminated after the last key press. • OFF - The backlight will stay off. • ALWAYS ON - The backlight will always stay on. • 1 to 29 SECONDS - Selectable from 1 to 29 seconds in 1 second increments. NOTE: The battery draw when using the backlight is minimal. 16 Zaxcom QRX200 Extended Menu LED Brightness Set LED DIMMER: OFF This menu sets the brightness of the side mount LED’s. • OFF - The LEDs don’t illuminate. • Numeric Value - (variable values) – adjustable brightness levels. • Bright Blue LED Set LED METER MODE: OFF This menu sets the action of the bottom LED in each group (total of 4 groups). The side mount LEDs were designed to give you a visual confirmation that audio is being received at the QRX. This menu gives you the option to display that a valid RF signal is getting to the QRX even if no audio is being sent. • OFF - The bottom LED will only display the audio modulation and the blue LED is disabled. • BLUE FULL TIME - Turns the bottom LED blue for each channel that is receiving a valid RF signal. When the audio has gotten to the point of displaying a level for that channel, the bottom LED will continue to show blue but with a tint of the appropriate modulation color of that channel’s LEDs. • BLUE PART TIME - Turns the bottom LED blue for each channel that is receiving a valid RF signal. Once the audio level has gotten to the point of displaying a level for that channel, the blue color is replaced with the appropriate modulation color of that channels LEDs. Encryption Code Set ID1: 000 ID0: 000 This menu sets the encryption code on the QRX. This code needs to match the encryption code of the associated transmitters. If you set an encryption code on the transmitter the transmitted audio will be encrypted and can only be listened to if the QRX has the same matching encryption code entered. When the codes do not match, all that will be heard is white-noise. These two sets of numbers are formed into a single six-digit encryption code which provides a total of 16,777,216 possible combinations. Adjusting the encryption code 1. Press the A/B key to advance to the next character. 2. To change the designated character, press the INC or DEC key. 3. To exit this page, press and hold the MENU key. NOTE: Both of these codes should always be set to 000 for normal un-encrypted operation. 17 Zaxcom QRX200 Wiring Diagrams Wiring Diagrams Audio Output Connectors There are two TA-5M connectors on the back panel. How they are used varies based on the output configuration in the extended menu. Single Analog Channel out of one TA5 TA5 out on QRX PIN 1 PIN 2 PIN 3 PIN 4 PIN 5 XLR into Camera or Mixer PIN 1 PIN 2 PIN 3 No Connection No Connection Two Analog Channels out of one TA5 TA5 Out on QRX PIN 1 PIN 2 PIN 3 PIN 4 PIN 5 XLR into Camera or Mixer PIN 1 on both XLRs PIN 2 - Left PIN 3 - Left PIN 2 - Right PIN 3 - Right 18 Zaxcom QRX200 Wiring Diagrams AES Digital out of TA5 The TA-5 connectors can be used to output AES digital audio. Each TA5 will output a stereo pair on connectors 1, 2 and 3 with pin 1 being ground. If you are receiving audio from a mono transmitter the QRX will output the same audio on both pairs on the TA5. If you are receiving audio from a stereo transmitter the QRX can output both signals on a single TA5. TA5 out on QRX PIN 1 PIN 2 PIN 3 PIN 4 PIN 5 XLR into Camera or Mixer PIN 1 PIN 2 PIN 3 No Connection No Connection IMPORTANT: While sending digital output, it IS NECESSARY that the unit on the other end (recorder, mixer, etc) have digital inputs with sample rate convertors, as there is NO way to synchronize the output data with the recorder’s digital input. 19 Zaxcom QRX200 Wiring Diagrams Serial Loop Connector - USB (RS-485) These connectors allow a serial connection between several QRXs. This allows QRXs that do not have the IFB option to connect to a single QRX that does have the IFB option. 20 Zaxcom QRX200 Operating Frequencies Operating Frequencies ZaxNet Remote Control and Time Code 2.403 to 2.475 GHz UHF Audio 512.0 MHz to 698.0 MHz (Blocks 20 through 26) 21 Zaxcom QRX200 Antenna Cutting Chart Antenna Cutting Chart 22 Zaxcom QRX200 Firmware Update Firmware Each unit is shipped with the latest firmware version installed. Each time a unit is powered up, the firmware version number is displayed briefly on the LCD screen. Pressing the DEC key during the boot up will slow down the screen to allow easier viewing of the information. As newer firmware becomes available, it can be downloaded from the Zaxcom website: http://www.zaxcom.com/software-updates 23 Zaxcom QRX200 Firmware Update Updating the QRX software using a TRX transmitter 1. Format a micro SD card in a TRX transmitter. 2. With a computer take the formatted card and perform the following: • Delete the “DELETE.ME” file from the card. • Download the new QRX software and load it into the card. (QRX-XXX.BIN) 3. Insert the card and a fresh set of batteries into the TRX transmitter. 4. Turn ‘ON’ the transmitter and all QRXs. 5. At the QRX: • Verify the Receiver Mode is set to SINGLE. • Verify encryption is off (ID1 and ID0 are both set to 000) • Set the UHF Frequency to the same frequency as the programming transmitter. • If the receiver has a good connection, the LEDs for the A and B Status Indicators will be green. If they are red, check that the programming transmitter has zeroes in the encryption code, and the UHF signal format in both the TRX and QRX are set the same. • From the EXTENDED MENU go to the Software Update page and press the INC key. • The screen will display Waiting for Program. This indicates the receiver is ready to download the new version. Be sure to do this to all of your units, so they will be updated at the same time. • Place each QRX within 10’ and line-of-sight of the Programming Transmitter. All of the units should remain motionless to insure they receive a strong and undisturbed signal. 6. At the Transmitter: • Press and hold the MENU key while powering the TRX ON. • Verify the Allow IFB Remote Control is set to OFF. • Go to the Send QRX Program menu. • Press the INC key. • The TRX will indicate that it found the program on the card and has started sending it. NOTE: The transmit process will cycle over and over until manually stopped. 7. Each QRX should indicate it is receiving the program. 8. After the cycle, all of the receivers should be re-programmed. If there is a reception error, the affected receiver automatically restarts the process with the start of the next download cycle. 9. If the receiver that have been reprogrammed displays READ RELEASE NOTES. Press A/B KEY to get rid of RELEASE notes warning. 10. On the Programming Transmitter: • Press the MENU key to stop the download process. • If appropriate, change the Allow IFB Remote Control back to ON. • Cycle its power. 11. At each QRX: • Cycle the power • Verify the new firmware version number is displayed during the boot process • As necessary, set the Receiver Mode to DUAL. WARNING: After the QRX has received its entire program, it will erase and burn its firmware into the ROM. During this process, which only takes a few seconds, you MUST NOT turn ‘OFF’ the QRX. If the program is never fully received, it is safe to cycle the power. 24 Zaxcom QRX200 Specifications Specifications Receiver Receiver Type: RF Modulation: RF Frequency Range: RF Frequency Step: RF Bandwidth: US Mode: EU Mode: Channel Separation: Sensitivity: Antenna Connector: True / antenna diversity (mono or stereo) Proprietary digital method 512.0 to 698.0 MHz 100 KHz 200 KHz 125 KHz 500 KHz (700 KHz recommended) -110 dBm 50-ohm SMA female Receiver Audio - Analog Outputs Channels: Up to 4 Audio Level: Line Level 0 dBu active balanced Dynamic Range: 114 dB Distortion: 0.001% DAC Bit-depth: 24 bit DAC Rate: 48 kHz Connector (x 2): TA-5M Receiver Audio - Digital Outputs Channels: Up to 4 Sample-rate: 32 kHz AES Reference: Wordclock and AES reference Connector: TA-5M Serial Control Protocol: Connector (x 2): RS-422, RS-485 USB Physical Weight: Dimensions (H x W x D): External Power: Internal Power: Display: 6.0 oz. (170 grams) 1.25” x 3.25” x 5.25” (32mm x 83mm x 133mm) 9 to 18 VDC (270 mA @ 12 VDC – no side LEDs, 390 mA – w/ LEDs illuminated) N/A Graphic LCD panel 25 Zaxcom QRX200 Support Product Support Register your product with Zaxcom: Download the latest Firmware from: Download the latest User Manuals from: Submit Technical Questions at: Submit information for Repair Services at: Join the Zaxcom User Forum at: Join the Zaxcom Face Book User Group at: http://zaxcom.com/support/product-registration/ http://zaxcom.com/support/updates/ http://zaxcom.com/support/updates/ http://www.zaxcom.com/submit-a-technical-question http://www.zaxcom.com/support/repairs http://www.zaxcom.com/forum/forum.php https://www.facebook.com/groups/682199065139938/ Consumer Alert . Most users do not need a license to operate a wireless microphone system. Nevertheless, operating a microphone system without a license is subject to certain restrictions: • the system may not cause harmful interference, • it must operate at a low power level (not in excess of 50 milliwatts), • it has no protection from interference received from any other device. Purchasers should also be aware that the FCC is currently evaluating the use of wireless microphone systems, and these rules are subject to change. For more information, call the FCC at 1-888-CALL-FCC (TTY: 1-888-TELL-FCC) or visit the FCC’s wireless microphone website at: www.fcc.gov/cgb/wirelessmicrophones. To operate wireless microphone systems transmitting with greater than 50mW of radiated power, you must qualify as a Part 74 user and be licensed. This alert does NOT apply to Part 74 users Zaxcom Digital Wireless is protected under patent #’s: 7,711,443 & 7,929,902 26 Zaxcom Warranty Policy and Limitations Zaxcom Inc. values your business and always attempts to provide you with the very best service. No limited warranty is provided by Zaxcom unless your QRX (“Product”) was purchased from an authorized distributer or authorized reseller. Distributers may sell Product to resellers who then sell Product to end users. Please see below for warranty information or obtaining service. No warranty service is provided unless the Product is returned to Zaxcom Inc. or a Zaxcom dealer in the region where the Product was first shipped by Zaxcom. Warranty Policy The Product carries a Standard Warranty Period of one (1) year. NOTE: The warranty period commences from the date of delivery from the Zaxcom dealer or reseller to the end user. There are no warranties which extend beyond the face of the Zaxcom limited warranty. Zaxcom disclaims all other warranties, express or implied, regarding the Product, including any implied warranties of merchantability, fitness for a particular purpose or non-infringement. In the United States, some laws do not allow the exclusion of the implied warranties. Troubleshooting & Repair Services No Product should be returned to Zaxcom without first going through some basic troubleshooting steps with the dealer you purchased your gear from. To return a product for repair service, go to the Zaxcom Repair Services page http://www.zaxcom.com/repairs and fill in your information; there is no need to call the factory for an RMA. Then send your item(s) securely packed (in the original packaging or a suitable substitute) to the address that was returned on the Repair Services page. Insure the package, as we cannot be held responsible for what the shipper does. Zaxcom will return the warranty repaired item(s) via two-day delivery within the United States at their discretion. If overnight service is required, a FedEx or UPS account number must be provided to Zaxcom to cover the shipping charges. *Please note a great resource to troubleshoot your gear is the Zaxcom Forum: http://www.zaxcom.com/forum. Warranty Limitations Zaxcom’s limited warranty provides that, subject to the following limitations, each Product will be free from defects in material and workmanship and will conform to Zaxcom’s specification for the particular Product. Limitation of Remedies Your exclusive remedy for any defective Product is limited to the repair or replacement of the defective Product. Zaxcom may elect which remedy or combination of remedies to provide in its sole discretion. Zaxcom shall have a reasonable time after determining that a defective Product exists to repair or replace a defective Product. Zaxcom’s replacement Product under its limited warranty will be manufactured from new and serviceable used parts. Zaxcom’s warranty applies to repaired or replaced Product for the balance of the applicable period of the original warranty or thirty days from the date of shipment of a repaired or replaced Product, whichever is longer. Limitation of Damages Zaxcom’s entire liability for any defective Product shall, in no event, exceed the purchase price for the defective Product. This limitation applies even if Zaxcom cannot or does not repair or replace any defective Product and your exclusive remedy fails of its essential purpose. No Consequential or Other Damages Zaxcom has no liability for general, consequential, incidental or special damages. These include loss of recorded data, the cost of recovery of lost data, lost profits and the cost of the installation or removal of any Product, the installation of replacement Product, and any inspection, testing or redesign caused by any defect or by the repair or replacement of Product arising from a defect in any Product. In the United States, some states do not allow exclusion or limitation of incidental or consequential damages, so the limitations above may not apply to you. This warranty gives you specific legal rights and you may also have other rights, which vary from state to state. Your Use of the Product Zaxcom will have no liability for any Product returned if Zaxcom determines that: • The Product was stolen. • The asserted defect: • Is not present, • Cannot reasonably be fixed because of damage occurring when the Product is in the possession of someone other than Zaxcom, or • Is attributable to misuse, improper installation, alteration, including removing or obliterating labels and opening or removing external covers (unless authorized to do so by Zaxcom or an authorized Service Center), accident or mishandling while in the possession of someone other than Zaxcom. • The Product was not sold to you as new. Additional Limitations on Warranty Zaxcom’s warranty does not cover Product, which has been received improperly packaged, altered or physically abused. 27