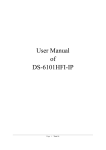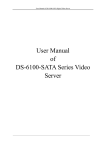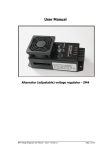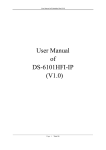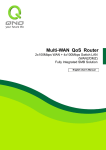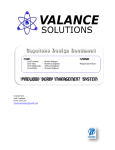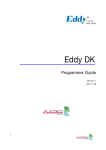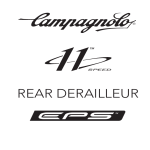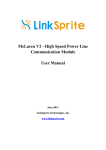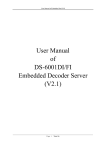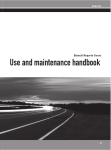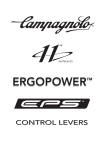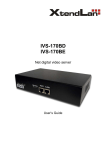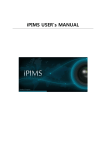Download AVS Uriel Inc. Ultra IPC Video Server Manual
Transcript
AVS Uriel Inc. Ultra IPC Video Server Manual Index I. Introduction……………………………………………………………………….. 3 II. Features……………………………………………………………………………3 III. Package Contents…..…………………………………………………………… 3 IV. Overview………………..………………………………………………………… 4 V. Default Parameters……………………………………………………………… 4 VI. Using the IPC Overview………………………………………………………… 5 Chapter 1 – Operating the IPC with Web Browser………………………………. 6 1.1 – Connecting and Logging in………………………………………………. 6 1.2 – Main Screen Buttons and Functions Overview………………………… 7 1.2.1 – To View Cameras…………………………………………………… 8 1.2.1.1 – To Connect to All Cameras…………………………………. 8 1.2.1.2 – To Connect to an Individual Camera………………………. 8 1.2.2 – To Adjust Video Stream and Turn on Audio…………………….. 8 1.2.3 – To Adjust the Camera Video Image……………………………… 9 1.2.4 – To Save an Image of the Live Video…………………………….. 9 1.2.5 – To Save video to the Hard Drive…………………………………. 9 1.2.6 – 2-way Audio………………………………………………………… 9 1.2.7 – PTZ Controls………………………………………………………. 10 1.3 – IPC Setup 1.3.1 – Entering Setup 1.3.2 – Setup Function Buttons 1.3.3 – DVSR Parameters 1.3.4 – Channel Parameters 1.3.5 – Serial Parameters 1.3.6 – Alarm Parameters 1.3.7 – User Configuration Chapter 2 – Operating the IPC with the AVS Ultra Hybrid DVR 2.1 – Connecting and Logging in 2.2 – Configuring the IPC to Record on the AVS Ultra Hybrid DVR 2.3 – IPC Setup via the AVS Ultra Hybrid DVR 2.3.1 – Function Buttons 2.3.2 – Server Setup 2.3.3 – Channel Setup 2.3.4 – PTZ Setup 2.3.5 – Sensor Setup 2.3.6 – Alarm Setup Chapter 3 – Operating the IPC with AVS NVR Client Software 3.1 – Connection Setup 3.2 – Group Setup 3.3 – Record Setup 3.4 – Connecting Cameras 3.4.1 – Group Connect 3.4.2 – List Connect 3.5 – IPC Setup Via Ultra NVR Client Software 2 3.5.1 – Function Buttons 3.5.2 – Server Setup 3.5.3 – Channel Setup 3.5.4 – PTZ Setup 3.5.5 – Sensor Setup 3.5.6 – Alarm Setup Chapter 4 – Parameter Setup through RS-232 Port 4.1 Hyper Terminal Setup 4.2 Shell Commands Under Hyper Terminal Appendix A – PTZ Connection through RS-485 3 I. Introduction: Thank you for purchasing the AVS Uriel Ultra IPC Video Server (IPC). This users manual instructs how to install and operate the IPC. This manual covers the following AVS Uriel Ultra IPC Video Servers: • AVS Uriel Ultra IPC 1: 1-channel video and 1 channel audio • AVS Uriel Ultra IPC 4: 4-channels video and 4 channels audio II. Features: • • • • • • • • • • • • • • • • Converts any analog camera to H.264 IP camera Embedded RTOS and processor Real-time compression Hardware H.264 encoder Variable bit and frame rate for each camera Supports PTZ cameras with RS-485 interface Multiple users can access the video server simultaneously Up to 16 different user names with multiple security levels Supports TCP/IP, RTP/RTCP, DHCP, PPPOE, HTTP, DNS Protocols Up to 4 alarm inputs and 2 alarm outputs 2 way audio Remote upgrading and setup maintenance The position of OSD date and time can be adjusted Video Server can be accessed by web browser, AVS Uriel Ultra DVR server software, and/or AVS Uriel Ultra client software Video can be stored with AVS Uriel Ultra DVR and/or on a server with AVS Uriel Ultra client software. Video can be stored by continuance, motion, alarm and motion & alarm activation III. Package Contents (Note: When receiving the product, please check to make sure all contents are included and in good order) • Ultra IPC Video Server • 5VDC Power Supply • RS-232 serial port cable • Manual • CD with manual and AVS Uriel Ultra client software 4 IV. Overview Front Panel 1. Tx/Rx indicator light. A blinking green light indicates a connected status. 2. Link indicator light. A solid green light indicates a connected status 3. Power indicator light. A solid red light indicates that the video server is on. Back Panel 2 3 4 6 8 9 1 5 1. 2. 3. 4. 5. 6. 7. 8. 9. 7 Power adaptor connector UTP network connector 12-pin I/O terminal connector for 4 alarm inputs and 2 alarm outputs RS485 connector RS232 connector Video inputs (1 or 4 channels depending on model) Audio Inputs (1 or 4 channels depending on model) Line/Mic input Audio output V. Default Parameters Default IP: 192.168.0.8 Default Subnet Mask: 255.255.255.0 Default Gateway: 192.168.0.1 Default Port: 8000 Default HTTP (web) Port: 80 Default user name: admin Default password: 12345 5 VI. Using the Video Server Overview There are several ways to install and access the IPC. • Via web browser (such as Internet Explorer). This allows access to view the video remotely and make changes to the setup parameters. • Via AVS Uriel Ultra Hybrid DVR. Ultra Hybrid DVR allows the video from the video server to be viewed with the local analogue cameras connected to the DVR. The video from the video server can be stored on the Ultra Hybrid DVR and reviewed (searching) with the local analogue cameras. Setup parameters from the video server can also be accessed and changed from the Ultra Hybrid DVR. • Via AVS Uriel Ultra Client Software. Ultra Client Software allows the video from the video server to viewed remotely and be stored onto a local hard drive. Setup parameters from the video server can also be accessed and changed from the Ultra Client Software. • Via Hyper Terminal. Using the RS-232 connection the IP address, gateway, port number and subnet mask can be viewed and changed with Hyper Terminal. 6 Chapter 1 Operating the IPC with Web Browser 1.1 Connecting and Logging in. 1. Connect the IPC to your network using a standard network cable. 2. Connect the needed peripherals (ex. Cameras, microphones, alarms, speaker, etc.) to the video server. 3. Connect power using the supplied power adapter. 4. Start your web browser 5. Type in the IP address or host name of the IPC in the “Address” field of your browser. Note: ActiveX settings in the Internet settings need to be set for “enable” or “prompt”. See page XX for more information. 6. The video server page will appear with a login window. 7. Enter the user name and password and host port number. Note: To log out click “Log out” and to log back in click “Log in”. The current user that is logged will be shown “System information” area at the top left hand of the screen underneath the date and time. 7 1.2 Main Screen Buttons and Functions Overview 1 2 3 7 4 5 8 6 9 10 11 12 13 1. System Information – Displays CPU usage, date, time, and login name. 2. Login/Logout – Click to either Login or Logout from the video server. 3. Play – Click to view the “live” video screen. 4. Playback – Click to search the recorded playback on the local playback. (Does not work) 5. Configuration - Click to access the setup parameters of the connected video server. 6. Log – Click to view “Log” screen to see the activity of the video server. (Does not work.) 7. Video Server and Camera List – This areas shows what video server and cameras are connected. 8. Live View Area – This area is where the live video can be viewed from the camera. A red outline will show which camera window is selected. Double clicking the camera window will enlarge the camera image. To return to the selected camera matrix, double click on the camera image. 9. PTZ controls – If a PTZ camera is connected to the video server, it can be remotely controlled from the web browser. 10. Audio Level – Adjust the audio level if the video server is setup for audio. 11. Picture Adjustment – Adjust different parameters of the live video image. 12. Matrix Screen Selection – To select the different screen divisions. 13. Main Screen Function Buttons • Play/Stop Button – Click play to activate all cameras. Click stop to stop the streaming of cameras (the video server will still be connected even though there is no video streaming to the remote site.) • Picture Capture – Click to save a .bmp image of the selected camera. • Video Record – Click to record the live video feed of the connected cameras. • 2 Way Audio – Click to activate the 2 way audio. 8 1.2.1 To view cameras. 1.2.1.1 To connect to all the cameras. It can be done two ways. Note: You must be logged in. 1. Double click the video server in the “Video Server and Camera List”. OR 2. Click the “Play” button. 1.2.1.2 To connect individual cameras. 1. Select the screen window in which you want to the live camera appear. The screen window will have a red border. 2. Double click the camera to view in the “Video Server and Camera List.” Notes: • • • • This can be done to connect all the cameras until all cameras are connected. In the “Video Server and Camera List”, connected cameras will be shown with a connected camera icon. To enlarge the camera image to full screen, double click the camera image. To return to the camera split screen, double click the camera again. To stop video feed, click the stop button. 1.2.2 To adjust video stream and turn on audio. 1. Right click camera and a menu will appear. • Main Stream - Higher Video Quality • Sub Stream - Lower Video Quality for smaller bandwidths • Open Sound - To turn on the audio for the selected camera. A microphone needs to be connected and configured. 2. Notes: Use the “Audio Level” bar to adjust the volume of the audio. 3. Only one camera audio can be opened at a time. 9 1.2.3 To adjust the camera video image. Select which camera to adjust from the “Live Camera Area”. The camera window will be highlighted with a red border. Use the “Picture adjustment bars”. 1. 2. 3. 4. Brightness – Adjusts the brightness of the image. Contrast – Adjusts the contrast of the image. Hue – Adjusts the hue of the image. Saturation – Adjusts the color saturation of the image. 1.2.4 To save an image of the live video. Select the camera window you want to save the image from. The camera will be highlighted with a red border. Click the “Picture Capture” button. The image will be saved on the local hard drive in a .bmp format. 1.2.5 To record video. 1. Select the camera you want to record from the “Live Camera Area”. The camera will be highlighted with a red border. Click the “Video record” button. The video will be recorded on the local hard drive in an Mpeg4 format. 2. The camera icon in the “Video Server and Camera list will change to recording. 3. To stop recording, select the desired camera in the ”Live Camera Area” (highlighted with a red border) and click the “Video Record” button (the button will have a yellow X). Note: Multiple cameras can be recording at a time. Just repeat the steps until all the desired cameras are recording. Each camera will be saved as an individual MPEG4 file. 1.2.6 2-way audio. Note: For 2-way audio to work a microphone and speaker needs to be connected to the line in input/output on the video server and at the remote PC. To activate the 2-way audio click the 2-way audio button. Any audio channels that are active will be deactivated. To stop 2-way audio, click the 2-way audio button again. 10 1.2.7 PTZ controls If a PTZ camera is connected to the IPC, it can be remotely controlled from the web browser. 1. PTZ Directional controls - To move the PTZ camera up, down, left, right and autopan (depending on the model of the PTZ camera, autopan may be disabled). 2. Relay/Alarm – To activate the relay or alarm configured on the PTZ camera (note: some PTZ cameras do not support this function or it may trigger a different function on the PTZ camera depending on the model). 3. Light/Wiper – To activate the light or wiper on the PTZ camera (note: some PTZ cameras do not support this function or it may trigger a different function on the PTZ camera depending on the model). 4. Preset – Type in the preset number and click enter to activate the configured preset in the PTZ camera. 2 3 1 4 5 6 7 5. Zoom – Click the “+” and “-“ to zoom in and out on the PTZ camera. 6. Focus – Click the “+” and “-“ to adjust the focus on the PTZ camera. 7. Iris - Click the “+” and “-“ to adjust the iris level on the PTZ camera. 11 1.3 IPC Setup via Web Browser 1.3.1 How to Enter IPC Setup Click [Config] to access the video server setup window. 1.3.2 IPC Setup Function Buttons There are 4 buttons at the bottom of each setup page. They are Restore, Reboot, Save and Exit. Restore – Click this button to revert to original settings. Reboot - Click to restart the IPC. Some setting changes will only be made after the IPC reboots. Save - After changes are made in the setup, click to keep changes. Exit - Exit setup. 12 1.3.4 DVSR Parameters 1 2 3 1. DVSR parameters information – Shows basic information about the Ultra Web IP Video Server. The DVSR Name can be changed for personal reference. 2. DVSR net parameters information – Input the network configurations for a LAN, Internet IP, DDNS, or PPPoE connection. 3. DVSR version information – Displays the software, DPS, and hardware version. 13 1.3.5 Channel Parameters 2 1 3 4 5 6 7 8 1. Select Channel – Choose the camera to change settings to. 2. Channel Name – Type in the name of the camera. The camera name will appear in the “Video Server and Camera list” on the main page. Also if “Show Name” is selected, a OSD name of the camera will appear on the camera image. 3. Record Schedule – This area is to configure the AVS Ultra Web IP Video Server to record on an AVS Ultra Hybrid DVR or AVS Ultra NVR client software. It is recommend to configure the settings through the Ultra Server or Client software. See pages XX or XX. 4. Show Name – Check to have the camera name to appear on the video. The location of the camera name can be moved by changing the X and Y values. 5. Show OSD – Check to have the date and time to appear on the video. Check “Show Weekday” to have the day to also appear (ex. Mon, Tues, etc.). The date format can be adjusted in the “Type” drop-list. The location of the OSD can be moved by changing the X and Y values. The OSD attributes can be set as the following: • Transparent & Twinkle – The OSD will blink and be transparent. • Transparent & Untwinkle – The OSD will be transparent and not blink. 14 • • Untransparent and Untwinkle – The OSD will be solid and not blink. Untransparent and Twinkle – The OSD will be solid and blink. 6. Video Settings – Adjust the quality of the Video • Select the image quality. • Select the Frames Per Second for the selected camera. • Choose whether to stream video or video and audio. • Select the type of resolution from the drop list menu. Resolution types are (from lowest to highest) DCIF, CIF, QCIF, 2CIF and 4CIF. Higher resolutions will take up more bandwidth and disk space. • Select between Variable Bit Rate (VBR) or Constant Bit Rate (CBR) • Select the maximum bit rate allowed to throttle the band width per camera. 7. Copy to camera - Once changes are made to one camera, those changes can be copied to other cameras by selecting the desired camera from the drop-list menu and clicking “Copy”. 8. Fold String – Use to have a “Logo” appear on the camera image. Select the area and the X & Y location of the “Logo” and type in the text to appear. 15 1.3.6 Serial Parameters 1 1. RS458 Configuration - If a PTZ camera is connected to the RS458 connection of the video server, these settings needs to be set to the PTZ connected to the IPC. 16 1.3.7 Alarm Parameters 1 2 3 1. Alarm Input – Select the Alarm input to configure, type in an Alarm Name for personal reference and the type of alarm (Always Open or Always Closed.). Check the ‘Deal With’ box to configure the schedule [Alarm Time] for the alarm and what is linked [Lin Type] to the alarm. To copy the configurations to another alarm, select the alarm in the ‘Copy To’ drop-list and click [Copy]. 2. Alarm Output – Select the alarm output to configure, click [Alarm Time] to set the schedule and choose the ‘Delay Time’ from the drop list. To copy the configurations to another alarm output, choose the alarm output in the ‘Copy To’ drop-list and click [Copy]. 3. Exception Configuration – Choose the error or warning you want to be notified in the ‘Exception Type’ drop list and check one or more types of notifications. 17 1.3.8 User Configuration 1 2 3 To add a user 1. Right click a ‘Normal User’ from the user list and select ‘Modify’. 2. Type in the ‘User Name’, ‘User Password’, and verify the password. Note: The password must be numeric. 3. Choose the privileges for the user by selecting each privilege type in the list and checking the ‘Privilege’ check box. 4. Click [Save]. To Modify a User • Right click an user from the user list and click ‘Modify’. • Make the necessary changes and click [Save]. 18 Chapter 2 Operating the IPC with AVS Ultra Hybrid DVR With the AVS Ultra Hybrid DVR, additional cameras can be added along with the analogue cameras that are physically connected to the DVR. All video from both analogue and the cameras from the IP server can be stored and viewed from the DVR. 2.1 - Connecting and Logging in. Connect the IPC to your network using a standard network cable. Connect the needed peripherals (ex. Cameras, microphones, alarms, speaker, etc.) to the video server. Connect power using the supplied power adapter. Start the AVS Ultra Hybrid DVR. From the main “Live” screen on the AVS Ultra Hybrid DVR click [Menu] to bring up the pop-up menu and select [IP Camera List]. The “IP Camera Device List” window will appear. Click [Add Cam] and the “Add/Modify IP Camera” window will appear. 19 Server Name – Input a name for personal reference for the AVS IP server. IP Address – Input the IP address of the AVS IP server. Connect Port – By default it is 8000. This can be changed according to your network. Login User Id – Input the user ID of the AVS IP server. By default it is “admin”. Login Pass – Input the password of the AVS IP server. By default it is “12345”. If Use DNS to GetIP – If the AVS IP server is connected through a DNS server select “Yes” and input the necessary information in the “DNS ServerIP” and “DNS Server Port”. Click [OK]. 20 If the information is correct and the IPC is connected correctly it will appear in the “IP Camera Device List” showing the server name, IP address, the port number, the camera numbers on the DVR, connect status, and register status.. (If the list view is saying that the IPC server is not registered, contact technical support to upgrade the license.) Click [Save] to return to the main “Live” DVR screen. The additional cameras from the IP server should appear on the “Live” view. 21 2.2 Configuring the IPC to record on the AVS Ultra Hybrid DVR. 1 1. Click [Setup] from the main “Live” screen on DVR. 2. Click [Camera] to get to the “Camera Setup” window. 3 4 5 2 6 3. Select the desired Group. 4. Select the additional IP Cameras (shown in a highlighted yellow). 5. Select the type or recording desired (recommend motion recording) and ‘Click and Drag’ on the timetable for the desired time. 6. Click [Exit]. 7. When prompted to save changes click [Yes]. 8. On the main screen right click on the IP camera and select [IP Camera Setup] from the menu. This will bring up the “Ultra IP Server Setup”. 8 22 9 9. 16 10 11 12 13 14 15 17 10. Click the “Alarm Setup” tab. 11. Select the desired camera. 12. Select “Motion Detection” at the Alarm Type Combo Box. 13. Select the desired sensitivity level in the Level Combo Box (Larger number means more sensitivity). 14. Click [Whole] to cover the total viewing area with motion detection. Motion detection boxes can be made on the viewing area by ‘click and drag’. 15. Check “Upload to DVR Server” so have the IPC sends the motion signal to the DVR for recording. 16. Check the camera to record (this should be the same camera as the camera number). 17. Select “Copy to all” in the Copy drop-list and click [Copy] to have the settings copied to the other cameras. 18. Click [Save] and [Exit]. After finishing the recording setup, the live view of the IP camera should show and icon at the top right hand corner for recording. 23 2.3 IPC Setup Via Ultra Hybrid DVR. To access the IP camera Setup right click the IP camera and select IP Camera setup. Note: Some setup functions cannot be changed from the Ultra DVR or NVR Client. Those functions will be shaded out in a light gray color. 2.3.1 Function Buttons There are 5 buttons at the bottom of each setup page. They are Upgrade, Restart, Time Adjust, Save and Exit. Upgrade - Firmware upgrades can be done to the Video IP Server remotely. To upgrade, click this button and select the correct firmware file. Do not do unless directed by an AVS Uriel Technician. Restart - Click to restart the IP server. Some setting changes will only be made after the IP server reboots. Time Adjust - Adjust date and time of the IP Video Server. The new date and time will accordant with Ultra Hybrid DVR or NVR Client Computer. Save - After changes are made in the setup, click to keep changes. Exit - Exit setup. 24 2.3.2 Server Setup 1 2 4 5 3 1. Enter the server name for personal reference to easily identify the Video IP Server. Also if DNS is used for remote connection this name will also be used for the DNS connection. 2. Network Configurations for a LAN or Internet IP Connection. 3. If using PPPOE to connect to the web check the “Use PPPOE” box and type in the Login Name and Password. 4. The administrator password can be changed remotely from the Ultra Hybrid DVR or NVR Client. Once the password has been changed, the IP Server needs to be reconnected with the new password. Note: To add users and/or modify users log in to the Video IP server through the web browser and to the “Users” tab (page XX) 5. If connecting through a DNS server, input the DNS Server IP, Remote Manage IP and Port. 25 2.3.3 Channel Setup 1 2 3 4 5 6 7 8 9 10 1. Select the camera to be configured from the drop-list. 2. Enter a name description for easy identification. The camera name will appear on the IP camera if “Show Logo” is selected. 3. Once changes are made to one camera, those changes can be copied to other cameras by selecting the desired camera from the drop-list menu and clicking “Copy” 4. Click “Show OSD” to have the Date and Time appear. The location of the OSD can be moved by changing the X and Y values. 5. Select “Show Week” to have the day of the week appear with the date and time. “Show OSD” needs to be selected for this function to be available. 6. Select “Show logo” to have the camera name appear on the video image. The location of the camera name can be moved by changing the X and Y values. 7. Select the attribute of the OSD from the drop-list menu. The choices are: • Clarity-Glitter – The OSD will blink and be transparent. • Clarity-Not Glitter – The OSD will be transparent and not blink. • Not Clarity-Not Glitter – The OSD will be solid and not blink. • Not Clarity-Glitter – The OSD will be solid and blink. 26 8. Select the desired time and date format. 9. A privacy mask can be setup by clicking the box and making a box on the video image by ‘click and drag’. Only one box can be made. Clicking clear will remove the privacy mask. 10. Video Settings – Adjust the quality of the Video • Select the image quality. • Select the Frames Per Second for the selected camera. • Choose whether to stream video or video and audio. • Select the type of resolution from the drop list menu. Resolution types are (from lowest to highest) DCIF, CIF, QCIF, 2CIF and 4CIF. Higher resolutions will take up more bandwith and disk space. • Select between Variable Bit Rate (VBR) or Constant Bit Rate (CBR) • Select the maximum bit rate allowed to throttle the band width per camera. 27 2.3.4 PTZ Setup Note: A PTZ needs to be properly connected to the IP Video Server before configuring in the PTZ setup. See appendix XX. 1 5 3 2 4 8 6 7 1. Select the camera to be set from the drop-list. 2. Set baud rate according to PTZ protocol from the drop-list. 3. Select the communication protocol for the PTZ camera from drop-list. 4. Set the address of the PTZ. This is the actual PTZ number not the channel on the DVR. 5. To copy the PTZ configuration to another camera channel select the camera from the droplist and click [Copy]. 6. PTZ Controls to test PTZ. 7. Activate a preset by selecting the preset number from the drop-list and clicking [Call]. To have a preset available for the “Preset Schedule” select the desired preset and click [SetUp]. To delete a preset from the “Preset Schedule” select the preset and click [Del]. 8. Presets can be activated automatically by a set schedule. Select the preset, day of the week, and time and click [Add]. The preset will appear in the schedule list. To copy the same scheduled preset to a different day, select the day from the “Copy to” drop-list and click [Copy]. To delete a scheduled preset, select the preset from the “Scheduled List” so it is highlighted in blue and click [Del]. 28 2.3.5 Sensor Setup 8 1 2 3 6 4 7 5 1. Select the sensor to be set from the drop list. 2. Enter the name description of the sensor. 3. Select alarm type (sensor type) from “NO”(Normally Open) or “NC”(Normally Close). 4. Selecting “Sensor Alarm Handling” will allow the following functions to occur, once the sensor is activated: • Audible warning—The IP Server will make an audible beep. • Upload to DVR server—Update the alarm information to Ultra Hybrid DVR. • Trigger alarm out—If an alarm is connected (ex. Light, siren) to the IP server, the configured item will activate. 5. Set cameras to record when triggered by the alarm. You can select one or more channels. When there is an alarm input, the cameras will be triggered to record (the record type of the channel is Alarm Record). 6. If a PTZ is connected to the IP server it can be set to move to a desired preset once the alarm is activated. 7. Select the day and time for the sensor to be activated. Each time period cannot overlap each other. To copy the time to another day, select the day from the “Copy to” drop-list and click [Copy]. 8. To copy the sensor setting to another sensor, select the sensor and click [Copy]. 29 2.3.5 Alarm Setup 1 2 4 5 3 6 1. Select a camera to be set from the drop-list and you can copy the configuration to the other cameras by clicking copy button. 2. Select alarm type (Motion detection, Tempering alarm and Video Loss) and the sensibility lever from 0 (lowest) to 5 (highest) for the alarm. 3. Left-click mouse and drag on the screen to create a motion detect area. Clicking [Clear] will delete the last motion detection box made. [Whole] will cover the entire area. To test the motion detection, click [Test] and the motion detection boxes will flash red if activated. 4. Selecting “Sensor Alarm Handling” will allow the following functions to occur, once the alarm is activated: • Audible warning—The IP Server will make an audible beep. • Upload to DVR server—Update the alarm information to Ultra Hybrid DVR. • Trigger alarm out—If an alarm is connected (ex. Light, siren) to the IP server, the configured item will activate. 5. Set cameras to record triggered by the alarm. You can select one or more channels. When there is alarm input, the cameras will be triggered to record (the record type of the channel is Alarm Record). 6. Select the day and time for the alarm to be activated. Each time period cannot overlap each other. To copy the time to another day, select the day from the “Copy to” drop-list and click [Copy]. 30 Chapter 3 Operating the Video Server with AVS NVR Client Software With the AVS Uriel Client Software the video from the IPC can be stored and reviewed on a regular PC server. It is recommended that the PC be dedicated for the operation of the NVR Client Software. 3.1 – Connection Setup. Connect the IPC to your network using a standard network cable. Connect the needed peripherals (ex. Cameras, microphones, alarms, speaker, etc.) to the video server. Connect power using the supplied power adapter. Start the AVS Ultra NVR Client Software. Click [SETUP]. The System Setup window will appear. Click [Add]. 31 The “Add/Modify Server Information” window will appear. Server Name – Input a name for personal reference for the AVS IP server. IP Address – Input the IP address of the AVS IP server. Connect Port – By default it is 8000. This can be changed according to your network. Login User Id – Input the user ID of the AVS IP server. By default it is “admin”. Login Pass – Input the password of the AVS IP server. By default it is “12345”. Device Type – Select “Video Server” from the drop-list. If Use DNS to GetIP – If the AVS IP server is connected through a DNS server select “Yes” and input the necessary information in the “DNS ServerIP” and “DNS Server Port”. Click [OK]. If the information is correct and the IPC is connected correctly it will appear in the “IP Camera Device List” showing the server name, IP address, the port number, the camera numbers on the DVR, connect status, and register status.. (If the list view is saying that the AVS IP server is not registered, contact technical support to upgrade the license.) 32 3.2 Group Setup 4 2 5 6 3 1 7 1. Click [Groupset] in the Connection Setup window. 2. Select the Connect Group from the Drop-list. 3. Select the Partition view for the group. 4. Starting in Window1 row, select the IP Address Alias to view in the group. A camera will be designated in the camera list. The Camera can be changed if desired. 5. Select the type of “Frame Rate” from Auto, Realtime, or 1FPS. 6. Select either “By plan record” (for motion recording) or “Continuous” in the Record Mode list. 7. Click [Save] and [Exit]. Note: Multiple IP servers can be connected from one group and each camera can have a different frame rate and record mode. 33 3.3 Record Setup 4 2 3 1 5 1. Click [RecordSet] from the “System Setup” window and the “Window Record Plan” window will appear. 2. Select the desired window for recording. 3. Select the type of recording select the schedule by highlighting the desired time by click and drag in the schedule grid. 4. To copy to another window or all windows, select the desired window and click copy. 5. Click [Save] and [Exit]. 34 6. On the Main NVR screen click [RE-SETUP]. 7. Select the desired IP server to configure and click [OK]. The IP server setup window will appear. 8 9 15 10 11 12 13 14 16 8. Click the “Alarm Setup” tab. 9. Select the desired camera. 10. Select “Motion Detection” from the Alarm Type drop-list. 11. Select the desired sensitivity level in the Level drop-list (Larger number means more sensitivity). 12. Click [Whole] to cover the total viewing area with motion detection. Motion detection boxes can be made on the viewing area by ‘click and drag’. 13. Check “Upload to DVR Server” so have the IP video server sends the motion signal to the DVR for recording. 14. Check the camera to record (this should be the same camera as the camera number). 15. Select “Copy to all” in the Copy drop-list and click [Copy] to have the settings copied to the other cameras. 16. Click [Save] and [Exit]. 35 3.4 Connecting Cameras There is two ways to connect the AVS Uriel NVR remote client software to the IPC, Group Connect and List Connect. Cameras must be connected to the NVR client remote software for the video to be recorded on the PC server. Also before connecting cameras for recording, the Connection Setup (pg. Xx), the Group Setup (page XX), and the Record Setup (page XX) needs to be completed. 3.4.1 Group Connect To connect all the cameras from a group. 1. On the main screen select the Group Select button. 2. Select the desired Group. 3. Click [Con. All]. 4. Connected cameras will appear on the viewing area and the cameras will be highlighted in yellow. 5. To disconnect all, click [Dis.All] 1 2 To connect an individual camera from a group. 1. On the main screen select the Group Select button. 2. Select the desired Group. 3. Select the desired window for the camera to appear. The window will be highlighted in red. 4. Click the camera to view. The button will turn yellow. 4 3 5. To disconnect a single camera click the yellow 5 activated camera button. 36 3.4.2 List Connect 1. On the main screen select the List Connect button. 2. Select the desired window for the camera to appear. The window will be highlighted in red. 1 3. Click the desired camera from the list view and the video will appear in the selected window. 3 37 3.5 IP Server Setup Via Ultra NVR Client Software. To access the IP camera Setup right click the IP camera and select IP Camera setup. Note: Some setup functions cannot be changed from the Ultra DVR or NVR Client. Those functions will be shaded out in a light gray color. 3.5.1 Function Buttons There are 5 buttons at the bottom of each setup page. They are Upgrade, Restart, Time Adjust, Save and Exit. Upgrade - Firmware upgrades can be done to the Video IP Server remotely. To upgrade, click this button and select the correct firmware file. Do not do unless directed by an AVS Uriel Technician. Restart - Click to restart the IP server. Some setting changes will only be made after the IP server reboots. Time Adjust - Adjust date and time of the IP Video Server. The new date and time will accordant with Ultra Hybrid DVR or NVR Client Computer. Save - After changes are made in the setup, click to keep changes. Exit - Exit setup. 38 3.5.2 Server Setup 1 2 4 5 3 1. Enter the server name for personal reference to easily identify the Video IP Server. Also if DNS is used for remote connection this name will also be used for the DNS connection. 2. Network Configurations for a LAN or Internet IP Connection. 3. If using PPPOE to connect to the web check the “Use PPPOE” box and type in the Login Name and Password. 4. The administrator password can be changed remotely from the Ultra Hybrid DVR or NVR Client. Once the password has been changed, the IP Server needs to be reconnected with the new password. Note: To add users and/or modify users log in to the Video IP server through the web browser and to the “Users” tab (page XX) 5. If connecting through a DNS server, input the DNS Server IP, Remote Manage IP and Port. 39 3.5.3 Channel Setup 1 2 3 4 5 9 10 1. Select the camera to be set from the drop-list. 2. Enter a name description for easy identification. The camera name will appear on the IP camera if “Show Logo” is selected. 3. Once changes are made to one camera, those changes can be copied to other cameras by selecting the desired camera from the drop-list menu and clicking “Copy” 4. Video Settings – • Adjust the quality of the Video • Select the image quality. • Select the Frames Per Second for the selected camera. • Choose whether to stream video or video and audio. • Select the type of resolution from the drop list menu. Resolution types are (from lowest to highest) DCIF, CIF, QCIF, 2CIF and 4CIF. Higher resolutions will take up more bandwidth and disk space. • Select between Variable Bit Rate (VBR) or Constant Bit Rate (CBR) • Select the maximum bit rate allowed to throttle the band width per camera. 5. Click “Show OSD” to have the Date and Time appear. The location of the OSD can be moved by changing the X and Y values. Select “Show Week” to have the day of the week appear with the date and time. “Show OSD” needs to be selected for this function to be available. Select “Show logo” to have the camera name appear on the video 40 image. The location of the camera name can be moved by changing the X and Y values. Select the attribute of the OSD from the drop-list menu. The choices are: • Clarity-Glitter – The OSD will blink and be transparent. • Clarity-Not Glitter – The OSD will be transparent and not blink. • Not Clarity-Not Glitter – The OSD will be solid and not blink. • Not Clarity-Glitter – The OSD will be solid and blink. Select the desired time and date format. 6. A privacy mask can be setup by clicking the box and making a box on the video image by ‘click and drag’. Only one box can be made. Clicking clear will remove the privacy mask. 41 3.5.4 PTZ Setup Note: A PTZ needs to be properly connected to the IP Video Server before configuring in the PTZ setup. See appendix XX. 1 5 3 2 4 8 6 7 1. Select the camera to be set from the drop-list. 2. Set baud rate according to PTZ protocol from the drop-list. 3. Select the communication protocol for the PTZ camera from drop-list. 4. Set the address of the PTZ. This is the actual PTZ number not the channel on the DVR. 5. To copy the PTZ configuration to another camera channel select the camera from the droplist and click [Copy]. 6. PTZ Controls to test PTZ. 7. Activate a preset by selecting the preset number from the drop-list and clicking [Call]. To have a preset available for the “Preset Schedule” select the desired preset and click [SetUp]. To delete a preset from the “Preset Schedule” select the preset and click [Del]. 8. Presets can be activated automatically by a set schedule. Select the preset, day of the week, and time and click [Add]. The preset will appear in the schedule list. To copy the same scheduled preset to a different day, select the day from the “Copy to” drop-list and click [Copy]. To delete a scheduled preset, select the preset from the “Scheduled List” so it is highlighted in blue and click [Del]. 42 3.5.5 Sensor Setup 8 1 2 3 6 4 7 5 1. Select the sensor to be set from the drop list. 2. Enter the name description of the sensor. 3. Select alarm type (sensor type) from “NO”(Normally Open) or “NC”(Normally Close). 4. Selecting “Sensor Alarm Handling” will allow the following functions to occur, once the sensor is activated: • Audible warning—The IP Server will make an audible beep. • Upload to DVR server—Update the alarm information to Ultra Hybrid DVR. • Trigger alarm out—If an alarm is connected (ex. Light, siren) to the IP server, the configured item will activate. 5. Set cameras to record when triggered by the alarm. You can select one or more channels. When there is an alarm input, the cameras will be triggered to record (the record type of the channel is Alarm Record). 6. If a PTZ is connected to the IP server it can be set to move to a desired preset once the alarm is activated. 7. Select the day and time for the sensor to be activated. Each time period cannot overlap each other. To copy the time to another day, select the day from the “Copy to” drop-list and click [Copy]. 8. To copy the sensor setting to another sensor, select the sensor and click [Copy]. 43 3.6.5 Alarm Setup 1 2 4 5 3 6 1. Select a camera to be set from the drop-list and you can copy the configuration to the other cameras by clicking copy button. 2. Select alarm type (Motion detection, Tempering alarm and Video Loss) and the the sensibility lever from 0 (lowest) to 5 (highest) for the alarm. 3. Left-click mouse and drag on the screen to create a motion detect area. Clicking [Clear] will delete the last motion detection box made. [Whole] will cover the entire area. To test the motion detection, click [Test] and the motion detection boxes will flash red if activated. 4. Selecting “Sensor Alarm Handling” will allow the following functions to occur, once the alarm is activated: • Audible warning—The IP Server will make an audible beep. • Upload to DVR server—Update the alarm information to Ultra Hybrid DVR. • Trigger alarm out—If an alarm is connected (ex. Light, siren) to the IP server, the configured item will activate. 5. Set cameras to record triggered by the alarm. You can select one or more channels. When there is alarm input, the cameras will be triggered to record (the record type of the channel is Alarm Record). 6. Select the day and time for the alarm to be activated. Each time period cannot overlap each other. To copy the time to another day, select the day from the “Copy to” drop-list and click [Copy]. 44 Chapter 4 Parameter Setup through RS-232 serial port It is recommended to connect and setup the AVS Ultra Web IP Video server through a web browser, AVS Ultra Hybrid DVR, or AVS NVR Client software. However, connecting through the RS-232 serial port and Hyper Terminal is also useful for changing IP settings or to look up the IP settings if they are lost or forgotten. 4.1 Hyper Terminal Setup Please directly connect the RS-232 serial port of PC with the RS-232 serial port of Video Server before configuration (use the RJ45 head and DB9 line cable included.) (1). How to establish the connection with the Hyper Terminal connection? Step 1: Enter into Hyper Terminal. In Windows, click “Start”Æ“Programs” Æ “Accessories” Æ “Communications” Æ “Hyper Terminal”, and the following dialogue box will appear: Newly establishes a connection and defines the name and icon Step2: Name the connection and define the icon. Input a name (e.g. “aa”), select an icon, press “OK”, and the following dialogue will appear. 45 Select communication port Step 3”: Assigning an available communication port. Select “COM1” communication port, press “OK”, the dialogue box to set its properties will appear. Serial ports parameter setup Step 4: Serial port parameters setup. Set the serial port parameters as follows: Bits per second: 115200, Data bits: 8, Parity: None, Stop bits: 1, Flow control: None. Press “OK” after finishing, then the main interface of Hyper Terminal will appear 46 Hyper Terminal Interface Step 5: To close the window, the following dialogue box will appear. Select “Yes” and next dialogue box will appear. Select “Yes” again to save settings. 3.1.6 Disconnect connection Save Hyper Terminal session Step 6: Save the Hyper Terminal session for next use. After saving, it will establish a “Hyper Terminal” item in the program group “Start” Æ “Programs” Æ “Accessories” Æ “Communications” Æ “Hyper Terminal” and it includes all “Connection” name for all Hyper Terminal. Here you can see a icon named “aa.ht”. 47 4.2 Shell Commands Under Hyper Terminal Please use the DTE cable and the DB9/DB25 converter to connect PC with DVS RS-232 port. Step 1: Enter into the Hyper Terminal. Click “ Start” Æ “Programs” “Accessories” Æ “Communications” Æ “Hyper Terminal” Æ “aa.ht”, the Hyper Terminal interface will appear. Step 2: Press “Enter” in Hyper Terminal. The prompt “—>” will appear. Under this prompt a variety of commands can be used to adjust the settings. Hyper Terminal command prompt Type “help”, and the supported configuration commands can be reviewed as following: List of commands The following is the introduction of getIp, setIp commands. 48 2. getIp Function:To display the fixed IP, subnet mask, gateway, command port, IP address of PPPoE dialup (the IP address of PPPoE will be 0.0.0.0 if there is no dialup or dialup is not successful). Parameter: none. Grammar format: Press Enter after inputting the command. Reminder: Please pay attention whether the inputting letters are upper or low case. Get parameters of IP, PPPoE 3. setIp Function:To set the IP, subnet mask and gateway of the device Parameter:IP address, subnet mask, gateway Grammar format:setIp IP:mask Explanation: Please pay attention whether the inputting letters are upper or low case. And separate the IP and subnet mask with colons. The setIp command syntax 49 Appendix A. Standard RS485 PTZ Connection. The AVS Ultra Web IP server has a RS485 connection through a RJ-45 Socket. Below is the configuration to wire the data from the PTZ to the RJ-45 connector. PIN 1 2 3 4 5 6 7 8 Description TX+ TXRX+ RX- GND 50