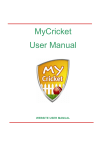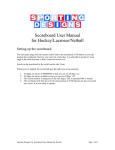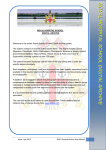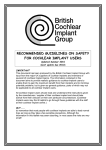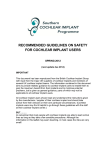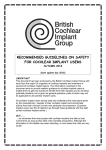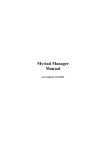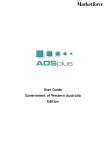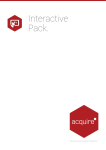Download My Netball User Manual
Transcript
MyNetball Website Handbook Contents Page: 1. 2. 3. 4. 5. 6. 7. 8. 9. 10. 11. 12. Overview……………………………………………………………………………………………………………………………...3 System Administration Tasks………………………………………………………………………………………………..5 Setting up the Layout……….……………………………………………………………………………………………………7 Uploading Files and Images…………………………………………………………………………………………………10 Changing the Banner…………………………………………………………………………………………………………..11 Changing Homepage Layout…………..…………………………………………………………………………………..14 Changing Menu Items…………………………………………………………………………………………………………17 Adding News Items……………………………………………………………………………………………………………..19 Adding Events……………………………………………………………………………………………………………………..21 Adding Extra Pages……………………………………………………………………………………………………………..23 Slideshow Galleries……….……………………………………………………………………………………………………25 Adverts……..………………………………………………………………………………………………………………………..27 a. Creating the Advert………………………………………………………………………………………………..27 b. Placing the Advert……………..…………………………………………………………………………………..29 13. Editing Website Styles and Colours……….…………………………………………………………………………….30 Last Updated 23/08/2013 2 Overview: The MyNetball Website Module (also known as SportzVault) is a powerful, user friendly tool that can build an attractive and functional web presence for your Region, Association or Club. Together with the other modules in MyNetball, it provides the complete online needs for your club or association. Your website can include both static and dynamic menu items as well as integration of your Facebook, Youtube and Twitter accounts. Your MyNetball Website will also be optimised for those accessing it from mobile and tablet devices allowing for easy on the go access and maximum utilisation. Customisation Your site can be customised in many ways, such as hiding or displaying the left/right bars, controlling the name and visibility of built in menu items, displaying of your logos and pictures, and changing the colour scheme of the entire site. The next page in this manual has an example as to what your site could look like: Last Updated 23/08/2013 3 Header Row Menu Bar News Feed Scroller Sponsor Adverts Social Menu Media Bar Integration Competition Statistics This is an example of a website layout. You will be able to move certain sections around to meet your needs. Last Updated 23/08/2013 4 System Administration Tasks: Before you begin developing and managing your website you’ll need to ensure the following administrative tasks are completed. Prerequisite: to receive your log in details, you will first need to fill out the MyNetball user agreement and send to Netball Queensland. This form is available on the Netball Queensland website under the ‘For Associations’ > ‘MyNetball’ tabs. Once completed and processed, you will be sent an automated email with your login details. First Time Login The first time you login the system will prompt you to: Read and accept the MyNetball Terms and Conditions of Use Access the MyNetball Log In page https://admin-netball.resultsvault.com/ Last Updated 23/08/2013 5 When you have logged into the system, you will be taken to this page: This is the Website Module home page. If you click on ‘Home’ at any time while in the Website (Sportsvault) menu mode, you will be taken to this page. Last Updated 23/08/2013 6 Setting up the Layout To set up the layout of your website, you will need to access the ‘Site Layout Manager’. To do this you will firstly need to ensure that you are in the ‘Website’ menu mode then click on ‘Site Layout Manager’ (see below). The ‘Site Layout Manager’ makes it easy to create great looking websites using a graphical user interface. A variety of widgets can be added and moved around, and the site can styled with different colours, backgrounds and fonts. When you have clicked on ‘Site Layout Manager’, you will be taken to the following page: As you can see from the above screen shot, there are three parts that make up a site layout: 1. Home Page Layout Template – controls the home page layout 2. Non Home Page Layout Template – controls page layout other than homepage. You will need to set these up separately 3. Styles Manager – controls colours, font style and sizing as well as other design areas. To make changes to any of the above three templates, you will need to click on ‘Edit’ Last Updated 23/08/2013 7 When you click on ‘Edit’ on the ‘Home Page Layout’ row, you will be taken to the following page: ‘Header’ section ‘Main Content’ Section ‘Footer’ section The Home Page Layout Manager is broken up into three sections, the header, main content section and footer. The ‘Main Content’ section is made up of two column areas. Each template is made up of ‘widgets’ and ‘rows’. Last Updated 23/08/2013 8 A ‘Widget’ is something to add to the layout to display items or information (see below) Types of Widgets: Banner Menu Image HTML Advert YouTube Video Events Twitter Facebook Score Board News Rotator Last Updated 23/08/2013 Inserts an image that displays as the banner of the website Standard and additional menu items (recommended limit 10-12) Inserts an image Adds page information Inserts an advert Inserts a YouTube video Displays event information from the event manager Inserts Twitter feeds Inserts Facebook feeds Add in match and ladder data Displays news items in a rotating setting 9 Uploading Files and Images To upload a file or image into MyNetball, you must first ensure that you are in the ‘Website’ menu mode, then click on ‘File Manager’ under the ‘Content’ menu tab. When you have clicked on ‘File Manager’, you will be taken to the following page: From here, you will need to upload all files and images you wish to use in these folders. To do this, select ‘Files’ or ‘Images’ depending on what you’re uploading. Select In the pop up window, choose whether to replace existing files with the same name by ticking the box. Click ‘Browse’ or ‘Select Files’ and select a file/image and click ‘Upload’ or ‘Open’ (options depend on your browser). Repeat these steps for each item that you wish to upload. Last Updated 23/08/2013 10 Changing the Banner To change the banner on your website, you must first ensure that you are in the ‘Website’ menu mode, then click on ‘Site Layout Manager’. When you have clicked on ‘Site Layout Manager’, you will be taken to the following page: Next to ‘Home Page Layout’ row under Edit, click on ‘Edit’ In the banner widget select the cog symbol (right hand side, see below) Last Updated 23/08/2013 11 Choose the image from ‘Image File Source’ drop down menu Add a link URL if applicable Add text if applicable Click OK Last Updated 23/08/2013 12 Resizing an Image There are numerous ways to resize an image and searching Google can give you some ideas. Using Paint is a quick method to do this. In your documents right click the image, go to ‘Open With’ and select Microsoft Office or Windows Picture and Fax Viewer. Locate the Edit/Resize option, add in your dimensions and save. . **The banner image needs to be 1000 x 150 Last Updated 23/08/2013 13 Changing Homepage Layout To change the Homepage layout on your website, you must first ensure that you are in the ‘Website’ menu mode, then click on ‘Site Layout Manager’. When you have clicked on ‘Site Layout Manager’, you will be taken to the following page: Next to the ‘Home Page Layout’ row under the Edit Column, click on ‘Edit’ Clicking ‘Edit’ will take you to the following page: Last Updated 23/08/2013 14 **The Banner, Menu Widget and News Rotator sections are locked and therefore cannot be moved. To add other sections click ‘+ Row’ to add a row in To move individual rows click on the area and drag it to where you want to place it Once you have placed your rows where you would like them, click on ‘+ Widget’ to add an item A pop up window will appear giving you the options below: Last Updated 23/08/2013 15 To edit any widgets click the cog symbol to select a destination/link ‘Save’ when you make changes Please note that changes can be viewed before making them live by selecting ‘Preview’ When you’re happy with the changes select ‘Publish’ to make them public To delete click X in the relevant row or section. Last Updated 23/08/2013 16 Changing Menu Items To change your menu items, you must first ensure that you are in the ‘Website’ menu mode then click on ‘Edit Menu’ under the ‘Site’ tab When you have clicked on ‘Edit Menu’, you will be taken to the following page: In the menu mode box, choose whether you want the ‘SIMPLE’ (keeps certain items and gives the option to add your own) or ‘ADVANCED’ (can create a full menu) mode. Under the ‘Menu Items’ section, click on the ‘Create Child’ icon: When you click on the ‘Create Child’ icon (see above) you will be taken to the following page: Last Updated 23/08/2013 17 To add as a new menu item select ‘Target Type’ as ‘Built In’ (You can also link to any of the other options) Depending on the choice you make, it’ll open up different options in the ‘Directory’ and ‘Select Page’ options. Click ‘Update’ Repeat these steps to build your menu items and pages You can create sub menu items (e.g. drop down menus) by selecting the ‘Create Child’ icon on the ‘Root’ menus you have just created. Last Updated 23/08/2013 18 Adding News Items To add a news article to your website, you must first ensure that you are logged into the ‘Website’ menu mode. You will then have to click on ‘News’ under the ‘Content’ menu heading. When you click on ‘News’, you will be taken to the following page: When you have navigated to this page, you will need to click on ‘Add new News Item’, this will take you to the following page: Last Updated 23/08/2013 19 Add a title Add a date and expiry date Tick ‘Show in News Rotator’ to show on the front page rotator To add an image in the ‘Floating image’ section search the directory and filename and add a caption (optional) Add the news content Select ‘Validate’ if you are formatting through HTML, or ‘Update’ Last Updated 23/08/2013 20 Adding Events To add an event to your website calendar, you must first ensure that you are in the Website menu mode, then click on ‘Events’ under the ‘Content’ menu tab. When you have clicked on ‘Events’, you will be taken to the following page: List all your upcoming events here. This will then filter through to the events widget Click ‘Add new Event’, this will take you to the following page: Last Updated 23/08/2013 21 Add the date and expiry date Click ‘Show in News Rotator’ if you want it to be part of the news section Add an image in the ‘Floating Image’ section Add the content if applicable Validate if applicable and ‘Update’ to confirm Last Updated 23/08/2013 22 Adding Extra Pages To add an extra page to your website, you must first ensure that you are in the Website menu mode, then click on either ‘General Pages’ or ‘Templates’ under the ‘Content’ menu tab. When you have clicked on ‘General Pages’ you will be taken to the following page: Click GO next to Add New Page… Blank Page OR ‘Add New Template’ if in templates menu Clicking GO, will take you to the following page: In ‘Page Identifier’ add the page name Last Updated 23/08/2013 23 Tick ‘Use page identifier as page heading’ to show this as the page name on the website Add in the text to the content box To embed images/videos and links into the page search the content (e.g. YouTube video) Select ‘Share’ and ‘Embed’ and copy the code given (see below) Return to the Extra Page screen in MyNetball and click on ‘Source’ Paste the copied link Click the ‘Source’ button again To add an image click the ‘Edit Image’ button and select the image Select your preview/save options Click ‘Save’ when complete Repeat these steps for all your extra pages, then link these to your menu items created Last Updated 23/08/2013 24 Slideshow Galleries To add a Slideshow Gallery to your website, you must first ensure that you are in the Website menu mode, then click on either ‘Slideshow Galleries’ under the ‘Content’ menu tab. When you have clicked on ‘Slideshow Galleries’, you will be taken to the following page: Click ‘Add New Slideshow Gallery’, this will take you to the following page: Last Updated 23/08/2013 25 Add a Gallery Name Add a Description (optional) Select your preferred gallery type Select the images to add to the gallery group When finished click ‘Update Gallery’ Add Slideshow / Image Gallery menu item (see page 17) Add Gallery to this item Click ‘Publish to Website’ to make public Last Updated 23/08/2013 26 Adverts Ensure all images are added to the image file you wish to use as an advert banner (see page 10). To create and insert an advert, you must first ensure that you are in the Website menu mode then click on either ‘Advertising Maintenance’ (to create) or ‘Advert Placement’ (to place) a. Creating the Advert When you have clicked on ‘Advert Maintenance’, you will be taken to the following screen: Once here, you will need to click on ‘Add New Advert’, this will take you to the following page: Last Updated 23/08/2013 27 Here, you will need to insert the ‘Advert Name’ Select the ‘Ad Type’ Destination URL (optional) – this is used to create a hyperlink under the advert. Clicking the hyperlink will increment the click count for that ad and then take the user to the given URL Display URL (optional) – This is used to display on the last line of text ads and also in the status bar of the web browser for all ad types URL Target – if left blank clicking the ad will bring the subsequent page up in the current web browser. If set to something else (for example “_new”) then it is displayed in a separate web browser. Select the banner file image if applicable Add in text if applicable Click ‘Preview’ and ‘Save Advert’ to complete Last Updated 23/08/2013 28 b. Placing the Advert When you have clicked on ‘Advert Placement’, you will be taken to the following page: The Placement numbers correlate to the order on the right hand side of the layout page Once you have created your adverts (see previous page), click on ‘Edit’ under the relevant position number and select the ad You can also create ad placements when creating widgets Last Updated 23/08/2013 29 Editing Website Styles and Colours To change the colours and styles of your website, you must first ensure that you are in the ‘Website’ menu mode, then click on ‘Site Layout Manager’ When you have clicked on ‘Site Layout Manager’ you will be taken to the following page: When you have navigated to this page, you will need to click on ‘Edit’ on the ‘Site Styles’ row When you have clicked on ‘Edit’, you will be taken to the following page: Last Updated 23/08/2013 30 Primary Colour Sets the banner, menu and widget header background colours Secondary Colour Sets the banner, menu, widget header text colour and menu hover colour Site Colours Background Menu Text Last Updated 23/08/2013 Background Colour Background Image Background Repeat Sets an image in the background Item Padding This is the space between the menu text and the border for each menu item (for more items set a smaller padding size) Text Size The menu text font size Font Family The font style used throughout the website Set the background colour Formats the background image 31