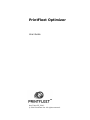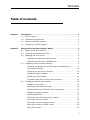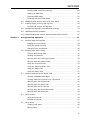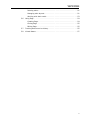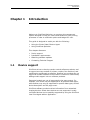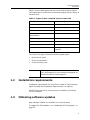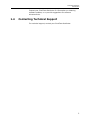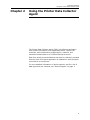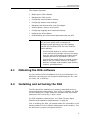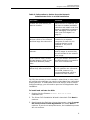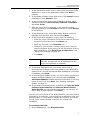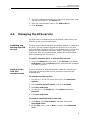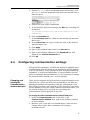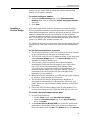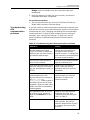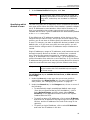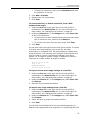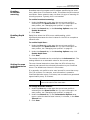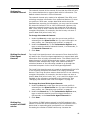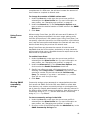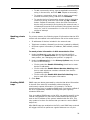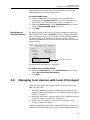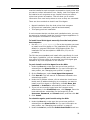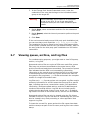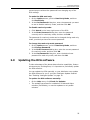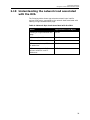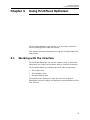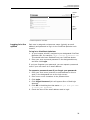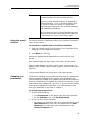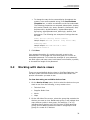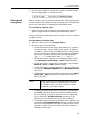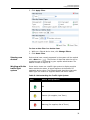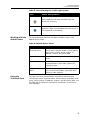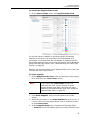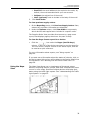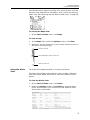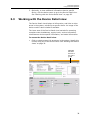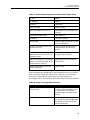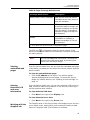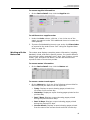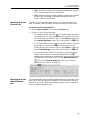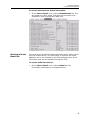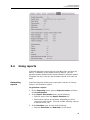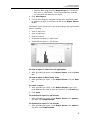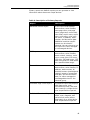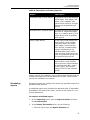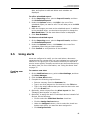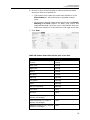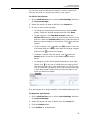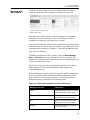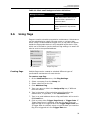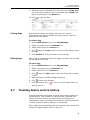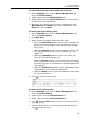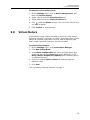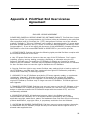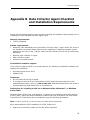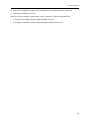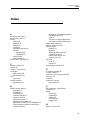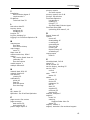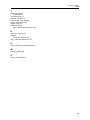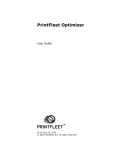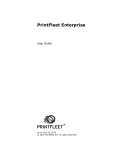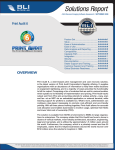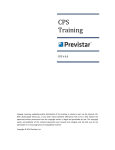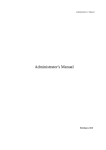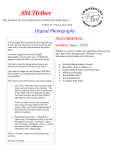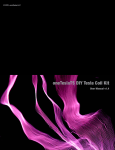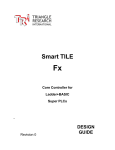Download PrintFleet Optimizer - Northeast Print Supplies
Transcript
PrintFleet Optimizer
User Guide
As of June 25, 2010.
© 2010 PrintFleet Inc. All rights reserved.
© Copyright 2010 PrintFleet™ Inc. All rights reserved.
PrintFleet Optimizer User Guide.
The content of this user manual is furnished for informational use only, and is subject to change without
notice.
Except as permitted by license, no part of this publication may be reproduced or transmitted, in any
form or by any means, electronic, mechanical, recording, or otherwise, without the prior written
permission of PrintFleet Inc.
PrintFleet, PrintFleet Optimizer, PrintFleet Suite PRO, and PrintFleet Local Beacon are trademarks of
PrintFleet Inc.
Microsoft, Windows, Internet Explorer, and SQL Server are trademarks or registered trademarks of
Microsoft Corporation in the United States and other countries.
Compass Sales Solutions is a trademark or registered trademark of Compass Sales Solutions.
DocuAudit and Proposal Wizard are trademarks or registered trademarks of DocuAudit International
Inc.
TCO Optimizer is a trademark or registered trademark of Kyocera Corporation.
XOPA is a trademark or registered trademark of Xerox Corporation.
Canon is a registered trademark of Canon Inc.
Digital Gateway and e-automate are trademarks or registered trademarks of Digital Gateway Inc.
OMD, OMD Vision, NetVision, and OMD iManager are registered trademarks of OMD Corporation.
Evatic is a trademark or registered trademark of Evatic AS.
Contact PrintFleet:
PrintFleet Inc., 275 Ontario Street, Suite 301, Kingston, Ontario K7K 2X5, CANADA
Toll free: 1-866-382-8320
www.printfleet.com
Telephone: 1 (613) 549-3221
Fax: 1 (613) 549-3222
PrintFleet Optimizer
Table of Contents
Table of Contents
Chapter 1
Chapter 2
Introduction . . . . . . . . . . . . . . . . . . . . . . . . . . . . . . . . . . . . . . . . . . . . . 1
1.1
Device support . . . . . . . . . . . . . . . . . . . . . . . . . . . . . . . . . . . . . . . 1
1.2
Installation requirements . . . . . . . . . . . . . . . . . . . . . . . . . . . . . . . . 2
1.3
Obtaining software updates . . . . . . . . . . . . . . . . . . . . . . . . . . . . . . 2
1.4
Contacting Technical Support . . . . . . . . . . . . . . . . . . . . . . . . . . . . . 3
Using the Printer Data Collector Agent. . . . . . . . . . . . . . . . . . . . . . . . . 4
2.1
Obtaining the DCA software . . . . . . . . . . . . . . . . . . . . . . . . . . . . . . 5
2.2
Installing and activating the DCA . . . . . . . . . . . . . . . . . . . . . . . . . . 5
2.3
Managing the DCA service . . . . . . . . . . . . . . . . . . . . . . . . . . . . . . . 8
Installing and starting the DCA service . . . . . . . . . . . . . . . . . . . . 8
Setting up the DCA as a scheduled task. . . . . . . . . . . . . . . . . . . . 8
2.4
Configuring communication settings . . . . . . . . . . . . . . . . . . . . . . . . 9
Changing and testing the communication method and port . . . . . . 9
Using proxy settings . . . . . . . . . . . . . . . . . . . . . . . . . . . . . . . . .10
Changing the web service timeout . . . . . . . . . . . . . . . . . . . . . . .10
Enabling Intelligent Update . . . . . . . . . . . . . . . . . . . . . . . . . . . .10
Enabling a Service Bridge . . . . . . . . . . . . . . . . . . . . . . . . . . . . .11
Troubleshooting DCA communication problems. . . . . . . . . . . . . . .12
2.5
Configuring network scan settings. . . . . . . . . . . . . . . . . . . . . . . . . .13
Managing scan profiles . . . . . . . . . . . . . . . . . . . . . . . . . . . . . . .13
Specifying which devices to scan . . . . . . . . . . . . . . . . . . . . . . . .14
Enabling scanning of network and/or local devices . . . . . . . . . . . .16
Enabling broadcast scanning . . . . . . . . . . . . . . . . . . . . . . . . . . .17
Enabling Rapid Scan . . . . . . . . . . . . . . . . . . . . . . . . . . . . . . . . .17
Setting the scan and transmission interval . . . . . . . . . . . . . . . . . .17
Setting the network timeout. . . . . . . . . . . . . . . . . . . . . . . . . . . .18
Setting the Local Print Agent timeout . . . . . . . . . . . . . . . . . . . . .18
Setting the number of SNMP retries . . . . . . . . . . . . . . . . . . . . . .18
Using Focus Scans . . . . . . . . . . . . . . . . . . . . . . . . . . . . . . . . . .19
iii
PrintFleet Optimizer
Table of Contents
Storing SNMP community strings . . . . . . . . . . . . . . . . . . . . . . . . 19
Masking private data . . . . . . . . . . . . . . . . . . . . . . . . . . . . . . . . . 20
Enabling SNMP traps . . . . . . . . . . . . . . . . . . . . . . . . . . . . . . . . . 20
Disabling real time DCA status . . . . . . . . . . . . . . . . . . . . . . . . . . 21
2.6
Managing local devices with Local Print Agent . . . . . . . . . . . . . . . . . 21
2.7
Viewing queue, archive, and log files. . . . . . . . . . . . . . . . . . . . . . . . 23
Deleting old archive and log files . . . . . . . . . . . . . . . . . . . . . . . . 24
2.8
Configuring language and read/write settings. . . . . . . . . . . . . . . . . . 24
2.9
Updating the DCA software . . . . . . . . . . . . . . . . . . . . . . . . . . . . . . 25
2.10 Understanding the network load associated with the DCA . . . . . . . . . 26
Chapter 3
Using PrintFleet Optimizer . . . . . . . . . . . . . . . . . . . . . . . . . . . . . . . . . 27
3.1
Working with the interface . . . . . . . . . . . . . . . . . . . . . . . . . . . . . . . 27
Logging in to the system . . . . . . . . . . . . . . . . . . . . . . . . . . . . . . 28
Using the search function . . . . . . . . . . . . . . . . . . . . . . . . . . . . . 29
Changing your preferences . . . . . . . . . . . . . . . . . . . . . . . . . . . . 29
3.2
Working with device views . . . . . . . . . . . . . . . . . . . . . . . . . . . . . . . 30
Filtering and sorting data. . . . . . . . . . . . . . . . . . . . . . . . . . . . . . 31
Viewing new devices . . . . . . . . . . . . . . . . . . . . . . . . . . . . . . . . . 32
Working with the traffic light system . . . . . . . . . . . . . . . . . . . . . . 32
Working with the default views. . . . . . . . . . . . . . . . . . . . . . . . . . 33
Using the Technical View . . . . . . . . . . . . . . . . . . . . . . . . . . . . . . 33
Using the Supplies Order View . . . . . . . . . . . . . . . . . . . . . . . . . . 34
Using the Maps View . . . . . . . . . . . . . . . . . . . . . . . . . . . . . . . . . 36
Using the Alerts View . . . . . . . . . . . . . . . . . . . . . . . . . . . . . . . . 37
3.3
Working with the Device Detail view . . . . . . . . . . . . . . . . . . . . . . . . 38
Viewing embedded web pages . . . . . . . . . . . . . . . . . . . . . . . . . . 40
Viewing historical LCD and error information . . . . . . . . . . . . . . . . 40
Working with the Supplies tab . . . . . . . . . . . . . . . . . . . . . . . . . . 40
Working with the Meters tab . . . . . . . . . . . . . . . . . . . . . . . . . . . 41
Working with the Service tab . . . . . . . . . . . . . . . . . . . . . . . . . . . 42
Working with the Miscellaneous tab . . . . . . . . . . . . . . . . . . . . . . 42
Working with the Model tab . . . . . . . . . . . . . . . . . . . . . . . . . . . . 43
3.4
Using reports . . . . . . . . . . . . . . . . . . . . . . . . . . . . . . . . . . . . . . . . 44
Generating reports . . . . . . . . . . . . . . . . . . . . . . . . . . . . . . . . . . 44
Scheduling reports . . . . . . . . . . . . . . . . . . . . . . . . . . . . . . . . . . 47
3.5
Using alerts . . . . . . . . . . . . . . . . . . . . . . . . . . . . . . . . . . . . . . . . . 49
Creating new alerts . . . . . . . . . . . . . . . . . . . . . . . . . . . . . . . . . . 49
Editing alerts . . . . . . . . . . . . . . . . . . . . . . . . . . . . . . . . . . . . . . 51
iv
PrintFleet Optimizer
Table of Contents
Deleting alerts . . . . . . . . . . . . . . . . . . . . . . . . . . . . . . . . . . . . . 51
Managing alert layouts . . . . . . . . . . . . . . . . . . . . . . . . . . . . . . . 51
Working with alert emails . . . . . . . . . . . . . . . . . . . . . . . . . . . . . 53
3.6
Using flags . . . . . . . . . . . . . . . . . . . . . . . . . . . . . . . . . . . . . . . . . . 54
Creating flags. . . . . . . . . . . . . . . . . . . . . . . . . . . . . . . . . . . . . . 54
Closing flags . . . . . . . . . . . . . . . . . . . . . . . . . . . . . . . . . . . . . . 55
Editing flags . . . . . . . . . . . . . . . . . . . . . . . . . . . . . . . . . . . . . . . 55
3.7
Tracking device service history . . . . . . . . . . . . . . . . . . . . . . . . . . . . 55
3.8
Virtual Meters. . . . . . . . . . . . . . . . . . . . . . . . . . . . . . . . . . . . . . . . 57
v
PrintFleet Optimizer
Introduction
Chapter 1
Introduction
Welcome to PrintFleet Optimizer—a remote print management
system designed to help you control and streamline your printing
processes in order to maximize uptime and budget for cost.
This guide is designed to assist you with the following:
•
Using the Printer Data Collector Agent
•
Using PrintFleet Optimizer
This chapter discusses:
1.1
•
Device support
•
Installation requirements
•
Obtaining software updates
•
Contacting Technical Support
Device support
PrintFleet strives to develop vendor-neutral software products, and
to support as many models of printers, copiers, fax machines, and
multifunction peripherals as possible. However, our products do not
support all models available in the market. PrintFleet is continuously
adding model support into our software products.
Supported models are not all supported to the same extent. For
example, one model may be supported for all available data types,
while another may only be supported for specific data types, such as
device description and life page count.
PrintFleet software products collect information from networked
imaging devices. Stand alone devices are not supported. Locally
connected devices can be partially supported by using the PrintFleet
Local Print Agent add-on application.
1
PrintFleet Optimizer
Introduction
Table 1 lists the data types that the Printer Data Collector Agent
(DCA) attempts to collect from networked imaging devices during a
network scan.
Table 1: Types of data collected by the Printer DCA
IP address
toner cartridge serial number
device description
maintenance kit levels
serial number
non-toner supply levels
meter reads (multiple)
asset number
monochrome or color
identification
location
LCD reading
MAC address
device status
manufacturer
error codes
firmware
toner levels
miscellaneous (machine
specific)
The Local Print Agent collects the following data types:
•
Device driver name
•
Device manufacturer
•
Communications port
Note
1.2
Additional data collection (such as counts, toner
level, and supplies) from local devices depends on
the data the device itself supports.
Installation requirements
Installation requirements for the DCA are listed in “Data Collector
Agent Checklist and Installation Requirements” on page 60.
All PFE Enterprise server components are installed by PrintFleet
Technical support.
1.3
Obtaining software updates
New software releases are available on a periodic basis.
To update the DCA software, see “Updating the DCA software” on
page 25.
2
PrintFleet Optimizer
Introduction
Contact your PrintFleet distributor for information on obtaining
software updates, or to provide suggestions for software
enhancements.
1.4
Contacting Technical Support
For technical support, contact your PrintFleet distributor.
3
PrintFleet Optimizer
Using the Printer Data Collector Agent
Chapter 2
Using the Printer Data Collector
Agent
The Printer Data Collector Agent (DCA) is a software application
that collects information from supported printers, copiers, fax
machines, and multifunction peripherals on a network, and
transmits the data back to a PrintFleet Enterprise server.
Data from locally connected devices can also be collected, provided
that the Local Print Agent application is installed on each computer
connected to a local printer.
For more detailed information on device support, and for a list of
data types that are collected, see “Device support” on page 1.
4
PrintFleet Optimizer
Using the Printer Data Collector Agent
This chapter discusses:
•
Obtaining the DCA software
•
Managing the DCA service
•
Configuring communication settings
•
Configuring network scan settings
•
Managing local devices with Local Print Agent
•
Viewing queue, archive, and log files
•
Configuring language and read/write settings
•
Updating the DCA software
•
Understanding the network load associated with the DCA
Note
2.1
If you have also purchased PrintFleet Suite Pro,
you will have helpful built-in features for
configuring and optimizing your DCA settings
(consult the PrintFleet Suite Pro User Guide for
further details):
•
Use PrintFleet Auditor to perform network
scans with various settings until you are happy
with the scan performance and results—these
settings can then be replicated in the DCA.
•
Use PrintFleet Asset Tracker to embed missing
data to the non-volatile memory of imaging
devices, including serial number, asset number,
location, and department.
Obtaining the DCA software
You can obtain the DCA installation file from your distributor. The
distributor chooses their own method of distributing the file, such
as: email, CD, or USB key.
2.2
Installing and activating the DCA
The DCA should be installed on an existing networked server to
collect and transmit device data. If no server is available, the DCA
can be installed on a single networked computer that will remain
powered on 24 hours a day, 7 days a week.
For DCA installation requirements, see “Data Collector Agent
Checklist and Installation Requirements” on page 60.
Prior to installing the DCA, you should obtain the information in the
following table from the network administrator at the location. This
will allow you to properly configure the DCA.
5
PrintFleet Optimizer
Using the Printer Data Collector Agent
Table 2: Information to Gather from the Network
Administrator Prior to a DCA Installation
Find out...
Solution
if there are local devices you
want to monitor.
Once the DCA is installed, you
will have to enable local data
collection and install Local Print
Agent on applicable computers.
See “Managing local devices
with Local Print Agent” on
page 21.
how many total printing
devices reside on the network
and how large the network is.
An additional DCA should be
installed on a separate
computer for each 10,000
imaging devices on the
network or 100,000 IP
addresses.
if the network uses multiple
subnets.
If so, take note of the subnets
and IP ranges to ensure they
are all included in the network
scan range.
if the network uses a Virtual
Private Network (VPN) or has
Wide Area Network (WAN)
links.
If so, the network timeout for
the DCA should be increased to
500–1000 milliseconds.
if the company has multiple
offices they want monitored.
If so, a single DCA may be used
if the networks are connected
via a VPN, however, it is
recommended that a DCA is
installed at each location.
The DCA has an easy to use installation wizard that in many cases
will configure the settings you need to collect data from networked
printing devices. To collect data from local devices, and to further
configure settings, you will need to open the DCA application after
installation.
To install and activate the DCA:
1. Double-click the filename Printer DCA 4.x.x.x.msi
installation file.
2. The Printer DCA Installation Wizard is launched. Click Next to
continue.
3. Read through the End-User License Agreement, check I accept
the terms in the License Agreement and select Next to
continue. If you do not accept the terms, the installation process
will not continue.
6
PrintFleet Optimizer
Using the Printer Data Collector Agent
4. In the Destination Folder screen, either leave the default folder
displayed, or enter a new destination folder. Click Next to
continue.
5. In the Ready to Install Printer DCA screen, click Install to begin
installation or click Cancel to exit.
6. In the Completed the Printer DCA Installation Wizard, leave
checked or uncheck Launch Printer DCA after installation
and select Finish.
7. After the Printer DCA is launched, in the second End-User
License Agreement, select Accept to continue or select Decline
to not continue.
8. In the Welcome to the Printer DCA-Setup Wizard, select the
language from the drop down list and select Next.
9. In the Printer DCA Activation screen, enter the following:
•
Enter the server information for the server that the DCA will
be sending information to in the Server box.
•
Enter the PIN code in the PIN Code box.
•
Optionally, if the location is using a proxy server that you
want to configure at this point (you will also be able to do so
after installation), click Show Proxy Configuration. See
“Using proxy settings” on page 10.
•
Click Next.
Note
You can continue past this step without entering a
PIN code, but data will not be transmitted to the
server until activation is complete.
10. In the Scan Settings screen, you will be shown a list of
preconfigured IP ranges that will be added to your default DCA
network scan. This can be changed after installation is complete
if necessary. Click Next.
11. In the Intelligent Updates screen, you will be given the option to
disable Intelligent Updates. It is recommended that Allow
Intelligent Updates remains selected unless there is a strong
reason to turn it off. Click Next. See “Enabling Intelligent
Update” on page 10.
12. In the Setup is Complete screen, by default, the Open the Data
Collector Agent Interface and Start the Data Collector
Agent Service are both selected. Optionally, you can turn off
one or both of these options. Click Finish.
At some point over the life of the DCA installation, you may need to
reactivate it, for example, if you were given an activation code with
an expiry date, or if you need to redirect the DCA to a new server.
You can enter a new activation code from an existing DCA
installation.
To reactivate the DCA:
1. On the Tools menu, click Reactivate DCA.
7
PrintFleet Optimizer
Using the Printer Data Collector Agent
2. If you are redirecting the DCA to a new server and/or port, enter
the new information in the Server box.
3. Enter the new activation code in the PIN Code box.
4. Click Activate.
2.3
Managing the DCA service
The DCA runs as a Windows service by default. Alternatively, the
DCA can be set up as scheduled task.
Installing and
starting the DCA
service
The DCA service can be installed, uninstalled, started, or stopped at
any time. You may need to reinstall the DCA service if you have
previously been running the DCA as a scheduled task, or if the DCA
service was uninstalled for any other reason. If you have been
running the DCA as a scheduled task, delete the scheduled task
before reinstalling the DCA service.
To install, uninstall, start, or stop the DCA service:
•
Setting up the
DCA as a
scheduled task
Under the Status tab of the DCA, in the Service area, beside
DCA Status, click the Options button, and select the operation
you want to perform.
To set up the DCA as a scheduled task instead of a service, you
must first uninstall the DCA service, and then create the DCA
scheduled task.
To uninstall the DCA service:
1. For DCA 3.x, on the File menu of the DCA, click Advanced
Options.
2. In the Service Control (Main) area, click Uninstall.
3. Click Save and Close.
4. For DCA 4.x, in the Status tab, click Options and select
Uninstall.
5. Click Save and Close.
To create a scheduled task for the DCA:
1. Click Start, click Control Panel, and then double-click
Scheduled Tasks.
2. On the File menu, point to New, and then click Scheduled
Task.
8
PrintFleet Optimizer
Using the Printer Data Collector Agent
3. Replace New Task with a recognizable name for the task, such
as DCATask, and click anywhere away from the new task icon to
save the name.
4. Double-click your newly created task.
5. In the Task tab, type the following in the Run box, including the
quotations:
“C:\Program Files\Printer DCA\PrinterDCA.Service.exe”
commandline
6. Click the Schedule tab.
7. In the Schedule Task list, select an interval that you want the
task to run.
8. In the Start Time box, type or select the time of day that you
want the task to run.
9. Click Apply.
10. Type in your network login name in the Run as box.
11. Type in your network password in the Password box, and
repeat in the Confirm Password box.
12. Click OK.
2.4
Configuring communication settings
During the DCA installation, the DCA will attempt to establish basic
communication with the central server using either HTTPS (default)
or HTTP (secondary). Proxy settings can also be configured during
installation, or at any time afterwards. If communication with the
server is successful during installation, it is not necessary to change
the communication method, port, or proxy settings.
Changing and
testing the
communication
method and port
There are two methods the DCA can use to send information to the
central server: HTTPS and HTTP. During installation, the DCA will
attempt to establish communication with the central server, first,
with HTTPS (port 443), and if that fails, HTTP (port 80). If you don’t
use the default port for your chosen method of communication, you
will need to change this in the DCA. You can change the
communication method and port at any time.
To change the DCA communication method and port:
1. Under the Communication tab of the DCA, in the
Communication Method area, type in the protocol, followed
by the hostname.
2. Optional--only if you use a non-standard port--enter the port
number after a colon after a hostname. For example,
printfleet.com:84.
9
PrintFleet Optimizer
Using the Printer Data Collector Agent
3. Click the Test button to verify that communication can be
established with the central server. You will receive either a
success or failure message.
4. Click Save to retain changes.
If you are having problems obtaining successful communication
between the DCA and the central server, see “Troubleshooting DCA
communication problems” on page 12.
Using proxy
settings
If a network being scanned with a DCA uses a proxy server, you can
configure the DCA to use the proxy settings, which will allow the
DCA to scan the network.
To use a manual proxy configuration:
1. Under the Communication tab of the DCA, in the Proxy
Configuration area, click to select one of the following: Use
Windows proxy settings (no other configuration required),
Use custom proxy settings, or None (to disable proxy
settings).
2. If you have selected Use custom proxy settings, enter the
server and port information in the Server and Port boxes,
respectively.
3. If the proxy server requires authentication, click to select the
Authentication check box, and then do one of the following:
•
Click to select Default to use the authentication currently
being used on the computer installed with the DCA.
•
Click to select Custom, and then enter username, password,
and domain information in the Username, Password, and
Domain boxes, respectively, or click Load Current to
populate the fields with the current authentication being
used by the computer installed with the DCA.
4. In the Communication Method area, click Test to verify the
settings are working.
5. Click Save.
Changing the
web service
timeout
The web service timeout determines the maximum time that will be
allowed for communication between the DCA and the central server.
By default, the web service timeout is 30 seconds; if necessary, the
timeout can be increased or decreased at any time.
To change the web service timeout:
1. Under the Communication tab, in the Communication
Settings area, enter or select the desired timeout in the Web
Service Timeout box.
2. Click Save.
The Web Service Discovery Timeout controls the initial connection
to the server and the auto-selection of http/https.
Enabling
Intelligent
Update
When Intelligent Update is enabled, the DCA can be remotely
updated by your PrintFleet administrator. This is important to
10
PrintFleet Optimizer
Using the Printer Data Collector Agent
ensure you are always able to collect the highest quantity and
quality of information available.
To enable Intelligent Update:
1. Under the Communication tab, in the Communication
Settings area, click to select the Enable Intelligent Update
check box.
2. Click Save.
Enabling a
Service Bridge
A Service Bridge allows a service technician to create a private,
secure connection between a service technician and a specific
networked printing device, with the DCA acting as a proxy. Once the
bridge is established, the service technician can use a special
(private) IP address to directly access the device as if they were on
site. The technician can view the embedded web page of the device,
perform an SNMP scan, update firmware, etc.
For additional security, an access code must be generated from the
central server. This code must then be entered into the applicable
DCA.
On the service technician’s computer:
1. The PrintFleet Optimizer (PFO) user selects a Device to connect
to (the Target Device) and goes to its Details page.
2. The PFO user clicks Device’s IP Address shown on the page and
selects Service Bridge option. The Service Bridge option is
available for network devices only.
3. If the browser does not support the Click Once feature,
download the PrintFleet Service Bridge Client's zip file from
http://PFE Server URL/Downloads/ServiceBridge Client
x.x.x.xxxxx.zip. Extract the zip and run the application. For
browsers that do support the Click Once feature, you are
prompted to run the PrintFleet.PFE.ServiceBridge.Client
application (if not installed).
4. When the PFE URL is displayed, the PFO user can make changes
to values or accept default and select OK.
5. The PrintFleet DCA Service Bridge dialog is displayed. If
prompted to Download Driver, download the TAP driver and
install. When the VPN Connection states Success, a PIN will be
generated.
6. Leave this VPN Connection dialog open for the duration. The
service technician gives this PIN to the DCA user for their use.
To enable a Service Bridge from the DCA:
1. Do one of the following:
•
On the Tools menu, click Start Service Bridge.
•
Under the Communication tab, in the Service Bridge
area, click Start.
2. In the Enter Service Bridge PIN box, enter the access code
generated on the central server (you will have to obtain this
from your dealer) and click OK. The Status field in the Service
11
PrintFleet Optimizer
Using the Printer Data Collector Agent
Bridge area will indicate when the connection has been
established.
3. Enter the Remote IP value into your browser; the device’s
embedded web page is displayed.
To end the connection:
1. The service technician can close the PrintFleet DCA Service
Bridge VPN Connection Success dialog.
Troubleshooting
DCA
communication
problems
If you are unable to obtain successful communication between the
DCA and the central server after setting the proper communication
method and port (see “Changing and testing the communication
method and port” on page 9) and configuring proxy settings if
necessary (see “Using proxy settings” on page 10), use the
following table to troubleshooting potential communication
problems.
Table 3: Troubleshooting DCA Communication Problems
Check if...
If not...
the selected send method
(HTTP or HTTPS) corresponds
with the port you have chosen
to transmit data through.
change the send method to
correspond with the port
number chosen, or change the
port number to correspond with
the send method chosen.
the port you have selected is
open on the network.
have the network administrator
open the selected port.
your PrintFleet distributor has a
valid SSL security certificate, if
you are attempting to send via
HTTPS.
contact your distributor to
check if they are having
problems with their security
certificate.
the DCA is successfully
collecting data from the
internal network by looking in
the data_queue or
data_archive folder located in
the folder where the DCA was
installed—if there is data in this
folder, the DCA is successfully
collecting data.
the problem is not with the
send method, but with the
collection of data on the
internal network.
the destination URL is correct
by looking in the Summary
area of the Status tab in the
DCA.
obtain a new PIN code and
reactivate the DCA. See
“Installing and activating the
DCA” on page 5.
the network is free of firewalls.
there are not usually problems
with firewalls, but ask the
network administrator if there
is a chance this may be the
problem.
12
PrintFleet Optimizer
Using the Printer Data Collector Agent
2.5
Configuring network scan settings
The DCA network scan settings determine how the DCA collects
information from the internal network, and provides options for
transmitting the information to the central server. Scan profiles can
be used to configure multiple types of network scans that will run
independently, for example, you might want different scan and
transmission settings for networked and local devices.
Network scan settings are independent of communication settings,
which specify how the DCA will communicate with the central
server, and if and how the central server can communicate with the
DCA and/or a specific device on the network (see “Configuring
communication settings” on page 9).
Managing scan
profiles
You can use profiles to configure multiple types of network scans.
For example, you might want to scan networked devices every hour,
and local devices once a day—these would be two different scan
profiles. You might also want a different scan profile for one or two
high priority devices that you want to scan more frequently.
Depending on your environment, you might have multiple uses for
scan profiles, or you might not need more than one. When you first
install the DCA, you will have one scan profile called Default.
To create a new scan profile:
1. Under the Scan tab, beside Scan Profile, click Add.
2. In the New Profile dialog box, enter a name to associate your
new profile with, and click OK.
3. Configure all settings under the General, Advanced, and Local
tabs that apply to the new profile, or copy the settings from
another profile.
4. Click Save.
To edit an existing scan profile:
1. Under the Scan tab, select the profile you want to edit from the
Scan Profile list.
2. Edit settings as applicable under the General, Advanced, and
Local tabs.
3. Click Save.
To delete a scan profile:
1. Under the Scan tab, select the profile you want to delete from
the Scan Profile list.
2. Beside Scan Profile, click Delete.
13
PrintFleet Optimizer
Using the Printer Data Collector Agent
3. In the Delete Profile? dialog box, click Yes.
Warning
Specifying which
devices to scan
If you delete a scan profile, you will no longer be
collecting information from the devices specified in
the profile, unless they are included in a different
profile.
The DCA only scans the IP addresses and/or hostnames specified in
each scan profile. When the DCA is first installed, it selects a default
set of IP addresses to scan based on either Active Directory or, if
that is not available, the primary network card on the system
installed with the DCA. These IP addresses are automatically added
to the Default scan profile.
If the default set of IP addresses captures all the devices on the
network that you want to scan, and you do not want multiple scan
profiles, you do not have to further specify the devices for the DCA
to scan. If, however, you want to adjust the devices included in the
default scan, or if you have more than one scan profile, you will
need to further configure which IP addresses and/or hostnames to
include.
Single IP addresses, ranges of IP addresses, and hostnames can all
be used to specify devices to include or exclude from a network
scan. There are two general purposes for excluding a device or
range of IP addresses from a network scan: (1) to specifically not
collect information from a device or set of devices; or (2) to remove
IP addresses that you know do not have printing devices on them to
create the most efficient scan range (shorter network scan time).
Important
It is recommended that the network administrator
at the location with DCA installed help set up the
DCA scan range.
To add devices to, or exclude devices from, a DCA network
scan range:
1. Under the Scan tab, make sure the correct scan profile is
selected from the Scan Profile list. For more information on
scan profiles, see “Managing scan profiles” on page 13.
2. Under the General tab, in the Ranges area, do one or more of
the following:
•
To automatically obtain an additional default scan range
(from the one specified during DCA installation), click to
select Default Range, and then select either Active
Directory or the applicable network card for the system
installed with the DCA.
•
To specify a range of IP addresses, click to select IP Range,
and enter the IP address of the beginning of the range in the
left box, and the IP address of the end of the range in the
right box.
•
To specify a single IP address, click to select IP Address
and enter the IP address in the box.
14
PrintFleet Optimizer
Using the Printer Data Collector Agent
•
To specify a hostname, click to select Hostname and enter
the hostname in the box.
3. Click Add or Exclude.
4. Repeat steps 2-3 as necessary.
5. Click Save.
To remove devices, or device exclusions, from a DCA
network scan range:
1. Under the Scan tab, make sure the correct scan profile is
selected from the Scan Profile list. For more information on
scan profiles, see “Managing scan profiles” on page 13.
2. Under the General tab, in the Ranges area, under Scan List,
do one of the following:
•
To remove one or more individual items from the scan range,
click to select the item, and then click Remove.
•
To remove every item from the scan range, click Clear.
3. Click Save.
You can also export and import entire lists of scan ranges. To create
a file with scan range settings, save a text file with each
specification on a separate line. Use parentheses to indicate scan
range exclusions. The following is an example of the contents of a
text file ready for import; the example indicates, from top to
bottom: an IP range to include, a single IP address to include, a
hostname to include, and an IP range to exclude.
10.0.0.1-10.0.0.200
10.0.1.10
examplehostname
(10.0.0.10-10.0.0.50)
To export current scan range settings to a text file:
1. Under the Scan tab, make sure the correct scan profile is
selected from the Scan Profile list. For more information on
scan profiles, see “Managing scan profiles” on page 13.
2. Under the General tab, in the Ranges area, under Scan List,
click Export.
3. Save the file to the desired location.
To import scan range settings from a text file:
1. Under the Scan tab, make sure the correct scan profile is
selected from the Scan Profile list. For more information on
scan profiles, see “Managing scan profiles” on page 13.
2. Under the General tab, in the Ranges area, under Scan List,
click Import.
3. Select and open a properly formatted text file.
4. Click Save.
You can also use PrintFleet Suite Pro (purchased separately) to
determine the appropriate scan ranges prior to configuring the DCA.
15
PrintFleet Optimizer
Using the Printer Data Collector Agent
To determine the optimal IP range settings using PrintFleet
Suite Pro:
1. In PrintFleet Auditor, click Advance Scan.
2. Do one of the following:
•
If the location has less than 100 users, click QuickScan,
and then click Go.
•
If the location has 100 users or more, click Custom IP
Range and specify IP ranges given by the network
administrator or click Fill Ranges to detect IP ranges
automatically, and then click Go.
3. If the scan takes less than 25 minutes, and all document output
devices were found, you can use these settings for the DCA. If
the scan takes longer than 25 minutes, analyze the results to
determine exactly which ranges need to be scanned. Do not
include ranges that have no document output devices on them,
and only include the portions of ranges that do have document
output devices on them. For instance, if you are scanning a
subnet of 192.168.1.1–192.168.1.254, but there are only
document output devices from 192.168.1.1–192.168.1.50 and
192.168.1.200–192.168.1.250, you should input these two
ranges instead of the entire subnet to make the DCA scan more
efficient.
4. Input your tightened scan ranges into the Advance Scan settings
of Auditor, and perform another scan to verify that the scan now
takes less than 25 minutes. If it still takes longer than 25
minutes, and you cannot tighten the scan ranges any further,
you may want to install more than one DCA at the location.
Enabling
scanning of
network and/or
local devices
You must enable at least one of network or local device scanning for
the DCA to collect data. For local device scanning to work, you must
also have Local Print Agent installed on computers connected to the
local devices you want to scan. See “Managing local devices with
Local Print Agent” on page 21.
If you have created separate profiles for networked and local
devices, you will enable network device scanning in one, and local
device scanning in the other. For more information on scan profiles,
see “Managing scan profiles” on page 13.
To enable scanning of network and/or local devices:
1. Under the Scan tab, make sure the correct scan profile is
selected from the Scan Profile list. For more information on
scan profiles, see “Managing scan profiles” on page 13.
2. Under the General tab, in the Scanning Options area, do one
or both of the following:
•
Click Network Devices to enable scanning of networked
printing devices.
•
Click Local Devices to enable scanning of locally connected
printing devices.
3. Click Save.
16
PrintFleet Optimizer
Using the Printer Data Collector Agent
Enabling
broadcast
scanning
Broadcast scanning targets each IP address specified at the same
time, rather than in consecutive order. This makes the DCA network
scan faster. Some networks may not allow this type of scanning for
security purposes. Typically, this is not needed.
To enable broadcast scanning:
1. Under the Scan tab, make sure the correct scan profile is
selected from the Scan Profile list. For more information on
scan profiles, see “Managing scan profiles” on page 13.
2. Under the General tab, in the Scanning Options area, click
Enable Broadcast.
3. Click Save.
Enabling Rapid
Scan
Rapid Scan allows the DCA to use multithreading, which
significantly decreases the time it takes for the DCA to complete a
network scan.
To enable Rapid Scan:
1. Under the Scan tab, make sure the correct scan profile is
selected from the Scan Profile list. For more information on
scan profiles, see “Managing scan profiles” on page 13.
2. Under the General tab, in the Scanning Options area, click
Enable Rapid Scan.
3. Click Save.
The number of threads can be controlled on the Advanced tab. The
setting defaults to a reasonable value for the current system.
Setting the scan
and transmission
interval
The scan interval determines how often the DCA will scan the
network and transmit the collected information to your PrintFleet
server. The default scan interval is 30 minutes.
It is generally not useful to set a scan interval for more than every
30 or 60 minutes. For example, new information is posted to
PrintFleet Optimizer every 10 minutes, but new alerts are generated
approximately every 30 minutes.
Note
The scan interval is the time from the end of one
scan to the start of the next scan.
To change the scan interval:
1. Under the Scan tab, make sure the correct scan profile is
selected from the Scan Profile list. For more information on
scan profiles, see “Managing scan profiles” on page 13.
2. Under the General tab, in the Transmission Options area,
type or select the desired scan interval, in minutes, in the Scan
Interval box.
3. Click Save.
17
PrintFleet Optimizer
Using the Printer Data Collector Agent
Setting the
network timeout
The network timeout is the amount of time that the DCA will wait
for a networked device to respond back with its information. The
default network timeout is 250 milliseconds.
The network timeout only needs to be adjusted if the DCA is not
collecting complete information from networked devices. If, when
you perform a DCA scan, certain data fields which should be
populated are reporting no information, you may need to increase
the network timeout to 500 or 1000 milliseconds. However, the
higher the network timeout is set, the longer the DCA scan will
take. There may be other reasons that the DCA is not collecting
complete information, for example, the device may not store a
specific data field (toner levels, etc.).
To change the network timeout:
1. Under the Scan tab, make sure the correct scan profile is
selected from the Scan Profile list. For more information on
scan profiles, see “Managing scan profiles” on page 13.
2. Under the General tab, in the Transmission Options area,
type or select the desired network timeout, in milliseconds, in
the Network Timeout box.
3. Click Save.
Setting the Local
Print Agent
timeout
The Local Print Agent timeout is the amount of time that the DCA
will wait for the Local Print Agent application to respond back with
information from a locally connected device. The default Local Print
Agent timeout is 10,000 milliseconds per system. Local device
collection takes substantially longer than networked device
collection because of the extra step needed to go through the
connected computer via the Local Print Agent application.
The Local Print Agent timeout only needs to be adjusted if the DCA
is not collecting complete information from locally connected
devices. There may be other reasons that the DCA is not collecting
complete information, for example, the device does not store a
specific data field (toner levels, etc.), or a Local Print Agent is not
installed on the computer connected to the local device. See
“Managing local devices with Local Print Agent” on page 21.
To change the Local Print Agent timeout:
1. Under the Scan tab, make sure the correct scan profile is
selected from the Scan Profile list. For more information on
scan profiles, see “Managing scan profiles” on page 13.
2. Under the General tab, in the Transmission Options area,
type or select the desired Local Print Agent timeout, in
milliseconds, in the Local Print Agent Timeout box.
3. Click Save.
Setting the
number of SNMP
retries
The number of SNMP retries entered in the DCA settings is the
number of times the DCA will attempt to get information from a
device that is responding with incomplete or no information.
Increasing the number of SNMP retries may increase the
18
PrintFleet Optimizer
Using the Printer Data Collector Agent
completeness of a DCA scan, but will also increase the amount of
time it takes to complete a network scan.
To change the number of SNMP retries used:
1. Under the Scan tab, make sure the correct scan profile is
selected from the Scan Profile list. For more information on
scan profiles, see “Managing scan profiles” on page 13.
2. Under the General tab, in the Transmission Options area,
type or select the desired number of SNMP retries in the SNMP
Retries box.
3. Click Save.
Using Focus
Scans
Without using Focus Scan, the DCA will scan each IP address, IP
range, and hostname specified in the scan range settings every
time the DCA performs a full network scan. Using Focus Scan, you
can specify a periodic interval for the DCA to perform a full network
scan, and the scans performed between the intervals will scan only
devices found during the previous full network scan.
Using Focus Scan can decrease the amount of total time and
bandwidth that the DCA occupies, particularly on large networks,
while ensuring that new or relocated document output devices are
discovered on a periodic basis.
To enable Focus Scan:
1. Under the Scan tab, make sure the correct scan profile is
selected from the Scan Profile list. For more information on
scan profiles, see “Managing scan profiles” on page 13.
2. Under the Advanced tab, in the Focus Scan Options area,
click to select the Enable Focus Scan check box.
3. Specify how often you want a full network scan to run by
selecting either Days, Hours, or Minutes from the list, and
entering a number for the interval beside Full Discovery
Every. For example, if you enter 5 and select Days, a Focus
Scan will run once every five days.
4. Click Save.
Storing SNMP
community
strings
Community strings act as passwords on networked devices that
limit access via SNMP. Since the DCA uses SNMP to collect data
from devices, any custom community strings on printing devices
put in place by network administrators can be manually entered in
the DCA to allow it SNMP access to the device. Most devices have a
community string of public, and the DCA stores a community
string of public by default.
To store community strings in the DCA:
1. Under the Scan tab, make sure the correct scan profile is
selected from the Scan Profile list. For more information on
scan profiles, see “Managing scan profiles” on page 13.
2. Do one or more of the following under the Advanced tab, in the
SNMP Community Strings area:
19
PrintFleet Optimizer
Using the Printer Data Collector Agent
•
To add a community string, type an applicable community
string in the text box, and click Add. Repeat as necessary.
•
To remove a community string, click to select a previously
entered community string, and then click Remove.
•
To reorder the list of community strings, click to highlight a
community string, and then click either the Up or Down
button. Repeat as necessary. When the DCA encounters a
device using a community string during the network scan, it
will attempt to use the first community string listed, then the
next, etc., until it is successful or it runs out of community
strings to attempt.
3. Click Save.
Masking private
data
For privacy reasons, the following types of information that the DCA
collects can be masked in the transmission file to the central server:
•
IP addresses of devices included in the network scan
•
Telephone numbers collected from devices (masked by default)
•
DCA host system information (IP address, MAC address, subnet,
etc.)
To mask private information in DCA transmission files:
1. Under the Scan tab, make sure the correct scan profile is
selected from the Scan Profile list. For more information on
scan profiles, see “Managing scan profiles” on page 13.
2. Under the Advanced tab, in the Privacy Options area, do one
or more of the following:
•
Click to select the Enable IP Masking check box to mask
device IP addresses.
•
Click to select the Enable Phone-Number Masking check
box to mask telephone numbers collected from devices
(masked by default).
•
Click to select the Enable DCA Host Info Masking check
box to mask DCA host system information.
3. Click Save.
Enabling SNMP
traps
SNMP traps are alerts generated by a device that allow information
to be sent from a device immediately without having to
continuously request information. For example, if a device
experiences an error, by enabling SNMP traps, you can be notified of
the error immediately instead of waiting until your regularly
scheduled DCA scan.
Prior to enabling SNMP traps on the DCA, you need to specify in the
internal configuration for each device that SNMP traps should be
sent to the IP address of the system installed with the DCA. This
only needs to be done for devices that you want to receive SNMP
traps from.
After SNMP traps are enabled on the DCA, each SNMP trap received
will trigger the DCA to perform a regular data scan on only the
20
PrintFleet Optimizer
Using the Printer Data Collector Agent
device that sent the SNMP trap. The results from this scan will
immediately be sent to the central server.
To enable SNMP traps:
1. Under the Scan tab, make sure the correct scan profile is
selected from the Scan Profile list. For more information on
scan profiles, see “Managing scan profiles” on page 13.
2. Under the Advanced tab, in the Miscellaneous area, click to
select the Enable SNMP Traps check box.
3. Click Save.
Disabling real
time DCA status
By default, during a DCA scan, the DCA will display the real time
status of the scan under the Status tab. This includes the profile
name of the current scan, the IP address currently being scanned,
the total number of IP addresses in the scan profile, and the
number of IP addresses in the current DCA scan that have already
been scanned.
Real time DCA status
You can disable this feature, if necessary.
To disable real time DCA status:
1. Under the Advanced tab, in the Miscellaneous area, click to
disable Show Realtime DCA Status.
2. Click Save.
2.6
Managing local devices with Local Print Agent
There are three steps that must be taken to collect local printer
data using the DCA:
1. Add the IP addresses/ranges of computers connected to local
printers to the DCA network scan. See “Specifying which devices
to scan” on page 14.
2. Enable the local device scanning option. See “Enabling scanning
of network and/or local devices” on page 16.
3. Install Local Print Agent on computers connected to local
printers (instructions follow).
Local Print Agent allows the DCA to obtain information directly from
locally connected printing devices. The Local Print Agent application
21
PrintFleet Optimizer
Using the Printer Data Collector Agent
must be installed on each computer connected to a local printer that
you want to collect information from. Ideally, Local Print Agent will
be installed on all computers at any location where you want to
collect local printer information. This will allow you to collect
information from new local printers as soon as they are connected.
There are three methods to install Local Print Agent:
•
Manual installation from the local printer host computer
•
DCA push tool installation (manual and automated)
•
Third party push tool installation
In environments that do not allow push installation tools, you may
be required to manually install the Local Print Agent application on
each computer connected to a local printer.
To install Local Print Agent manually from the local printer
host computer:
•
Run the Local Print Agent.msi file on the computer you want
to install Local Print Agent on. The installation file is found by
default in: program files\Printer DCA\Support folder. The
installation file can be copied to a USB drive, CD, etc. for
portability.
The DCA has an embedded push install utility specifically for Local
Print Agent. In addition, you can schedule periodic push installs to
your entire DCA scan range to ensure that Local Print Agent gets
installed to any new computers on the network.
To push install Local Print Agent from the DCA:
1. Under the Scan tab, make sure the correct scan profile is
selected from the Scan Profile list. For more information on
scan profiles, see “Managing scan profiles” on page 13.
2. On the Tools menu, select Local Agent Management.
3. Click Scan All. This will scan all IP addresses included in the
selected scan profile.
4. Under the IP Address column, click to select the check boxes
beside each IP address belonging to a computer you want to
install Local Print Agent on. Optionally, click All, None, Not
installed, or Installed to automatically select a set of IPs.
5. If you are not currently logged onto the computer as an
administrator, in the Credentials area, click Change. Enter the
local administrator credentials (for the target OS) in the
Username, Password, and Domain boxes, and then click OK.
6. Click Install.
To schedule regular push installs using the DCA:
1. Under the Scan tab, make sure the correct scan profile is
selected from the Scan Profile list. For more information on
scan profiles, see “Managing scan profiles” on page 13.
2. Under the Local tab, select the Enable Push Install check box.
22
PrintFleet Optimizer
Using the Printer Data Collector Agent
3. In the Change Push Install Credentials screen, enter the
credentials of the user that belongs to the local administrator
group on the target OS.
Warning
These credentials will be saved in an encrypted
format in the DCA. If you do not want these
credentials saved, do not enable scheduled push
installs.
4. Beside Start, select a start date and time for the automated
push install.
5. Beside Repeat, select the interval you want to perform the push
install at.
6. Click Save.
If the environment already uses a third party push installation tool,
you can use that to push install the Local Print Agent.msi file.
The installation file can be found in the Printer DCA\support folder
on the system installed with the DCA (its default location). Refer to
the user guide for the third party push installation tool for further
instructions.
2.7
Viewing queue, archive, and log files
For troubleshooting purposes, you might want to view DCA queue,
archive, or log files.
Queue and archive files are copies of DCA scan result files; queue
files have not yet been transmitted to the central server, while
archive files have already been transmitted. The presence of queue
files indicates that the DCA is not successfully transmitting
information to the central server (unless the DCA is in the process
of transmitting the most recent file). Queue and archive files are
encrypted in the proprietary .pfd format and contain the complete
results of a single DCA network scan.
Log files are in .log format and are not encrypted. Log files contain
summary information for all DCA scans that occurred on a specific
date, including scan times, transmission results, DCA application
information, intelligent update actions, and the IP addresses and
vendors of discovered devices. Log files do not include specific
printing device data fields (meters, toner levels, etc.). By default,
log files are not sent to the central server, but this can be enabled.
Queue and archive files can only be viewed using the File Viewer
included in the DCA. Log files can also be viewed using this, but can
also be viewed in any word processing or other application that
supports .log files.
To locate the correct file, queue and archive file names have date
and time stamps as part of the file name, and log files have a date
stamp.
23
PrintFleet Optimizer
Using the Printer Data Collector Agent
To view queue, archive, or log files in the DCA:
•
Under the File Viewer tab, do one of the following:
•
To open and view a queue file, click the file folder icon (
)
beside Total files in queue, and select and open the
desired file.
•
To open and view an archive file, click the file folder icon
(
) beside Total files in archive, and select and open
the desired file.
•
To open and view a log file, click the file folder icon (
)
beside Open Log file from, and select and open the desired
file, or select a date via the dropdown.
Alternatively, you can drag and drop any of the files into the File
Viewer area.
Deleting old
archive and log
files
By default, the DCA automatically deletes archive and log files after
30 days. If necessary you can adjust the number of days before
these files are deleted, or even stop the DCA from deleting the files
at all.
To change the period after which the DCA automatically
deletes old archive files:
•
Under the File Viewer tab, use the Keep archived files for
combo box to specify the maximum number of days you want to
retain archived files. Set the value to 0 if you do not want older
archive files to be automatically deleted.
To change the period after which the DCA automatically
deletes old log files:
•
2.8
Under the File Viewer tab, use the Keep log files for combo
box to specify the maximum number of days you want to retain
log files. Set the value to 0 if you do not want older log files to
be automatically deleted.
Configuring language and read/write settings
The language for the DCA will be automatically selected during
installation, based on the default language selected for your
Windows operating system.
To change the DCA language settings:
•
On the Options menu, point to Language, and then do one of
the following:
•
Click Windows Default to toggle using the default language
for your Windows operating system.
•
Select the appropriate language from the list.
The DCA has full write permissions enabled at installation, but readonly permissions can be set through use of a password. This will
24
PrintFleet Optimizer
Using the Printer Data Collector Agent
prevent anyone without the password from changing any of the
DCA settings.
To make the DCA read-only:
1. On the Options menu, point to Read-Only Mode, and then
click Read-Only.
2. In the Set Password dialog box, enter the password you want
to use to disable read-only mode, and then click OK.
To disable read-only mode:
1. Click Unlock in the lower right corner of the DCA.
2. In the Enter Password dialog box, enter the password
currently set for read-only mode, and then click OK.
The password for read-only mode can be changed during read-only
mode, provided you have the current password.
To change the read-only mode password:
1. On the Options menu, point to Read-Only Mode, and then
click Change Password.
2. In the Enter Password dialog box, enter the current password
for read-only mode, and then click OK.
3. In the Set Password dialog box, enter the desired new
password for read-only mode, and then click OK.
2.9
Updating the DCA software
To take advantage of the latest data collection capabilities, feature
enhancements, and bug fixes, it is important to periodically update
the DCA software.
You can update the DCA manually, or your distributor may update
the DCA software for you if you have Intelligent Update enabled.
See “Enabling Intelligent Update” on page 10.
To update the DCA software manually:
•
On the Help menu, click Check for Updates.
•
The update type allows for installation of Beta and Alpha
releases (if available), or restricts updates to only stable
releases.
25
PrintFleet Optimizer
Using the Printer Data Collector Agent
2.10 Understanding the network load associated
with the DCA
The following table shows approximate network byte load for
various DCA scans, compared to the network load associated with
loading a single standard web page.
Table 4: Network Byte Load Associated with the DCA
Event
Approximate Total Bytes
Loading a single standard web
page
60 KB
DCA scan, blank IP
5.2 KB
DCA scan, 1 printer
7.2 KB
DCA scan, 1 printer, 1 254 local
IP addresses
96 KB
DCA scan, network of 15
printers and 254 local IP
addresses
125 KB
26
PrintFleet Optimizer
Using PrintFleet Optimizer
Chapter 3
Using PrintFleet Optimizer
The PrintFleet Optimizer web console is your primary means for
viewing imaging device data and reports.
This chapter discusses all aspects of using the PrintFleet Optimizer
web console.
3.1
Working with the interface
The PrintFleet Optimizer web console makes it easy to access the
information you need from anywhere with an Internet connection.
The PrintFleet Optimizer interface has three main components:
•
The header area
•
The navigation area
•
The main display area
The specific items displayed in each area, as well as what is
displayed on the home page, will depend on the specifications of the
user account.
27
PrintFleet Optimizer
Using PrintFleet Optimizer
Header
area
Navigation
menu
Main
display
area
PrintFleet Optimizer Interface
Logging in to the
system
Each user is assigned a unique user name (typically an email
address) and password to log in to the PrintFleet Optimizer web
console.
To log in to PrintFleet Optimizer:
1. In your browser window, navigate to your designated PrintFleet
Optimizer URL, for example, https://secure.printfleet.com.
This should have been obtained from your PrintFleet dealer.
2. Enter your user name and password in the designated boxes,
and then click Login.
If you have forgotten your password, you can request a password
reset if your user name is an email address.
To request a password reset if you forgot your password:
1. Enter your user name (must be an email address for this to
work) in the designated box on the login screen.
2. Enter one or more characters in the password box.
3. Click Login.
4. Click Forgot Password (this will appear after a failed login
attempt).
5. Click OK in the dialog box that states Are you sure you wish
to reset your password?
6. Check the inbox of the email address used to login.
28
PrintFleet Optimizer
Using PrintFleet Optimizer
Note
While we strive to support all popular browsers, we
recommend that you use the latest version.
If you are using Internet Explorer 6, upgrading to
Internet Explorer 7 or 8, or another browser such
as Firefox or Safari will result in a significantly
improved user experience, due to improved speed
and standards compliance.
The first time you log in to PrintFleet Optimizer, you
will see the End User License Agreement. After this
is accepted once, it will not be shown again.
Using the search
function
The search function in Optimizer allows you to quickly find specific
items in the system.
To search for a specific item in PrintFleet Optimizer:
1. Type your search string in the text box on the right side of the
header area of the Optimizer interface.
2. Press Enter, or click
.
Results are displayed and separated into users, devices, and
groups.
User results display the login name, first name, and last name.
Device results display the device name, group, serial number, IP
address, MAC address, asset number, location, and last active date
and time.
Group results display the group name, and parent groups.
Changing your
preferences
Preferences, including your password and the way you want device
names to display throughout the system, can be changed. It is
recommended you change your password periodically for additional
security. Passwords are encrypted, and cannot be recovered, so you
must change your password if you lose it. If you do not have access
to the area to change your password, you must request a reset
from your distributor if you want to change it.
To change your preferences:
1. Do one of the following:
•
Click Preferences on the upper right side of the interface.
•
On the Settings menu, click My Preferences.
2. Do one or more of the following:
•
To change your password, type your current password in the
Old Password box, type your new password in the New
Password box, and retype your new password in the
Confirm Password box.
29
PrintFleet Optimizer
Using PrintFleet Optimizer
•
To change the way device names display throughout the
system, enter an acceptable string in the Device Name
Template box, or select a method from the list underneath.
The following properties are accepted: $description, $name,
$id, $serial, $asset, $ip, $mac, $location, $hostname, $lcd,
$systemname, $systemlocation, $systemdescription,
$grouping, $groupbreadcrumb, $userlogin, $userid, and
$username. The following are examples of strings that can
be used:
$name (Serial: $serial, Asset: $asset)
sample output: HP 1000 (Serial: 1234, Asset: ABC)
$name-$ip-$mac
sample output: HP 1000-192.168.1.110400:01:02:aa:bb:cc
3. Click Save.
Your password must be of a certain strength, as set by the
administrator. The Strength bar must turn green for it to be an
acceptable password. To increase the strength of your password,
use both upper and lower case, both letters and numbers, symbols,
or increase the length of the password.
3.2
Working with device views
There are several default device views in PrintFleet Optimizer. You
can also create unlimited custom device views that contain the
precise information you want to see.
To view data using an available device view:
1. On the Device Views menu, click to select the device view you
want to use from the following, or any custom view:
•
Technical View
•
Supplies Order View
•
Alerts
•
Maps
2. On the left side of the screen, select the group that contains the
devices you want to view. Beside each group, it will indicate how
many devices reside in that group; for example, (5 of 15)
indicates that 5 devices are in the top level of that particular
group, and 10 additional devices reside in subgroups of that
group, for a total of 15 devices.
30
PrintFleet Optimizer
Using PrintFleet Optimizer
3. Use the lower toolbar to change the number of devices shown,
scroll through pages, or refresh the data.
Filtering and
sorting data
Data in a device view can be filtered and sorted. Filtering allows you
to view a subset of the devices in the selected group. Sorting allows
you to view information in ascending or descending order.
To sort data in a device view:
•
Click the column title you want to sort the data by, and click
again to toggle between ascending and descending order.
You can customize a default sort order for each view when creating
or editing a view.
To filter data in a device view:
1. While on a device view, click Change Filters.
2. Do one or more of the following:
•
To filter devices by text string(s) that match all or a portion
of a device name, serial number, asset number, IP address,
or location, click to select the Text check box, and type the
string in the text box. Multiple search strings are separated
by a space, and each string will be searched individually
(e.g. 10.0.0 HP would search both 10.0.0 and HP).
•
To filter devices by managed or unmanaged status, click to
select Managed, Unmanaged, or Both (default is Both).
•
To filter devices by networked or local status, click to select
Network, Local, or Both (default is Both).
•
To filter devices by managed supplies or service status, click
to select the Managed Supplies and/or Managed Service
check box.
•
To filter devices by last active date, click to select the Active
within last _ days check box, and enter the number of
days in the box.
Note
Device views are set to automatically filter based
on last active date for a default number of days.
The default number is 6 days, but this is can be
configured by the administrator.
•
To filter devices by percent toner remaining, click to select
the Toner check box, and then select the highest percent
toner remaining you want to view from the list. Optionally,
click to select the Include unknown check box to list
devices with an unknown amount of toner remaining.
•
To filter devices by the last time supplies were ordered, click
to select the Last Supplies Order, and then select the time
interval for last supplies orders that you want to view: never,
less than 1 week, less than 2 weeks, less than 3 weeks, or
less than 30 days ago.
31
PrintFleet Optimizer
Using PrintFleet Optimizer
3. Click Apply Filter.
To clear a data filter in a device view:
1. While on a filtered device view, click Change Filters.
2. Click Reset Filter.
Viewing new
devices
Devices that have recently appeared in the system will be marked
). The number of days that a device will be
with a New icon (
marked as new is configured by your system administrator. The
default number of days is 30.
Working with the
traffic light
system
Some device views use a traffic light system to display supplies
status and device status. A legend appears at the bottom of
applicable device views. The following table describes what each
traffic light icon means for supplies status and device status.
Table 5: Understanding the Traffic Light System
Icon
Status Interpretation
OK
Caution (for supplies, Low Toner)
Warning (for supplies, Out of Toner)
32
PrintFleet Optimizer
Using PrintFleet Optimizer
Table 5: Understanding the Traffic Light System
Icon
Status Interpretation
Stale (data has not been collected from the
device for 24 hours)
Unknown (data is not available from the device or
not supported by PrintFleet)
Working with the
default views
The following table describes the data included in each of the
default device views.
Table 6: Default Device Views
Using the
Technical View
Device View
Data Included
Technical View
device name, supplies status, overall status,
page count - month, serial number, IP
address, location, last active date
Alerts
customer, devices, options for managing
alerts
Maps
list of maps, links to each map, number of
devices placed on each map, options for
managing maps
Supplies Order
View
device name, pages in last 30 days, supply
type, current level/status, last order date,
option to order supplies
The Technical View provides basic information about devices,
including the name, supplies status, device status, yesterday meter
count, serial number, IP address, location, and last active date. You
can Edit and Override this information via Options in the Device
View Manager.
33
PrintFleet Optimizer
Using PrintFleet Optimizer
To access the Technical View:
•
On the Device Views menu, click Technical View.
The Technical View will display the traffic light icon for supplies
status and overall status that corresponds to the most significant
status. For example, if a device is out of black toner and low on
yellow toner, the Technical View will display a warning icon under
the Supplies column for the black toner, rather than a caution icon
for the yellow toner.
If you want more information about the status of a device, click on
the device name link and you will be taken to the Device Detail View
for that device. See “Working with the Device Detail view” on
page 38.
Using the
Supplies Order
View
The Supplies Order View displays supplies related information about
devices, including black toner level or status, cyan toner level or
status, magenta toner level or status, yellow toner level or status,
device name, and a link to the report on pages for the last 30 days.
Supplies can also be ordered from the Supplies Order View. You can
Edit, Override, or delete this information via Options in the Device
View Manager.
Supplies orders are automatically added to the service history of
each applicable device.
34
PrintFleet Optimizer
Using PrintFleet Optimizer
To access the Supplies Order View:
•
On the Device Views menu, click Supplies Order View.
For devices that are capable of reporting specific percentage
supplies levels, toner level information will be displayed as a
percentage. For devices that are not capable of reporting specific
percentage supplies levels, toner level information will be displayed
using the traffic light system. See “Understanding the Traffic Light
System” on page 32.
Supplies can also be ordered via the Supplies Order View. Later, you
can view previous supply orders.
To order supplies:
1. On the Supplies Order View, enter the quantity of each supply
to be ordered in the Toner Order column.
Note
If you include the Toner Order column in a
custom device view, you will be able to order
supplies directly from that view using the same
method as the Supplies Order View. See “Using the
Supplies Order View” on page 34.
2. Click Order Supplies, and you will be taken to the order
screen.
3. Verify the information in the Order Summary area is correct. If
it is not, return to the Supplies Order View to modify the order,
or click Cancel Order.
4. In the Complete Order area, complete the following fields:
•
Email To: the email address where the order should be sent
35
PrintFleet Optimizer
Using PrintFleet Optimizer
5.
•
Email CC: the email address to be copied on the order, by
default, the email associated with your user account
•
Subject: the subject line of the email
•
Note (optional): note to include in the body of the email
Click Send Order.
To view previous supply orders:
1. On the Reporting menu, click Previous Supply Orders. Date,
ordered by, and order information are displayed.
2. Under the Options column, click View Order to see exactly
which devices and supplies were included in a specific order.
The Supplies Order View provides direct access to a page count
report, that displays pages printed over the past 30 days.
To view the Page Counts report for a device:
•
Click the
icon under the Pages (last 30 days)
column, in the row of the device you want to run the report for.
The icon will be a smaller version of the actual report, and can
be used as a quick reference.
For more information about reports, see “Using reports” on
page 44.
If you want more information about the status of a device, click on
the device name link and you will be taken to the Device Detail View
for that device. See “Working with the Device Detail view” on
page 38.
Using the Maps
View
The Maps View allows you to viewimages of document output
devices, computing devices, people, and other miscellaneous items
on one or more maps. Document output devices will display their
status using the traffic light system. See “Understanding the Traffic
Light System” on page 32.
36
PrintFleet Optimizer
Using PrintFleet Optimizer
Most browsers also support hovering your mouse pointer over the
device to view basic device information, with a link to the device’s
detail view. See “Working with the Device Detail view” on page 38.
To access the Maps view:
•
On the Device Views menu, click Maps.
To view a map:
1. In the Maps view, under the Options column, click View.
2. Optionally, use the zoom bar or your mouse scroller to zoom in
and out on the map image.
Click to zoom in
Click and drag to zoom in and out
Click to zoom out
Using the Alerts
View
The Alerts view displays details on recently sent alerts.
The Alerts view displays the customer name, number of devices
that have recent alerts, and a link to view alert details for each
device.
To view the Alerts view:
1. On the Device Views menu, click Alerts.
2. Under the Options column, click Details to view the device
name, serial number, LCD, and service code status for each
device with a recent alert.
37
PrintFleet Optimizer
Using PrintFleet Optimizer
3. Optionally, to view additional information about a specific
device, click the device name to go to the Device Detail view.
See “Working with the Device Detail view” on page 38.
3.3
Working with the Device Detail view
The Device Detail view displays all information, and links to other
areas in the system, relevant to a specific device. An image of the
device model is also included if available.
The lower area of the Device Detail view has tabs for accessing
complete meter breakdowns, supply levels, service information,
miscellaneous device-specific information, and model information.
To access the Device Detail view:
•
Click on a device name link anywhere in the system. Usually this
is while using one of the device views. See “Working with device
views” on page 30.
Navigate
between
devices in
the same
group
38
PrintFleet Optimizer
Using PrintFleet Optimizer
Table 7: Information Displayed in the Device Detail View
Group
Name
IP address
Status
Location
Utilization
Serial number
Asset number
Total coverage (and source)
Individual color coverages (and
source)
Last active (date/time)
MAC address
Firmware
First seen (date)
Install date
Display (with More link to view
previous displays)
Errors (with More link to view
previous errors)
Links to external web sites if
configured for the device’s
group
Supply levels (with ability to
add and remove items from a
supplies order)
Meter breakdowns (with links
to page count reports)
Service information (including
past 100 alerts and flags, and
recent service history)
Miscellaneous device-specific
information
Model information (from the
model database)
Device Type
Page coverages are displayed for each application color, as well as
total. Coverage values can come from a variety of sources—the
source being used will be indicated in brackets beside the
percentage value. The following table describes the various sources.
Table 8: Page Coverage Data Sources
Coverage Data Source
Description
Device Total
A value obtained directly from
the device for the lifetime
average page coverage of the
device.
Device Cartridge
A value obtained directly from
the device for the average page
coverage over the life of the
current cartridge.
39
PrintFleet Optimizer
Using PrintFleet Optimizer
Table 8: Page Coverage Data Sources
Coverage Data Source
Description
Device Total / Device Cartridge
Both Device Total and Device
Cartridge values may display if
both are available.
Estimated1
If there is enough information
to calculate page coverage, but
no page coverage given directly
from the device, a calculated
estimate of page coverage will
be displayed.
Default1
If no page coverage
information is available, a
default percentage of 5% will
be displayed.
1. This value can be set in the Configuration page.
The ERP icon (
) will appear beside the serial number of the
device on the Device Detail view if the device is currently configured
for meter exports.
Note
Viewing
embedded web
pages
You can find additional information, including the
version of the DCA being used, by hovering your
mouse over the device image.
From the Device Detail view, you can view the embedded web page
of the device, provided you are within the internal network that the
device resides.
To view the embedded web page:
•
Viewing
historical LCD
and error
information
Click the IP address of the device. Two options appear:
Internal Webpage and Service Bridge. To access the Service
Bridge for network devices, see “Enabling a Service Bridge” on
page 11.
From the Device Detail view, you can view historical LCD and error
data, useful for determining whether or not there are recurring or
serious problems with a device.
To view historical LCD data:
•
Click More to the right of the Display area.
To view historical error data:
•
Working with the
Supplies tab
Click More to the right of the Errors area.
The Supplies area on the Device Detail view displays toner and nontoner supply levels, supply SKUs, and provides the ability to add
items to a supplies order (if this feature is enabled).
40
PrintFleet Optimizer
Using PrintFleet Optimizer
To access supplies information:
•
On the Device Detail view, click the Supplies tab.
To add items to a supplies order:
1. Under the Order column, click the + icon in the row of the
supply you want to order. Click additional times to increase the
order quantity.
2. If you are finished adding items to your order, click Place Order
to proceed to the order screen. See “Using the Supplies Order
View” on page 34.
Working with the
Meters tab
The meters area displays complete meters information, including
standard, virtual, and device-specific meters, for several different
time periods: today, yesterday, past 7 days, past 31 days, current
month, year, and life of the device. You can also access trend
reports for each of these time periods.
To access meters information:
•
On the Device Detail view, click the Meters tab.
To access a meter trend report:
•
On the Meters tab, click one of the following column titles for
the time period you want to run the report for:
•
Today. Displays a report showing pages printed since
12:00am on the current day.
•
Yesterday. Displays a report showing pages printed on the
previous day.
•
Past 7 Days. Displays a report showing pages printed
during the previous seven days.
•
Past 31 Days. Displays a report showing pages printed
during the previous 31 days.
•
Current Month. Displays a report showing pages printed
from the start of the current month until the current day.
41
PrintFleet Optimizer
Using PrintFleet Optimizer
Working with the
Service tab
•
Year. Displays a report showing pages printed from the start
of the current year until the current day.
•
Life. Displays a report showing pages printed from the start
of when the DCA began collecting information from the
device until the current day.
The service area provides quick access to information about the
past 100 alerts, past 100 flags, and service history for the device.
To access service information:
1. On the Device Detail view, click the Service tab.
2. Do one or more of the following:
Working with the
Miscellaneous
tab
•
To view past alerts, click the
icon beside Alerts and view
the Send Date, To, From, and Subject for the past 100 alert
emails directly in the Service tab, or click Alerts or
to go
to the Alert Settings screen. See “Using alerts” on page 49.
•
To view past flags, click the
icon beside Flags to view the
Send Date, To, From, and Subject for the past 100 flag
emails directly in the Service tab, or click Flags or
to go
to the Flag Settings screen. See “Using flags” on page 54.
•
To view the service history for the device, click the
icon
beside Service History to view the Date/Time, Severity,
Updated By, Maintenance, and Notes for each service history
item directly in the Service tab, or click Service History or
to go to the Service History screen. See “Tracking
device service history” on page 55.
The miscellaneous area provides additional device information that
does not fit into any particular category. This information will vary
by device, but may include such things as paper levels, amount of
memory, duplex capability, etc.
42
PrintFleet Optimizer
Using PrintFleet Optimizer
To access miscellaneous device information:
•
Working with the
Model tab
On the Device Detail view, click the Miscellaneous tab. This
will display the Label, Value, and Date the information was
obtained for each miscellaneous data item.
The model area provides information about the device model, rather
than the specific device. This information is stored in the model
database, and is not collected by the DCA (although some of the
information may also be available through the DCA).
To access model information:
•
On the Device Detail view, click the Model tab. The
information contained here is displayed below.
43
PrintFleet Optimizer
Using PrintFleet Optimizer
3.4
Using reports
PrintFleet Optimizer reports let you view data when and how you
want it. In addition to the default Primary Reports, you can
generate Custom Reports and Executive Reports (multiple reports
combined into one). You can also schedule reports to be sent via
email.
Generating
reports
PrintFleet Optimizer allows you to generate a variety of Primary,
Custom, and Executive reports.
To generate a report:
1. On the Reporting menu, point to Report Console, and then
click Create Report.
2. In the Report Information area, do the following:
•
Select a report from the Report Selection list.
•
Select other options as necessary, depending on which
report you have chosen. This may include selecting a group,
a specific device, etc.
3. In the Run Now area, do one of the following:
•
Select a Start Date and End Date for the report.
44
PrintFleet Optimizer
Using PrintFleet Optimizer
•
Select a date range from the Data Range list (This Month,
This Year, or Last Month). This will automatically populate
the start and end dates for the report.
4. Click View Report.
5. For Executive Reports, navigate through each individual report
by selecting a page to view from the list in the Report Viewer
header.
The Report Viewer allows you to do various things with a generated
report, including:
•
View in chart form.
•
View in data form.
•
Email the report.
•
Download the report in .pdf format.
•
Download the report in .csv format.
To view a report in chart form (if applicable):
•
After generating a report, in the Report Viewer, click the Chart
tab.
To view a report in data (text) form:
•
After generating a report, in the Report Viewer, click the Data
tab.
To email a report:
1. After generating a report, in the Report Viewer, type in the
email address you want to send the report to in the E-mail box.
2. Click Send.
To download a report in .pdf format:
•
After generating a report, in the Report Viewer, click Options,
and then click Download PDF.
To download a report in .csv format:
•
After generating a report, in the Report Viewer, click Options,
and then click Download CSV.
45
PrintFleet Optimizer
Using PrintFleet Optimizer
Primary reports are default reports you can generate to view
information about document output devices.
Table 9: Description of Primary Reports
Report
Description
Advanced Volume Report
A text report that displays
device name, serial number,
start page count, end page
count, page total, mono total,
color total, copier mono, copier
color, print mono, print color,
fax count, IP address, asset
number, and last active date.
Additional machine-specific
meters can be shown if
selected. You can choose to run
the report for either managed
or unmanaged devices.
CPC Report
A text report that displays the
device name, serial number,
asset number, location, count
mono, count color, CPC mono,
CPC color, CPC total mono, CPC
total color, and CPC total based
on a specified date range.
Current Meters
A text report that displays the
device name, serial number, IP
address, asset number, all
available meters (standard and
custom) based on a specified
end date, and the last active
date, for either managed or
unmanaged devices for the
selected group.
Individual Page Count Report
A graphical report that displays
total page count, total
monochrome count, and total
color count for a single device
over a specified time period.
Individual Toner Level Report
A graphical report that displays
black, cyan, magenta, and
yellow toner levels (where
applicable) for a single device
over a specified time period.
46
PrintFleet Optimizer
Using PrintFleet Optimizer
Table 9: Description of Primary Reports
Report
Description
Individual Page & Toner Report
A graphical report that displays
black pages, color pages, and
black, cyan, magenta, and
yellow toner levels for a single
device over a specified time
period.
Individual Misc. Supplies Report
A graphical report that displays
the level of a specified supply
item (i.e. imaging drum), for a
single device over a specified
time period.
Power Usage Report
A text report that displays the
device name, serial number,
operating watts, idle watts,
total pages (in the selected
time period), estimated kWh
usage, estimated cost (at
selected kWh price), power
cost per page, and total power
cost of the selected group over
the specified time period.
Toner Reorder Report
A text report that displays the
device name, asset number,
mono and color pages based on
a specified start date, supply
(toner) types, and current
supply levels for the selected
group.
Custom reports are created by your PrintFleet administrator and are
accessed through the PrintFleet Optimizer console. Some custom
reports are included in the system.
Scheduling
reports
Scheduled reports are configured to email to a specified recipient at
predetermined intervals.
A scheduled report email contains the data and chart (if applicable)
embedded in the body of the email, as well as the report in a .csv
format attachment.
To create a scheduled report:
1. On the Reporting menu, point to Report Console, and then
click Create Report.
2. In the Report Information area, do the following:
•
Select a report from the Report Selection list.
47
PrintFleet Optimizer
Using PrintFleet Optimizer
•
Select other options as necessary, depending on which
report you have chosen. This may include selecting a group,
a specific device, date range, etc.
3. Click to select Set Up Schedule.
4. Type an email subject line for the report in the Schedule Name
box.
5. Type in one or more email addresses for the report to be sent to
in the Email address(es) box. Multiple email addresses can be
separated by commas, semicolons, or spaces.
6. In the Start Date area, type or select a start date and time for
the report to begin sending.
7. In the Repeat area, select one of the following intervals for the
report to send:
•
Daily. Type in the interval, in days, that you want the report
to run.
•
Weekly. Type in the interval, in weeks, that you want the
report to run, and select the day of the week that you want
the report to run.
•
Monthly. Type in which day of the month and interval in
months that you want the report to run.
•
Advanced. Select which occurrence of which day of the
week in a month, and interval in months that you want the
report to run.
8. In the Date Range area, select one of the following intervals for
each report to analyze:
•
Last 24 hours
•
Last 7 days
•
Last 30 days
•
Previous Month
•
Current Month
•
Last 90 days
•
Advanced. Select a Report Start, typically Month Start,
and optionally select +/- a specified amount of days or
months. Select a Report End, typically Month End, and
optionally select +/- a specified amount of days or months.
9. Click Save Schedule.
To view existing scheduled reports:
•
On the Reporting menu, point to Report Console, and then
click Scheduled Reports. The email address, title, last sent
48
PrintFleet Optimizer
Using PrintFleet Optimizer
date, and options to edit and delete each schedule are
displayed.
To edit a scheduled report:
1. On the Reporting menu, point to Report Console, and then
click Scheduled Reports.
2. Under the Options column, click Edit in the row of the
scheduled report you want to edit. This will take you to the Edit
Report tab.
3. Make the changes you want to the scheduled report. In addition
to the standard items, you also have the option to change the
Next Send Date. The last sent date will also be displayed.
4. Click Save Schedule.
To delete a scheduled report:
1. On the Reporting menu, point to Report Console, and then
click Scheduled Reports.
2. Under the Options column, click Delete in the row of the
scheduled report that you want to delete.
3. Click Confirm to verify deletion of the schedule.
3.5
Using alerts
Alerts are configured to notify you via email when a document
output device has a status that you have indicated you want to be
notified of. This gives you or your dealer the ability to respond to
service issues quickly. Recently sent alerts are also summarized on
the Alerts view; for more information, see “Using the Alerts View”
on page 37.
Creating new
alerts
To create a new alert:
1. On the Notifications menu, point to Alert Settings, and then
click Alert Manager.
2. Click the New Alert button.
3. Complete the following required items:
•
Select a company from the Customer list.
•
Type in an email subject line for the alert in the Title box.
•
Type in the email address that you want the alert to be sent
to in the E-mail box.
4. Optionally, select a layout from the Alert Layout list. See
“Managing alert layouts” on page 51.
5. Optionally, to assign the alert to individual devices instead of all
devices, do the following:
•
Click to select the Individual Devices check box.
•
Click the Assign Devices button.
•
Under the Assigned column, click to select the check box
beside each device you want the alert assigned to.
•
Click Assign Devices.
49
PrintFleet Optimizer
Using PrintFleet Optimizer
6. Do one or more of the following to choose the device status
items you want to be alerted on:
•
Type custom error codes you want to be alerted on in the
Alert Codes box. Use semicolons to separate multiple
items.
•
Click to select specific status items listed under the Critical,
Warning, and Toner columns. For black, cyan, yellow, and
magenta threshold (%) items, type in the percent level you
want to be alerted on in the text box to the right of the item.
7. Click Save.
Table 10: Status items that can be part of an alert
Status
Category
Critical
Critical
Door open
Critical
Paper jam
Critical
Offline
Critical
No paper
Critical
Warning
Warning
Low paper
Warning
Stale
Warning
Service requested
Warning
Low toner
Toner
No toner
Toner
Black threshold (%) (input a
custom percentage)
Toner
Cyan threshold (%) (input a
custom percentage)
Toner
Magenta threshold (%) (input a
custom percentage)
Toner
50
PrintFleet Optimizer
Using PrintFleet Optimizer
Table 10: Status items that can be part of an alert
Editing alerts
Status
Category
Yellow threshold (%) (input a
custom percentage)
Toner
Alert codes (custom inputs)
N/A
After an alert is created, it can be edited at any time.
To edit an alert:
1. On the Notifications menu, point to Alert Settings, and then
click Alert Manager.
2. Select a company to view their existing alerts.
3. Click
under the Edit column in the row of the alert you want
to edit.
4. Make changes to the alert as desired, and then click Update.
Deleting alerts
After an alert is created, it can be deleted at any time.
To delete an alert:
1. On the Notifications menu, point to Alert Settings, and then
click Alert Manager.
2. Select a company to view their existing alerts.
3. Click Delete in the Options column in the row of the alert you
want to delete.
4. Click Confirm to verify deletion.
Managing alert
layouts
Alert layouts determine what columns appear in alert emails, and in
what order the columns will be displayed. Unlimited custom alert
layouts can be created. A single layout can be assigned to multiple
alerts.
By default, alerts will contain the following fields in this order:
Device Name, Serial Number, IP Address, Supplies (status), Status,
Service Codes, LCD, Alert Items, Last Active Date, Toner Black
(level or status), Toner Cyan, Toner Magenta, Toner Yellow, Black
SKU, Cyan SKU, Magenta SKU, Yellow SKU, Location, Last Action
Date, Last Action Notes, and Asset Number.
To create a new alert layout:
1. On the Notifications menu, point to Alert Settings, and then
click Layout Manager.
2. Click the New Layout button.
3. Type a name for the layout in the Layout Name box.
4. Select either Everyone (available for every user in the
database) or My Use Only (for your own use only) from the
Access Level list.
5. Click the Save button.
51
PrintFleet Optimizer
Using PrintFleet Optimizer
You will then need to edit the alert layout in order to specify the
columns and order or columns you want in your layout.
To edit an alert layout:
1. On the Notifications menu, point to Alert Settings, and then
click Layout Manager.
2. Select the layout you want to edit from the Layout list.
3. Do one or more of the following:
•
To change the layout title and access level, click the Edit
button, make the desired changes and then click Save.
•
To add a column, click Add New Column. Under the
Column Title column, type in a name for the column in the
text box. Under the Column Field column, select the type of
data you want to appear in that column. Click
to save the
column.
•
To edit a column, click
under the Edit column in the row
of the data field you want to edit. Make the desired changes
to save the changes.
and then click
•
To delete a column from the layout, click
under the
Delete column in the row of the data field you want to
delete.
•
To change the order that a data field appears in your alert
in the row of a field that you want to move
layout, click
one column to the left in your alert layout, or click
in the
row of a field that you want to move one column to the right
in your alert layout. Repeat until you have the data in the
order you want it to appear.
If an alert layout is no longer needed, it can be deleted at any time.
To delete an alert layout:
1. On the Notifications menu, point to Alert Settings, and then
click Layout Manager.
2. Select the layout you want to delete from the Layout list.
3. Click the Delete button.
4. Click Confirm to verify deletion.
52
PrintFleet Optimizer
Using PrintFleet Optimizer
Working with
alert emails
Alerts are sent via email to the email address specified when
creating a new alert. See “Creating new alerts” on page 49.
Sample alert email
New alerts are received only if a device triggers an alert status
indicated in the alert settings, or if a device status condition
escalates (for example, from warning to critical).
The interval that alerts are sent at will depend on the interval that
individual DCAs are set to scan the network. See “Setting the scan
and transmission interval” on page 17. The alert mechanism itself
runs every 30 minutes.
To disable a specific alert for 24 hours, click the Acknowledge
Alert - 24 Hours link in the alert email. This will not stop new
alerts from being sent if the status of any device changes to an alert
condition within the 24 hours.
Other links in the alert email will take you directly to the device
detail page for the corresponding device (after logging into
PrintFleet Optimizer).
Devices displayed in alert emails will display a specific background
color in the Device Name and Status columns depending on the
type of warning or error being reported. The meaning of each
background color is outlined in the following table.
Table 11: Alert email background color definitions
Background Color
Definition
Yellow
New warning that has not been
reported in a previous alert
Pale yellow
Warning that has been
reported in a previous alert
Red
New error that has not been
reported in a previous alert
Orange
Error that has been reported in
a previous alert
53
PrintFleet Optimizer
Using PrintFleet Optimizer
Table 11: Alert email background color definitions
3.6
Background Color
Definition
Cyan
New stale/offline device that
has not been reported in a
previous alert
Gray
Stale/offline device that has
been reported in a previous
alert
Using flags
Flags are used to schedule preventative maintenance. Maintenance
can be scheduled at a trigger life page count or a trigger date.
When a flag is created and the trigger is hit, a flag icon will appear
beside the appropriate device in any standard layout device view,
which can be clicked to view the device’s flag settings. An email will
also be sent to the specified address.
Flag notification
Creating flags
Sample flag email
Multiple flags can be created to schedule different types of
preventative maintenance for each device.
To create a new flag:
1. On the Notifications menu, click Flag Settings.
2. Select a company from the Group list.
3. Select a device from the list.
4. Click Add New Flag.
5. Type your name or title in the Assigned By box, if different
from the default.
6. Type in the name of the technician who will perform the
maintenance, if applicable, in the Technician box.
7. Type in an email address where a flag notification will be sent in
the E-mail box.
8. Click to select either Trigger Page Count or Trigger Date. If
Trigger Page Count is selected, type the life page count you
want the flag to be triggered at in the Trigger Page Count box.
If Trigger Date is selected, select or type the date you want the
flag to be triggered at in the Trigger Date box.
54
PrintFleet Optimizer
Using PrintFleet Optimizer
9. Select the type of maintenance to be done from the Flag Type
list. If the type of flag you want is not listed, select Other, and
type in a description in the Notes box.
10. Click
Closing flags
to save the flag.
Once a flag is created, the trigger has been met, and the
maintenance has been performed, the flag should be closed to
delete it from the system.
To close a flag:
1. On the Notifications menu, click Flag Settings.
2. Select a company from the Customer list.
3. Select a device from the Device list.
4. Click
under the Close column in the row of the flag you want
to close.
5. Click Confirm to verify you want to close the flag.
Editing flags
After a flag is created and before the trigger has been met, the flag
can be edited at any time.
To edit a flag:
1. On the Notifications menu, click Flag Settings.
2. Select a company from the Customer list.
3. Select a device from the Device list.
4. Click
to edit.
under the Edit column in the row of the flag you want
5. Make changes to the flag settings as desired.
6. Click
to save your changes.
7. Click the Remove icon (
want to remove.
3.7
) in the row of the custom field you
Tracking device service history
PrintFleet Optimizer can keep a record of maintenance performed
on each device. This is useful for tracking costs, and keeps you
informed of which devices are requiring the most amount of
maintenance, which can indicate which devices are being overused
or which should be retired, replaced, or reallocated.
Toner orders are automatically entered as service history items. See
“Using the Supplies Order View” on page 34.
55
PrintFleet Optimizer
Using PrintFleet Optimizer
To view and export the service history for a device:
1. On the Settings menu, point to Device Management, and
then click Service History.
2. Select a group from the Group Selection list.
3. Select a device from the Device Selection list. Service history
for that device will be displayed.
4. Optionally, to export the service history of that device, click
More Options, click Report, type your email address in the
Email box, and click Send.
To add a new service history item:
1. On the Settings menu, point to Device Management, and
then click Service History.
2. Click New Item.
3. Input relevant information about the service item:
•
Under the Date/Time column, select or type in the date of
the service in mm/dd/yyyy format, and select the time of
day from the list. By default, it will display the current date
at 12:00am.
•
Under the Severity column, select a severity level from the
list. Available severities are Low (1), Moderate (2), and
Urgent (3).
•
Under the Updated By column, type in your name, the
name of the service technician, etc.
•
Under the Duration column, type in the amount of time the
service event took. This can be in any units—you can specify
the units to be clear, or use whatever is standard practice at
your company.
•
Under the Maintenance column, type in a description of the
maintenance or service that was performed.
•
Under the Notes column, type in any additional notes about
the service performed.
4. Click
to save the service item.
To edit a service history item:
1. On the Settings menu, point to Device Management, and
then click Service History.
2. Select a group from the Group Selection list.
3. Select a device from the Device Selection list.
4. Click
under the Edit column in the row of the service item
you want to edit.
5. Change information for the service entry as desired, and then
to save the entry.
click
56
PrintFleet Optimizer
Using PrintFleet Optimizer
To delete a service history item:
1. On the Settings menu, point to Device Management, and
then click Service History.
2. Select a group from the Group Selection list.
3. Select a device from the Device Selection list.
4. Click
under the Delete column in the row of the service item
you want to delete.
5. Click Confirm to verify deletion.
3.8
Virtual Meters
Virtual Meters create meters that add up values for other meters,
optionally including a multiplier, to create a new meter value. Virtual
Meters can perform many tasks, such as, add up different page
sizes, create impression counters, and convert units.
To create Virtual Meters:
1. On the Settings menu, click Virtual Meter Manager.
2. Click New Virtual Meter.
3. In the Meter Configuration tab, enter the Meter Name and
select a group from the Group drop down. Optionally, in the
Group/Device Assignment (Optional) tab, select the group
or individual devices.
4. Check the required Meter Labels and optionally edit the
Multiplier value.
5. Click Save.
See “Contacting Technical Support” on page 3.
57
PrintFleet Optimizer
Appendix A PrintFleet End User License
Agreement
END USER LICENSE AGREEMENT
PLEASE READ CAREFULLY BEFORE USING THIS SOFTWARE PRODUCT: This End-User License
Agreement ("EULA") is a contract between (a) End User (either an individual or the entity End
User represents) and (b) PrintFleet Inc. ("PFI") that governs End User use of the software
product ("Software"). The term "Software" may include (i) associated media, (ii) a user guide
and other printed materials, and (iii) "online" or electronic documentation (collectively "User
Documentation"). If you do not agree with the terms of this AGREEMENT, promptly delete the
SOFTWARE or return the unused SOFTWARE to PRINTFLEET or your service provider.
1. LICENSE RIGHTS. End User will have the following rights provided End User complies with
all terms and conditions of this EULA:
a. Use. PFI grants End User a license to Use one copy of the PFI Software. "Use" means
installing, copying, storing, loading, executing, displaying, or otherwise using the PFI
Software. End User may not modify the PFI Software or disable any licensing or control
feature of the PFI Software. End User may not separate component parts of the PFI Software
for Use. End User does not have the right to distribute the PFI Software.
b. Copying. End User right to copy means End User may make archival or back-up copies of
the PFI Software, provided each copy contains all the original PFI Software's proprietary
notices and is used only for back-up purposes.
2. UPGRADES. To Use PFI Software provided by PFI as an upgrade, update, or supplement
(collectively "Upgrade"), End User must first be licensed for the original PFI Software
identified by PFI as eligible for the Upgrade. To the extent the Upgrade supersedes the
original PFI Software, End User may no longer use such PFI Software. This EULA applies to
each Upgrade.
3. TRANSFER RESTRICTIONS. End User may not rent, lease or lend the PFI Software or Use
the PFI Software for commercial timesharing or bureau use. End User may not sublicense,
assign or otherwise transfer the PFI Software except with the consent of PFI, not to be
unreasonably withheld.
4. PROPRIETARY RIGHTS. All intellectual property rights in the Software and User
Documentation are owned by PFI or its suppliers and are protected by law, including
applicable copyright, trade secret, patent, and trademark laws. End User will not remove any
product identification, copyright notice, or proprietary restriction from the Software.
5. LIMITATION ON REVERSE ENGINEERING. End User may not reverse engineer, decompile,
or disassemble the PFI Software, except and only to the extent that the right to do so is
allowed under applicable law.
58
PrintFleet Optimizer
6. CONSENT TO USE OF DATA. In providing service to END USER through the PRINTFLEET
Web site, PRINTFLEET and its PARTNER may collect and use data and statistical information
generated thereby. Unless otherwise provided in a separate agreement, such information
shall be aggregated with data from other licensees of PRINTFLEET and its PARTNER and use
and disclosure of such information shall only be done in the aggregate for statistical purposes
and the information of any single licensee shall not be disclosed. Information such as END
USER's name, address, telephone number, email address, IP address and other personal
information such as credit card numbers related to particular transactions with the
PRINTFLEET site will be considered customer identifiable information and will not form part of
such collected information and will be kept confidential.
7. LIMITATION OF LIABILITY. Notwithstanding any damages that End User might incur, the
entire liability of PFI and its suppliers under this EULA to the End User and End User exclusive
remedy under this EULA will be limited to the greater of the amount actually paid by End
User for the Product or U.S. $5.00. TO THE MAXIMUM EXTENT PERMITTED BY APPLICABLE
LAW, IN NO EVENT WILL PFI OR ITS SUPPLIERS BE LIABLE FOR ANY SPECIAL, INCIDENTAL,
INDIRECT, OR CONSEQUENTIAL DAMAGES (INCLUDING DAMAGES FOR LOST PROFITS, LOST
DATA, BUSINESS INTERRUPTION, PERSONAL INJURY, OR LOSS OF PRIVACY) RELATED IN
ANY WAY TO THE USE OF OR INABILITY TO USE THE SOFTWARE, EVEN IF PFI OR ANY
SUPPLIER HAS BEEN ADVISED OF THE POSSIBILITY OF SUCH DAMAGES AND EVEN IF THE
ABOVE REMEDY FAILS OF ITS ESSENTIAL PURPOSE. Some states or other jurisdictions do
not allow the exclusion or limitation of incidental or consequential damages, so the above
limitation or exclusion may not apply to End User.
8. U.S. GOVERNMENT CUSTOMERS. If End User is a U.S. Government entity, then consistent
with FAR 12.211 and FAR 12.212, Commercial Computer Software, Computer Software
Documentation, and Technical Data for Commercial Items are licensed under the applicable
PFI commercial license agreement.
9. COMPLIANCE WITH EXPORT LAWS. End User will comply with all laws, rules, and
regulations (i) applicable to the export or import of the Software, or (ii) restricting the Use of
the Software, including any restrictions on nuclear, chemical, or biological weapons
proliferation.
10. RESERVATION OF RIGHTS. PFI and its suppliers reserve all rights not expressly granted
to End User in this EULA.
11. NO IMPLIED RIGHTS. This software is being loaded into applicable devices solely to
enable remote monitoring of covered printers by End User service provider and its licensors.
This software may not be copied, transferred, disclosed, or used by anyone other than the
service provider and its designees. No rights or licenses to the software will be implied. The
software is provided "AS-IS", except for any express warranties in the service provider
services agreement.
(c) 2008 PrintFleet Inc.
59
PrintFleet Optimizer
Appendix B Data Collector Agent Checklist
and Installation Requirements
Please use the following guide to ensure you are meeting all installation requirements prior to
installing the PrintFleet Data Collector Agent (DCA).
Network requirements:
•
TCP/IP configured
System requirements:
•
Hardware: Non-dedicated server powered on 24 hours a day, 7 days a week. If a server is
not available, the Data Collector Agent can be installed on a desktop computer system
powered on 24 hours a day, 7 days a week, but this method carries a risk of transmission
difficulties.
•
Network card: 100mbit or higher
•
RAM: 512MB or higher
•
Internet connected browser
Virtualization software support:
If you want to install the DCA on a virtual machine, the following virtualization software will
support the installation:
•
Microsoft Virtual Server 2005
•
VMWare GSX
Important:
•
Do not install the DCA on a laptop.
•
If you plan to use the DCA to collect data via VPN, please be aware that due to the
extended transmission, there is a risk of data loss. Extended transmissions can result in
timeouts during a Read access from a remote device.
Instructions for installing a DCA 3.x on Windows Vista, Windows 7, or Windows
Server 2008
Windows Server 2008, Vista, and Windows 7 implement a new feature called User Account
Control (UAC), which can cause installation problems with the DCA and/or the DCA Health
Check service. These issues can be avoided by using the following procedures.
Note: If UAC is turned off, you do not need to use these special instructions.
After downloading the DCA installation file (DCA_Install.msi):
1. Right click on the DCA_Install.msi file and select Properties.
60
PrintFleet Optimizer
2. Under the Compatibility tab, click to enable the Run as Administrator check box.
3. Proceed to installing the DCA.
After the DCA is installed, repeat steps 1 and 2 above for the following two files:
•
C:\Program Files\Data Collector Agent\DCAService.exe
•
C:\Program Files\Data Collector Agent\Support\DCAServiceHC.exe
61
PrintFleet Optimizer
Index
Index
A
activating the DCA 5
active date, last 33
alerts
create 49
deleting 51
editing 51
e-mail 53
individual devices 49
layouts
assigning 49
managing 51
overview 49
status items 50
archive files, deleting 24
C
caution, status 32
charts 45
copiers. See devices
coverage
data source 39
device detail 39
CPC
report 46
custom reports
generating 44
D
Data Collector Agent
activating 5
installing 5
introduction 4
multiple subnets 6
network load 26
network timeout 6
obtaining the software 5
questions to ask prior to installation 6
recommended number of devices 6
requirements 60
setting up as scheduled task 8
troubleshooting 12
VPNs 6
See also PrintFleet Optimizer
See also PrintFleet Enterprise
data_queue folder 12
Device Detail View 38
device views
default 33
Maps 36
Supplies Order View 34
Technical View 33
traffic light system 32
working with 30
devices
new 32
support 1
downloading reports 45
E
e-mailing reports 45
e-mails, alert 53
end user license agreement 58
ERP icon 40
EULA 58
executive reports
generating 44
F
fax machines. See devices
firewalls 12
flags
closing 55
creating 54
editing 55
overview 54
triggers 54
H
history, service 55
62
PrintFleet Optimizer
Index
I
installation
Data Collector Agent 5
requirements 2
IP address
Technical View 33
L
last active date 33
layouts, alerts
assigning 49
managing 51
location 33
log files, deleting 24
logging in to PrintFleet Optimizer 28
M
maintenance
See flags
See service history
map images
zoom 37
Maps view 36
maximum devices, DCA 6
meters
tab, Device Detail View 41
yesterday 33
See also reports
model support 1
multiple subnets 6
N
network load, DCA 26
network timeout 6
new devices
viewing 32
notifications
alerts 49
flags 54
See also alerts
See also flags
O
OK, status 32
Optimizer. See PrintFleet Optimizer
P
page counts. See meters
page coverage
data source 39
device detail 39
power usage report 47
primary reports
See also reports
primary reports, list of 46
printers. See devices
PrintFleet Optimizer
introduction 1
updating 3
using 27–??
See also Data Collector Agent
PrintFleet Suite PRO
optimizing DCA scans 5, 16
R
Report Viewer 45
reports
charts 45
downloading 45
e-mailing 45
generating 44
overview 44
Primary 46
Report Viewer 45
scheduling 47
requirements
DCA 60
S
scheduled task, DCA 8
search 29
serial number 33
service history, tracking 55
service, DCA
control
main 8
stale
status 33
status
caution 32
device 33
indicators 32
OK 32
stale 33
supplies 33
unknown 33
warning 32
subnets, multiple 6
supplies
levels 34
ordering
Supplies Order View 34
status 33
support, models 1
support, technical. See technical support
63
PrintFleet Optimizer
Index
T
technical support
contacting 3
Technical View 33
timeout, network 6
toner levels. See supplies
traffic light system 32
trigger, flag 54
troubleshooting
DCA transmission problems 12
U
unknown, status 33
updates
PrintFleet Optimizer 3
URL, PrintFleet Optimizer 28
V
VPNs (Virtual Private Networks) 6
W
warning, status 32
Z
zoom, map image 37
64