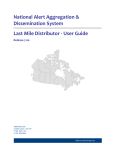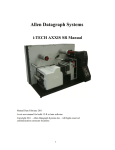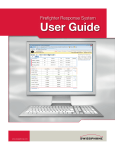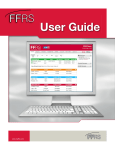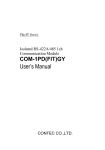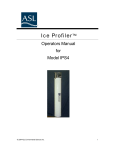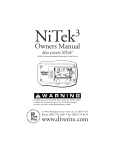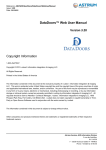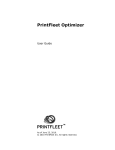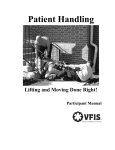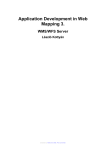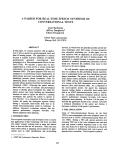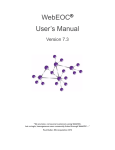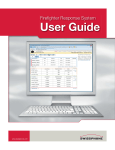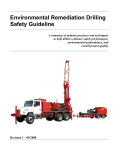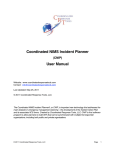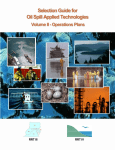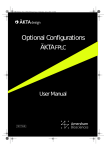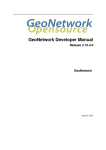Download CEMPlanner Version 6.6 User Manual
Transcript
CPS Training CPS V 6.6 Copying, scanning, uploading and/or distribution of this training, in whole or part, via the Internet, CD, DVD, photocopied hand-outs, or any other means (whether offered for free or for a fee) without the expressed written permission from the copyright owner is illegal and punishable by law. The copyright owner and publisher of this material appreciate your honesty and integrity and ask that you do not participate in or encourage piracy of copyrighted material. Copyright © 2014 Previstar, Inc Contents Continual Preparedness System (CPS) Overview ......................................................................................... 11 NIMS and Previstar CPS ............................................................................................................................ 11 Training Overview..................................................................................................................................... 12 Previstar CPS Basics .................................................................................................................................. 12 Logging on to CPS ................................................................................................................................. 12 Self Registration.................................................................................................................................... 13 Navigation in CPS .................................................................................................................................. 13 Entering Data and Required Information ............................................................................................. 15 Using Search to Find Data..................................................................................................................... 15 Exporting Data to Excel......................................................................................................................... 15 Viewing and Downloading Reports ...................................................................................................... 15 Universal User Tools ..................................................................................................................................... 17 User Controls ............................................................................................................................................ 17 Creating and Managing Incidents (Response Only) .................................................................................. 18 Current Incident ................................................................................................................................... 18 Managing/Creating an Incident ............................................................................................................ 19 Changing Incidents ............................................................................................................................... 19 Creating a New Incident ....................................................................................................................... 19 Creating a New Operational Period ...................................................................................................... 20 Message Center ........................................................................................................................................ 23 Tasks ......................................................................................................................................................... 25 Creating a New Task ............................................................................................................................. 26 Editing a Delegated Task ...................................................................................................................... 27 Editing Tasks Assigned To You .............................................................................................................. 27 Global Contact List .................................................................................................................................... 29 Adding New Contacts ........................................................................................................................... 29 Editing Contact Details ......................................................................................................................... 30 Importing Contacts ............................................................................................................................... 30 Deleting a Contact ................................................................................................................................ 30 Searching for Contacts.......................................................................................................................... 30 Reference Library ..................................................................................................................................... 32 Managing Folders ................................................................................................................................. 32 Global Folder ........................................................................................................................................ 33 Uploading a Document ......................................................................................................................... 33 Adding a URL ........................................................................................................................................ 34 Discussion board....................................................................................................................................... 36 Opening the discussion boards............................................................................................................. 36 Starting and utilizing a thread .............................................................................................................. 36 Displayed and searchable information ................................................................................................. 36 Live Chat (Communications Center) ......................................................................................................... 37 Opening the Communication Center .................................................................................................... 37 Getting Started ..................................................................................................................................... 37 Sending a Message ............................................................................................................................... 37 Creating a Group .................................................................................................................................. 38 Deleting a Group................................................................................................................................... 38 Direct Messages ................................................................................................................................... 38 Chat Invitations..................................................................................................................................... 38 Administrative Activities ............................................................................................................................... 41 Collaborative Agencies ............................................................................................................................. 42 Adding a New Agency ........................................................................................................................... 42 View/Edit Agency Details...................................................................................................................... 44 Deleting an Agency ............................................................................................................................... 44 Users & Roles ............................................................................................................................................ 46 Adding a New User ............................................................................................................................... 46 Activating a Self-registered User .......................................................................................................... 48 Editing and Deleting a User .................................................................................................................. 48 Tracking user activity ............................................................................................................................ 48 Command Structure, Units, Functional Positions and Skills ..................................................................... 50 Master Resource List & Capabilities/Typing ............................................................................................. 51 Adding a New Resource ........................................................................................................................ 51 Adding/Editing Resource Capabilities ................................................................................................... 51 Roles and Responsibilities Overview Matrix ............................................................................................. 54 Level I .................................................................................................................................................... 54 Level II ................................................................................................................................................... 55 Level III .................................................................................................................................................. 56 Level IV ................................................................................................................................................. 57 Planning module ........................................................................................................................................... 58 Planning Step One: Forming a Collaborative Planning Team ....................................................................... 59 Planning Agencies ..................................................................................................................................... 59 Planning Team Members .......................................................................................................................... 59 Agency Responsibilities Matrix ................................................................................................................. 60 Setting Permissions for Plans ................................................................................................................... 60 Assigning Primary, Support and Coordinating Agencies with plans ......................................................... 61 Adding New Functional, Incident, and Site/Facility Plans ........................................................................ 61 Adding a New Functional Plan .................................................................................................................. 62 Editing Functional Plan Description .......................................................................................................... 62 Deleting Functional Plans ......................................................................................................................... 62 Adding a New Incident / Event Plan ......................................................................................................... 64 Editing Incident / Event Plans Name or Numbering ................................................................................. 64 Deleting Incident / Event Plans ................................................................................................................ 64 Adding a New Site/Facility Plan ................................................................................................................ 64 Editing Site/Facility Plans Name or Numbering ........................................................................................ 65 Deleting Site/Facility Plans ....................................................................................................................... 65 Planning Step Two: Understanding the Situation......................................................................................... 67 Hazard Analysis ......................................................................................................................................... 67 Adding a New Hazard ............................................................................................................................... 67 Assessment Documents............................................................................................................................ 68 Planning Step Three: Planning Goals and Objectives ................................................................................... 70 Adding New Goals & Objectives ............................................................................................................... 71 Viewing, Delegating, and Managing Tasks ............................................................................................... 71 Planning Step Four: Development, Review & Approval ............................................................................... 72 Emergency Operations Plan ..................................................................................................................... 72 Pie Charts .................................................................................................................................................. 72 Viewing / Editing Plans ............................................................................................................................. 73 The Basic Plan ........................................................................................................................................... 73 Plan Version .............................................................................................................................................. 73 Information Buttons ................................................................................................................................. 73 Expanding All ............................................................................................................................................ 73 Monitoring Changes ................................................................................................................................. 74 Searching the Plan Sections (For HTML Editor Users only) ...................................................................... 75 Managing the Plan Structure .................................................................................................................... 76 Adding New Sections and Sub-Sections to a Plan Structure .................................................................... 77 Editing Plan Structure Sections ................................................................................................................. 79 Rearranging the Order of the Sections ..................................................................................................... 79 Creating a New Version of a Plan/Archiving an Existing Plan ................................................................... 81 Editing/Deleting a Plan Version ................................................................................................................ 81 Installing MS Word Add-In for Ms Word 2010 Users ............................................................................... 83 Trouble Shooting – Office 2010 on Windows 7 ........................................................................................ 87 Adding content and editing the Plan Using the Microsoft Word ............................................................. 88 Writing the Plan Using CPS’s Express Editor Feature ............................................................................... 91 CPS’s HTML Toolbar .................................................................................................................................. 96 Functional Plans........................................................................................................................................ 99 Writing the Plan for Functional Annexes ................................................................................................ 100 Incident / Event Plans ............................................................................................................................. 101 Writing the Plan for Incident / Event Annexes ....................................................................................... 102 Site / Facility Plan ................................................................................................................................... 104 Writing the Plan for Sites / Facilities ...................................................................................................... 105 Standard Operating Procedure / Guidance ............................................................................................ 106 Adding a New SOP/SOG to the Master Library....................................................................................... 106 The SOP/SOG Structure .......................................................................................................................... 106 Notifications ........................................................................................................................................... 107 Associating Notifications with Functional Positions ............................................................................... 107 Missions/Tasks........................................................................................................................................ 108 Resource Needs ...................................................................................................................................... 109 Incident Facilities .................................................................................................................................... 109 View and Download Plans ...................................................................................................................... 111 Viewing and Downloading Plans Created/Edited using the HTML Version ............................................ 113 Viewing and Downloading Plans Created/Edited in Microsoft Word..................................................... 114 Edit Header, Footer and Margins ........................................................................................................... 115 Planning Step Five: Plan implementation and maintenance ...................................................................... 116 Response / Daily Operations ...................................................................................................................... 117 Creating and Managing Incidents ........................................................................................................... 117 Current Incident ................................................................................................................................. 117 Managing/Creating an Incident .......................................................................................................... 118 Changing Incidents ............................................................................................................................. 119 Creating a New Incident ..................................................................................................................... 119 Creating a New Operational Period .................................................................................................... 119 Managing an Active Incident .............................................................................................................. 120 Incident Home ........................................................................................................................................ 121 Widgets ............................................................................................................................................... 121 Functional Position Responsibilities ................................................................................................... 122 Setup/Manage Incident Facilities ........................................................................................................... 123 Manage Incident Facilities .................................................................................................................. 123 Manage Command Structure ................................................................................................................. 126 Incident Command Forms ...................................................................................................................... 127 ICS form 203 ....................................................................................................................................... 128 ICS form 204 ....................................................................................................................................... 128 ICS form 214 and the Event Log ......................................................................................................... 129 Incident Status and Logs ......................................................................................................................... 130 Event Log ............................................................................................................................................ 130 Communications Log .......................................................................................................................... 130 SOP/SOG Activation Status ................................................................................................................. 131 Damage Assessment ........................................................................................................................... 134 Exercise ....................................................................................................................................................... 134 Resource Management .............................................................................................................................. 139 Resource Inventory................................................................................................................................. 139 Equipment/Teams/Materials & Supplies ............................................................................................... 139 Qualifications .......................................................................................................................................... 141 Facilities .................................................................................................................................................. 142 Resource Searches .................................................................................................................................. 146 The Basic Search ..................................................................................................................................... 146 The Location Based Search ..................................................................................................................... 146 Resource Tracking .................................................................................................................................. 149 Identify Requirements ............................................................................................................................ 149 Request/Order & Acquire ....................................................................................................................... 153 Resource Check-in & Assign ................................................................................................................... 158 Mobilize/Deployment ............................................................................................................................. 161 Demobilize .............................................................................................................................................. 164 Resource Cost ......................................................................................................................................... 167 Resource Reporting ................................................................................................................................ 168 GIS Mapping ............................................................................................................................................... 169 GIS Navigation Basics .............................................................................................................................. 169 Setting the Map Default View ............................................................................................................ 169 Using the Google Features ................................................................................................................. 169 Using the CPS GIS Menu ..................................................................................................................... 170 Planning .................................................................................................................................................. 172 Global Contacts .................................................................................................................................. 172 Resources ........................................................................................................................................... 172 Facilities/Sites ..................................................................................................................................... 172 Personnel/Skill .................................................................................................................................... 172 Response ................................................................................................................................................ 172 Incident ............................................................................................................................................... 172 Events ................................................................................................................................................. 173 Active Incident Facilities ..................................................................................................................... 173 Deployed Resources ........................................................................................................................... 173 Shapes .................................................................................................................................................... 173 Creating Shapes .................................................................................................................................. 173 KML/RSS TAB .......................................................................................................................................... 175 Adding a New KML Layer .................................................................................................................... 175 Delete a KML Layer ............................................................................................................................. 176 RSS ...................................................................................................................................................... 176 Add an RSS Feed ................................................................................................................................. 176 Edit an RSS Feed ................................................................................................................................. 178 Delete an RSS Feed ............................................................................................................................. 178 Search ..................................................................................................................................................... 178 Normal Search .................................................................................................................................... 178 Polygon and Buffer Search ................................................................................................................. 179 Predictive Modeling.................................................................................................................................... 180 Chemical Data ............................................................................................................................................. 180 Plume Modeling ......................................................................................................................................... 183 Create a plume based upon Chemical data ............................................................................................ 183 Create a plume based upon Nuclear data .............................................................................................. 185 CONTINUAL PREPAREDNESS SYSTEM (CPS) OVERVIEW NIMS AND PREVISTAR CPS The National Incident Management System (NIMS) emerged in response to a February 28, 2003 Presidential Directive (HSPD-5) requiring the Secretary of Homeland Security to develop and administer a system capable of providing a consistent nationwide template which would enable all government, private-sector, and non-governmental organizations to better work together during domestic incidents. Domestic incidents include: Natural disasters, such as floods, earthquakes, hurricanes, tornadoes, and epidemics Accidents, such as chemical spills, industrial accidents, radiological or nuclear incidents, explosions, and utility outages Civil or political incidents, including the domestic effects of war, nation-state attacks, and unrest or disorder resulting from riots, public demonstrations, and/or strikes Terrorist or criminal incidents, including chemical, biological, radiological, nuclear, explosive, and cyber threats or attacks Special events requiring enhanced security measures Established wisdom recognizes that domestic incidents are not mutually exclusive and may occur individually, simultaneously, or in combination. Previstar’s Continual Preparedness System (CPS) was developed to be an effective, supporting technology for jurisdictions, organizations, and other entities that have adopted, or are in the process of adopting, the National Incident Management System (NIMS) guidelines. Its purpose is to provide supporting capabilities essential to implementing and refining NIMS. In short, the role of Previstar CPS mirrors the defined role of NIMS: The National Incident Management System provides a systematic, proactive approach guiding government agencies at all levels, the private sector, and nongovernmental organizations to work seamlessly to prepare for, prevent, respond to, recover from, and mitigate the effects of incidents, regardless of cause, size, location, or complexity, in order to reduce the loss of life and property. Previstar CPS is used to develop a single, all hazards/all disciplines, scalable incident response plan based on the best information available. The software is intended to be applicable across a full spectrum of potential incidents and hazardous scenarios, regardless of size or complexity. In any combination of incidents, the Previstar CPS represents a comprehensive, effective solution. Previstar CPS was engineered as a supporting technology to support all phases of the incident life-cycle: preparing for, preventing, responding to, and recovering from domestic incidents. It was designed to be applicable at all jurisdictional levels and across functional disciplines consistent with NIMS doctrine. CPS also supports each of the NIMS components: Command and Management Preparedness Resource Management Communications and Information Management Supporting Technologies Ongoing Management and Maintenance As a supporting technology, the Previstar CPS achieves a high level of interoperability regardless of what systems are being used by operational partners from other jurisdictions/agencies. The interoperability of the Previstar CPS also applies to the Resource Management component of NIMS. Resource management begins during the Preparedness phase and continues through Incident Response and Recovery phases. This includes mutual aid agreements, and the requirement for personnel and equipment certifications. Seamless integration between pre-incident preparation activities, operational tools, and interoperability combine to make Previstar CPS highly efficient and effective when supporting multiple jurisdictions/agencies responding to the full spectrum of response contingencies associated with domestic incidents. TRAINING OVERVIEW The Previstar Continual Preparedness System (Previstar CPS) training manual breaks down each of the program’s modules into a separate lesson. These lessons begin with an overview that discusses the basic functionality of the module and are followed with step-by-step instructions on how to perform each user function. Although the training was designed to be incorporated with a live trainer, the training manual can be utilized as a standalone learning device. PREVISTAR CPS BASICS In order to successfully utilize the full functionality of the Previstar CPS, you must first understand the basic software functions that enable you to access the system, navigate the system, and enter, manipulate, and maintain your data. Logging on to CPS After navigating to the URL associated with Previstar CPS, you will see the Login Screen. To login, enter your username and password and click the Sign In button. System users can be added into the system in two ways: 1) an administrator can create users and assign them temporary passwords, or 2) users can self register and administrators can then approve or deny access to the user. Once a user is successfully created, the user receives an e-mail containing the CPS web address along with username and password. To retrieve a forgotten password, click the Forgot your password? link. You will be asked for your e-mail address and the system will then send your password to the e-mail account associated with your username. If you continue having difficulty logging in or have questions that you would like to direct to the administrator, click the Need Help link. This link will allow you to send an e-mail directly to an administrator. Self Registration The login screen contains a self registration link. Any visitor to the CPS login screen has the ability to click Self Registration and apply for access to the system. During the registration process the user is asked to enter their credentials. Upon completing the form, their information is entered into the system and can then be approved by a System Administrator. Navigation in CPS The left-hand side of the screen contains the navigation pane that you will use to navigate through CPS. The right portion of the screen is action pane, where you will be presented with the information you need to determine situational awareness and the tools you’ll use to navigate through daily operations and manage incidents. The navigation pane can be best understood by breaking it into two pieces: the Universal User Tools, and the Module Navigation Tree. As the name suggests, the Universal User Tools are available to all users. At the top of this list of tools, the current (active) incident is displayed. You can click the incident name to view details about the current incident. If there is not an active incident, “Daily Operations” is displayed. Below the incident section are links to the Message Center, the Tasks screen, the Discussion Board, the Global Contacts List, the Reference Library, and the Previstar Communications Center (Live Chat). The individual components and their functionality will be discussed in the training section titled, Universal User Tools. The bottom portion of the navigation pane contains the Module Navigation Tree, which contains seven modules: Administrative Activities, Planning, Response/Daily Operations, Resource Management, Exercise, GIS, and Predictive Models. Active modules can be clicked to expand their navigation tree, while inactive modules are grayed out and are not selectable (see Predictive Models module in the example to the right). All available modules can be expanded but one – the GIS module opens a GIS application in a new window. Clicking on a module results in the display of the module’s navigation tree. The image to the bottom right shows the Administrative Activities tree view fully expanded. As you can see, expanding the Administrative Activities module into a tree view allows you the ability to perform administrative activities such as accessing collaborative agencies, creating users and assigning roles, defining command structures, and managing the master resource list. Each module and its capabilities will be discussed in detail in individual sections of this training document. Entering Data and Required Information Throughout CPS you will notice that some data entry fields have an asterisk beside them. This asterisk denotes that the field is required. * As you can see in the example to the right, First Name, Last Name, and Agency are required fields. Alternate Email is not a required field. * If you click Save on a data entry screen but do not enter the required information, the system will prompt you with a warning message and define which required field(s) are incomplete. Using Search to Find Data As your database grows, the amount of data in each data grid can extend for several pages. CPS provides a search function that will help you find the data you need. Within each data grid you will find the Search Bar in the top right-hand corner of the grid. To search, type in a word or part of a word that you need to find, and click the search icon (the magnifying glass). You can clear the search by clicking the other icon (the magnifying glass with the red minus button over it). Exporting Data to Excel From most pages containing data displayed within a grid, you can export the data to Microsoft Excel. This is especially useful if you want to see all of a particular dataset. This feature also allows you to easily sort and group data, print lists of data, and save datasets to a file. Viewing and Downloading Reports Within the major modules (Planning, Response/Daily Operations, and Resource Management), there are a variety of reports that are available to users. These reports are generated either in Microsoft Word or Microsoft Excel. To view and download reports, click View and Download Reports at the top right-hand side of the module window. This will open a window that displays the available reports. Select the desired report to view and download its contents. OPTIONAL EXERCISE: Explore the Self-Registration Process Instructions: 1. 2. 3. 4. 5. NOTES: Logout of the system and click Self Registration. Enter sign-up information and personal details to understand what a first time registrant will experience when self registering. Login as yourself and go to Administrative Activities > Users & Roles. Find and open the user who is Pending Approval. Update the information and privileges, mark the user as active, and save your changes. UNIVERSAL USER TOOLS OBJECTIVES: By the end of this section, you should understand how to update your user information and password, sign out of the system, access the online help files, contact the system administrator, create and manage incidents, use the Message Center, manage Global Contacts, manage materials stored in the Reference Library, and open and use the Previstar Communications Center (Live Chat). The Universal User Tools portion of training is divided into the following sections: User Controls Incident Creation and Management Message Center Tasks Global Contact List Reference Library CAP Alerts (Response Only) Live Chat (Communications Center) USER CONTROLS After signing in to CPS, your name will display at the top-right hand side of the screen. Clicking on the name link will open the Profile Details page. The Profile Details page is where you go to change your password, and add/edit your personal information: name, job title, phone numbers, and address. After you edit the profile, click on the Save button to save your changes or click Cancel to abort. The User Controls area also contains four buttons: Home, Sign Out, Help, and Contact Us. Click Home to return to the home screen. Click Sign Out to sign out of CPS. Click Help to access the online help manual. Click Contact Us to contact a person who can assist you with CPS questions or issues. CREATING AND MANAGING INCIDENTS (RESPONSE ONLY) When an event or emergency transpires, a new incident can be created either from the Message Center in response to an e-mail or by clicking Manage Incident in the navigation pane. As an incident progresses, a new operational period can be created with the click of a button. In CPS, the creation of an incident is usually followed by the creation of incident related facilities; the establishing of command structures; and the activation of standard operating procedures (SOPs), their tasks, and their missions. Current Incident When you login to Previstar CPS, you are automatically associated with an incident. It is displayed in red as a hyperlink. You can click on the name of the current incident to view the incident details. When you login, if there is no current incident, you have not been associated with an incident, or have only the Planning module you will see your current incident set to “Daily Operations.” Managing/Creating an Incident To change incidents, add a new incident, or create a new operational period for an incident, or view all active incidents, click Manage Incident. The following window will open: By default, the Manage Incident screen displays all current incidents. You can view detailed information for each of the incidents by clicking on the incident name. You can also drill down to view incident location information and contact information for the associated responsible agencies. Changing Incidents To open another incident, click the radio button next to the desired incident and then click Select at the bottom of the screen. It is important to select the appropriate incident when requesting, assigning and deploying resources because all resource tracking is associated with the current (selected) incident. Creating a New Incident 1. To create a new incident, click Add New Incident in the top left-hand corner of the Manage Incidents action pane. 2. Once the Incident Details screen opens, select the incident category and incident name. The incident will automatically be given an incident/disaster number. 3. Select an incident type (optional), an incident status (optional) and enter a start date and time. 4. Click Select Location to open the Manage Location screen; create a new location or select an existing location. 5. Enter a description of the incident and click Save & Back. The newly created incident will be added to the Manage Incidents page. 6. Click Add/Remove Responsible Agencies to associate agencies with the incident. Creating a New Operational Period Incidents that span more than 12 hours typically have multiple operational periods. When the end of an operational period is reached, Previstar CPS allows you to easily add a new operational period. To create a new operational period, simply click New Operational Period. This will open a screen that allows you to enter a new operational period’s Start Date and Time. The previous operational period will then be given an End Date that is equal to the start date of the new operational period. When a new operational period is initiated, the system allows for the IAP to be copied over from the previous operational period. To do so, click the Copy IAP checkbox. OPTIONAL EXERCISE: Create a New Incident Add Responsible Agencies to the Incident Create a New Operational Period Required data when adding a new incident include: Incident Category, Incident Name, Incident/ Disaster Number, Start Date, and Location NOTES: MESSAGE CENTER The Previstar CPS Message Center is a specialized e-mail system with unique features customized to support the planning/incident/resource management processes. You can send messages to functional positions, contacts, teams, or individual e-mail addresses. Message recipients can reply and forward emails, as well as initiate CPS actions directly from the message. Actions, such as requesting resources, performing resource check-ins, and deploying resources can be accomplished by clicking on the Actions button inside the received message. When CPS is connected to an external message service, any message originated within CPS will be sent to the recipient’s external email addresses (in addition to their CPS message center inbox)., Messages received by external emails will include the message sender, the sender’s agency, and the sender’s external email address (i.e. CPS username). When a new message is received, the Message Center module button in the navigation pane will change to orange. This is to alert users that a new message has been received. Previstar messages can also be received on outside email accounts. OPTIONAL EXERCISE: Create and Send a Message to someone attending this class. Required data when creating a new message includes Incident Name and Message Subject. You must also select at least one recipient before the CPS will allow you to send the message. NOTES: TASKS Tasks can be assigned to either users or functional positions. When you first open the tasks screen, the default view displays your active tasks. The task title, related incident, status and status icon, assigner, due date, assignee, and assignment date are displayed for each task. The tasks screen allows you to create new tasks, open and edit existing tasks, and export the entire tasks list to Excel. You can also filter the tasks via the View and Incident selection lists. A View Selector allows you to view the tasks change the tasks view from the default view (Active Tasks) to Due Today, Overdue Tasks, Completed Tasks, Delegated Tasks, System Tasks or All Tasks. Active Tasks: tasks currently incomplete Due Today: tasks with a due date equal to the current date Overdue Tasks: open tasks with a due date/time that is prior to the current date/time Completed Tasks: tasks with a completed status Delegated Tasks: tasks you have assigned to other team members System Tasks: tasks generated by the application based on predefined conditions View All Tasks: all tasks On the bottom of task window is a legend of the graphical representation of each task status. Creating a New Task 1. Click Add New Task to open the New Task window. 2. If applicable, select the Incident for which the task is being created. 3. Enter the task title and select a priority and a status. If the task is a new task and has not been started, leave the status field set to “Not Started” and the completion percentage at 0. If the task has any other status, select the appropriate status and enter a completion percentage. 4. Assign the task. You can either assign the task to a user or a functional position. During an incident, the best practice is to assign tasks to functional positions. If multiple people fill a role across operational periods, the task will continually be assigned to a role and not a single person. 5. Enter a task description in the optional Description field. The description can be detailed, but the task creator also has the ability to attach files (instructions, documents, pictures, etc.) to tasks. 6. Enter the task’s start date/time and due date/time in the optional Start Date and Due Date fields. NOTE: Due Date is used to determine whether or not a task is overdue. If you plan to track the timely completion of tasks, it is important that you enter a date and time in the Due Date field. 7. Check the Send Notification checkbox if you would like to automatically send the task information, via email, to the user/functional position responsible for the task. 8. Click Save to save the task or Cancel to abort. Editing a Delegated Task You can edit the tasks you delegate until the assigned user makes any update to the delegated task. Once a user edits his/her assigned task, the task title and description are locked to the task creator (delegator). Editing Tasks Assigned To You The task Title and Description fields are read-only. You cannot edit these fields. You can also not add or remove file attachments. All other fields can be edited. OPTIONAL EXERCISE: Create a Task and Assign It To Someone Attending this Class. Required data when creating a new task includes: Incident Name, Title, Priority, and Status. The task must also be assigned to someone before it can be saved. NOTES: GLOBAL CONTACT LIST The Global Contact List is a list of all contacts that may need to be contacted either during daily operations or during an incident or event. The Global Contacts screen contains both CPS system users and contacts that do not have access to CPS. System Users are displayed in the grid with an icon that looks like a facial profile with a key. Contacts that are not system users (vendors, committee or working group members, volunteers, etc.) are displayed in the grid with an icon that looks like a figure in front of an envelope. There is one important difference between the two contact types: System Users can receive messages in CPS and have the ability to take actions; Contacts can receive messages from CPS but receive in outside mailboxes. Contacts also have no ability to take actions because they don’t have access to CPS. Following are the step-by-step instructions for adding, editing, and importing contacts: Adding New Contacts 1. Click Add New Contact to open the Contact Details window. 2. Enter the contact information for an individual. (First Name and Last Name are the only fields required to save the entry). 3. Click Save & Back to save the entry or Cancel to abort. Note: when adding a new contact, the check box called "share with other agencies" is checked by default. Editing Contact Details 1. Click on the contact’s name from the Manage Contacts window to open the Contact Details screen. 2. Make any desired changes and then click Save & Back to save the entry or Cancel to disregard the changes. Importing Contacts The import function allows you to import contacts from Microsoft Outlook into the Global Contacts list. To do so: 1. Open Outlook. 2. Select Import and Export from file menu. 3. Select Export to a file and click Next. 4. Select Comma Separated Values (Windows) and click Next. 5. Select Contacts and click Next. 6. Provide a file location (such as on your desktop) and click Next. 7. Click Finish. 8. In Previstar CPS Global Contacts List, click Import Contacts Browse the file on which you have imported contacts. 9. Browse to the file you exported from Outlook; select it and click Open 10. Click the Import. Deleting a Contact To delete a contact from Global Contacts, click the Delete button to the right of the contact. Only contacts that are not system users can be deleted from the Global Contact List. Searching for Contacts To search the Global Contact List, type in all or part of a contact name or agency that you wish to find; then click the search icon (the magnifying glass). You can clear the search by clicking the other icon (the magnifying glass with the red minus button over it). OPTIONAL EXERCISES: Add a New Contact Search For an Existing Contact Required data when creating a new contact include First Name and Last Name. All other fields are optional. The contact you create here will be converted into a full user in a later exercise. Please enter the contacts name in the notes area below. NOTES: REFERENCE LIBRARY The Reference Library is the common repository of documents such as plans, SOPs, images, URLs and any other pertinent reference materials that might be useful in daily operations or during an incident/event. Documents in any Microsoft compliant format can be loaded into the Reference Library and be shared across agencies and jurisdictions. When you navigate to the Reference Library, your agency’s folders and documents are displayed. This is the default view. As you add more documents and folders, library will sort the documents in alphabetical order. You can view the shared documents that reside in other agencies by clicking the down arrow located on the My Documents button. Shared documents can be viewed on user-defined levels (these levels are defined at setup/installation). You can search shared documents by clicking the Search button. This allows you to search shared documents by file name or by keyword. Following are the step-by-step instructions for managing folders, uploading and managing documents, and adding URLs: Managing Folders The Reference Library is structured through the use of folders. To create a new top level folder, click the folder icon on the top toolbar. A dialogue box will open. Name the folder, and then press Save to add or Cancel to abort. You can create folders with parent-child relationships so information can be logically grouped for quick recovery. To create a child folder, right-click the parent folder and select New Folder. A dialog box will open. Name the folder, then press Save to add or Cancel to abort. Global Folder The Global Folder is a system wide share folder that allows any user within CPS to upload, share, and access documents. The “Global Folder” name is a default name that cannot be changed, however users can create subfolders to organize their information. Keep in mind that any documents uploaded to the Global Folder (and sub folders) are shared system wide so only upload documents that you are willing to share with all users across CPS. Uploading a Document To upload a document to the Reference Library, follow the steps below: 1. Highlight the folder in which you would like to place the document. 2. Click Upload from the top toolbar. This will open the Upload window. 3. Click Select to open file explorer. Select a file and click Open. You can select multiple files to upload. The maximum file size is 20 MB. 4. Once all desired files are selected, click Upload. After a document has been uploaded you can rigth click on the file name the menu shown below will appear. To share the file woth other users, select properties and check the sharebox. The Reference Library is configured to enable all users to add/edit documents in their respective departmental/jurisdictional/regional folders and share documents for viewing access across all levels. Users will only be able to upload to their own level (e.g., a department‐level user would be able to upload documents for his/her own department). Users will be able to view all shared documents. Only document owners and all system administrators will have edit/delete capabilities. Adding a URL To add a URL to the Reference Library, follow the steps below: 1. Highlight the folder in which you would like to place the URL. 2. Click Add URL from the top toolbar. This will open the Add URL window. 3. Enter a URL name and the web address (i.e. http://www.live.com) 4. Click Save to add the URL or Cancel to abort. NOTE: If you would like to rename either a folder or an uploaded file, right-click on the folder or file and click Rename. A Rename window will open and allow you to enter a new name. If you would like to delete either a folder or file, right-click the folder or file and click Delete. OPTIONAL EXERCISES: Upload a Document to the Reference Library Add a URL to the Reference Library Uploaded files cannot exceed 20 MB. Also, required data when adding a URL includes Name and URL. NOTES: DISCUSSION BOARD The discussion board is a secondary communication tool that can be used beyond the message center. Opening the discussion boards The discussion board is accessed via the upper menu on the left side, by selecting the link called discussion board. The discussion categories are posted differently pending on the modules the user is utilizing. If the user group is a planner user, the discussion board filters the discussions based upon a specific plan with an added miscellaneous category. In the event the use group is utilizing the Response or Resource Manager modules the category miscellaneous will be available. Starting and utilizing a thread As the image below shows, after you select the category all the threads under that category will appear. The yellow flag next to the thread name shows that the thread has a un-red post in it. All the posts in the thread can be displayed by selecting a specific thread. On the thread page you can choose to post a message by using the in the top right hand corner. If there is a need for a new discussion the page can be used to great a new board. link on top of the Displayed and searchable information The search feature on the right hand side of the page allows for searching all discussion groups at ones. The search can be made based upon the user who posted of the content of the post. There are 3 categories of data tracked and showed on the main screen on the right hand side of the thread name. The number of posts made in each thread, the last user who posted in the thread Archive, users have the ability to archive the thread when the discussion is completed. Archived threads can still be reviewed, the information will just not appear immediately when the use log in to the function. LIVE CHAT (COMMUNICATIONS CENTER) In addition to the Message Center and the discussion board, Previstar’s Live Chat (Communications Center) allows users to send instant messages to Previstar CPS groups (Daily Operations groups, incident groups, or user-defined groups) and individuals. Opening the Communication Center The Communications Center can be opened from any screen within the Previstar CPS by clicking the Live Chat button in the navigation pane. Although Live Chat is a separate application from Previstar CPS, clicking Live Chat will log you directly into the Communications Center and will not require you to re-enter your CPS user name and password. Getting Started When you enter the Communications Center, you will see your name listed as a User in the Users box. Users logged in to Chat will be displayed in the User box in a bold font. Users that are logged in to the Previstar CPS but not the Communications Center will be displayed in a light-gray font. Only users logged in to the Communications Center can send and view chat messages. Sending a Message Once in the Communications Center you can send messages to all groups and individuals who are logged in. Simply type your message in the text box at the bottom of the screen and click Send or press the Enter key. When you first enter the Communication Center, you will be in the Daily Operations group. It will be highlighted in white (as you can see in the image to the left). Because all Previstar users are continually associated with Daily Operations, all users logged into the Communication Center have the ability to see messages sent to the Daily Operations group. If you are associated with an incident, the Incident name will be displayed in the Groups list. Any messages you send to the Incident group will be displayed to Previstar users associated with that Incident. Users not associated with that Incident will not have access to that chat group. You can switch between groups by simply clicking on the group name in the Groups list. As you switch groups you may notice that the users in the Users box changes. While all users will be listed as part of Daily Operations, it is unlikely that the same set of users will have access to all Incident groups. Creating a Group There may be times, during Daily Operations or in the heat of an Incident, when you want to create your own Chat Group. To create your own Group, follow these steps: 1. Click the Add button located on the top right side of the Groups box. 2. Enter a Group Name and then click on the Check-mark icon. 3. Now that a Group is created, you can add users to the group by right-clicking on individual users and selecting Add to Group. You will need to select users from Daily Operations and Incident groups because no users will be in your group when you first create it. Deleting a Group Only the creator of the Group has the ability to delete it. In order to do so, click the Delete button located next to the Group name (as is shown in the image to the right). After clicking the Delete button, a message will be displayed explaining that deleting a Group removes all users from the Group. If you click OK, the Group will be deleted. Direct Messages In addition to sending chat messages to Groups, you can also send a Chat participant a Direct Message. To do so, right-click on a User that is logged in to the Communications Center (Their name will be displayed in a bold font) and then click Send Direct Message. This action will open a message box and allow you to send a Direct Message to a single user. The Direct Message will be displayed in the lower left side of the Communications Center screen, and the recipient will be able to reply to that Direct Message. NOTE: Direct Messages are a quick way to send a message to one user, but if you want to start a dialogue between yourself and another person, it is a good idea to create a new group and add the other person to that Group. . Chat Invitations When in the Communications Center, you will notice that some users’ names appear in bolded font while others are grayed out. The users displayed in bold font are users that are currently logged in to the Communications Center. The users displayed in a gray font are logged in to the Previstar CPS but are not logged in to the Communication Center. To invite users from Previstar CPS to join the Communications Center, right-click on their name and then click Invite User to Chat. This action causes the toolbar in Previstar CPS to replace the gray Chat button with a blinking, orange Chat button. When the invited user clicks the button, their Communications Center will open. NOTE: All messages sent through the Communications Center, including all Daily Operations, Incident, Group, and Direct messages, are logged and archived. OPTIONAL EXERCISES: Log into the chat room Start your own chat group and invite one user This exercise requires that at least two users are logged into the system. NOTES: ADMINISTRATIVE ACTIVITIES OBJECTIVES: By the end of this section, you should understand the functions that an administrator can utilize: adding/editing collaborative agencies, adding/modifying users and their roles, creating/modifying the command structure(s) and adding/modifying resources and capabilities in the Master Resource List. Note: The Administrative activities module is only available to users that have the role of System Administrator The Administrative Activities portion of training is divided into the following sections: Collaborative Agencies Users & Roles Command Structure, Units, Functional Positions and Responsibilities Master Resource List & Capabilities/Typing COLLABORATIVE AGENCIES Collaborative Agencies represent the Agencies/Organizations that have personnel and resources, and that may or may not be involved in the planning process. During an incident, agencies may require resources or be able to provide resources. When you click Collaborative Agencies (either the icon in the action pane or the link in the navigation pane) the Collaborative Agencies screen is displayed. By default, the agencies are displayed in a tree view (below). The agencies can also be viewed in a grid view, which shows the agencies in a table and includes information such as agency type, hierarchy level, state, region, jurisdiction, and contact information. There is a search bar at the top right of the screen that can be used to search for specific agencies. There is also an “Export to Excel” link that can be used to export the entire list of all the collaborative agencies including their details. Adding a New Agency 1. To create a new agency, click Add New Agency. The Agency Details screen will open. 2. Enter the agency’s general information. Only the Agency Name and Hierarchy Level are required, but we recommend that you complete all general information fields for which you have data. (Note: An agency’s hierarchy level determines permissions with respect to viewing and adding certain types of information within CPS. For example, a Level II agency can review a Level III agency’s plans, but not a Level I agency- see Roles and Permissions Overview for breakdown of permissions by Hierarchal Level). 3. Enter the agency’s location information by clicking the Select Location link next to Address 1. This will open the Location Management screen where you can either enter a new location or select a location that already exists. If the agency’s location has not been entered into CPS, follow the steps listed below: a. From the Manage Location screen, click Add New Location. b. Enter the agency’s name (required) and all other location information you have available. Note: Leave the Incident Related checkbox unchecked. More information about creating locations will be discussed below. c. Click Save. d. Select the radio button of the location you just created and click Select. If the agency’s location already exists in CPS, follow the steps below: a. From the Manage Location screen, enter a search term into the search bar and then click the Search icon. b. Select the radio button next to the desired agency and then click Select. 4. Enter the agency’s additional information. 5. Click Save to save the agency or click Cancel to abort. When you save the agency, you will be “Is this agency a Planning Partner or additional Planning Entity?” Select: Planning Partner – if this agency will be added as a planning partner agency. This agency can work on plans created by the Authorized Planning Entity. Additional Planning Entity – if you would like this agency to have its own Planning entity. This agency can create its own plans as well as be a planning partner to the Authorized Planning Entity. By selecting this you acknowledge that this agency will be added as an additional entity to the Authorized Agency’s Master License Agreement and the Authorized Agency will be responsible for any additional entity license fees. Previstar will be notified. Note: For CEMPlanner users select Planning Partner unless authorized by Previstar though a License Agreement. Whether entering agencies, facilities, or sites, you will utilize the location management screen. Storing all location information in one place: 1. Removes the need for repetitive data entry. For example, a city hall may contain multiple departments at one location. The location will only need to be added once and the departments can simply be associated with the single location. 2. Keeps data correct across CPS. If location details are changed, the updated information is reflected on all screens and plans across CPS. NOTE: The Add New Location screen contains an Incident Related checkbox that is used by Previstar’s Response/Daily Operations module. During a live incident, temporary locations can be entered (staging areas, PODs, CCPs, etc). When the incident is closed / archived, these temporary locations are removed from the system. View/Edit Agency Details From the grid view, collaborative agencies can be edited by clicking on the agency name. This will open the Agency Details screen where changes can be made. Remember to click Save to save the changes or Cancel to abort. From the tree view, right-click on the collaborative agency you’d like to edit and click View/Edit. systemlocation management screen. Deleting an Agency Agencies can be deleted, but deletion privileges are based on the permission structure that is described in the next section, Users and Roles. OPTIONAL EXERCISES: Add New Agency o Open Collaborative Agencies screen and click “Add New Agency” o Create agency name called your name + Training Agency (e.g. Joe’s Training Agency) o Select Location (f the location is not currently in the database, “Add New Location”) Export Collaborative Agencies o Click “Export to Excel” NOTES: USERS & ROLES In order to allow a person access to CPS, you must create them as a user. The roles you assign them will determine their permissions within the system. Users can either be created as new, activated from a self-registration request or can be converted from existing contacts (from the Global Contact List). When you click Users & Roles (either the icon in the action pane or the link in the navigation pane) the Users & Roles grid is displayed. Adding a New User The directions below describe how to add a new user: 4. Click Add New User. This will open the Create User and Role window. 5. If you would like to create a user from an existing contact, click Create from an existing contact and move on to step 3. Otherwise continue to step 4. 6. Select the contact by clicking the radio button next to the contact and then click Update. You may have to search for the contact; remember that you can search by both name and agency. Only the contacts that are not already users are displayed. Note: The User ID is usually the primary email address of the user. All email notifications generated by CPS will be sent to this email address. 7. On the Create User & Roles screen, enter the user information; agency, user ID, password, first and last name, and primary phone are required fields. 8. Select Roles for the user. a. For Planning Roles, select from the following: Chief Planner for users who need full access rights in the Planning section. Chief Planners can create/update/delete all plans, plan structuresand all SOP/SOGs. They can also unlock approved plan sections and create new plan versions. , Approver for users who need to view, write, and approve any section of any plan throughout the system. An approver can create/update/delete any SOP implementation for any annex. [Note: Once a plan section is approved, that section is locked to additional editing by Approvers and Planners and can only be unlocked for editing by the Chief Planner.] Planner for users who need to write and update any section of any plan. A planner can create/update/delete any SOP implementation for any annex and can also submit any section of the plan for approval. Viewer for users who need view-only access rights in the Planning section. Viewers can view all Incident Plans, SOPs, and their implementation details as well as add comments to each plan section, but cannot create/update/delete plan content. b. c. For Resource Management Roles, select from the following: Resource Manager for users who need full access to edit/delete/create resources at their agency level and below. Agency Resource Owner for users who need full access to their own agency’s resources and a read-only access all other agencies’ shared resources. Resource Viewer for users who need view only access to all shared resources. For Response Roles, select from the following: Responsible Officer/Executive for users who need full access rights in the Response/Daily Operations Module. Responsible officers/executives can create/update/delete/archive any Incident and activate Command Structures. They will receive all incident-related messages not assigned to a specific recipient. Incident Management Team Member for users who need limited access rights to the Response/Daily Operations Module. Team members can view and take action in the Incidents they are a part of, but cannot create/update/delete/archive Incidents or activate Command Structures. Incident Viewer for users who need view only access to all incidents. d. For Administrative Roles, select from the following: System Administrator for users who need access to the Administrative Activities module (creating agencies, users, managing resources). None for all other users. Note: See Roles and Permissions Overview for breakdown of permissions by Hierarchal Level 9. Click Create User to add the user to the system. An automatic email is sent to the new user to confirm the activation. Activating a Self-registered User Self-registered users that are pending approval are displayed in the Users & Roles grid with an alert icon. To activate a self-registered user, follow the directions below: 1. First, click the Status column header. This will sort the users and place those pending approval at the top of the grid. 2. Click on a user’s last name to open the User Information screen. 3. Review the user’s information to ensure that the data entered and the permission settings are correct. 4. If the information is correct, set the User Activation Status to Active. An automatic email is sent to the new user to confirm the activation. Editing and Deleting a User To edit a user’s details, simply click on the last name of the user. The Edit User Information screen will open and allow you to edit the user’s information. When you have finished editing, click Save to keep your changes or Cancel to discard your changes. To delete a user, click the delete button located in the last column of the grid. Tracking user activity User who has admin rights has the ability to run a "user activity report" and a "user login report". The link for these reports is on the top right hand corner on the administrative activities main page. The reports are provided in excel format. User activity report, allows the user to choose the activity time frame and it provides a report specifying user account activities during that time frame. User log in report, provides account creation, modifications and lock date as well as by whom. OPTIONAL EXERCISES: Add New Planning Team Member You should already have an agency that you created in the last exercise. Now create a new user. o o o o o o o Open the Users & Roles screen and click “Add New User” Select your Agency Fill in the “User ID” Create Password (Note: this is a temporary password that user can change after they log into the system) Fill in other Required Fields (required fields have red *) if not already populated Assign Role Select “Create User” Create a New User from an Existing Contact NOTES: COMMAND STRUCTURE, UNITS, FUNCTIONAL POS ITIONS AND SKILLS When you click the Command Structure, Units, Functional Positions and Skills icon from the action pane or Define Command Structure from the navigation pane, the Define Command Structure screen is displayed. In CPS, command structures are created in preparation for incidents. For example, before an incident occurs, an entire incident management command structure can be created and contacts can be associated with each of the positions. When an incident is activated, an administrator can instantly activate a manned command structure. Functional positions/skills that are created in this section become resources within the Resource Management module. For example, the administrator can create a functional position/skill of Spanish Translator in this module and then associate users/contacts with the position/skill in Resource Management. During an incident, CPS users could then quickly find all users/contacts that could serve as a Spanish Translator. To create a new skill or credential: 1. Right click on the Skills link or folder where you would like to add the new skill (or folder category) 2. 3. Select Add New Folder to add a new folder category (e.g. IS Courses) or select Add New Skill to add a new skill You can also rename, delete, and associate contacts to each skill Note: Any skills and positions created in the master list will be available to associate with specific contacts in the Global Contact List. MASTER RESOURCE LIST & CAPABILITIES/TYPIN G When you click the Master Resource List & Capabilities/Typing icon from the action pane or Master Resource List from the navigation pane, the Master Resource List screen is displayed. By default, the Master Resource List contains a list of the 120 NIMS Resources. Administrators cannot edit or delete the standardized NIMS resources, but administrators do have the ability to add resources that may or may not include user-defined resource capabilities and types. Note: update the Master Resource List can only be administered by the Level I administrator Adding a New Resource 1. To add a new resource, click Add New Resource. 2. Select the Resource Kind or add a new Resource Kind by clicking Add New. 3. Enter a Resource Name and then click Save to add the new resource to the Master Resource List or click Cancel to abort. Adding/Editing Resource Capabilities 10. To add/edit capabilities of a user-defined resource, click the Manage Capabilities link beside the newly created resource. This will open the Resource Attributes screen. 11. By default, the only available Resource Type option is Custom, but you can add Resource Types to mirror NIMS typing or to meet your own internal needs by clicking Add New. 12. Once you create your own resource type you can then add unique definitions for components, metrics, and attributes. 4. To edit a capability click Add New Capability. 5. Enter the Capability Component, Metric, and Attribute and then click Insert to save the capability or Cancel to abort. Each type can contain multiple capabilities and each capability can contain multiple components. Below is a screenshot displaying an example Capability Table for Generators. User-defined resources can be edited by clicking the resource name. Their capabilities can be edited by clicking Manage Capabilities next to the resource. To delete a new resource, click the delete button located in the last column of the grid. OPTIONAL EXERCISES: Create a New Resource Edit the New Resource by Specifying Resource Capabilities Required data when creating a new resource include Resource Kind and Resource Name. NOTES: ROLES AND RESPONSIBI LITIES OVERVIEW MATRIX Level I x x x x x x x x x x x x x x x x x x x x x x x x x x x x x x x x x x x x x x x x x x x x Incident Viewer x Resource Viewer x Agency Resource Owner x Resource Manager Approver Chief Planner x x IM Team Member Can start an incident and invite other agencies Can change ops period Can activate incident facilities and 203 Can add to incidents logs Can edit ICS forms x x x x Response Responsible Officer Resource Inventory Create resources for their agency Create resources for other Level I agencies and below Can view their resources and all other resources that are "shared" Resource Tracking Can create a resource requirement Can create a resource request Can pre-stage, deploy and demobilize their own resources Can pre-stage, deploy and demobilize shared resources Viewer Create your own plans Form planning teams and set permissions Review plan content for your agency Edit plan content for your agency Approve plan content for your agency Review Plans from Level II* Approve Plans from Level II Work on any plan that has been assigned to you by another planning agency Review SOPs Create and update SOPs Resource Management Planning Planner Level I Create New Agencies/Determine Hierarchal Level (all levels) Add Users and set Roles and Permissions (all levels) Define Master List of Command Structure, Skills, Certifications (all levels) Define Master Resource List (all levels) None Level I System Administrator Admin Level II x x x x x x x x x x x x x x x x x x x x x x x x x x x x x x x x x x x x x x x x x x x x x x Incident Viewer x Resource Viewer x Agency Resource Owner x Resource Manager Approver Chief Planner x x IM Team Member Can start an incident and invite other agencies Can change ops period Can activate incident facilities and 203 Can add to incidents logs Can edit ICS forms x x x Response Responsible Officer Resource Inventory Create resources for their agency Create resources for levels below Can view their resources and all other resources that are "shared" Resource Tracking Can create a resource requirement Can create a resource request Can pre-stage, deploy and demobilize their own resources Can pre-stage, deploy and demobilize shared resources Resource Viewer Create your own plans or be planning partner to Level I Form planning teams and set permissions Review plan content for your agency Edit plan content for your agency Approve plan content for your agency Submit Plans to Level I for Approval Review Plans from Level III Approve Plans from Level III Work on any plan that has been assigned to you by another planning agency View SOPs Create and update SOPs Planning Planner Level II Create New Agencies for Levels below Add Users and set Roles for your agency and levels below Define Master List of Command Structure, Skills, Certifications (all levels) Define Master Resource List None Level II System Administrator Admin Level III x x x x x x x x x x x x x x x x x x x x x x x x x x x x x x x x x x x x x Incident Viewer x x x Resource Viewer x x x Agency Resource Owner x Resource Manager Approver Chief Planner x IM Team Member Can start an incident and invite other agencies Can change ops period Can activate incident facilities and 203 Can add to incidents logs Can edit ICS forms x x x Response Responsible Officer Resource Inventory Create resources for their agency Create resources for levels below Can view their resources and all other resources that are "shared" Resource Tracking Can create a resource requirement Can create a resource request Can pre-stage, deploy and demobilize their own resources Can pre-stage, deploy and demobilize shared resources Resource Viewer Create your own plans Form planning teams and set permissions Review plan content for your agency Edit plan content for your agency Approve plan content for your agency Submit plans to Level II for Approval Work on any plan that has been assigned to you by another planning agency View SOPs Create and update SOPs Planning Planner Level III Create New Agencies for Levels below Add Users and set Roles for your agency and levels below Define Master List of Command Structure, Skills, Certifications (all levels) Define Master Resource List None Level III System Administrator Admin Level IV x x x x x x x x x x x x x x x x x x x x x x x x x x x x x x x x x x x x x x x Incident Viewer Resource Viewer x x IM Team Member Agency Resource Owner Approver Chief Planner x Response Responsible Officer Can start an incident and invite other agencies Can change ops period Can activate incident facilities and 203 Can add to incidents logs Can edit ICS forms x x Resource Manager Resource Inventory Create resources for their agency Can view their resources and all other resources that are "shared" Resource Tracking Can create a resource requirement Can create a resource request Can pre-stage, deploy and demobilize their own resources Can pre-stage, deploy and demobilize shared resources Resource Viewer Level IV users are planning partners that support Level III plans. They do not have the ability to create their own plans Edit plan content for their Level III parent Review Plan Content of their Level III parent Approve sections of their Level III parent Work on any plan that has been assigned to you by another planning agency View SOPs of their Level III Parent Create and update SOPs of Level IV Parent Planning Planner Level IV Create New Agencies Add Users and set Roles for your agency Define Master List of Command Structure, Skills, Certifications (all levels) Define Master Resource List None Level IV System Administrator Admin PLANNING MODULE OBJECTIVES: By the end of this section, you should understand how to utilize the CPS Planning Module to develop and maintain emergency operations plans (EOP) and their components, including the basic plan, functional Plans, incident and event plans and site plans. The Planner module focuses the user on the steps in the planning process. The steps as described in FEMA’s CPG-101 v2, direct users to conduct planning in a collaborative manner with community stakeholders. Previstar understands the importance of stakeholders taking “ownership” of their respective portions of the plans and therefore Planner provides tools to assist and document that participation. Below is a screenshot of the planning life cycle. This section of the training will be divided into five parts, one for each step of the planning process. Also, users can print copies of the plan at any time and will always have the most recently plan content. You don’t need to wait until the entire plan is complete to have a “working copy.” This allows the plan to remain a continually evolving document. PLANNING STEP ONE: FORMING A COLLABORATIVE PLANNING TEAM To begin the planning process, the first step is to form a collaborative planning team. The planning team is comprised of all the stakeholders involved in the creation of the plan(s). Stakeholders will be able to develop, edit, view, and approve plans based on (1) which plans they have been assigned to by the Chief Planner, (2) their planning role which is determined by the Chief Planner, and (3) their user role which was set up by the System Administrator. PLANNING AGENCIES Planning Agencies are those stakeholders who are involved in most, if not all, responses as primary, support, or coordinating agencies. Agencies can be added into CPS as complete agencies/organizations (e.g. Emergency management, Public Health, Red Cross, State Police, Public Sector organizations, NGOs, etc) or can broken into departments or divisions (e.g. the HazMat Division of a City Fire Department). The Planning Agencies list will be automatically pre-populated based on the agencies added by the System Administrator in the Administration Activities module. Note: If the Chief Planner is part of a multi-hierarchal Planner deployment, the Chief Planner can select Planning Team agencies from a multientity hierarchal list by selecting, Add/Remove Agencies. PLANNING TEAM MEMBERS Planning Team Members are the people who will collaboratively contribute to the development and approval of plans. The list of potential Planning Team Members is automatically populated based on the Planning Agencies selected (these are users that belong to those agencies). The Chief Planner will then designate which of these Planning Team Members will work on specific plans annexes in the Agency Responsibilities Matrix. AGENCY RESPONSIBILITIES MATRIX Chief Planners can create an unlimited number of Functional plans, Incident/Event Plans and site/facility plans. The Agency Responsibility Matrix allows Chief Planners to: 1. Designate which Planning Team Members can work on specific plans by “Setting Permissions” 2. Assign primary, support, and coordinating agencies to Plans 3. Create, edit and delete the titles of Plans Actions performed in the Agency Responsibility Matrix automatically populate certain sections of the plans and Plans including the Agency Responsibilities chart in the Basic Plan and the list of participating agencies in each of the Functional Plans. Setting Permissions for Plans 1. Click for any plan or annex (Note: action performed by Chief Planners) 2. Select the agencies that will be part of the planning team (Note: for local users, the agencies will be pre-selected. Hierarchal users will select from the list of agencies in the hierarchal entity structure). Users can select the column header of Agency Name to sort alphabetically. 3. Once you have selected the agencies, click Next. 4. Select which user will have access to work on the plan or annex. You can also select if they have Edit or View-Only permissions. If Edit is selected, the user can perform the functions permitted by the specific Planning role assigned to them by the System Administrator (e.g. Chief Planner, Planner, and Approver). Assigning Primary, Support and Coordinating Agencies with plans Once the name of each annex is created, the next steps are to (1) associate coordinators with the functional annex, and (2) associate agencies with the functional annexes. The purpose of associating functional coordinators with functional annexes is to designate a person, agency or position to have overall responsibility for each annex. Typically this designation is for planning purposes since there are agencies and/or designated agency representatives responsible within the plan for operational implementation. Following are the steps for associating coordinators and agencies with functional annexes: 1. Click This will open the Select Responsible Agencies screen. 2. Type in the name of your Functional Coordinator (e.g. Person, agency, department) 3. Select agencies you would like to associate with the annex by checking the checkbox beside the agencies. You can then identify the agencies’ level of responsibility as Primary, Support, or Coordinating via the Agency Type selection box. NOTE: Some organizations use additional classifications which may appear in the dropdown as well. 4. Click Save to save the functional coordinator and agency assignments or click Cancel to abort. Adding New Functional, Incident, and Site/Facility Plans The following sections of the training document will discuss specific plan type details for Functional Plans, Incident Plans, and Site/Facility Plans. Adding a New Functional Plan 1. From the Agency Responsibility Matrix screen, click the Functional Plans radio button. 2. Click to open the Plan Description screen. 3. Enter a Functional Plan Number and a Functional Plan Description. If you are creating a functional plan with an Emergency Support Function designation, simply enter the ESF or Annex number/letter in the top field and a descriptive name in the lower field. If you are not using ESF's, leave the top line blank and add a functional descriptive name. Tip: To have numbered Plans appear in numerical order, you may have to add a zero (ESF 01). 4. The CPG Planning Guidance information was preloaded from the CPG-101 for planning support and cannot be modified. However, this section can be filled out by users when new Functional Plans are created. 5. Click Save to save the function or click Cancel to abort. Editing Functional Plan Description To edit a functional plan’s number or plan’s description, simply click the functional plan name on the Functional Plan screen. This will open an edit screen. After completing your edits, click Save to save the Functional Plan Number or Description or click Cancel to abort. Deleting Functional Plans To delete a functional annex, click the delete button to the right of the functional plan name. OPTIONAL EXERCISES: Begin Building a Sample Training Plan in Agency Responsibility Matrix The CPS System Administrator added agencies and planners as part of the Administrative Activities training. Now assign your agencies (as Primary, Support, or Coordinating Agency) to the various components of a plan (Functional). This information can always be modified later. In this step, we will actually be creating a new Functional Plan that you will be customizing throughout the training. o o o o o o o o o o Select Form a Collaborative Planning Team Click “Agency Responsibilities Matrix” Ensure Functional Plan radio button is selected Click “Add New Plan” Enter “ESF 00” as the Function Number Function Enter Your Name + Training Annex (e.g. “Joe’s Training Annex”) as the Plan Description Select “Save” Select “Add/Remove Coordinator & Agencies “Select the agency you created. For your test plan, use the “Set Permission” feature to select agencies and then select agency users that will or will not have permissions to access you plan Select Save NOTES: Adding a New Incident / Event Plan Planner allows planners to create multiple plan types. Many planners use the Incident/Event Plan section to add plans such as COOP, Pandemic Flu, Exercise Plans, etc. 1. From the Agency Responsibility Matrix screen, click the Incident/Event Plans radio button. 2. Click to open the Incident Type Details screen. 3. Enter an Incident / Event Plan Name (required). Select an Incident Type (optional). Enter a Location Name (if applicable). Enter Comments (optional). 4. Attach supporting documentation for the Incident / Event Plan (optional). 5. Click Save to save the function or click Cancel to abort. Editing Incident / Event Plans Name or Numbering To edit an Incident / Event Plans’ name or numbering, simply click the plan name on the Incident / Event Plans’ screen. This will open an edit screen. After completing your edits, click Save to save the incident annex information or click Cancel to abort. To edit agencies and user permissions with an Incident / Event Plan, click the Set Permissions link. See Setting Permission for Plans for more details. Deleting Incident / Event Plans To delete an Incident/Event Plan, click the delete button to the right of the functional annex name. Adding a New Site/Facility Plan 1. From the Agency Responsibility Matrix screen, click the Site/Facility Plan radio button. 2. Click to open the Facility Details screen. 3. Enter the Facility Name (required). 4. Enter the Facility Type (required) by clicking Select Site/Facility Type. If the desired facility type is not in the list, you can create a new site/facility type, select it, and click Save. 5. Select the Agency that owns/manages the facility. 6. Enter/Select the Location (required). If the location has not been entered into Planner, follow the steps listed below: a. From the Manage Location screen, click Select Location. b. Enter the location name (required) and all other location information you have available. c. Click Save. d. Select the radio button of the location you just created and click Select. If the location already exists in CPS, follow the steps below: a. From the Manage Location screen, enter a search term into the search bar and then click the Search icon. b. Select the radio button next to the desired agency and then click Select. 7. Attach supporting documentation. If you would like to upload a floor plan, be sure to check the Floor Plan checkbox to ensure that the file is uploaded for optimal display. 8. Enter/Select the facility’s contact information by clicking Select Point of Contact. 9. If the Site/Facility could be used during an incident as a supporting site/facility (i.e. point of distribution center, staging area, shelter, etc.), click Add/Remove Possible Incident Facility Type. If the desired incident facility type is not in the list, click Add New Incident Facility, create a new facility type, select it, and click save. 10. Click Save to save the site/facility or click Cancel to abort. Editing Site/Facility Plans Name or Numbering To edit a Site/Facility Plan name or numbering, simply click the plan name on the Site/Facility Plan screen. This will open an edit screen. After completing your edits, click Save to save the plan information or click Cancel to abort. To edit agencies or users associated with a Site/Facility Plan, click the set permissions link. See Setting Permission for Plans for more details. Deleting Site/Facility Plans To delete a Site/Facility Plan, click the delete button to the right of the functional annex name. OPTIONAL EXERCISES: Begin Building a Sample Incident / Event Plan in Agency Responsibility Matrix The CPS System Administrator added agencies and planners as part of the Administrative Activities training. Now assign your agencies (as Primary, Support, or Coordinating Agency) to the various components of a plan (Incident / Event Plans, etc). This information can always be modified later. In this step, we will actually be creating a new Incident / Event Plan that you will be customizing throughout the training. o o o o o o o o o Select Form a Collaborative Planning Team Click “Agency Responsibilities Matrix” Ensure Incident / Event Plan radio button is selected Click “Add New Plan” Enter “Event - 00” as the Function Number Function Enter Your Name + Training Event (e.g. “Joe’s Training Event”) as the Plan Description Select “Save” For your test plan, use the “Set Permission” feature to select agencies and then select agency users that will or will not have permissions to access you plan Select Save NOTES: PLANNING STEP TWO: UNDERSTANDING THE SITUATION Understanding the Situation is the second step of the planning process and is comprised of two parts: the Hazard Analysis and the Assessment Documents library. During this planning step you will collect information about the hazards and vulnerabilities the planning team should consider during the planning process. HAZARD ANALYSIS Planner’s Hazard Analysis is essentially an electronic version of FEMA’s Hazard Profile Worksheet. When you navigate to Understanding the Situation, the Hazard Analysis screen opens to display a summary of all hazard and vulnerability assessments. Adding a New Hazard 1. To create a new Hazard, click Add New Hazard. The Hazard Profile Details screen will open. 2. Enter a Hazard Name/Type (required) 3. Enter optional information: Potential Magnitude, Frequency of Occurrence, Seasonal Pattern, Likely Areas Affected, Probable Duration, Potential Speed of Onset, and Warning Time. 4. If a vulnerability analysis exists, select Yes for Does a Vulnerability Analysis Exist? An upload link will be displayed. Clicking on the link will allow you to upload and attach a copy vulnerability analysis to the hazard profile. Once a hazard profile is created, you can open it for viewing and/or editing by simply clicking on the hazard name. ASSESSMENT DOCUMENTS Assessment Documents is where you can upload and store detailed assessment information including documents, maps, URLs, and pictures that pertain to specific hazards identified during hazard analysis. By selecting the Assessment Documents tab at the top of the screen, you will see the complete collection of assessment documents. OPTIONAL EXERCISES: Complete a Hazard Analysis Form Create a folder inside the Assessment Documents titled ”Agency Specific Hazards,” and save a document from your local machine into the newly created folder. Add your organizations/agency’s URL to the newly created folder NOTES: PLANNING STEP THREE: PLANNING GOALS AND OBJECTIVES The third step of the planning process is establishing planning goals and objectives. This step provides a simple project management function designed to identify and track goals and objectives specific to completing planning processes and the tasks needed to meet each goal and /or objective. The following is an example of how goals and objectives could be formed: During hazard analysis, you identify flooding as an immediate hazard that your organization needs to address. As a result, you create a planning goal named, “Complete Flood Plan in 90 Days.” With a goal/objective created, users can now monitor the goal/objective’s overall status while also addressing individually assigned tasks that can be created for and associated with the overarching goal/objective. Navigate to the Planning Goals screen by clicking the Planning Goals and Objectives icon from the Planning Home screen or by selecting Planning Goals from the navigation menu. The resulting screen provides a summary of all of the goals/objectives created for the planning process. The screenshot above is displaying a list of goals/objectives. Each goal/objective is comprised of a Name (i.e. Create a Hurricane Plan) a Status, and Goal Details. To the right of each goal are a View Tasks link and an Archive button. Tasks can be associated with each goal/objective and each goal/objective can be archived once they are completed. Once goals/objectives are archived, they are no longer considered active and are, therefore, removed from Planning Goals screen. You can still access archived goals/objectives by switching the Planning Goals view from Current to Archived. Adding New Goals & Objectives 1. To create a new goal/objective, click Add New Goals & Objectives. The Goal Details screen will open. 2. Enter a Goal (required). 3. Select a Status (optional). The Status field defaults to Pending. Other options include In Progress, Achieved, and Not Achieved. 4. Enter a Proposed Start Date and a Proposed End Date (both optional). 5. Enter Goal Details. 6. Click Save to save the goal/objective or click Cancel to abort. Viewing, Delegating, and Managing Tasks Tasks can be associated with each goal/objective. The steps to view and add tasks were already covered in the Tasks section. Please refer to that section for detailed instructions on viewing, delegating, and managing tasks. Note: In order to directly associate a task to a goal/objective, it must be created in the Goals/Objectives step of the planning process. Note: “Export to Excel” link allows you to export a log of all tasks from the system PLANNING STEP FOUR: DEVELOPMENT, REVIEW & APPROVAL The Development, Review, & Approval step of the planning process is where plans are written, where review and approval occurs, and where the standard operating procedures/guidance are developed. This step is where users spend most of their time in Planner because this is the step where the planning documents are actually created. This section of the training will be broken into two major parts: 1. Plan Development 2. Standard Operating Procedures/Guides EMERGENCY OPERATIONS PLAN Navigate to the Emergency Operations Plan by clicking the Development, Review, & Approval icon from the Planning Home screen or by selecting Development, Review, & Approval from the navigation menu. The resulting screen provides a visual representation of the statuses of the four categories of plans as well as links to access those plans. Pie Charts The EOP pie charts indicate relative progress based on the number of planning sections created for each of the four plan categories. For example, if there are 30 sections to the basic plan, the chart will indicate percentage of completion on those 30 sections. In the case of the other plans and annexes, they are a compilation of all of the sections for all of the plans created. So in this case, if there are 15 functional plans, each with 20 sections, the chart will indicate the percentage complete of all 300 sections. More specific details can be found as you open each of the four plan categories. Viewing / Editing Plans To view a plan, click the View / Edit Plan button located in the top right corner of each of the four plan boxes. This will navigate you to the screens you will use to view and control the plan’s structure, write/edit the plan’s content, view and determine the plan’s status, track changes made to the plan, and eventually approve and submit completed plans. The next few sections of the training manual will explore each of the four categories of emergency operations plans: the Basic Plan, the Functional Plans, The Incident/Event Plans, and the Site/Facility Plans. The Basic Plan After clicking the View / Edit Plan button for the Basic Plan, you will see the Plan Content screen. The Plan Content screen provides the portal through which you will develop your Basic Plan. The next few sections of the training guide will discuss how to fully create a plan. Plan Version Users can view previous versions of the plan by selecting the Plan Version at the upper Left corner of the screen. By default, the current plan is displayed when you first enter the Plan Content screen. Note: This is meant to be used as an archive feature only; for the Functional, Incident / Event, and Site / Facility Plans, this feature is located in the specific plan’s Plan Content section. Information Buttons An information button is displayed to the left of each plan section that contains guidance. When a user clicks an information button, section guidance and sample content is displayed in a pop-up window. CPG 101 v2 Guidance has been added by Previstar in standard sections. However users can customize the content to provide specific guidance for their planners as they work on particular sections. Expanding All Plan Structures are made up of sections and subsections which can be expanded and collapsed. Sections that can be expanded are displayed with a plus sign to the left of the section title. Users can click on the plus sign to expand individual sections. If a user would like to expand all sections and subsections, he/she may click the Expand All button. To collapse all sections and subsections, the user would click the Collapse All button (which is displayed when all sections and subsections are expanded.) Monitoring Changes There are several methods for a user to keep track of changes and to monitor progress throughout the process: (1) Section Status, (2) Section Flags, and (3) Record of Changes. Section Status The section status is displayed to the right of each plan section that can contain content. The statuses are Not Started, Under Development, Approval, Pending and Approved. If a section is designated as a header that contains no content, it will have no status displayed and also have a different color tint than sections that will contain content. No work has been done on this section or the section has been deleted and therefore contains no content. The section contains content but has not been submitted for approval. The section has been submitted for approval. The section has been approved. Section Flags & Star Icons Each section is flagged to alert the user of changes that may have occurred since they last visited/reviewed the section. If the content in a section has changed after a user has reviewed a section and has marked that they concur with the content. If the content in a section has changed since the last time the user reviewed a section. If the content in a section has never been viewed by the user, it will be marked with a blue flag. If a comment be made in a section. Record of Changes Changes made to plan sections are audited. By clicking on the Record of Changes button, a user can view the following information: (1) the date of the last update and the name of the person that made the last update, (2) the submission date and the name of the person that submitted the section, (3) the approval date and the name of the person that approved the plan section. Show Content To open a plan section for writing, editing, review and submission, click the Show Content button. Searching the Plan Sections (For HTML Editor Users only) If utilizing CPS’s built-in html editor to create/edit your plans, you will have access to a search utility that is located in the upper right corner of the window. To search for a specific word in the plan, enter the word in the search box and click the magnifying glass icon. The search results will be displayed on the Search and Replace screen (pictured below). In our example, “CEMP” was the search text. As you can see, each of the sections that contained “CEMP” are represented with a header, their full text, and with the search text highlighted. Built into the results page is a replacement tool. It displays the search text and allows the user to enter replacement text. Clicking the Replace button results in a global replacement of the search text. Associating Standard Operating Procedures/Guidance To link supporting SOP/SOGs to a plan you can, click the Associated Standard Operating Procedures/Guidance List link that is located directly beneath the Basic Plan tab, near the top of the screen. This will open the Associate SOP/SOG screen where you can add or remove SOPs/SOGs from your plan. Editing the Plan Structure The plan structure, (also referred to as the planning template or plan outline), represents the layout and organization of the plan. Out of the box, CPS provides a CPG – 101 v2 standards-based EOP structure. However, the structures can be completely customized by any Chief Planner. To open the Edit Structure screen, click on the Edit Plan Structure link. Managing the Plan Structure Managing plan structures is only available to Chief Planners. The next few sections of this help file detail how Chief Planners can manipulate a plan’s structure and create multiple versions of a plan. The Manage Structure screen allows the Chief Planner to create and customize plan structures. Customization includes the ability to choose which sections to incorporate into the plan, the ability to add new sections and subsections, the ability to rearrange the order of sections. Out of the box, CPS includes an industry standards/best practices based plan structure based on CPG 101 v2. Those sections of the structure are indicated by the icon. As you create your own sections, they will not be labeled with the icon. While the Standards based sections cannot be deleted, they can be deselected by unchecking the check box. Once deselected, the standards based section will be removed from the plan that is being viewed and completed by the planning team. Note: Standard Section Title names cannot be modified, only the text case of the Section Titles (i.e ALL CAPS), section numbering and guidance can be modified. Adding New Sections and Sub-Sections to a Plan Structure There are two ways to create new plan sections: (1) add a new top-level section, or (2) add a new subsection. To add a new top-level section, follow the instructions below: 1. To add a new top-level section, click the button that is located in the top right corner of the screen. This will open the Add/Edit Plan Section screen. 2. For all plan types, except the basic plan, by default each new section create will be checked to only add the new section to the document you are currently in. However, by un-checking the first box, a new box will appear under it allowing you to not only share the section title with all sections, but the system also enables the content added to the section to be shared with all plans of the same type (i.e. function, incident / event, or site/facility plans). 3. If you want to create a section as a header (a plan section that will contain no content), select the header checkbox. Note: Headers identified as “Headers without any content” will appear in the generated report. Sections that have no content and are not identified as “Headers without any content” will not appear in the generated report. 4. If you would like this section to appear prior to the Table of Contents when exporting the plan, select the corresponding box. 5. By default each new Level I section header will show up on a new page when exported to MS Word. If you do not want the section to begin on a new page, simply uncheck the box. 6. If you want number the sections, enter the number in the Section Number field. If you want an outline style, indicate the level in alphanumeric characters in this box (i.e. 1, 2, I, II, etc). 7. Place your cursor in the top text editor and enter the section name. Remember to be consistent with the use of upper and lowercase in the section headers. Note: Specific Special Characters (e.g. /,?,*,#)will cause a system error if used within a section header and are noted in the information bubble. 8. Place your cursor in the bottom text editor and enter section guidance, planning standards, or sample content. Your planning team will see the guidance when they click the with the plan section in the plan upload screen. 9. associated Click Save to save your changes and return to the Manage Structure screen or click Cancel to abort. Note: The Responsibilities Matrix is a special section in the Basic Plan. This section generates the responsibilities matrix into the report when it is generated in MS Word. The matrix will populate automatically based on the agencies identified as Primary and Support while completing the Agency Responsibilities Matrix. Be careful not to uncheck this section if you would like the matrix to appear in your Basic Plan. Below is an illustration of the matrix in the generated plan report. To add a new subsection, follow the instructions below: 1. To add a new subsection, click a section of the plan. The section will become highlighted. 2. Right-click the highlighted section. A popup menu will be displayed and contains an “Add New Sub Section” option. 3. Click Add New Sub Section. This will open the Add/Edit Plan Section screen. 4. If you want to create a section as a header only (i.e. a plan section that will contain no content), check the header checkbox. Otherwise continue to step 5. 5. If you want to use section numbering, enter a Section Number. Otherwise continue to step 6. 6. Place your cursor in the top text editor and enter the section header. 7. Place your cursor in the bottom text editor and enter section guidance and sample content. Your planners will see the guidance during the planning process when they click the with the plan section. 8. associated Click Save to save your changes and return to the Manage Structure screen or click Cancel to abort. Note: Users can add sub sections to sub sections Editing Plan Structure Sections To edit a plan section, follow the instructions below: 1. To edit a new subsection, click a section of the plan. The section will become highlighted. 2. Right-click the highlighted section. A popup menu will be displayed and contains an “Edit” option. 3. Click Edit to open the Add/Edit Plan Section screen. Rearranging the Order of the Sections By default, new top level sections will appear at the bottom of the plan structure. However, the order of the sections can be rearranged by simply dragging and dropping the header into the desired location. In addition, any section can become a top level or subsection by dragging and dropping under the appropriate higher level. NOTE: If a section seems to disappear after being dragged and dropped, check to ensure that the section was not accidentally made a subsection of a top level section. NOTE: As is standard with all grids, the Facilities grid contains search functionality. OPTIONAL EXERCISES: Customize the plan structure based on the Sample Training Plan 1. 2. 3. 4. 5. 6. Go to “Plan Development, Review, & Approval” of the planning process, then select the link to “view the functional plans” Select the plan that you created when completing the “Agency Responsibility Matrix” After opening the plan, make sure the “Plan Content” link is selected (it should be open by default) At the top center of the screen select “ Edit the Plan Structure” (this is a green hyperlink) Customize the plan structure of your newly created plan based on the example plan given in the Training Supplemental Packet Click “Add new Section” to add new sections to your annex NOTES: Creating a New Version of a Plan/Archiving an Existing Plan When you create a new version of a plan, you are also archiving the existing plan. To do so, follow the instructions below: 1. At the top of the Manage Structure screen is the versioning control panel. To create a new version, click Add New Version. This will expand the panel to show a Version Name edit box, a Date edit box, and three radio buttons: (1) Blank Structure, (2) Copy Structure, and (3) Copy Structure and Content. 2. Enter a Version Name and select a Date. 3. Choose the structure type you want for the new version of your plan. Blank Structure – a new version with no structure Copy Structure – a new version that contains the structure of your current plan but no plan contents Copy Structure and Content – a new version that contains both the structure of your current plan and all content it contains. 4. Click Add to save the new version or click Cancel to abort. Editing/Deleting a Plan Version To edit a plan version, follow the instructions below: 1. At the top of the Manage Structure screen is the versioning control panel. To edit a plan version, select the version you would like to edit by selecting it from the Version droplist. 2. Click the Edit button ( Date edit box. ). This will expand the panel to show a Version Name edit box and a 3. Edit the Version Name and/or Date. 4. Click Save to save the edited version information or click Cancel to abort. You can delete a plan version by clicking the Delete button ( the deletion. Click OK to delete the version or Cancel to abort. ). A message will display to confirm Adding Content and Editing the Plan Using the Microsoft Word Add-In Feature In order to use the MS Word Editor you must first download the Word Add-In. This one-time task will have to be performed the first time Planner is accessed on a new computer. The instructions for installing the add-in can be found below: 1. Click on Select Report Style on the Planning Home. 2. Select the Download MS Word Add-In link at the top of the page. 3. Save the file to the computer and then run the file, accepting the default options. Note: If you are using MS Word 2010, please see the instructions below. Installing MS Word Add-In for Ms Word 2010 Users If you are using MS Word 2010, you will be able to install the MS Word Add-In however you will notice a “Protected View” message error when you work on Planner planning sections in MS Word. To enable editing, please complete the following steps to adjust the settings of MS Word. Step 1: Select the link “This file originated from an internet location and might be unsafe. Clock for more details:” Step 2: Click “Protected View Settings” Step 3: Uncheck all boxes Step 4: Select File Block Settings Select “Word 2003 and Plain xml Documents” so that it is highlighted rd Select the 3 radial button only - “Open selected file types in Protected View and allow editing” Select OK How to Turn Off “Enable Editing” in Microsoft Office 2010 In order to turn the above bar off permanently: 1. Open any Office 2010 application (Ex: Word or Excel). 2. Click on Office or File button, and select Options. 3. Under Options select “Trust Center” in the left pane. 4. Click on Trust Center Settings in the right pane. 5. Click on the Protected View in the left pane of “Trust Center” window. 6. Uncheck all the Protected Mode Options below – even the one saying “Enable Data Execution Prevention mode” (although it is checked below): Trouble Shooting – Office 2010 on Windows 7 Sometimes, in certain network environments, the Previstar Planner MS Word Add-In will appear as if it is not working even after applying the steps above. If operating normally, after clicking the link in the Planner application, the user will be asked if they wish to ‘Save’ or ‘Open’ the document. Users should choose to ‘Open’ the document. MS Word will then open but the user will not be asked if they wish to ‘Check Out’ the document from the server. This is usually because the ‘Temporary Internet Files’ folder is restricted. This is where the document is loaded from the Planner site. However, the MS Add-In can’t process the document because of the folder restriction. This is usually resolved by simply selecting ‘File -> Save As’ and saving the document to another location on the PC (Documents or Desktop will work). After doing this, the MS Add-In will then be able to access the document and ask the user to ‘Check Out’ the document from the server. This is an additional step that needs to be done when downloading documents from the Planner site each time. When finished editing the document, users should then select ‘File -> Save’ and then close MS Word. A pop up will then ask the user to save changes to the server. Users should then choose to save to the server. Adding content and editing the Plan Using the Microsoft Word To add content follow the steps below: 1. 2. Navigate to “Plan, Development Review and Approval” Select “View / Edit” of the plan type you wish to edit. 3. To view or add content to a section, click to the right of the section you wish to view/edit. This will expand the section to reveal the section’s controls. 4. The expanded section contains a Submit button, a Concur button, and a Concurred By drop list. 5. To edit the plan section, click View Plan. This will begin the process of downloading the plan section to your local machine so that it can be edited in Microsoft Word. Complete steps are listed below: 6. After clicking View Plan, a pop-up box will be displayed asking, “Do you want to check out this section for editing?” Click Yes (This ensures that no more than one person at a time is editing the same section. If you are just viewing the content with no desire to make edits, click No.) 7. Edit the file by typing in content or cutting and pasting content from an existing document(s). 8. Select Save As and Select Word 97-2003 to ensure that all users will be able to access the content, no matter which version of Word their machine has. A Save As window will be displayed that will allow you to save the file to your local machine. 9. Select the location to which you would like to save the file and click Save. Note: DO NOT change the file name. Use the default file name as this is required for saving the revised content into the database. Note: A best practice is to create a folder that you will use to store all files that you download for editing. 10. Exit out of the Microsoft Word document. As Word closes, a prompt will display asking you, “Do you want to save the content to the Planner Server?” Click Yes to upload your changes to CPS or No to cancel the upload. Note: Sections that are checked out, MUST be checked back into Planner in order for another user to be able to check out that section. OPTIONAL EXERCISES: Add content to your new Functional Plan o o o o Copy and Paste the plan template from supplemental packet into each section of your Functional Plan Go to your functional plan and open a planning section To add content, follow the steps above in “Adding content and editing the Plan Using the Microsoft Word” Add content to each section of your functional plan NOTES: Writing the Plan Using CPS’s Express Editor Feature CPS Express is an optional feature to further standardize the planning process. CPS Express is a “Turbo Tax” like capability that asks users a series of questions, by planning section. Reports are automatically generated based on the answers to those questions. Please contact Previstar if you are interested in exploring the Express Option further. To use the Express Question feature follow the steps listed below: 1. Navigate to the one of the Pre-Populated Express Plans (i.e. Basic Plan, Functional Plan, or Site Plan) 2. Select Show Content next to the desired planning section. 3. To use the Express Plan Feature click Express Plan displayed directly below the Section name as shown below. 4. If the selected plan section contains Express Content, the content will appear in a window as text boxes, drop down menus, or checkbox selection statements. 5. Once you have made your selections and/or input all information, click Save at the bottom of the screen. To view or make additional edits follow the steps below: 1. To edit the plan section, click View Plan. This will begin the process of downloading the plan section to your local machine so that it can be edited in Microsoft Word. 2. After clicking View Plan, a pop-up box will be displayed asking, “Do you want to check out this section for editing?” Click Yes (This ensures that no more than one person at a time is editing the same section. If you are just viewing the content with no desire to make edits, click No.) 3. Edit the file by typing in content or cutting and pasting content from existing documents. 4. Select Save As and Select Word 97-2003 to ensure that all users will be able to access the content, no matter which version of Word is installed on the machine. A Save As window will be displayed that will allow you to save the file to your local machine. 5. Select the location to which you would like to save the file and click Save. Note: DO NOT change the file name. Use the default file name as this is required for saving the revised content into the database. Note: A best practice is to create a folder that you will use to store all files that you download for editing. 6. Exit out of the Microsoft Word document. As Word closes, a prompt will display asking you, “Do you want to save the content to the CEMPlanner Server?” Click Yes to upload your changes to CPS or No to cancel the upload. Note: Each time you go back into the Express Plan link and Save any changes all previous edits or information will NOT be saved by default. Writing the Plan Using the HTML Editor The HTML editor allows Planning Team Members to view, write, and edit the plan content from the Plan Content screen. To view or add content to a section, click to the right of the section you wish to view/edit. This will expand the section to reveal both the section’s contents and its controls. The expanded section contains an Edit button, a Submit button, a Concur button, and a Concurred By drop list. To edit the plan section, click the Edit button. This will open a powerful editor that contains a full set of design and editing tools. Users can also utilize the Content History drop list to compare the contents of the current version to the contents any past version. This is a helpful tool that allows planners to evaluate the progress and evolution of a plan. As part of the plan creation and review process, planning team members can make comments on each section of the plan by using the Comments button at the bottom of the screen. Once the Comments button is clicked, the comments box is made visible. A user can add a comment by clicking the Add Comment link, view a comment by clicking the individual comments in the grid, or edit his/her own comment by clicking Edit. CPS’s HTML Toolbar Due to the number of tools contained within the toolbar, we have included a chart to offer a few details regarding the operation of each of the toolbar’s features: Icon Name Hotkey Tool Description Find and Replace Ctrl+F Opens the Find and Replace dialog. Print Ctrl+P Prints the selected contents or the whole page. Spell Checker Launches the inline Spell Checker. Cut Ctrl+X Cuts the selected content and copies it to the clipboard. Copy Ctrl+C Copies the selected content to the clipboard. Paste Ctrl+P Pastes copied content from the clipboard into the editor. Undo Ctrl+Z Disregards the last action. Redo Ctrl+Shift+Z, Redoes the last undone action. Ctrl+Y Image Manager Ctrl+G Opens the image dialog. Insert a Hyperlink Ctrl+K Makes the selection a hyperlink. Remove a Hyperlink Ctrl+Shift+K Removes hyperlink from the selected text, number or image. Icon Name Hotkey Insert Special Character Tool Description Inserts special character(s). Add Checkbox Adds checkbox(s) into the editor. Track Changes Provides a comparison between two contents. Bold Ctrl+B Applies the bold formatting to the selected text. Italic Ctrl+I Applies the italic formatting to the selected text. Underline Ctrl+U Applies underline formatting to the selected text. Align Left Center Align Right Justify Numbered List Aligns the selected paragraph to the left. Aligns the selected paragraph to the center. Aligns the selected paragraph to the right. Justifies the selected paragraph to the left and to the right. Creates a numbered list from the selection. Bulleted List Creates a bulleted list from the selection. Insert Table Inserts a table in the editor. Icon Name Hotkey Tool Description Increase Indent Indents a paragraph to the right. Decrease Indent Decreases the paragraph indent to the left. Font Size Sets the font size Text Color (Foreground) Changes the color of the selected text. Text Color (Background) Changes the background color of the selected text. Functional Plans We’ve covered the Basic Plan. The second category of emergency operations plans is Functional Plans. To open the Functional Annexes list, click on the top right corner of the Functional Annexes box. This screen allows users to add new functions; view responsible agencies associated with functions, and add/remove coordinators and responsible agencies. Writing the Plan for Functional Annexes To write a plan for a functional plan, follow the instructions below: 1. Click the name of the functional plan. This will open the Plan Content screen. Note: If you would like to change the name of the plan, you can select the Function Details link. 2. Complete the plan by following the Basic Plan directions. 3. Click Next. This will open a screen where you can associate SOPs/SOGs with your functional plan. Incident / Event Plans We’ve covered the Basic Plan and Functional Annexes. The third category of emergency operations plans is Incident/Event Annexes. Click the button on the top right corner of the Functional Annexes box. This screen allows users to add new Incident and Event plans, view responsible agencies associated with incident plans, and add/remove responsible agencies. Writing the Plan for Incident / Event Annexes To write a plan for an incident/event annex, follow the instructions below: 1. Click the name of the incident/event annex. This will open the Incident/Event Plan Details screen. 2. If the incident/event plans details are correct click Next. This will open the Plan Content screen. 3. Complete the plan by following the Basic Plan directions. 4. Click Next. This will open a screen where you can associate SOPs/SOGs with your functional annex plan. Site / Facility Plan We’ve covered the Basic Plan, Functional Annex Plans, and Incident/Event Annex Plans. The fourth and last category of emergency operations plans is Site/Facility Plans. Click the button on the top right corner of the Site/Facility Plan box. This screen allows users to add new sites/facilities; view responsible agencies associated with sites/facilities, and add/remove responsible agencies. Writing the Plan for Sites / Facilities To write a plan for a site/facility, follow the instructions below: 1. Click the name of the site/facility. This will open the Site Details screen. 2. If the site details are correct click Next. This will open the Plan Content screen. 3. Complete the plan by following the Basic Plan directions. 4. Click Next. This will open a screen where you can associate SOPs/SOGs with your functional annex plan. STANDARD OPERATING PROCEDURE / GUIDANCE Generally, plans and annexes address overall guidance and coordination and assignment of responsibilities. Standard Operating Procedures (SOPs) or Standard Operating Guidance (SOGs) help to answer the questions “What do I do?” and/or “How do I do it?” They contain the details needed to bring plans to life and make them truly operational. CPS hosts a master library of SOP/SOGs. From this library, the planning team can develop SOPs/SOGs that can then be associated with one or more plans or annexes. To access the SOP/SOG library, click the Standard Operating Procedure/Guidance radio button on the Development, Review, & Approval tab. Adding a New SOP/SOG to the Master Library To add a new SOP/SOG, follow the instructions below: 1. Click Add New SOP/SOG at the top left side of the screen. 2. Once the screen refreshes, enter a name for the new SOP/SOG in the SOP/SOG Description field. 3. Enter general information related to the use of the SOP/SOG in the Plan Content field. 4. Click Save to save the SOP/SOG or click Cancel to abort. Now that you have added an SOP/SOG to the master library, you can continue to develop it by associating notifications, tasks, resource needs, and incident facilities with the SOP/SOG. The SOP/SOG Structure In CPS, SOPs/SOGs contain four components: Notifications, Tasks, Resource Needs and Incident Facilities. Each of these components is an actionable item specific to implementing a plan. To begin the development of an SOP/SOG, click on the SOP/SOG Description you want to develop. This will open an SOP/SOG development wizard that will guide you through the process. The first step is to add any predefined notifications, and then proceed through the steps by clicking Next or selecting a specific step. Notifications Notifications are the first step in the wizard. To add a new notification, click Add New Notification and then complete the form. You may create multiple notifications and use the Notification Order to arrange them in the chronological order in which they should occur. Notice at the bottom of the screen, you can assign the notification to positions and contacts Associating Notifications with Functional Positions 1. Click the Add/Remove Functional Positions & Contacts button at the bottom of the screen. This opens the Functional Positions List screen where you can associate the notification with functional positions. 2. Select the checkbox beside the desired position. 3. If you have not associated your contacts with functional positions, you can do so now by rightclicking a functional position and selecting Add/Remove Associated Contacts. This will open a screen that allows you to associate contacts with existing functional positions. 4. Check the checkbox beside the contacts you would like to notify and then click Save & Back. This has now attached the notification to the functional positions you want to notify during an emergency/incident. You are then returned to the Functional Positions screen, Click Save to return you to the Notification Details screen. You can now click Next or the Missions/Tasks tab to continue creating your SOP/SOG. Missions/Tasks There can be multiple tasks assigned to each SOP. They can be categorized by incident phase, priority, time due and task order. Also notice that attachments such as direction, diagrams, photos, etc. can be attached to the mission/task. As with notifications, tasks can also be associated with functional positions. Resource Needs Resource requirements needed to implement this SOP are identified in this section. Identified resource requirements are automatically compared to the CPS Resources Inventory which will then display the existence of potential resource shortfalls. If a shortage is identified, the user is prompted to identify a shortfall resolution. Incident Facilities Incident Facilities are locations which may be needed in order to implement the SOP/SOG. Incident related facilities could include locations suitable for shelters, PODS, casualty collection points, warehouses, etc. In this section the user can identify the need, review the facilities inventory and choose facilities which may be suitable and associate them to this SOP. Once an incident has occurred, the user can consult this list of possible locations and chose the ones to be used for the specific incident. There are three sections to this form. First the user identifies the facility type and number needed. They specify any specific features (custom attributes) which the facility needs to have for this purpose. For example, this may be a minimum square footage, restrooms, showers, loading dock, etc. Finally, the user can select possible sites listed in the Facility Inventory or add new facilities to the inventory as needed. All new facilities added here, are added to the master inventory and can be accessed/reused elsewhere in CPS. When the user is finished building their SOP/SOG they can select the End Process link (which is located of the top right corner of the SOP/SOG Incident Facilities tab), or simply exit out of the window. VIEW AND DOWNLOAD PLANS The first step to view or exporting your plans is activating and selecting a report style. 1. On the Planning Home Screen, click Select Report Style. If it is your first time in Select Report Style you can select “Add new style” to create your own custom report style (or you can choose from an existing style template) 2. A new window will open indicating your entities custom style at the top of the page, as well as three template styles you can choose from. If you have been assigned the role of Chief Planner, you will have permission to edit the custom structure. To edit, select the style name link. On this screen, a Chief Planner can set the style for the top three levels of the headers as well as the default text for the body of the text. After making adjustments for each level, click Apply style to save and to preview how the style will appear for that level. Once you have all four levels set, at the bottom of the page, click Save & Back. Note: Users can Edit Headers, Footers and Margins in the Planning tool “View & Download Plans.” Once you select a report style you are ready to view and print your plans, click the View and Download Plans link. This will open the list of available reports in a new popup window. The reports include: Basic Plan Report Functional Annexes Report Incident Annexes Report Site Plan Report Plans and their associated SOP/SOG Reports Standard Operating Procedures/Guidance Report Task Report Contact Report Chat Report The method you’ll use to view and download your reports depends if you are using the MS Word or HTML versions of CEMPlanner. Note: Other than “Chief Planners” nobody can view & download reports of ‘Basic Plan’, ‘Functional Plan’, ‘Incident/Event Plan’, ‘Site Plan’ and ‘Plans & their associated SOP/SOG Reports from the “View and Download Plans” window. However non-chief planners do have the ability to download plans from the “Plan Content” screen of plans they have permission to access. Viewing and Downloading Plans Created/Edited using the HTML Version Click the name of the report you’d like to open. For the purposes of this guide, we will use the Basic Plan Report as our example. By default, the Current Version of the plan is displayed. However you can change to another version by selecting the desired version from the Version dropdown box on the top right of the screen and clicking the Go button. If you are satisfied with the layout and content of the plan, you can download the plan to Microsoft Word by clicking Download. Optionally, if you want to download a plan with its table of contents, check the With Table of Contents checkbox. If you want to download plan with its associated SOP(s), check the With SOP checkbox. If you want a quick print (a printed copy of the plan in HTML format), simply click Viewing and Downloading Plans Created/Edited in Microsoft Word If you created and edited your reports using the Microsoft Word Version, you can begin downloading your report by clicking the name of the report. For the purposes of this guide, we will use the Basic Plan Report as our example. First, click Basic Plan Report. By default, the Current Version is set for download. You can change to another version by selecting the desired version from the Version dropdown box on the top right of the screen and clicking the Go button. Optionally, if you want to download a plan with its table of contents, check the With Table of Contents checkbox. If you want to download a plan with its table of figures, check the Table of Figures check box. If you want to download plan with its associated SOP(s), check the With SOP checkbox. Once you have made your selections, click Download. A message will be displayed stating, “Your request is being processed.” Shortly after you select Download you will receive an email (to the email address associated to your username) that includes a link to download your plan/report.” Remember, you can continue to edit the plan/report in CPS until you are satisfied that you have your final report. Note: You can also download your plan directly from the Plan content screen of a plan that you are currently working in. Select the “Get Report” link at the top of the window. Edit Header, Footer and Margins The View and Download Reports window allows you to edit the header, footer and margins of the individual reports. Clicking Edit Header, Footer and Margins beside the Basic Plan Report expands the screen to display controls that can be used to create and edit the left side, middle, and right side header, the footer, and the report margins. Use the Text Style tool to customize the style of headers and footers. You can also edit the header, footer and margins of the Functional Annexes Report, the Incident Annexes Report, and the Site Plan Report. To do so, click on the link to view/download one of those reports and you will see (1) an Edit Report Margins link in the top right of the screen that will allow you to edit the report margins for all reports within that report section and (2) an Edit button beside each individual annex/site that can be used to edit the header and footer for each individual annex/site report. PLANNING STEP FIVE: PLAN IMPLEMENTATION AND MAINTENANCE The final and last section of the planning process is Plan Implementation and Maintenance. The feature controls are the same as found in the Reference Library and Hazard Vulnerabilities Assessment Documents. You can upload and store detailed information such as After Action Reports (AARs), Post Incident Critiques, Completed Plans or any other type of reference you would like to use when updated your plans over time. RESPONSE / DAILY OPERATIONS OBJECTIVES: By the end of this section, you should understand the functions that will help you manage an incident, including how to setup your home screen, how to manage incident facilities and command structures, how to complete incident command forms, and how to manage the various incident status and log forms. CREATING AND MANAGING INCIDENTS When an event or emergency transpires, a new incident can be created either from the Message Center in response to an e-mail or by clicking Manage Incident in the navigation pane. As an incident progresses, a new operational period can be created with the click of a button. In CPS, the creation of an event is usually followed by the creation of incident related facilities; the establishing of command structures; and the activation of standard operating procedures (SOPs), their tasks, and their missions. Current Incident If at login you are associated with an active incident, you will see that incident as the current incident. If you are not associated with an active incident, you will see Daily Operations as the current incident. The current incident is displayed by name as a red hyperlink. Click on the name of the current incident to view the incident details. Managing/Creating an Incident To change incidents, add a new incident, create a new operational period for an incident, or view all active incidents, click Manage Incident. This will open the window displayed below: By default, the Manage Incident screen displays all current incidents. You can view detailed information for each of the incidents by clicking on the incident name. You can also drill down to view incident location information and contact information for the associated responsible agencies. Changing Incidents To open another incident, click the radio button next to the desired incident and then click Select at the bottom of the screen. It is important to select the appropriate incident when requesting, assigning and deploying resources because all resource tracking is associated with the current (selected) incident. Creating a New Incident 7. To create a new incident, click Add New Incident in the top left-hand corner of the Manage Incidents action pane. 8. Once the Incident Details screen opens, select the incident category and incident name. The incident will automatically be given an incident/disaster number. 9. Select an incident type (optional), an incident status (optional) and enter a start date and time. 10. Click Select Location to open the Manage Location screen; create a new location or select an existing location. 11. Enter a description of the incident and click Save & Back. The newly created incident will be added to the Manage Incidents page. 12. Click Add/Remove Responsible Agencies to associate agencies with the incident. This association is what allows that agency’s responders access to the incident and its associated information within CPS. Creating a New Operational Period Incidents that span more than 12 hours typically have multiple operational periods. When the end of an operational period is reached, Previstar CPS allows you to easily add a new operational period. To create a new operational period, simply click New Operational Period. This will open a screen that allows you to enter a new operational period’s Start Date and Time. The previous operational period will then be given an End Date that is equal to the start date of the new operational period. When a new operational period is initiated, the system allows for the IAP to be copied over from the previous operational period. To do so, click the Copy IAP checkbox. Managing an Active Incident You will need to return to the Manage Incidents screen as the incident progresses to update the incident status and to add/remove the agencies that are active in the response. Remember, adding an agency grants access to the incident and removing an agency removes its access to the incident. INCIDENT HOME When you navigate to Response / Daily Operations, you initially arrive at the CPS Incident screen, which provides you with the information needed to determine situational awareness. Most of the screen is utilized to display customizable widgets. At the top of the screen is a link to Functional Position Responsibilities and, as with most screens, a View and Download Reports link. Widgets Using widgets, you can configure the Home Page and the Incident Status screen to create your own dashboard of summary information. In the example above, the user has set up his screen to utilize six widgets: Requested Resources, ICS Forms, News, Messages, Tasks, and the Event Log. Also available are Weather, Status Board, Damage Assessments, Active Incident Facilities and Deployed Resources. Each of the individual widgets can be manually refreshed at any time to give the user up-to-the-minute information. Users can scroll up and down to view more summary information or click on the widget’s active links to drill deeper in to the reported data and navigate to the data’s source. For example, if the user was searching the Deployed Resources widget (right) to see what was actively deployed for the current incident, he could scroll up and down within the widget to see all active deployments. If he wanted to see more information (i.e., past deployments) or deploy more resources, he could click Manage Deployment. That would open a new action window where he could quickly complete his task. The user could then close that action window to return to the Incident Home screen. To add a widget to the Incident Home screen, simply click Create Widget in the upper left hand corner of the Home Screen or Incident Home screen. Check the box for the widget you’d like to add and then select where you’d like to position the widget (column one, two, or three). Functional Position Responsibilities At the top of the screen is the Functional Position Responsibilities link. This link can be used by each incident responder as a quick reference of their functional responsibilities. Clicking on the link displays the list of responsibilities that were defined in Administrative Activities. The list contains a search utility to help you quickly search for a keyword. The list can span across multiple pages and you have the option to set the page size as ten (10) items, twenty (20) items, or fifty (50) items. SETUP/MANAGE INCIDENT FACILITIES When an incident is created, the incident location is automatically created as the incident site. This is the first incident facility. You can then add additional incident facilities as they become necessary, and both the incident site and each additional facility can have associated incident command structures. To open the Activate/Manage Incident Facilities screen, expand Setup/Manage Incident Command on the module navigation tree. This will display two links: Manage Incident Facilities and Manage Command Structure. Manage Incident Facilities To activate a facility, follow the steps below: 1. Click Activate Incident Facility at the top of the screen. This opens the Incident Facility Details screen where you can select the type of facility you would like to activate. 2. Click Select Incident Facility Type to open the Incident Facility screen. Select an incident facility type and click Select. 3. Enter the Structure Type, the Incident Facility Name, and the Status. These are required fields. If a command structure is going to be activated at the facility, check the command structure activation checkbox. 4. Complete the other fields (optional) and then click Next. 5. You now must select a specific facility to activate. Click Select Facility to open a list of available facilities. All facilities that match the facility type selected in step two will be displayed first for selection. If there are no facilities matching the type you selected in step two, all facilities will be listed. 6. Select a Facility (by clicking the radio button located next to the facility name) and then click Select. You will be returned to the previous screen where you are given the option to select a point of contact for the facility. 7. Once you have associated all required information with the facility, click Next. 8. Click Done to complete the activation process. MANAGE COMMAND STRUCTURE The Manage Command Structure screen allows you to activate command structure(s). The command structure displayed on the left-hand side is the Planned Command Structure that was predefined in Administrative Activities module. The command structure displayed on the right-hand side is the Activated Command Structure. This is where you will place your desired units, functional positions and contacts to build the Activated Command Structure for the incident or event. Prior to a command structure being activated, users will see guidance text (located on the right-hand side) that indicates no command structure has been activated. To activate a planned command structure, simply drag it from the Planned Organization Structure section (left) to the right side and dropping the structure directly on top of the text that reads “Activated Incident Command Structure”. The positions and the people associated with the positions are now moved to the Activated Command Structure. You can manage the active command structure by right- clicking on a section/group/branch/position within the tree. In the example to the right, the Incident Commander (IC)has right-clicked on the Regional Commander position. He is then given the option to (1) add a new section/group/branch, (2) rename the section/group/branch, (3) delete the section/group/branch, or (4) assign a person to the position. If the IC chooses to assign a person to the position, a Select Contacts screen will be displayed that lists all persons qualified to fill the Regional Commander role. If no qualified person is available, the Incident Commander will simply be shown a list of all available contacts NOTE: An individual contact cannot be added under any other functional position. When you select a contact from the "Select Contact" window, you will only see contacts that are not assigned a functional position. INCIDENT COMMAND FORMS Previstar CPS contains a majority of the ICS forms necessary for handling an incident. These dynamic forms are automatically populated with relevant incident information already entered into the system. Manually entering data into the forms is similar from one to the other, so the training will only focus on a few forms. The ICS forms are developed from the NIMS policy. The implementation goal for FEMA is to ensure that all jurisdictions (local as well as state) utilize a uniform response and similar forms to facilitate the ability of response workers from outside the specific jurisdiction to smoothly join and contribute to response team of the affected jurisdiction. Previstar CPS’s goal is to give the user a format that makes the ICS response easier and user friendly, and integrates the forms with existing data. The ICS forms included in the Previstar CPS are: Incident Objectives (ICS 202) Organization Assignment List (203) Division Assignment List (ICS 204) Communications Plan (ICS 205) Medical Plan (ICS 206) Safety Message/Plan (ICS 208) Incident Status Summary (ICS 209) Unit Log (ICS 214) Risks Mitigation and Safety Plan (ICS 215a) This training document will not discuss each of the included ICS forms in detail. Instead, this training will highlight the common features found across all forms. Below is a partial screenshot of Incident Objectives (ICS 202). The Incident Command Forms tab contains a menu (displayed above) that allows you to quickly navigate between available forms. You can also navigate page to page (forward and back) by using the Previous and Next buttons located to the upper right-hand side of each ICS form. Each form also has two picklists (displayed above) that allow you to view ICS forms associated with particular operational periods and the individual facilities associated with the incident. Versioning the ICS forms for the operational periods and creating and storing separate forms for each of the incident facilities becomes increasingly important as incidents grow. For example, an incident may begin with a single communications plan. As the incident expands to involve more organizations and a greater number of incident facilities, multiple communications plans may be required. The benefit of Previstar CPS form management is that forms that span across operational periods and are owned by multiple entities are available to all parties in real-time. ICS form 203 The Organizational Assignment List (ICS 203) and the Organizational Chart (ICS 207) are automatically created when the incident command structure is activated. The 207 form is located under the reporting tool in the top right hand corner. ICS form 204 The Division Assignment Sheet (ICS 204) is automatically created for each division activated on the 203. Only the Section Chief for each section has the ability to edit their form. Below is a screenshot of the ICS 204 Unit List (top) and an individual Unit Assignment List (bottom). ICS form 214 and the Event Log The Unit/Activity Log (ICS 214) integrates with the CPS Event Log. When a user logs an event in the 214 form, they have an option to select a link that will create a new event to the system Event Log and populate data.. If the event is later update in the ICS form or the Event Log, the system will update the data at both locations. INCIDENT STATUS AND LOGS In addition to the ICS forms, Previstar CPS contains other statuses and logs integral to incident management. These include the Event Log, the Communications Log, SOP/SOG Activation Status, and Damage Assessment(s). For the purpose of this training, only the SOP/SOG Activation section will include detailed instructions. Event Log The Event Log captures major incident event s and includes the event description, location, start date, status, and displosition. Events can be filtered by incident and operational period. Event logs can also be searched by keyword. To create a new event log, click Add New Event Log. Communications Log The Communications Log is essentially an extension of the Message Center within the Response / Daily Operations section. By default, only communications associated with the current active incident are displayed. To create a new message, click New Message. SOP/SOG Activation Status The Activated SOP/SOG Status displays the standard operating procedures/guidance that have been activated as a result of the current incidents. Included information are the SOP/SOG description, status, activation date, estimated completion date and current estimated cost. To activate an SOP/SOG, click Activate SOP/SOG. This navigates the user to the master library of SOP/SOGs. Here, the incident team can activate incident missions. By default, the Active Missions screen displays SOPs/SOGs that have been associated with the plan related to the type of incident that is currently in progress. To see a complete list on missions, click the All Missions radio button (displayed above). It is important to note that the Active Missions screen displays both active and inactive missions. In the example, only one mission is currently active: Evacuation. It is displayed with a Status, and a Date Activated, and is denoted as activated by the green button in the Activated column. There are two columns currently not being utilized by the Evacuation mission: Estimated Completion Date and Estimated Cost. Those fields are often populated as the mission unfolds. ACTIVATING A MISSION Near the top of the Active Missions page you will notice an Add New SOP / SOG link. This allows you to create new SOPs/SOGs during an incident. Instructions on creating new SOPs/SOGs were discussed in the Planning section of this training manual in a sub-section titled “Standard Operating Procedure/ Guidance.” For information on now to create a new SOP/SOG, please review that section of the documentation. To activate a mission, follow the steps below: 1. Click the SOP/SOG you would like to activate. This will open the Activate Mission screen. 2. At a minimum, enter the required fields (Activation Date and Status). Once you have completed the entry of the mission’s basic information, click Next. This will open the Initial Notifications screen. 3. Select the notifications you would like to activate. If you would like to edit a notification, click the notification title to open its details. You also have the option of adding a new notification on-thefly by clicking Add New Notification. This screen allows for the simultaneous activation of notifications. Selected notifications are sent to the defined functional positions when you click Next. 4. Select the tasks you would like to activate. If you would like to edit a task, click the task title to open its details. You also have the option of adding a new task on-the-fly by clicking Add New Mission / Task. This screen allows you to simultaneously activate multiple tasks. Those assignments become active when you click Next. 5. Select the resource needs you would like to activate. You also have the option of adding a new resource needs on-the-fly by clicking Add New Resource Needs. This screen allows you to simultaneously activate multiple resource needs. Those needs become active (displayed in Resource Needs) when you click Next. 6. Select the incident facilities you would like to activate. Please note that only incident facilities associated with the current SOP/SOG are available for activation. This screen allows you to simultaneously activate multiple incident facilities. You can continue to edit the active mission (sending more notifications, assigning more tasks, adding more resource needs, and activating additional incident facilities) by opening the mission from the Active Missions screen. Damage Assessment Incident Damage Assessment is a grid that displays surveyed damage and its estimated cost. By default, only damages associated with the current incident are displayed, but the viewer can expand the view to all incidents (as seen below). Damages are divided into “regions” and each region can be expanded to view detailed damage information including the types of structures that sustained damage and damage severity. EXERCISE The most effective process for a jurisdiction, in order to ensure that their planning and training is efficient, is to conduct exercises. The CPS EXERCISE MODULE ALLOWS YOU TO BUILD AND RUN realistic scenarios that are structured but flexible. While simulating a real incident, you will have predetermined injects at predetermined times. But to keep your responders on their toes, you may also manually trigger injects on-the-fly. This will help PLAN FOR FUTURE EMERGENCIES, REVEAL ANY WEAK POINTS IN CURRENT PLANNING AND PROCEDURES, AND MAKE THE USERS MORE PREPARED TO MAKE DECISIONS WHEN AN ACTUAL INCIDENT OCCURS. BUILDING AN EXERCISE The Exercise screen gives you a simple interface to add, edit, build, run and delete exercise. This is the platform from which you will build the Master Scenario Event Lists (MSEL) that will contain messages, along with optional video and/or audio attachments, that will be sent to specific Functional Role(s) defined in the ICS structure. To build a new exercise, follow the steps below: 1. Click Add New Exercise. 2. This will allow you to add a description for the new exercise. Enter a description and click Insert. 3. ONCE YOU HAVE ADDED A DESCRIPTION AND CLICKED INSERT, THE NEW EXERCISE IS NOW ADDED TO THE DATABASE. IF YOU WOULD LIKE TO EDIT THE DESCRIPTION, CLICK THE EDIT ICON. TO BEGIN BUILDING OUT THE EXERCISE, SIMPLY CLICK THE BUILD ICON. 4. CLICKING THE BUILD ICON WILL OPEN THE MSEL SCREEN. THIS IS WHERE YOU WILL INSERT YOUR NEW INJECTS. THE NAME OF THE EXERCISE IS LISTED AT THE TOP OF THE SCREEN AND THE INJECT TABLE DISPLAYS THE INJECT SUBJECT, THE MESSAGE, THE DELIVERY TIME, ALONG WITH LOCATION INFORMATION AND AN EXPECTED OUTCOME. 5. TO ADD INJECTS, CLICK ADD NEW INJECT. THIS WILL OPEN A NEW WINDOW (NEXT PAGE). 6. The Inject Detail screen is where you will select the functional position(s) that will receive the message, create the message and associate attachments and set the delivery time. Expected outcome can also be entered to assist the exercise controller. 7. ONCE YOU HAVE COMPLETED THE FIELDS, CLICK SAVE. THIS WILL RETURN YOU TO THE MSEL SCREEN. YOU CAN EDIT AN INJECT BY SIMPLY CLICKING ON THE UNDERLINED (HYPERLINKED) INJECT SUBJECT. RUNNING AN EXERCISE 1. TO RUN AN EXERCISE, CLICK THE RUN ICON. 2. THIS WILL DIRECT TO THE FOLLOWING WINDOW. AS YOU CAN SEE, THE WINDOW DISPLAYS BOTH THE CURRENT TIME AND AN EXERCISE CLOCK TO HELP THE EXERCISE CONTROLLER MAINTAIN TIME. THERE IS ALSO AN EXERCISE STATUS CONTROL THAT ALLOWS THE EXERCISE CONTROLLER TO START THE EXERCISE, PAUSE THE EXERCISE, FAST FORWARD TO IMMEDIATELY SEND THE NEXT INJECT, OR SKIP TO SKIP AN INJECT. BY DEFAULT, EXERCISES RUN AUTOMATICALLY. HOWEVER, A MANUAL RUN MODE IS AN OPTIONAL SETTING. AT ANY TIME, THE EXERCISE CONTROLLER MAY ALSO ADD NEW INJECTS BY CLICKING ADD NEW INJECT. RESOURCE MANAGEMENT OBJECTIVES: By the end of this section, you should understand the functions that will help you manage resources during both daily operations and incidents/events. This section will be divided into two parts: Resource Inventory and Resource Tracking. RESOURCE INVENTORY Resources are divided into three sections: (1) Equipment/Teams/Materials & Supplies, (2) Qualifications, and (3) Facilities. Each of the three sections is displayed as a grid containing resources grouped by resource type. Clicking the Resource Inventory icon opens the Inventory screen to the Equipment/Teams/Materials & Supplies tab. The Qualifications and Facilities tabs are also available from that screen. The next three sections of the training will fully describe the three tabs/types of resources. Equipment/Teams/Materials & Supplies Clicking the Resource Inventory tab will display the Equipment/Teams/ Materials & Supplies grid. Here you can add a new resource, search for a specific resource, filter by kind or specific resource, view resources associated with a specific agency, or export all resources to Microsoft Excel. Within each of the individual resources, you can see the quantity, available quantity, the resource owner, the home location, contact details, and resource capabilities. You can view more resource information or modify the resource by clicking the resource name (highlighted in red as a hyperlink). Adding a New Resource 13. To add a new resource, Click Add New Inventory Item in the top left corner of the window. The Resource Details screen will open to the Required Information tab. This tab contains all the required fields. The additional tabs displayed depend on the type of resource you are creating. NOTE: For most resources you will see four tabs: Required Information, Capabilities/Attributes, Request & Availability, and Cost & Deployment. A resource defined as a team will also display a Team Components tab. 14. Enter the required information. NOTE: The Required Information tab is divided into three sections: General Information, Contact/Owner Information and Home Location. This tab must be filled out before the user can navigate to the other tabs. a. Resource Kind (required) – select the kind of resource from the dropdown list. Selecting a particular kind will filter the available resources in the Resource field. b. Resource (required) – Select the name of the resource (created by the Administrator in the Master Resource List). c. Type (required) – Select the resource type. Clicking Select Resource Capability Type will open a window showing the different NIMS or custom types. Simply select the radio button for the type you are adding. If it is a custom type, you can define the attributes from this screen. d. Resource Name (required) – Enter the name you designate for the resource (i.e., Ambulance BLS). e. Alias – Enter the common name given to a resource (i.e., BLS-2, Ladder-19, etc.). This is an optional field. f. Total Quantity (required) – Enter the number of a particular resource. To the right of the Quantity field select the unit of measurement from the dropdown. g. Consumable – If your inventory item is Materials & Supplies, a selection will be added to indicate whether or not the item is consumable. This information will be used to determine resource costs when the resource is consumed. h. Out of Service / Damaged Quantity – Enter the number of resources that are out of service or damaged. This will help to determine the true number of available resources. i. Resource Owner – Clicking Select Agency will open the Agency list and allow you to associate the resource with an agency. j. Share – Select whether or not the resource will be shared outside your agency. 15. Enter Contact/Owner Information. Point of Contact is the only required information in this section. 16. Enter Home Location. The Home Location is the physical location that the resource usually resides. This is also the location where the resource will be displayed in the GIS. 17. Upload image or document related to the resource. If the file is an image there is a checkbox (shown below) that requires to be check for the system to display the file as an image. Team Components Tab (only applicable to Teams) To add component resources to a team, select the Team Components tab, and then click Add Resources. This screen allows you to add the resources that make up the team. Capabilities/Attributes Tab The Resource Capabilities section is automatically populated based on the resource type you chose in the Required Information tab. The Resource Attributes section must be filled out manually. Here you will provide additional details about the resource such as VIN, serial number, dimensions, and weight. The Manufacturer Information Section is available for all resources except Teams. Resource Request & Availability Tab This tab collects information regarding lead time, deployment duration, any restrictions on use, and special instructions on how to request the resource. Cost and Deployment Tab This tab collects information regarding the operational cost for the resource, as well as purchase cost for expendable items. You can also use the fields in this tab to capture and track other purchasing and FEMA tracking information, as well as any other logistical or deployment considerations. Qualifications The Qualification section allows for the association of Functional Positions and/or Qualifications with Contacts. Once Qualifications have been associated, the Qualifications grid serves as an inventory of human resources – making it easy to quickly locate Personnel with specific training or skills. Before Qualifications can be associated, the Functional Position/Command Structure must be defined. This is done in the Administrative Activities section titled Command Structure, Units, Functional Positions and . Associating Qualifications with Contacts To associate Qualifications with Contacts: 18. Click the Resource Management menu link. 19. Click to expand Resource Inventory. 20. Click Qualifications. 21. Click Associate Qualifications with Contacts. 22. Right Click any Qualification with which to associate Contacts. Please note that Contacts can only be associated with Positions, not Units. 23. Select a Contact (or multiple Contacts), then click Save & Back. As the image below shows, after user has been associated with a qualification, when you left click you can see the users that have the skill. The Contact(s) are now listed in the Qualifications grid. Repeat this process for as many Positions/Qualifications as necessary. When a user is associated with a skill, that specific user can track details associated with that skill. As image below shows: In time, as the list of Contacts associated with Qualifications grows, the Qualifications grid will become a valuable tool for identifying Personnel trained with specific skills. For example, if in the aftermath of a structural collapse a Structural Collapse Rescue Manager is needed, simply navigate to the Qualifications grid and search for “Structural Collapse Rescue”. All Personnel qualified as Structural Collapse Rescue Managers, along with their contact information, are immediately displayed. Facilities Facilities are an important component of resource management. The Facilities function allows you to define all critical facilities prior to the emergency. By defining facilities, you create the locations that will become possible incident related facilities. These facilities can then serve as locations where resources will be housed and where resources will be checked-in and/or deployed during an incident. When capturing facility data, you need to specify the facility’s location information, contact information, and determine whether or not it could function as a possible incident facility. Floor plans and other critical data can also be attached to the facility and will be available to users when drilling down into map layers in the CPS GIS module. Adding a New Facility 24. To add a new facility, click Add New Facility to open the Facility Details window. The only required fields are Facility Name, Facility Type, and Location Information. However, it is a good idea to capture as much information as possible prior to an emergency or disaster. a. Facility Name (required) – User defined. Users are encourage to use common to identify the name. b. Facility Type (required) – Click Select Facility Type for a list of facility types. If the desired facility type is not listed, click Add Facility Type to add a new type. c. Location Information (required) – Click Select Location to search for the location in the system. If the location has not been defined, simply click Add New Location to create it. Remember to include the street address, city and ZIP to ensure that the facility will geo-code properly in the GIS module. d. Attachments – Chemical data, floor plans or other required information can be associated with the facility. e. Contact Information – Click Select Point of Contact to open the Global Contacts List you created earilier. Search for the desired contact and click the appropriate radio buttton to select. Remember you can add a contact if they do not exist in the system already. f. Possible Incident Facilities – Select Click here to Add/Remove Possible Incident Facility Types to associate possible types such as shelter, base, camp, EOC, etc wit the facility. 25. When all facilities information is completed, click Save. Once the facility is saved, it will be displayed in the Facilities grid. From this grid you can open the Facility Details screen by clicking on the facility name, view facility contact information by clicking on the contact, view agency contact information by clicking on the agency, or view the floor plans by clicking on the floor plan file name. OPTIONAL EXERCISE: Add a New Resource Required data when adding a new resource are Resource, Resource Name, and Quantity. It is important to note there are more than 50 other data points that can be captured for most types of resources Best practice is to record all available data for each resource.. NOTES: RESOURCE SEARCHES When searching for resources within the CPS, you can r use a basic search or a location based search. The Basic Search The basic search allows you to choose from different dropdown menus, enter a keyword (optional), and then click Search. Results are then displayed at the bottom of the page. When searching equipment/teams/materials/supplies, you can enter the kind and resource, agency type and then choose whether you would like to limit your search to inventory that is owned by a specific agency hierarchy level or resources that you own or to expand the search to shared inventories outside your ownership. A similar search exists for qualifications and facilities. The Location Based Search As you can see in the image above, location based searching offers an advanced set of search controls and includes a Google Maps result window. Searching the resource inventory by location displays what CPS determines to be the best matches depending on your search criteria. Sometimes a search may produce multiple results. Up to five can be displayed on the map at one time. If there are more than five results, the results are divided into multiple pages, which can be accessed by clicking through the page numbers at the bottom of the screen. NOTE: You can change your view of the map by using the mouse: double click the left button to zoom in, double click the right button to zoom out, and click and hold the left button and move the mouse to change the position of the map. 1) Resource Search Box The Resource Search Box offers you a variety of search combinations: Search For: This is where you enter the specific resource you would like to find, the fields are the same as what a basic search offers. View: By default, the CPS search will display resources owned by your agency. You can also expand the search to shared, non-owned resources. Search From: When you search for resources, CPS is designed to show you the resources that are in closest proximity to your home agency’s location. There are also two other options: 1) you can search for resources close to another location by clicking the Location radio button and then typing the location name into the Location field, and 2) you can search for resources close to an incident-related facility by clicking the IncidentRelated Facility radio button and then selecting an incident-related facility. Include in Results: By default, the search only shows resources that are available and ready for use. You have the option to include Expired resources and Damaged/Out-ofService resources. Search Radius: By default, the search results show resources that are within a five mile radius of your selected location. You can expand that radius to 20, 50 or 100 miles. 2) Resource Inventory (Search Results) Once a search is performed, the results are displayed at the bottom of the screen in the Resource Inventory section. In this section a picture of the resource is displayed (if one is associated), total quantity and available quantity, resource home location, along with links to view the owner agency and POC information and the resource type information. You can view the resource’s entire library of information by clicking on the resource name. The image above displays a resource that the user has viewing rights to but not edit rights as there is no "x" displayed next to resource name. OPTIONAL EXERCISES: Search for a Resource Using the Basic Search Search for a Resource Using the Location Based Search NOTES: RESOURCE TRACKING Previstar CPS Resource Tracking workflow gives you the ability to: 1) Record initial identification of resource requirements 2) Request, order and acquire needed resources 3) Check-In and assign resources 4) Deploy resources 5) Demobilize resources 6) Track the cost of resource deployments The system supports the following Resource Tracking workflow. Identify Requirements The Identify Requirements tab helps to identify the items and personnel needed to successfully respond to an incident or an event. During a major incident, resource requests can take days or even weeks to fulfill, and by predicting what resources may be needed, personnel can begin acquiring the needed resources ahead of time. This section will provide you with the fundamental knowledge to add and view Resource Requirements. Adding a New Requirement 26. Click Add New Resource Requirement to open the Resource Requirement Details window. This screen captures the details of the requirement, including quantity required, dates needed, and work assignment. a. Resource Kind is selected from the dropdown list, but not required. b. Resource (required) is also selected from a drop down list. c. Resource Type is not required, but is selected from a drop down list. Remember that the type specifies the capabilities you require from the resource. d. Quantity (required) defines the number of resources you require. e. From Date (required) defines when the resource is needed. f. The remaining fields are optional. However, we recommend that all known information be entered to ensure that the required resources are requested and, ultimately, received. 27. Click Save to return to the Identify Requirements screen. The Identify Requirements grid displays resource requirements and identifies shortfalls by comparing the resource requirement to the number of that particular resource in the resource inventory. When a shortfall is identified, the resource requirement is highlighted pink. The Identify Requirements grid allows you to view all requirements, filter requirements by specific kind, and filter requirements by date (showing resource needs within a user-defined date range). As is standard with all grids, the Identify Requirements grid contains search functionality. Once a resource requirement is created and is displayed in the grid, you can take action on the requirement. To expand the resource requirement, click next to the resource name. Once expanded, you can either request the resource by clicking Request This Resource or check-in the resource by clicking Check-In from Inventory. OPTIONAL EXERCISE: Identify a New Resource Requirement Required data when entering a new resource requirement includes: Resource, Quantity Required, and Date Required. NOTES: Request/Order & Acquire In the event a resource is required but the inventory is showing a shortfall or the resource is owned by another jurisdiction/agency, the resource can be acquired via a resource request. The Request/Order & Acquire tab allows you create a request and then track its status as it follows the request workflow. Clicking the Request/Order & Acquire tab will open a window that will list all requests that have been made and the status of the requests. The color coding gives the user a quick status overview. If the resource was defined as required and requested from previous page it will be listed here as well. If the resource was not defined as required and requested from the previous step, users can make the request from this page by clicking Make New Request. Adding a New Request 28. Click Make New Request. a. Define the Resource Kind. b. Choose the specific Resource (required). If applicable, choose a Resource Type. c. Enter a Quantity (required). d. Enter Date Needed (required). e. Return Date is not a required field, but enter it if you know this information. f. Requestor Information is automatically filled out based on login. g. Authorized By is optional but recommended. 29. Click Select Location to open the Locations window. Here you can select a reporting location either from the Incident Related Facility Locations list or the All Locations list. If the location does not exist, it can be added at this time. 30. Select a Resource Owner / POC that you want to receive the request by clicking Select Agency / Point of Contact and then selecting a POC. 31. Click Save to return to the Request/Order & Acquire screen By default, the Request/Order & Acquire screen displays all requests that you have either sent or received. You have the ability to filter the view to see only Sent Requests or Received Requests. You also have the ability to order the requests by Resource Ascending, Resource Descending, Date Needed Ascending, Date Needed Descending, Request Date Ascending, or Request Date Descending. As is standard with all grids, the Request/Order & Acquire grid contains search functionality. As you can see in the image above, each request is given a color-coded status. The statuses are Pending, Acknowledged, In Progress/Forwarded, Dispatched, Denied, and Received. OPTIONAL EXERCISE: Request a Resource Required data when requesting a resource includes: Resource, Quantity Required, and Requestor Information. Because a requestor cannot send a resource request to his/her own agency, this exercise requires a minimum of two separate agencies in attendance. If the class is comprised of staff from only one agency, the class instructor will demonstrate how to respond to a request. NOTES: Responding to a Request When a request is sent to you. You will receive an email in the CPS Message Center. A notification message will also be sent to your primary e-mail address (outside CPS). Both messages contain links to the resource request. You can also find your received requests by navigating to the Request/Order & Acquire screen and then select the Received Request view. Follow the steps listed below to respond to a resource request: 32. Click the name of the resource to open the Resource Request Details screen. 33. After reviewing the resource request details, scroll to the bottom of the request to Response Details. a. Select a Response Status. When you receive the request the Response Status is set to Pending. Your selection options are: Acknowledged, In Progress, Dispatched, Denied, and Forwarded. b. Enter a Quantity Committed. c. Enter the Estimated Time of Arrival. d. Enter Date/Time Dispatched. e. Enter Response Comments. 34. Once a resource arrives and is ready to be checked-in, you can change the Request Status to Arrived/Check-In to begin the Check-In process. OPTIONAL EXERCISE: Respond to a Request Because a requestor cannot send a resource request to his/her own agency, this exercise requires a minimum of two separate agencies in attendance. If the class is comprised of staff from only one agency, the class instructor will demonstrate how to respond to a request. NOTES: Resource Check-in & Assign Clicking the Resource Check-In & Assign tab will open a window that will list all checked-in and assigned resources. This tab displays information on how many of the checked-in resources are deployed from staging and how many are available for deployment. Checking in a Resource Follow the steps listed below to check-in a resource: 35. Click Check-In/Assign New Resource to open the check in screen. This page is divided into two sections. The list on the left side shows resources that are in the inventory and available for check-in. The section on the right is the form that needs to be filled out to check-in a resource. You can search for individual resources by using the Search utility or filter the resource list by kind or resource. If the resource being checked-in is not already in inventory, the new resource can also be added by clicking Add New Resource Inventory. 36. Click the button to select the resource from the available resources list. 37. Provide the remaining Resource Check-In Details on the right side of the screen. 38. Click Save to Check-In/Assign. 39. Continue this process for all resources you want to check-in. 40. When finished, click Done to return to the Resource Check-In & Assign grid. OPTIONAL EXERCISES: Find an Individual Resource in the Resource Inventory and Check It In Check In Multiple Resources Find the resource by using the Kind and Resource filters at the top of the screen. Then complete the CheckIn Details and click Save. Required data when checking-in resources includes Incident Facility and Check-In Date. All other fields are optional NOTES: Mobilize/Deployment Once a resource is checked-in, it is considered available for use (deployment). Clicking the Mobilize/Deployment tab will open a window that displays all mobilized resources. Resources can be filtered to show past or current deployments. By default, the current deployments are displayed. Deploying a Resource Follow the steps listed below to deploy a resource: 41. Click Deploy New Resource. The Resource Deployment screen is opened and all checked-in resources are displayed in a grid. 42. Click the button next to a checked-in resource on the left side list. 43. Provide the remaining Resource Deployment Details on the right side of the screen. 44. Click Deploy. 45. Continue this process for all resources you want to deploy. 46. When finished, click Done to return to the Mobilize/Deployment tab. Ending a Deployment Follow the steps listed below to end a deployment: 47. From the Mobilize/Deployment screen, click details expands. next to the resource. The deployment 48. Click End Deployment to open the End Resource Deployment screen. 49. Enter the quantity you’d like to return to its check-in location. You can also edit the Deployment End Date and Deployment Rate and enter Distance Traveled and Mileage Rate. 50. Click Save. This will return the resource to its check-in location and make it available for redeployment. OPTIONAL EXERCISES: Deploy a Single Resource Deploy Multiple Resources Find and deploy the resources you checked in during the previous exercise. Required data when deploying resources includes the Location of Deployment, the Quantity, and the Start Date. NOTES: Demobilize Clicking the Demobilize tab will open a window that displays all resources that can be demobilized. You can use the Search Tool to find specific resources and resources can be filtered by kind. By default, all resource kinds are displayed. Demobilizing a Resource Follow the steps listed below to demobilize a resource: 51. From the Demobilize screen, click next to the resource. The resource details expands. 52. Click Demobilize to open the Resource Demobilization screen. 53. Enter the Quantity of the resource that you want to demobilize. Partial demobilizations are allowed. The time and date are automatically filled in, but can be overridden by the user. 54. Click Save to complete the demobilization. OPTIONAL EXERCISES: Demobilize a Resource Find and demobilize the resources you deployed during the previous exercise. Required data when demobilizing a resource is simply the Quantity of the resource you are demobilizing. Remember, partial demobilizations are allowed. NOTES: Resource Cost Clicking the Resource Cost tab will open a window that displays all resources that have been mobilized during the incident. CPS tracks mobilization time from resource deployment to the resource’s return to staging. Resources can be deployed multiple times and CPS will track every mobilization for accurate cost reporting. Calculating Resource Cost 55. Click to expand the details of a particular resource. This will display the deployment details. 56. Click the resource name (highlighted in green) to open the Calculate Cost window. If a Rate/Unit Cost was associated with the resource when the resource was created, that cost will be displayed. If not, enter a Rate/Unit Cost. 57. Enter Distance Traveled (if applicable). 58. Enter Mileage Rate (if applicable). 59. Choose the calculation parameters you desire. You can calculate the resource cost by Time, by Distance, by Time and Distance, or by Whichever is Greater. If the resource is a team, you also have the ability to calculate the resource cost by rolling up the cost of all individual components. 60. Click the Click to Calculate link. 61. Click Save. RESOURCE REPORTING Located in the top right hand corner on all the pages in the Resource Management module is a report link. This link provides access to resource inventory, activity and tracking reports which are provided in an MS Excel format. This feature provides an easy to use reporting format for briefings outside the system. Each report is defined on the initial grid page, which will open up when the user selects the "view and download reports" link. By selecting the specific report that is needed the system will run the report and provide the information from that functional area in excel. Reports for each of the function areas listed in the grid format above can also be exported directly from each separate functional page. The link on the right hand side can be found on all of the grid format pages in the Resource Management module. GIS MAPPING OBJECTIVES: By the end of this section, you will understand how to use the geo-location functionality within CPS. The GIS (Geographical Information System) Module provides a “bird’s eye” or map oriented view of the database which allows you to interact with the system in a visual and intuitive way for added situational awareness. The location of major events, facilities, organizations, resource deployments, and other critical data is displayed onto maps for flexible information access and query. GIS NAVIGATION BASICS Setting the Map Default View When the GIS module is opened for the first time, the map is zoomed out to the world view (see image above). Zoom in to a specific area of interest by utilizing the pan/zoom features in the upper Left corner of the screen, or by right clicking on the map. Once the desired zoom is achieved, the user can right click and click Set as default viewport. Once set, the map will reopen to that view. Using the Google Features The Google map has 4 layers that can be utilized with the CPS functions: Weather, Rain, Traffic and Transit. Each Icon represents a different layer. Users can select one or multiple icons and the map will display the selected layer of information. This information can also be utilized simultaneously with the mapping information provided by CPS. Using the CPS GIS Menu Located on the upper right-hand corner of the screen, you will see a collapsible menu box. When the box is expanded, five tabs are displayed: Planning, Response, Shapes, KML/RSS, and Search. The Planning and Response tabs contain various data layers created either during planning or in response to an incident. Planning contains five data layer sections: Global Contacts, Resources, Facilities and Sites, Possible Incident Facilities, and Personnel/Skills. Response contains four data layer sections: Incident, Events, Active Incident Facilities, and Deployed Resources. To the right of each layer section, there is a Reload icon. Clicking the Reload icon will refresh that layer's data from the database. During the planning phase, there will be little need to use the reload button, but it becomes increasingly important when viewing the GIS during a large-scale incident response as facilities are activated, events occur, and resources requested, moved, deployed, assigned and utilized. Clicking on any layer section will expand the section to show categories of information (i.e. the Resources section expands to reveal Aircraft, Equipment, Materials & Supplies, Services, and Team). Clicking on the category will expand it to show all data layers within that category.. The image below is showing a detailed list of the resources in the Aircraft and Material & Supplies categories. By selecting a resource category it will expand the resource to display all individual resources that match that resource heading. To view more details of a specific resource the user selects the specific resource icon on the map and can then view the resource name, kind, quantity, owner, and specific location (see image). Geo-coding Locations When locations are entered in CPS, the system automatically attempts to geo-code the locations by address so they can be displayed on the GIS map. Features that are geo-coded correctly are indicated in the GIS module with a globe icon . Features associated with locations that could not be automatically geo-coded are indicated in the GIS module with an alert icon . To correct a failed geo-code, click on the alert icon. A GIS Information screen will open and display the feature’s physical address and latitude/longitudinal information. All information can be edited and the location can again be geo-coded, or you can right-click the map to move the feature to an exact point. Click Save when you have completed your modifications. You can also edit successfully geo-coded features by clicking on the globe icon. Again, a GIS information screen will open that allows you to view and edit the feature’s location by either correcting the location’s physical address or by using the mouse to manually place the feature on the map. PLANNING The Planning Tab contains information pertinent to both the Planning phase and Daily Operations, such as Global Contacts, Resources, Facilities/Sites, Possible Incident Facilities, and Personnel/Skills. Global Contacts Global Contacts displays all geo-coded contacts in your Global Contact List. The contacts are geo-coded by the location information entered in the contact’s home address. Resources Resources displays all resources that reside in the Resource Inventory that are associated with valid, geocoded addresses. Facilities/Sites Facilities displays all facilities that are associated with a valid, geo-coded address. Personnel/Skill Personnel/Skills displays personnel in terms of the skills/qualifications they possess. Unlike Global Contacts which geo-codes to individual home addresses, Personnel/Skills geo-codes to the address of the employing agency. Skill association is an administrative activity and can therefore only be performed by an administrator. RESPONSE The Response tab contains information related to active incidents such as incident location(s), incident events, incident related facilities (CP, Staging Areas, Shelters, etc.), and deployed resources. Incident The Incident layer displays all active incidents that are associated with a valid geo-coded address or specific geocoded coordinates. Events Events displays incident events, across all active incidents that are associated with valid, geo-coded addresses. Active Incident Facilities Active Incident Facilities displays active facilities, across all active incidents that are associated with valid, geo-coded addresses. Deployed Resources Deployed Resources displays all actively deployed resources, across all active incidents that are associated with valid, geo-coded addresses. SHAPES The Shapes tab allows you to mark up the map by adding a custom marker, polygon, or polyline. Creating Shapes There are three ways to create shapes: Click on the Pushpin icon and right-click on the map to select a spot. This feature may be used to mark incident facilities such as staging areas. Click on the Polygon icon and left-click on the map to place markers and line intersections. This feature may be used to mark an affected area. Click on the Polyline icon and left-click on the map to place markers and line intersections. This feature may be used to illustrate road closings or specific routes. Once complete, right click to stop drawing and a Marker Details box will pop up to allow you to label and give a description and or attach docs, photos, etc. to the drawing. Once you are finished drawing custom shape(s), click Save icon to exit the drawing mode. (see example below) To help organize your shapes, you may create shape categories. To do so, click and then enter a name, such as Staging Areas or Routes. KML/RSS TAB KML (Keyhole Markup Language) and RSS (most commonly expanded as Really Simple Syndication) are effectively open source map overlays which can be displayed within the GIS module. For example, a KML file could show locations for a variety of items from hurricane forecasts to fire hydrants. Both file types can be organized into categories to improve the search and view capabilities. Adding a New KML Layer From the GIS menu, click the KML/RSS tab. In the upper right corner of the menu there is a KML icon. To add a new KML layer, click on the KML icon. Clicking on the KML icon displays the Manage KML window. To add a KML Layer, click on the Add New KML Layer link. new Here you can select a KML or KMZ File created by your GIS Department or from an external URL/Feed. Prior to selecting the file, the category in which in the file needs be placed, needs to be selected. If the correct category does not exists the green link "manage category" can be used to add a category. When you have finished adding, close this window and in the CPS GIS section click on the Reload button. The new layer will be added in the category you selected under the KML / RSS tab. Click on the category that the KML you want to display is in. You can then zoom on the map or type a location or ZIP code in the search. Clicking on a map icon will display detailed information regarding that location. Delete a KML Layer To delete a KML layer, simply re-select the KML icon from the GIS screen and select the of the screen. icon at the far right RSS RSS (most commonly expanded as Really Simple Syndication) is a family of web feed formats used to publish frequently updated works—such as blog entries, news headlines, audio, and video—in a standardized format. RSS “feeds” allow users to avoid manually inspecting all of the websites they are interested in, and instead subscribe to websites such that all new content is pushed onto their browsers when it becomes available. Add an RSS Feed Create New GeoRSS is an easy way for users to quickly and easily add basic geographic content such as geographical points and polygons of interest and related feature descriptions. To add one, click the RSS link. 176 You have an option to pick up a RSS feed from an external source or create one in the CPS map and use it as feed. Adding an external feed require the URL and title from where the feed has been published on. To create a new RSS utilizing the CPS map, the image below will be displayed after the RSS has been defined with a name and URL. To publish the new GeoRSS, click the category that the info had been added to To view the new RSS feeds, close out of the Manage GeoRSS window and click the Refresh icon on the KML/RSS tab. 177 Edit an RSS Feed To edit an RSS feed click on the RSS icon and the detailed view of all the RSS feeds will be displayed. Select title of the feed, make the appropriate edits, and click the Save button to save your edits or Cancel to cancel changes. Delete an RSS Feed To delete an RSS feed, click on the RSS icon. From the Manage RSS window click the “X” icon to the right of the feed you wish to delete. A confirmation window displays. Click OK to confirm the deletion or Cancel to abort the deletion. To add or edit KML or RSS you must be a SysAdmin. SEARCH The Search Tab will allow searching for the location any items that have been created in the system including: contacts, resources, facilities/sites, skills, incidents, events, active incident facilities, and deployed resources. Searches can be made for the entire map as well as certain areas. For searching a specific area the user can utilize the buffer and polygon search feature. of Normal Search 1. To search the map, make a selection in the “Search In” pick list to define what you are searching for. 178 2. Select your search type. “Normal” searches the entire map. 3. Type in the search term and click the magnifying glass to execute your search. Polygon and Buffer Search To then search in a polygon or buffer you change the search type. “Polygon” allows you to draw a polygon on the map and then only displays the results that are found within that area. “Buffer” allows you to place a pushpin on the map and then show you results that are within a defined range from that point. After having select a 1. To search the map, make a selection in the “Search In” pick list to define what you are searching for. 2. Select polygon or buffer to search a specific area. 3. Type in the search term. 4. Move over to the map and right click at boundary area of the polygon search, continue to define the boundary by right clicking as you are moving the mouse over the area. When the boundary has been defined left click, To do a buffer search you select buffer as search type and define the kilometers (km) that you want the buffer size to be, the buffer will be drawn out on the map. Below is an image of a polygon search. NOTE: The search result will be shown in the Search Results box. Clicking on an individual result will highlight the result on the map. You can then click the displayed pushpin to see the item’s details. 179 PREDICTIVE MODELING OBJECTIVES: By the end of this section, you will understand how to use the predictive modeling functionality within CPS. The Predictive Modeling Module provides chemical information and plume modeling of Toxic Inhalation Hazards (TIH); Water Reactive Material (WRM) and Chemical Warfare Agent (CWA) that can be used during a real time response effort for a CBRN (Chemical, Biological, Radiological and Nuclear) disaster or in the hazard planning phase. CBRN Modeling is ERG 2008 compliant, which is the guidebook for first responders utilized during the initial phase of a dangerous goods/ hazardous materials transportation incident. Responder(s) can make plume models for Toxic Inhalation Hazards (TIH); Water Reactive Materials (WRM) and Chemical Warfare Agents (CWA) to assisted in the assessment of the need to evacuate people and animals. CHEMICAL DATA The chemical section of CPS Predictive modeling has two parts, 1) chemical list and 2) specific chemical details section, section 2, will populate as a selection has been made in section 1. Chemicals are divided into in different categories. TIH : Toxic Inhalation Hazards | WRM : Water Reactive Material 180 | CWA : Chemical Warfare Agent As the image above defines, in accordance to the response guide the 3 main chemical types have been defined in its own column. Not all chemicals can be defined in 1 of the 3 types, but if one is definable the image identifying the type will be displayed in the appropriate column next to the chemical name. As earlier defined the chemical section of predictive modeling has two parts, 1) list of chemicals, identifying the chemicals full name, ID, guide number and whether it is belongs to TIH/WRM/CWA or not. In this section the user can search for a specific chemical to review the response recommendations. Part 2. defines the details of the selected chemical in section 1, in accordance to the information provided by the response guide. A chemical search can be conduct by, the chemical name, ID or guide number. To complete a search the user enters the information in the search box on the top left side of the page. The section on the left side will then refresh and display the matching chemical information. 181 The detail section (earlier refer to as section #2) of the chemical, is divided into two parts. Section A, general guide of the chemical from which the responder(s) can determine the potential hazard of the material, recommended Public Safety measures and Emergency Response steps. This part of The Details section is available for all chemical items. Section B, this part of the details section is available for those chemicals which are belong to TIH/WRM/CWA, providing the capability to display the potential plume and describe the downwind affected areas. 182 PLUME MODELING Plume modeling allows the user to draw out the risk area based upon the three chemical types that were earlier discussed. Those 3 types are, TIH, WRM and CWA. The plume that is created in predictive modeling can be displayed in the CPS GIS module. A plume model can also be drawn based upon the know parameters of the nuclear event. CREATE A PLUME BASED UPON CHEMICAL DATA The following steps are taken to create a chemical plume: - Search/select a chemical from the left hand side chemical list. - If a WRM type chemical is selected, a message box will ask “Was the material spilled in water?” if yes, click on OK button or Cancel. If no it will only show the details of the material with Potential Hazard of the material, Public Safety measures and Emergency Response steps - Select the earth icon next to the material name. It will open the following page with a GIS map and all predefined downwind calculation for the selected material to make an appropriate plume. 183 Select the actual wind direction from the wind compass Select appropriate spill value and also the time of the spill The plume is then given a name and if there is a description it can be defined in the text box The plume location is then defined, by zooming into the incident area on the map and right click on the incident location. A plume will automatically be drawn with the selected data. To save the plume select “Save as Plume” button. 184 CREATE A PLUME BASED UPON NUCLEAR DATA To create a nuclear plume, the user navigates based upon the the top area on the page. tabs in The first step is the same as a chemical plume, choosing the wind's direction which is done by selecting in the wind compass. The check box below the compass called based upon the Google map weather. gives the user an option to have CPS auto update the model The suggested radius is then selected from a drop down option; there are 4 options for this radius option, select one of the four options. Initial isolation distance for all the directions is auto populated based upon the previous selection. User then defines the downwind distance. Incident location can then be entered by typing with Lat and Long or located by right click directly on the map. Adding the title of the plume is required information in order to save the plume. A plume description is optional for nuclear plume like it is for a chemical plume. To save the plume select “Save as Plume” button. 185 To view all plumes created in predictive modeling, navigate to CPS GIS and go to Plume section. Plumes can be turned off and on by selecting the check box next to the plume. Plume data can be matched with other vital GIS information to evaluate the best response effort in the event there is a chemical spill. 186