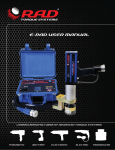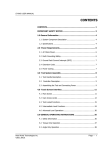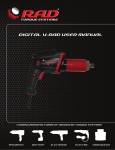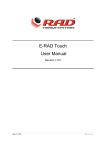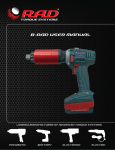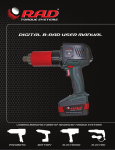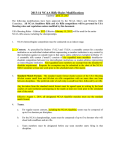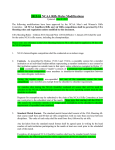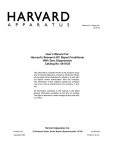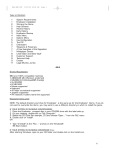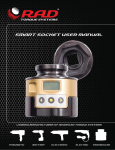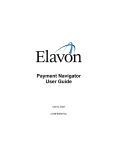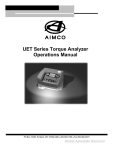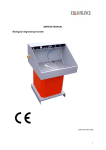Download E-RAD BLU USER MANUAL
Transcript
E-RAD BLU USER MANUAL LEADING MANUFACTURER OF ADVANCED TORQUE SYSTEMS PNEUMATIC BATTERY ELECTRONIC ELECTRIC TRANSDUCER E-RAD BLU USER MANUAL TABLE OF CONTENTS TABLE OF CONTENTS.................................................................... 1 MANUAL REVISION HISTORY ...................................................... 3 IMPORTANT SAFETY NOTICE ....................................................... 4 1.0 General Information .............................................................. 5 1.1 System Components ................................................................... 5 1.2 Specifications ............................................................................. 5 1.2.1 Torque Ranges ................................................................................5 1.2.2 Electrical Specifications ....................................................................6 1.2.3 Environmental Specifications ............................................................6 2.0 Power Requirements .............................................................. 6 2.1 AC Mains Power.......................................................................... 6 2.2 Earth Grounding Safety ............................................................... 6 2.3 Ground Fault Current Interrupt (GFCI).......................................... 7 2.4 Extension Cords.......................................................................... 7 2.5 Power Cycling............................................................................. 7 3.0 Tool System Assembly............................................................ 7 3.1 Tool Handle Description .............................................................. 7 3.2 Controller Description.................................................................. 8 3.3 Connecting the Tool Handle, the Controller, and the Power ............ 9 4.0 Touch Display Interface ......................................................... 9 4.1 Main Screen ............................................................................. 10 4.1.1 The “SS” Icon ............................................................................... 10 4.1.2 The Temperature Readings ............................................................ 11 4.2 User Access Levels.................................................................... 11 4.2.1 Unlocking Access Levels................................................................. 12 4.2.2 Returning to the Locked Level ........................................................ 13 4.3 Functions ................................................................................. 14 4.3.1 Connecting to a Smart Socket ........................................................ 14 4.3.2 Select a Preset .............................................................................. 15 4.3.3 Setup/Change Data Log File ........................................................... 16 4.3.4 View a Data Log File ...................................................................... 18 4.3.5 View Tool Information ................................................................... 19 4.3.6 View Tool Statistics ....................................................................... 20 4.3.7 View Diagnostics ........................................................................... 21 4.3.8 Change the Set Torque .................................................................. 21 4.3.9 Change the Set Angle .................................................................... 22 4.3.10 Modify Presets ............................................................................. 23 4.3.11 Change the Torque Units ............................................................. 23 4.3.12 Enable/Disable Angle Mode .......................................................... 24 4.3.13 Enable/Disable Auto Lock ............................................................. 24 4.3.14 Enable/Disable Reverse Confirmation ............................................ 24 4.3.15 Operator Password ...................................................................... 25 4.3.16 Sensor Mode ............................................................................... 26 4.3.17 Maintenance Cycle Lock ............................................................... 27 4.3.18 Maintenance Count Threshold ...................................................... 29 4.3.19 Clear Maintenance Statistics ......................................................... 30 4.3.20 Point Calibration .......................................................................... 30 4.3.21 Blue Calibration ........................................................................... 32 4.3.22 Tool Calibration ........................................................................... 34 4.3.23 Calibration Adjust ........................................................................ 36 4.3.24 Low Pre-Torque........................................................................... 36 4.3.25 Factory Settings .......................................................................... 38 New World Technologies Inc. V2014.06.17 Page • 1 E-RAD BLU USER MANUAL 4.3.26 Network ...................................................................................... 38 4.3.27 Angle Torque Pass/Fail ................................................................ 39 5.0 General Operating Instructions ........................................... 40 5.1 Reaction Arm ........................................................................... 40 5.1.1 5.1.2 5.1.3 5.1.4 Installing the Reaction Arm ............................................................ 40 Reaction Arm Height ..................................................................... 41 Reaction Arm Foot ......................................................................... 42 Reaction Points ............................................................................. 42 5.2 Torque Only Operation .............................................................. 43 5.3 Angle Only Operation ................................................................ 44 5.4 Torque and Angle Operation ...................................................... 46 5.5 Reviewing the Last Result.......................................................... 48 5.6 Start Up With No Handle ........................................................... 49 6.0 Data Log PC Operations ....................................................... 50 6.1 Software Installation and PC Requirements ................................. 50 6.2 Connecting E-RAD and PC ......................................................... 50 6.3 Setting the Clock ...................................................................... 52 6.4 Downloading all Data Logs ........................................................ 52 6.5 Deleting Data Logs from the E-RAD BLU ..................................... 52 6.6 Exporting Data ......................................................................... 53 6.7 Uploading Operator Password File .............................................. 54 7.0 Troubleshooting ................................................................... 55 7.1 Error Messages......................................................................... 55 7.1.1 Blank E-RAD BLU Touch Display ..................................................... 55 7.1.2 Fixed in Initialization Screen........................................................... 55 7.1.3 FB Not Ready/Analog Sensor ......................................................... 55 7.1.4 Feedback Loss .............................................................................. 55 7.1.5 Overspeed .................................................................................... 55 7.1.6 Position Error ................................................................................ 55 7.1.7 Position Limit Exceeded ................................................................. 56 7.1.8 Motor Stuck .................................................................................. 56 7.1.9 Peak Current Exceeded .................................................................. 56 7.1.10 Inhibited ..................................................................................... 56 7.1.11 Motor Cannot Start ...................................................................... 56 7.1.12 DB Inconsistent ........................................................................... 56 7.1.13 Under Voltage ............................................................................. 56 7.1.14 Over Voltage ............................................................................... 56 7.1.15 Short Circuit ................................................................................ 56 7.1.16 Over Temp .................................................................................. 56 7.1.17 “Internal Error” or “Program Error” ............................................... 56 7.1.18 “Case and Screen Have Different Versions” ................................... 57 7.1.19 “Tool Info Lost” ........................................................................... 57 7.1.20 “Program Not Validated”/”Validation Failed” .................................. 57 7.1.21 “Sensor Comms Lost”/”Handle Comms Lost” ................................. 57 7.2 Solutions.................................................................................. 57 7.2.1 7.2.2 7.2.3 7.2.4 7.2.5 7.2.6 Power-Cycle .................................................................................. 57 AC Power Cable ............................................................................ 57 Tool Handle Cable ......................................................................... 57 AC Mains Power Supply ................................................................. 57 Needs Cooling ............................................................................... 58 Forward/Reverse Switch ................................................................ 58 7.3 Connecting to a Smart Socket: Troubleshooting .......................... 59 8.0 Contact Us ............................................................................ 60 New World Technologies Inc. V2014.06.17 Page • 2 E-RAD BLU USER MANUAL MANUAL REVISION HISTORY Revision 2014.06.17: Initial Release for Firmware ERAD 27.0109 New World Technologies Inc. V2014.06.17 Page • 3 E-RAD BLU USER MANUAL IMPORTANT SAFETY NOTICE RAD TOOLS ARE SAFE AND RELIABLE. NOT FOLLOWING PRECAUTIONS AND INSTRUCTIONS OUTLINED HERE CAN RESULT IN INJURY TO THE TOOL, OPERATOR AND FELLOW WORKERS. NEW WORLD TECHNOLOGIES INCORPORATED IS NOT RESPONSIBLE FOR ANY SUCH INJURY. The intended use of the E-RAD BLU Tool System is for commercial and industrial bolting applications. Do not operate the E-RAD BLU Tool System before reading and understanding this user manual and noting the Safety Notices displayed on the E-RAD BLU Tool System and throughout this manual. Only qualified personnel with training in the safe operation of torque tooling and the E-RAD BLU Tool System should attempt the installation, operation and diagnosis of the E-RAD BLU Tool System. The E-RAD BLU Tool System is connected to high voltage power and consists of external rotating parts. Improper training and use can cause serious or fatal injury. Do not disassemble or attempt to repair the E-RAD BLU Tool System; doing so will void warranty. If breakdown, malfunction, or damage occurs and the E-RAD BLU Tool System fails to operate correctly, contact New World Technologies Inc. Technical Support (refer to Section 8.0 – Contact Us). The E-RAD BLU Tool System should only be used if environmental storage and operation specifications have been met. Refer to Section 1.2.3 – Environmental Specifications. Electrical Shock can cause serious or fatal injury. Do not apply power to the E-RAD BLU Tool System without verifying the Earth Ground. Ensure the E-RAD BLU Controller and Tool Handle are properly Earth Grounded before turning on the Power Switch. Do not touch any power devices or electrical connections or remove the ERAD BLU Controller Top Plate before ensuring the Power Switch is in the Off Position, the AC Mains Power has been disconnected and no high voltage is present. Ensure all AC Mains Power wiring to the E-RAD BLU AC Power Cable comply with all National and Local Electrical Codes. Improper wiring may result in unsafe conditions for equipment and personnel. New World Technologies Inc. does not recommend replacing the supplied AC Power Cable. If using a different power cable or a power plug adapter, ensure the Earth Ground pin is present and firmly connected. While operating the E-RAD BLU Tool System, always wear safety goggles and keep all body parts clear of moving parts and the reaction arm contact point. Always support the E-RAD BLU Tool Handle while the E-RAD BLU Tool System is in use. This will prevent unexpected release in the event of fastener or component failure. Never exceed the Maximum Torque of the E-RAD BLU Tool System. Failure to comply will result in void warranty. The E-RAD BLU Tool System has been calibrated by a qualified Calibration Technician. Calibration must be done by a qualified Calibration Technician. Improper calibration can cause damage to the Tool and joint. New World Technologies Inc. V2014.06.17 Page • 4 E-RAD BLU USER MANUAL 1.0 General Information 1.1 System Components The E-RAD BLU Tool System is shipped from New World Technologies Inc. with the following parts: - E-RAD BLU Torque Tool Handle (Figure 1.1-1) E-RAD BLU Touch Controller (Weatherproof (Figure 1.1-2) or Steel Case) Tool Handle Cable (Figure 1.1-3) AC Power Cable (Figure 1.1-4) Standard Reaction Arm and Snap Ring (Figure 1.1-5) Serial Communication Cable (USB A to B) – used for data retrieval Calibration Certificate User Manual Figure 1.1-1: E-RAD BLU Tool Handle Figure 1.1-2: E-RAD BLU Touch Controller Figure 1.1-3: Tool Handle Cable Figure 1.1-4: AC Power Cable Figure 1.1-5: Standard Reaction Arm Note: Some distributors may ship additional parts along with the E-RAD BLU Tool System. 1.2 Specifications 1.2.1 Torque Ranges The following table outlines the torque ranges, in Foot-Pounds and Newton-Meters, of each E-RAD BLU Tool System: E-RAD E-RAD E-RAD E-RAD E-RAD New World Technologies Inc. V2014.06.17 BLU 700 BLU 2500 COMP BLU 3000 BLU 6000 BLU 7500 100 – 700 FtLb Or 250 – 2500 FtLb Or 500 – 3000 FtLb Or 1000 – 6000 FtLb Or 1500 – 7500 FtLb Or Table 1.2.1-1: Torque Ranges 135 – 950 Nm 340 – 3400 Nm 675 – 4050 Nm 1350 – 8100 Nm 2030 – 10000 Nm Page • 5 E-RAD BLU USER MANUAL 1.2.2 Electrical Specifications Ensure that all Electrical Specifications are followed when utilizing the E-RAD BLU Tool System. Nominal Input Voltage Minimum Input Voltage Maximum Input Voltage Nominal Tool Voltage Minimum Tool Voltage Maximum Tool Voltage Nominal Input Current Peak Tool Input Current Intermittent Operations Units VAC VAC VAC VDC VDC 120V Model 230V Model 120 208 - 240 80% of Calibration Voltage 110% of Calibration Voltage 160 328 80% of Calibration Voltage VDC 110% of Calibration Voltage ARMS 5 ARMS 15 Table 1.2.2-1: Electrical Specifications 10 sec / 5 sec 5 15 ON / OFF 1.2.3 Environmental Specifications CAUTION! Only operate the E-RAD BLU Tool System if the following environmental storage and operation specifications have been met. All Models °C °F Minimum -20 -4 Maximum 40 104 Storage Temperature Range -25 to 70 -13 to 158 Humidity 10% to 90% non-condensing Area No flammable gases or vapours permitted in area. Shock 10G according to DIN IEC 68-2-6/29 Vibration 1G, 10-50Hz according to DIN IEC 68-2-6/69 Table 1.2.3-1: Environmental Specifications Ambient Operating Temperate Range 2.0 Power Requirements The installer of this equipment is responsible for complying with National Electrical Code (NEC) or equivalent and Federal and Local Guidelines and Application Codes that govern protection, Earth Grounding, disconnects and other current protection for electrical equipment for use in outdoor or indoor applications. The following sections outline the E-RAD BLU power requirements. 2.1 AC Mains Power DANGER! WARNING! Electrical Shock can cause serious or fatal injury. Do not apply power to the E-RAD BLU Tool System without verifying the Earth Ground. Ensure the E-RAD BLU Controller and Tool Handle are properly Earth Grounded before turning on the Power Switch. Do not touch any power device or electrical connection or remove the E-RAD BLU Controller Top Plate before ensuring the Power Switch is in the Off Position, the AC Mains Power has been disconnected and no high voltage is present. New World Technologies Inc. does not recommend replacing the supplied AC Power Cable. If using a different power cable or a power plug adapter, ensure the Earth Ground pin is present and firmly connected. Ensure all AC Mains wiring to the E-RAD BLU AC Power Cable comply with all National and Local Electrical Codes. Improper wiring may result in unsafe conditions for equipment and personnel. The E-RAD BLU Controller requires model specific single phase 120VAC or 230VAC. The single phase line must be electrically symmetrical with respect to Earth Ground. The branch circuit must be a dedicated 15A to ensure proper tool operation and to avoid circuit loading and nuisance trips. Note: The E-RAD BLU Controller is internally fused for self-protection. Contact New World Technologies Inc. Technical Support for assistance if a blown fuse is suspected. 2.2 Earth Grounding Safety Important! Earth Grounding is the primary electrical shock protection and is mandatory! The E-RAD BLU is assembled with a dedicated earth ground connection to the Tool Handle and Controller via the AC Mains Power Connection. New World Technologies Inc. V2014.06.17 Page • 6 E-RAD BLU USER MANUAL It is the operator’s responsibility to adhere and follow, at minimum, an Assured Grounding Program and all National and Local Electrical Codes. 2.3 Ground Fault Current Interrupt (GFCI) GFCI's are secondary protection devices which protect against electric shock in case of a ground wiring fault. The E-RAD BLU Controller is compatible with Class A GFCI. Note: National and Local Electrical Codes may require use of GFCI. Check National and Local Electrical Codes for compliance. 2.4 Extension Cords Extension cord quality and condition is important to ensure personal safety and E-RAD BLU performance. Check National and Local Electrical Codes for compliance. For extension cords under 30ft, 12AWG is recommended; for extension cords over 30ft, 10AWG is recommended. Generally 100ft is the maximum recommended length for any extension cord, although some installations demand longer cords. Longer extension cords will reduce the voltage and speed of the E-RAD BLU Tool System and may cause nuisance trips at higher torque demand. 2.5 Power Cycling If AC power has been shut off from the E-RAD BLU, it should not be reapplied for at least one minute. This allows the input surge protection to perform properly. Power cycling too quickly can cause nuisance trips and reduce the life-time of the electronics. 3.0 Tool System Assembly 3.1 Tool Handle Description The E-RAD BLU Tool Handle (Figure 3.1-1) is trigger activated with a Forward/Reverse Switch. On each side of the tool housing is a LED Status Display (Figure 3.1-2) which notifies the operator when the tool is ready for use, when the bolting cycle has passed, or if the bolting cycle has failed. 1. Forward/Reverse Switch – controls direction of rotation. 2. On/Off Trigger – tool activation. 3. System Ready – blue LED will illuminate when the tool is ready for use. 4. Fail – red LED will illuminate when the tool fails to complete the torque cycle. 5. Pass – green LED will illuminate when the tool completes torque operation. 1 2 Figure 3.1-1: E-RAD BLU Tool Handle New World Technologies Inc. V2014.06.17 Page • 7 E-RAD BLU USER MANUAL 3 4 5 Figure 3.1-2: LED Status Display 3.2 Controller Description The E-RAD BLU Controller has a touch screen interface for ease of bolting operation and status, as well as advanced configuration options and Data Logging. The AC Power and Tool Handle Connection are located on the right side of the controller housing. Details are shown below in Figure 3.2-1 and Figure 3.2-2: 1. Tool Handle Connector for the E-RAD BLU Tool Handle 2. AC Mains Input Power Connector (120V AC or 230V AC) 3. Serial Number for E-RAD BLU Controller 4. USB Communication Port 5. Network Communication Port 6. Optional Serial Port for Integration into Custom Applications 7. LCD Touch Display 8. Power Switch 2 1 Figure 3.2-1: Controller Cable Connections 8 6 7 5 4 3 Figure 3.2-2: Controller Top Plate New World Technologies Inc. V2014.06.17 Page • 8 E-RAD BLU USER MANUAL 3.3 Connecting the Tool Handle, the Controller, and the Power DANGER! Electrical shock can cause serious or fatal injury. Ensure E-RAD BLU Controller and Tool Handle are properly Earth Grounded before turning on the Power Switch. Do not turn on power to the Tool or operate the Tool without verifying the Earth Ground. CAUTION! Do not disconnect the electrical connectors while the E-RAD BLU power is on. Damage to the Tool or Controller will occur. By following the instructions below, the operator will safely connect the E-RAD BLU Tool System. Once all these steps have been completed, the E-RAD BLU Tool System will be ready to power on. 1. Refer to Section 2.0 – Power Requirements and ensure compliance before connecting the Tool Handle or AC Power Cable to the Controller. 2. Connect the Tool Handle Cable to the Tool Handle Connector on the right side of the Controller. 3. Ensure the AC Mains Supply is Earth Grounded. 4. Ensure the AC Power Cable is in good condition; there are no cuts or breaks in the cable insulating jacket and the Plug Pins and Earth Ground Pin are present and in good condition. 5. Ensure the E-RAD BLU Power Switch is in the Off Position. 6. Connect the E-RAD BLU AC Power Cable to the AC Mains Input Power Connector on the right side of the Controller. 7. Connect the E-RAD BLU AC Power Cable to the AC Mains Supply. 8. Check that the E-RAD BLU Controller and Tool Handle are properly Earth Grounded. Note: Different E-RAD BLU Tool Handles can be used with single Controller (Figure 3.3-1). Figure 3.3-1: Multiple Tool Handles can connect to single Controller 4.0 Touch Display Interface CAUTION! LCD Touch Displays are susceptible to mechanical shock and any force exerted on the module may result in damage. LCD Touch Displays can be damaged by moisture or water and high temperatures. Avoid such conditions when storing and gently wipe clean or let dry before usage. Note: Dirt from fingerprint oil can easily stain the surface of the display. Gently wipe off any stains with a soft, lint-free cloth. The E-RAD BLU Controller includes a LCD Touch Display. This simple touch screen interface has many functions, including Data Logging, Configuration Options, and Torque and Angle Settings. The following sections describe these functions, as well as how to enable and/or use them. New World Technologies Inc. V2014.06.17 Page • 9 E-RAD BLU USER MANUAL 4.1 Main Screen The Main Screen is used as the central control point of the E-RAD BLU Tool System. Here the operator can access: Menu Options, Presets, Torque and Angle Settings, Smart Socket settings, and Data Logs. The operator can also see the Case Temperature and the Handle Temperature. Figure 4.1-1 shows the Main Screen and indicated important aspects. Lock/Unlock Data Indicator Logs Button Current Date & Time Smart Socket Icon Set Torque Button Set Angle Button Temperature Readings Presets Button Menu Button Figure 4.1-1: Main Screen 4.1.1 The “SS” Icon The Smart Socket (SS) icon in the top left of the screen displays the connection status of the ERAD BLU with the Smart Socket. It will display one of the following: Dim grey SS, indicates the Bluetooth Bridge (BT module) has been disabled or it was not found (Figure 4.1-2). Note: If the Bluetooth Bridge was not found there will be no “Sensor Info” in the Tool Information Menu. Refer to section 4.3.5 – View Tool Information. Red SS, indicates that the unit recognizes the Bridge (BT module) in the handle, but is not connected to any Smart Socket (Figure 4.1-3). As long as Sensor Mode is not enabled the Tool will operate as a normal ERAD. Yellow SS, indicates that the unit has found a Smart Socket and is in the process of connecting to it (Figure 4.1-4). DO NOT use the Tool during this stage. Blue SS, indicates that the unit is connected to a Smart Socket and is ready to be used (Figure 4.1-5). Torque readings will be displayed in light blue to indicate that the reading was from the Smart Socket. Figure 4.1.1-1: Bluetooth Bridge Disabled or Not Found New World Technologies Inc. V2014.06.17 Figure 4.1.1-2: Bridge Found/Enabled. Smart Socket Not Connected Page • 10 E-RAD BLU USER MANUAL Figure 4.1.1-3: Connecting to Smart Socket Figure 4.1.1-4: Connected to Smart Socket and Ready For Use 4.1.2 The Temperature Readings The Temperature Readings can be found above the “Menu” button on the Main Screen (Figure 4.1.2-1). The Case Temperature is on the left and the Handle Temperature is on the right. Figure 4.1.2-1: Temperature Readings When the Case Temperature goes above 85°C, the E-RAD BLU handle will shut off until the temperature of the case drops below 75°C. When the Handle Temperature goes above 85°C, the E-RAD BLU handle will shut down until the temperature of the handle drops below 75°C. 4.2 User Access Levels Access to the functions on the Touch Display have been constricted to four Access Levels: the Locked Level, the Basic Level, the Intermediate Level and the Advanced Level. Access to the last three levels requires a password. Each level has a different password and access to different functions. Table 4.2-1 outlines the functions accessible to each level. New World Technologies Inc. V2014.06.17 Page • 11 E-RAD BLU USER MANUAL Function Select a Preset Setup a Data Log View a Data Log View Tool Information View Tool Statistics View Diagnostics Modify Presets Change Set Torque Change Set Angle Change Torque Units Enable/Disable Angle Mode Enable/Disable Auto Lock Enable/Disable Reverse Confirmation Enable/Disable Operator Password Clear Maintenance Statistics Enable/Disable Point Calibration Enable/Disable Blue Calibration Calibration Adjust Enable/Disable Maintenance Cycle Lock Maintenance Count Threshold Enable/Disable Sensor Mode Tool Calibration Low Pre-Torque Factory Settings Network Level Locked YES YES YES YES YES YES NO NO NO NO NO NO NO NO NO NO NO NO NO NO NO NO NO NO NO Basic YES YES YES YES YES YES YES YES YES YES NO NO NO NO NO NO NO NO NO NO NO NO NO NO NO Intermediate YES YES YES YES YES YES YES YES YES YES YES YES YES YES YES YES YES YES NO NO NO NO NO NO NO Advanced YES YES YES YES YES YES YES YES YES YES YES YES YES YES YES YES YES YES YES YES YES YES YES YES YES Table 4.2-1: User Access Levels and Functions Note: The E-RAD BLU Tool System is shipped from factory in the Basic Level. After configuration, it is recommended that the Tool be locked for normal bolting operations to avoid inadvertent changes to Tool Settings and Calibration. 4.2.1 Unlocking Access Levels To Unlock an Access Level: 1. 2. Press the “Menu” button on the Main Screen. Select the “Unlock” option from the Main Menu, shown in Figure 4.2.1-1. Result: A numeric keypad will be displayed as shown in Figure 4.2.1-2. Figure 4.2.1-1: Main Menu 3. 4. New World Technologies Inc. V2014.06.17 Figure 4.2.1-2: Numeric Keypad Enter the password for the desired Access Level. Press “ENT” to confirm the password or “CLR” to correct. Page • 12 E-RAD BLU USER MANUAL Result: If the password is invalid, an “INCORRECT” message will be displayed (Figure 4.2.1-3). If the password is correct, the display will return to the Main Screen and the desired Access Level will be unlocked (Figure 4.2.1-4). Figure 4.2.1-3: Incorrect Password Message Figure 4.2.1-4: Main Screen in the Basic, Intermediate or Advanced Level Note: There is no longer a Lock Icon in the top of the screen. Access Level Passcode Basic 14504 Intermediate Contact your RAD Distributor. Advanced Contact your RAD Distributor. Table 4.2.1-1: Access Levels and Passwords 4.2.2 Returning to the Locked Level To return to the Locked Access Level: 1. 2. Press the “Menu” button on the Main Screen. Select the “Lock” option from the Main Menu, Figure 4.2.2-1. Result: A numeric keypad will be displayed as shown in Figure 4.2.2-2. Figure 4.2.2-1: Main Menu 3. 4. Figure 4.2.2-2: Numeric Keypad Enter the password: “14504”. Press “ENT” to confirm the password or “CLR” to correct. Result: If the password is invalid, an “INCORRECT” message will appear, Figure 4.2.2-3. If the password is correct, the display will return to the Main Screen and the Touch Screen will have returned to the Locked Level, Figure 4.2.2-4. New World Technologies Inc. V2014.06.17 Page • 13 E-RAD BLU USER MANUAL Figure 4.2.2-3: Incorrect Password Message Figure 4.2.2-4: Main Screen in the Locked Level Note: The Lock Icon is now displayed in the top of the screen. 4.3 Functions The following sections describe the functions available on the E-RAD BLU Touch Display Interface. Refer to Section 4.2 – User Access Levels for more information on the accessibility of these functions. Note: When selecting an option from any menu, press the number to the left of the option. Note: Menus may consist of several screens. To move through the menu, use the left and right arrow keys at the bottom of the screen. Note: Menus will look different depending on the Access Level. The figures in this section are from the Advanced Access Level. 4.3.1 Connecting to a Smart Socket To connect the E-RAD BLU to a Smart Socket: 1. Turn on Bluetooth on the Smart Socket. Refer to Section 5.2.2 in the Smart Socket User Manual on how to do this. 2. Turn on Bluetooth on the E-RAD BLU. To do this, tap the SS icon in the top left of the screen (can only be done in an unlocked state). The Socket Information Screen, shown in Figure 4.3.1-1, will be displayed. Select “Bluetooth” to enable Bluetooth or select “Bluetooth” again to disable Bluetooth. Note: When a check is displayed, Bluetooth is enabled (Figure 4.3.1-1). Note: The Socket information screen can also be accessed through the User Configuration Menu. 3. Input the Smart Socket serial number and pairing code. Note: The first zeros and the SS in the serial number can be ignored, for example: for SS00302 only 302 needs to be entered. Entering “0” or toggling the “Bluetooth” button will disable the Bluetooth Bridge (BT module). Note: Make sure that “Target Pass/Fail Enable” is Disabled before using the Smart Socket with the E-RAD BLU. Refer to Section 6.2 – Operating Modes, in the Smart Socket User Manual for more information. Note: The default pairing code is 1111. Refer to Section 5.7 – Changing the Bluetooth Pin, of the Smart Socket User Manual for information on how to change the pairing code. New World Technologies Inc. V2014.06.17 Page • 14 E-RAD BLU USER MANUAL Figure 4.3.1-1: Socket Information Screen Note: For troubleshooting, refer to Section 7.3 – Connecting to a Smart Socket: Troubleshooting. 4.3.2 Select a Preset A Preset is a pre-defined Set Torque and Set Angle value. They allow the operator to quickly and efficiently change the Set Torque and Set Angle. To select a Preset: 1. Press the “Presets” button on the Main Screen. 2. Select “Load Preset” from the Preset Menu, shown in Figure 4.3.2-1. 3. Select the desired Preset from the list displayed. Figure 4.3.2-2 shows an example of the Load Preset Screen. Figure 4.3.2-1: Preset Menu Figure 4.3.2-2: Load Preset Screen An Application Preset is a pre-defined Set Torque and Set Angle value. They allow the operator to quickly and efficiently change the Set Torque and Set Angle for a certain application. Note: The “App Presets” button only appears on the Preset Menu when App Presets are installed on the E-RAD BLU. For more information on installing App Presets, refer to Section 6.4 – Edit Applications, in the E-RAD Touch Data Logger Manual. To select an Application Preset: 1. Press the “Presets” button on the Main Screen. 2. Select “App Presets” from the Preset Menu, shown in Figure 4.3.2-3. 3. Select the desired Application from the list displayed (Figure 4.3.2-4). 4. Select the desired preset from the list displayed (Figure 4.3.2-5). Note: For information on how to install Application Presets onto the E-RAD, refer to the ERAD Touch Data Logger User Manual. New World Technologies Inc. V2014.06.17 Page • 15 E-RAD BLU USER MANUAL Figure 4.3.2-3: Preset Menu Figure 4.3.2-4: Application Figure 4.3.2-5: Preset Selection Selection Note: If the Application Preset has a torque that is above the Maximum Torque of the tool or below the Minimum Torque of the tool, a warning will be displayed saying that the preset value is not accepted. The tool will then correct the Set Torque to the Minimum or the Maximum Torque of the tool. 4.3.3 Setup/Change Data Log File Note: When the E-RAD BLU Tool System is turned on, the Data Log file name will be set to the serial number of the handle that is attached, this is the Default Data Log. This function allows the operator to create and select Data Log files for recording and viewing different Data Sets. To create a new Data Log file: 1. Press the Data Logs button (folder icon) located at the top of the Main Screen. 2. Select “Select Log” from the Data Log Menu, shown in Figure 4.3.3-1. Result: The Select Log Screen will be displayed and the currently selected Log will be shown at the top of the screen and highlighted in the list of Data Logs (Figure 4.3.3-2). 3. Press the “New” button. Result: An alpha-numeric keypad will be displayed as shown in Figure 4.3.3-3. Figure 4.3.3-1: Data Log Menu 4. Figure 4.3.3-2: Select Log Screen Figure 4.3.3-3: Alpha-Numeric Keypad Enter the desired alpha-numeric file name using the displayed keypad. Note: Press the key numerous times to cycle through the available characters on that key. The “1” key includes the characters “-” “_” “.”. If the operator pauses for more than one second, the cursor will move to the next position. 5. Press “ENT” to accept the file name or “CLR” to correct. Result: If the Data Log file name already exists, the operator will be prompted to continue using the existing log (Press “ENT”) or choose another file name (Press “CLR”). This prompt window is shown in Figure 4.3.3-4. Result: The new Data Log file name (or the continued existing one) will be displayed at the top of the Main Screen as shown in Figure 4.3.3-5. New World Technologies Inc. V2014.06.17 Page • 16 E-RAD BLU USER MANUAL Figure 4.3.3-4: Data Log Already Exists Prompt Figure 4.3.3-5: Main Screen with New Data Log Displayed To select a different Data Log file: 1. Press the Data Logs button (folder icon) located at the top of the Main Screen. 2. Select “Select Log” from the Data Log Menu, shown in Figure 4.3.3-6. Note: To use the default log, select “Use Default” from the Data Log Menu. Result: The Select Log Screen will be displayed and the currently selected log will be shown at the top of the screen and highlighted in the List of Data Logs (Figure 4.3.3-7). Figure 4.3.3-6: Data Log Menu 3. 4. 5. New World Technologies Inc. V2014.06.17 Figure 4.3.3-7: Select Log Screen Select a Data Log. Result: The Data Log will be shown at the top of the screen and highlighted in the list of Data Logs. Press the “Exit” button. Result: The display will return to the Data Log Menu. Press the “Exit” button to return to the Main Screen. Result: The Data Log file name will be displayed at the top of the Main Screen as shown in Figure 4.3.3-8. Page • 17 E-RAD BLU USER MANUAL Figure 4.3.3-8: Main Screen with Selected Data Log Displayed Note: When a log is selected in “Select Log”, that log will open up on the E-RAD BLU start up regardless of what handle is attached. When “Use Default” is selected, the default log (the serial number of the handle) will open up on the E-RAD BLU start up. 4.3.4 View a Data Log File This function allows the operator to view the data stored in a selected Data Log file. To select a different Data Log file, refer to Section 4.3.3 –Setup/Change Data Log File. To view the currently selected Data Log file: 1. Press the Data Logs button (folder icon) located at the top of the Main Screen. 2. Select “View Log” from the Data Log Menu, shown in Figure 4.3.4-1. 3. View individual Cycle Logs using the left and right arrow keys at the bottom of the screen. Figure 4.3.4-1: Data Log Menu Figure 4.3.4-2: View Cycle Logs – Passed Figure 4.3.4-3: View Cycle Logs – Failed Cycle Cycle Note: The text will be in green if the cycle passed (Figure 4.3.4-2) and in red if the cycle failed or was invalid (Figure 4.3.4-3). 4. To view 1. 2. 3. 4. 5. Press the “Exit” button to return to the Main Screen. a Data Log that is not currently selected: Press the Data Logs button (folder icon) at the top of the Main Screen. Select “View Select” from the Data Log Menu, shown in Figure 4.3.4-1. Select the log that you want to view (Figure 4.3.4-4). Press the “Exit” button. View individual Cycle Logs using the left and right arrow keys at the bottom of the screen. Note: The text will be in green if the cycle passed (Figure 4.3.4-5) and in red if the cycle failed (Figure 4.3.4-6). 6. New World Technologies Inc. V2014.06.17 Press the “Exit” button to return to the Data Log Menu. Page • 18 E-RAD BLU USER MANUAL Figure 4.3.4-4: Select Log Screen Figure 4.3.4-5: View Cycle Logs – Passed Cycle Figure 4.3.4-6: View Cycle Logs – Failed Cycle Note: If a data log file contains no logs, an error message will be displayed saying “Log is Empty”. Select different log to view or add logs to the file so that it can be viewed. 4.3.5 View Tool Information This function allows the operator to view the following E-RAD BLU Tool System information: E-RAD BLU Serial Number E-RAD BLU Handle Serial Number Smart Socket Serial Number Model Numbers Factory Calibration Date Customer Calibration Date (if Factory Calibration is modified) Calibration Voltage Total Cycles Maintenance Cycles Minimum Torque Maximum Torque To view the Tool Information: 1. Press the “Menu” button on the Main Screen. 2. Select “Tool Info” from the Main Menu, shown in Figure 4.3.5-1. Result: The Tool Information Menu will be displayed. Where the Case Information, Handle Information, or Sensor Information can be chosen (Figure 4.3.5-2). 3. Select “Case Info” from the Tool Information Menu to view the Case Information (Figure 4.3.5-3). 4. Select “Handle Info” from the Tool Information Menu to view the Handle Information (Figure 4.3.5-4). Figure 4.3.5-1: Main Menu New World Technologies Inc. V2014.06.17 Figure 4.3.5-2: Tool Info Menu Page • 19 E-RAD BLU USER MANUAL 5. Select “Sensor Info” from the Tool Information Menu to view the Sensor Information (Figure 4.3.5-5). Note: When “Exit” is pressed in one of the information screens, you will be taken back to the Tool Information Menu. Figure 4.3.5-3: Case Information 4.3.6 View Tool Statistics Figure 4.3.5-4: Handle Information Figure 4.4.5-5: Sensor Information This function allows the operator to view the Life Statistics, Maintenance Statistics and Error Log for the E-RAD BLU Tool System. To view the Tool Statistics: 1. Press the “Menu” button on the Main Screen. 2. Select “Tool Stats” from the Main Menu, shown in Figure 4.3.6-1. Result: The Tool Statistics Menu will be displayed (Figure 4.3.6-2). From here, the operator can select “Life Stats”, “Maint Stats” or “Error Log”. Figure 4.3.6-1: Main Menu Figure 4.3.6-2: Tool Statistics Menu “Life Stats” displays all information since the tool was made (Figure 4.3.6-3). “Maint Stats” displays all information since the last maintenance (Figure 4.3.6-4). “Error Log” displays the all errors and allows the operator to view individual errors using the left and right keys at the bottom of the screen. Note: If an error has not occurred, the Error Log will say “No Errors” (Figure 4.3.6-5). New World Technologies Inc. V2014.06.17 Page • 20 E-RAD BLU USER MANUAL Figure 4.3.6-3: Life Statistics Screen 4.3.7 View Diagnostics Figure 4.3.6-4: Maintenance Statistics Screen Figure 4.3.6-5: Error Log Screen This function displays information used when troubleshooting the E-RAD BLU Tool System. This information includes Line Voltage, Drive Temperature, Motor Current, Motor Position, Peak Current, Minimum Voltage and Torque, as well as confirmation of the status of the On/Off Trigger, the Forward/Reverse Switch and each LED in the LED Status Display. Figure 4.3.7-1 shows the Diagnostics Display. The position of the Forward/Reverse Switch and the status of the Trigger can be read in the Inputs line. The Inputs sftwjx show the status of the Tool Inputs. The only ones to know about are: “f” – Reverse, “F” – Forward, “t” - no Trigger pulled, and “T” – Trigger pulled. The Bridge State Line shows the connection state of the Smart Socket. The Sensor Torque Line shows the torque currently being read from the Smart Socket. To view the Diagnostics Display: 1. 2. Press the “Menu” button on the Main Screen. Select “Diagnostics” from the Main Menu, shown in Figure 4.3.7-2. Figure 4.3.7-1: Diagnostics Display Figure 4.3.7-2: Main Menu Note: To return to the Main Screen, press the “Exit” button. 4.3.8 Change the Set Torque This function allows the operator to change the Set Torque. The Set Torque is the torque value at which the E-RAD BLU will stop the Torque Cycle and the cycle will be considered a pass. For more information on the Set Torque and Torque Cycle, refer to Section 5.2 – Torque Only Operation. To change the Set Torque: 1. Press the “Set Torque” button on the Main Screen. Result: A numeric keypad will be displayed as shown in Figure 4.3.8-1. 2. New World Technologies Inc. V2014.06.17 Enter the new Set Torque. Note: Refer to Section 1.2.1 – Torque Ranges. Page • 21 E-RAD BLU USER MANUAL 3. Press “ENT” to confirm the new Set Torque or “CLR” to correct. Note: If the entered value is less than the Minimum Torque, it will be corrected to the Minimum Torque. If the entered value is greater than the Maximum Torque, it will be corrected to the Maximum Torque. Result: The new Set Torque will be displayed on the Main Screen, Figure 4.3.8-2. Figure 4.3.8-1: Numeric Keypad Figure 4.3.8-2: Main Screen with New Set Torque 4.3.9 Change the Set Angle This function allows the operator to change the Set Angle. The Set Angle is the angle value at which the E-RAD BLU will stop the Angle Cycle and the cycle will be considered a pass. For more information on the Set Angle and Angle Cycle, refer to Section 5.3 – Angle Only Operation. Note: To change the Set Angle, Angle Mode must be enabled, refer to Section 4.3.12 – Enable/Disable Angle Mode. To change the Set Angle: 1. Press the “Set Angle” button on the Main Screen. Result: A numeric keypad will be displayed as shown in Figure 4.3.9-1. 2. Enter the new Set Angle. Note: The Set Angle range is 0 degrees or 10 to 600 degrees. 3. Press “ENT” to confirm the new Set Angle or “CLR” to correct. Note: If the new Set Angle is less than 10 degrees and not 0 degrees, it will be corrected to 10 degrees. If the new Set Angle is greater than the maximum, the alert “Too High” will be displayed (Figure 4.3.9-2). Press “CLR” and the value will change to 600 degrees. The operator can now enter a different Set Angle or press “ENT” to accept 600 degrees. Result: The new Set Angle will be displayed on the Main Screen as shown in Figure 4.3.9-3. Figure 4.3.9-1: Numeric Keypad New World Technologies Inc. V2014.06.17 Figure 4.3.9-2: Too High Alert Figure 4.3.9-3: Main Screen with New Set Angle Page • 22 E-RAD BLU USER MANUAL 4.3.10 Modify Presets This function allows the operator to modify any of the eight Presets. Presets are pre-defined values of the Set Torque and the Set Angle. For more information on using Presets, refer to Section 4.3.2 – Select a Preset. Note: If Angle Mode is disabled, the Presets will only consist of a Set Torque. To modify a Preset: 1. Change the Set Torque and Set Angle to the desired values. Refer to Section 4.3.8 – Change the Set Torque and Section 4.3.9 – Change the Set Angle. 2. Press the “Presets” button on the Main Screen. 3. Select “Save Preset” from the Presets Menu, shown in Figure 4.3.10-1. Result: The Load Preset Screen will be displayed as shown in Figure 4.3.10-2. 4. Select the desired Preset Number. Note: The Set Torque and Set Angle values previously stored to the selected Preset Number will be overwritten. Note: Presets are saved on the Tool Handle, not the Control Box; changing the Tool Handle will result in different Presets. Figure 4.3.10-1: Preset Menu Figure 4.3.10-2: Load Preset Screen 4.3.11 Change the Torque Units This function allows the operator to change the torque units to Foot-Pounds (FtLb), NewtonMeters (Nm) or Kilogram-Force-Meters (KgFm). When the units are changed, the Set Torque value, Preset Torque values and Calibration Values are automatically converted to the selected units. To change the torque units: 1. Press the “Menu” button on the Main Screen. 2. Select “Change Units” from the Main Menu, shown in Figure 4.3.11-1. 3. Select the desired units from the unit options (Figure 4.3.11-2). Figure 4.3.11-1: Main Menu New World Technologies Inc. V2014.06.17 Figure 4.3.11-2: Units Menu Page • 23 E-RAD BLU USER MANUAL 4.3.12 Enable/Disable Angle Mode This function allows the operator to enable or disable the use of Angle Mode. When this function is enabled, the operator can change the Set Angle, modify and use Set Angle Preset values and operate in Angle Only and Torque and Angle Modes. Refer to Section 4.3.2 – Select a Preset, Section 4.3.9 – Change the Set Angle, Section 4.3.10 – Modify Presets, Section 5.3 – Angle Only Operation and Section 5.4 – Torque and Angle Operation. To enable/disable Angle Mode: 1. Press the “Menu” button on the Main Screen. 2. Select “User Config” from the Main Menu, shown in Figure 4.3.12-1. 3. Select “Angle Mode” to enable Angle Mode or select “Angle Mode” again to disable Angle Mode. Note: When a check is displayed, Angle Mode is currently enabled (Figure 4.3.12-2). Figure 4.3.12-1: Main Menu Figure 4.3.12-2: User Configuration Menu 4.3.13 Enable/Disable Auto Lock When this function is enabled, upon power-up, the E-RAD BLU Touch Display will be in the Locked Access Level, regardless of the previous state. To enable/disable Auto Lock: 1. Press the “Menu” button on the Main Screen. 2. Select “User Option” from the Main Menu, shown in Figure 4.3.13-1. 3. Select “Auto Lock” to enable the Auto Lock or “Auto Lock” again to disable the Auto Lock. Note: When a check is displayed, Auto Lock is enabled (Figure 4.3.13-2). Figure 4.3.13-1: Main Menu Figure 4.3.13-2: User Option Menu 4.3.14 Enable/Disable Reverse Confirmation This function prevents the operator from reversing without acknowledgement. While this function is enabled, the Touch Display will prompt the operator to confirm the use of the reverse setting. New World Technologies Inc. V2014.06.17 Page • 24 E-RAD BLU USER MANUAL To enable/disable Reverse Confirmation: 1. Press the “Menu” button on the Main Screen. 2. Select “User Option” from the Main Menu, shown in Figure 4.3.14-1. 3. Select “Rev Confirm” to enable Reverse Confirmation or “Rev Confirm” again to disable Reverse Confirmation. Note: When a check is displayed, Reverse Confirmation is enabled (Figure 4.3.14-2). Figure 4.3.14-1: Main Menu Figure 4.3.14-2: User Option Menu 4.3.15 Operator Password While enabled, this function will disable the operation of the E-RAD BLU Tool System until the operator logs in using one of the passwords in the Operator Password File uploaded to the E-RAD BLU (refer to Section 6.7 – Uploading Operator Password File). The operator will still have full access to the Main Menu and all functions accessible from there. The display will not exit from the Main Menu, preventing the operator from accessing the Presets, Set Torque, Set Angle, and Data Logs and from operating the E-RAD BLU Tool Handle. For instructions on creating an Operator Password File, refer to Section 6.7 – Uploading Operator Password File. To enable/disable the Operator Password: 1. Press the “Menu” button on the Main Screen. 2. Select “User Option” from the Main Menu, shown in Figure 4.3.15-1. 3. Select “Operator PW” to enable the Operator Password or “Operator PW” again to disable the Operator Password. Note: When a check is displayed, the Operator Password is enabled (Figure 4.3.15-2). Figure 4.3.15-1: Main Menu Figure 4.3.15-2: User Option Menu To Login: Note: When the Operator Password function is enabled, the display will return to the Main Menu Screen and the “Login” option will be displayed. 1. New World Technologies Inc. V2014.06.17 Select “Login” from the Main Menu, shown in Figure 4.3.15-3. Note: An alpha-numeric keypad will be displayed (Figure 4.3.15-4). Page • 25 E-RAD BLU USER MANUAL Figure 4.3.15-3: Main Menu 2. 3. Figure 4.3.15-4: AlphaNumeric Keypad Enter an Operator Password. Note: If an Operator Password File has not been uploaded to the E-RAD BLU, any password can be used to login. Press “ENT” to confirm or “CLR” to correct. Result: The display will return to the Main Menu and the “Logout” option will be displayed (Figure 4.3.15-5). To Logout: 1. Press the “Menu” button on the Main Screen. 2. Select “Logout” from the Main Menu, shown in Figure 4.3.15-5. Result: The display will return to the Main Menu and the “Login” option will be displayed (Figure 4.3.15-6). Figure 4.3.15-5: Main Menu with Logout Option Figure 4.3.15-6: Main Menu with Login Option 4.3.16 Sensor Mode When enabled, this function disables the Tool when it is not connected to a Smart Socket. The Tool will only be usable when it is connected to a Smart Socket through Bluetooth. To enable/disable Sensor Mode: 1. Press the “Menu” button on the Main Screen. 2. Select “User Option” from the Main Menu, shown in Figure 4.3.16-1. 3. Select “Sensor Mode” to enable Sensor Mode or “Sensor Mode” again to disable Sensor Mode. Note: When a check is displayed, Sensor Mode is enabled, Figure 4.3.16-2. New World Technologies Inc. V2014.06.17 Page • 26 E-RAD BLU USER MANUAL Figure 4.3.16-1: Main Menu Figure 4.3.16-2: User Option Menu 4.3.17 Maintenance Cycle Lock When enabled, this function will disable the E-RAD BLU after an operator-defined number of cycles is reached. When the operator enables this function, the desired number of Warning Cycles and Shut-off Cycles must be entered. When the number of cycles defined as Warning Cycles is reached, the operator will be advised how many cycles remain before the Tool is disabled. Note: Reverse Cycles are counted as well as Forward Cycles. To enable/disable the Maintenance Cycle Lock: 1. Press the “Menu” button on the Main Screen. 2. Select “User Config” from the Main Menu, shown in Figure 4.3.17-1. 3. Select “Maint Lock” to enable the Maintenance Cycle Lock or select “Maint Lock” again to disable the Maintenance Cycle Lock. Note: When a check is displayed, the Maintenance Cycle Lock is enabled (Figure 4.3.17-2). Figure 4.3.17-1: Main Menu Figure 4.3.17-2: User Configuration Menu To set the Warning Cycles and the Shut-Off Cycles: Note: Shut-Off Cycles will only disable the Tool if Maintenance Cycle Lock is enabled. 1. 2. 3. New World Technologies Inc. V2014.06.17 Press the “Menu” button on the Main Screen. Select “User Config” from the Main Menu, shown in Figure 4.3.17-3. Select “Maint Warn” from the User Configuration Menu, shown in Figure 4.3.17-4. Result: A numeric keypad will be displayed (Figure 4.3.17-5). Page • 27 E-RAD BLU USER MANUAL Figure 4.3.17-3: Main Menu 4. 5. 6. 7. 8. Figure 4.3.17-4: User Configuration Menu Figure 4.3.17-5: Numeric Keypad Enter the desired number of cycles before the operator is advised of the number of cycles remaining before the E-RAD BLU is disabled for maintenance. Press “ENT” to confirm the Warning Cycles or “CLR” to correct. Result: The display will return to the User Configuration Menu (Figure 4.3.17-6). Select “Maint Limit” from the User Configuration Menu, shown in Figure 4.3.17-7. Result: A numeric keypad will be displayed (Figure 4.3.17-8). Enter the desired number of cycles before the E-RAD BLU is disabled for maintenance. Press “ENT” to confirm the Shut-Off Cycles or “CLR” to correct. Result: The display will return to the User Configuration Menu (Figure 4.3.17-9). Figure 4.3.17-6: Main Menu Figure 4.3.17-7: User Configuration Menu Figure 4.3.17-8: Numeric Keypad Figure 4.3.17-9: User Configuration Menu New World Technologies Inc. V2014.06.17 Page • 28 E-RAD BLU USER MANUAL The Warning cycles will appear in red underneath the Set Angle button (Figure 4.3.17-10). When the maintenance limit is reached, the screen will display “Maint Required” in red underneath the Set Angle button (Figure 4.3.17-11). Figure 4.3.17-10: Number of Cycles Before Tool Shut Off Warning Figure 4.3.17-11: Maintenance Required Warning 4.3.18 Maintenance Count Threshold This function restricts the cycles counted toward the Warning Cycles and the Shut-Off Cycles referred to in Section 4.3.17 – Maintenance Cycle Lock. The operator sets a desired torque threshold and only cycles with a greater Actual Torque than this threshold are counted. Note: This function is especially useful in tandem with the Maintenance Cycle Lock. Refer to Section 4.3.17 – Maintenance Cycle Lock for more information. Note: Reverse Cycles with a torque greater than the Threshold Torque will be counted. To set the Maintenance Count Threshold: 1. Press the “Menu” button on the Main Screen. 2. Select “User Config” from the Main Menu, shown in Figure 4.3.18-1. 3. Select “Maint Torque” from the User Configuration Menu (Figure 4.3.18-2). Result: A numeric keypad will be displayed (Figure 4.3.18-3). Figure 4.3.18-1: Main Menu 4. Figure 4.3.18-2: User Configuration Menu Figure 4.3.18-3: Numeric Keypad Enter the desired Minimum Torque Threshold in percent of the E-RAD BLU’s full scale. Note: The number entered is the desired Minimum Torque Threshold divided by the Maximum Torque of the E-RAD BLU Tool System multiplied by 100%. = minimum torque threshold × 100% maximum torque of E RAD Note: When “ENT” is pressed on the numeric keypad, it will ask you if you want to clear Maint Stats. If you press “CLR”, it will only clear the total Maintenance Cycles. If you press “ENT”, it will clear all of the Maintenance Cycles. Result: The display will return to the User Configuration Menu (Figure 4.3.18-4). New World Technologies Inc. V2014.06.17 Page • 29 E-RAD BLU USER MANUAL Figure 4.3.18-4: User Configuration Menu 4.3.19 Clear Maintenance Statistics This function allows the operator to clear the Maintenance Statistics. This is generally done after maintenance. To view the Maintenance Statistics, refer to Section 4.3.6 – View Tool Statistics. To clear Maintenance Statistics: 1. Press the “Menu” button on the Main Screen. 2. Select “Tool Stats” from the Main Menu, shown in Figure 4.3.19-1. 3. Select “Clear Maint” from the Statistics Menu, shown in Figure 4.3.19-2. 4. Select “Confirm CLR” to confirm the clearing of the Maintenance Statistics or press the “Exit” button to cancel (Figure 4.3.19-3). Figure 4.3.19-1: Main Menu Figure 4.3.19-2: Statistics Menu Figure 4.3.19-3: Statistics Menu with Confirm CLR Option 4.3.20 Point Calibration WARNING! Only qualified personnel with training in the safe operation of torque tooling and the E-RAD BLU Tool System should operate this tool. This function allows the operator to quickly adjust the Calibration for a specific Set Torque. Point Calibration is useful in field applications when the torque needs to be verified and adjusted. This adjustment is only valid when the Point Calibration is enabled and for the specific Set Torque. If the Set Torque is changed while still in Point Calibration Mode, the operator will be prompted to recalibrate for the new Set Torque. Point Calibration can be used at any point within the Tool’s torque range. Note: Point Calibration does not overwrite the E-RAD BLU Tool Calibration. For information on Tool Calibration, refer to Section 4.3.22 – Tool Calibration. Note: Point Calibration does not appear in the User Configuration menu until after a full Tool Calibration has been done. To enable/disable Point Calibration: 1. Press the “Menu” button on the Main Screen. New World Technologies Inc. V2014.06.17 Page • 30 E-RAD BLU USER MANUAL 2. 3. Select “User Config” from the Main Menu, shown in Figure 4.3.20-1. Select “Point Cal” to enable Point Calibration or select “Point Cal” again to disable Point Calibration (Figure 4.3.20-2). Note: When a check is displayed, Point Cal is enabled (Figure 4.3.20-2). Result: The display will stay on the Menu Screen. A check will appear beside the Point Cal option to show Point Cal is enabled. Press “Exit” to return to the Main Screen. If Point Calibration is enabled, a Target Icon will appear at the top of the Main Screen (Figure 4.3.203). Figure 4.3.20-1: Main Menu Figure 4.3.20-2: User Configuration Menu Figure 4.3.20-3: Main Screen in Point Calibration Mode To configure Point Calibration: 1. Ensure Point Calibration is enabled. 2. Mount E-RAD BLU to the Calibration Stand or Smart Socket. 3. If using a Calibration Stand, ensure the Calibration Transducer is set to the same units as the E-RAD BLU Tool System. 4. Press the “Set Torque” button on the Main Screen (Figure 4.3.20-3). Result: A numeric keypad will be displayed (Figure 4.3.20-4). 5. Enter the desired Target Torque. Note: Press “ENT” to confirm torque or “CLR” to correct. Result: The Point Calibration Screen will be displayed along with a prompt to do Torque Cycle 1 (Figure 4.3.20-5). Figure 4.3.20-4: Numeric Keypad 6. 7. 8. New World Technologies Inc. V2014.06.17 Figure 4.3.20-5: Point Calibration Screen Figure 4.3.20-6: Point Calibration Screen Operate the E-RAD BLU through one pass cycle. If using a calibration stand, manually enter the torque read from the Calibration Transducer. If using a Smart Socket, the Measured Torque will be entered through the Bluetooth connection and there will then be a prompt asking to do Torque Cycle 2 (Figure 4.3.20-6). Operate the E-RAD BLU through one pass cycle. Page • 31 E-RAD BLU USER MANUAL 9. If using a Calibration Stand, manually enter the torque read from the Calibration Transducer. If using a Smart Socket, the Measured Torque will be entered through the Bluetooth connection (Figure 4.3.20-7). 10. Press “ENT” to confirm the Point Calibration. Result: A prompt will appear asking to save the Point Calibration results. Press “ENT” to save the results or “CLR” to not (Figure 4.3.20-8). Result: The screen will then go back to the Main Screen in Point Calibration Mode (Figure 4.3.20-3). The torque will be adjusted by the Point Calibration for the Target Torque entered in Step 5 until a new torque is entered or Point Calibration is disabled. Figure 4.3.20-7: Point Calibration Screen Figure 4.3.20-8: Save Result Confirmation 4.3.21 Blue Calibration WARNING! Only qualified personnel with training in the safe operation of torque tooling and the E-RAD BLU Tool System should operate this tool. This function allows the operator to quickly adjust the Calibration for the Tool. Blue (Bluetooth) Calibration is useful in field applications when the torque needs to be verified and adjusted. Blue Cal is only meant to adjust the Tool’s calibration. Note: Blue Calibration will adjust the entire Tool Calibration, but it will not overwrite it. For more information on adjusting the Tool Calibration, refer to Section 4.3.23 – Calibration Adjust. Note: Blue Calibration does not appear in the User Configuration Menu until after a full Tool Calibration has been done and the E-RAD BLU has been connected to a Smart Socket. Note: The Minimum Torque usable while in Blue Calibration is 1/3 of the Tool’s Maximum Torque. Blue Calibration is not recommended for use above 80% of the Tool’s Maximum Torque. The optimal range for use is between 40% and 80% of the Tool’s Maximum Torque. If Blue Calibration is used for a torque value below 40%, an error message will be displayed saying “Torque too low use Point Cal”. Point Cal should be used for any torque below 40%. Refer to Section 4.3.20 – Point Calibration, for more information on Point Cal To do a Blue Calibration: Note: A Smart Socket is needed to perform this procedure. 1. 2. 3. New World Technologies Inc. V2014.06.17 Press the “Menu” button on the Main Screen. Select “User Config” from the Main Menu, shown in Figure 4.3.21-1. Select “Blue Cal” to enable Blue Calibration (Figure 4.3.21-2). Result: A numeric keypad will be displayed asking for a Target Torque (Figure 4.3.21-3). Page • 32 E-RAD BLU USER MANUAL Figure 4.3.21-1: Main Menu Figure 4.3.21-3: Numeric Keypad 4. Enter the desired Target Torque. 5. 6. Operate the E-RAD through one pass cycle. The measured torque will be entered through the Bluetooth connection and there will then be a prompt to do torque cycle 2 (Figure 4.3.21-5). Operate the E-RAD through one pass cycle. The measured torque will be entered through the Bluetooth connection (Figure 4.3.21-6). Press “ENT” to confirm the Point Calibration. 7. 8. 9. Note: Press “ENT” to confirm torque or “CLR” to correct. Result: The Blue Calibration screen will be displayed along with a prompt to do torque cycle 1 (Figure 4.3.21-4). Result: A prompt will appear asking to save the Blue Calibration results. Press “ENT” to save the results or “CLR” to not save (Figure 4.3.21-7). The screen will then go back to the User Configuration Menu. Figure 4.3.21-4: Blue Calibration Screen New World Technologies Inc. V2014.06.17 Figure 4.3.21-2: User Configuration Menu Figure 4.3.21-5: Blue Calibration Screen Figure 4.3.21-6: Blue Calibration Screen Page • 33 E-RAD BLU USER MANUAL Figure 4.3.21-7: Save Result Confirmation Note: To view the value that the Calibration Table has been adjusted by, go to “Cal Adjust” in the User Configuration Menu. For more information on “Cal Adjust” refer to Section 4.3.23 – Calibration Adjust. 4.3.22 Tool Calibration WARNING! Only qualified personnel with training in the safe operation of torque tooling and the E-RAD BLU Tool System should operate this tool. CAUTION! Do not calibrate at Set Torques that result in exceeding the E-RAD BLU Tool System’s Torque Range. Severe tool damage will occur. This function provides access to the Calibration Values for the full Torque Range of the ERAD BLU Tool System. Calibration Values should only be modified by a qualified Calibration Technician and with the use of a Calibration Stand. The Calibration Values represent a relationship between the Actual Output Torque of the ERAD BLU Tool System and the Set Torque. By changing the Calibration Values, the E-RAD BLU is more accurate and precise. Note: When the Calibration Values are modified by the operator, the date is stored as the User Calibration Date in the Tool Information. When the Calibration Values are modified by a New World Technologies Inc. Calibration Technician, the date is stored as the Factory Calibration Date in the Tool Information. Refer to Section 4.3.5 – View Tool Information. To calibrate the E-RAD BLU Tool System: 1. Press the “Menu” button on the Main Screen. 2. Select “User Config” from the Main Menu, shown in Figure 4.3.22-1. 3. Select “Calibration” from the User Configuration Menu, shown in Figure 4.3.22-2. Result: A prompt screen will be displayed asking to confirm the Calibration or cancel the Calibration (Figure 4.3.22-3). Figure 4.3.22-1: Main Menu 4. New World Technologies Inc. V2014.06.17 Figure 4.3.22-2: User Configuration Menu Figure 4.3.22-3: Confirm Calibration Prompt Press the “ENT” button to enter Calibration. Page • 34 E-RAD BLU USER MANUAL Result: The 7% Calibration Screen will be displayed (Figure 4.3.22-4). 5. 6. 7. 8. Mount E-RAD BLU to the Calibration Stand. Ensure the Calibration Transducer is set to the same units as the E-RAD BLU Tool System Do one Torque Cycle. Note: If the ERAD BLU is connected to a Smart Socket through Bluetooth, the Calibration Values do not need to be manually entered. The ERAD BLU will enter in the number that is read from the Smart Socket. This number will be coloured blue (Figure 4.3.22-5). If you are using this feature, skip steps 8 - 10. Note: Do not put the tool in reverse until the calibration value appears on the screen. Press the “Cal Value” button on the Calibration Screen (Figure 4.3.22-4). Result: A numeric keypad will be displayed (Figure 4.3.22-7). 9. Enter the torque measured by the Transducer. 10. Press “ENT” to confirm or “CLR” to correct. Result: The next Calibration screen will be displayed. Figure 4.3.22-4: 7% Calibration Screen Figure 4.3.22-5: Calibration Value Entered in Through Bluetooth Figure 4.3.22-6: Save Calibration Prompt Figure 4.3.22-7: Numeric Keypad 11. Repeat steps 7 to 10 for each torque percentage. The torque percentages are 7%, 10%, 20%, 30%, 40%, 50%, 60%, and 70%. Note: Torque cycles do not need to be done for 80%, 90%, and 100% Tool Capacity. These Calibration Values are automatically generated based on the previous Calibration Values entered in for the previous Tool Capacity’s. If the tool detects that a Calibration Value will be over the tool’s maximum torque, it will automatically generate these numbers. The generated numbers will be coloured white in the Calibration Screen. 12. Press the “Exit” button. Result: The operator will be prompted to save before exiting (Figure 4.3.22-6). 13. Press “ENT” to save and exit or “CLR” to not save and exit. Result: The display will return to the Main Screen. New World Technologies Inc. V2014.06.17 Page • 35 E-RAD BLU USER MANUAL 4.3.23 Calibration Adjust This function allows the operator to adjust the Tool’s Calibration Table. 1000 is with no adjustment, and the range for adjustment is 850-1150. Note: Increasing the number increases the Output Torque and decreasing the number decreases the Output Torque. Note: Blue Calibration will change the Calibration Adjust Value. For more information on Blue Calibration refer to Section 4.3.21 – Blue Calibration. To adjust the calibration: 1. Press the “Menu” button on the Main Screen. 2. Select “User Config” from the Main Menu, shown in Figure 4.3.23-1. 3. Select “Cal Adjust” from the User Configuration Menu, shown in Figure 4.3.23-2. Result: A numeric keypad will be displayed (Figure 4.3.23-3). 4. Enter the Adjustment Value for the Tool’s Calibration. Figure 4.3.23-1: Main Menu Figure 4.3.23-2: User Configuration Menu Figure 4.3.23-3: Numeric Keypad 4.3.24 Low Pre-Torque This function allows the operator to select from and modify three Low Pre-Torque Values which are below the Minimum Torque of the E-RAD Tool System. For more information on Pre-Torque and when it occurs, refer to Section 5.3 – Angle Only Operation and Section 5.4 – Torque and Angle Operation. Note: Angle Mode must be enabled to access and use Low Pre-Torque. Refer to Section 4.3.12 – Enable/Disable Angle Mode. To add 1. 2. 3. 4. a Low Pre-Torque: Press the “Menu” button on the Main Screen. Select “User Config” from the Main Menu, shown in Figure 4.3.24-1. Select “Low Trq Value” from the User Configuration Menu (Figure 4.3.24-2). Select the Low Torque from the Low Pre-Torque Menu (Figure 4.3.24-3). Figure 4.3.24-1: Main Menu New World Technologies Inc. V2014.06.17 Figure 4.3.24-2: User Configuration Menu Figure 4.3.24-3: Low Pre-Torque Menu Page • 36 E-RAD BLU USER MANUAL Result: The Low Pre-Torque Adjustment Screen will be displayed. An example of this screen is shown in Figure 4.3.24-4. 5. Press the “Torque Value” button on the Low Pre-Torque Adjustment Screen. Result: A numeric keypad will be displayed (Figure 4.3.24-5). Figure 4.3.24-4: Low PreTorque Adjustment Screen Figure 4.3.24-5: Numeric Keypad 6. 7. 8. Enter the Low Pretorque Value. Press “ENT” to confirm or “CLR” to correct. Mount E-RAD BLU to the Calibration Stand and ensure the Calibration Transducer is set to the same units as the E-RAD BLU Tool System. 9. Do one Pre-Torque Cycle. 10. Calculate the Adjustment Value using the torque measured by the Transducer. Use the following equation: PreTorque Value Adjustment Value = × 1000 Transducer Torque 11. Press the “Adjustment” button on the Low Pre-Torque Adjustment Screen, shown in Figure 4.3.24-4. Result: A numeric keypad will be displayed (Figure 4.3.24-6). Figure 4.3.24-6: Numeric Keypad 12. Enter the Adjustment Value. 13. Press “ENT” to confirm or “CLR” to correct. 14. Press the “Exit” button at the bottom of the screen. Result: The display will return to the Low Pre-Torque Menu and the modifications will be saved. 15. Press the “Exit” button at the bottom of the screen to return to the Main Screen. To select a Low Pre-Torque: 1. Make sure Angle Mode is enabled, refer to Section 4.3.12 – Enable/Disable Angle Mode for information on enabling Angle Mode. New World Technologies Inc. V2014.06.17 Page • 37 E-RAD BLU USER MANUAL 2. 3. 4. Adjust the Set Angle to the desired value by referring to Section 4.3.2 – Select a Preset, if the E-RAD BLU is in the Locked Level, or Section 4.3.9 – Change the Set Angle, if the E-RAD BLU is in any other level. Adjust the Set Torque to the desired Low Pretorque value that was previously added to the tool (Figure 4.3.24-7). Adjust the Set Torque by referring to Section 4.3.2 – Select a Preset, if the E-RAD BLU is in the Locked Level, or Section 4.3.8 – Change the Set Torque, if the E-RAD BLU is in any other level. The Low Pretorque has now been selected and the tool can be used, refer to Section 5.4 – Torque and Angle Operation for information on operating the tool. Figure 4.3.24-7: Low Pretorque Selected. 4.3.25 Factory Settings This function is used to adjust factory settings including Minimum Torque, Maximum Torque, Angle Mode and Gear Ratio. These settings should only be used under the direction of New World Technologies Inc. Technical Support. Note: Contact New World Technologies Inc. Technical Support for more information (refer to Section 8.0 – Contact Us). 4.3.26 Network This function is used as an alternate way to connect to the E-RAD BLU Touch Data Logger. Refer to section 6.0 – Data Log PC Operations for more information about the Data Logger. To connect the E-RAD BLU to a PC: 1. Press the “Menu” button on the Main Screen. 2. Select “User Config” from the Main Menu, shown in Figure 4.3.26-1. 3. Select “Network” from the User Configuration Menu, shown in Figure 4.3.26-2. 4. For automatic IP Address set the “IP Net” to “0”, and the “IP Node” to “0”. 5. For a fixed IP Address on the 192.168 Private Network: a. Change the “IP Net” to the subnet of the IP address. b. Change the “IP Node” to the unit address of the IP address. Figure 4.3.26-1: Main Menu New World Technologies Inc. V2014.06.17 Figure 4.3.26-2: User Configuration Menu Page • 38 E-RAD BLU USER MANUAL Figure 4.3.26-3: Network Screen To check the IP Address: 1. Press the “Menu” button on the Main Screen. 2. Select “Tool Info” from the Main Menu, shown in figure 4.3.26-4. 3. Select “Case Info” (Figure 4.3.26-5). The IP Address will be shown in this menu. 4.3.26-4: Main Menu 4.3.26-5: Tool Information Menu 4.3.27 Angle Torque Pass/Fail This feature allows the user to create a range which determines whether an Angle Cycle (Section 5.3 – Angle Only Operation) or a Torque and Angle Cycle (Section 5.4 – Torque and Angle Operation) will pass or fail. To create this range: 1. Make sure Angle Mode is enabled. Refer to Section 4.3.12 – Enable/Disable Angle Mode for more information. 2. Adjust the Set Angle to the desired value by referring to Section 4.3.2 – Select a Preset, if the E-RAD BLU is in the Locked Level, or Section 4.3.9 – Change the Set Angle, if the E-RAD BLU is in any other level. 3. Hold the “Set Angle” button for 3 seconds. The Angle Torque Menu will be displayed (Figure 4.3.27-1). 4. Set the Minimum Torque and the Maximum Torque by pressing the “Min Torque” and “Max Torque” buttons (Figure 4.3.27-1). Anything within this range will be a pass and anything outside this range will be a fail (Figure 4.3.27-2). 5. Press the “Exit” button to return to the Main Screen. Note: The Set Angle range is 0 degrees or 10 to 600 degrees. New World Technologies Inc. V2014.06.17 Page • 39 E-RAD BLU USER MANUAL Figure 4.3.27-1: Angle Torque Menu Figure 4.3.27-2: Set Min Torque and Max Torque When saved as a preset, these pass/fail ranges will also be saved. Presets with these pass/fail ranges will have the range displayed underneath the set angle of the preset in the Load Preset Menu (Figure 4.3.27-3). Figure 4.3.27-3: Load Preset Menu 5.0 General Operating Instructions WARNING! Only qualified personnel with training in the safe operation of torque tooling and the E-RAD BLU Tool System should operate this tool. There are three ways to operate the E-RAD BLU Tool System: Torque Only; Angle Only; or Torque and Angle. Each of these operations, the use of the Reaction Arm and reviewing the Last Result are discussed in the following sections. 5.1 Reaction Arm WARNING! CAUTION! Always keep body parts clear of the Reaction Arm when the E-RAD BLU Tool System is in use. Serious injury could occur. Ensure the Reaction Arm has a solid contact point before operating the E-RAD BLU Tool System. 5.1.1 Installing the Reaction Arm Ensure the Reaction Arm and Snap Ring are installed securely to hold the Reaction Arm in place. Make sure the Reaction Arm is in contact with a solid Reaction Point before you operate the tool. Keep your body parts clear of the Reaction Arm when the tool is in operation. When the tool is in operation the Reaction Arm rotates in the opposite direction to the Output Square Drive and must be allowed to rest squarely against a solid object or surface adjacent to the bolt to be tightened (Figure 5.1.1-1). New World Technologies Inc. V2014.06.17 Page • 40 E-RAD BLU USER MANUAL Figure 5.1.1-1 – Reaction Arm Rotation CAUTION! Keep your hand and body parts clear of the Reaction Arm and barrel when the tool is in operation. Figure 5.1.1-2: Incorrect Placement of Hand/Body Parts During Operation 5.1.2 Reaction Arm Height Ensure the height of the socket is even with the height of the Reaction Arm as seen below in Figure 5.1.2-1. The height of the socket cannot be shorter or higher than the height of the Reaction Arm as seen below in Figure 5.1.2-2. CORRECT: The Reaction Arm and socket are even height. Figure 5.1.2-1: Correct Height New World Technologies Inc. V2014.06.17 Page • 41 E-RAD BLU USER MANUAL INCORRECT: The leg of the Reaction Arm is too short on the left side, and too long on the right side. Figure 5.1.2-2: Incorrect Height IMPROPER REACTION WILL VOID WARRANTY AND CAN CAUSE PREMATURE TOOL FAILURE. 5.1.3 Reaction Arm Foot Ensure the foot of the Reaction Arm aligns with the length of the nut as seen in Figure 5.1.31. The length of the foot cannot be shorter or longer than the nut as seen in Figure 5.1.3-2. CORRECT: The foot of the Reaction Arm aligns with the length of the nut. Figure 5.1.3-1: Correct Length INCORRECT: The foot of the Reaction Arm is too short on the left side, and too long on the right side. Figure 5.1.3-2: Incorrect Length Please contact New World Technologies Inc or your local RAD Authorized Distributor for custom Reaction Arms. 5.1.4 Reaction Points Ensure the Reaction Arm reacts off the middle of the foot as seen in Figure 5.1.4-1. Do not react off the heel of the reaction foot as seen in Figure 5.1.4-2. CORRECT: Reaction Arm is reacting off the middle of the Reaction Arm’s foot. Figure 5.1.4-1: Correct Reaction Point New World Technologies Inc. V2014.06.17 Page • 42 E-RAD BLU USER MANUAL INCORRECT: Reaction arm is reacting off the heel of the reaction arm. This can cause premature tool failure. Figure 5.1.4-2: Incorrect Reaction Point 5.2 Torque Only Operation This section describes the operation of the E-RAD BLU Torque Only Mode. In Torque Only Mode, the Torque Cycle has passed when the Actual Torque reaches the Set Torque. To operate the Torque Only Mode: 1. Adjust the Set Torque to the desired value by referring to Section 4.3.2 – Select a Preset, if the E-RAD BLU is in the Locked Level, or Section 4.3.8 – Change the Set Torque, if the E-RAD BLU is in any other level. Note: Refer to Section 1.2.1 – Torque Ranges. 2. 3. 4. 5. 6. Adjust the Set Angle to zero if the Angle Mode is enabled. Refer to Section 4.3.2 – Select a Preset, if the E-RAD BLU is in the Locked Level, or Section 4.3.9 – Change the Set Angle, if the E-RAD BLU is in any other level. Place the E-RAD BLU on the joint system. Ensure the Forward/Reverse Switch is in the Forward Position. Ensure the blue “System Ready” LED is illuminated. Press and hold the Tool Handle On/Off Trigger until the Torque Cycle has passed. Note: To stop the E-RAD BLU at any time during the Torque Cycle, release the On/Off Trigger. This will result in an Invalid Torque Cycle. Note: After the Torque Cycle has passed, the E-RAD BLU will reverse slightly to unload the Reaction Arm. Result: When the Torque Cycle has passed or failed, the Actual Torque (Measured Peak Torque) will be displayed on the Main Screen. Figure 5.2-1 shows the Main Screen after a passed Torque Cycle and Figure 5.2-2 shows the Main Screen after a failed Torque Cycle. Figure 5.2-1: Passed Torque Cycle Figure 5.2-2: Failed Torque Cycle Note: The result will be displayed for ten seconds or until the E-RAD BLU is reversed or a new cycle is started. Note: When the Bluetooth Bridge is disabled or if the E-RAD BLU is not connected to a Smart Socket, an Actual Torque will be displayed instead of a Sensor Torque. A pass will be in green instead of blue (Figures 5.2-3 and 5.2-5) and a fail will be in red instead of purple (Figures 5.2-4 and 5.2-6). Blue Calibration will also not be available (Figure 5.2-7). New World Technologies Inc. V2014.06.17 Page • 43 E-RAD BLU USER MANUAL Figure 5.2-3: Passed Torque Cycle With the Bluetooth Bridge Disabled Figure 5.2-4: Failed Torque Cycle With the Bluetooth Bridge Disabled Figure 5.2-5: Passed Torque Cycle With a Smart Socket Not Connected Figure 5.2-6: Failed Torque Cycle With Figure 5.2-7: User Configuration a Smart Socket Not Connected Menu Without Blue Calibration Note: If the trigger is released at any point during the Torque Cycle, a Torque Invalid message will be displayed (Figure 5.2-8). Figure 5.2-8: Torque Invalid Message 5.3 Angle Only Operation This section describes the operation of the E-RAD BLU Angle Only Mode. In Angle Only Mode, the Angle Cycle has passed when the Actual Angle reaches the Set Angle. To operate in Angle Only Mode, Angle Mode must be enabled by referring to Section 4.3.12 – Enable/Disable Angle Mode. New World Technologies Inc. V2014.06.17 Page • 44 E-RAD BLU USER MANUAL To operate the Angle Only Mode: 1. Adjust the Set Torque to zero by referring to Section 4.3.2 – Select a Preset, if the E-RAD BLU is in the Locked Level, or Section 4.3.8 – Change the Set Torque, if the E-RAD BLU is in any other level. 2. Adjust the Set Angle to the desired value by referring to Section 4.3.2 – Select a Preset, if the E-RAD BLU is in the Locked Level, or Section 4.3.9 – Change the Set Angle, if the E-RAD BLU is in any other level. Note: The Set Angle range is 0 degrees or 10 to 600 degrees. 3. 4. 5. 6. Place the E-RAD BLU on the joint system. Ensure the Forward/Reverse Switch is in the Forward Position. Ensure the blue “System Ready” LED is illuminated. Press and hold the Tool Handle On/Off Trigger until the arm has seated. Result: Arm Seated will be displayed on the Main Screen as shown in Figure 5.3-1. Figure 5.3-1: Arm Seated Message 7. Press and hold the On/Off Trigger until the Angle Cycle has passed. Note: To pause the E-RAD BLU at any time during the Angle Cycle, release the Trigger. Pull the Trigger to continue (30 second timeout). Note: To stop the E-RAD BLU at any time during the Angle Cycle, toggle the Forward/Reverse switch. This will result in a failed Angle Cycle. Note: The Angle Cycle will stop if the Actual Torque reaches the Maximum Torque of the ERAD BLU Model. Note: After the Angle Cycle has passed, the E-RAD BLU will reverse slightly to unload the Reaction Arm. Result: When the Angle Cycle has passed or failed, the Socket Torque and the Actual Angle (total degrees of rotation) will be displayed on the Main Screen. Figure 5.3-2 shows the Main Screen after a passed Angle Cycle and Figure 5.3-3 shows the Main Screen after a failed Angle Cycle. Figure 5.3-2: Passed Angle Cycle Figure 5.3-3: Failed Angle Cycle Note: The result will be displayed for ten seconds or until the E-RAD BLU is reversed or a new cycle is started. New World Technologies Inc. V2014.06.17 Page • 45 E-RAD BLU USER MANUAL Note: When the Bluetooth Bridge is disabled or if the E-RAD BLU is not connected to a Smart Socket, a Final Torque will be displayed instead of a Socket Torque. A pass will be in green (Figures 5.3-4 and 5.36) and a fail will be in red (Figures 5.3-5 and 5.3-7). Blue Calibration will also not be available (Figure 5.3-8). Figure 5.3-4: Passed Angle With the Bluetooth Bridge Disabled Figure 5.3-5: Failed Angle With the Bluetooth Bridge Disabled Figure 5.3-7: Failed Angle With a Smart Socket Not Connected Figure 5.3-6: Passed Angle With a Smart Socket Not Connected Figure 5.3-8: User Configuration Menu Without Blue Calibration 5.4 Torque and Angle Operation This section describes the operation of the Torque and Angle Mode. To operate in Torque and Angle Mode, Angle Mode must be enabled by referring to Section 4.3.12 – Enable/Disable Angle Mode. To operate the Torque and Angle Mode: 1. Adjust the Set Torque to the desired value by referring to Section 4.3.2 – Select a Preset, if the E-RAD BLU is in the Locked Level, or Section 4.3.8 – Change the Set Torque, if the E-RAD BLU is in any other level. Note: Refer to Section 1.2.1 – Torque Ranges. 2. Adjust the Set Angle to the desired value by referring to Section 4.3.2 – Select a Preset, if the E-RAD BLU is in the Locked Level, or Section 4.3.9 – Change the Set Angle, if the E-RAD BLU is in any other level. Note: The Set Angle range is 0 degrees or 10 to 600 degrees. 3. 4. 5. 6. New World Technologies Inc. V2014.06.17 Place the E-RAD BLU on the joint system. Ensure the Forward/Reverse Switch is in the Forward Position. Ensure the blue “System Ready” LED is illuminated. Press and hold the On/Off Trigger until the Pretorque Cycle has passed. This will occur when the Actual Torque reaches the Set Torque (Figure 5.4-1). Page • 46 E-RAD BLU USER MANUAL Figure 5.4-1: Pretorque Passed Cycle Note: To stop the E-RAD BLU at any time during the Pretorque, release the Trigger. This will result in a failed Torque and Angle Cycle. 7. Press and hold the On/Off Trigger until the Angle Cycle has passed. This will occur when the Actual Angle reaches the Set Angle or the Actual Torque reaches the Maximum Torque of the E-RAD BLU. Note: The Angle Cycle will stop if the Actual Torque reaches the Maximum Torque of the ERAD BLU Model. Note: After the Torque and Angle Cycle has passed, the E-RAD BLU will reverse slightly to unload the Reaction Arm. Result: When the Torque and Angle Cycle has passed or failed, the Socket Torque (Peak Measured Torque) and the Actual Angle (total degrees of rotation) will be displayed on the Main Screen. Figure 5.4-2 shows the Main Screen after a passed Torque and Angle Cycle and Figure 5.4-3 shows the Main Screen after a failed Torque and Angle Cycle. Figure 5.4-2: Passed Torque and Angle Cycle Figure 5.4-3: Failed Torque and Angle Cycle Note: The result will be displayed for ten seconds or until the E-RAD BLU is reversed or a new cycle is started. Note: When the Bluetooth Bridge is disabled or if the E-RAD BLU is not connected to a Smart Socket, a Final Torque will be displayed instead of a Sensor Torque. A pass will be in green (Figures 5.4-4 and 5.46) and a fail will be in red (Figures 5.4-5 and 5.4-7). Blue Calibration will also not be available (Figure 5.4.8). New World Technologies Inc. V2014.06.17 Page • 47 E-RAD BLU USER MANUAL Figure 5.4-4: Passed Torque and Angle Cycle With the Bluetooth Bridge Disabled Figure 5.4-5: Failed Torque and Angle Cycle With the Bluetooth Bridge Disabled Figure 5.4-6: Passed Torque and Angle Cycle Without a Smart Socket Connected Figure 5.4-7: Failed Torque and Figure 5.4-8: User Configuration Angle Cycle Without a Smart Socket Menu Without Blue Calibration Connected Note: When both the torque and the angle are set to zero, the tool will only seat the arm and not complete a torque cycle. 5.5 Reviewing the Last Result This function allows the operator to review the results of the last cycle performed. To review the Last Result: 1. Select the “Last Result” text displayed above the Set Torque on the Main Screen. This text will appear when the display returns to the Main Screen after displaying the results of a cycle. The text will be blue if it passed while connected to a Smart Socket (Figure 5.5-1), green if it passed while the Bluetooth Bridge is disabled or if it was not connected to a Smart Socket (Figure 5.5-2 and Figure 5.5-3), red if the last pull was invalid or failed while not connected to a Smart Socket (Figure 5.5-4), and purple if it failed while connected to a Smart Socket (Figure 5.5-5). Note: An invalid Last Result will be red whether it is connected to a Smart Socket or not. New World Technologies Inc. V2014.06.17 Page • 48 E-RAD BLU USER MANUAL Figure 5.5-1: Passed Last Result With a Smart Socket Connected Figure 5.5-2: Passed Last Result With the Bluetooth Bridge Disabled Figure 5.5-3: Passed Last Result With a Smart Socket Not Connected Figure 5.5-4: Invalid Torque Last Figure 5.5-5: Failed Last Result With Result a Smart Socket Connected Note: The Last Result will be displayed for ten seconds or until the E-RAD BLU is reversed or a new cycle is started. 5.6 Start Up With No Handle When the unit is started up without a handle (Figure 5.6-1) it will not show any Handle Temperature, the grey “SS” icon will appear and the “DEFAULT” Log will be chosen, as long as no Log was manually set previously. If a Log file was previously set (or at this stage) then the unit will start up with that as the Log to use. Note: The unit will always start up locked if no handle is attached. Figure 5.6-1: Screen Without Any Handle Found New World Technologies Inc. V2014.06.17 Page • 49 E-RAD BLU USER MANUAL When the unit is unlocked without a handle (Figures 5.6-2 and 5.6-3), it will disable options in the menu that have their information stored on the handle so that the operator does not think they have changed something that cannot actually be changed without the handle. Figure 5.6-2: First screen Figure 5.6-3: Second Screen 6.0 Data Log PC Operations The E-RAD Touch Data Logger allows the operator to connect the E-RAD BLU Touch Controller to a personal computer (PC) and preform the following actions: Setting the Clock on the E-RAD BLU Tool System (refer to 6.3) Downloading all Data Logs from the E-RAD BLU Tool System (refer to 6.4) Deleting Data Logs on the E-RAD BLU Tool System (refer to 6.5) Exporting Data to another program (refer to 6.6) For more detailed information on the E-RAD Touch Datalogger Software, refer to the E-RAD Touch Datalogger Manual located under the Help Dropdown Menu in the Datalogger. 6.1 Software Installation and PC Requirements The E-RAD Touch Data Logger Software can be downloaded from www.eradtorque.com, click on “E-RAD Software Download” found on the bottom right of the home page. Download the desired Datalogger option as well as a Driver package. After the download is complete, select the “setup.exe” in the Datalogger file and follow the installation instructions. Then select the “.exe” in the Driver file and follow the installation instructions. The E-RAD Touch Data Logger Software is compatible with Windows XP, Windows Vista, Windows 7, and Windows 8 operating systems. The PC must have a free USB port to be used with the Serial Communications Cable (USB A to B) provided. Note: The “New Customers” download package is for customers with a Windows 8 computer or for those that do not have an existing database (compatible with Windows XP, Windows Vista, Windows 7, and Windows 8). Note: The “Existing Customers” download package is for customers who have an existing database that is still in use (compatible with Windows XP, Windows Vista, and Windows 7). Note: If a physical copy is needed, request a CD copy or a memory stick copy from your Authorized RAD Distributor or New World Technologies Inc. 6.2 Connecting E-RAD and PC To connect the E-RAD BLU Tool System to a PC for Data Log access: 1. Connect the Serial Communication Cable from the available PC USB Port to the Communication Port on the E-RAD BLU Controller. On the E-RAD BLU Touch Display: 2. Press the “Menu” button on the Main Screen. 3. Select “PC Transfer” from the Main Menu, shown in Figure 6.2-1. Result: The PC Transfer Screen will be displayed (Figure 6.2-2). New World Technologies Inc. V2014.06.17 Page • 50 E-RAD BLU USER MANUAL Figure 6.2-1: Main Menu On the PC 4. Figure 6.2-2: PC Transfer Screen Open the Data Logger Software (Figure 6.2-3). Figure 6.2-3: Datalogger Main Screen Note: If the E-RAD BLU is not in PC Transfer Mode, a prompt window will appear (Figure 6.2-4). Ensure the E-RAD BLU is in PC Transfer Mode and press “OK”. Figure 6.2-4: PC Mode Prompt Window 5. 6. Select the “E-RAD” drop down menu. Select “Scan for more E-RADs” from the E-RAD menu (Figure 6.2-5). If you want to set the ERAD manually: 1. Select “Select E-RAD Manually” from the E-RAD Menu (Figure 6.2-5). 2. Select “Com Port” from the menu (Figure 6.2-5). New World Technologies Inc. V2014.06.17 Page • 51 E-RAD BLU USER MANUAL Figure 6.2-5: Com Port Selection from ERAD Menu 3. Select the correct Com Port for the Serial Communication Cable. 6.3 Setting the Clock Once the E-RAD BLU Touch Display is in PC Transfer Mode and the Data Logger Software is running (refer to Section 6.2 – Connecting E-RAD and PC), the E-RAD Touch DataLogger Software can be used to set the time and date on the Main Screen of the E-RAD BLU Touch Display. To set the time and date: 1. Select the “Options” drop down menu. 2. Select “Set RTC” from the Options drop down menu (Figure 6.3-1). Figure 6.3-1: Set RTC from Options Menu Result: The time and date on the E-RAD BLU Main Screen will be updated to the time and date on the PC. 6.4 Downloading all Data Logs Once the E-RAD BLU Touch Display is in PC Transfer Mode and the Data Logger Software is running (refer to Section 6.2 – Connecting E-RAD and PC), the operator can download all the Data Logs from the E-RAD BLU Touch Display to the Data Logger Software. To download all the Data Logs (on the PC): 1. Press the “Update Logs” button on the Main Screen (Figure 6.4-1). Figure 6.4-1: Update Logs Button Result: The Data Logger Software will download all the Data Logs from the E-RAD BLU Tool System. Once the Data Logs have been downloaded to the Data Logger Software, the operator will be prompted to add descriptions of the E-RAD BLU and the Data Logs. These descriptions are useful in identifying a Data Log. Note: All Data Logs are stored on a local database which can be accessed to further manipulate the data. 6.5 Deleting Data Logs from the E-RAD BLU By closing a Data Log in the Data Logger Software, the operator is also deleting the Data Log from the E-RAD BLU Tool System. The Data Log will be saved on the PC and the title of the Data Log will be modified to indicate the date it was closed. Note: The E-RAD BLU must be in PC Transfer Mode and the Data Logger Software must be running before proceeding with the following instructions. Refer to Section 6.2 – Connecting E-RAD BLU and PC. To delete a Data Log: New World Technologies Inc. V2014.06.17 Page • 52 E-RAD BLU USER MANUAL 1. Select the Data Log to be closed (Figure 6.5-1). 2. Select the “Options” drop down menu. 3. Select “Close Log” from the Options menu (Figure 6.5-2). Figure 6.5-1: Select a Data Log Figure 6.5-2: Close Log from Options Menu Result: The selected Data Log will be closed in the Data Logger Software and deleted from the E-RAD BLU Tool System. 6.6 Exporting Data The Data Logger Software allows the operator to export the data contained within a Data Log to another program, such as Notepad, WordPad, Microsoft Word or Microsoft Excel, for further manipulation. To export data from a Data Log: 1. Select the E-RAD BLU Tool from which the Data Log came from (Figure 6.6-1). Figure 6.6-1: Select an E-RAD BLU 2. Select the Data Log (Figure 6.6-2). 3. Click and drag the mouse over the data to select it and then release the mouse (Figure 6.6-3). 4. 5. Press “Control” + “C” to copy the data. Open the other program. Figure 6.6-2: Select a Data Log Figure 6.6-3: Select Data from Data Log New World Technologies Inc. V2014.06.17 Page • 53 E-RAD BLU USER MANUAL Suggestion: Microsoft Excel usually works best for manipulating the data which is already in a table setup. 6. Press “Control” + “V” to paste the data into the program. 6.7 Uploading Operator Password File When using the Operator Password function outlined in Section 4.3.15 – Operator Password, the operator must load an Operator Password File onto the E-RAD BLU Tool System. When the Operator Password function is enabled, the Data Log files will show the operator’s name if they are included in the Operator Password File. Note: In this section, an underscore “_” represents a space. When writing this file, use spaces in place of the underscores used in these instructions. It is important to have the right spacing or the E-RAD BLU will not be able to read the file. To create the Operator Password File: 1. 2. Open Notepad on the PC. Enter the first line “PASSWORD_ _ _ _OPERATOR’S_NAME”. See Figure 6.7-1 for an example of this first line. Note: Do not include the quotation marks. Note: All the letters must be capitals. 3. 4. Use the remaining lines to enter passwords and the corresponding operator names. Enter the first password and operator’s name on the second line. Example: “12345678_ _ _ _OPERATOR_121212” (Figure 6.7-1). Note: The password can be eight characters or less and the operator’s name can be 15 characters or less. Note: The start of the password lines up with the P in the first line and the start of the operator’s name lines up with the O in the first line. This must be done regardless of the length of the password. Any line cannot go passed the E at the end of the first line. Note: The operator’s name column can be left blank. 5. Enter more passwords and operator’s names if more than one is needed. Example with a shorter password: “555_ _ _ _ _ _ _ _ _OPERATOR_2” (Figure 6.7-1). Note: There is no need to finish the line with spaces. Press enter to start the next line. Figure 6.7-1: Example Operator Password File 6. 7. 8. 9. Save this file with an appropriate name and in an appropriate location. Open Data Logger Software and ensure the E-RAD BLU Tool System is in PC Transfer Mode. Refer to Section 6.2 – Connecting E-RAD BLU and PC. Select the “File” drop down menu. Select “Upload Files” from the File drop down menu (Figure 6.7-2). Figure 6.7-2: Upload Files from File Menu Result: A File Explorer Window will appear (Figure 6.7-3). New World Technologies Inc. V2014.06.17 Page • 54 E-RAD BLU USER MANUAL Figure 6.7-3: File Explorer Window 10. Select the Operator Password File created previously. 11. Press the “Open” button. Result: A progress bar will appear at the bottom of the Data Logger Main Screen. After the upload is completed, a message will be displayed, indicating if the upload was successful or not. 7.0 Troubleshooting DANGER! Electrical Shock can cause serious or fatal injury. Do not remove the E-RAD BLU Controller Top Plate or attempt any repairs without approval and training. Do not touch any exposed power devices, electrical connections or cables. Disassembling or attempting repair on the ERAD BLU Handle or Controller will void warranty. 7.1 Error Messages In case of an error or problem, the E-RAD BLU Touch Display will display an active error message, hindering tool operation. This section lists any error messages or problems that may occur and references the correct solution, found in Section 7.2 – Solutions. Note: If the problem or error persists after following solution instructions, contact New World Technologies Inc. Technical Support (refer to Section 8.0 – Contact Us). 7.1.1 Blank E-RAD BLU Touch Display After turning the E-RAD BLU Tool System on, the Touch Display remains black. Solution: 1. Ensure E-RAD BLU Power Switch is on. 2. Refer to 7.2.2 – AC Power Cable. 3. Refer to 7.2.4 – AC Mains Power Supply. 7.1.2 Fixed in Initialization Screen After turning the E-RAD BLU Tool System on, the Touch Display has started up but is fixed in the Initialization Screen. Solution: Refer to 7.2.1 – Power-Cycle. 7.1.3 FB Not Ready/Analog Sensor The E-RAD BLU Controller is not receiving feedback from the Tool Handle. Solution: Refer to 7.2.3 – Tool Handle Cable. 7.1.4 Feedback Loss The E-RAD BLU Controller has lost the feedback signal from the Tool Handle. Solution: Refer to 7.2.3 – Tool Handle Cable. 7.1.5 Overspeed 7.1.6 Position Error The motor is moving faster than expected during a cycle. This is usually caused by a loss of feedback from the motor to the servo drive. Solution: Refer to 7.2.3 – Tool Handle Cable. The motor is not in the expected position. This is usually caused by a loss of feedback from the motor to the servo drive. Solution: Refer to 7.2.3 – Tool Handle Cable. New World Technologies Inc. V2014.06.17 Page • 55 E-RAD BLU USER MANUAL 7.1.7 Position Limit Exceeded The motor position exceeded the expected motor movement during an Angle Cycle. Solution: Refer to 7.2.3 – Tool Handle Cable. 7.1.8 Motor Stuck The servo driver is unable to rotate the motor. This is usually caused by a loss of feedback or power from the motor to the servo drive. Solution: Refer to 7.2.3 – Tool Handle Cable. 7.1.9 Peak Current Exceeded That the E-RAD BLU Controller or Tool Handle current draw has exceeded the Maximum Limit (15A). Solution: 1. Refer to 7.2.3 – Tool Handle Cable. 2. Refer to 7.2.2 – AC Power Cable. 3. Refer to 7.2.4 – AC Mains Power Supply. 4. Refer to 7.2.1 – Power-Cycle. 7.1.10 Inhibited The servo driver is unable to rotate the motor. This is usually caused by a loss of feedback or power from the motor to the servo drive. Solution: Refer to 7.2.1 – Power-Cycle. 7.1.11 Motor Cannot Start The servo driver is unable to rotate the motor. This is usually caused by a loss of feedback or power from the motor to the servo drive. Solution: Refer to 7.2.1 – Power-Cycle. 7.1.12 DB Inconsistent An intermittent fault in the AC/DC conversion has resulted in unexpected changes in signal amplification. Solution: 1. Refer to 7.2.2 – AC Power Cable. 2. Refer to 7.2.4 – AC Mains Power Supply. 3. Refer to 7.2.1 – Power-Cycle. 7.1.13 Under Voltage The DC power provided to the motor does not meet the requirements. Solution: 1. Refer to 7.2.2 – AC Power Cable. 2. Refer to 7.2.4 – AC Mains Power Supply. 3. Refer to 7.2.1 – Power-Cycle. 7.1.14 Over Voltage The DC 1. 2. 3. 7.1.15 Short Circuit power provided to the motor exceeds the limitations. Refer to 7.2.2 – AC Power Cable. Refer to 7.2.4 – AC Mains Power Supply. Refer to 7.2.1 – Power-Cycle. Immediately power off the E-RAD BLU and remove from service. Contact New World Technologies Inc. Technical Support (refer to Section 8.0 – Contact Us). 7.1.16 Over Temp The E-RAD BLU Controller’s Internal Temperature has exceeded its maximum. Solution: Refer to 7.2.5 – Needs Cooling. 7.1.17 “Internal Error” or “Program Error” An “Internal Error” could be any of the following messages: Controller Comms – loss of communication between Control Modules. Comms Lost – loss of communication between control modules. NVRam Lost – corrupt memory in the Rabbit Module resulting in loss of data. Unknown Err. Stack Overflow – program crashed. CPU Fatal Exception – Rabbit failure. Solution: Refer to 7.2.1 – Power-Cycle. New World Technologies Inc. V2014.06.17 Page • 56 E-RAD BLU USER MANUAL 7.1.18 “Case and Screen Have Different Versions” The programs on the case and screen do not match. Solution: Contact your RAD Distributor for assistance. 7.1.19 “Tool Info Lost” The tool’s information (units, voltage, serial numbers, etc.) have been lost. Solution: Contact your RAD Distributor for assistance. 7.1.20 “Program Not Validated”/”Validation Failed” The program has not been validated or the validation process has failed. Solution: Contact your RAD Distributor for assistance. 7.1.21 “Sensor Comms Lost”/”Handle Comms Lost” Communications with the sensor or the handle have been lost. Solution: 1. 2. Refer to Section 7.2.3 – Tool Handle Cable. Refer to Section 4.3.5 – View Tool Information, and see if the Handle Information and the Sensor Information are there. If they are not there, contact you RAD Distributor for assistance. 7.2 Solutions DANGER! Electrical Shock can cause serious or fatal injury. Do not remove the E-RAD BLU Controller Top Plate and make any repairs without approval and training. Do not touch any exposed power devices, electrical connections or cables. The following solutions may help solve the errors described in Section 7.1 – Error Messages. If the error persists after following the given solution instructions, contact New World Technologies Inc. Technical Support (refer to Section 8.0 – Contact Us). 7.2.1 Power-Cycle 7.2.2 AC Power Cable 7.2.3 Tool Handle Cable To Power-Cycle the E-RAD BLU Tool System: 1. Switch the Power Switch to the Off Position. 2. Wait two minutes. 3. Switch the Power Switch to the On Position and re-try. To check the AC Power Cable: 1. Switch the Power Switch to the Off Position and wait two minutes before proceeding. 2. Remove the AC Power Cable from the AC Mains Power and then from the AC Mains Input Power Connector on the side of the E-RAD BLU Touch Controller. 3. Check the visual condition of the AC Power Cable and the pins in the AC Mains Input Power Connector. Ensure there are no cuts or breaks in the cable insulating jacket and the pins are present and in good condition. 4. Connect the AC Power Cable to the AC Mains Input Power Connector. 5. Ensure the connection is locked tight. 6. Connect the AC Power Cable to the AC Mains Power. 7. Switch the Power Switch to the On Position and re-try. To check the Tool Handle Cable: 1. Switch the Power Switch to the Off Position and wait two minutes before proceeding. 2. Remove the Tool Handle Cable from the Tool Handle Connector on the side of the E-RAD BLU Controller. 3. Check the visual condition of the Tool Handle Cable and the pins in the Connectors. Ensure there are no cuts or breaks in the cable insulating jacket and the pins are present and in good condition. 4. Connect the Tool Handle Cable to the Connector. 5. Ensure the connections are locked tight. 6. Switch the Power Switch to the On Position and re-try. 7.2.4 AC Mains Power Supply To check the AC Mains Power Supply: 1. Ensure the AC Mains Power Supply is present and within specifications. 2. Ensure the AC Mains Power Supply branch is a dedicated 15A with no other appliances connected. New World Technologies Inc. V2014.06.17 Page • 57 E-RAD BLU USER MANUAL Note: If an AC Mains Extension Cord is in use, ensure it meets the minimum E-RAD BLU specifications for length and gage outlined in Section 2.4 – Extension Cords. 7.2.5 Needs Cooling To cool the E-RAD BLU Tool System: 1. Ensure the Controller Cooling Fans are functional and the filter covers are not blocked. 2. Switch the Power Switch to the Off Position until the temperature of the system is within specifications. 7.2.6 Forward/Reverse Switch To reset 1. 2. 3. New World Technologies Inc. V2014.06.17 using the Forward/Reverse Switch: Switch the Forward/Reverse Switch to the Reverse Position. Switch the Forward/Reverse Switch to the Forward Position. Re-try. Page • 58 E-RAD BLU USER MANUAL 7.3 Connecting to a Smart Socket: Troubleshooting New World Technologies Inc. V2014.06.17 Page • 59