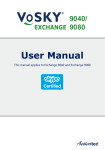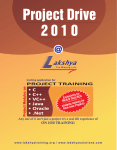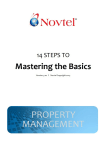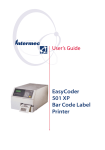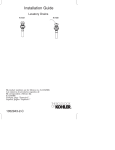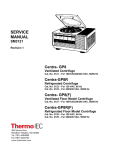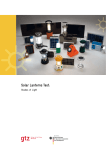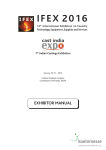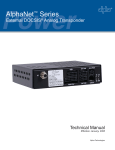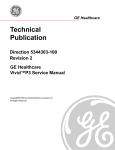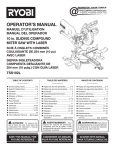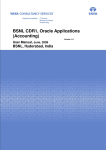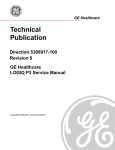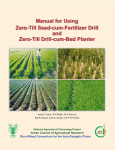Download K-Yan Manual_V6.indd
Transcript
User Manual 1 Indian Patent No.205951 User Manual 2 T his manual may not be copied in whole or in part, without the written consent of IL&FS ETS. The K-Yan logo is a trademark of IETS, under the copyright laws registered in India and other countries. Every effort has been made to ensure that the information in this manual is accurate. IETS is not responsible for printing or other errors. Other company and product names mentioned herein are trademarks of their respective companies. Mention and use of third-party software is considering the ease of use of the K-Yan user. IETS assumes no responsibility with regard to the performance, updates or use of these products. Microsoft Windows XP, Ahead Nero, Internet Explorer, Netscape Navigator, Acrobat Reader, Adobe e-book reader, Norton, iTunes, Real One Player, Microsoft Word, PowerPoint, Excel are registered trademarks of their respective companies. [ ] Caution: To prevent electrical shock, do not remove the K-Yan cover. No user serviceable parts inside. Refer servicing to qualified service personnel. Due to continuous development, some details on your K-Yan may be different from those shown in this manual. The receiver, wireless mouse, and keyboard may vary in K-Yan shipments. 3 Contents 4 1. Welcome to K-Yan 6 2. Meet K-Yan Contents of CD Kit Pre-installed Software 7 8 9 3. Know your K-Yan Ports and Connections 12 14 4. Setting Up Preparing the Screen Putting Batteries in Remote, Mouse & Keyboard Quick Connect Guide Connect Receiver Connect TV Cable Connect Power Cord Switch on Power Supply Switch on Projector Switch on Computer Activating Mouse & Keyboard Shutting Down 15 15 16 17 18 18 19 20 20 21 22 23 5. Using Mouse 25 6. Using DVD Drive Inserting Media Ejecting Media Playing Recording on a CD / DVD 26 26 26 27 28 7. Projector Controls Power ON the Projector Power Off the Projector Control Panel Adjusting the Projector Focus 29 29 29 30 31 8. Connecting to the Internet Connecting through Modem Connecting through Network 34 34 34 Contents 9. Connecting External Devices Microphone External Speakers/ Sound System Web Camera Digital Camera/ Video Camera Scanner Printer Graphic Tablet 35 35 35 35 35 35 35 35 10. Maintaining your K-Yan Cleaning K-Yan Cleaning Lens Important Safety Information 36 36 36 37 11. Troubleshooting General Problems TV Problems Keyboard & Mouse Problems DVD Drive Problems Projector Problems K-Yan Freezes Software Problems 38 38 38 39 39 40 41 41 12. Technical Specifications 42 13. Contacts 44 5 1 Welcome to K-Yan Welcome to the world of K-Yan! The K-Yan is a completely integrated, easy to use product with an ultra-large display, making it ideal for large audiences and groups. The K-Yan is the world’s first Community Computer which combines the functions of a stateof-the art multimedia computer with a large display through data projector, DVD/VCD/CD player, CD/DVD writer, internet and networking, a TV and an audio-system in a single compact unit. The many uses of the K-Yan: Education K-Yan, the knowledge vehicle is an ideal solution for group learning activities. It is a cost-effective ICT tool that can be used to supplement the computer lab where one-user-one pc situation exists. Specially designed, curriculum-mapped multimedia content for school education available from IL&FS ETS covers all subjects from KG to class 10. K-Yan will also run all other PC-based educational content. Video Conferencing K-Yan with a web camera and a broadband internet connection is a cost effective audio-video conferencing solution for corporate and home users. Mobile Computing and Communication Centre Being portable K-Yan can easily be carried in a vehicle for educational and promotional programmes in distant areas. Use your K-Yan in: Classrooms, Coaching Classes, Seminar Rooms, Corporate Offices, Conference Rooms, Community Centres, Rural Areas, Remote Locations. 6 2 Meet K-Yan Main Unit: The main unit houses a DLP projector, a multimedia computer, a TV tuner, and audio amplifier with speakers. Wireless Keyboard & Mouse Set Keyboard Wireless, multimedia keyboard. Used to type and also provide quick access to some Internet browsing and multimedia functions. Mouse A wireless optical mouse for K-Yan. 7 Receiver Signal receiver for the wireless keyboard and mouse Power Cord One end of this cord is to be plugged into a UPS or a three-hole grounded power wall outlet or a power strip and the other end into K-Yan as described in the section ‘Setting up’. TV Cable Connector This connector should be fitted into an active TV Cable. If your TV cable has a box type of connector, it may be replaced with the connector provided with the K-Yan package, for better reception. USB Cable To connect to other devices. Refer to ‘Connecting external devices’ for more details. 8 Batteries For the keyboard & mouse. CD Kit CDs with essential software. The CDs in the CD Kit contain important software and hardware drivers which have been pre-installed on your K-Yan. These CDs should be kept in a safe place as they would be required if some software has to be reinstalled or if certain features are to be added. The packet contains 5 Cds: Windows XP: The ‘Windows XP’ operating system from Microsoft Motherboard utility CD: This CD contains software and drivers required by the components on your K-Yan motherboard. DVD User’s Guide: DVD Drive’s user guide on CD Nero - Burning ROM: Software for writing information on CDs. Power DVD XP: Software for playing DVDs. Plus TV Driver & utilities CD 9 CD Kit Preinstalled Software Windows XP: Operating System from Microsoft. Internet Explorer: A popular web browser from Microsoft used to view pages on the World Wide Web. Acrobat Reader: Software that is used to view and print internet friendly files of PDF (Portable Document Format) type. Acrobat e-book reader: Software that allows you to read e-books, bookmark and search for terms 10 EXCLUSIVE TO K-YAN iTunes: A simple to use audio player from Apple. QuickTime Player: A video player from Apple used to play videos and other QuickTime content. Bitware: A communication tool used with the modem. It allows sending and receiving of faxes, voice mails and can act as a telephone answering machine. Norton Internet Security 2003: Norton Antivirus: Virus protection tool Norton Personal Firewall: Hacking protection tool Norton Privacy Control: Confidential information protection tool Norton Spam alert: Unwanted e-mail filtering tool Norton Parental Control: Protection of children from objectionable content on the web DirectX 9.0: DirectX drivers for better graphics, sound, music, and 3-D animations. Nero Burning ROM: An application that lets you write on a CD-R or CD-RW. Power DVD XP: An easy to use DVD player. Open office 11 3 Know Your K-Yan 1. Projector Controls To turn on or turn off the projector and to change the quality of projected image. 2. Focus Ring (+ Zoom in XGA model) To focus the projected image. 3. Projector Lens When not in use, cover with lens cover to protect the lens. 4. DVD Drive K-Yan comes with a DVD-drive (DVD-RW/ CD-RW). This drive is capable of reading DVDs, data CDs, playing VCDs, Audio CDs, MP3 CDs and writing on CD-R, CD-RW & DVD. 5. Stereo Speakers 2 built-in speakers with audio amplifier. 6. Power Button Press this button to turn K-Yan ‘on’. 7. Power Status LED A blue light indicates that K-Yan is ‘on’. 8. Volume Control Knob Rotate in clockwise direction to increase the volume of sound coming from K-Yan. 9. Lens Cap To protect the projector lens when projector is ‘OFF’. 10. 12 Front USB Two ports are provided for connecting USB devices. 1 2 9 , 3 4 8 5 10 6 , 7 13 Ports and Connections (On rear side) 1. Keyboard Port (PS2) For connecting to normal wired keyboard. 2. Mouse Port (PS2) For connecting to normal wired mouse. 3. USB Ports (2) Connect your wireless keyboard & mouse receiver here. 4. Network Port Connect to an Ethernet network to access other network resources. 5. Audio Line-out Port For external amplified speakers/ sound system 6. External Monitor Connect to an external monitor as an additional display option. 7. TV Tuner Socket Connect to the TV cable connector. 8. Power Socket Connect to power cord. 9. PC / TV Audio Switch 6 4 1&2 3 8 14 5 7 4 Setting up K-Yan Place all your K-Yan package contents on a sturdy, flat surface near a grounded wall power supply or a power strip. Place K-Yan so that the projector lens faces the wall/screen. Preparing the Screen You can project the image from your K-Yan on any smooth, blank, white wall with matt finish or on a standard projector screen commonly available in the market. With the bright 2600 lumens projector lamp, K-Yan can be used in internal spaces without darkening them. However, turning off light falling on the screen, or other additional lights will improve the contrast and brightness of the projected image. Place your K-Yan as shown below: * Before following the setup instructions in this chapter, you may want to read ‘Installing tips for K-Yan’ to adjust your screen and furniture to obtain the best performance from K-Yan. 15 Placing K-Yan Before you plug the K-Yan into a power socket, carefully read all the setup instruction in this chapter. Putting Batteries in Mouse, Keyboard and Remote Invert the mouse, keyboard and the remote. Open the battery case lid and insert the batteries into the casing as explained here. 1. Orient the batteries so that the +/- markings on the batteries match the ones drawn inside the battery case. 2. Insert the batteries and close the battery case. 2AAA Batteries 2AA Batteries (Ni-MH) * If you have already setup The K-Yan using the ‘quick connect guide’ then you can skip this section and move to the next section. Warning: A safety feature in K-Yan shuts it off if the ambient temperature reaches 35 degrees C. This safety feature protects the projector lamp and the processor from burning up and getting damaged due to overheating. To protect your K-Yan and to avoid abrupt shutting down due to high inside temperature it is recommended that you create enough ventilated space around K-Yan so that the heat generated inside gets released into the environment. Do not block K-Yan’s ventilation grills and operate K-Yan in a cool, well ventilated space. 16 2 1 3 R eceiver 1 Connect to USB Port 2 Connect TV cable Lamp AV-Mute on 4 Switch Power Supply P ower Cord 3 Connect (Through UPS) Power Power P ower button on 5 Press projector . ‘ON’ LED tur ns from orange to green front ‘ON’ button. 6 Press K-Yan will star t with a K-Yan logo image. 17 1 Connect Receiver For K-Yan with K-Yan Receiver: Connect receiver to any USB port and leave the PS2 plugs (if any) unused. 1 2 Connect TV Cable 1. Get the supplied TV cable connector fitted to your TV cable. If your TV cable already has a ‘box type’ connector then replace it with the connector provided in the K-Yan package as it fits properly into the K-Yan TV socket and helps in better image quality. 2. Push the connector into the K-Yan TV socket. 3. Push the connector of remote sensor cable in it’s socket. 3 2 18 3 Connect Power Cord 1. Plug the socket end of power cord into the power socket on the back of K-Yan. 2. Plug the other end of the Power cord into a UPS (Uninterrupted Power Supply) or a three-holed grounded outlet or a power strip. OFF Warning: To protect both yourself and your K-Yan from electrical hazards while connecting, ensure that the UPS or wall power supply switch should remain turned off until the power cord is securely plugged at both ends. Plugging K-Yan into a power supply that is turned on may result in electrical sparking and blowing up of the projector lamp. It is strongly recommended that you use a UPS (Uninterrupted Power Supply) to power your K-Yan. A power interruption when the K-Yan is in use can result in blowing up of the projector lamp. Such damage is not covered by lamp warranty. 19 4 Switch on Power Supply After ensuring that the power cord is securely plugged at both ends, you may switch on the UPS or threeholed wall outlet or power strip. OFF Warning: K-Yan is intended to be electrically grounded to prevent electrical shocks to the user. It therefore comes with a three-wire grounding power plug – a plug that has a (third) grounding pin. The plug will fit only a grounded AC outlet. This is a safety feature. If you are unable to insert the plug into the outlet, contact an electrician to replace the outlet with a properly grounded one. 5 Switch on Projector 1. As soon as you switch on the power supply the POWER LED on the top panel of K-Yan starts to flash indicating standby mode. 2. Press the ‘POWER /STANDBY’ button till POWER LED turns steady green. 3. The projector is now turned on and a image would appear on your screen in a few seconds. Temp Lamp Menu AV-Mute Power Keystone Sourc e Ente r Re-Sync Power 5 Keystone Note: The Power LED blinks for a few seconds before becoming stable. During this time the projector ‘refires’ the lamp. The projector controls are inactive during this time. Wait for the Power LED to become stable before using any projector controls. 20 6 Switch on Computer/TV 1. Press the power button on the front of K-Yan. 2. The power status LED near the button should turn blue indicating that K-Yan in now on. 3. Audio will come on with a sound. ON / OFF 6 21 7 Activating Mouse and Keyboard Your K-Yan has been customized so that you do not need to activate the mouse and the keyboard. However, if your mouse and keyboard do not work, follow these steps to activate them: Activating mouse Press the small button labelled ‘connect’ on the front of the receiver and back of mouse simultaneously. The receiver will now search for the mouse and activate it. Moving the mouse should move the pointer on the display now. Activating the keyboard Press the small button labeled ‘connect’ on the front of the receiver and back of keyboard simultaneously. The receiver will search for the keyboard and establish connection with it. Keyboard actions should show on the screen now. 22 8 Shutting Down K-Yan Warning: K-Yan must be shut down by the process described here. Shutting down the UPS or power outlet switch directly without turning off the projector may damage the projector lamp. The lamp needs to cool down gradually with the help of the lamp fan after it is switched off. Shutting down the computer 1. Press the ‘Start’ button on the screen with mouse pointer and then press ‘Turn off computer’. 2. Press the ‘Turn off’ button from the confirmation screen. 3. Windows will now shut down. 4. Wait for the power status LED on the front panel to turn off. 5. A blank blue screen appears indicating that the computer and TV have been shut down. [ ] Note: The computer must be shut down by the process explained above. Shutting down the UPS or power outlet switch directly can not only damage the projector lamp but also harm Windows. 23 Shutting Down K-Yan Shutting down the projector 1. Press the ‘POWER’ button in the projector control panel. 2. Notice the confirmation screen. 3. Press the ‘POWER’ button once again to turn off the projector. The confirmation screen disappears after a moment, if no action is taken. 4. The POWER LED should now begin to blink. Temp Lamp Menu AV-Mute Power Keystone Sourc e Re-Sync Ente r Power Keystone Warning: Do not switch off the UPS power/wall power outlet when the LAMP LED on the projector controls is still blinking. This will not allow the projector lamp to cool properly and may permanently damage the projector lamp. The projector lamp is not included in the K-Yan warranty. [ ] Note: It is recommended that you put the lens cap on the projector lens when K-Yan is not in use. The lens cap protects the lens from dust and scratches. 24 5 Using Mouse The mouse can be used when K-Yan is ON. Place the mouse on a flat surface. Hold the mouse such that your forefinger rests on the left hand side button and the middle finger on the right hand side button. Use your hand to move the mouse along the surface. Watch the pointer on the screen move in the same direction that you move your mouse. Left Button Click Click the left button once to select an object on the screen over which the pointer is present. Double Click Click the left button twice in a row to open an object on the screen over which the pointer is present. Right Click Click the right button once to access the options menu. Drag Press the left button and move the mouse in any direction while keeping the button pressed to drag objects. Scroll Rotate the small wheel present between the buttons to move the page displayed on screen, up or down. [ ] Notice: The instructions here assume a right-handed user. If you are a left-handed user, please replace all occurrences of ‘left button’ with ‘right button’ and vice versa. Also, get a computer-knowledgeable friend to change the mouse configuration in the Control Panel from Righthanded to Left-handed option. 25 6 Using DVD Drive The built-in DVD drive (DVD-RW/CD-RW) in K-Yan is capable of reading DVDROM, data CDs (both single session and multi-session), photo CDs, playing VCDs, Audio CDs, MP3 CDs and writing on CD-R and CD-RW media. A wide range of DVD-ROMs and CD-ROMs are available for entertainment, education and business. A typical CD can hold around 700 MBs of data, music, videos and a typical DVD has a capacity of nearly 4.7GB. These discs can hold data in the form of text, sounds, music, pictures or any combination of these. Inserting a DVD-RW/ CD-ROM/ CD-R/ CD-RW into the DVD Drive 1. K-Yan should be ‘ON’ and the computer fully booted, to use the DVD drive. 2. Press the ‘Open/ Close’ button to open the tray of the DVD drive. 3. Place your DVD-ROM/ CD-ROM/ CD-R/ CD-RW into the tray with the disc label facing up. Make sure that the disc is lying flat and centered in the tray. If you are using a small (8 cms) disc, make sure it is centered within the inside ring on the tray. 4. Press the Open/ Close button, to close the tray. In a few moments you’ll get a screen asking you what to do with the disc. Ejecting Disk from DVD Drive 1. Press the ‘Open/ Close’ button on the DVD drive to open the tray. 2. Take your disc out of the tray and store in the disc case/ cover, away from heat, dust and moisture. 3. Close the tray: Press the ‘Open/ Close’ button on the DVD drive to close the tray. Using DVD Drive Certain easy-to-use software have been pre installed on your K-Yan to enable you to play different kinds of content. You may modify these or add new applications depending on your convenience and availability of software. 26 Playing Playing a DVD/ VCD: 1. Insert the DVD/ VCD into the DVD drive. 2. For DVD, Power DVD will automatically start and play the video. For VCD, double click on the Power DVD icon on the desktop and press the ‘Play’ button on Power DVD to play the video. 3. Use the Power DVD interface to control its functionalities. Playing an Audio CD 1. Insert the audio CD into the DVD drive. 2. iTunes will automatically play the music. 3. Use the iTunes interface to control its functionalities. Playing an Audio CD: 1. Insert the audio CD into the DVD drive. 2. iTunes will automatically play the music. 3. Use the iTunes interface to control its functionality. Viewing the Contents of a CD: 1. Insert the data CD into the DVD drive. 2. From the dialog box select the option ‘Open folder to view files’. 3. Select and run the file from this window. Installing New Software from CD: 1. Insert the software CD into the DVD drive. 2. If the software installation doesn’t begin automatically, view the contents of the CD. 3. Select and run the software installer file from the CD contents. 4. Follow onscreen instructions to install, or refer to installation instructions which came with the software. 27 Recording Recording Information on a CD/DVD: Your DVD drive can record your favourite music, programs, and files on a CD-R/ CD-RW/DVD-R discs; create your own music CDs and play them on any standard audio player. You can also record computer files, such as applications, documents, or other digital files, on a recordable CD. With a CD-R (CD-Recordable) disc, you can record information on the disc once. Although you can’t change the recorded information, you may be able to add more information until the disc is full. It is best to use CD-R discs for recording audio CDs, because your audio CD player may not read CD-RW discs. With a CD-RW (CD-Rewritable) disc, you can save and change information on your CD multiple times. Advanced Usage: 1. 2. 3. 4. 5. 28 Insert the data CD into the DVD-drive. Double click the icon ‘My Computer’ on the desktop. Double click the DVD drive icon in the window. A list of all the files and folders will now appear. Select and run the file from this window. 7 Projector Controls Powering On/Off the Projector Powering On the Projector 1. Remove the lens cap. 2. Ensure that the power cord is securely connected. Put the main switch ‘ON’ at electrical input. The Power LED will flash green. 3. Turn on the lamp by pressing “Power/Standby” button on the control panel. And the Power LED will turn green. The first time you use the projector, you can select your preferred language from quick menu after the startup screen display. Temp Lamp Menu AV-Mute Power Keystone Sourc e Ente r Re-Sync Power Keystone Note: Turn on the projector first Powering Off the Projector 1. Press the “Power/Standby” button to turn off the projector lamp, you will see a message displayed on the projector’s screen. Press the “Power/Standby” button again to confirm, otherwise the message will disappear after 5 seconds. Please note that if the key is pressed instead, the projec- tor will enter the “Picture Mute” mode and no image will be displayed. To exit the “Picture Mute” mode, press the “Power/Standby” button again. P Picture Mute 2. The cooling fans continue to operate for about 30 seconds for cooling cycle and the Power LED will turn green. When the Power LED begins flashing, the projector has entered standby mode. If you wish to turn the projector back on, you must wait until the projector has completed the cooling cycle and has entered standby mode. Once in standby mode, simply press “Power/Standby” button to restart the projector. 3. Disconnect the power cord from the electrical outlet and the projector. 4. Do not turn on the projector immediately following a power off procedure. 29 Warning Indicator : * When the “LAMP” indicator lights solid red, the projector will automatically shut itself down. Please contact your local reseller or service center. * When the “TEMP” indicator lights solid red for about 60 seconds, it indicates the projector has been overheated. The projector will automatically shut itself down. Under normal conditions, the projector can be switched on again after it has cooled down. If the problem persists, you should contact your local dealer or our service center. * When the “TEMP” indicator .ashes red for about 5 seconds, it indicates the fan failed. Please contact your local dealer or our service center. Control Panel 1. Power Indicator LED 2. Temp Indicator LED 3. Lamp Indicator LED 4. Keystone Correction 5. Power/Standby 6. Re-Sync 7. Source 8. Four Directional Select Keys 9. Menu (On/Off) 10. Enter Temp Lamp Menu AV-Mute Power Keystone Sourc e Ente r Keystone 30 Re-Sync Power Using the Control Panel Power / Standby Press “Power / Standby” to switch ON / OFF the Lamp. Source Press “Source” to choose RGB, source. Menu Press “Menu” to launch the on screen display (OSD) menu. To exit OSD, press “Menu” again. Keystone Adjusts image distortion caused by tilting the projector ( 15 degrees). Four Directional Select Keys Use to select items or make adjustments to your selection. Enter Confirm your selection of items. Re-Sync Automatically synchronizes the projector to the input source. Adjusting the Projector Zoom / Focus You may turn the zoom lever to zoom in or out. To focus the im- age, rotate the focus ring until the image is clear. The projector will focus at distances from 4.9 to 39.4 feet (1.5 to 12.0 meters) with mechanical travel. Focus Ring 31 Di ag on Height Adjusting Projection Image Size al Width 300.8” (764.2cm) 255” (647.6cm) 196.3” (408.7cm) 140.2” (356.2cm) 86.7” (220.2cm) 25.5” (64.7cm) 22.8” (57.9cm) 175.4”” (445.6 cm) 227.8” (578.7 cm) 268.8” (682.9 cm) 125.3” (318,3 cm) 77.5” 196.8cm) Hd] 3.28”(1m) 11.2 (3.4m) 18” (5.5m) 25.3” (7.7m) 32.8” (10m) 29.3” (11.8m) Screen (Diagonal) Max. 25.5” (64.8cm) 86.7” (220.2cm) 140.2” (356.2cm) 196.3” (498.7cm) 255” (647.6cm) 300.8” (764.2cm) Min. 22.8” (57.9cm) 77.5” (196.8cm) 125.3” (318.3cm) 175.4” (445.6cm) 227.8” (578.7cm) 268.8” (682.9cm) Max (WxH) 20.4”x153” 69.4”x52.0” 1121”x84.1 157.1”x117.8” 204” x 153” 200.7”x180.5 51.8x38.9cm 1762x1321cm 285x213.7cm 399x299.2cm 518.1x388.6cm 611.4x458.5cm Min (WxH) 18.2”x13.7” 62”x45.5” 100.2”x75.2” 140.3”x105.3 182.3”x136.7” 215.1”x161.3 463x347cm 157.4x118.1cm 254.6x191cm 356.5x267.4cm 463x347cm 546.3x409.7cm Screen size Max. 2.1” x5.4cm) 7.2” (18.5cm) 11.8” (29.9cm) 16.5” (41.9cm) 21.4” (54.4cm) Min. 1.9” (4.9cm) 6.5” (16.5cm) 10.5” (26.7cm) 14.7” (37.4cm) 19.1” (48.6cm) Hd Distance 32 3.28” (1m) 11.2” (3.4m) 18” (5.5m) 25.2” (64.2cm) 22.6” (57.4cm) 25.3” (7.7m) 32.8” (10m) 38.7” (11.8m) Problem: LED lighting message Power LED Lamp LED Temp LED (Green) (Red) (Red) Over Temp O O Lamp Fail O Thermal Break Status Error 4 4 O Lamp Door Sensor Detect High 7 O O DMD Error 8 O O Color Wheel Error Fan 1 error (Lamp Fan) 9 O O 6 1 O Fan 2 error (Power Fan) 6 2 O Fan 3 error (Blower Fan) 6 3 O Message Note Steady light O No light Do: 1. Turn off the product before cleaning. 2. Use a soft cloth moistened with mild detergent to clean the display housing. 3. Disconnect the power plug from AC outlet if the product is not being used for a long period of time. Don’t: 1. Block the slots and openings on the unit provided for ventilation. 2. Use abrasive cleaners, waxes or solvents to clean the unit. 3. Use under the following conditions: • In extremely hot, cold or humid environments. • In areas susceptible to excessive dust and dirt. • Near any appliance that generates a strong magnetic .eld. • Place in direct sunlight. 33 8 Connecting to the Internet Connecting to the Internet Through USB Modem Your K-Yan has USB ports so that you can access the Internet through your telephone line connected to USB Modem ( to be procured separately) and an Internet Service Provider (ISP) connection. 1. Connect your telephone line (analog- the kind used typically in homes) with USB modem & USB modem into USB port of K-Yan. 2. Install and configure the software for dial-up networking provided by your Internet Service Provider. 3. Type in your username and password in the space provided. You are now ready to connect to the Internet by dialing up to your ISP server. Connecting to the Internet Through Network You can connect your K-Yan to a network or to a cable or Digital Subscriber Line (DSL) modem through the K-Yan network port. Connecting to a network gives you access to other computers or servers. You may be able to share, store or retrieve information; use network printers, modems; and e-mails (electronic mails); or connect to the Internet. 1. Get a twisted-pair Ethernet cable with RJ-45 connectors at both ends. 2. Plug one end of the RJ-45 twisted-pair cable into the network port of K-Yan. 3. Plug the other end of the cord into a RJ-45 wall outlet or external hub that is connected to a twisted pair Ethernet network. After you start up your K-Yan, you need to configure the software for your network connection. Your network administrator can provide the necessary information. Note: Follow the procedure given in the USB modem manual for details. 34 9 Connecting External Devices You can connect additional hardware to your K-Yan to suit your requirements. It is recommended that you connect all hardware after turning off your K-Yan to protect all components. Switch on K-Yan after the devices are plugged properly. Microphone You can connect a small microphone to the microphone jack on the rear of your K-Yan. External Powered Speakers/ Sound Systems External speakers or your existing sound system can be connected through the ‘audio-out jack’ on rear of your K-Yan. On connecting external speakers or sound system the internal speakers and the volume control of K-Yan become inactive. Sound will only come from the external speakers. Web Camera, Scanner, Printer, Graphic Tablet, Digital Camera & Digital Video Camera 1. Connect to any of the available USB ports. 2. Switch on K-Yan. 3. Windows will automatically detect the new hardware and attempt to install the required drivers. 4. Follow the instructions on screen and if required install the product drivers provided by the manufacturer. 5. Install any other software/ utility provided by the manufacturer. 35 10 Maintaining Your K-Yan Cleaning K-Yan Whenever you need to clean K-Yan follow these instructions: 1. Turn off K-Yan as described in step 8 on page 12. 2. Turn off the UPS or the wall power outlet also. 3. Clean K-Yan with soft, lint free paper or cloth dampened with mild soap and water. Warning: Do not spray liquid directly on the projector lens. Liquid could drip inside the projector and cause electrical sparks. Don’t use alcohol, aerosol sprays, solvents, or abrasives that might damage the finish. Protecting your DVD drive: To keep your DVD drive working properly: 1. Position your K-Yan so that the drive tray doesn’t bump into anything when it opens. 2. Close the drive when you are not using it. 3. Do not put anything except the media on the drive tray when it is open. 4. Keep your K-Yan away from any source of moisture. Cleaning the lens If you notice a lot of dust on the projector lens clean it with a soft cloth. 1. Very gently wipe the dust off the lens in a circular movement from centeroutwards. 2. Do not press hard while wiping the lens as this could result in scratches on the lens due to small dust particles. 36 Important Safety Information For your safety and that of your equipment, always take the following precautions: Disconnect the power plug (by pulling the plug, not the cord), from K-Yan, if any of the following conditions exist: • The power cord or plug becomes frayed or otherwise damaged You spill something into the K-Yan case • K-Yan is exposed to rain or any other excess moisture • K-Yan has been dropped or the case has been otherwise damaged • You suspect that K-Yan needs service or repair • You want to clean K-Yan To prevent accidents and damage to K-Yan, be sure that you always follow these instructions: • Keep K-Yan away from liquids and moisture • Don’t set anything on top of K-Yan • Keep K-Yan ventilation vents and grills free from obstruction Warning: Electrical equipment may be hazardous if misused. Operation of this product by children must be supervised by an adult. Do not permit children to handle any cables. Caution The product’s light source is a mercury lamp that lights at increased internal pressure. The lamp may explode with a loud noise due to impact or deterioration, or fail to light at the expiration of its life. Explosion is likely to happen if the lamp is used after the replacement period has elapsed. When the lamp explodes, a slight amount of mercury gas enclosed in the lamp along with glass dust may be released from the openings. 1. If glass components, such as lamp and lens, should break, handle the broken pieces with care to avoid injury and contact an authorised K-Yan Service Centre for repair. 2. In the event of lamp explosion, unplug the product from the wall outlet, leave and completely ventilate the room. Then, thoroughly clean the area around the projector and discard any edible items placed in that area. 3. When the lamp explodes, consult a doctor if glass dust or mercury gas gets into your eyes or you breathe it. Note: When the replacement time approaches, a message will appear on the screen. Immediately contact an authorised K-Yan Service Centre when a lamp replacement sign appears. The risk of explosion will increase if the lamp is continuously used without being replaced. Frequently check the used hours and prepare spares when the replacement time approaches. 37 11 Troubleshooting This section helps you resolve the problems you may encounter while setting up or using K-Yan. General Problems If K-Yan doesn’t start up and nothing happens: First make sure that receiver, TV & power cables are connected into their respective ports at the back of K-Yan. 1. The plug on the power cord must be completely inserted into the K-Yan’s power socket and firmly seated for K-Yan to operate properly. Ensure that the other end of the power cable is connected to a working UPS or a working three-hole wall power outlet. 2. Ensure that the UPS and the wall power outlet are switched on. 3. Check if the Power LED on the projector controls is glowing orange in color. If not, then switch on the projector by pressing and holding the Power/ Standby button on the projector controls till the Power LED turns green and blinks. 4. Check if the power status LED on the front panel of main unit is glowing. If not, then switch on the main unit by pressing the power button on the front panel. 5. K-Yan should now start up. TV Problems If the TV doesn’t come up on starting up K-Yan: First make sure that the TV cable connector is connected to TV port at the back of the main unit and to a working TV cable. 1. Switch on the projector and the power button on the front. 2. If OK, then press the Power button on the remote. 3. Follow information on the image. If the TV comes on but some channels which otherwise appear on TV don’t come on K-Yan: Some channels may not appear the first time you switch on K-Yan. You need to ‘Scan’ the channels. This is a one time activity and does not need to be repeated. 38 Keyboard and Mouse Problems If the keyboard won’t respond and the pointer won’t move according to the movement of the mouse: Make sure that receiver is properly connected to the main unit. Connect to USB port and leave the PS2 plugs (if any) unconnected. 1. Ensure batteries are put into the back of the keyboard and the mouse. 2. If the keyboard and the mouse still don’t respond the first time you set up your K-Yan, then activate them: Activating Keyboard • Press the button on the receiver and simultaneously press the button on the back of the keyboard. • The keyboard should now begin to work. Activating Mouse • Press the button on the back of the receiver and simultaneously press the button at the back of the mouse. You may need to use a blunt pin to press the button at the back of the mouse. • The pointer on screen should now respond to the movement of the mouse. If the keyboard or mouse still don’t work, then the batteries may be exhausted. Replace the batteries with new ones. DVD Drive Problems If you are unable to eject a disc: 1. Press the button on your DVD drive. 2. If this doesn’t work, shut down your K-Yan. 3. Carefully insert the end of a large straightened paper clip into the small hole right below the DVD drive tray. 4. Push firmly until the tray opens. 5. Pull out the tray, remove the disc, and push the tray to close it. 39 Projector Problems The indicator lights or LEDs inform of internal abnormalities. In each case, after approximately one minute of abnormal display, the projector returns to the standby state waiting for internal cool down. No image gets formed on the wall or screen Check to see if the ON LED in the Projector Controls (top panel) is glowing steady green. If it is flashing then press the ON/ STANDBY button. ON LED turns green. Power LED Lamp LED Temp LED (Green) (Red) (Red) Over Temp O O Lamp Fail O Thermal Break Status Error 4 4 O Lamp Door Sensor Detect High 7 O O DMD Error 8 O O Color Wheel Error Fan 1 error (Lamp Fan) 9 O O 6 1 O Fan 2 error (Power Fan) 6 2 O Fan 3 error (Blower Fan) 6 3 O Message Note 40 Steady light No light O K-Yan Freezes While working in PC mode, the screen freezes and K-Yan stops responding: 1. Press Ctrl, Alt and Delete buttons on your keyboard together. 2. A window will appear showing the tasks currently running. The task which has caused K-Yan to freeze would have ‘Not Responding’ in the status column. Select the task and Press the button ‘End Task’. 3. If that doesnt work, force your K-Yan to restart by pressing the Reset button on its front. Software Problems If you have a problem with a software program: 1. Use the Help option provided in the software. 2. Update your software through Internet to ensure you have the latest drivers, bug fixes, and other updates. 3. Contact the software manufacturer for further help. Restoring your K-Yan software If for some severe software or hardware problems you have to restore your original K-Yan software settings follow these instructions: Important: It is highly recommended that you back-up (copy on a CD) the data on your K-Yan before restoring the software. IETS is not responsible for any lost data. To restore your K-Yan’s original contents: 1. Make sure you have all the software CDs that came in the CD Kit of your K-Yan. 2. Use the software CD that you want to restore. 3. If you have to restore all contents then follow the given sequence: • Windows XP • Motherboard drivers • Nero Burning ROM • Power DVD XP • Plus TV CD 4. Follow the onscreen instructions for each. 41 12 Technical Specifications Projection System TI DLP 0.55” SVGA / XGA DMD Chip Brightness 2600 Lumens / 2800 Lumens Resolution Model SVGA (800x600). XGA (1024x768) Contrast Ratio 2500:1 Displayable Colours 16.7 million colours Lamp Life 4000 hours (STD) mode, 3000 Hrs (Bright) mode Projection Lens F2.52-2.73, f=21.8-24mm; 1.1X Manual zoom + Focus (XGA Model only) Projection Image size 34.2-300.8 inches Projection Distance 1.5-12.2 meters Throw Ratio 1.93-2.16:1 (distance/screenwidth) Keystone Correction +/- 30 degrees Aspect Ratio 4:3 native, 16:9 compatible Proprietory True-Vivid Technology with 10-year colour guarantee. Full-feature projector Remote Control with mouse/laser function. Operational Noise 30dB (STD Mode) 42 Computer System Intel Atom Microprocessor with Intel motherboard. 1GB Main Memory 2.5” size laptop grade 160GB HDD 5.25” size laptop grade, slim Optical Disk Drive with both read and write capability. Wireless Keyboard and mouse (10 metre) Input PS/2 Mouse and Keyboard, RF-in for TV, RCA Video & Audio-in (L&R), 4 USB ports (2 in front and 2 at back), Microphone in. Output VGA Monitor out for external monitor. Stereo Audio out (with AV/PC switch), Headphone (in front) LAN: 100/100 Mbps Ethernet connectivity Integrated Analogue Cable PAL TV tuner Built-in Stereo Audio system with volume control Power Supply: AC 100-240V; 50/60 Hz Pre-installed with Windows XP (Home) as standard. Option of Linux or Windows XP Professional Dimensions: Length 28 cm x Width 28 cm x Height 18 cm Weight: 6 Kg * All specifications are subject to change without notice. 43 12 Contact Mumbai: Aishwarya Baride / Santosh IL&FS Education & Technology Services Ltd. IL&FS Financial Centre, 3rd Floor Bandra Kurla Complex Bandra (East), Mumbai - 400 051 Telephone - (022) 6694 7575 / 7676 Fax - (022) 6694 7700 Delhi: Vikrant Abrol / Rakesh Kumar AB-2,1ST Floor, Safdarjung Community Centre Safdarjun Enclave New Delhi 110029 Telephone - (011) 43368400 Bangalore Neena Paul / Narendra IL&FS Education & Technology Services Ltd. Lakshya Towers 309/2, 1st Cross, 5th Block Koramangala, Bangalore - 560 034 Karnataka Telephone - (080) 2552 6760-66, 2552 6768 Fax - (080) 2552 6764 Hyderabad Manuel Varghese / Kalyan / Sreedhar IL&FS Education & Technology Services Ltd. 3rd Floor, Challa Chambers, 6-3-907 to 912, Kapadia Lane, Rajbhavan Road, Somajiguda, Hyderabad - 500 082 Andhra Pradesh Telephone -(040) 30688401 - 10 Fax - (040) 2331 3486 Pune Abhijeet Chaphale / Prabodh IL&FS Education & Technology Services Ltd. 7, Sumati Apartments Ganeshwadi, Deccan Gymkhana, Pune - 411 004 Maharashtra Telefax - (020) 2565 3280 Chennai Suresh Kumar IL&FS Education & Technology Services Ltd. Old No.72A/New No.34, 4th Main Road, Gandhi Nagar, Adyar, Chennai - 600 020 Telephone (044) 24424014, 15 (Board Lines) 44 Kolkata Shourie Chatterji / Sudipto IL&FS Education & Technology Services Ltd. Constantia, 3rd Floor 11, Dr. U. N. Brahmachari Street Kolkata - 700 017 West Bengal Telephone - (033) 2281 3642 / 43 Fax - (033) 2287 0651 Ahmedabad Prerana Nahata / Dorab IL&FS Education & Technology Services Ltd. 301/304, Kaivanna Complex Opp. Saffron Building Panchwati, Ahmedabad - 380 006 Gujarat Telephone - (079) 2656 5856 / 2656 5839 / 2656 3543 / 2656 5337 Fax - (079) 2656 6311 45