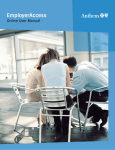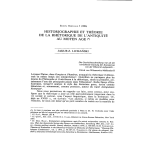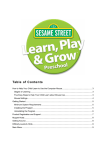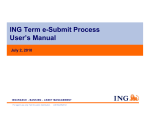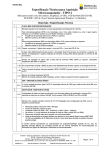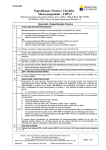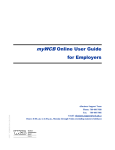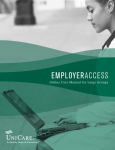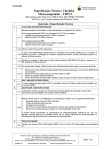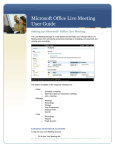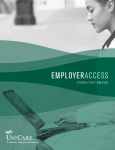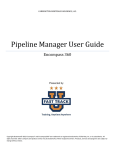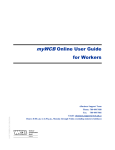Download Enrollment Instructions - Benefits and Insurance Administration Guide
Transcript
Ivy Tech Community College of Indiana Anthem “Best Practices” for Enrollment/Billing Process I. Online Enrollment Options Employer Access – current Anthem employer website (preferred method) E-Submit – refer to attached E-Submit User Manual. Link to the site and to request a new account is https://global.acswellpoint.com/Esubmit. II. Using Employer Access Employer Access has been in place for a number of years. The attached Employer Access (EA) administration manual can walk you through how to use the system. Additionally, we hold webinars twice monthly that can give you a refresher on how to use the system. If you use Employer Access, please be sure to do the following: i. Please print a copy of the final confirmation page of the transaction once you have completed. This allows us to help track down a transaction that may have not processed accurately. ii. Periodically audit your transactions to be sure they haven’t remained in a “pending” status. If you click the “Reports” tab within EA, you will see an option to view pending transactions. If you see a pending transaction that is more than 24 hours old, please contact your Anthem Enrollment/Billing rep to have this researched. III. Using E-Submit Once you have your user name and password established, select “User Preferences” from top right of the main home page to set your preferred destination fax number. You will want to use “Wave4” as your preferred SBU. On the next tab is “E-Fax Settings.” You will select Large Group Maintenance IN – fax number (877) 6284602. Once you have your preferences set, click “E-Fax Classic” on the left side of the main page and only your preferred fax number should appear in the drop-down box. Click “upload files” and select one or more items from your PC to upload to the membership fax. You can include new enrollment applications, qualifying event enrollment applications, changes, and terminations. Multiple files can be included in the same upload; however, keep in mind that you will only have one confirmation report, so you may need to make multiple copies of the confirmation report if you are putting the original documents in various personnel files or for other record-keeping. Once you click “Submit E-Fax,” you will receive an E-Fax confirmation report that includes the destination fax number, your name as submitter, the date and time stamp, and a document control number. This document control number (DCN) is what allows us to track this document if for some reason your change, termination or new enrollment isn’t processed timely or correctly. Please be sure to keep a copy of the confirmation report either by paper or electronically. Ivy Tech Community College of Indiana Anthem “Best Practices” for Enrollment/Billing Process IV. Key Items to Note On applications, it is important that the following items be included (particularly when using E-Submit). This will help expedite the processing of paperwork by Anthem. i. Group and subgroup numbers ii. Social security numbers (including both employee and dependent SSN) iii. Employee date of hire iv. For qualifying events, date of event (divorce, date of birth, adoption, etc.) v. Plan selection (if open enrollment or a new hire application) vi. For any items which require court documentation, please include the appropriate legal paperwork (this would include adoption, court-ordered coverage, permanent guardianship, etc.). You won’t be able to make these types of changes on Employer Access, so even if you plan to use EA as your normal method of entry, I would still recommend getting set up for the E-Submit program for these types of situations. vii. Plan Codes: 1. Health 1 = Standard Plan 2. Health 2 = Select Plan 3. Health 3 = Single Choice Plan 4. Health 4 = Family Choice Plan viii. If you process a qualifying event that changes a member from family to single OR single to family on the Choice Plan, please be sure to change the plan type during your EA transaction. If that change is sent through E-Submit, our processor will change the plan appropriately. EmployerAccess through MyAnthem™ Plan administration online manual anthem.com ECEHB2803A Rev. 2/09 SM Table of Contents Introduction to EmployerAccess ......................3 Change Life Benefit Values......................................................19 Getting Started .....................................................4 Reinstate ...................................................................................... 20 EmployerAccess Overview .................................5 Edit Personal Information........................................................21 Request/Print ID Card ............................................................ 22 View Employee Roster ........................................6 Life and Disability...................................................................... 23 New Enrollment ....................................................6 Initiate Claim .............................................................................. 23 Member Information ...................................................................6 Add Dependents ...........................................................................7 Select Coverage ............................................................................7 Group Function .................................................. 24 Pending Activity................................................. 24 Life Coverage .................................................................................8 Assign Coverage ...........................................................................9 Other Coverage ...........................................................................11 Enrollment Verification ............................................................ 12 How to Correct an ID .................................................................13 Existing Member Maintenance ...................... 14 Member Search ..........................................................................14 Employee Dependent Details .................................................14 Group Billing ....................................................... 25 Group Billing Transaction Selection .................................... 25 Invoice Details ............................................................................ 26 Manage Billing Email Addresses.................... 27 Manage Employer’s Bank Accounts .............. 28 Invoice/Membership Details ................................................. 28 Pay Online .................................................................................... 29 Add or Re-Enroll Dependent(s)...............................................15 Add Coverage .............................................................................16 Change Coverage .......................................................................17 Helpful Tips for Adding New Employees ...... 30 Definitions........................................................... 31 Cancel Coverage .........................................................................17 Re-Enrollment..............................................................................18 2 Introduction EmployerAccess at anthem.com — everything you need for more efficient plan administration of your Anthem group benefits. Anthem Blue Cross and Blue Shield is making it easier for you to do business with us. In addition to the helpful resources already available at anthem.com, we have enhanced the plan administration tools available to you through MyAnthem to provide: Intuitive navigation New functionality and tools Integrated benefits management Ability to view and pay premium bills online New feature: Online bill pay. No checks to write, no postage to pay. It takes just a few minutes to set up your account. Then you’ll be able to pay your premiums online with a few simple clicks. The new EmployerAccess through MyAnthem offers you even more control over employee information including increased information and accurancy on Life insurance claims. You’ll receive error messages that signal missing or incomplete information and electronic prompts to guide you from one step to the next. This manual offers step-by-step instructions for using EmployerAccess at MyAnthem. Additional learning resources are available online at EmployerAccess and include Frequently Asked Questions plus an online demo to show how easy it is to use all the tools and features. For more information about administering your Anthem group benefits, please consult your Anthem group administrator manual or contact your Anthem Representative. Join us every second Tuesday and third Thursday of the month from 10 –11:30 a.m. ET. The free online webinars include a 60 minute presentation followed by a 15 minute Q & A session. Simply use the information below to log onto the webinar and dial-in to the conference call. Web conference link https://www.livemeeting.com/cc/wellpointinc/join Meeting ID N38SWW Meeting key ebiz Audio dial (866) 308-0254 Conference code 502 889 2969 3 Getting started 1 Visit anthem.com and click the “Employers” tab. 2 Select a state. 3 Click the orange “Enter” button. Registered users can access the MyAnthem online benefits administration tool from the Employer Home page. 4 1 3 2 Click on the orange “Login” button. Enter your User ID and case-sensitive password. Secure access to EmployerAccess through MyAnthem is available Monday through Friday, 7 a.m. to 7 p.m., Eastern Time. 4 4 EmployerAccess Overview The Membership main page is called EmployerAccess Overview. Think of it as homebase. Here you can start the enrollment process for new employees (subscribers), access pending activity, perform a search for a current subscriber, or navigate easily using the tabs at the top. 1 Tabs to Employer Details, Billing, Forms, Reports and Profile are embedded at the top. They give you quick access to any of these screens. 2 To enroll an employee with the Open Enrollment effective date that appears on the overview page, click on the box. This open enrollment feature appears only during your group’s open enrollment period. 3 1 2 3 6 5 4 EmployerAccess Overview displays your pending activity. To access all your pending activity, click “View All” tab on the right. Resume or delete pending activity using the hyperlinks to the right of the specific activity. All incomplete work is automatically saved in Pending Activity. Note: Pending activity is work that you have saved to complete at another time. You can access pending activity from the “Reports” tab. 4 To access benefit information or make changes to a current employee’s benefits, enter the Member ID number (typically the Social Security Number) or Health Care Identifier (HCID) in the blank box under “View/Change Member Information,” then click “Submit.” You can also reach the information by entering the last and first name, then clicking “Submit.” 5 To add a new employee, enter the Member ID number (typically the Social Security Number) in the blank box under “Add New Subscriber,” then click “Submit.” 6 To access an alphabetical listing of all the employees covered under your Anthem group plan, click “View Employee Roster”. 5 View Employee Roster You can view all employees within a group by clicking on the Employee Roster link. The Employee Roster report enables you to quickly view all employees by group. For your convenience, you can also access your employee sub-group’s roster from the Reports screen. Note: If you have multiple groups in your company, you must access them separately through their specific group account information. New Enrollment Step 1. Member Information This is the beginning page to start the enrollment process. 1 To enroll an employee (subscriber), enter the requested information into each blank box, or field. Fields with red arrows (>>) beside them indicate required information. 2 If the employee has dependents to enroll, click “Add Dependent.” 3 If there are no dependents to enroll, click “Continue.” 1 TIP: Steps are numbered to tell you where you are in the enrollment process. All steps must be completed before an employee’s enrollment application can be submitted. If at any time you click “Save and Exit,” your work will be saved in Pending Activity. Once you’ve completed the steps, a message bar will appear on the Overview page, letting you know you have successfully completed the transaction. 3 2 6 Members Information (Add Dependents) This step is applicable only if you want to add dependents to the employee’s benefits. 1 Fields requesting dependent information appear below the employee information. Complete the information and click “Add Another Dependent” for each dependent to enroll. 2 Otherwise, click “Continue.” Step 2. Select Coverage Use this screen to select coverage for employees (subscribers) and, if applicable, dependents. 3 To complete this step, simply click the drop-down arrow and select the appropriate medical, dental, vision, pharmacy, life and/or disability. 4 When finished, click “Continue.” 2 1 3 4 7 Life Coverage If you have selected Life coverage, you will be directed to the following screen: 1 Enter information in the appropriate fields as needed, i.e. salary and/or benefit value. 2 When finished, click “Continue”. 1 2 8 Step 3. Assign Coverage The following screen appears if provider information is not required (i.e., for PPO medical and dental plans). You have two options when enrolling an employee’s dependents: 1 Either check the box to enroll all dependents in selected benefits ... 2 Or, if individual dependents should be enrolled in a specific benefit plan, simply check the corresponding box to select coverage for that member. 3 This screen displays the employee’s benefit selections. If you missed something or selected the wrong benefit plan, you can go back by clicking “Previous.” 4 If everything looks right, click “Continue.” 1 4 2 3 9 Step 3a. Assign Coverage The following screen appears if provider information is required (i.e., for HMO medical and dental plans). 1 A. Enroll subscriber and all dependents in selected coverage. B. Enroll subscriber and all dependents with the same medical Primary Care Physician (PCP). 2 Enter a provider for each member. Note: To help employees find provider information, you mayselect the Provider Finder link located on this page. A. B. 1 B. 2 10 Step 4. Other Coverage This is the final screen in the new enrollment process. 1 Clicking “No” to these questions will automatically activate “No” in the corresponding check boxes below. Clicking “Yes” to these questions prompts you to complete the necessary information below. 2 Indicate “Yes” or “No” by clicking the corresponding circle. 3 Enter the appropriate information. 1 4 This is the last step in the enrollment process. Click “Continue” to verify, then submit, your request. 2 3 4 11 Step 5. Enrollment Verification A verification page will appear and ask you to check the information you entered for accuracy. 1 It the information is correct, click “Submit.” 2 If the information is not correct, click “Previous” and make changes. Once the information is verified and submitted, a message will confirm that the data was submitted to Anthem. 1 2 12 How to correct an ID (SSN) If you notice an error in the ID number while you are on the Member Information page, you can: 1 Click Change Member ID on the Member Information page. Enter the correct ID number in the blank field on the Change Member ID page (not shown) and click “Submit.” You will return to the Member Information screen for continued work. 1 You can access the “Change Member ID” hyperlink only through this screen. Note: You can only change the ID number during the enrollment process. You cannot change an ID number once the new enrollment has been submitted. 13 Existing Member Maintenance Member Search To perform maintenance on a specific employee and/or dependent, first search for the employee in EmployerAccess. There are two ways to search: 1 2 To access benefit information or make changes to a current employee’s benefits, enter the Member ID number (typically the Social Security Number) or Health Care Identifier (HCID) in the blank box under “View/Change Member Information,” then click “Submit.” 1 You can also search by entering the employee’s last name and first name. 2 Your search will bring up an Employee/Dependent Details page from which you can view specific information about an employee and easily initiate member update transactions by using the buttons displayed. Employee/Dependent Details Employee/Dependent Details offers a quick overview of employee and dependent information, including coverage, name(s), address, birthdate(s), relationship code for dependents, effective/cancellation dates and provider information, where applicable. This screen displays a list of enrolled members and their benefits. 3 You can easily access prior enrollment information where available by clicking on the Prior Enrollment link located below the member(s) name. 3 14 Add or Re-Enroll Dependent(s) Simply click on “Add Dependent” on the Employee/Dependent Details page to access this screen. On this page you can add or reenroll dependents to an enrolled employee’s (subscriber’s) coverage. 1 Enter the event reason. 2 Enter the event date. 3 If you wish to add a new dependent, complete the “New Dependent Information” section. 1 New spouses and newborn dependents may be added through EmployerAccess within 31 days of marriage or birth. A dependent spouse and/or child(ren) may only be added during the group’s open enrollment period or a qualifying event. 4 Whether you re-enroll a dependent or add a new dependent, make sure the box next to “Include Dependent” is checked. 5 Click “Continue”. The remaining steps of the re-enrollment process mirror the steps in the new enrollment process (see page 7). 2 3 Note: You can only re-enroll a dependent on this page if the dependent is not active in any other plan. If the dependent is active in another plan, the “Add Coverage” option should be used. A separate transaction is required when re-enrolling and adding new dependents. 4 5 15 Add Coverage Simply click “Add Coverage” on the Employee/Dependent Details page and access this screen to add coverage to an employee’s (subscriber’s) benefits. Benefits can be added within 31 days of the current date. 1 Click on the appropriate button for the person who is adding coverage (subscriber or dependent). 2 Select the new coverage from the drop-down menu. 3 Click “Continue”. 1 The remaining steps of the add coverage process mirror the steps in the new enrollment process (see page 7) 2 3 16 Change Coverage Simply click the “Change Coverage” button on the Employee/Dependent Details page to make changes to existing benefit coverage. 1 Select “Type of Change.” 2 Click “Continue” to complete the transaction. Cancel Coverage On the Employee/Dependent Details page, click the Cancel Coverage button to cancel the subscriber and/or dependent coverage. 3 Enter the Event Date. 4 Under “Cancellation Reason,” select a reason from the drop-down menu. 5 Be sure you check the box next to all affected dependents. 6 Click the “Continue” button to complete the transaction. 1 2 3 Note: For most groups, the cancellation effective date is the last day of the month after which the employee/dependent will no longer be covered by the group plan. For example, If the employee’s last date of employment is June 15, the cancellation effective date would be June 30. 4 5 6 17 Re-Enrollment To re-enroll a member whose coverage has been cancelled, select “Re-Enroll” from the Employee/Dependent Details page. (Re-enrollment follows the same process as new enrollment.) 1 To re-enroll an employee (subscriber), enter the requested information into each blank box, or field. Fields with red arrows (>>) beside them indicate required information. 2 If the employee has dependents to re-enroll, check the box next to “Include Dependent.” 3 1 Click “Continue.” The remaining steps of the re-enrollment process mirror the steps in the new enrollment process (see page 7). 1 2 3 18 Change Life Benefit Values On the Employee/Dependent Details page, click the “Change Life Benefit Values” button to update Life Benefits if a member has elected the Life coverage. 1 Complete the following data fields: Enter the subscriber’s new annual salary. New Salary Effective Date 2 Click Continue to complete the transaction. 1 1 2 19 Reinstate To reinstate a member with no lapse in coverage, select “Reinstate” from the Employee/Dependent Details page. 1 To reinstate an employee and dependents, check the box marked “Reinstate Member.” Be sure to check all applicable reinstated members. 2 Click “Continue.” Be sure to verify your changes before submitting the new information. 1 Note: No dependents can be reinstated on cancelled contracts unless the employee (subscriber) is reinstated. 1 Benefits may be reinstated within 31 days of the cancellation date. 2 20 Edit Personal Information 1 Simply click “Edit Personal Information” on the Employee/Dependent Details page to access the option to change employee (subscriber) and dependent personal information, such as address, phone number, etc. Note: You will need to verify your changes before submitting the new information. 1 1 21 Request Print ID Card Requesting ID cards is quick and easy. Simply click “Request ID Cards” on the Employee/Dependent Details page. 1 Select member(s) for whom you’d like to request a card. 2 Click “Submit.” A confirmation screen will let you know the card is on its way. 3 To print a temporary ID card for an enrolled member: 3 4 1 Click on the View/Print ID card button (under Amber Alert banner). A pdf version of the latest ID card will be displayed. 1 Print the ID card. 2 22 Life and Disability To initiate a claim, click “Life and Disability” on the Employee/Dependent Details page. 1 Click “Initiate Life and Disability Claim” on the Claims Tools page. There are several different kinds of claims you can initiate. Initiate Claim 1 You can initiate a life and/or disability claim for your employees here. Fill in the required information and select a claim at the bottom. 2 Life Claims Life or Dependent Life Accelerated Death Benefit Accidental Death Life - Waiver of Premium 3 Disability Claims Short Term Disability Long Term Disability Loss of Sight/Dismemberment Once you have completed your online entries, you will be able to print the claims form for signature and completion. Short-term disability claims are handled over the phone once the information from EmployerAccess is forwarded and reviewed. TIP: 2 3 For all claims other than Short Term Disability, once you have completed your online entries, you will be able to print the claims form for signature and completion. Short Term Disability claims don’t require a signature and will automatically forward on for review once the transaction is successfully completed. 23 Group Function 1 Billing This tab allows you to view and pay your premium bills online. You can also access information on open invoices, monthly activity, invoice numbers and the amount currently due on your group health plan premium. See page 30 for instructions about using our Online Group Billing feature. 2 2 3 4 1 Forms This tab links to our Group Administration Manual. 3 Reports Use this tab to generate reports, view the Employee Roster, access Life and Disability tools and search physicians via our Provider Finder link. Also, operators designated as site administrators can also view all authorized EmployerAccess users and grant/change access. 4 Profile Use this tab to change your e-mail address, password and/or your secret question. Pending Activity 5 This example shows how your Pending Activity folder might look. Clicking “Delete” on a transaction on this page allows you to cancel the transaction that was in process and saved. It does not cancel any existing coverage for the subscriber/dependent. 5 Note: To ensure full access to subscriber information and accurate records, please be aware of pending activity and process or delete pended transactions in a timely manner. 24 Group Billing Group Billing Transaction Selection 1 Select the group number from the Billing Entities page (Billing home page) to access a number of transactions on the Open Invoices page. 2 Click on an invoice number to view details. 3 Select Manage Billing Email Addresses to set up one or more bank accounts from which to pay your bills. 4 Using the links on the left side of the screen, you can pay your bills online, schedule payments, view past invoices and more. 5 You can also access some of the above functions using the buttons on the screen. 1 4 3 5 2 TIP: Billing Entities also provides access to invoices and their details. 25 Invoice Details After selecting an invoice number to review, a number of options are available. This screen displays your current invoices and the total amount due. All the information on this page appears on your statement. 26 Manage Billing E-mail Addresses EmployerAccess allows you to establish e-mail notification about online billing activity on both the group and subgroup levels from the Manage Billing E-mail Addresses screen. To assign an e-mail contact when you establish bill payment on the group level: 1 Select Add Group E-mail. 2 Enter the complete e-mail address. 3 Select one of two contact types: Employer or Broker. 4 Click Submit E-mail to complete the transaction. To assign an e-mail contact when you establish bill payment on the subgroup level: 5 Select Add Billing Entity E-mail. 6 Enter the complete email address. 7 Choose the associated Billing Entity from the drop down menu. 8 Select one of two contact types: Employer or Broker. 9 Click Submit E-mail to complete the transaction. TIP: The online bill pay option requires that you set up one or more bank accounts from which you can assign bill payment. Begin by identifying the e-mail contact information for the authorized user(s) assigned to receive notifications, alerts and transaction confirmations related to online group billing activity. 27 Manage Employer’s Bank Accounts Enter valid bank account information to complete the online bill pay set-up process and begin making payments online. 1 Select Add New Account from the Manage Employer’s Bank Account screen. 2 Enter the financial information for the bank account. Name of financial institution, institution’s full address and account type are among the information required. 3 Click Add Account to complete the transaction. You may add multiple bank accounts as needed. Simply return to the Manage Bank Accounts screen and select “Add New Account”. Invoice/Membership Details 4 5 Here you can view each employee within your group by clicking on the “Membership Details” link. You can view additional information about an invoice by clicking on the additional links in the “Invoice Details” section. To view any billed adjustments for your group, click “Eligibility Changes.” 4 5 28 Pay Online EmployerAccess offers you the convenience and flexibility of paying your monthly bill(s) online. You have the option to pay multiple invoices at one time. 1 Check the box marked “Pay” for each invoice you choose. 2 Choose to pay using a single account or multiple accounts. 3 Click “Continue.” Next, you will be able to select a bank account and authorize your payment. You’ll receive confirmation that the payment is being sent to the bank. 1 Note: You are still required to pay all invoices in a timely manner in accordance with the terms of your group contract. 2 3 TIP: You have the option to pay online from almost any screen in the Billing section. Look for the “Pay Online Now” button. 29 Helpful Tips for Adding New Employees Enrollment General An Open Enrollment effective date is automatically assigned if the box under ‘Open Enrollment Mode’ is selected on the EmployerAccess Overview page. An incorrect date of hire may produce a wrong eligibility effective date. You cannot correct this error through EmployerAccess. Please contact your Anthem Enrollment and Billing representative to correct the wrong date. After you ‘Submit’ the transaction, you will receive a message saying the transmission was successful. The Processing Date is the date that Anthem successfully receives the information. Dependent To enroll a disabled dependent online, please check “Disabled” when entering the requested member information. You must also complete the Disabled Dependent Certification form and submit it to Anthem for processing. To enroll a dependent due to adoption or a change in legal guardianship you must submit a completed paper enrollment form to Anthem. Medical/Dental/Vision During Open Enrollment, you may make eligibility changes within 31 days for: — New Enrollment — Add Coverage — Add Dependent(s) — Change Coverage — Re-Enroll Retroactive additions allow a 31-day window to process. The 31-day period is based upon the current date. Changes beyond this time frame must be submitted to Anthem. Retroactive terminations allow a 60-day window to process. The 60-day period is based upon the current date. Changes beyond this time frame must be submitted to Anthem. Life Products Life products are not available for selection in “Open Enrollment Mode”. Select “Basic Life” when enrolling an employee only in one or more life products. Select “Dependent Life” when enrolling an employee and respective dependents in one or more life products. Dependent(s) information is not required when enrolling in life product(s). There might be a reduction in benefit amount for employees’ ages 65 and older. Evidence of Insurability is required if the calculated benefit amount is over the Guaranteed Issue Amount. Employees (subscribers) must enroll in Basic Life to enroll in Optional Life. 30 Definitions Contributory The employee pays a portion or all of the cost. Since the employee pays a portion of the costs, the employee must elect life benefit within 31 days of the eligibility date. Increase in benefit, other than due to salary change, may be done only within 31 days of the eligibility date. Decrease in benefit may be processed ay any time, as long as the effective date of change is within the 90-day retro guideline. Additionally, if the effective date of change is a future date, the effective date of change can only be up to six months of the current date. Non-Contributory The benefit is free to employees and the employer pays the entire premium. Guaranteed Issue Amount Coverage is guaranteed to a certain amount. For any amount above the guarantee issue the subscriber (employee) must submit an Evidence of Insurability. 31 Anthem Blue Cross and Blue Shield is the trade name of: In Indiana: Anthem Insurance Companies, Inc. In Kentucky: Anthem Health Plans of Kentucky, Inc. In Missouri (excluding 30 counties in the Kansas City area): RightCHOICE® Managed Care, Inc. (RIT), Healthy Alliance® Life Insurance Company (HALIC), and HMO Missouri, Inc. RIT and certain affiliates administer non-HMO benefits underwritten by HALIC and HMO benefits underwritten by HMO Missouri, Inc. RIT and certain affiliates only provide administrative services for self-funded plans and do not underwrite benefits. In Ohio: Community Insurance Company. In Wisconsin: Blue Cross and Blue Shield of Wisconsin (“BCBSWi”) underwrites or administers the PPO and indemnity policies; Compcare Health Services Insurance Corporation (“Compcare”) underwrites or administers the HMO policies; and Compcare and BCBSWi collectively underwrite or administer the POS policies. Independent licensees of the Blue Cross and Blue Shield Association. ® ANTHEM is a registered trademark of Anthem Insurance Companies, Inc. The Blue Cross and Blue Shield names and symbols are the registered marks of the Blue Cross and Blue Shield Association. E-Submit User Manual April 30, 2012 Table of Contents E-Submit Portal Log In & User Request ...............................................................3 Request an Account......................................................................................4 User Preferences....................................................................................................4 Retrieve Current Password ...........................................................................5 Log In ..........................................................................................................5 Resend Email Confirmation .........................................................................6 E-Fax Detailed Report ..................................................................................9 Export options ..............................................................................................9 E-Fax Silverlight Version ......................................................................................9 Internet Explorer Compatibility mode .................................................................. 12 2 1. Overview The E-Submit Portal is a web based application that will allow the end user to submit a document emulating a fax process. E-Submit Portal Log In & User Request The E-Submit portal allows the user to use the E-Submit web application. The production site is located at: https://global.acswellpoint.com/Esubmit/ In the log in page the user can: • • • • Log in Request an account Retrieve the current password Resend Email Confirmation 3 Request an Account To request an account, click on the link The following page will open: . The following information is required: Information Description Email address. This will be your user log in. Email Address User full name Full Name Mail Address (not required) User mail street address User password (user will make up their own Password password and there are no restrictions). Invitation ID Inv$t3 See page 5 for a listing of the Business Units Business Unit After all of the information is entered, click Request Account. If the email address is correct you will receive an email with a link to activate your account. Click on the link and your account will be activated. User Preferences 1. Log in to the portal 2. Click User Preference in the right corner 4 3. To set the active business unit follow these steps: o o o o Click Business Unit Settings Select the business unit to make active Click the button Set Active Business Unit The menus would change according to the selection. Also the E-submit tools would use the active business unit to filter your options only to the active selection. The following business units are available in the E-Submit tool: Business Unit Senior Group Wave 4 Description Any Senior Business (Med Sup or Med Advantage) enrollment documents Member (Individual, Group and Medicare) enrollment documents 4. To set a filter for E-Fax displayed fax lines o Select the business unit if it is not selected. Note that the active business unit is the only option o Check the fax line(s) that you want to be able to use, then press Save Changes. If none of the fax lines are checked then during the E-Fax process all lines for the active business unit will be available. Retrieve Current Password If the user forgets their password, this function will allow them to retrieve it. Click the link Retrieve Password then enter your user log in and press Retrieve. The user will receive an email with their current password. Log In Enter the user name and password and then press login. This will allow the user to enter into the main page of the E-Submit portal. 5 Resend Email Confirmation If the user does not receive the confirmation email to activate the account, this function will allow them to request the confirmation email again. Click the link Resend Email Confirmation and enter the email address for the account. E-Fax Tool This is the section where the user can submit a document to be processed as a fax. To access this tool: 1. Log in to the portal 2. Click E-Fax Menu 3. Click E-Fax Classic Link Follow the directions below to submit a document: 1. Select a fax line. The Fax line list contains the following information: a. Fax Line Number b. Business Unit c. Fax Line Description 6 *If you have a different fax line number, that you generally use, you can add that number at any time. 2. Upload the file to be submitted. The types of files that are allowed are: PDF, XLS, XLSX,DOC,DOCX,PPT,PPTX,JPG,JPEG,TIFF,HTML,HTM,RFT *Note: Documents must be closed prior to uploading. The maximum size per file is 10MB and the total file size between all uploaded files cannot exceed 20MB. Scanning at 200DPI the user will be able to scan an average of 300 pages. 3. Preview the images if necessary by clicking View or View as Document 7 4. Click Submit E-Fax 5. Verify the information and then press Proceed or Cancel to return to the request page. 6. Print the Confirmation Report if required. 8 E-Fax Detailed Report To access this report, follow these steps: 1. Log in 2. Click E-Fax 3. Click E-Fax Detail Report The report allows the user to set the following filters: Information Description Submitted By Email of a valid user (Optional) From Date Start date for the report (Required) To Date End date for the report (Required) Destination Fax Line Destination Fax Lines. Only fax lines for the active business unit are displayed (Required) Document control number ACS Document control as displayed in the submission report (Optional) After the filter is set up, click View Report. This will create the report. Export options To export reports do click Export to Excel or Export to PDF. Then select a location to save the file. E-Fax Silverlight Version This tool has the same functionality as the E-Fax tool but utilizes a web component by Microsoft called Silverlight. This component is free and is auto installed the first time the tool is used. To access this tool: 1. Log in to the portal 9 2. Click E-Fax 3. Click EFax Silverlight To submit an item follows the directions below: 1. Select the destination Fax Line. 2. Upload the file that contains the image(s). The types of files that are allowed are: PDF, XLS, XLSX,DOC,DOCX,PPT,PPTX,JPG,JPEG,TIFF,HTM,HTML,RTF. Files can be drag and drop to each holder or the user can click on a holder and select the files from the select file dialog. Note that each holder represents a document on ACS system; this allows the user to split the items at front instead of relying on ACS to execute the split. The user can add multiple Holders as needed; the number on the holder represents the total file for that holder. *Note: Documents must be closed prior to uploading. The maximum size per file is 15MB and the total file size between all uploaded files cannot exceed 30MB. This maximum is per holder not per submission. 3. Click Submit 10 4. Review the information and click Continue 5. Wait for the operation to finish. The user can print the confirmation by clicking on the Print Group Report. 6. Click continues to return to the tool. 11 Internet Explorer Compatibility mode For versions of internet explorer 9 or newer, the user may experience the following issue: • List of Destination Fax line options are empty To fix this issue, please follow the following steps: 1. Navigate to the E-submit Portal 2. Click on the compatibility mode icon 12