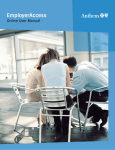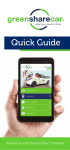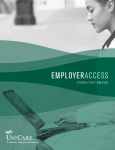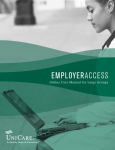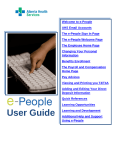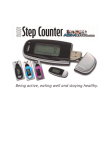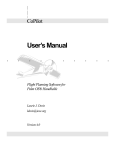Download training materials
Transcript
EmployerAccess SM Internet Enrollment User Manual Table of Contents Introduction to EmployerAccess page 3 Getting Started page 4 EmplyerAccess Overview page 7 Enrollment Entering a Probationary Period Add Dependents Select Coverage Department and Clock Information Life Coverage Assign Coverage Other Coverage How to Correct an ID page 9 page 10 page 11 page 12 page 13 page 14 page 15 page 17 page 18 Existing Member Maintenance Employee Dependent Details Add or Re-Enroll Dependent(s) Add Coverage Change Coverage Cancel Coverage Re-Enrollment Change Life Benefits Reinstate Edit Personal Information Request ID Card Life and Disability Initiate Claim page 19 page 20 page 21 page 22 page 23 page 24 page 25 page 26 page 27 page 28 page 29 page 30 page 31 Group Function page 32 Pending Activity page 33 Group Billing Invoice Details Invoice/Membership Details Pay Online page 34 page 35 page 36 page 37 Helpful Tips for Adding New Employees and Dependents, and Enrolling in Life Products page 38 Helpful Tips for Changing Life Benefits page 40 Frequently Asked Questions page 41 2 Introduction EmployerAccess at anthem.com/ca/employeraccess/lg/ — your one-stop health management Web portal. Anthem Blue Cross is making it easier for you to do business with us. In addition to the helpful resources already available at anthem.com/ca, our online transaction service, EmployerAccess, has been updated to provide: • • • • Enhanced content Ability to pay bills online Schedule payments And a clean new look! Plus, we are adding easier security administration, password administration and authentication, which will make it easier to find forgotten passwords and change passwords. We’ve added Life and Disability management, which allows you to manage your life claims information. The new EmployerAccess offers you even more control over employee eligibility and information accuracy. Error messages signal missing or incomplete information, and electronic prompts guide you from one step to the next. This manual offers step-by-step instructions on how to use EmployerAccess effectively. If you have specific questions, refer to the Table of Contents or the helpful tips located throughout the manual. 3 Getting Started 1 Visit anthem.com/ca and click the “Employers” tab. 2 Select “Groups of 51+” 3 Click the orange “Login” button. 1 2 3 4 Getting Started View the valuable information on the “Announcing EmployerAccess” screen to help you get started. Here you’ll find links to help you: • • • • • Login Download training materials Power Point presentation and a Quick Reference Guide 1 Learn more and view FAQs Visit anthem.com/ca 1 T o get started, select the “Login” button 5 Getting Started TIP: Save this page in your “favorites” list so you can access this information quickly. Login Page Enter your valid User ID/Password Select Login 6 EmployerAccess Overview The Membership main page is called EmployerAccess Overview. Think of it as homebase. Here you can start the enrollment process for new employees (subscribers), access pending activity, perform a search for a current subscriber, or navigate easily using the tabs at the top. 1 Tabs to Employer Details, Billing, Forms, Reports and Profile are embedded at the top. They give you quick access to any of these screens. To automatically enroll an employee with the Open Enrollment effective date that appears on the overview page, click on the box. This open enrollment feature appears only during your group’s open enrollment period. 3 EmployerAccess Overview displays all your pending activity. To view all incomplete work items, click the “View All” tab on the right. Resume or delete pending activity using the hyperlinks to the right of the specific activity. All incomplete work is automatically saved in Pending Activity. 6 Note: You can also access pending activity from the “Reports” tab. To access benefit information or make changes to a current employee’s benefits, enter the Member ID number (typically the Social Security Number) in the blank box under “View/Change Member Information,” then click “Submit.” You can also reach the information by entering the last name and the first name, then clicking “Submit.” 6 To add a new employee, enter the Member ID number (typically the Social Security Number) in the blank box under “Add New Subscriber,” then click “Submit.” The first page in the new enrollment process, “Member Information,” will appear. 7 EmployerAccess Overview Note: This screen is displayed if the ID Number entered on the EmployerAccess Overview page under "Add New Subscriber" exists under a different employer in the Blue Cross database (i.e., member had coverage with a different employer). Type the requested information click “Search.” If a complete match is found, you will be prompted to continue with the enrollment process. If a complete match is not found, contact your Enrollment and Billing representative. 8 New Enrollment TIP: Steps are numbered to tell you where you are in the enrollment process. All steps must be completed before an employee is enrolled. If at any time you click “Save and Exit,” your work will be saved in Pending Activity. Once you’ve completed the steps, a message bar will appear on the Overview page, letting you know you have successfully completed the transaction. Step 1. Member Information This is the beginning page to start the enrollment process. To enroll an employee (subscriber), enter the requested information into each blank box, or field. Fields with red arrows (>>) beside them indicate required information. If the employee has dependents to enroll, click “Add Dependent.” If there are no dependents to enroll, click “Continue.” 9 TIP: If you did not complete all required information, an error message will appear telling you which field needs to be completed. You won’t be able to continue to the next screen until completing the required fields. Member Information (Entering a Probationary Period) If you have only one probationary period, the effective date of coverage is calculated based on the date entered in the “Hire Date” field. If you have multiple probationary periods (i.e., an exempt employee is eligible for coverage on the first day of the month following date of hire, and a non-exempt employee is eligible for coverage on the first day of the month following completion of three months of continuous employment – see note below), click the drop-down box for “Probation Type” and select the appropriate type. The employee’s effective date of coverage will be calculated based on the “Hire Date” and the “Probation Type.” 3 3 If the employee has dependents to enroll, click “Add Dependent.” If the employee does not have dependents to enroll, click “Continue.” Note: Employees must meet eligibility requirements and satisfy their waiting period (referred to as probationary period) as defined in your Group Master Application. 10 Member Information (Add Dependents) This step is applicable only if you want to add dependents to the employee’s benefits. Fields requesting dependent information appear below the employee information. Complete the information and click “Add Another Dependent” for each dependent to enroll. Otherwise, click “Continue.” 11 Step 2. Select Coverage Use this screen to select coverage for employees (subscribers) and, if applicable, dependents. To complete this step, simply click the drop-down arrow and select the appropriate Medical, Dental, Vision, Flexible Spending Account, Dependent Care Spending Account, and/or Life coverage. If your plan uses department or clock numbers, you will enter that information in this section. Note: If the "Apply to All Coverages" box is unchecked, you will proceed to Step 3 (Department and Clock Information). 3 When finished, click “Continue.” Note: Step 3 (Department and Clock Information) and Step 4 (Life Coverage) of the enrollment process are optional depending upon your selection on the Select Coverage page. 3 12 Step 3. Department and Clock Information On this page you can enter a different Department Number/ Clock Number for each selected coverage. 13 Step 4. Life Coverage If you have selected Life coverage, you will be directed to the following screen: Select Benefit Values and/or enter Subscriber Annual Salary When finished, click “Continue.” 14 Step 5. Assign Coverage The following screen appears if provider information is not required (e.g., for PPO medical and dental plans). You have two options when enrolling an employee’s dependents: Either check the box to enroll all dependents in selected coverage... Or, if individual dependents should be enrolled in a specific coverage, simply check the corresponding box to select coverage for that member. This screen displays the employee’s benefit selections. If you missed something or selected the wrong benefit plan, you can go back by clicking “Previous.” If everything looks right, click “Continue.” 15 Step 5a. Assign Coverage The following screen appears if provider information is required (e.g., for HMO medical and dental plans). 1 A. Enrolls subscriber and all dependents in selected coverage. B. Enrolls subscriber and all dependents with the same medical Primary Medical Group (PMG)/Independent Physicians Association (IPA). 1 C. Allows the system to pick a medical PMG/IPA for all members. Enter a provider for each member. Note: To help employees find provider information, you may select the Provider Finder link located on this page. 16 Step 6. Other Coverage This is the final screen in the new enrollment process. 1 Indicate “Yes” or “No” by clicking the corresponding circle. Clicking “No” to this question will automatically activate “No” in the corresponding check boxes below. Clicking “Yes” to this question prompts you to complete the necessary Prior Coverage information. 1 Enter the appropriate begin and end date for each member who had prior coverage. If no prior coverage information is provided, enter the hire date as the prior coverage begin date and leave the end date blank. This does not apply if you are processing in the Open Enrollment mode or if the employee has chosen an HMO plan. Note: Clicking “No” to this question, "Does any member being added have Medicare coverage?" will automatically activate “No” in the corresponding check boxes below. Clicking “Yes” to this question prompts you to complete the necessary information below, which is used to document Medicare information. This is the last step in the enrollment process. Click “Submit" to complete the enrollment process. 17 How to Correct an Incorrect ID Number If you notice an error in the ID number while you are on the Member Information page, you can: Click Change ID Number on the Member Information page. Enter the correct ID number in the blank field on the Change ID page (not shown) and click “Submit.” You will return to the Member Information screen for continued work. You can access the Change ID Number hyperlink only through this screen. Note: You can only change the ID number during the enrollment process. You cannot change an ID Number once the new enrollment has been confirmed on the verification screen and submitted. 18 Existing Member Maintenance Member Search To perform maintenance on a specific employee and/or dependent, first search for the employee in EmployerAccess. There are two ways to search: 1 Enter the employee’s ID Number (Social Security Number) or HCID (Health Card Identification) and click “Submit.” 1 You can also search by entering the employee’s last name and first name. Your search will bring up an Employee/Dependent Details page from which you can view specific information about an employee and easily initiate member update transactions by using the buttons displayed. 19 Employee/Dependent Details Employee/Dependent Details offers a quick overview of employee and dependent information, including coverage, name(s), address, birthdate(s), relationship code for dependents, effective/cancellation dates and provider information (if applicable). This screen displays a list of enrolled members and their benefits. • • New ID Number Option allows you to view another employee’s information without having to return to the Overview page. You can easily access prior enrollment information by clicking on the Prior Enrollment link located below the member(s) name. 20 Add or Re-Enroll Dependent(s) Simply click on “Add Dependent” on the Employee/Dependent Details page to access this screen. On this page you can add or re-enroll dependents to an enrolled employee’s (subscriber’s) coverage. 1 Select the event reason. Enter the event date. 1 If you wish to add a new dependent, complete the “New Dependent Information” section. New spouses and newborn dependents may be added through EmployerAccess within 31 days of marriage or birth. A dependent spouse and/or child(ren) (not due to a marriage or birth), may only be added during the group’s open enrollment period. Loss of a dependent’s coverage cannot be completed online. Whether you re-enroll a dependent or add a new dependent, make sure the box next to “Include Dependent” is checked (and make sure to uncheck “Include Dependent” box(es) on any blank dependent information). Click the “Continue” button. Note: You can only re-enroll a dependent on this page if they are not active in any other products. If active in another product, the "Add Coverage/Dependent Level" option is used. Note: A separate transaction is required when re-enrolling and adding new dependents. 21 Add Coverage Simply click “Add Coverage” on the Employee/Dependent Details page and access this screen to add coverage to an employee’s (subscriber’s) benefits. Benefits can be added within 60 days of the current calendar date. To Add Coverage: 1 Click on the appropriate button for who is adding coverage (subscriber or dependent). 1 2 2 Enter the Signature Date. Click “Continue”. The remaining steps of the Add Coverage enrollment process mirror the steps in the new enrollment process (outlined on pages 12-17 for the subscriber level and pages 15-17 for the dependent level). Note: The Signature Date entry field is not applicable in Open Enrollment Mode. If Open Enrollment Mode is selected, the group’s Open Enrollment Effective Date will be pre-populated. 22 Change Coverage Simply click the “Change Coverage” button on the Employee/Dependent Details page to make changes to existing benefit coverage. Changes can also be made to enroll an active subscriber to COBRA or a Retiree plan, and update department or clock numbers. 1 1 Select "Type of Change." 2 Click “Continue.” 2 23 Cancel Coverage On the Employee/Dependent Details page, click the “Cancel Subscriber Coverage” button to cancel the subscriber coverage, or click the “Cancel Dependent Coverage” button to cancel dependent coverage. The appropriate Cancel Coverage screen will appear. 1 1 Key in the cancellation effective date. Under “Cancellation Reason,” select a reason from the drop-down menu. 3 3 Be sure you check the box next to all affected benefits. Click the “Submit” button to complete the transaction. Note: The cancellation effective date is the first day the employee/ department will no longer be covered by the employer-sponsored plan. For example, if the employee’s last day of coverage is July 31, the cancellation effective date would be August 1. If the employee’s last day of employment is July 13, and you cover employees through the end of the month, the cancellation effective date will be August 1. 24 Re-Enrollment To re-enroll a member whose coverage has been cancelled, select “Re-Enroll” from the Employee/Dependent Details page. (Re-enrollment follows the same process as new enrollment.) To re-enroll an employee (subscriber), enter the requested information into each blank box, or field. Fields with red arrows (>>) beside them indicate required information. If the employee has dependents to re-enroll, check the box next to “Include Dependent.” Click “Continue.” The remaining steps of the re-enrollment process mirror the steps in the new enrollment process (outlined on pages 12-17). Note: A separate transaction is required when adding new dependents. 25 Change Life Benefits On the Employee/Dependent Details page, click the “Change Life Benefits” button to update Life Benefits if a member has elected the Life coverage. Complete the following data fields: • • • Effective Date (required field) Signature Date (automatically defaults to today’s date) Reason – Select “Reason” from the drop-down menu Select the “Change This Coverage” option. Note: Change Life Benefits is not available in Open Enrollment Mode. 26 Reinstate To reinstate a member with no lapse in coverage, select “Reinstate” from the Employee/ Dependent Details page. To reinstate an employee and dependents, check the box marked “Reinstate Member.” Be sure to check all applicable benefit boxes. Click “Submit.” Note: No dependents can be reinstated on cancelled contracts unless the employee (subscriber) is reinstated. Only dependents with the same cancel date as the employee can be reinstated on cancelled contracts. 27 Edit Personal Information 1 Simply click “Edit Personal Information” on the Employee/Dependent Details page to access the option to change employee (subscriber) and dependent personal information, such as address, phone number, etc. 1 Note: Be sure to verify your changes before submitting the new information. 1 28 Request ID Card Requesting ID cards is quick and easy. Simply click “Request ID Cards” on the Employee/ Dependent Details page. 1 Select a “Mail To” option. The ID card can be mailed to the group or the employee’s home address. The Subscriber Address is the default. 2 Select members for whom you’d like to request a card. 1 2 Click “Submit.” A confirmation screen will let you know the card is on its way. 29 Life and Disability To initiate a claim, click “Life and Disability” on the Employee/ Dependent Details page. 1 Click “Initiate Life and Disability Claim” on the Claims Tools page. There are several different kinds of claims you can initiate. 1 Note: The “Life and Disability” option is available on the Employee/Dependent Details page only if a member has elected the Life coverage. 30 Initiate Claim You can initiate a life and/or disability claim for your employees here. Fill in the required information and select a claim at the bottom. • • • • • 1 Life Claims Life or Dependent Life Accelerated Death Benefit Accidental Death Life - Waiver of Premium Once you have completed your online entries, you will be able to print the claims form for signature and completion. Short-term disability claims are handled over the phone. 1 31 Group Function 1 Employer Review preferences, group benefits and other general information with this tab. The Groups/Benefits screen displays a listing of groups within the current case. To view the medical benefits, simply click on the “View Benefits” link. 1 Billing This tab allows you to view summary information for all open invoices. Additionally, this functionality provides details on monthly activity, invoice number and total amount due. Forms This tab includes the Logon Agreement form Reports You can use this tab to view your Pending Activity, generate Subscriber/Dependent Listings or Activity Reports. You can also access the Life and Disability Tools and help employees find physicians using our Provider Finder link. Profile Use this tab to change your e-mail address, password and/or your secret question. 32 Pending Activity This example shows how your Pending Activity folder might look. 1 Clicking “Delete” on a transaction on this page allows you to cancel the transaction that was in process and saved. It does not cancel any existing coverage for the subscriber/dependent. If "Delete" is selected on the bottom of the page, an entry is required to be selected by the ID number. 1 Note: To ensure full access to subscriber information and accurate records, please be aware of pending activity and process or delete transactions in a timely manner. 1 33 Group Billing TIP: Billing Entities also provides access to invoices and their details. Group Billing Transaction Selection Select the group number from the Billing Entities page (Billing home page) to access a number of transactions on the Open Invoices page. 3 Click on an invoice number to view details. 3 Using the links on the left side of the screen, you can pay your bills online, manage billing e-mail addresses, and more. Note: You can also access some of the above functions using the buttons on the screen. 34 Invoice Details After selecting an invoice number to review, a number of options are available. This screen displays your current invoices and the total amount due. All the information on this page appears on your statement. Note: The Outstanding Adjustments section of the invoice is now conveniently located on the Open Invoices page. 35 Invoice/Membership Details Here you can view each employee within your group by clicking on the “Membership Details” link. You can view additional information about an invoice by clicking on the additional links in the “Invoice Details” section. 36 TIP: You have the option to pay online from almost any screen in the Billing section. Look for the “Pay Online Now” button. Pay Online EmployerAccess offers you the convenience and flexibility of paying your monthly bill(s) online. You have the option to pay multiple invoices at one time. 1 Check the box marked “Pay” for each invoice you choose. Note: When selecting to pay an invoice, you will be required to pay as billed. 1 Choose to pay using a single account or multiple accounts. 3 Click “Continue.” Next, you will be able to select a bank account and authorize your payment. You’ll receive confirmation that the payment is being sent to the bank. 3 Note: You are still required to pay all invoices in a timely manner in accordance with the terms of your group contract. 37 Helpful Tips for Adding New Employees and Dependents, and Enrolling in Life Products Enrollment General • • • • A n Open Enrollment effective date is automatically assigned if the box under ‘Open Enrollment Mode’ is selected on the EmployerAccess Overview page. A n incorrect date of hire may produce a wrong eligibility effective date. You cannot correct this error through EmployerAccess. Please contact your Blue Cross Enrollment and Billing representative to correct the wrong date. Employees can make provider changes at the Blue Cross Member Services site at anthem.com/ca. The employee can also make the change by calling Customer Service at the toll-free number located on the member ID card. A fter you ‘Submit’ the transaction, you will receive a message saying the transmission was successful if Blue Cross received the information. You will receive an error message if Blue Cross did not receive the information. The Processing Date is the date that Blue Cross successfully receives the information. Dependent • • • Y ou cannot enroll disabled dependents through EmployerAccess. Please complete the Disabled Dependent Certification form and submit it to Blue Cross for processing. To enroll a dependent only in COBRA, you must submit a completed paper enrollment form to Blue Cross. T o enroll a dependent due to adoption or loss of coverage outside open enrollment, you must submit a completed paper enrollment form to Blue Cross. Medical/Dental • • During Open Enrollment, you may make eligibility changes outside the 60-day timeframe for: New Enrollment Add Coverage Add Dependent(s) Change Coverage Re-Enroll etroactive additions allow a 60-day window to process. The 60-day period is based upon the current R date. Changes beyond this timeframe must be submitted to Blue Cross. 38 Provider Selection • • • If an employee’s choice of primary care physician creates an error message saying the physician is no longer accepting patients, but the employee is an existing patient of the physician, a paper enrollment form needs to be completed and sent to Blue Cross. You may choose to have the system pick a primary care physician for an employee by typing “PIC” immediately after the Independent Physicians Association (IPA) code, (e.g., 0DFPIC). If you receive an error message saying “PMG or IPA Missing, or Invalid”, please check that you are entering a numeral “0” instead of the letter “O” as the first character of your PMG (Primary Medical Group) or IPA (Independent Physicians Association) code. Life Products • • • • • • • • Life products are not available for selection in “Open enrollment Mode”. Select “Basic Life” when enrolling an employee only in a life product(s). Select “Life with Dependents” when enrolling an employee and his or her dependent in a life product(s). Dependent(s) information is not required when enrolling in life product(s). There might be a reduction in benefit amount for employees’ ages 65 and older. Evidence of Insurability is required if the calculated benefit amount is over the guaranteed amount. Only employees are eligible for Supplemental Life and AD&D. Employees (subscribers) must enroll in Basic Life to enroll in Supplemental Life. Definitions Contributory – employee pays a portion or all of the cost. Since the employee pays a portion of the costs, he/she must elect life benefit within 31 days of his/her eligibility date. Late Enrollment: If the employee elects the contributory Life benefit after the initial 31 days from the eligibility date, the employee must complete and submit an Evidence of Insurability to Blue Cross. Increase in benefit, other than due to salary change, may be done only within 31 days of the eligibility date. Decrease in benefit may be processed ay any time, as long as the effective date of change is within the 90-day retro guideline. Additionally, if the effective date of change is a future date, the effective date of change can only be up to six months of the current date. Non-Contributory – the benefit is free to employees and the employer pays the entire premium. Guarantee Issue Amount – Coverage guaranteed to a certain amount; for any amount above the guarantee issue the subscriber (employee) must submit an Evidence of Insurability. 39 Helpful Tips for Changing Life Benefits Increase Coverage: Go to Option: Change from Basic Life to Dependent Life Change Coverage Add Supplemental Life or Supplemental AD&D Add Coverage Change to a higher selected value (amount selection or multiplier) Change Life Benefits Increase benefit due to salary change Change Life Benefits Change to another life coverage resulting in a higher benefit amount Change Coverage Decrease Coverage: Go to Option: Change from Dependent Life to Basic Life Change Coverage Delete Supplemental Life or Supplemental AD&D Cancel Subscriber Coverage Change to a lower selected value (amount selection or multiplier) Change Life Benefits Decrease due to salary change Change Life Benefits Change to another life coverage resulting in a lower benefit amount Change Coverage • • • • • Coverage amount change for contributory and non-contributory products cannot be process in one transaction. You must process the change one transaction at a time. If a subscriber (employee) elects to change from Basic Life to Dependent Life (due to a qualifying event) or vice versa, a completed paper enrollment form needs to be sent to Blue Cross. Increase or reduction in benefit for non-contributory life products whose effective dates are beyond the ninety day guideline need to be sent to Blue Cross for processing. etroactive benefit changes with effective date that is less than the current benefit effective date should R be sent to Blue Cross. Change Life Benefits is not available in Open Enrollment Mode. 40 Frequently Asked Questions Can there be more than one administrator in a group who can process eligibility on EmployerAccess? • Yes. Each administrator requesting access to EmployerAccess needs to complete the Logon ID Policy and Usage Agreement. Each administrator will receive their own User ID and PIN allowing them access to EmployerAccess. Can a group’s third-party administrator process the eligibility? • Yes. We require a written request from the group if they use the services of a third party to act on their behalf. Blue Cross will need to approve the use of this third-party administrator. The Internet Eligibility Agreement and the Third-Party Agreement will need to be signed by the group. If the client has multiple entities, can the group administrator process eligibility for all groups? • Yes. The system is designed to use the case number to determine what groups will be viewable to the client. What is the turnaround time once a group administrator has processed activity through EmployerAccess? • Once the group administrator receives the message that the requested action was “successfully completed,” the information is in the Blue Cross database. Are groups required to submit membership forms (i.e., enrollment, change, etc.) once activities are processed through EmployerAccess? • No. The group is responsible for maintaining the eligibility documentation. This is noted in the Internet Eligibility Agreement, under Section IV, Part A – Establishment and Retention of Membership Information. Does Anthem Blue Cross have a minimum browser requirement? • • • Yes, Internet Explorer 6.0 or higher. Does Anthem Blue Cross use passwords? Yes. A User ID and PIN are assigned for each of our customers as they register to use the Web site. What is your encryption process? Anthem Blue Cross uses 128-bit encryption starting at the login page. This means that no usernames or passwords pass across the Internet in clear text. Do you use Secure Socket Layer (SSL)? • Yes. 128-bit SSL certificates are installed on the server supporting the Web site, ensuring an encrypted channel is established between a customer’s browser and our Web site. The vendor we use is VeriSign. 41 Health care plans provided by Anthem Blue Cross. Insurance plans provided by Anthem Blue Cross Life and Health Insurance Company. Anthem Blue Cross is the trade name of Blue Cross of California. Independent licensees of the Blue Cross Association. ® ANTHEM is a registered trademark. ® The Blue Cross name and symbol are registered marks of the Blue Cross Association. ECAHB0832C 5/08