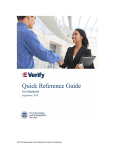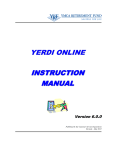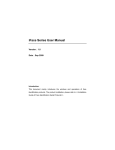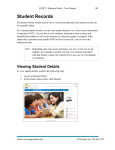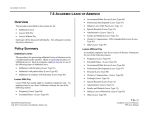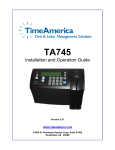Download E-Verify Enrollment Quick Reference Guide
Transcript
Enrollment Quick Reference Guide March 2010 M-782, E-Verify Enrollment Quick Reference Guide TABLE OF CONTENTS INTRODUCTION ................................................................................ 3 Company Enrollment......................................................................... 3 User Registration.............................................................................. 3 Enrollment vs. Registration ................................................................ 5 Preparing for E-Verify ....................................................................... 6 Verification Locations and Hiring Sites ................................................. 6 Using E-Verify.................................................................................. 6 ENROLLMENT.................................................................................... 8 When You’re Ready to Enroll Your Company ......................................... 8 The Enrollment Process ..................................................................... 9 AFTER ENROLLMENT ....................................................................... 14 Enrollment Confirmation.................................................................. 14 User Registration Instructions .......................................................... 14 E-Verify Information Resources ........................................................ 15 Contact Us .................................................................................... 16 Page 2 of 16 | M-782, E-Verify Enrollment Quick Reference Guide | March 2010 www.dhs.gov/E-Verify INTRODUCTION Welcome to E-Verify! Using E-Verify is an important step in ensuring that your company has a legal workforce by electronically confirming the information on Form I-9, Employment Eligibility Verification. We are here to support you and provide you and your company with the tools and understanding to get the most out of the benefits of E-Verify. This guide is designed to assist you through the E-Verify enrollment process. We aim to make the enrollment and registration processes easy for all users. Company Enrollment Before you can start using E-Verify, you need to enroll your company or organization in the program. The term "company" means any business, non-profit organization or government agency, whether it's a small family-owned pizza shop or a multinational corporation. Before you enroll, check to ensure that your company is not already enrolled. It is important that you do not enroll your company multiple times. If you attempt to enroll a company that is already enrolled in E-Verify, your enrollment will be delayed. Contact E-Verify Customer Support at 888-464-4218 for assistance or questions in determining your company’s enrollment status. User Registration Enrolled companies can provide their employees access to E-Verify by assigning them a user role. You can use user roles to manage which E-Verify features and permissions are available to your users. Every person who uses E-Verify within your company must be registered as either a program administrator or general user. Program administrators may register general users or other program administrators once they have completed the E-Verify online tutorial, which includes passing a mastery test. During company enrollment, you will have the opportunity to register program administrators for your company. All registered E-Verify users must follow the guidelines set forth in the Memorandum of Understanding (MOU) and the rules and responsibilities outlined in the User Manual and tutorial. Page 3 of 16 | M-782, E-Verify Enrollment Quick Reference Guide | March 2010 www.dhs.gov/E-Verify The following table explains the features of each user role. The corporate administrator user role is available only to companies that enroll in the corporate administrator access method. USER ROLE PERMISSIONS Program Administrator A company must have at least one program administrator. The program administrator role includes functions of a general user. Permissions include: Registering new users Creating user accounts for other program administrators and general users Performing employment eligibility verifications Viewing reports Updating profile information for other program administrators and general users Resetting user passwords (at least one required) General User (optional) Corporate Administrator A company can have as many general users as it desires but is not required to have general users. Permissions include: Performing employment eligibility verifications Viewing reports Updating his/her own user profile The corporate administrator role is limited to a select group responsible for managing multiple company accounts from a central location. Corporate administrators cannot perform verifications of employment eligibility. This user role shares its name with the corporate administrator access method. Permissions include: Registering and administering company sites and user accounts Resetting user passwords Viewing reports for multiple company sites Page 4 of 16 | M-782, E-Verify Enrollment Quick Reference Guide | March 2010 www.dhs.gov/E-Verify Enrollment vs. Registration The following table explains the differences between company enrollment and user registration in E-Verify. ENROLLMENT VS. REGISTRATION Enrollment Who Employer who wants to participate in E-Verify Registration User of a company enrolled in E-Verify During initial enrollment: Companies identify who they would like to register as program administrators during E-Verify company enrollment. These employees will receive systemgenerated user IDs and passwords via e-mail. How Visit the E-Verify enrollment website at https://e-verify.uscis.gov/enroll to enroll. After initial enrollment: Program administrators may register general users and additional program administrators at any time after completing the E-Verify tutorial. When registering a new user, the program administrator may accept a systemgenerated user ID or create a custom user ID. The program administrator then creates a temporary password, which must be given to the new user. These E-Verify users must comply with the MOU, accept the rules and responsibilities set forth in the user manual, and successfully complete the E-Verify tutorial. All E-Verify users must comply with the MOU, accept the rules and responsibilities set forth in the user manual, and successfully complete the E-Verify tutorial. Why Companies enroll to verify employment eligibility of employees. Most enrolled companies have different people who use the system to create verification cases. There is no limit on the number of users an enrolled company can register to create cases. Page 5 of 16 | M-782, E-Verify Enrollment Quick Reference Guide | March 2010 www.dhs.gov/E-Verify Preparing for E-Verify E-Verify offers companies flexibility on how to implement its use. You may choose to use E-Verify throughout your company or limit your company’s participation to certain offices. While you are free to choose E-Verify participation on a site-by-site basis, your company must use E-Verify for all newly hired employees at each participating site. While E-Verify offers your company this flexibility, other laws and regulations may be more restrictive. For example, some states require companies to use E-Verify at all sites within that particular state. During enrollment, you’ll need to enter the number of hiring sites in each state that will participate in E-Verify. Verification Locations and Hiring Sites It is important to know the meaning of a Verification Location and Hiring Site. Verification locations are locations where registered users create verification cases. Typically, a verification location is where your company’s human resources staff takes the information from an employee’s Form I-9 and creates a case in E-Verify. If your company has staff at each location who use E-Verify, then each location is considered a verification location. Alternatively, if your company centralizes the use of E-Verify from one location, then only that one location is considered a verification location. Hiring sites are locations where your company’s employees are hired. Typically, a hiring site is where an employee completes Form I-9. If your company creates cases in E-Verify at that location, it is a verification location and a hiring site. Using E-Verify To determine how to best use E-Verify, start with understanding how your company processes its employees’ Forms I-9. Some things to consider include: Where do employees complete the Form I-9? When do employees complete the Form I-9? (i.e. on their first day, after hire but before their first day of work for pay?) Does your company outsource Form I-9 processing? Does your company forward its Forms I-9 to a central location? Does each location where the Form I-9 is completed have a computer with Internet access? Example: Kevin owns a furniture store in Springfield. His employees complete their Forms I-9 at the store and Kevin plans to use the computer at the store to use E-Verify. Kevin will enroll in E-Verify employer access and has a single verification location and hiring site, both of which are the furniture store. Example: Rebecca owns three restaurants, two in Georgia and one in Florida. In addition, Rebecca runs the business operations of these restaurants from a small office in Florida with its own staff. When her restaurant managers hire a new employee, the manager and the employee complete the Form I-9 on site at the restaurant. The manager then forwards the Form I-9 to Rebecca’s central office. Rebecca plans to have her office staff perform the E-Verify queries. In this case, Rebecca will enroll in E-Verify employer access with her central office as the verification location along with two hiring sites in Georgia and two hiring sites in Florida. (The central office counts as a hiring site because Rebecca hires staff members there as well.) Page 6 of 16 | M-782, E-Verify Enrollment Quick Reference Guide | March 2010 www.dhs.gov/E-Verify Example: John owns five copy centers in Kansas. Each copy center operates with a manager and there is no central office. At each copy center, the manager completes a Form I-9 for every new employee and files it on site. John plans to have the copy center managers perform the E-Verify queries for their own employees. In this example, each copy center is a verification location and a hiring site. In implementing E-Verify, John has two options. John’s first option is to enroll in E-Verify employer access and set up a single company account that will serve all of his copy centers. Although John has five verification locations, E-Verify only permits you to enter one verification location per company account. If John prefers a single company account, he must choose one copy center as his verification location in E-Verify, but can still perform E-Verify queries at his other locations. E-Verify does permit multiple hiring sites and during enrollment John should indicate his company has five hiring sites. While this option offers John a simpler setup and the need to sign just one Memorandum of Understanding (MOU), he will not be able to monitor usage on a location-by-location basis. John’s second option is to enroll each copy center in E-Verify employer access and link them together with a corporate administrator account. A corporate administrator account will allow John to manage the accounts of each of his copy centers, but will not allow him to perform E-Verify queries himself. If John prefers multiple company accounts linked to a corporate administrator account, he should enroll each copy center in E-Verify employer access with a single hiring site. John’s corporate administrator account does not require an MOU. However, he must sign an MOU for each copy center that he enrolls in E-Verify employer access. After creating his corporate administrator account, John can enroll each copy center location through the “Register a Company Location” feature from within his corporate administrator account. Alternatively, he can instruct his copy center managers to enroll in E-Verify employer access and select John's corporate administrator account during enrollment as their corporate administrator. This can also be done after enrollment through the “Maintain Company” feature from within E-Verify. Page 7 of 16 | M-782, E-Verify Enrollment Quick Reference Guide | March 2010 www.dhs.gov/E-Verify ENROLLMENT When You’re Ready to Enroll Your Company Deciding to enroll is the first step toward supporting a legal workforce. Enrolling in EVerify is simple! Visit the E-Verify enrollment website at https://e-verify.uscis.gov/enroll/ to get started. E-Verify will guide you through the enrollment process by asking several questions. To prepare for these questions, use the checklist below to ensure you have all of the information you will need to complete the enrollment process. The enrollment process must happen in a single website session, so be sure you have time to complete the process since you will not be able to save your progress and return at a later time to complete. Enrollment Checklist Before you enroll, you must decide: Who will sign the E-Verify Memorandum of Understanding (MOU) on behalf of your company? Which hiring sites will participate in E-Verify? Which company location(s) will access E-Verify? Who in my company will have access to E-Verify? Who in my company should be a program administrator? To enroll, you will need to know: Company name The physical address of the location from which your company will access E-Verify (including county) Company mailing address Employer Identification Number (also called a Federal Tax ID Number) Total number of employees for all of your company’s hiring sites that will participate in E-Verify The first three digits of your company’s primary North American Industry Classification System (NAICS) code The number of hiring sites that will participate in E-Verify in each state Contact information for your company’s E-Verify Memorandum of Understanding (MOU) signatory (name, phone number, fax number and e-mail address) For all registered users, you must provide: Name Phone Number Fax Number E-mail Address Page 8 of 16 | M-782, E-Verify Enrollment Quick Reference Guide | March 2010 www.dhs.gov/E-Verify The Enrollment Process When you enroll your company, you need to tell us some basic information and agree to follow the rules of our program. You'll enroll your company just once and after you do, you can register yourself and others to actually use the system. ENROLLMENT – PROCESS OVERVIEW 1. Visit URL – accept and agree to E-Verify enrollment terms. 2. Determine access method by answering four yes/no questions. 3. Review and confirm access method. 4. Select your organization designation. 5. Review, acknowledge, and agree to the Memorandum of Understanding (MOU). 6. Electronically sign MOU. 7. Enter company details. 8. Enter or select NAICS code – see details below. 9. Provide hiring site information – see details below. 10. Register E-Verify program administrator(s) – see details below. 11. Review and certify information. 12. Print electronically signed MOU. 1. Visit Enrollment Website and Accept Terms Access E-Verify enrollment at https://e-verify.uscis.gov/enroll/. You must read and agree to the terms explained on this page and check the box indicating your agreement before you click “Continue.” 2. Determine Access Method An access method provides companies with different functions within E-Verify. The four access methods are Employer, Designated Agent, Corporate Administrator, and Web Services. E-Verify will guide you through four questions to help determine which access method is right for your company. Read the information on this page carefully because errors here can delay us from approving your company's enrollment. Each access method includes an explanation and a question for you to answer. Answer all four questions and click "Begin E-Verify Enrollment" at the bottom of this page. Page 9 of 16 | M-782, E-Verify Enrollment Quick Reference Guide | March 2010 www.dhs.gov/E-Verify The following table lists the different ways a company might use E-Verify along with accompanying the access method and instructions on how to answer the enrollment questions. Enrollment Quick Reference Table My Company . . .needs to verify the employment eligibility of our employees. Access Method = Employer = Corporate Administrator = Designated Agent (DA) = Web Services for Employers Enrollment Answers Question 1 = Yes Question 2 = No Question 3 = No Question 4 = No Question 1 = Yes Question 2 = No Question 3 = Yes Question 4 = No Question 1 = Yes or No Question 2 = Yes Question 3 = No Question 4 = No Question 1 = Yes Question 2 = No Question 3 = No Question 4 = Yes Question 1 = Yes or No Question 2 = Yes Question 3 = No Question 4 = Yes . . . needs to verify the employment eligibility of our employees. and Has a central office that needs to oversee E-Verify use at more than one location. . . . needs to verify the employment eligibility of our employees. and/or Needs to verify employment eligibility on behalf of our client companies. . . . needs to verify the employment eligibility of our employees. and Plans to develop our own software to access E-Verify . . . needs to verify the employment eligibility of our employees. and/ or Needs to verify employment eligibility on behalf of our client companies. = Web Services for Designated Agents and Plans to develop our own software to access E-Verify 3. Review and Confirm Access Method The system gives you an opportunity to review your enrollment answers and to confirm that access method selected fits your company’s needs. If everything looks good, click “Next.” Page 10 of 16 | M-782, E-Verify Enrollment Quick Reference Guide | March 2010 www.dhs.gov/E-Verify The following table describes the different E-Verify access methods. Use this table to help you identify which access method is right for your company. Access Method Descriptions Access Method This access method is right for you if: With this access method, you can: E-Verify Employer Access Employer access allows you to use E-Verify to verify the employment eligibility of your company's employees. If your company has multiple locations, this type of access also allows you to choose to use E-Verify for some or all of your locations (which you can add and remove as needed). In nearly all cases, no matter how big or small your organization is, you'll want to choose this method for using E-Verify. Your company plans to verify the employment eligibility of its employees. Register users and give them general or administrator access. Modify, delete and reset passwords for general user and program administrator accounts. Verify your company's employees using the E-Verify website. Designated Agent Access Designated Agents use E-Verify to verify the employment eligibility of their clients' employees. Your company is in the business of verifying employment eligibility; and Your company has clients and needs to verify the employment eligibility of their employees. Enroll your clients in E-Verify. Verify your clients' employees using the E-Verify website. Register users and give them general or administrator access. Modify, delete and reset passwords for general user and program administrator accounts. Verify your own company's employees using the E-Verify website. Corporate Administrator Access If your company has many locations that do employment verification work, we offer reporting and oversight features, also called "corporate administrator" access. Selecting this type of access allows you to create and manage company access accounts for the locations that need to access E-Verify. It also enables you to view reports on all of the locations linked to your central corporate administrator account. You want to manage access to E-Verify for all of your company's locations or subsidiaries from a central office; and You want to view reports on all of the company locations linked to your company. Register, modify and delete other corporate administrator user accounts. Enroll new company locations that need to access E-Verify to do verifications. View reports on all of the company locations linked to your central corporate administrator account. Register, modify, delete and reset passwords for general user and program administrator accounts for any company location that is linked to your central corporate administrator account. Page 11 of 16 | M-782, E-Verify Enrollment Quick Reference Guide | March 2010 www.dhs.gov/E-Verify Web Services Access for Employers and Web Services Access for Designated Agents If your company plans to develop its own software or hire another company to develop software to access E-Verify instead of using the E-Verify website, then selecting this access method will get you the information you need to begin development. Your company plans to develop its own software to access E-Verify instead of using the E-Verify website; and either You plan to verify the employment eligibility of your company's employees; or Your company is in the business of verifying employment eligibility and you need to verify your clients' employees; or Other companies will use the software you develop to verify their own employees. Develop your own software to access E-Verify. Use the E-Verify website until your software is ready. 4. Select Your Organization Designation Certain types of organizations have unique E-Verify requirements so it’s important for us to know if your company is a federal contractor with or without the FAR E-Verify Clause or a federal, state or local government organization. Unless one of these categories applies to your company, you should select “None of these categories apply” and click the “Next.” If you select one of the other categories, you may be asked additional questions related to that category. 5. Review and Agree to the Memorandum of Understanding (MOU) Review your company’s obligations as explained in the MOU and indicate that you agree with the terms. You will be given the opportunity to download a copy of your electronically signed MOU at the end of the enrollment process. 6. Enter MOU Signatory Information Enter the contact information for the person who electronically signed the MOU on the preceding page. You’re also given the opportunity to designate this person as an E-Verify program administrator. 7. Enter Company Information Enter your company details, including your company’s physical verification location, mailing address, employer identification number and total number of employees. If you are enrolling your company in E-Verify employer access and you would like to link this account to an existing corporate administrator account, you may do so on this page. 8. Enter or Select North American Industry Classification System (NAICS) Code If you know your company’s NAICS code, enter the first three digits on this page and click “Accept NAICS Code and Continue.” If you do not know your company’s NAICS code, leave the NAICS code field blank and click “Generate NAICS Code.” Page 12 of 16 | M-782, E-Verify Enrollment Quick Reference Guide | March 2010 www.dhs.gov/E-Verify 9. Provide Hiring Site Information Enter the number of hiring sites that will participate in E-Verify for each state. Do not include sites that will not participate in E-Verify. Remember, while you are free to choose E-Verify participation on a site-by-site basis, your company must use E-Verify for all newly hired employees at each participating site. If your company has hiring sites in more than three states, click “Add Additional Hiring Sites” to add more states. Once you’re finished, click “Next” to continue. 10. Register E-Verify Program Administrators During enrollment, you can register as many program administrators as you would like though you must register at least one. If you indicated earlier that your MOU signatory should also be a program administrator, that person is listed on this page though you can choose to add more. After enrollment, your program administrators can register general users and additional program administrators. If your company needs more than four program administrators, click “Add Another User” to add more program administrators. Once you’re finished, click “Next” to continue. 11. Review and Certify Information Please review the information you’ve provided because errors can delay us in approving your enrollment. If you need to change any information, use the “View/Edit” button for the section that contains the information that you want to change. If all of the information is correct, read the certification statement at the bottom of the page. You must certify that the information you’ve provided is correct and check the box indicating your agreement before clicking “Register Employer.” 12. Print Signed Memorandum of Understanding The enrollment confirmation page confirms that we have received your enrollment information. Before you go, click on the “View Memorandum of Understanding” button and print a copy of the Memorandum of Understanding you electronically signed. Be sure to share it with your human resources manager, legal counsel and other appropriate staff. Page 13 of 16 | M-782, E-Verify Enrollment Quick Reference Guide | March 2010 www.dhs.gov/E-Verify AFTER ENROLLMENT After you submit your enrollment information, E-Verify compares your company information with our list of companies already enrolled. As long as we don’t identify a duplicate enrollment, E-Verify will approve your company’s enrollment and send confirmation e-mails to your company’s program administrators. Most people receive a confirmation e-mail within a few minutes. You should check your e-mail inbox as well as your spam or junk mail folders because sometimes our e-mails are mistakenly marked as spam. If we find your company is already enrolled, E-Verify Customer Support will contact the person who signed the Memorandum of Understanding (MOU), generally within two business days of your enrollment submission. After two business days if you haven’t heard from us, contact Customer Support at 888-464-4218. Please do not try to reenroll your company as it will further delay your enrollment. Enrollment Confirmation After your company is approved for enrollment, your company’s program administrators will receive confirmation e-mails that contain their user IDs and temporary passwords, and the required next steps. Your program administrator must: 1. Log in to E-Verify with your user ID and temporary password (included in your E-Verify enrollment confirmation e-mail). 2. Change your password and create your challenge questions. 3. Complete the E-Verify tutorial and pass the mastery test. Once you’ve completed all three steps, you will have full program administrator access to E-Verify. If additional people in your company need to access E-Verify and you did not register them as program administrators during the company enrollment process, you can now register them to use E-Verify and choose whether to designate them as program administrators or general users. User Registration Instructions Only program administrators can register new E-Verify users. To add an additional user you must provide the user’s name, phone number, fax number (optional) and e-mail address. To register new users in E-Verify: 1. Log in to E-Verify and click “Add User” under the Site Administration menu of the E-Verify home page. 2. Choose general user or program administrator and provide the new person’s name, phone number, fax number and e-mail address and click “Next.” 3. Choose a user ID and create a temporary password for the new user. You may accept the system-generated user ID or create your own. 4. Review the information you’ve submitted and then click “Close.” 5. Provide the new user with the E-Verify website address along with the user ID and password you created. Page 14 of 16 | M-782, E-Verify Enrollment Quick Reference Guide | March 2010 www.dhs.gov/E-Verify E-Verify Information Resources There are many resources available to you that provide information about E-Verify. We encourage you to use the E-Verify website as a primary resource for all E-Verify information, but don’t hesitate to contact us via phone or e-mail. For easy access to online resources, we suggest that you “bookmark” or save these websites as “favorites” so you’ll have easy access to them in the future. E-VERIFY WEBSITES E-Verify Website http://www.dhs.gov/E-Verify Program information and statistics Frequently asked questions Provides general information about E-Verify E-Verify Enrollment Application https://e-verify.uscis.gov/enroll/ Website for initial company enrollment E-Verify Access for Employers and Corporate Administrators https://e-verify.uscis.gov/emp/ User access to E-Verify E-Verify Access for Designated Agents https://e-verify.uscis.gov/esp/ User access to E-Verify Page 15 of 16 | M-782, E-Verify Enrollment Quick Reference Guide | March 2010 www.dhs.gov/E-Verify Contact Us Questions about E-Verify? We’re here to help. You can find answers to many common questions on our website at www.dhs.gov/E-Verify, and we’re always just a phone call or e-mail away if you need us. E-Verify Customer Support E-Verify Customer Support is available to assist you with using E-Verify, resetting your password and managing cases. We can also answer your questions about E-Verify policies and procedures, Form I-9 and employment eligibility. We are available Monday through Friday, from 8 a.m. to 5 p.m. local time, except on federal holidays. For Employers: 888-464-4218 877-875-6028 (TTY) [email protected] For Employees: 888-897-7781 877-875-6028 (TTY) [email protected] Our normal response time for e-mail inquiries is two business days. If we need more time to respond to your inquiry, we’ll contact you within two business days to explain why we need additional time and provide you with an estimated response time. Office of Special Counsel for Immigration, Related Unfair Employment Practices (OSC) OSC is available to answer your questions about immigration or employment-related discrimination. Employer Hotline: 800-255-8155 800-362-2735 (TTY) Employee Hotline: 800-255-7688 800-237-2515 (TTY) Website: www.justice.gov/crt/osc/ Page 16 of 16 | M-782, E-Verify Enrollment Quick Reference Guide | March 2010 www.dhs.gov/E-Verify